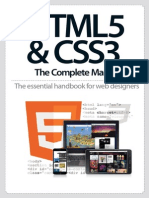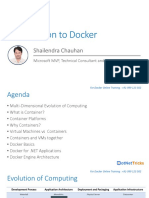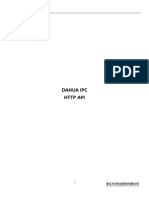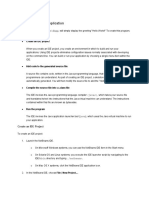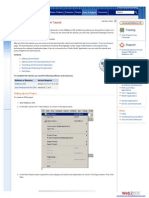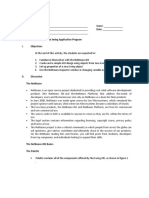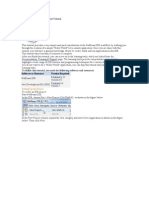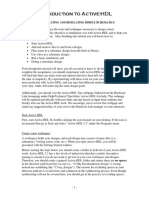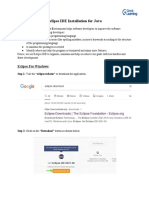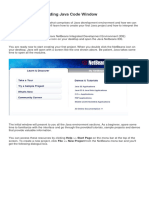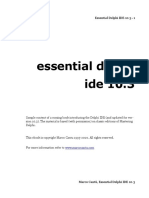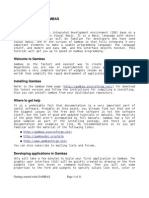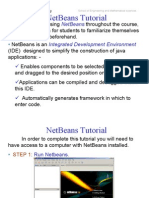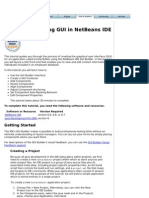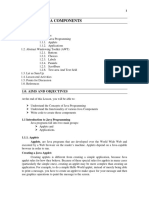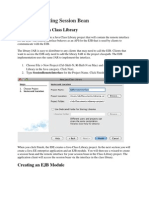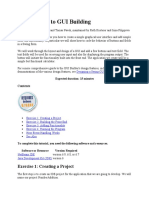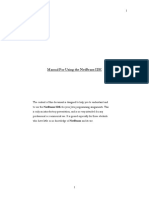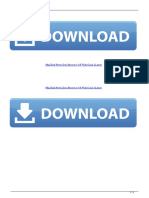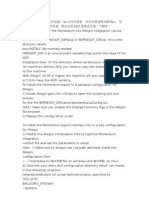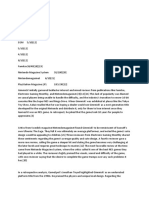Beruflich Dokumente
Kultur Dokumente
Getting Started With Japplets and The Netbeans Gui Builder
Hochgeladen von
Danny FernandoOriginalbeschreibung:
Originaltitel
Copyright
Verfügbare Formate
Dieses Dokument teilen
Dokument teilen oder einbetten
Stufen Sie dieses Dokument als nützlich ein?
Sind diese Inhalte unangemessen?
Dieses Dokument meldenCopyright:
Verfügbare Formate
Getting Started With Japplets and The Netbeans Gui Builder
Hochgeladen von
Danny FernandoCopyright:
Verfügbare Formate
Getting Started With JApplets and the Netbeans GUI Builder
This document provides a brief outline of the steps that should be taken to create a J ava
Applet using the Netbeans GUI Builder. These instructions are tailored to Netbeans 6.7.1
but should be applicable to most versions of Netbeans. If you dont want to use a GUI
builder, the code is not too complicated to write out manually. Some good tutorials can
be found at http://java.sun.com/docs/books/tutorial/uiswing/index.html. This site is also
good for learning about the individual components you may want to use.
Before we begin, let me add a few tips. The Netbeans IDE has many different widows,
views, and toolboxes. If at some point you dont see a certain window on your screen, it
can probably be made visible using the Window menu, so look there first.
1. Begin by creating a new project in Netbeans. To do so click the new project toolbar
icon or click File->New Project.
1.1. This will bring up the New Project Wizard. Choose a J ava Application project as
shown here. Then click Next.
1.2. Give the project a name. Applets unlike regular java applications dont need a
main method to run, so you can uncheck the create main method box here as
well. Then click Finish.
1.3. You should now see your project in the project window. Notice that the Source
Packages folder is empty.
2. Next you need to create a J Applet Form. To do so click File->New File, click the
New File toolbar button, or right click on the Source Packages folder and select New
File->Other.
2.1. If you dont right click on the Source Packages Folder, make sure your project is
selected before clicking, the New File button otherwise the file might be added to
the wrong project.
2.2. Choose the file type. In this case we want to create a J Applet form so select
Swing GUI Forms as the category and then select the JApplet Form. Be sure
not to select a regular J Applet from the J ava category because the GUI builder
only works with forms. Click Next.
2.3. Give your J Applet a name. Remember J ava convention for class names is
CamelCase with the first letter being capitalized. Make sure the project listed is
your current project and that the Location is Source Packages. Optionally enter a
package name for the class. (This is recommended). Click Finish.
2.4. You should now see your J Applet in the source folder. As well as the design
view of the applet.
3. Before you start adding other components to your applet there is one critical step left
to perform. The Project must be set to compile the code using J DK 1.5 (J DK 5) and
the Form must be set to use the correct libraries.
3.1. To set the project source code property, right-click on the project and select
properties.
3.2. Set the Source/Binary Format to JDK 1.5 (JDK 5). This ensures a higher
level of compatibility across different platforms. Then click OK.
3.3. Next set the GUI Builder to use the correct library. To do this open the J Applet
file. In the inspector window locate the component labeled Form MyApplet
where MyApplet is the name of your applet. If the Inspector window is not
showing, select Window/Navigating/Inspector. Right-click the Form
MyApplet and select Properties.
3.4. Set the Layout Generation Style to Swing Layout Extensions Library. This
again ensures a higher level of compatibility. Click Close.
4. You can now drag-and-drop other components to the J Applet like you would with
any other WYSIWYG editor.
4.1. Use the Source and Design buttons to switch between the code view and the
design view,
4.2. Use the palette to add components to your applet. Use the Properties to set
properties such as font, color, event handlers, etc. Properties can be set up right
clicking on the component in questions. You can also select the components from
the Inspector window (and select properties there).
Das könnte Ihnen auch gefallen
- Automatic Control of Aircraft & Missile Blake Lock)Dokument669 SeitenAutomatic Control of Aircraft & Missile Blake Lock)kameshns100% (8)
- Delphi TutorialDokument118 SeitenDelphi TutorialJay Ryan SantosNoch keine Bewertungen
- HTML5 & CSS3 The Complete Manual 2014Dokument132 SeitenHTML5 & CSS3 The Complete Manual 2014George-Alexandru Ioana93% (15)
- Delphi IDE Overview for BeginnersDokument97 SeitenDelphi IDE Overview for BeginnersKhalid AhmedNoch keine Bewertungen
- Automatic Flight Control Systems: An SEO-Optimized TitleDokument610 SeitenAutomatic Flight Control Systems: An SEO-Optimized Titleyouarewiner95% (22)
- Mathematical Modeling of UAVDokument8 SeitenMathematical Modeling of UAVDanny FernandoNoch keine Bewertungen
- Mathematical Modeling of UAVDokument8 SeitenMathematical Modeling of UAVDanny FernandoNoch keine Bewertungen
- Mathematical Modeling of UAVDokument8 SeitenMathematical Modeling of UAVDanny FernandoNoch keine Bewertungen
- New Twist in Flight ResearchDokument207 SeitenNew Twist in Flight ResearchDanny FernandoNoch keine Bewertungen
- New Twist in Flight ResearchDokument207 SeitenNew Twist in Flight ResearchDanny FernandoNoch keine Bewertungen
- Introduction To Docker - Docker and Kubernetes TrainingDokument22 SeitenIntroduction To Docker - Docker and Kubernetes TrainingDotNetTricksNoch keine Bewertungen
- Release R20: Design Studio (DS) Release NotesDokument11 SeitenRelease R20: Design Studio (DS) Release NotesGreeni MarcoNoch keine Bewertungen
- DAHUA IPC HTTP API GuideDokument60 SeitenDAHUA IPC HTTP API GuidePedro Baez ArayaNoch keine Bewertungen
- Introduction To GUI BuildingDokument6 SeitenIntroduction To GUI BuildingErnesto S. Caseres JrNoch keine Bewertungen
- Serial ProgrammingDokument7 SeitenSerial ProgrammingDanny FernandoNoch keine Bewertungen
- Installation SAPB1 8.8Dokument30 SeitenInstallation SAPB1 8.8Ma JamilNoch keine Bewertungen
- Understanding The WebLogic Scripting Tool PDFDokument88 SeitenUnderstanding The WebLogic Scripting Tool PDFvanbertozuim0% (1)
- NUnitDokument47 SeitenNUnitcptsankar0% (1)
- Pradeep 11th Physics Guide DownloadDokument2 SeitenPradeep 11th Physics Guide DownloadSandeep Kaswan33% (3)
- JAppletDokument7 SeitenJAppletSophia SarteNoch keine Bewertungen
- NetBeans IDE Java Quick Start TutorialDokument5 SeitenNetBeans IDE Java Quick Start TutorialRisa ChanNoch keine Bewertungen
- Creating Your First ApplicationDokument13 SeitenCreating Your First ApplicationJohn Paul CordovaNoch keine Bewertungen
- Netbeans Ide Java Quick Start Tutorial: 1. Setting Up The ProjectDokument4 SeitenNetbeans Ide Java Quick Start Tutorial: 1. Setting Up The ProjectRwanNoch keine Bewertungen
- Netbeans Ide Java Quick Start Tutorial: DocumentationDokument4 SeitenNetbeans Ide Java Quick Start Tutorial: DocumentationDuban Diaz JulioNoch keine Bewertungen
- Integrating An Applet in A Web ApplicationDokument5 SeitenIntegrating An Applet in A Web Applicationb00kmakerNoch keine Bewertungen
- Exercise No 1 Java SwingDokument22 SeitenExercise No 1 Java SwingJaysonNoch keine Bewertungen
- NetBeans IDE Java Quick Start TutorialDokument6 SeitenNetBeans IDE Java Quick Start TutorialBalakumara VigneshwaranNoch keine Bewertungen
- NetBeans IDE Java Quick Start TutorialDokument6 SeitenNetBeans IDE Java Quick Start TutorialManjeet PunekarNoch keine Bewertungen
- Starter Guide Visual Basic RCXDokument150 SeitenStarter Guide Visual Basic RCXGuillermo NietoNoch keine Bewertungen
- JDK and Jgrasp Installation Instructions - Updated 11-3Dokument20 SeitenJDK and Jgrasp Installation Instructions - Updated 11-3fhuamancajaNoch keine Bewertungen
- Tutorial - 1 - Introduction To Active HDL - Creating and Simulating Simple SchematicsDokument30 SeitenTutorial - 1 - Introduction To Active HDL - Creating and Simulating Simple SchematicsFranco AguilarNoch keine Bewertungen
- KB 60 Java Quick Start 1Dokument5 SeitenKB 60 Java Quick Start 1Vishal RaneNoch keine Bewertungen
- Creating A New Project: Lesson: Using The Netbeans Gui BuilderDokument17 SeitenCreating A New Project: Lesson: Using The Netbeans Gui BuildermmmaheshwariNoch keine Bewertungen
- Tutorial 3Dokument5 SeitenTutorial 3John Paul CordovaNoch keine Bewertungen
- Eclipse IDE Installation For JavaDokument15 SeitenEclipse IDE Installation For JavaAshutosh TrivediNoch keine Bewertungen
- Oop 02Dokument6 SeitenOop 0222-06305Noch keine Bewertungen
- 1-Starting Visual BasicDokument27 Seiten1-Starting Visual BasicRonnel Joseph Cooper RenedoNoch keine Bewertungen
- Essential Delphi IDE 10.3 - 1Dokument32 SeitenEssential Delphi IDE 10.3 - 1samorayNoch keine Bewertungen
- Hello World ApplicationDokument20 SeitenHello World ApplicationIneffable DhizaNoch keine Bewertungen
- Getting started with GAMBAS IDEDokument11 SeitenGetting started with GAMBAS IDEHolguer José Beltrán AbreoNoch keine Bewertungen
- TutorialDokument12 SeitenTutorialkarthis4747Noch keine Bewertungen
- Chapter 2Dokument5 SeitenChapter 2api-3812977Noch keine Bewertungen
- Βήματα Για Το Δικό Σας ProjectDokument29 SeitenΒήματα Για Το Δικό Σας ProjectEirini MelianouNoch keine Bewertungen
- Installing The Android Development Kit: 4 Installation and Configuration of Your Development PlatformDokument5 SeitenInstalling The Android Development Kit: 4 Installation and Configuration of Your Development Platformxm3powerNoch keine Bewertungen
- Talend Tutorial1 Discovering Talend StudioDokument2 SeitenTalend Tutorial1 Discovering Talend StudiogeoinsysNoch keine Bewertungen
- IntraWeb TutorialDokument52 SeitenIntraWeb TutorialLuiz Henrique Morais0% (1)
- Netbeans Ide Java Quick Start Tutorial: Setting Up The ProjectDokument4 SeitenNetbeans Ide Java Quick Start Tutorial: Setting Up The ProjectLeney NadeakNoch keine Bewertungen
- Getting Started With Java and EclipseDokument14 SeitenGetting Started With Java and EclipseBenneth ObilorNoch keine Bewertungen
- Swift Tutorial Part 2 - A Simple IOS App - Ray WenderlichDokument10 SeitenSwift Tutorial Part 2 - A Simple IOS App - Ray Wenderlichmoci07Noch keine Bewertungen
- Study Guide: Object Oriented Programming (OOP)Dokument9 SeitenStudy Guide: Object Oriented Programming (OOP)AjNoch keine Bewertungen
- Opening Microsoft® Visual StudioDokument19 SeitenOpening Microsoft® Visual Studio'Jayanta SarkarNoch keine Bewertungen
- BlueJ TutorialDokument36 SeitenBlueJ TutorialgnanasekarNoch keine Bewertungen
- Omnet++: Ide Developers GuideDokument13 SeitenOmnet++: Ide Developers GuideLeonardo Serna GuarínNoch keine Bewertungen
- JSF Tools Tutorial: Version: 1.0.0.GADokument18 SeitenJSF Tools Tutorial: Version: 1.0.0.GAapi-3735749Noch keine Bewertungen
- Howto Design Studio IviewDokument5 SeitenHowto Design Studio Iviewravindra1pawar596Noch keine Bewertungen
- JCreator InstructionsDokument7 SeitenJCreator InstructionsEbtisam HamedNoch keine Bewertungen
- Eclipse TutorialDokument24 SeitenEclipse TutorialAbe Stefan BacasNoch keine Bewertungen
- Designing A Swing Gui in Netbeans Ide: Getting StartedDokument19 SeitenDesigning A Swing Gui in Netbeans Ide: Getting StartedSoumyajyoti BhadraNoch keine Bewertungen
- Visual Studio IDEDokument12 SeitenVisual Studio IDEAryan SedqiNoch keine Bewertungen
- Supplement J: Eclipse Tutorial For Introduction To Java Programming, 5E by Y. Daniel LiangDokument20 SeitenSupplement J: Eclipse Tutorial For Introduction To Java Programming, 5E by Y. Daniel LiangEvert AriasNoch keine Bewertungen
- It Java PDFDokument266 SeitenIt Java PDFvj singhNoch keine Bewertungen
- Steps For Creating Session Bean: Creating The Java Class LibraryDokument31 SeitenSteps For Creating Session Bean: Creating The Java Class Libraryktha_1Noch keine Bewertungen
- Java TutorialDokument90 SeitenJava Tutorialnkour68Noch keine Bewertungen
- Week 1 Bootcamp: Welcome To FIT2099Dokument7 SeitenWeek 1 Bootcamp: Welcome To FIT2099陆亦爵Noch keine Bewertungen
- The NetBeans SoftwareDokument84 SeitenThe NetBeans SoftwareSarimSomalyNoch keine Bewertungen
- CS 212: Object Oriented Programming Lab01Dokument32 SeitenCS 212: Object Oriented Programming Lab01Mohammad AnasNoch keine Bewertungen
- Developing Rich Web Applications With Oracle ADFDokument196 SeitenDeveloping Rich Web Applications With Oracle ADFgiuseppe barlettaNoch keine Bewertungen
- OOP Lab ManualDokument7 SeitenOOP Lab ManualAlexandraNoch keine Bewertungen
- MySCADA Getting Started TutorialDokument8 SeitenMySCADA Getting Started TutorialdejanbogNoch keine Bewertungen
- Build GUI Calculator in NetBeansDokument7 SeitenBuild GUI Calculator in NetBeansPaul NegrilaNoch keine Bewertungen
- Lecture 4 Mobile App Development PracticalsDokument14 SeitenLecture 4 Mobile App Development PracticalsBonfas OluochNoch keine Bewertungen
- Designing A Swing GUI in NetBeans IDEDokument26 SeitenDesigning A Swing GUI in NetBeans IDENele GravesNoch keine Bewertungen
- Manual For Using The Netbeans IdeDokument19 SeitenManual For Using The Netbeans IdeBenneth ObilorNoch keine Bewertungen
- Levels of Thinking: According To Bloom's Taxonomy, He Distinguishes 6 Levels of Thinking As The Following PyramidDokument15 SeitenLevels of Thinking: According To Bloom's Taxonomy, He Distinguishes 6 Levels of Thinking As The Following PyramidDanny FernandoNoch keine Bewertungen
- Dialux SimulacionDokument8 SeitenDialux SimulacionDanny FernandoNoch keine Bewertungen
- Manual Twin Rotor 33-949S PDFDokument46 SeitenManual Twin Rotor 33-949S PDFJana DissanayakeNoch keine Bewertungen
- Vsat Installation Guide ConnexstarDokument45 SeitenVsat Installation Guide ConnexstarDanny FernandoNoch keine Bewertungen
- Rocket Manual For Amateurs - by Capt. Bertrand R. Brinley (Ballantine Books - 1960) 385sDokument385 SeitenRocket Manual For Amateurs - by Capt. Bertrand R. Brinley (Ballantine Books - 1960) 385sNorla Escoto VargasNoch keine Bewertungen
- Aerodynamics, Aeronautics and Flight MechanicsDokument94 SeitenAerodynamics, Aeronautics and Flight Mechanicsegalewing100% (1)
- Bt.656 Video Interface For Ics: Application Note July 2002 An9728.2Dokument7 SeitenBt.656 Video Interface For Ics: Application Note July 2002 An9728.2iasaelectronicaNoch keine Bewertungen
- Mas Windows 8.1Dokument205 SeitenMas Windows 8.1SCRIBD_USUARIOSNoch keine Bewertungen
- Arya Institute of Engg. &tech, JaipurDokument25 SeitenArya Institute of Engg. &tech, JaipurSFDFDFDNoch keine Bewertungen
- Golpes de Jiu Jitsu Passo A Passo OmoplataDokument4 SeitenGolpes de Jiu Jitsu Passo A Passo OmoplataDavidNoch keine Bewertungen
- How To Setup Android SDK Without Android StudioDokument11 SeitenHow To Setup Android SDK Without Android StudioFavour GodspowerNoch keine Bewertungen
- How To Segregate The Access To MIGO Transaction Like All The Other SAP TransactionsDokument5 SeitenHow To Segregate The Access To MIGO Transaction Like All The Other SAP Transactionsolivier larocheNoch keine Bewertungen
- Perancangan Content Management System (CMS) Dengan Studi Kasus E-Bisnis Pada Toko Alya GordenDokument12 SeitenPerancangan Content Management System (CMS) Dengan Studi Kasus E-Bisnis Pada Toko Alya GordenMukhlis SholihinNoch keine Bewertungen
- What Are Power BI SlicersDokument173 SeitenWhat Are Power BI SlicersRick VNoch keine Bewertungen
- MiniTool Power Data Recovery 86 With Crack Latest PDFDokument2 SeitenMiniTool Power Data Recovery 86 With Crack Latest PDFCollinNoch keine Bewertungen
- Trac DownloadDokument5 SeitenTrac DownloadGuidoNoch keine Bewertungen
- GTmetrix Report Salebot - App 20240304T004516 cwnDeWNuDokument5 SeitenGTmetrix Report Salebot - App 20240304T004516 cwnDeWNuSpaGreen creativeNoch keine Bewertungen
- Set-Up Webmethods Terracotta Clustering PDFDokument13 SeitenSet-Up Webmethods Terracotta Clustering PDFKesani Venkat Narsimha ReddyNoch keine Bewertungen
- ZTE IPTV QAM Solution PoC Test Specification V1.0 PDFDokument21 SeitenZTE IPTV QAM Solution PoC Test Specification V1.0 PDFdamaraaaNoch keine Bewertungen
- PickBazar Best React GraphQL ECommerce Template 2020Dokument4 SeitenPickBazar Best React GraphQL ECommerce Template 2020Ray Boller0% (1)
- IDa0631d7fb-1993 Honda Accord Owners ManualDokument2 SeitenIDa0631d7fb-1993 Honda Accord Owners ManualLee West End100% (1)
- Install and Configure Momentum Export InterfaceDokument4 SeitenInstall and Configure Momentum Export InterfaceloverdayNoch keine Bewertungen
- Exam Asir Unit 2 KeyDokument12 SeitenExam Asir Unit 2 KeyVíctorNoch keine Bewertungen
- FSM - Router.v - Free Open Source Codes - CodeForgeDokument4 SeitenFSM - Router.v - Free Open Source Codes - CodeForgeadi_risingsun100% (1)
- Iwt - Session 1 - Unit 2 - III Bcom CA BDokument31 SeitenIwt - Session 1 - Unit 2 - III Bcom CA BNithya100% (1)
- ReceptionDokument2 SeitenReceptionTanmoy NaskarNoch keine Bewertungen
- Test Case Book CarDokument20 SeitenTest Case Book CarChun ChunNoch keine Bewertungen
- How To Extend The Windows Activation Trial Period Up To 120 DaysDokument3 SeitenHow To Extend The Windows Activation Trial Period Up To 120 DaysvenkatanaaNoch keine Bewertungen