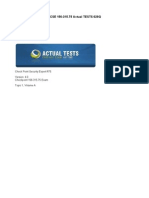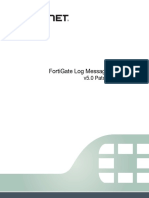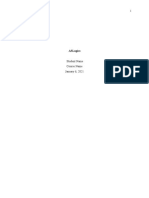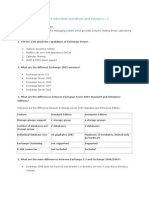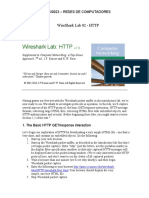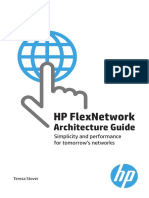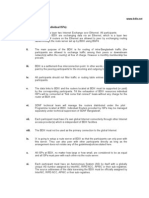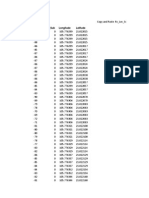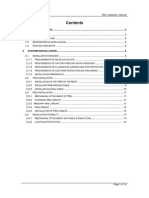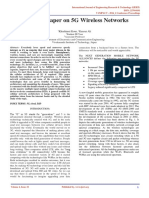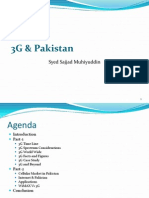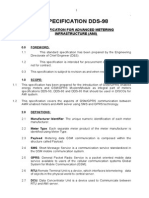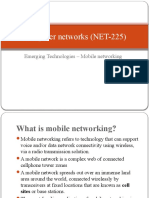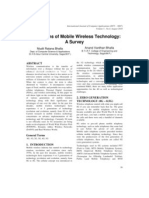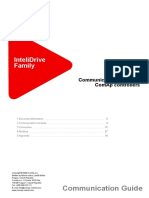Beruflich Dokumente
Kultur Dokumente
Gladiator G-Station 5 0 2 - Essentials Training
Hochgeladen von
Phạm Tuấn VũCopyright
Verfügbare Formate
Dieses Dokument teilen
Dokument teilen oder einbetten
Stufen Sie dieses Dokument als nützlich ein?
Sind diese Inhalte unangemessen?
Dieses Dokument meldenCopyright:
Verfügbare Formate
Gladiator G-Station 5 0 2 - Essentials Training
Hochgeladen von
Phạm Tuấn VũCopyright:
Verfügbare Formate
Gladiator Essentials Training
Course Objective
Upon completion of this course, the student will be able to
use the Gladiator post-processing tool to perform basic and use the Gladiator post-processing tool to perform basic and
advanced analyses using collected data.
Page 2
Module 01 - Introduction & Gladiator Structure Overview
Module 02 - Gladiator Data Structure and File Conversion
Module 03 Project, Workspace, and System Views
Module 04 Table View
Course Agenda
Module 04 Table View
Module 05 Graph View
Module 06 Map View
Module 07 - Worksheet View
Module 08 - Producing Output
Gladiator Essentials
9 November 2010
Page 3
Module 1
Introduction
&
Gladiator Essentials
9 November 2010
Page 4
&
Gladiator Structure Overview
Module 1
Module 1 Agenda
Company Profile
What is Gladiator
Components of the Gladiator Platform
Gladiator Essentials
9 November 2010
Page 5
Components of the Gladiator Platform
Main Gladiator View
Gladiator Folder
User Profile
Creating a Project
Company dedicated to cellular system engineering
Established in 2002
Originated from TECC/SAFCO/Agilent
Based in Sao Paulo (Brazil)
Branch in FL USA
Company profile
Branch in Lyon France
Industry leader in
Network optimization
Benchmarking services
Data processing
Consulting services
Typical uses:
Evaluation of network performance
(trends, maintaining)
Verifying QoS / SLA / KPI
What is Gladiator?
A next generation network analysis A next generation network analysis
and application and application- -layer platform layer platform
Optimization
Detection of network problems in depth
troubleshooting
Competitive and benchmark analysis
Producing various reports
Gladiator Essentials
9 November 2010
Page 7
UMTS/HSDPA, GSM/GPRS/EDGE, cdma2000 1xEVDO, iDEN, and TDMA
Development platform
Gladiator components
Six major parts
1. File conversion
2. Project database
3. Utilities
4. Data visualization
5. Toolboxes
Gladiator Essentials
9 November 2010
Page 8
5. Toolboxes
6. Data processing
Developed using
Microsoft .NET platform
Runs on Microsoft
Windows
XP/Server/Vista/7
Main Gladiator View
Main
toolbar
View
tabs
View toolbar
Gladiator Essentials
9 November 2010
Page 9
Display
area for
Views and
Utilities
Project and
Workspace
views
Gladiator Folders
The Gladiator File Locations
Accessible through
Tools Options
Able to utilize a central
Gladiator Essentials
9 November 2010
Page 10
Able to utilize a central
data server for use by
multiple users
Gladiator allows many
configuration options
Options can be
customized for each user
Settings are available for
User profile
File locations
Data formats
Views (map, graph
and table)
Console
Gladiator Essentials
9 November 2010
Page 11
Project information
Name
Boundaries
Coordinate system
Creating a Gladiator project
File New Project (or Ctrl N)
Northwest
To creating a new project:
Gladiator Essentials
9 November 2010
Page 12
Project area
Northwest
corner
Southeast
corner
Module 2
Gladiator Data Structure
Gladiator Essentials
9 November 2010
Page 13
and File Conversion
Module 2
Module 2 Agenda
Overview
File Structure in the Database
Gladiator Essentials
9 November 2010
Page 14
File Structure in the Database
Converting Measurement Data
Text File Importing
File Structure in the database
The Gladiator data base organizes
measurement data using a fixed
structure:
Data (file) level
Gladiator Essentials
9 November 2010
Page 15
Data (file) level
Device level
Table level
Overview
File Converter utility
Reads measured data
(proprietary vendor formats)
Converts the data into internal
Gladiator format
Conversion plan
definition
Conversion plan
Measured data
(*.aod, *.log, *.txt, ...)
Gladiator Essentials
9 November 2010
Page 16
Gladiator format
Performs filtering of the data
only requested information is
extracted from measured data
files
Filtering definition of
conversion plan
By defining
conversion plans
users can
automatically reduce
data
File conversion
Gladiator
Data Base
There are five ways to access File Converter:
File Converter
2. Running from the Gladiator
Toolbar
3. Running from the Gladiator
1. Running directly from the
Start menu
Gladiator Essentials
9 November 2010
Page 17
3. Running from the Gladiator
File menu
4. Running from the Gladiator
Data node
5. Or, just hit F12
Accomplished through a
WIZARD
Data from multiple
technologies can be
converted at the same time
Multiple devices and files can
be converted at the same
Converting Measurement Data
File conversion utility
be converted at the same
time
File converter implemented
as a separate program (batch
and background processing)
Data is automatically loaded
in the project database
Original measured data stays
unmodified after conversion
Gladiator Essentials
9 November 2010
Page 18
Three step process:
1. Select file(s)
2. Select conversion and compression plans
3. Select project
Converting Measurement Data Cont.
Select the measurement data files
for conversion
Gladiator Essentials
9 November 2010
Page 19
Select an existing project
or create a new one
Start the conversion
Check to make Conversion settings
and Advanced settings visible
Converting Measurement Data Cont.
Select the conversion and
compression plan
Select the State machine
for call events
Gladiator Essentials
9 November 2010
Page 20
Select Standard frame for
CallID
Converting Measurement Data Cont.
Select options for actions
and conversion summary
Check if 1sec compression
should be performed for
Gladiator standard frames
Select the maximum gap to
use between files (seconds)
Gladiator Essentials
9 November 2010
Page 21
Select to edit conversion
and compression plans
Select protocol version to
use for specific
technologies
Converting Measurement Data Cont.
Select/Edit a Conversion plan
Selected
measurements for
conversion (used
for data conversion)
Gladiator Essentials
9 November 2010
Page 22
Available
measurements
for conversion
(available for
data conversion,
but not used)
Command buttons define which
measurements will be used
Supported technologies (phones,
scanners, receivers, data
collectors):
GSM/GPRS/EDGE
CDMA/cdma2000/1x-EVDO
iDEN
TDMA
UMTS
Converting Measurement Data Cont.
Defining a Conversion plan
UMTS
Gladiator Essentials
9 November 2010
Page 23
Select the technology for conversion
Command buttons define which data
will be converted
Select the measurement data type
From all available measurements, user can
select the set of special interest
Converting Measurement Data Cont.
Selecting a Compression plan
Select the measurement data type
Device type
Select the technology for
conversion
Gladiator Essentials
9 November 2010
Page 24
Available Compression plans
Compression plans are
used to reduce data by
compressing using
different criteria
Define a Compression
plan name
Converting Measurement Data Cont.
Defining a Compression plan
Gladiator Essentials
9 November 2010
Page 25
Define which frame
(table) will be compressed
Select a type and method
for compression
Text File Importing
There are two ways to
import a text file in
Gladiator
1. Using Wizard, data is
imported into the project
database
Gladiator Essentials
9 November 2010
Page 26
2. Using Worksheet, data is
saved as the result in the
workspace
Text File Importing Cont.
Select the text files to be imported
Using the Import Text File Wizard
Gladiator Essentials
9 November 2010
Page 27
Text File Importing Cont.
Using the Import Text File Wizard
Define File
Define Device
index
Gladiator Essentials
9 November 2010
Page 28
Define File
name
Import scheme
index
Text File Importing Cont.
Define delimiter, device
type and table name
Define Import scheme name
Gladiator Essentials
9 November 2010
Page 29
Specify column names
Indicate which
columns from the
text file are to be
imported
Define Type, Size and
Precision of data that
will be stored in the
database
Text File Importing Cont.
Open a Worksheet
Open file from the Worksheet
Type of files supported:
Comma separated (*.csv)
Excel (*.xls)
Using the Worksheet
Gladiator Essentials
9 November 2010
Page 30
Excel (*.xls)
Gladiator Template (*.gtw)
Gladiator Worksheet (*.gws)
Delimited (*.txt)
Text File Importing Cont.
Using the Worksheet
Define delimiter
used in text file
Gladiator Essentials
9 November 2010
Page 31
Note: This step is not necessary for MS Excel files
Text File Importing Cont.
Using the Worksheet
Define a table
name
Define column
names
Gladiator Essentials
9 November 2010
Page 32
Define data
types
Define a range
of data to be
saved in a result
table
Module 3
Gladiator Project, Workspace, and
System Views
Gladiator Essentials
9 November 2010
Page 33
System Views
Module 3
Module 3 Agenda
Project view
Workspace view
Gladiator Essentials
9 November 2010
Page 34
System view
Project highest level of data organization
Project usually covers a specific geographic area for which
the data as collected
Before start to process data project must be created
Each project has a separate folder in Gladiators file
structure
Used to group and organize data necessary for all post
Working with Gladiator - project
Used to group and organize data necessary for all post
processing tasks
Project consists of:
Measured data
Imported data
Vector data
System description
Gladiator Essentials
9 November 2010
Page 35
Project View - Overview
The Gladiator Project View
Provides view of all data uploaded to
Gladiator project
A data base is created for each
individual project
Measured data (data base) Organized
the structure (File Device Table)
Gladiator Essentials
9 November 2010
Page 36
System view Network configuration
Vector data - Support for MapInfo
overlays
Workspaces
By default Project view is docked to
the upper left corner of Gladiators
main window
Organizes the data by files, devices, and tables
Displays all files loaded in the data base
Project view Data Node
Gladiator Essentials
9 November 2010
Page 37
Project view Data Node Cont.
Change device parameters
Reassign device
index
Gladiator Essentials
9 November 2010
Page 38
Assign modem
Assign device
label
Displays all vectors
loaded in the
Project
Organize the
Vectors with folders
and subfolders
To load files into
Project view Vector Data Node
To load files into
the vector node:
Right click on
the Vector data
node and select
Import
Using File
Import
Vector data
Gladiator Essentials
9 November 2010
Page 39
Workspace collection of
post processing results:
tables, maps, graphs
Provides easy way for user
to manage the data
Available workspaces are
Project view Workspaces Node
Available workspaces are
shown in Project view
Gladiator Essentials
9 November 2010
Page 40
Available workspaces
Provides easy way to display
System(s)
Available Systems are shown in
project view
Ability to import cd2 or .gsf txt
files
Ability to create a new system
Project view Systems Node
Available Systems and
Ability to create a new system
Supported Technologies:
CDMA/CDMA2000/EVDO
GSM/GPRS/EDGE
UMTS
TDMA
iDEN
Gladiator Essentials
9 November 2010
Page 41
Available Systems and
context menu options
Project view System Node Cont.
System Node
Importing a
Gladiator system file
Gladiator Essentials
9 November 2010
Page 42
Gladiator system file
Creating a
new system
In Step 1:
Project view Merging Data Files
Merging Data Files - 2 Step Wizard File
In Step 1:
Gladiator Essentials
9 November 2010
Page 43
Select the files to be merged
Type the name for the merged
file
If desired filter merged data
to a polygon area
Dynamically merges data
from multiple files into a
synthetic file
In Step 2
Select device(s) for merging
Project view Merging Data Files Cont.
Merging Data Files
Gladiator Essentials
9 November 2010
Page 44
After merging, data appears in the Data
node of the Project View
Merged data can be used just like
collected data
Workspaces allow processing
data without loosing the
original
All the data processing is
conducted within workspace
Workspace is a collection of
tables and associated views
Workspace View - Overview
tables and associated views
(maps and graphs)
Multiple workspaces can
exist in a project
Defining multiple workspaces
helps organizing the data
Gladiator Essentials
9 November 2010
Page 45
Created
workspaces
Contents of a
workspace
Four workspace nodes: graphs,
maps, tables, and results
Data being processed resides in
the workspace
Used to create different views
All views are stored in the
workspace
Workspace nodes
Available graphs
Available maps
Available tables
workspace
In Workspace view, Data can be
browsed to the column level
Transfer tables (frames) from
database (Project) to workspace
using drag and drop or right
clicking on the table node
Tables can be exported from the
workspace into delimited text or
Excel format
Gladiator Essentials
9 November 2010
Page 46
4 Workspace nodes
Available
processed tables
Allows loading,
customizing, and
viewing system
(network data
base) parameters
Loaded
parameters are
System - Overview
System tree
System
view
parameters are
utilized in map
views and
analyses
Allows editing,
saving, and
exporting the
System
Gladiator Essentials
9 November 2010
Page 47
Network
parameters
Right-click on
Systems, in
Project view and
choose New
system
System - Creating a new System
system
Gladiator Essentials
9 November 2010
Page 48
Create new
elements in the
system by right
clicking on a node
and selecting an
item from the New
menu
System - Creating a new System Cont.
menu
System tree:
MSC
BSC
Cell
Radio
Repeater
Gladiator Essentials
9 November 2010
Page 49
To import a system into the
project:
In Project view, right click
on Systems and select
Import system
Browse and select the
desired system and click
Open
To open a system, right click on
System - Importing and Opening a system
To open a system, right click on
it and select Open system
Gladiator Essentials
9 November 2010
Page 50
Create MS Excel file with the
following mandatory system
data:
MSC, BSC, Site name, Cell
name, Latitude, Longitude,
and Antenna azimuth
For other system
parameters please refer to
System - Importing system from Excel file
parameters please refer to
Gladiator Help
Select sheet
Specify system name
Specify appropriate Excel
columns in Basic tab
Specify technology specific
settings
Save system import
configuration
Gladiator Essentials
9 November 2010
Page 51
The system hierarchy
can be modified from
the tree view
All parameters within
the system database
can be modified from
System - Editing Systems
can be modified from
the parameter view
Gladiator Essentials
9 November 2010
Page 52
Parameters
System
hierarchy
To save a system, click
on the system save icon
in System toolbar.
To export a system, right
click on the system in
System view, and select
System - Saving and Exporting a System
System view, and select
Export system
Gladiator Essentials
9 November 2010
Page 53
Module 4
Table View
Gladiator Essentials
9 November 2010
Page 54
Module 4
Module 4 Agenda
Overview
Filtering
Gladiator Essentials
9 November 2010
Page 55
Saving new tables
Display schemes
Histograms
Fundamental view of the data
Spawned from workspace
Gladiator table view allows
Filtering
Data pivoting
Filtered results can be saved as a
new table in the workspace
Table View - Overview
new table in the workspace
result node
Table is used to synchronize all
Gladiator views
Supports Column Display
Scheme, histogram generation,
copy / paste to Excel
Each table can have multiple
saved views
Gladiator Essentials
9 November 2010
Page 56
Right click on the desired table and select New
table view to open a view of the table
Quick Filtering, based on a
single column, works the
same way as filtering in
Excel
The full filter criteria is
displayed clicking on the
Number filters options.
Table View Quick Filtering
Number filters options.
Gladiator Essentials
9 November 2010
Page 57
Filter
Based on Boolean
expressions
Can include multiple
columns and perform
basic mathematical
operations
Table View Filter
To create a filter, select Table View Filter
basic mathematical
operations
Can be saved and
reloaded
Filtered results can be saved
in a new table
To apply an existing filter,
click Load and select the
filter from the list
Gladiator Essentials
9 November 2010
Page 58
Pivoting groups data
by column values
Supports multiple
levels of pivoting
Possible to save a
pivoted table as a new
Table View - Pivoting
Pivoted
Table view
pivoted table as a new
table
To Pivot a table view,
select the column and
drag-n-drop its header
to the pivoting area
Gladiator Essentials
9 November 2010
Page 59
Decodes Layer 3
messages
Technologies:
CDMA
cdma2000 1xEVDO
GSM/GPRS/EDGE
Table View - Message decoder
GSM/GPRS/EDGE
UMTS
TDMA
iDEN
WiMAX
LTE
Gladiator Essentials
9 November 2010
Page 60
Decoded
message view
Select the cells to be saved (Press Ctrl+A to select the entire table)
Right click on the table area and select Save as a new table
This table will be saved in the workspace results node
Table View Saving new tables
Gladiator Essentials
9 November 2010
Page 61
Display Scheme
Defined Schemes
To create or open an
existing Scheme, select
Edit Display schemes
Configure a new scheme
by clicking on the Add
button
Select an existing scheme
Gladiator Essentials
9 November 2010
Page 62
Select an existing scheme
and click on Edit to
reconfigure it
Standard built in schemes
are stored in appropriate
technology folders
User schemes are stored in
User folder
Ability to create discrete values
or dynamic ranges
Discrete values may be
numeric or text
Ability to generate up to 5000
ranges
Display Scheme
Scheme Options
ranges
Dynamic range generator
Dynamic color generator:
gradient or random
Ability to select large variety of
symbols
Gladiator Essentials
9 November 2010
Page 63
Select
Table view
Three options available:
Set null value
Table View Preferences
Set null value
Background color
Column text color
Gladiator Essentials
9 November 2010
Page 64
Histograms
Histogram tool
To create a Histogram:
Open the source table
Click the New Histogram button
Configure the Histogram parameters
Click the OK button to generate the chart
How to configure the Histogram parameters?
Select the column
Select the histogram Options (Bin based or
Discrete) for drawing the PDF chart
Select Cumulative to draw the CDF curve
Gladiator Essentials
9 November 2010
Page 65
Click the OK button to generate the chart
The Histogram View
Histograms
Gladiator Essentials
9 November 2010
Page 66
The Replay View
To open a replay view click on the replay
icon and select the view to replay
Possible to create/modify a replay view
Replay options: Speed, Position, Time
visualization, and Star mode
Replay Tool
To open Replay tool: select a
row in the table view and
click the Replay tool on the
toolbar then click Play
Gladiator Essentials
9 November 2010
Page 67
The Replay View
Select File
Select Device
Possible to open multiple
Replay Tool
Replay Views
Possible to open multiple
views and replay them
simultaneously for
different devices
Possible to create and
design custom Replay
views
Gladiator Essentials
9 November 2010
Page 68
Select Tools Options in the
Gladiator main menu
Then select Table from the left
column menu
Possible to change the Table view
display options: Font, Grid, Colors
Possible to save different profiles
Table View - Options
Possible to save different profiles
Gladiator Essentials
9 November 2010
Page 69
Module 5
Graph View
Gladiator Essentials
9 November 2010
Page 70
Module 5
Module 5 Agenda
Overview
Creating a Graph
Gladiator Essentials
9 November 2010
Page 71
Creating a Graph
Graph Properties
Selections
Two types of
graphs
Overlaid
Stacked
Graphs
synchronized
Graph view - Overview
synchronized
with table and
map
The graphs can
be saved for
future recall
Gladiator Essentials
9 November 2010
Page 72
Create Graphs in 4 steps:
1. Right click on the Graphs node and select
New graph view
2. From the Workspace view, drag-n-drop the
column to be used as the X-axis to Trace
control
3. Select the graph style:
Overlaid or Stacked
4. Drag-n-drop the Y-axis to Trace control
Graph view Creating a Graph
How to create a Graph
4. Drag-n-drop the Y-axis to Trace control
Gladiator Essentials
9 November 2010
Page 73
Graph view Properties
Graph Properties
Use the Properties control tab to configure
the graph properties
Example graph visualization changes:
Gladiator Essentials
9 November 2010
Page 74
Example graph visualization changes:
Exclude the line
Change icon size and type
Change colors
Change ranges
Change titles and their settings
Graph view Tools
Graph Tools
To add data to the graph
To Zoom in/out the Graph
Gladiator Essentials
9 November 2010
Page 75
To Zoom in/out the Graph
To select data on the graph
To replay the test drive
Graph view Selection
Graph Selection
Click the Select button
from the toolbar
Highlight the desired
chart and select the
graph area
Selection is
Gladiator Essentials
9 November 2010
Page 76
Selection is
automatically
synchronized with the
source table
It can also be
synchronized with
other tables using the
Sync feature
Graph View - Options
Select Tools Options in the
Gladiator main menu
Then select Graph from the left
column menu
Possible to change the Graph
view display options: Fonts,
Gladiator Essentials
9 November 2010
Page 77
view display options: Fonts,
Selection color
Possible to save different profiles
Module 6
Map View
Gladiator Essentials
9 November 2010
Page 78
Module 6
Module 6 Agenda
Overview
Parts of the map
Data layers
Gladiator Essentials
9 November 2010
Page 79
Data layers
Vector layers
System layers
Tools
Map View - Overview
Parts of a map view
Map display
Layer control
Legend
Overview map
Map view displays
Measured data Measured data
Cell sites
Vectors
Map is synchronized to
other views
There can be multiple
maps in a workspace
Gladiator map supports standard
mapping tools: zoom in, zoom out,
pan, distance, annotations,
Gladiator Essentials
9 November 2010
Page 80
Data is placed on the map
through simple drag-n-drop
Map View Adding Data
How to add data to the Map?
Select a column
Drag-n-drop to Layer control
Use the context menu
in Layer control
Gladiator Essentials
9 November 2010
Page 81
Map View Data Layer
What is a map data layer?
Each column that is added to the map becomes a new data layer
Gladiator Essentials
9 November 2010
Page 82
Map View Data Layer Properties
How to set map data layer
properties?
In Layer control, right click on the desired
Data layer and select Properties or
double click on the desired Data Layer
Edit layer properties dialog:
Select the display scheme
Icon Size
Gladiator Essentials
9 November 2010
Page 83
Icon Size
Offset
Star Mode configuration
Configure how the name is displayed
Configure the Map drawing
optimizations
Edit the display
scheme or create a
new scheme
Map View Vector Data Layer
How to add Vector data to the Map?
1. Right click in Layer control and select Add
vector
Gladiator Essentials
9 November 2010
Page 84
2. Select desired vectors and click OK
Map View Vector Data Layer Properties
How to set vector layer properties?
In Layer control, right click on
the Vector and select
Properties or double click on
the Vector
Select the desired label (if
any) and font settings
Gladiator Essentials
9 November 2010
Page 85
Map View System Layer
How to add Systems to the Map?
Right click in Layer control and select Add system
Gladiator Essentials
9 November 2010
Page 86
Map View System Layer Properties
How to set system layer
properties?
1. In Layer control, right click on the System
and select Properties or double click on the
System node
2. Select the scheme for
channel/code analysis
Gladiator Essentials
9 November 2010
Page 87
Select the column of the system to color
code the cell sites
Select the desired labels to be displayed
Map View Layer Order
How to change the map layer order?
1. Right click on the desired layer and select Bring
to front or Send to back
Gladiator Essentials
9 November 2010
Page 88
2. Right click on the
desired layer and select
Layer order. Select desired
layer and use up and down
arrows.
Map View Tools
Map toolbar
Gladiator Essentials
9 November 2010
Page 89
Map View Info Tool
Select the Info tool button
Select a data point on the map
User can select which columns are displayed
Gladiator Essentials
9 November 2010
Page 90
Map View Replay Tool
Setting up the Replay tool
1. Click on the Replay tool button
2. Select a point in the map
3. Open a Replay view
4. Press Play in the Replay tool
Replaying data on the map
1
3
4
4. Press Play in the Replay tool
Gladiator Essentials
9 November 2010
Page 91
2
3
Map View Selection
Three Selection Tools
Point
Rectangle
Polygon
Right click on selection
Context menu options
Gladiator Essentials
9 November 2010
Page 92
Zoom Location
Zoom Selection
Map View Zoom
Zoom options
Zoom map/data extent
Zoom in/out
Gladiator Essentials
9 November 2010
Page 93
Label
Line
Rectangle
Circle
Map View Drawing
Drawing tools
Circle
Ellipse
Insert
picture
Gladiator Essentials
9 November 2010
Page 94
Map View Ruler, Pan, Tooltips
Other tools
Ruler :
Measure distance between points
Pan :
Move around the map
Tooltip information :
Gladiator Essentials
9 November 2010
Page 95
Tooltip information :
display data values
Map View Channel/Code
How to identify co- and adjacent channels on the map?
Use Channel/code mode then click on a cell
Co-channels
Adjacent
channels
Gladiator Essentials
9 November 2010
Page 96
Adjacent
channels
Map View Star Mode
How to identify serving cell and neighbors on the map?
Use Star mode
Gladiator Essentials
9 November 2010
Page 97
Map View Star Mode
How to configure Star mode?
1. Double on desired data layer
2. Select the scheme
3. Select the system
2. Select desired scheme
Gladiator Essentials
9 November 2010
Page 98
1. Select Edit
Star mode
schemes to
create/modify
schemes
2. Select desired scheme
3. Click Edit
How edit Star
mode scheme?
Map View Cell Data
How to display additional or missing system-related data on the map?
Use Point data
Gladiator Essentials
9 November 2010
Page 99
Drag-n-drop the table
onto the Cell data node
in Layer control
Properties are similar
to system layers
Map View Cell Data
The system can be display using a display scheme for any column of
the point data table
Gladiator Essentials
9 November 2010
Page 100
Map View Legend
Legend tools
Sample count
and
percentages
displayed
Create a
Histogram
directly from
the Legend
Legend can be
Gladiator Essentials
9 November 2010
Page 101
Legend can be
saved to a
table
Map View - Options
Select Tools Options in the Gladiator main menu
Then select Map from the left column menu
Possible to change the Map view display options: Units, Scale bar, Cell site
display settings
Possible to save different profiles
Gladiator Essentials
9 November 2010
Page 102
Module 7
Gladiator Worksheet
Gladiator Essentials
9 November 2010
Page 103
Module 7
Module 7 Agenda
Overview
Opening and saving the Worksheet
Parts of the Worksheet
Gladiator Essentials
9 November 2010
Page 104
Parts of the Worksheet
Tools and Functions
Sync data by Time
Excel like control
Used to assemble and
synchronize tables
Used to generate
reports
Worksheet - Overview
reports
Supports over 300
functions
Worksheets can contain
up to 2 billion rows and
columns
Gladiator Essentials
9 November 2010
Page 105
1. To open new worksheet, Select
ToolsWorksheet in the Gladiator
menu
2. To add data, drag-and-drop columns
from the workspace to the worksheet
Worksheet Opening a Worksheet
Gladiator Essentials
9 November 2010
Page 106
Worksheet File formats
Click the open work sheet
icon in too bar
Supported file formats
gws Gladiator
worksheet
gts Gladiator
template sheet template sheet
xls Excel
worksheet
csv Comma
separated value
txt delimited text
files
Delimited text files
Simple way to import
data
Gladiator Essentials
9 November 2010
Page 107
Worksheet Saving to a table to Results node
1. Right click in the worksheet
and select Save as new table
2. Specify the table name to
be saved and how the
worksheet is to be saved
3. The table will appear in the 3. The table will appear in the
Results node
Page 108
Gladiator Essentials
9 November 2010
Worksheet Saving to a file
Click the Save worksheet
button
Select the file name, path,
and format and format
Available formats
gws, gts, xls, txt, csv
Gladiator Essentials
9 November 2010
Page 109
Worksheet Parts of a Worksheet
Toolbar
Context
Menu
Gladiator Essentials
9 November 2010
Page 110
Sheet
selection
Worksheet General tools
Many formatting tools like Excel
Cell borders, fonts, fill, number
formats, merge, rename sheets, formats, merge, rename sheets,
lock cells, etc.
Worksheet is not an embedded
version of Excel, so it does not
behave exactly like Excel
Gladiator Essentials
9 November 2010
Page 111
Worksheet Functions
Worksheet has many built-in functions for performing data analysis
See examples below:
ABS ACCRINT ACCRINTM ACOS
ACOSH AND ASIN ASINH
ATAN ATAN2 ATANH AVEDEV
AVERAGE BESSELI BESSELJ BESSELK
BESSELY BETADIST BETAINV BINOMDIST
CEILING CHAR CHIDIST CHIINV
CHITEST CHOOSE CLEAN CODE
COLUMNS COMBIN CONCATENATE CONFIDENCE
CORREL COS COSH COUNTBLANK CORREL COS COSH COUNTBLANK
COVAR CRITBINOM DATE DATEVALUE
DAY DAYS360 DB DDB
DEGREES DELTA DEVSQ DISC
DOLLAR EDATE EFFECT EOMONTH
ERF ERFC ERRORTYPE EVEN
EXACT EXP EXPONDIST FDIST
FACT FACTDOUBLE FALSE FISHERINV
FIND FINV FISHER FTEST
FIXED FLOOR FORECAST GAMMAINV
FV FVSCHEDULE GAMMADIST GESTEP
GAMMALN GCD GEOMEAN IF
HARMEAN HOUR HYPGEOMDIST INTRATE
INDEX INT INTERCEPT ISERR
IPMT IRR ISBLANK ISNA
ISERROR ISEVEN ISLOGICAL ISREF
ISNONTEXT ISNUMBER ISODD LEN
Page 112
Gladiator Essentials
9 November 2010
Worksheet Functions
ISTEXT KURT LEFT LOGINV
LARGE LCM LOG10 MEDIAN
LN LOG MAX MIRR
LOGNORMDIST LOWER MINUTE MROUND
MID MIN MONTH NEGBINOMDIST
MOD MODE NA NORMSDIST
MULTINOMIAL N NORMINV NPER
NOMINAL NORMDIST NOW PEARSON
NORMSINV NOT OR PI
NPV ODD PERMUT PPMT
PERCENTILE PERCENTRANK POWER PRODUCT
PMT POISSON PROB QUOTIENT
PRICEDISC PRICEMAT QUARTILE RANK
More functions:
PRICEDISC PRICEMAT QUARTILE RANK
PROPER PV RANDBETWEEN REPT
RADIANS RAND REPLACE ROUNDUP
RATE RECEIVED ROUNDDOWN SERIESSUM
RIGHT ROUND SECOND SKEW
ROWS RSQ SINH SQRT
SIGN SIN SMALL STDEVP
SLN SLOPE STDEV SUMPRODUCT
SQRTPI STANDARDIZE SUM SUMXMY2
STEYX SUBSTITUTE SUMX2PY2 TBILLEQ
SUMSQ SUMX2MY2 TANH TIME
SYD TAN TDIST TRIM
TBILLPRICE TBILLYIELD TODAY TTEST
TIMEVALUE TINV TRUNC VARP
TRIMMEAN TRUE VAR WEIBULL
TYPE UPPER WEEKNUM YEAR
VDB WEEKDAY ZTEST
Page 113
Gladiator Essentials
9 November 2010
Worksheet Sync data by time
Add data columns to be
synchronized
Click the Sync by time button
A Time column will be added A Time column will be added
to the worksheet and the
data will be synchronized by
time
Page 114
Gladiator Essentials
9 November 2010
Module 8
Gladiator - Producing Output
Gladiator Essentials
9 November 2010
Page 115
Module 8
Module 8 Agenda
Page Setup and Print Preview
Exporting Table Views
Exporting Graph Views
Gladiator Essentials
9 November 2010
Page 116
Exporting Graph Views
Exporting Map Views
Producing Output Page Setup
To specify the Print settings:
Select File Page setup
Settings are used as the default Settings are used as the default
page setup for all views
Gladiator Essentials
9 November 2010
Page 117
Producing Output - Print Preview
To use Print preview:
Select File Print preview
Defines
Defines printing
options
Gladiator Essentials
9 November 2010
Page 118
Defines
range for
printing
Producing Output Exporting Table Views
To export a Table View
Select Table view Export
Gladiator Essentials
9 November 2010
Page 119
Table Views can be exported to:
ASCII text files
Excel worksheets
Select Map View Export
Map can be exported as:
Image
MapInfo workspace
Select the file path, name, and format
to export the map to
Producing Output Exporting Map Views
to export the map to
Gladiator Essentials
9 November 2010
Page 120
Map view export as image
Map view export to MapInfo ws
Importing and Exporting Project
Using the Import/Export Project Wizard
To Import the project:
Click on File-> Import-> Project
Browse and select the project file to
be imported.
To Export the project:
Click on File-> Export-> Project
Select the project to be exported.
Define the location to be export to.
Importing and Exporting Schemes
There is seven different options
for importing or exporting
schemes:
1. Display schemes
2.Display scheme Group
3. Cell display schemes 3. Cell display schemes
4. Site display schemes
5. Star mode display schemes
6. Text import schemes
7. Excel system schemes
To import any of the schemes:
click on File -> Import -> Schemes and then choose from seven options.
Brows and select the files to be imported
To export any of the schemes:
click on File -> Export -> Schemes
and then choose from seven options.
Importing and Exporting Schemes Cont.
and then choose from seven options.
Select the desire file to export.
Define the location to be export to.
Define a name for exported scheme.
There is three different
options for importing or
exporting conversion
setting:
1. Conversion plan
Importing and Exporting Conversion Setting
1. Conversion plan
2. Compression plan
3. OSS configuration plan
To import any of the conversion
settings:
click on File -> Import ->
Conversion settings and then
choose from three options.
Brows and select the files to be
imported
To export any of the schemes:
Importing and Exporting Conversion Setting Cont.
To export any of the schemes:
click on File -> Export -> Schemes
and then choose from three
options.
Select the desire file to export.
Define the location to be export to.
Define a name for exported
conversion setting.
Das könnte Ihnen auch gefallen
- Building Websites with VB.NET and DotNetNuke 4Von EverandBuilding Websites with VB.NET and DotNetNuke 4Bewertung: 1 von 5 Sternen1/5 (1)
- ExtremeXOS Feature License RequirementsDokument22 SeitenExtremeXOS Feature License RequirementsRodrigo F MartinsNoch keine Bewertungen
- Just A Glance: Cwna CwapDokument3 SeitenJust A Glance: Cwna CwapRajavel Selvakumar0% (1)
- Real-Time Location Tracking Features with Ekahau Wi-FiDokument2 SeitenReal-Time Location Tracking Features with Ekahau Wi-FibjgondalNoch keine Bewertungen
- M Tech Cloud Computing 2013Dokument45 SeitenM Tech Cloud Computing 2013Kabul KurniawanNoch keine Bewertungen
- Lab Answer Key - Module 5 - Implementing Active Directory Domain Services Sites and ReplicationDokument12 SeitenLab Answer Key - Module 5 - Implementing Active Directory Domain Services Sites and ReplicationffNoch keine Bewertungen
- Dicoogle QuickGuide v0.4 2011 10 14Dokument10 SeitenDicoogle QuickGuide v0.4 2011 10 14123ma123Noch keine Bewertungen
- Exemplos Config H3CDokument92 SeitenExemplos Config H3Ccnmodesto0% (1)
- Veritas Enterprise Vault 12.3 AdministrationDokument3 SeitenVeritas Enterprise Vault 12.3 AdministrationShreeram RaneNoch keine Bewertungen
- Alcatel-Lucent Network Routing Specialist I: Key Learning Outcomes Certification ObjectivesDokument2 SeitenAlcatel-Lucent Network Routing Specialist I: Key Learning Outcomes Certification Objectivesadityabp100% (1)
- Checkpoint CCSE R75 ActualTests.156-315.75.v2012!06!01.by - VidDokument211 SeitenCheckpoint CCSE R75 ActualTests.156-315.75.v2012!06!01.by - VidPaul Anthony MorseNoch keine Bewertungen
- XI Manual Installation InstructionsDokument2 SeitenXI Manual Installation Instructionswilliam_pNoch keine Bewertungen
- FortiAnalyzer 5.4.1 Administration GuideDokument189 SeitenFortiAnalyzer 5.4.1 Administration GuideAdam LeeNoch keine Bewertungen
- En - Security Center Administrator Guide 5.2Dokument892 SeitenEn - Security Center Administrator Guide 5.2jama99100% (1)
- Ios Programming MCQDokument4 SeitenIos Programming MCQSuganya100% (1)
- JN0 332.examcollection - Premium.exam.425qDokument111 SeitenJN0 332.examcollection - Premium.exam.425qKhataby MohamedNoch keine Bewertungen
- Cisco Ironport and Exchange 2016Dokument10 SeitenCisco Ironport and Exchange 2016shan1512Noch keine Bewertungen
- LPIC-1 Exam 101: LPI 101-500 Dumps Available Here atDokument5 SeitenLPIC-1 Exam 101: LPI 101-500 Dumps Available Here atClaudio LuizNoch keine Bewertungen
- EEE314 LabManual ModassirIshfaqDokument144 SeitenEEE314 LabManual ModassirIshfaqUsama NawazNoch keine Bewertungen
- 650-177 SMB Select Bootcamp AMDokument74 Seiten650-177 SMB Select Bootcamp AMbcoxtoshNoch keine Bewertungen
- r80 10 Ccsa OverviewDokument1 Seiter80 10 Ccsa Overviewreggie dNoch keine Bewertungen
- Introduction To NetworkingDokument72 SeitenIntroduction To NetworkingHimanshu GuptaNoch keine Bewertungen
- ExtremeXOS Creating Simple CLI ScriptsDokument10 SeitenExtremeXOS Creating Simple CLI ScriptsNashuxNoch keine Bewertungen
- Fortinet Messages PDFDokument643 SeitenFortinet Messages PDFMastorga1Noch keine Bewertungen
- FunWithLDAPandKerberos Flathers Troopers2019 PDFDokument101 SeitenFunWithLDAPandKerberos Flathers Troopers2019 PDFdaniel restrepoNoch keine Bewertungen
- Brocade Commands PDFDokument10 SeitenBrocade Commands PDFPrasadValluraNoch keine Bewertungen
- A3 LogicsDokument14 SeitenA3 LogicsAayush GargNoch keine Bewertungen
- Ssl/Tls Trends, Practices, and Futures: Brian A. Mchenry, Security Solutions Architect @bamchenryDokument34 SeitenSsl/Tls Trends, Practices, and Futures: Brian A. Mchenry, Security Solutions Architect @bamchenryDhananjai SinghNoch keine Bewertungen
- CDVI Centaur 5 1 DVR VisitorDokument39 SeitenCDVI Centaur 5 1 DVR VisitorMarco Antonio RubinaNoch keine Bewertungen
- PhonEX ONE Unified Communications AnalyticsDokument48 SeitenPhonEX ONE Unified Communications AnalyticsMostafa WebNoch keine Bewertungen
- Determining System RequirementsDokument15 SeitenDetermining System Requirementsheromiki316Noch keine Bewertungen
- Fortigate Ipsec VPN 52 - 2Dokument240 SeitenFortigate Ipsec VPN 52 - 2Madhu ThamatamNoch keine Bewertungen
- HPE Superdome Flex Server Installation GuideDokument100 SeitenHPE Superdome Flex Server Installation GuideAnonymous mgjg0tMAlNoch keine Bewertungen
- Exchange Server 2003 InterviewDokument82 SeitenExchange Server 2003 InterviewRajasekar ParthasarathyNoch keine Bewertungen
- Wireshark Lab 02 - HTTPDokument17 SeitenWireshark Lab 02 - HTTPCarlos HenriqueNoch keine Bewertungen
- Deploying HPC Cluster With Mellanox Infiniband Interconnect SolutionsDokument37 SeitenDeploying HPC Cluster With Mellanox Infiniband Interconnect Solutionskhero1967Noch keine Bewertungen
- Improve Network Speed and Reliability with New CAT6 CablingDokument3 SeitenImprove Network Speed and Reliability with New CAT6 Cablingwmarcia20050% (2)
- Apstra User GuideDokument1.254 SeitenApstra User GuidegranNoch keine Bewertungen
- Getting Started BIG-IP Part2 AppDelivery Lab Guide PDFDokument23 SeitenGetting Started BIG-IP Part2 AppDelivery Lab Guide PDFzxcdNoch keine Bewertungen
- Virtual SwitchesDokument18 SeitenVirtual SwitchesKapil AgrawalNoch keine Bewertungen
- Bastion Quickstart enDokument29 SeitenBastion Quickstart enHalil DemirNoch keine Bewertungen
- Information Storage and Management (MR-1CP-ISMV3)Dokument2 SeitenInformation Storage and Management (MR-1CP-ISMV3)vishvendra1Noch keine Bewertungen
- Fireware-Essentials: Number: Fireware Essentials Passing Score: 800 Time Limit: 120 Min File Version: 7.0Dokument39 SeitenFireware-Essentials: Number: Fireware Essentials Passing Score: 800 Time Limit: 120 Min File Version: 7.0MarceloeKeila TrindadeNoch keine Bewertungen
- 7.3.1.6 Lab - Exploring DNS Traffic - OK PDFDokument11 Seiten7.3.1.6 Lab - Exploring DNS Traffic - OK PDFInteresting facts ChannelNoch keine Bewertungen
- HP NG1 Bookmarked2Dokument68 SeitenHP NG1 Bookmarked2enco123encoNoch keine Bewertungen
- Barracuda CliDokument3 SeitenBarracuda CliAlfredo DagostinoNoch keine Bewertungen
- BDIX Peering Policy-01Dokument2 SeitenBDIX Peering Policy-01Eshaan NurNoch keine Bewertungen
- Blu Ray Disc Ppt. FinalDokument33 SeitenBlu Ray Disc Ppt. FinalRahul Sampat100% (1)
- OPNETDokument152 SeitenOPNETb00kmaker50% (2)
- Infoblox Specs Trinzic Appliances 810 820 1410 1420 2210 2220 4010Dokument5 SeitenInfoblox Specs Trinzic Appliances 810 820 1410 1420 2210 2220 4010frodricrNoch keine Bewertungen
- Aziz PDFDokument2 SeitenAziz PDFAziz Ur RehmanNoch keine Bewertungen
- Simulado Az700Dokument260 SeitenSimulado Az700rotiliojpaNoch keine Bewertungen
- SDK Samples With IdesDokument30 SeitenSDK Samples With IdesNaresh Babu DantuluruNoch keine Bewertungen
- Engineering Cisco Meraki Solutions Part 1 Ecms1Dokument3 SeitenEngineering Cisco Meraki Solutions Part 1 Ecms1Epiphane AnohNoch keine Bewertungen
- Microsegmentation Architectures A Complete Guide - 2019 EditionVon EverandMicrosegmentation Architectures A Complete Guide - 2019 EditionNoch keine Bewertungen
- Windows Deployment Services A Complete Guide - 2020 EditionVon EverandWindows Deployment Services A Complete Guide - 2020 EditionNoch keine Bewertungen
- Part A-Instruction To BiddersDokument23 SeitenPart A-Instruction To BiddersPhạm Tuấn VũNoch keine Bewertungen
- Gladiator G-Station 5 0 2 - Essentials TrainingDokument125 SeitenGladiator G-Station 5 0 2 - Essentials TrainingPhạm Tuấn VũNoch keine Bewertungen
- CellFile For MCOM Site 022014Dokument200 SeitenCellFile For MCOM Site 022014Phạm Tuấn VũNoch keine Bewertungen
- GSM Timer DocumentationDokument76 SeitenGSM Timer DocumentationHassan Awan100% (1)
- Logfile To KML CreatorDokument131 SeitenLogfile To KML CreatorPhạm Tuấn VũNoch keine Bewertungen
- TI1106 ReportDokument5 SeitenTI1106 ReportPhạm Tuấn VũNoch keine Bewertungen
- GSM TMA Installation Manual V1Dokument14 SeitenGSM TMA Installation Manual V1Phạm Tuấn VũNoch keine Bewertungen
- Motorola BSS Planning GuideDokument662 SeitenMotorola BSS Planning GuidePhạm Tuấn VũNoch keine Bewertungen
- GSM Timer DocumentationDokument76 SeitenGSM Timer DocumentationHassan Awan100% (1)
- 063 - Global RoamingDokument4 Seiten063 - Global RoamingPhạm Tuấn VũNoch keine Bewertungen
- GSM BSS Network KPI (Call Setup Success Rate) Optimization Manual V1.0Dokument17 SeitenGSM BSS Network KPI (Call Setup Success Rate) Optimization Manual V1.0Ahmadia Saeed Wedataallah0% (1)
- What Are The Reason of TCH Drop Due To Bad Quality UplinkDokument2 SeitenWhat Are The Reason of TCH Drop Due To Bad Quality UplinkPhạm Tuấn VũNoch keine Bewertungen
- Mobile Network Basics: FDMA, TDMA, CDMADokument64 SeitenMobile Network Basics: FDMA, TDMA, CDMAMarin AlexNoch keine Bewertungen
- Modem Icon 225: Price: Rp.350,000.00Dokument4 SeitenModem Icon 225: Price: Rp.350,000.00Arip RahmanNoch keine Bewertungen
- 2g Ericsson Recommended Parameters g10 141027015908 Conversion Gate01 PDFDokument60 Seiten2g Ericsson Recommended Parameters g10 141027015908 Conversion Gate01 PDFkaremov29Noch keine Bewertungen
- A Review Paper On 5g Wireless Networks IJERTCONV4IS32025Dokument5 SeitenA Review Paper On 5g Wireless Networks IJERTCONV4IS32025Numesh KumarNoch keine Bewertungen
- Brochure Hiloncv2 LR PDFDokument2 SeitenBrochure Hiloncv2 LR PDFcubareNoch keine Bewertungen
- 2G Huawei GSM FeaturesDokument57 Seiten2G Huawei GSM FeaturesUsersNoch keine Bewertungen
- 00-Chapter1-Introduction To Cellular NetworksDokument34 Seiten00-Chapter1-Introduction To Cellular NetworksMohamad IssaNoch keine Bewertungen
- Nepal Telecom Project Report Chapter 1 IntroductionDokument16 SeitenNepal Telecom Project Report Chapter 1 IntroductionBijaya DhakalNoch keine Bewertungen
- Presentation by Syed Sajjad MuhiyuddinDokument22 SeitenPresentation by Syed Sajjad MuhiyuddinMasude KhalidNoch keine Bewertungen
- UMTS Troubleshooting GuidelinesDokument108 SeitenUMTS Troubleshooting GuidelinesAshish Vashisht50% (2)
- PLAN_CELL_PARAMETER_TABLEDokument13 SeitenPLAN_CELL_PARAMETER_TABLEproudpunk100% (1)
- IA NT PWR 2 5 Reference Guide r3Dokument111 SeitenIA NT PWR 2 5 Reference Guide r3walsystem22Noch keine Bewertungen
- GSM Module PDFDokument13 SeitenGSM Module PDFPakDefenderDefender100% (5)
- Specification for Advanced Metering Infrastructure (AMIDokument16 SeitenSpecification for Advanced Metering Infrastructure (AMIEngr Saeed KhanNoch keine Bewertungen
- Nortel GSM BSS Parameter Reference: Global System For Mobile Communications (GSM)Dokument556 SeitenNortel GSM BSS Parameter Reference: Global System For Mobile Communications (GSM)John Culbard100% (2)
- Net-Centric Past Questions AnswersDokument7 SeitenNet-Centric Past Questions Answersaltair001Noch keine Bewertungen
- Some Shortcut Word in TelecomDokument3 SeitenSome Shortcut Word in TelecomChhengmean SimNoch keine Bewertungen
- Sim7600e-H-r Hardware Design v1.01Dokument76 SeitenSim7600e-H-r Hardware Design v1.01Seviru MilitelloNoch keine Bewertungen
- Ultra SiteDokument49 SeitenUltra SiteSurya6556Noch keine Bewertungen
- Mobile NetworkingDokument26 SeitenMobile NetworkingAlexander PhiriNoch keine Bewertungen
- Flex Abis For Huawei GSMDokument19 SeitenFlex Abis For Huawei GSMVine Chynkna KikyNoch keine Bewertungen
- Generations of Mobile Wireless Technology: A Survey: Mudit Ratana Bhalla Anand Vardhan BhallaDokument7 SeitenGenerations of Mobile Wireless Technology: A Survey: Mudit Ratana Bhalla Anand Vardhan BhallaSreekanth C KannurNoch keine Bewertungen
- Samsung T100 Secret CodesDokument10 SeitenSamsung T100 Secret Codesதமிழ் மகன்Noch keine Bewertungen
- Teltonika FM1120 User Manual v4.2Dokument87 SeitenTeltonika FM1120 User Manual v4.2Javier PeñaNoch keine Bewertungen
- InteliDrive-Communication-GuideDokument118 SeitenInteliDrive-Communication-GuideLưu ĐạtNoch keine Bewertungen
- Gtu Me 2710209 Wireless Communication Dec 2014Dokument2 SeitenGtu Me 2710209 Wireless Communication Dec 2014Mahesh RaghvaniNoch keine Bewertungen
- Glomex - Manuale weBBoat 4G - EngDokument24 SeitenGlomex - Manuale weBBoat 4G - EngСерёжа НоурNoch keine Bewertungen
- Mobile Broadband USB Modem MD300: Quick Start GuideDokument3 SeitenMobile Broadband USB Modem MD300: Quick Start GuideJorge LuizNoch keine Bewertungen
- BSNL GPRS Manual SettingsDokument10 SeitenBSNL GPRS Manual SettingsEr Gopinath MandalNoch keine Bewertungen