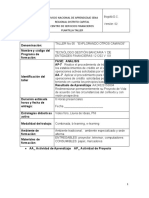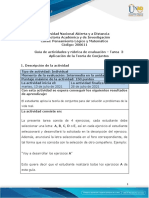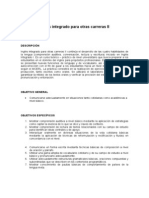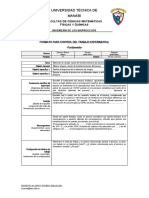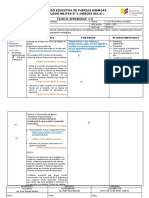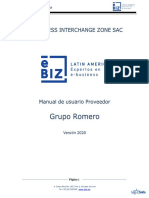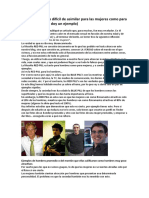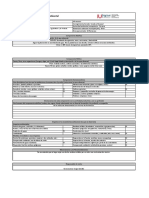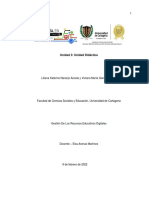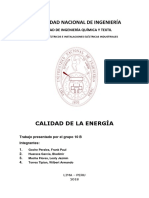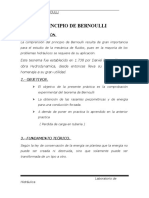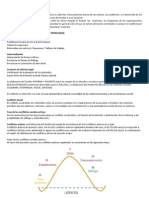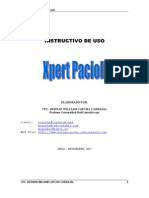Beruflich Dokumente
Kultur Dokumente
Pract2 Excel 2007 Básico PDF
Hochgeladen von
pdroch1230 Bewertungen0% fanden dieses Dokument nützlich (0 Abstimmungen)
54 Ansichten4 SeitenOriginaltitel
Pract2 Excel 2007 básico.pdf
Copyright
© © All Rights Reserved
Verfügbare Formate
PDF, TXT oder online auf Scribd lesen
Dieses Dokument teilen
Dokument teilen oder einbetten
Stufen Sie dieses Dokument als nützlich ein?
Sind diese Inhalte unangemessen?
Dieses Dokument meldenCopyright:
© All Rights Reserved
Verfügbare Formate
Als PDF, TXT herunterladen oder online auf Scribd lesen
0 Bewertungen0% fanden dieses Dokument nützlich (0 Abstimmungen)
54 Ansichten4 SeitenPract2 Excel 2007 Básico PDF
Hochgeladen von
pdroch123Copyright:
© All Rights Reserved
Verfügbare Formate
Als PDF, TXT herunterladen oder online auf Scribd lesen
Sie sind auf Seite 1von 4
1
Microsoft Office Excel 2007
Tacna, 2013 Prof. Manuel Mendoza
Nivel Bsico
TECNICAS DE SELECCIN DE CELDAS
Procede a cargar el archivos PRACTICA 1
1. SELECCIN DE UNA COLUMNA, ejemplo la columna C;
apunte solamente la etiqueta de la columna C.
2. SELECCIN DE UNA FILA, ejemplo la fila 5, apunte
solamente la etiqueta de la fila 5.
3. SELECCIN DE UN RANGO DE CELDAS, ejemplo todo el
cuadro de datos, Apunte la ceda A1 hasta y arrastre el puntero
de seleccin hasta la celda D8.
4. SELECCIN DE RANGOS CRUZADOS O NO ADYACENTES,
ejemplo columna C3:C8 con fila A5:D6. Apunta a C3 y arrastra
el mouse hasta C8, luego tener presionado la tecla CTRL y
apunta a A3 y arrastra hasta D6.
5. SELECCIN DE COLUMNAS ADYACENTES. Mantener
pulsado el puntero del mouse sobre la etiqueta de la
columna y arrastrar hasta la ltima columna a
seleccionar. Ejemplo: Columna C a la D.
6. SELECCIN DE FILAS ADYACENTES. Mantener
pulsad el puntero del mouse sobre la etiqueta o rtulo de
la fila y arrastrar hasta la fila a seleccionar. Ejemplo:
Seleccionar fila 5 a la fila 8.
7. SELECCIN DE TODA LA HOJA. Clic en el botn
Seleccionar todo ubicada a la izquierda de la columna
A. Toda la hoja queda sombreada.
COPIANDO CELDAS
1. Seleccione el rango A1:D8 y pulse el botn Copiar pulsar CTRL+C .
2. Ubique el cursor en la celda A13 y pulsa el botn Pegar CTRL + V.
ELIMINANDO CELDAS
1. Ubica el cursor la celda A16 y pulsa la tecla Supr
2. Selecciona el rango C16:C19 y pulsa la tecla Supr
3. Selecciona el rango A13:D20 y pulsa la tecla Supr
INSERTANDO UNA COLUMNA
1. Ubica el cursor en cualquier celda de la columna c.
2. Ficha Inicio, grupo celdas, clic en la flechita derecha del
botn Insertar, Insertar celda
3. Elige "Insertar toda una columna" y Aceptar
SEGUNDA PRCTICA
OBJETIVOS
Seleccionar celdas y/o rangos de celdas
Copiar rangos, insertar y eliminar columnas y filas
Trabajar con hojas de clculo
Dar formato a la hojas de clculo
2
Microsoft Office Excel 2007
Tacna, 2013 Prof. Manuel Mendoza
Nivel Bsico
INSERTANDO UNA FILA
1. Ubica el cursor en cualquier celda de la FILA 6.
2. Ficha Inicio, grupo celdas, clic en la flechita derecha
del botn Insertar, Insertar celda
3. Elige "Insertar toda una fila" y Aceptar
Llene los siguientes datos tanto en la columna y en la fila
insertadas. Debiendo quedar la hoja como se aprecia en la ilustracin siguiente:
OCULTAR FILAS
1. Seleccione las etiquetas de algunas filas, ejem: 4,5 y 6
2. Botn derecho del mouse sobre la parte seleccionada
y clic en ocultar.
MOSTRAR FILAS
1. Debe seleccionar una fila inferior y otra superior a las ocultadas, en el ejemplo, seleccione las
filas entre 3 y 7, botn derecho del mouse y Mostrar.
OCULTAR COLUMNAS
1. Seleccione la(s) etiqueta(s) de una o algunas columnas, ejemplo:
columna C.
2. Botn derecho del mouse sobre la parte seleccionada y clic en
Ocultar.
MOSTRAR COLUMNAS
1. Seleccionar una columna antes y otra despus a las ocultadas, en el ejemplo selecciones las
columnas B y D, botn derecho del mouse y Mostrar.
TRABAJAR CON HOJAS DE CALCULO
Proceda a cargar la PRACTICA1
1. COPIAR HOJAS EN UN MISMO LIBRO.
a. Seleccione la hoja u hojas a copiar, clic sobre la etiqueta de la
hoja ("Utilies escolares"),
b. Botn derecho del mouse y clic en Mover o Copiar, y cpielo
por ejemplo antes de la hoja3.
2. MOVER HOJAS EN UN MISMO LIBRO.
a. Seleccione la hoja u hojas a mover, clic sobre la etiqueta de la
hoja ("Tipo Datos")
b. Botn derecho del mouse y clic en Mover o Copiar y muvalo
al final de las dems hojas.
Muestra la hoja "Tipo Datos" despus de todas la hojas.
Otra forma de mover la hoja es apuntar
sobre la hoja y arrastrar el mouse.
3
Microsoft Office Excel 2007
Tacna, 2013 Prof. Manuel Mendoza
Nivel Bsico
3. OCULTAR UNA HOJA.
a. Seleccione la hoja a ocultar, botn derecho del mouse y clic en Ocultar. Aparentemente
desaparece la hoja.
4. MOSTRAR UNA HOJA
a. Apunte sobre cualquier de etiqueta de las hojas, botn derecho del mouse, clic en Mostrar.
b. Del cuadro Mostrar seleccione la o las hojas a mostrar y Aceptar.
APLICANDO FORMATO A LA HOJA
Para que una hoja se ms comprensible y agradable es necesario disear las tablas haciendo uso de
colores, bordes, negrita, relleno de color, entre otros y aplicar algn estilo de a la tabla.
Cargue el archivo PRODUCCION GASEOSAS y gurdelo nuevamente pero con el nombre
PRODUCCIN GASEOSAS FORMATOS
Realice las siguientes acciones
1. Copia el rango de celdas A3:F8 y copia tantas veces, tal como se muestra en la ilustracin anterior.
2. De la Tabla 1 (Aplicar bordes externos, borde izquierdo y/o derecho). Ficha Inicio, fuente, bordes
a. Aplicar al rango (B12:E12), alineacin a 45 grados, Estilo de trama: Atenuado al 12.5% y color rojo
(Ficha Inicio, grupo Celdas, Formato, Formato de celdas,Ficha Alineacin, Orientacin
a 45)
b. Aplicar al rango (A12:E12), color de fuente azul.
c. Aplicar al rango (A13:A16), color de fuente rojo.
d. Aplicar al rango (B13:E16), color de fuente blanco, color de relleno verde.
e. Aplicar a los rangos (B17:E17) y (F13:F16), color de relleno amarillo.
3. De la Tabla 2 (Aplicar todos los bordes)
a. Aplicar al rango (A22:E22), color de fuente blanco y color de relleno azul
b. Aplicar al rango (A23:A26), color de relleno aguamarina, nfasis 5, claro 80%
c. Aplicar al rango (B23:E26), color de relleno: "Anaranjado, nfasis 6, claro 80%"
d. Aplicar al rango (B27:E27) y (F23:F26), color de relleno: "Verde oliva, nfasis 3, claro 60%"
4. De la Tabla 3: Aplicar "Estilo de tabla medio 10". Quitar el filtro a la tabla: Ficha Datos, Clic en Filtro)
5. De la Tabla 4: Aplicar "Estilo de tabla oscuro 6", quitar el filtro a la tabla.
6. De la Tabla 5: Aplicar "Estilo de tabla claro 10", quitar el filtro.
Guardar nuevamente el archivo.
FORMATO NUMRICO. Con la ayuda del profesor, dar diferentes formatos numricos a las 5 tablas.
4
Microsoft Office Excel 2007
Tacna, 2013 Prof. Manuel Mendoza
Nivel Bsico
TAREA
Construir las siguientes tablas y aplicar los formatos que se piden debajo de cada tabla
En nuevo libro y en la Hoja1 disear la siguiente tabla:
Aplicar los siguientes formatos
a) Columna A: ancho 24, Columnas B,C y D : ancho 13
b) Al rango B3:D3, alineacin a 90 grados
c) Celda A3, Fuente: Monotype corsiva, tamao 14, color de fuente azul, estilo de trama: "en
franjas diagonal inverso fino", color de trama: rojo
d) Celda B3 relleno verde personalizado; celda C3 relleno prpura, nfasis 4, claro 40%, D3
relleno negro, texto1.
e) Rango B3:D3 color de fuente blanco y negrita.
f) Rango A4:A7 tipo de fuente: Lucida Calligraphy
g) Celda A4 color de relleno rojo, A5 color de relleno anaranjado claro, A6 color de relleno:
"anaranjado, nfasis 6, 40%", A7 color de relleno amarillo.
h) Rango B4:B7 y B9, color de relleno "Verde oliva, nfasis 3, claro 60%"
i) Rango C4:C7 y C9, color de relleno "Aguamarina, Enfasis 5, claro 80%"
j) Rango D4:D7 y D9, color de relleno "Blanco, Fondo1, oscuro 15%"
El diseo debe quedar similar a la siguiente ilustracin:
Guarde el libro con el nombre: PRAC 2 TAREA FORMATOS (mas su nombre)
FIN DE LA PRACTICA
Das könnte Ihnen auch gefallen
- Taller Emprendimiento Zona de Confort Ajustado DJR 2. 1111docxDokument9 SeitenTaller Emprendimiento Zona de Confort Ajustado DJR 2. 1111docxNiikolas NiñoNoch keine Bewertungen
- Taller Iso 14001-2015Dokument4 SeitenTaller Iso 14001-2015andresNoch keine Bewertungen
- Evolucion - Historia de La Vida y Procesos EvolutivosDokument26 SeitenEvolucion - Historia de La Vida y Procesos Evolutivosemersoncaballero2017Noch keine Bewertungen
- ALEJANDRA Unidad-3-Tarea - 3 - Aplicación Teoría de ConjuntosDokument26 SeitenALEJANDRA Unidad-3-Tarea - 3 - Aplicación Teoría de ConjuntosArgelio Arias SanchezNoch keine Bewertungen
- Ciclo TermodinamicoDokument12 SeitenCiclo TermodinamicoWillmer StoneNoch keine Bewertungen
- Inglés Integrado para Otras Carreras IIDokument4 SeitenInglés Integrado para Otras Carreras IIIrving Ruiz BellidoNoch keine Bewertungen
- Auditoria Ambiental UagrmDokument24 SeitenAuditoria Ambiental UagrmJose Mampaso100% (2)
- MenagrafíaDokument5 SeitenMenagrafíaEder RysNoch keine Bewertungen
- Objetivos y Metas Del SGSSODokument2 SeitenObjetivos y Metas Del SGSSONataly GarcíaNoch keine Bewertungen
- El Espiritu Del Barroco PDFDokument94 SeitenEl Espiritu Del Barroco PDFJoel Reyes HernandezNoch keine Bewertungen
- (Máquinas de Construcción (Construction Machines) ) Charles Lennie - Excavadoras-ABDO Publishing Company - ABDO Publishing - Abdo PDFDokument26 Seiten(Máquinas de Construcción (Construction Machines) ) Charles Lennie - Excavadoras-ABDO Publishing Company - ABDO Publishing - Abdo PDFJuliane FragaNoch keine Bewertungen
- Proyecto Vinagre de Guineo-FundamentoDokument1 SeiteProyecto Vinagre de Guineo-FundamentoGiovanny Jimenez MezaNoch keine Bewertungen
- Ficha de Aprendizaje Decimo 32 y 33Dokument2 SeitenFicha de Aprendizaje Decimo 32 y 33Princesa MedinaNoch keine Bewertungen
- RUBRICA EV4 Sistemas Integrados de Gestion 2021Dokument5 SeitenRUBRICA EV4 Sistemas Integrados de Gestion 2021Alejandro OñateNoch keine Bewertungen
- Manual de Usuario Proveedor - GRUPO ROMERODokument17 SeitenManual de Usuario Proveedor - GRUPO ROMEROJavier JMNoch keine Bewertungen
- La RED PILL Es Tan Difícil de Asimilar para Las Mujeres Como para Los HombresDokument3 SeitenLa RED PILL Es Tan Difícil de Asimilar para Las Mujeres Como para Los HombresArielNoch keine Bewertungen
- Modulo Aspectos Eticos y Legales de La Seguridad InformaticaDokument171 SeitenModulo Aspectos Eticos y Legales de La Seguridad InformaticaAndres AcostaNoch keine Bewertungen
- Caracterizacion de Ecologica IUdigital1Dokument10 SeitenCaracterizacion de Ecologica IUdigital1Karen Lorena vargas GNoch keine Bewertungen
- 2.2. Plan de Vida y CarreraDokument18 Seiten2.2. Plan de Vida y CarreraFreddy SolísNoch keine Bewertungen
- Unidad 3 Unidad DidácticaDokument14 SeitenUnidad 3 Unidad DidácticaVivi GarciaNoch keine Bewertungen
- Calidad de EnergíaDokument21 SeitenCalidad de EnergíaAnonymous kDBikxNoch keine Bewertungen
- Boleta para ConducirDokument2 SeitenBoleta para ConducirAlmiron GracielaNoch keine Bewertungen
- Ah 0013801Dokument497 SeitenAh 0013801Raquel martinez-Amil LoresNoch keine Bewertungen
- BernoulliDokument16 SeitenBernoulliJuan Pablo Flores RodriguezNoch keine Bewertungen
- Gantt y cpm1Dokument9 SeitenGantt y cpm1Pedro Huamani HilarioNoch keine Bewertungen
- Comandos Ms DosDokument11 SeitenComandos Ms DosgalarragaNoch keine Bewertungen
- Conflictos SocialesDokument2 SeitenConflictos SocialesIlwin0% (1)
- Iniciativa de LeyDokument8 SeitenIniciativa de LeyJosé LunaNoch keine Bewertungen
- Instructivo Xpert PacioliDokument13 SeitenInstructivo Xpert PacioliMary Aquino CastilloNoch keine Bewertungen
- Apatheia - Un Estado de Conciencia para El Estilo de VidaDokument41 SeitenApatheia - Un Estado de Conciencia para El Estilo de Vidaburgundio63Noch keine Bewertungen