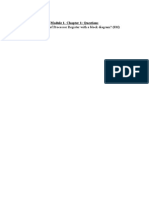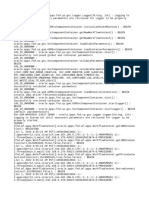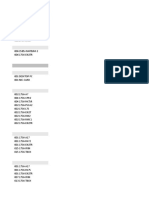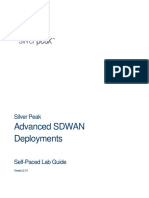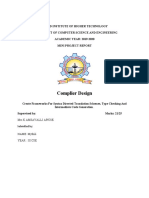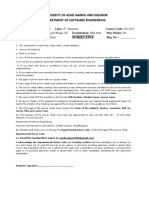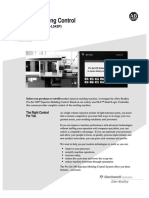Beruflich Dokumente
Kultur Dokumente
Win01 Instructormanual
Hochgeladen von
nigol86710 Bewertungen0% fanden dieses Dokument nützlich (0 Abstimmungen)
23 Ansichten10 SeitenExploring Microsoft Office 2013 Instructor Manual chapter 1
Originaltitel
win01_instructormanual
Copyright
© © All Rights Reserved
Verfügbare Formate
DOCX, PDF, TXT oder online auf Scribd lesen
Dieses Dokument teilen
Dokument teilen oder einbetten
Stufen Sie dieses Dokument als nützlich ein?
Sind diese Inhalte unangemessen?
Dieses Dokument meldenExploring Microsoft Office 2013 Instructor Manual chapter 1
Copyright:
© All Rights Reserved
Verfügbare Formate
Als DOCX, PDF, TXT herunterladen oder online auf Scribd lesen
0 Bewertungen0% fanden dieses Dokument nützlich (0 Abstimmungen)
23 Ansichten10 SeitenWin01 Instructormanual
Hochgeladen von
nigol8671Exploring Microsoft Office 2013 Instructor Manual chapter 1
Copyright:
© All Rights Reserved
Verfügbare Formate
Als DOCX, PDF, TXT herunterladen oder online auf Scribd lesen
Sie sind auf Seite 1von 10
Copyright 2014 Pearson Education, Inc. Publishing as Prentice Hall.
Getting Started with Windows 8
Page 1 of 10
Instructor Manual
Getting Started with Windows 8
Windows 8 Chapter 1
Skills Covered
1. Understanding the Start Screen
2. Configuring the Start Screen
3. Running Windows 8 Apps
4. Closing Apps
5. Understanding the Desktop
6. Managing Windows 8 Apps and Windows
7. Identifying Windows Accessories
8. Working with Security Settings and Software
9. Performing a Search
10. Using Targeted Searches
11. Getting Help
Instructor Supplements Available
You can find all supplements for this textbook on the IRCD. You can also download them
by visiting www.pearsonhigheded.com/exploring. Additional student resources can also
be found at www.pearsonhighered.com/exploring on the Companion Website.
Instructor Resources for Every Chapter
Student Data Files
Solution Files and Annotated Solution Files
Answer Keys to Matching and Multiple Choice Questions
Assignment Sheets
Scoring Rubrics
Instructor Manuals
Online Study Guides
Scripted Lectures
Prepared Exams by Chapter
PowerPoint Lectures
Student Videos
Copyright 2014 Pearson Education, Inc. Publishing as Prentice Hall. Getting Started with Windows 8
Page 2 of 10
Useful Web Sites
www.pearsonhighered.com
www.microsoft.com
www.msnbc.msn.com/id/49153613.ns/technology and science-
security/t/intern
www.pcworld.com/article/229285/windows_8_what_you_need_to_know.h
tml
Teaching Tips, Troubleshooting, Further Exploration, and Key Terms
Skill 1 Understanding the Start Screen.
o Teaching Tips
Review with students the purpose of Windows 8 and the two ways
Windows will function without the touch screen.
Explain to the students the Start screen, now called the Windows 8
interface.
Discuss the tiles and what they will do.
Display the Charms bar and review the purpose of each charm.
o Troubleshooting
Advise students that all Windows 8 apps are not free. Some require
registering.
o Further Exploration
Have students explore the tiles in the start screen.
o Key Terms
Operating system
Start screen
Windows 8 interface
Tiles
Windows 8 apps
Charms bar
Skill 2 Configuring the Start Screen.
o Teaching Tips
Demonstrate how to add tiles (pin) to the Start screen and to
remove tiles (unpin) from the Start screen.
Copyright 2014 Pearson Education, Inc. Publishing as Prentice Hall. Getting Started with Windows 8
Page 3 of 10
Show how to scroll to find apps that have been added to the Start
screen.
Demonstrate how to move tiles from one group to another,
rearrange tiles within a group, and add a new group to the Start
screen.
Discuss sizes of tiles and how to make them larger or smaller.
o Troubleshooting
Locating programs not pinned to the Start menu can be difficult.
o Further Exploration
Explore the Start screen and all the programs that have
been pinned.
o Key Terms
Pinning
Skill 3 Running Windows 8 Apps.
o Teaching Tips
Review how to launch an app from the Start screen.
Discuss how to pin a non-Windows 8 app.
Show various ways of switching between open applications.
Demonstrate how to snap an app to the left or right of the screen.
o Troubleshooting
Distinguish between those applications that are Windows 8 apps
and those that are not.
o Further Exploration
Have students experiment with switching between open
programs.
o Key Terms
App bars
Switch list
Snap
Skill 4 Closing Apps.
o Teaching Tips
Discuss the different ways to close an app.
o Troubleshooting
Copyright 2014 Pearson Education, Inc. Publishing as Prentice Hall. Getting Started with Windows 8
Page 4 of 10
Advise students that non-Windows 8 apps will need to be closed.
o Further Exploration
Have students experiment with the different ways to close
apps.
Skill 5 Understanding the Desktop.
o Teaching Tips
Discuss the differences in the Windows 8 Start screen and the
traditional desktop screen.
Identify traditional desktop components such as icons.
Review shortcuts to programs.
Discuss the purpose of the taskbar and the notification area.
Explain toolbars that can be added to the taskbar, including the
address bar.
Explain the Jump List.
Discuss customizing the desktop with a background or screen saver.
o Troubleshooting
Students should know the difference between a file and a folder
and what is contained in each.
o Further Exploration
Students should add programs to the desktop, create
folders, add and delete icons, and rename icons.
o Key Terms
Icons
Shortcuts
Taskbar
Notification area
Aero Peek
Toolbars
Jump List
Screen saver
Skill 6 Managing Windows 8 Apps and Windows.
Copyright 2014 Pearson Education, Inc. Publishing as Prentice Hall. Getting Started with Windows 8
Page 5 of 10
o Teaching Tips
Identify Windows elements, including the title bar and control
buttons.
Discuss and demonstrate moving and resizing windows.
Describe different ways of switching windows.
Review and demonstrate the differences in the components of a
dialog box.
o Troubleshooting
Students should understand the differences in the dialog box
components.
o Further Exploration
Experiment with the different ways to switch windows.
o Key Terms
Title bar
Dialog box
Skill 7 Identifying Windows Accessories.
o Teaching Tips
Discuss the differences in creating documents using Notepad and
WordPad.
Demonstrate using Paint in Windows 8 to create a basic drawing.
Discuss the Calculator tool and demonstrate the different
calculators available.
Demonstrate the Snipping Tool and discuss the different types of
snips available.
o Troubleshooting
Students should know and understand the differences in files
created in Notepad and WordPad.
o Further Exploration
Use each of the different calculators to understand the
differences in performance.
Copyright 2014 Pearson Education, Inc. Publishing as Prentice Hall. Getting Started with Windows 8
Page 6 of 10
o Key Terms
Notepad
WordPad
Paint
Calculator
Snipping Tool
Snip
Skill 8 Working with Security Settings and Software.
o Teaching Tips
Demonstrate the use of the Action Center in Windows 8.
Explain the purpose of file history and explain how to use this utility.
Discuss Windows Defender and its protection against viruses and
spyware.
Explain the importance of Windows Updates and how they can be
downloaded and installed.
Discuss the importance of a Windows Firewall and the importance
of it being secure.
o Troubleshooting
Locate the Windows Firewall on your computer and check its
specifications.
o Further Exploration
Research Windows Defender. Why should it be left on at all
times?
o Key Terms
Windows Defender
Viruses
Spyware
Firewall
Windows Updates
Skill 9 Performing a Search.
Copyright 2014 Pearson Education, Inc. Publishing as Prentice Hall. Getting Started with Windows 8
Page 7 of 10
o Teaching Tips
Demonstrate the difference in searching from the Search screen
from the Charms bar and the Search tools located in File Explorer.
Explain the purpose of performing a search.
Discuss the grouping categories of searches.
Demonstrate keyword searches.
o Troubleshooting
Locate different search items.
o Further Exploration
Experiment with performing a search using the Search
option on the Charms bar.
Skill 10 Using Targeted Searches.
o Teaching Tips
Discuss using a targeted search to find a specific name.
Demonstrate the advanced options to further narrow down a
search.
Explain the reason for saving a search.
o Troubleshooting
Locating a specific file from data files.
o Further Exploration
Use search to find a specific file and save to Favorites in File
Explorer.
Skill 11 Getting Help.
Copyright 2014 Pearson Education, Inc. Publishing as Prentice Hall. Getting Started with Windows 8
Page 8 of 10
o Teaching Tips
Review using the Help and Support app.
Discuss using the help library by topic or keyword searches.
Describe the advantages and disadvantages of using remote access
to determine a problem with your computer.
Demonstrate how to use Online help.
o Troubleshooting
Locating the specific problem in help.
o Further Exploration
Experiment with online help.
o Key Terms
Help and Support
Key Terms
Aero Peek: A sneak preview of any open window, even if it is obscured by another,
by placing the mouse pointer over the programs icon on the taskbar.
App bars: Bars such as the Tabs bar and Address bar, that float on the screen above
the app when summoned.
Calculator: A tool that lets you perform simple addition, subtraction, multiplication,
and division to advanced scientific, programming, and statistical functions.
Charms Bar: Provides quick access to actions that most users perform frequently
such as search, share, start, devices, and settings. To access the Charms bar, move
your mouse to the top- or bottom-right corner of the screen or press the Windows
key + C.
Desktop: A modified version of the desktop in previous editions of Windows. Serves
the purpose of a desk, on which multiple tasks can be completed.
Dialog box: A window that displays when a program requires interaction with you,
such as inputting information, before completing a procedure.
Firewall: A software program that helps to protect against unauthorized access
(hacking) to your computer.
Help and Support: A feature in that provides answers to questions about a process
or tool on almost any Windows topic.
Copyright 2011 Pearson Education, Inc. Publishing as Prentice Hall. Getting Started with Windows 8
Page 9 of 10
Icons: A picture or image on the desktop that represents programs, files, folders, or
other items related to your computer.
Jump List: A list of program shortcuts, which show recently opened files, the
program name, an option to pin or unpin an item, and a close option.
Notepad: A program that enables you to create documents.
Notification area: An area of the task bar where icons are displayed that indicate
tasks that need the users attention.
Operating system: Software that directs computer activities such as checking all
components, managing system resources, and communicating with application
software.
Paint: A Windows 8 program that enables you to create drawings and to open
digital pictures.
Pinning: Adding a tile to the Start screen.
Screen saver: A moving series of pictures or images that displays when your
computer has been idle for a specified period of time.
Shortcuts: Icons identified by a small arrow in the bottom left-hand corner that
provide quick access to programs or features.
Snap: A process with Windows 8 in which two apps can be displayed on the screen
at once.
Snip: A Windows 8 accessory program that enables you to capture a screen display
so that you can save, annotate, or share it.
Snipping Tool: A program that enables users to capture an image of all or part of
their computers screen.
Spyware: Software that is usually downloaded without your awareness, and collects
personal information from your computer.
Start screen: The display that you see after you turn on your computer and respond
to any username and password prompts.
Switch list: A list of thumbnails or previous programs.
Taskbar: A tool for keeping track of open computer programs or files.
Tiles: Standard square icons that are used on the Windows 8 interface to launch
programs, or open folders or files.
Title bar: The long bar at the top of each window that always displays the name of
the folder, file, or program.
Copyright 2011 Pearson Education, Inc. Publishing as Prentice Hall. Getting Started with Windows 8
Page 10 of 10
Toolbar: Provides shortcuts to Web resources.
Viruses: A computer program that attaches itself to another computer program
(known as a host program) and attempts to spread to other computers when files
are exchanged.
Window: An area of space on the desktop.
Windows 8 apps: Applications specifically designed to run in the Start screen
interface with Windows 8.
Windows 8 interface: The name given to the Start screen and features large type
with clean, readable block images.
Windows Defender: Antispyware and antivirus software included with Windows 8.
Windows updates: Automatically downloaded updates provided by Microsoft to
enhance Windows security or fix problems.
WordPad: A program that enables you to create documents.
Das könnte Ihnen auch gefallen
- The Subtle Art of Not Giving a F*ck: A Counterintuitive Approach to Living a Good LifeVon EverandThe Subtle Art of Not Giving a F*ck: A Counterintuitive Approach to Living a Good LifeBewertung: 4 von 5 Sternen4/5 (5795)
- Grit: The Power of Passion and PerseveranceVon EverandGrit: The Power of Passion and PerseveranceBewertung: 4 von 5 Sternen4/5 (588)
- The Yellow House: A Memoir (2019 National Book Award Winner)Von EverandThe Yellow House: A Memoir (2019 National Book Award Winner)Bewertung: 4 von 5 Sternen4/5 (98)
- Hidden Figures: The American Dream and the Untold Story of the Black Women Mathematicians Who Helped Win the Space RaceVon EverandHidden Figures: The American Dream and the Untold Story of the Black Women Mathematicians Who Helped Win the Space RaceBewertung: 4 von 5 Sternen4/5 (895)
- Shoe Dog: A Memoir by the Creator of NikeVon EverandShoe Dog: A Memoir by the Creator of NikeBewertung: 4.5 von 5 Sternen4.5/5 (537)
- The Emperor of All Maladies: A Biography of CancerVon EverandThe Emperor of All Maladies: A Biography of CancerBewertung: 4.5 von 5 Sternen4.5/5 (271)
- The Little Book of Hygge: Danish Secrets to Happy LivingVon EverandThe Little Book of Hygge: Danish Secrets to Happy LivingBewertung: 3.5 von 5 Sternen3.5/5 (400)
- Elon Musk: Tesla, SpaceX, and the Quest for a Fantastic FutureVon EverandElon Musk: Tesla, SpaceX, and the Quest for a Fantastic FutureBewertung: 4.5 von 5 Sternen4.5/5 (474)
- On Fire: The (Burning) Case for a Green New DealVon EverandOn Fire: The (Burning) Case for a Green New DealBewertung: 4 von 5 Sternen4/5 (74)
- The Hard Thing About Hard Things: Building a Business When There Are No Easy AnswersVon EverandThe Hard Thing About Hard Things: Building a Business When There Are No Easy AnswersBewertung: 4.5 von 5 Sternen4.5/5 (345)
- A Heartbreaking Work Of Staggering Genius: A Memoir Based on a True StoryVon EverandA Heartbreaking Work Of Staggering Genius: A Memoir Based on a True StoryBewertung: 3.5 von 5 Sternen3.5/5 (231)
- Never Split the Difference: Negotiating As If Your Life Depended On ItVon EverandNever Split the Difference: Negotiating As If Your Life Depended On ItBewertung: 4.5 von 5 Sternen4.5/5 (838)
- Team of Rivals: The Political Genius of Abraham LincolnVon EverandTeam of Rivals: The Political Genius of Abraham LincolnBewertung: 4.5 von 5 Sternen4.5/5 (234)
- Devil in the Grove: Thurgood Marshall, the Groveland Boys, and the Dawn of a New AmericaVon EverandDevil in the Grove: Thurgood Marshall, the Groveland Boys, and the Dawn of a New AmericaBewertung: 4.5 von 5 Sternen4.5/5 (266)
- The World Is Flat 3.0: A Brief History of the Twenty-first CenturyVon EverandThe World Is Flat 3.0: A Brief History of the Twenty-first CenturyBewertung: 3.5 von 5 Sternen3.5/5 (2259)
- The Gifts of Imperfection: Let Go of Who You Think You're Supposed to Be and Embrace Who You AreVon EverandThe Gifts of Imperfection: Let Go of Who You Think You're Supposed to Be and Embrace Who You AreBewertung: 4 von 5 Sternen4/5 (1091)
- The Unwinding: An Inner History of the New AmericaVon EverandThe Unwinding: An Inner History of the New AmericaBewertung: 4 von 5 Sternen4/5 (45)
- The Sympathizer: A Novel (Pulitzer Prize for Fiction)Von EverandThe Sympathizer: A Novel (Pulitzer Prize for Fiction)Bewertung: 4.5 von 5 Sternen4.5/5 (121)
- Her Body and Other Parties: StoriesVon EverandHer Body and Other Parties: StoriesBewertung: 4 von 5 Sternen4/5 (821)
- FactoryTalk View ME - Unable To Load The Application - Failed To Restore The Archived VersionDokument8 SeitenFactoryTalk View ME - Unable To Load The Application - Failed To Restore The Archived VersionfernNoch keine Bewertungen
- ECE 366 Computer Architecture: Shantanu Dutt (HTTP://WWW - Ece.uic - Edu/ Dutt)Dokument13 SeitenECE 366 Computer Architecture: Shantanu Dutt (HTTP://WWW - Ece.uic - Edu/ Dutt)ahsanliaqat426Noch keine Bewertungen
- PTT Report Text LMDokument13 SeitenPTT Report Text LMAndhika WidodoNoch keine Bewertungen
- Embedded Linux LabsDokument58 SeitenEmbedded Linux LabsBenyamin Farzaneh AghajarieNoch keine Bewertungen
- Oracle Database & Applications Administration & TuningDokument12 SeitenOracle Database & Applications Administration & Tuningkriole13Noch keine Bewertungen
- Nethunter 2.6.1 - Instruction ManualDokument97 SeitenNethunter 2.6.1 - Instruction ManualstanculescuadrianNoch keine Bewertungen
- MP Load Control Mechanism (New in L13A)Dokument7 SeitenMP Load Control Mechanism (New in L13A)AsmaeNoch keine Bewertungen
- stm8l151c4 PDFDokument141 Seitenstm8l151c4 PDFRafael FernándezNoch keine Bewertungen
- Dataproducts - LZR 1260 Laser Printer (1989)Dokument6 SeitenDataproducts - LZR 1260 Laser Printer (1989)Bobby ChippingNoch keine Bewertungen
- The Osi Reference ModelDokument4 SeitenThe Osi Reference ModelJason EchevariaNoch keine Bewertungen
- AQ Cumulocity Interview QuestionsDokument2 SeitenAQ Cumulocity Interview QuestionsJagadish surya prakash BollipoNoch keine Bewertungen
- NPM Motion Control Serial Communication CatalogDokument24 SeitenNPM Motion Control Serial Communication CatalogElectromateNoch keine Bewertungen
- FAQs For SDE FTE (Batch of 2023-Amazon)Dokument7 SeitenFAQs For SDE FTE (Batch of 2023-Amazon)Dipan MukhopadhyayNoch keine Bewertungen
- CO - Chap 1Dokument33 SeitenCO - Chap 1Nidhi SrivastavaNoch keine Bewertungen
- No.78 - DOC - Microsoft C, C++Dokument966 SeitenNo.78 - DOC - Microsoft C, C++dunia researcherNoch keine Bewertungen
- ATGSuppJavaMailerSetup12 7246 FNDCPGSC23637Dokument73 SeitenATGSuppJavaMailerSetup12 7246 FNDCPGSC23637rap0777Noch keine Bewertungen
- Qty Catalog #Dokument7 SeitenQty Catalog #Victor HugoNoch keine Bewertungen
- ASD Self-Paced 8.1.6 Lab Manual v2.14 PDFDokument164 SeitenASD Self-Paced 8.1.6 Lab Manual v2.14 PDFMostafa KataryNoch keine Bewertungen
- CS8602 CD Mini Project Report 2017Dokument9 SeitenCS8602 CD Mini Project Report 2017addssdfaNoch keine Bewertungen
- Principles of Compiler Design PDFDokument162 SeitenPrinciples of Compiler Design PDFPRINCE DEWANGANNoch keine Bewertungen
- The University of Azad Jammu and Kashmir Department of Software EngineeringDokument2 SeitenThe University of Azad Jammu and Kashmir Department of Software EngineeringSyed Ali Abbas NaqviNoch keine Bewertungen
- Pro-Set 200 Injection Molding ControlDokument15 SeitenPro-Set 200 Injection Molding ControlImen SahnounNoch keine Bewertungen
- Dell CompetenciesDokument3 SeitenDell CompetenciesVaibhav_Srivas_8513Noch keine Bewertungen
- Armcc - Nesting InterruptsDokument2 SeitenArmcc - Nesting InterruptsAnderson SpenglerNoch keine Bewertungen
- WE503 IndicatorDokument1 SeiteWE503 IndicatorWANSNoch keine Bewertungen
- Monitoring Network With The DUDE (PC x86 or Mikrotik NPK Ver) - Syed Jahanzaib Personal Blog To Share Knowledge !Dokument47 SeitenMonitoring Network With The DUDE (PC x86 or Mikrotik NPK Ver) - Syed Jahanzaib Personal Blog To Share Knowledge !Renato CostaNoch keine Bewertungen
- Street Light Automation Using IoTDokument43 SeitenStreet Light Automation Using IoTAshwin100% (1)
- Report of Apple Success PDFDokument2 SeitenReport of Apple Success PDFPTRNoch keine Bewertungen
- QlikStart HR GuideDokument9 SeitenQlikStart HR GuideMilan ListešNoch keine Bewertungen
- HAIL: A High-Availability and Integrity Layer For Cloud StorageDokument12 SeitenHAIL: A High-Availability and Integrity Layer For Cloud StoragevikasbhowateNoch keine Bewertungen