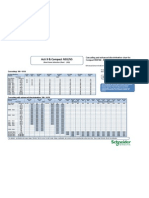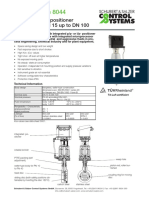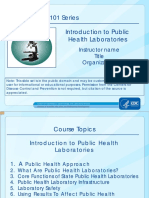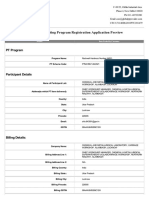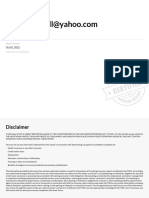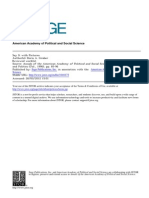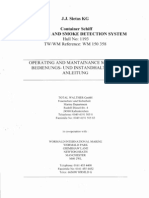Beruflich Dokumente
Kultur Dokumente
MP1080 User Guide
Hochgeladen von
stanp49700 Bewertungen0% fanden dieses Dokument nützlich (0 Abstimmungen)
11 Ansichten19 Seitentest
Copyright
© © All Rights Reserved
Verfügbare Formate
PDF, TXT oder online auf Scribd lesen
Dieses Dokument teilen
Dokument teilen oder einbetten
Stufen Sie dieses Dokument als nützlich ein?
Sind diese Inhalte unangemessen?
Dieses Dokument meldentest
Copyright:
© All Rights Reserved
Verfügbare Formate
Als PDF, TXT herunterladen oder online auf Scribd lesen
0 Bewertungen0% fanden dieses Dokument nützlich (0 Abstimmungen)
11 Ansichten19 SeitenMP1080 User Guide
Hochgeladen von
stanp4970test
Copyright:
© All Rights Reserved
Verfügbare Formate
Als PDF, TXT herunterladen oder online auf Scribd lesen
Sie sind auf Seite 1von 19
MP-1080
Quick Start Guide
The MP-1080 is an HD quality standalone digital signage player. It
can play high quality photos and videos from either its the internal
storage (Compact Flash or USB drive) or via streaming LAN from
your PC.
1. Introduction
1.1 Notation
This guide uses various labels and names that serve to help you operate the MP-1080.
Notation legend
Caution A caution indicates a section of the manual that requires special
attention.
Reference A reference provides information related to the current topic.
Example An example indicates on example related to the current topic.
Note A note provides supplementary information.
Naming Conventions
MP-1080 MP-1080 is the model name of the latest High Definition multimedia
product from Caltron Industries, Inc.
Operation
Mode
Operation mode is classified by how the MP-1080 works after power-up.
Auto play mode starts contents playback automatically after power-up.
Interactive mode displays main navigation browser after power-up and
user initiates playback by pressing the remote control play button.
1.2 Operation Type
Operation type is classified by where advertising contents are stored and how the
contents are played.
Stand-alone display
Plays advertising content located on internal or external storage, such as USB
flash drive or CF memory card.
Real-time streaming with local server PC
Plays advertising content located on a PC server that is connected via LAN. You
will not need storage media for this method.
1.3 Operation Mode
Operation mode is classified by how the MP-1080 works after power-up. Auto
play mode will start playing photo or videos automatically after power-up.
Interactive mode displays the main menu after power-up and user has to select a
photo or video to play by using the remote control.
1.3.1 Auto play mode
Auto play mode will start playing the contents on your media storage devide after
power-up automatically. User can select different types of auto play from the
Auto Run menu of Screen Setting on the Setup page.
- Disable: Auto play mode off
- All files: plays all files on the storage
- Movie: plays movie only
- Music: plays music only
- Picture Slide: show picture with configured slide effect
- Music Slide: play picture and movies with background music
The auto play mode is default setting of MP-1080.
1.3.2 Interactive mode
Interactive mode displays the main navigation browser after power-up and user
selects the media item to play using the remote control.
Interactive mode is configured in the Auto Run menu of Screen Setting on the
Setup page
1.4 System Requirements
1.4.1 Display Panel (TV or Monitor)
Stereo input, optional amplifier with surround speaker system
1.4.2 Storage
Useable storage device
- External storage USB memory card, USB HDD, CF memory card
- Internal Storage CF memory card
- FAT, FAT32 file system support
1.5 Product Components
1.5.1 Sockets
DVI, S-Video AV output, RJ45 connector for LAN, two USB host connectors,
serial port (RS232), 12V power input, CF socket is placed on the right side of the
MP-1080.
Components
1. Digital Signage Housing
- MP-1080 board inside
2. Remote Controller
- 33 button remote for controlling MP-1080
3. Power Adapter
- AC input: 100~220V, 50 ~ 60Hz
- DC output: 12V/3A,
4. Accessories
- VGA cable
Digital Signage Box Detail
Front View
Rear View
1.6 Remote Control Hot Keys
The AUDIO button is used for toggle audio output port but the MP-1080 currently
only supports Stereo mode. This button is reserved for future use.
The DISPLAY button is used for toggling the video output mode in this order;
VGA, DVI, S-Video and YPbPr. User must configure video resolution after finding
video output port. User must wait at least 3 seconds to change new video output
mode.
The SCR SIZE button is used to toggle video screen ratio between 16:9 and 4:3
during playback. This setting is applied only for current picture or video.
The VIDEO hot button is used to change to the movie navigation browser. This
button can be used at main navigation browser, music browser and photo
browser. This button is not accepted at setup navigation browser.
The AUDIO hot button is used to change to the music navigation browser. This
button can be used at main navigation browser, movie browser and photo
browser. This button is not accepted at setup navigation browser.
The PHOTO hot button is used to change to the photo navigation browser. This
button can be used at main navigation browser, movie browser and music
browser. This button is not accepted at setup navigation browser.
The SETUP hot button is used to change to the setup navigation browser from
another navigation browser. This button can be used at all of the navigation
browsers.
1.7 Main Menu
The Main Menu is displayed upon initial power up or by pressing the STOP
button during playback.
1 Movie Menu. Go to movie navigation browser. User can select folder, file
and play a movie.
2 Photo Menu. Go to photo navigation browser. User can select folder, file and
play a photo.
3 Music Menu. Go to music navigation browser. User can select folder, file and
play music.
4 Setup. Go to system setup navigation browser (setup page). User can
configure the system.
2. System Installation
2.1 Stand-alone display
You can play media contents from internal or external storage such as USB
memory, CF memory card or HDD without network connection.
1. Connect AV cable to display panel or TV
2. Insert external memory card.
- USB or CF memory card can be used. USB memory cards have higher
priority than CF memory cards
- Please note that ALL media contents need to be stored in the root folder of
the memory card.
3. Connect 12V DC power adapter
4. MP-1080 will start playing local contents automatically
2.2 Real-time streaming with local server PC
With the MP-1080, you can also take advantage of localize media streaming from
your intranet PC. Because of potential bandwidth issues, we do not recommend
that you setup a large amount of MP-1080s using the streaming feature but for a
small quantity, bandwidth should not be an issue.
1. Set up a shared folder on PC
a. Enable network sharing
b. Make sure firewall is set up to allow access to the share folder
c. Place media in the root shared folder.
2. Connect to your network
a. Ensure that you have connect your network cable to the RJ45 port on the
MP-1080
3. Connect AV cable to display panel or TV
4. Connect 12V DC power adapter.
5. Configure MP-1080
a. Enter the setup menu by pressing Setup. Goto the server menu and
make sure connection mode is on Real-Time. Follow the onscreen
instructions to enter your server IP, login name and password.
6. Press AUTO button of remote controller or restart the system and MP-1080N
will start playback automatically.
2.3 Playlist and remote command setup
2.3.1 Configuring the playlist
The MP-1080 can organize media content by using a simple text-based playlist.
Located in the root directory of the media storage device, you can configure a
playlist to schedule certain files to play at different times of the day or days of the
week.
You can use a text editor like Notepad to create a playlist. In the following
example, the # sign represents a comment.
Week and time scheduling information are assigned by week and time directive.
The week directives are <MON>, <TUE>, <WED>, <THU>, <FRI>, <SAT>,
<SUN> and the time directive can be assigned as follows, <00:00-24:00>. The
time can be assigned from 0 hour to 24 hour. Playlist file must have at least one
default play list, and if you want to omit scheduling, then the user can implement
a default playlist only.
- Default playlist file - uploads the file that will be playing without scheduling. If
no schedule is specified, the MP-1080 will play the file in default play list.
Default playlists do not have any week or time directive. MP-1080N uses
message.txt file as default advertising description message file. The user
can specify another name for the message file. The message file name must
start from message initial character.
- Time Scheduling playlist List - uploads the file that will be playing at assigned
time period. Schedule playback can be assigned by using a time directive and
file list. The user can specify special message advertisements as well.
3. System Configuration
The MP-1080 can be configured in the Setup menu which you can access by
pressing the SETUP button on the remote control. If your system is playing
photos or videos, press the STOP button first.
Please refer appendix A. for a detailed tree outline of the setup page.
3.1 Video & Audio
Video and audio can be configured by selecting VIDEO/AUDIO menu. The
following picture shows the video and audio configuration window.
3.1.1 Video Configuration
Video output depends on which video cable is being used. MP-1080 has VGA,
DVI and S-Video connector. The video output can be configured as one of the
following items. The default setting is VGA at 1280 x 1024
- SD: S-Video
- HD YPbPr
- VGA: 800x600, 1024x768, 1280x1024 and 1366x768
- HD DVI
3.1.2 Audio Configuration
The MP-1080 supports stereo output only.
3.2 Real-time streaming with local server PC
The MP-1080 uses the shared folder of a server PC over the local area network
as remote storage. The server can be a PC with Microsoft Windows operating
system on the same local area network as the player and it can be used with an
ID and password for security. In this mode, the MP-1080 does not need
additional storage such as USB memory, CF card or HDD.
Server IP must be configured with an valid intranet IP address for each
connection. User can change IP address by use virtual keyboard.
Server Folder is the folder name that is used to store content for media streaming.
User can change folder name by using the virtual keyboard.
Password is used to access PC server during real time streaming. User can
change password by using the virtual keyboard.
The real-time streaming feature type can be utilized by the following steps.
1. Make sure your firewall is set up to allow access to the shared folder. If the
server PC has a firewall and it is set to deny access, the player will not be able to
access the server folder.
2. Setup shared folder on server PC by right clicking on a folder that you want to
share, go to Properties and select the Sharing tab. Enable sharing for this folder
and apply the settings.
3. Setup the SERVER field on the MP-1080.
- Connect Mode set to Real Time
- Server IP to server PCs IP address
- Server Folder to the name of shared folder
- ID to server PC user ID, if user ID is used on the server PC.
- Password to server PC password, if password is used on the server PC.
3.3 Screen Setting
3.3.1 Auto Run Configuration
There are 6 methods of automated playback outlined below.
- Disable: auto play mode is disableds
- All files: plays all files, default setting
- Movie: plays movies only
- Music : plays music only
- Picture Slide : shows picture with configured slide effect
- Music Slide : plays pictures and movies with background music
3.3.2 Slide Effect
Select a picture transition effect like Random, Cross fade, Rightward, Leftward,
Upward, Increase and Decrease way. User can select slide effect Transition
Time here as well.
Default Setting
- Slide Effect: Cross fade -Transition Time: 3 second
3.3.3 Message Caption
Message Caption is a ticker that flashes across the screen with a preset
message. The user must prepare a message prior to enabling this option. You
can control and set certain attributes like position, message color, background
color and scroll speed of ticker.
-Position: top or bottom
-Message Color: red, orange, yellow, green, blue, deep blue, violet, black and
white
-Background Color: red, orange, yellow, green, blue, deep blue, violet, black
and white
-Scroll: quickly, normally, or slowly.
The default setting is the bottom position, block message color, white
background color and normal scroll.
Preparing Message Caption File
You must save the ticker message as message.txt, and it can be created by a
text editor, such as Notepad on Windows XP. The file must be saved in the root
folder of shared folder.
Note that the maximum number of characters in your message is 256.
3.3.4 Auto Scaling
Auto scaling fits the picture and movie to video output resolution. If auto scaling
is disabled, the actual video image size is displayed on the screen. If auto scaling
is enabled, the video image will be displayed on the full screen. Auto scaling is
enabled by default.
3.4 Time
User is able to configure current time, NTP (network timing protocol) server, time
zone and system on/off time.
3.4.1 Setup current time
User can setup current time manually or obtain it from the NTP server.
3.4.2 Setup NTP server and UTC
UTC is Universal Time Coordinated.
3.4.3 Display current time
The MP-1080 can display current time on the screen. User can select display
location at top-left, bottom-left, top-right or bottom-right. Be sure not to overlap
current time display with the message ticker. Doing so many truncate the
message.
3.4.4 Auto power on/off
Set time to enable auto power on/off
3.5 Advanced Setup
Options that you can configure here are screen saver enable or disable, file sort,
OSD message on/off, language and software upgrade.
3.5.1 Screen Saver
Screen saver options are 5-8 or 10 minutes for the MP-1080 to become idle. It is
disabled by default.
3.5.2 File Sort
User can sort the play list file under name, date and size. Name is the default file
sorting method.
3.5.3 OSD message on/off
User can enable or disable the OSD message by configuring the OSD Message
menu. OSD message is disabled as a default.
3.5.4 Language support
The MP-1080 supports Korean and English. After a language is selected the
system will restart automatically.
3.5.5 Font Size
This menu sets the size of font for message and clock display. User can choose
Large, Medium or Small font size.
3.5.6 Return to initial state
Reset to default values.
3.5.7 Software Upgrade
The MP-1080 supports software upgrade. User can upgrade the internal software
by following these steps.
1. Copy upgrade image DSSImage onto a USB flash drive
2. Insert USB memory to the MP-1080 and turn on the system
3. Go to ADVANCE menu on Setup page, and select S/W Upgrade
4. Select upgrade firmware
5. Select Ok (DO NOT SHUT OFF POWER DURING UPDATE PROCESS)
6. Wait for update to finish; the update will take around 20-25 minutes
7. System will restart automatically after update
4. Interactive Mode Operation
In addition to Setup, the user can also enter Movie, Music and Picture interactive
modes from the main screen of the MP-1080.
4.1 Play Movie, Photos or Music
The Movie navigation browser is accessible by selecting the movie icon or by
pressing VIDEO on the remote control. Likewise, the Picture and Music browser
can be accessed with the PHOTO or AUDIO button.
- SERVER: select the folder of the server PC for real-time streaming
- HDD: select the HDD or CF memory card
- USB1, USB2: select the USB memory
- PREV LIST: show the previous page of file list
- NEXT LIST: show the next page of file list
- PLAY ALL: play all contents on file list window
- GOTO MENU: go to main navigation browser
5. File Support
Video
Codec Resolution Feature
File
Container
MPEG1 Support DAT
MPEG2
1920x1080P or
less
MPEG-2 SDTV (HDTV): 20 (25) Mbps max MPG, TS
MPEG4, DIVX3/4/5,
XVID
1280x720P or less
ASP Level 5 (w/o global motion)
MPEG-4 SDTV (HDTV: 10 (tdb) Mbps max
AVI, DIVX
WM9 1280x720P or less WMT v9 SDTV (HDTV): 10 (20) Mbps max WMV
Audio
Dolby Digital 5.1 (Group A), MPEG 1 (Layers 1 and 2), MPEG 1 (MP3), MPEG 4 AAC (Low Complexity, 5.1),
Windows Media Audio, 16 bit Linear PCM
Das könnte Ihnen auch gefallen
- Hidden Figures: The American Dream and the Untold Story of the Black Women Mathematicians Who Helped Win the Space RaceVon EverandHidden Figures: The American Dream and the Untold Story of the Black Women Mathematicians Who Helped Win the Space RaceBewertung: 4 von 5 Sternen4/5 (895)
- Filler Efect in ShotcreteDokument24 SeitenFiller Efect in ShotcreteOscar NietoNoch keine Bewertungen
- The Subtle Art of Not Giving a F*ck: A Counterintuitive Approach to Living a Good LifeVon EverandThe Subtle Art of Not Giving a F*ck: A Counterintuitive Approach to Living a Good LifeBewertung: 4 von 5 Sternen4/5 (5794)
- Acti 9 & Compact NSX/NS: Short Form Selection Chart - 2011Dokument1 SeiteActi 9 & Compact NSX/NS: Short Form Selection Chart - 2011Pierre-Jac VenterNoch keine Bewertungen
- The Yellow House: A Memoir (2019 National Book Award Winner)Von EverandThe Yellow House: A Memoir (2019 National Book Award Winner)Bewertung: 4 von 5 Sternen4/5 (98)
- Turban 02Dokument88 SeitenTurban 02Ayu Saida ZulfaNoch keine Bewertungen
- Elon Musk: Tesla, SpaceX, and the Quest for a Fantastic FutureVon EverandElon Musk: Tesla, SpaceX, and the Quest for a Fantastic FutureBewertung: 4.5 von 5 Sternen4.5/5 (474)
- Installation Removal Maintaining Shrink Discs 3 Part enDokument8 SeitenInstallation Removal Maintaining Shrink Discs 3 Part enhadimarviNoch keine Bewertungen
- Shoe Dog: A Memoir by the Creator of NikeVon EverandShoe Dog: A Memoir by the Creator of NikeBewertung: 4.5 von 5 Sternen4.5/5 (537)
- Hoja Tecnica Val Vu La 8044Dokument5 SeitenHoja Tecnica Val Vu La 8044train_ponce1080Noch keine Bewertungen
- The Little Book of Hygge: Danish Secrets to Happy LivingVon EverandThe Little Book of Hygge: Danish Secrets to Happy LivingBewertung: 3.5 von 5 Sternen3.5/5 (399)
- Introduction To Public Health LaboratoriesDokument45 SeitenIntroduction To Public Health LaboratoriesLarisa Izabela AndronecNoch keine Bewertungen
- Product Sheet: 970 Smartradar AtiDokument4 SeitenProduct Sheet: 970 Smartradar AtiJohn HowardNoch keine Bewertungen
- On Fire: The (Burning) Case for a Green New DealVon EverandOn Fire: The (Burning) Case for a Green New DealBewertung: 4 von 5 Sternen4/5 (73)
- SolarDokument4 SeitenSolarShweta RawatNoch keine Bewertungen
- Never Split the Difference: Negotiating As If Your Life Depended On ItVon EverandNever Split the Difference: Negotiating As If Your Life Depended On ItBewertung: 4.5 von 5 Sternen4.5/5 (838)
- w170 w190 w230c - 30644gb 123bbDokument20 Seitenw170 w190 w230c - 30644gb 123bbJIMISINGNoch keine Bewertungen
- Grit: The Power of Passion and PerseveranceVon EverandGrit: The Power of Passion and PerseveranceBewertung: 4 von 5 Sternen4/5 (588)
- PTRegistrationForm 01 02 2022 - 11 53Dokument3 SeitenPTRegistrationForm 01 02 2022 - 11 53Shiv PandeyNoch keine Bewertungen
- A Heartbreaking Work Of Staggering Genius: A Memoir Based on a True StoryVon EverandA Heartbreaking Work Of Staggering Genius: A Memoir Based on a True StoryBewertung: 3.5 von 5 Sternen3.5/5 (231)
- Patrick C Hall@yahoo - com-TruthfinderReportDokument13 SeitenPatrick C Hall@yahoo - com-TruthfinderReportsmithsmithsmithsmithsmithNoch keine Bewertungen
- Devil in the Grove: Thurgood Marshall, the Groveland Boys, and the Dawn of a New AmericaVon EverandDevil in the Grove: Thurgood Marshall, the Groveland Boys, and the Dawn of a New AmericaBewertung: 4.5 von 5 Sternen4.5/5 (266)
- 07.4 111 FW ML PF WPS 20mm ENGDokument1 Seite07.4 111 FW ML PF WPS 20mm ENGViktorNoch keine Bewertungen
- SAP Brazil Localization PortfolioDokument31 SeitenSAP Brazil Localization Portfoliosatishkr14Noch keine Bewertungen
- The Hard Thing About Hard Things: Building a Business When There Are No Easy AnswersVon EverandThe Hard Thing About Hard Things: Building a Business When There Are No Easy AnswersBewertung: 4.5 von 5 Sternen4.5/5 (344)
- Referencing Using The Documentary-Note (Oxford) System, Deakin UniversityDokument9 SeitenReferencing Using The Documentary-Note (Oxford) System, Deakin UniversityjengadjNoch keine Bewertungen
- The Emperor of All Maladies: A Biography of CancerVon EverandThe Emperor of All Maladies: A Biography of CancerBewertung: 4.5 von 5 Sternen4.5/5 (271)
- Labtech 20121120 - SS HIRE Bro C 2Dokument24 SeitenLabtech 20121120 - SS HIRE Bro C 2Carlos PereaNoch keine Bewertungen
- Obtaining Technology - ImplementationDokument13 SeitenObtaining Technology - ImplementationEric EugenioNoch keine Bewertungen
- Team of Rivals: The Political Genius of Abraham LincolnVon EverandTeam of Rivals: The Political Genius of Abraham LincolnBewertung: 4.5 von 5 Sternen4.5/5 (234)
- Ee503 - Ic Fabrication and Packaging TechnologyDokument34 SeitenEe503 - Ic Fabrication and Packaging TechnologyPrevenaManiamNoch keine Bewertungen
- Doris Graber, 1996, Say It With PicturesDokument13 SeitenDoris Graber, 1996, Say It With PicturesFlorinaCretuNoch keine Bewertungen
- The Gifts of Imperfection: Let Go of Who You Think You're Supposed to Be and Embrace Who You AreVon EverandThe Gifts of Imperfection: Let Go of Who You Think You're Supposed to Be and Embrace Who You AreBewertung: 4 von 5 Sternen4/5 (1090)
- Chemical EarthingDokument18 SeitenChemical EarthingDivay ChadhaNoch keine Bewertungen
- The Unwinding: An Inner History of the New AmericaVon EverandThe Unwinding: An Inner History of the New AmericaBewertung: 4 von 5 Sternen4/5 (45)
- Longman General Practice Exercises 1-4 Merged and AnsweredDokument64 SeitenLongman General Practice Exercises 1-4 Merged and AnsweredHowaida El MadawyNoch keine Bewertungen
- The World Is Flat 3.0: A Brief History of the Twenty-first CenturyVon EverandThe World Is Flat 3.0: A Brief History of the Twenty-first CenturyBewertung: 3.5 von 5 Sternen3.5/5 (2259)
- Hazardous Area Heater Crex 020 Old Version 2721512-544292Dokument2 SeitenHazardous Area Heater Crex 020 Old Version 2721512-544292Achintya KarmakarNoch keine Bewertungen
- CO2 System ManualDokument11 SeitenCO2 System Manualthugsdei100% (1)
- Business - 29 Aug 2014Dokument146 SeitenBusiness - 29 Aug 2014Iftikhar AhmedNoch keine Bewertungen
- Mechanical Braking System of Mine WindersDokument53 SeitenMechanical Braking System of Mine WindersAJEET YADAV100% (6)
- 108 Names English Ucchista Ganapati SanskritDokument5 Seiten108 Names English Ucchista Ganapati Sanskritakshay patriNoch keine Bewertungen
- 00 Its A OrderDokument5 Seiten00 Its A OrderJunky FoolNoch keine Bewertungen
- A. Marakani - FEA and Design of A Plane TrussDokument7 SeitenA. Marakani - FEA and Design of A Plane TrussLe Thanh PhanNoch keine Bewertungen
- The Sympathizer: A Novel (Pulitzer Prize for Fiction)Von EverandThe Sympathizer: A Novel (Pulitzer Prize for Fiction)Bewertung: 4.5 von 5 Sternen4.5/5 (120)
- PDFDokument42 SeitenPDFMohd Nizamuddin Mohamad NoorNoch keine Bewertungen
- Following Is The List Wherein Maharashtra PollutionDokument18 SeitenFollowing Is The List Wherein Maharashtra PollutionMld OnnetNoch keine Bewertungen
- Fully Automated Luxury CommunismDokument8 SeitenFully Automated Luxury CommunismNicoleta MeruțiuNoch keine Bewertungen
- Her Body and Other Parties: StoriesVon EverandHer Body and Other Parties: StoriesBewertung: 4 von 5 Sternen4/5 (821)