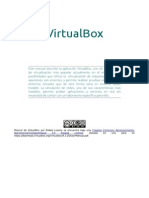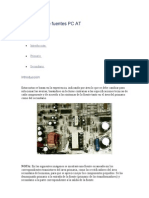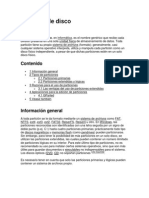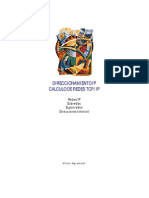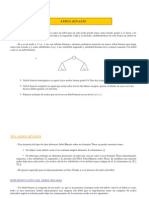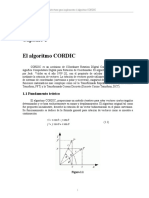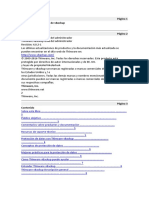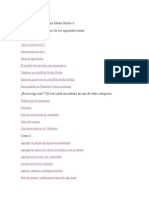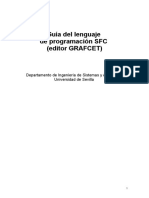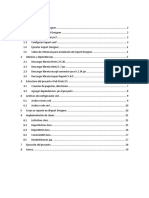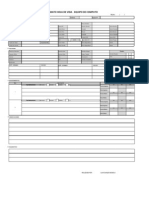Beruflich Dokumente
Kultur Dokumente
Qué Es y Cómo Usar Una Maquina Virtual PDF
Hochgeladen von
Emaizon0 Bewertungen0% fanden dieses Dokument nützlich (0 Abstimmungen)
83 Ansichten29 SeitenOriginaltitel
Qué es y cómo usar una Maquina Virtual.pdf
Copyright
© © All Rights Reserved
Verfügbare Formate
PDF, TXT oder online auf Scribd lesen
Dieses Dokument teilen
Dokument teilen oder einbetten
Stufen Sie dieses Dokument als nützlich ein?
Sind diese Inhalte unangemessen?
Dieses Dokument meldenCopyright:
© All Rights Reserved
Verfügbare Formate
Als PDF, TXT herunterladen oder online auf Scribd lesen
0 Bewertungen0% fanden dieses Dokument nützlich (0 Abstimmungen)
83 Ansichten29 SeitenQué Es y Cómo Usar Una Maquina Virtual PDF
Hochgeladen von
EmaizonCopyright:
© All Rights Reserved
Verfügbare Formate
Als PDF, TXT herunterladen oder online auf Scribd lesen
Sie sind auf Seite 1von 29
Qu es y cmo usar una Maquina Virtual.
QUE ES Y COMO USAR UNA MAQUINA VIRTUAL.
1.- Introduccin.
2.- Virtualizacin de software.
3.- Qu es una mquina virtual?
4.- Virtual BOX.
5.- Virtual PC.
6.- BOCHS.
7.- QEMU.
8.- VMWare.
9.- Cmo funciona VMWare.
10.- Instalar VMWare Workstation.
11.- Usando VMWare Workstation.
12.- Instalar VMWare Player.
1.- Introduccin:
De un tiempo a esta parte, el uso de los ordenadores est tan extendido que estamos empezando a tratar a
este curioso aparato como un electrodomstico ms. Cualquiera tiene un ordenador en casa y lo usa no slo
como instrumento de trabajo y estudio, sino como un elemento ms que nos acompaa en los momentos de
ocio, como son los juegos, reproduccin de msica y pelculas y, por qu no decirlo, tambin nos acompaa
en esos momentos en los que sale nuestra vena investigadora y nos decidimos a experimentar, bien
cambiando algn elemento hardware o, como vamos a ver a lo largo del tutorial, haciendo pruebas con
nuestro sistema operativo.
Lo que vamos a tratar de hacer en este tutorial es explicar qu es la virtualizacin de software, tratando de
enumerar algunos de los programas que nos permiten hacer esta operacin.
Hablaremos tambin de las mquinas virtuales y de su utilizacin y por ltimo ensearemos como crear y
ejecutar dichas mquinas virtuales
2.- Virtualizacin de software:
Un sistema de virtualizacin de software es un programa que es capaz de simular un sistema fsico con unas
caractersticas hardware determinadas
Cuando se ejecuta el programa simulador, lo que estamos haciendo es reproducir un entorno de ejecucin
similar a un ordenador fsico a todos los efectos, salvo en el puro acceso fsico al hardware simulado.
El sistema en cuestin dispondr de su procesador o procesadores (puede ser ms de uno), BIOS, tarjeta
grfica, memoria RAM, tarjeta de red, sistema de sonido, conexin USB, y disco duro que tambin puede ser
ms de uno.
El virtualizador nos va a permitir ejecutar varios ordenadores (sistemas) dentro de un mismo hardware de
manera simultnea, aunque hay que tener en cuenta que al ser una capa intermedia entre el sistema fsico y
el sistema operativo que funciona en el hardware que se est simulando, la velocidad de ejecucin de este
ltimo es algo inferior a la que tendra si realmente se ejecutara en una mquina con esas caractersticas.
Vemos en las imgenes siguientes algunos ejemplos de virtualizacin:
Imagen01
En este primera imagen vemos un Windows XP ejecutndose sobre un sistema operativo Linux
Imagen02
En la Imagen02 podemos ver un sistema operativo Windows98 y un sistema operativo Solaris, ejecutndose
sobre un MacOS
Imagen03
Por ltimo, en la tercera imagen, vemos un sistema operativo DSLinux (DammSmallLinux) ejecutndose
sobre un Windows XP.
Estos tres ejemplos tratan de ilustrar las posibilidades de la virtualizacin de software.
Existen dos maneras de realizar la virtualizacin y afectan a la forma en la que el software interacta con el
sistema fsico.
La primera realiza una emulacin de un sistema hardware, por ejemplo una plataforma x86, de forma que las
instrucciones se traducen en llamadas al sistema operativo que se ejecuta en el sistema fsico.
En la segunda, la ejecucin se realiza de forma que la mayor parte de las instrucciones se ejecutan
directamente sobre el hardware fsico.
El rendimiento del sistema virtual vara dependiendo de las caractersticas del sistema fsico en el que se
ejecute y de los recursos virtuales (CPU, RAM, etc...) asignados al sistema virtual.
3.- Qu es una mquina virtual?
Desde el punto de vista informtico, una mquina virtual es un software que crea un entorno virtual entre
el sistema informtico que la alberga y el usuario final, permitiendo que se ejecute un software determinado
La idea principal es la de permitir ejecutar varios sistemas operativos sobre el mismo hardware. El corazn
del sistema es conocido como monitor de mquina virtual, y se ejecuta sobre el hardware proporcionando
varias mquinas virtuales al siguiente nivel de software. De esta forma cada una puede estar ejecutando un
sistema operativo distinto y no interferir con los dems.
Tambin se usa esta idea de mquina virtual en lenguajes de programacin compilados. En estos casos lo
que se persigue es compilar los fuentes del programa para una mquina determinada. Esta mquina ni
siquiera tiene por que existir fsicamente. Posteriormente, la mquina virtual adecuada podra ejecutar estos
programas independientemente del sistema operativo que est ejecutndose por debajo. Actualmente el caso
ms popular es el de Java, donde el cdigo se ejecuta en la Java Virtual Machine (Mquina Virtual Java)
independientemente del sistema en la que sta est instalada.
Imagen04
El caso del lenguaje Java es un caso muy particular y cumple con unas premisas importantes, se necesitaba
un entorno de ejecucin que permitiera la distribucin del software desde Internet, y al mismo tiempo, que la
ejecucin de los programas nunca pudiera interferir con el propio sistema, as el software java se ejecuta en
un sistema cerrado sin que pueda acceder a reas especficas de la mquina como la memoria o los propios
dispositivos, disminuyendo las posibilidades de creacin de virus y malware por parte de individuos sin
escrpulos que podran inutilizar la mquina o usarla para su propio beneficio.
4.- Virtual BOX:
El primer programa del que hablaremos es VirtualBox, se trata de un programa de virtualizacin desarrollado
por la empresa alemana Innotek GmbH. Se trata de un programa creado con carcter comercial licenciado y
propietario, aunque a principios de ao la empresa creadora ha lanzado una versin limitada de VirtualBox
bajo licencia GPL.
Imagen05
VirtualBox est disponible en sus versiones para sistemas Windows y sistemas Linux de 32-bits, existiendo
adems una versin beta para sistemas MAC OS X. El programa es capaz de virtualizar Windows, Linux
(versin del ncleo 2.x), OS/2 Warp, OpenBSD y FreeBSD.
Comparado con otros programas de virtualizacin que veremos ms adelante VirtualBox carece de algunas
funcionalidades, pero a cambio aporta otras como:
- Ejecucin remota de mquinas virtuales utilizando Remote Desktop Protocol (RDP).
- Soporte para iSCSI.
- Soporte para USB con dispositivos remotos sobre RDP.
Como cuestin digna de mencin, VirtualBox soporta virtualizacin VT-x para el hardware de los
procesadores de Intel, y de manera experimental, virtualizacin AMD-V para el de los procesadores AMD.
5.- Virtual PC:
Inicialmente este programa fue desarrollado por la empresa Connectix y posteriormente comprado
porMicrosoft para poder crear ordenadores virtuales dentro de sus sistemas operativos.
La funcin del programa en s es emular un hardware sobre el que funcionen varios sistemas operativos, con
lo que se puede conseguir ejecutar varios sistemas operativos en la misma mquina a la vez y hacer que se
comuniquen entre ellos. La versin 2007 de este programa se encuentra disponible de forma gratuita.
Imagen06
El programa Virtual PC, en el caso de la versin para Windows, no realiza la emulacin del procesador, sino
que deja que l mismo ejecute las instrucciones en el entorno emulado. Sin embargo en la versin para
MacOS emula un procesador Intel Pentium II.
El resto del hardware que emula es:
- Una placa con un chip Intel 440BX.
- Una tarjeta de video S3 Tro32/64 con 4MB de memoria SVGA.
- Un chip de BIOS de American Megatrends.
- Una tarjeta de sonido SoundBlaster 16.
- Una tarjeta de red.
La emulacin en Macintosh es de recompilacin dinmica para traducir cdigo X86 a cdigo de un Mac con
procesador PowerPC, por tanto, en los Mac con procesador Intel no existe una versin de VirtualPC y hay que
recurrir a otro tipo de soluciones.
6.- BOCHS:
Otro software de este tipo es BOCHS. Se trata de un programa bajo licencia GPL, programado en C++ y que
sirve para emular un ordenador del tipo x86 en el que poder instalar un sistema operativo y poder ejecutar
aplicaciones en l.
Imagen07
Al contrario de lo que ocurre con otros ms populares, su interfaz grfica de usuario es menos intuitiva,
aunque es posible realizar una especial personalizacin editando el fichero bochsrc.txt.
El programa es multiplataforma, pudiendo ejecutarse en ordenadores con sistemas operativos de la familia
Windows, Linux, MAC OS, Solaris y BeOS.
7.- QEMU:
Siguiendo con este tipo de software, nos encontramos con QEMU. Es ste un programa que ejecuta
mquinas virtuales dentro de casi cualquier sistema operativo anfitrin, como pueden ser Linux, MAC OS,
Windows, etc. Esta mquina virtual puede ejecutarse en cualquier tipo de Microprocesador o arquitectura
(x86, x64, PowerPC, MIPS, SPARC, etc.) y est licenciado en parte con la LGPL y la GPL de GNU.
Imagen08
El objetivo principal del programa es emular un sistema operativo dentro de otro sin la necesidad de tener
que volver a particionar el disco duro, usando para su ubicacin cualquier directorio dentro del propio disco
duro con el sistema de particiones que tenga.
El programa en s no dispone de interfaz grfica de usuario, pero existe otro programa llamado QEMU
manager que hace las veces de interfaz grfica si se utiliza QEMU desde Windows. Tambin existe una
versin para Linux llamado qemu-launcher.
En Mac OS X puede utilizarse el programa Q, que dispone de una interfaz grfica para crear y administrar las
mquinas virtuales.
8.- VM Ware:
El software VM Ware es uno de los ms conocidos para el uso en virtualizacin de software. VMware Inc., es
una empresa que proporciona la mayor parte del software de virtualizacin disponible para ordenadores
compatibles X86. Al hablar de VMware estamos pensando en un programa de virtualizacin de Software
cuando realmente en este software se incluyen el software comercial, VMware Workstation, y los
gratuitosVMware Server y VMware Player.
El software de VMware tiene versiones para diferentes sistemas operativos y es capaz de ejecutarse tanto en
Windows, como en Linux e incluso en Mac OS X que corre en procesadores INTEL, en este caso bajo el
nombre de VMware Fusion.
.VMware Workstation es uno de los programas ms conocidos, ya que permite la emulacin en plataformas
PC x86. Esto hace que cualquier usuario con un ordenador de sobremesa o porttil pueda realizar la
emulacin de tantas mquinas virtuales como los recursos de hardware de su sistema permitan. Esta versin
es una aplicacin que se instala dentro de un sistema operativo anfitrin (host) como un programa estndar,
de tal forma que las mquinas virtuales corren dentro de esta aplicacin, existiendo un aprovechamiento
restringido de recursos.
Recordamos que es software comercial y sujeto a las condiciones del contrato de licencia del fabricante.
.VMware Player es un producto gratuito que permite ejecutar mquinas virtuales creadas con otros
productos, pero no permite crearlas l mismo. Las mquinas virtuales se tienen que crear con productos ms
avanzados como VMware Workstation, aunque desde la liberacin de VMware Player han surgido pginas
web donde es posible crear las mquinas virtuales usando otras herramientas como VMX Builder.
9.- Como funciona VMWare:
Seguro que ltimamente habis odo hablar mucho de las mquinas virtuales y de las ventajas que pueden
ofrecer por el hecho de probar software sin comprometer la integridad de nuestro ordenador ya que una
mquina virtual se va a comportar de la misma manera que una mquina fsica, con su sistema operativo, su
propio disco duro, RAM, BIOS, CD, DVD, USB.
Dispondremos de conexin a internet y podremos instalar y ejecutar programas, escuchar sonidos, ver videos
y hacer todo lo que hacemos en un entorno real, con el software que vamos a instalar, tambin podremos
tener instalados y ejecutndose simultneamente mltiples sistemas operativos en un mismo ordenador,
Linux (en cualquiera de sus distribuciones), Novel, Solaris, Win 98, Windows XP, Windows Vista, etc.
Y no slo eso, tambin es posible crear una Red Virtual en donde interconectar cada una de las mquinas
virtuales creadas entre ellas y con nuestra mquina real, o con la red pblica.
Podremos tambin probar programas sin miedo a que ocurra algn problema ya que solo se ver afectada la
maquina virtual, y nunca el equipo fsico. Podremos crear el mayor caos en nuestro sistema operativo virtual,
pero no afectar en nada a nuestro sistema operativo real.
En la imagen que vemos a continuacin:
Imagen09
Podemos observar un esquema de su funcionamiento. En el esquema tenemos en equipo con su procesador,
su memoria, adaptador de red, disco duro y todo el hardware que tengamos instalado y que conforma la
arquitectura X86. En este equipo hay instalado un sistema operativo que hemos denominado anfitrin en el
esquema, en el que se estn ejecutando aplicaciones, y entre ellas, VMware Workstation y podemos
observar tambin que dentro del software de virtualizacin se estn ejecutando tres mquinas virtuales con
su hardware, su sistema operativo, y aplicaciones ejecutndose en l, esto nos puede dar una idea del
funcionamiento bsico de este tipo de software.
Si usamos el software gratuito VMWare Player, el esquema de funcionamiento sera el que vemos en est
otra imagen:
Imagen10
donde vemos que slo estamos ejecutando una mquina virtual en el sistema operativo anfitrin.
10.- Instalar VM Ware Workstation:
Una vez visto el funcionamiento de este tipo de software, vamos a ver como se instala y como se usa el
software de VMWare, concretamente VMWare Workstation, y aprovechamos para recordar de nuevo que el
software VMWare Workstation es un software comercial y licenciado y por tanto no es gratuito, estando
sujeto su uso a la compra de la correspondiente licencia y la aceptacin del contrato de la misma, lo hemos
elegido porque es probable que sea el ms conocido y usado para la creacin de mquinas virtuales.
Para instalar el software, introducimos el CD-Rom en la unidad y dejamos que arranque el proceso de
instalacin como se puede va en la siguiente imagen:
Imagen 11
El programa nos informa que se est preparando para la instalacin y esperamos hasta la aparicin de la
siguiente pantalla:
Imagen12
Nos da la bienvenida al asistente de instalacin y nos advierte que el programa est protegido por copyright,
si queremos continuar, pulsamos en el botn Next (siguiente) para continuar con la instalacin. El proceso
contina mostrando una pantalla con las condiciones del contrato como vemos a continuacin:
Imagen13
Aceptamos el contrato y se nos activa el botn Next, lo que hace que aparezca la siguiente pantalla:
Imagen14
En esta pantalla tenemos que elegirla carpeta en la que se va a realizar la instalacin del software. Por
defecto, el asistente de la instalacin ofrece una ubicacin para la instalacin del software aunque podemos
modificarla pulsando sobre el botn Change y eligiendo otra ubicacin. Cuando est elegida la carpeta
pulsamos el botn Next, lo que hace que aparezca la siguiente pantalla:
Imagen15
En esta pantalla debemos elegir los accesos directos a la aplicacin y su ubicacin, escritorio, en el men de
inicio y en la barra de acceso rpido. Elegimos las opciones que queramos y pulsamos el botn Next, lo que
hace que aparezca la siguiente pantalla:
Imagen16
En la que se nos advierte que el proceso de instalacin va a comenzar con los datos que hemos seleccionado.
Podemos modificar esos datos pinchando en el botn Back o podemos iniciar la instalacin pulsando sobre el
botn Install, que es el que pulsamos para iniciar la instalacin
Imagen17
Y vemos la barra de progreso del proceso de instalacin que en determinado momento nos presenta la
siguiente pantalla:
Imagen18
Como hemos comentado varias veces en este tutorial, el software VMWare Workstation es un software
comercial y licenciado y nos solicita los datos de la licencia. Una vez introducidos pinchamos en el
botnEnter para continuar con la instalacin hasta que esta termina y podemos ver la siguiente pantalla:
Imagen19
Pulsamos el botn Finish y termina la instalacin.
Imagen20
Hemos seleccionado un trozo del escritorio donde aparece el acceso directo que ha creado el asistente.
11.- Usando VM Ware Workstation:
Por ltimo, vamos a ver de manera rpida como se usa este software. Para empezar a trabajar con l basta
con hacer doble clic sobre el acceso directo del escritorio, el que vimos en la imagen anterior, y el programa
nos va a presentar la siguiente pantalla:
Imagen21
En la imagen, podemos observar varias opciones, y hemos resaltado en color verde la opcin que ms nos
interesa, crear una mquina virtual. Pinchamos sobre ella y arranca el asistente de creacin de una mquina
virtual, como podemos ver en la imagen siguiente:
Imagen22
Pulsamos en el botn Siguiente, para pasar a la siguiente pantalla:
Imagen23
Esta pantalla nos va a permitir elegir el tipo de mquina virtual que queremos crear. Podemos elegir la
configuracin tpica, para mquinas con caractersticas habituales, o Custom en el caso de tener que crear
una mquina virtual con caractersticas y dispositivos especiales.
Lo ms habitual es elegir la opcin por defecto y pulsar el botn Siguiente, con lo que pasaremos a la
siguiente pantalla:
Imagen24
En esta pgina podemos elegir el sistema operativo que va a ejecutarse en la mquina virtual. Vemos que
hay varias opciones que hemos resaltado en color verde:
- Microsoft Windows
- Linux
- Novell
- Solaris
- Otros
Hemos elegido Microsoft Windows y vemos que, dependiendo del sistema elegido, en el men desplegable
que hemos resaltado en rojo podremos elegir la versin del sistema operativo, como se puede ver en la
siguiente imagen:
Imagen25
Al desplegar el men nos aparecen todos las versiones que podemos elegir. En nuestro caso vamos a
seleccionar Windows 98. Pulsaremos el botn Siguiente y pasaremos a la siguiente pantalla:
Imagen26
En esta pantalla podemos elegir el nombre que vamos a asignarle a la mquina virtual y su ubicacin en el
ordenador, cuando los datos estn introducidos pulsaremos el botn Siguiente y pasaremos a la siguiente
pantalla:
Imagen27
Esta pantalla nos va a permitir seleccionar el tipo de adaptador de red que va a usar la mquina virtual, las
opciones son:
- Que la maquina virtual acte como si dispusiera su tarjeta de red con IP propia.
- Que la maquina virtual realice operaciones de red externas, usando la direccin IP del ordenador anfitrin.
- Que la maquina virtual realice las operaciones de red como si existiera una red virtual privada con el equipo
anfitrin.
- La ltima es que no se use adaptador de red.
Seleccionamos la primera, como se puede ver, y pulsaremos el botn Siguiente para pasar a la siguiente
pantalla:
Imagen28
Aqu debemos elegir el tamao del disco duro de nuestra mquina virtual, 2GB. Como en los casos
anteriores, pulsaremos el botn Siguiente para pasar a la siguiente pantalla:
Imagen29
Inicindose el proceso de creacin del disco con el tamao elegido. Hay que tener en cuenta que a la hora de
crear la mquina virtual todos los elementos de hardware elegidos estn limitados por las prestaciones del
ordenador anfitrin, no pudiendo elegir recursos para la mquina virtual que no tenga el propio sistema
anfitrin, ya que al ejecutar esa mquina virtual no dispondr de esos recursos.
Una vez finalizada la creacin de la mquina virtual podemos ver la siguiente pantalla:
Imagen30
Vemos resaltado en color verde el nombre de la mquina virtual, en rojo las caractersticas hardware de la
mquina virtual y en azul el estado de la mquina, en este caso apagada. En color amarillo hemos resaltado
la botonera que nos va a permitir manejar la mquina:
Imagen31
Si pulsamos en el botn resaltado en verde se pondr en marcha la mquina virtual como vemos en la
siguiente imagen:
Imagen32
Curiosamente, al ejecutar la mquina virtual, sta se comporta como un autntico ordenador y el error que
aparece es precisamente que no tiene ningn sistema operativo instalado.
Durante el proceso de creacin indicamos que el sistema operativo que iba a albergar la mquina virtual era
Windows 98, pero en ningn momento lo hemos instalado.
Vamos a instalar uno. Para empezar vamos a parar la mquina virtual pulsando el botn rojo de la botonera y
vamos a revisar el hardware de la mquina virtual seleccionando el apartado Devices, lo que mostrara la
siguiente pantalla:
Imagen33
Pincharemos en el botn Add para aadirle hardware a la mquina virtual y aparecer el asistente para
aadir hardware, como vemos en la siguiente imagen:
Imagen34
Pulsaremos el botn Siguiente para pasar a la siguiente pantalla:
Imagen35
En esta pantalla debemos elegir tipo de hardware que queremos aadir. En nuestro caso podemos observar
que se ha elegido una unidad de disquete. Pulsamos el botn Siguiente para pasar a la siguiente pantalla:
Imagen36
En esta pantalla tenemos que elegir el tipo de disquetera que vamos a instalar. Las opciones son:
- Una disquetera fsica.
- Un fichero de imagen de un disquete.
- Una imagen en blanco de un disquete.
Como se ve en la imagen, seleccionamos una disquetera fsica y pulsamos el botn Siguiente para pasar a la
siguiente pantalla:
Imagen37
Seleccionamos la autodeteccin y que conecte al arrancar la mquina virtual. A continuacin pulsamos el
botn Siguiente para pasar a la siguiente pantalla:
Imagen38
Ahora solo hay que pulsar el botn OK e introducir un disquete de arranque de Windows 98 en la disquetera
y volver a arrancar la maquina virtual como vemos en la siguiente imagen:
Imagen39
Vemos como en esta ocasin la mquina virtual ha arrancado como lo hara cualquier ordenador con un
disquete de arranque de Windows 98 en la disquetera.
12.- Instalar VMWare Player:
Hemos visto como se instala y como se usa VMWare Workstation, ideal para la creacin y ejecucin de las
mquinas virtuales, pero como es software comercial, es posible no podamos realizar el desembolso que
supone su compra.
Ya comentamos que existen programas gratuitos para la creacin de estas mquinas virtuales e incluso
pginas web donde es posible su creacin pero cmo ejecutarlas una vez creadas? La respuesta es sencilla,
disponemos de una herramienta gratuita de ejecucin de las mquinas virtuales que proporciona el mismo
fabricante de VMWare Workstation, esta herramienta es VMWare Player.
En primer lugar debemos descargar el programa. Para la descarga basta ir a la misma web de VMWare, a la
seccin de descargas (download), donde se puede obtener gratuitamente el programa.
Cuando acabada descarga, realizamos doble clic sobre el fichero y se inicia la instalacin:
Imagen40
pulsamos en el botn Next (siguiente) para continuar con la instalacin y podemos ver la siguiente pantalla:
Imagen41
Este pantalla nos permite elegir la carpeta en la que se instalar el programa. Pulsaremos en el
botn Nextpara continuar con la instalacin y podemos ver la siguiente pantalla:
Imagen42
En esta pantalla debemos elegir los accesos directos a la aplicacin y su ubicacin, escritorio, en el men de
inicio y en la barra de acceso rpido. Elegimos las opciones que queramos y pulsamos el botn Next, lo que
hace que aparezca la siguiente pantalla:
Imagen43
Nos pregunta si queremos deshabilitar la auto ejecucin en el CD Rom y si deseamos instalar la barra de
bsqueda de Google despus pulsamos el botn Next para que aparezca la siguiente pantalla:
Imagen44
En la que se nos advierte que el proceso de instalacin va a comenzar con los datos que hemos seleccionado.
Podemos modificar esos datos pinchando en el botn Back o podemos iniciar la instalacin pulsando sobre el
botn Install, que es el que pulsamos para iniciar el proceso
Imagen45
Y vemos la barra de progreso del proceso de instalacin que en determinado momento nos presenta la
siguiente pantalla:
Imagen46
Pulsamos el botn Finish y termina la instalacin.
Vemos la siguiente imagen:
Imagen47
Donde nos solicita el reinicio del ordenador para poder ejecutar el software. Despus de reiniciar el ordenador
podemos ver que aparece un nuevo icono en el escritorio
Imagen48
Si hacemos doble click sobre l podemos empezar a ejecutar el software.
Imagen49
Al ejecutar VMWare Player lo primero que nos pide es la ubicacin fsica de la mquina virtual que
queremos ejecutar. Seleccionamos Windows98 (la misma que creamos con VMWare Workstation) y
pinchamos sobre el botn abrir para que empiece a funcionar:
Imagen50
Empieza la ejecucin
Imagen51
Carga la mquina virtual para ejecutarla
Imagen52
Y, como es lgico, nos aparece lo mismo que vimos al ejecutar la mquina en VMWare Workstation. Se para
porque no hay sistema operativo instalado. A partir de este momento podemos empezar a trabajar con la
herramienta e ir haciendo pruebas.
Si queremos instalar un sistema operativo como Windows 98 introducimos el disquete de arranque en la
disquetera y el CD-Rom de instalacin de Windows 98 en la unidad de CD y podemos instalar el sistema.
Imagen53
Seleccionando la opcin que nos interese podemos continuar e instalar Windows 98.
Das könnte Ihnen auch gefallen
- Concordancia Temática de La BibliaDokument551 SeitenConcordancia Temática de La Bibliavidente93% (14)
- Planilla de Calculos Excel 2012 PDFDokument53 SeitenPlanilla de Calculos Excel 2012 PDFSorelis EscalonaNoch keine Bewertungen
- Detección de Problemas en El Hardware Del PCDokument22 SeitenDetección de Problemas en El Hardware Del PCDairony100% (3)
- Guia para One DriveDokument15 SeitenGuia para One DriveJuanis VargasNoch keine Bewertungen
- Manual VirtualBox PDFDokument49 SeitenManual VirtualBox PDFArturo50% (2)
- Administracion de Redes para LinuxDokument570 SeitenAdministracion de Redes para Linuxjibarguen100% (1)
- Administracion de Redes para LinuxDokument570 SeitenAdministracion de Redes para Linuxjibarguen100% (1)
- Comando FdiskDokument1 SeiteComando FdiskEmaizonNoch keine Bewertungen
- Cerradura Electronic A Con PICDokument68 SeitenCerradura Electronic A Con PICJose Angel Peraza DominguezNoch keine Bewertungen
- Apuntes Sobre SoldaduraDokument22 SeitenApuntes Sobre SoldaduraEmaizonNoch keine Bewertungen
- Config Basica RouterDokument7 SeitenConfig Basica Routerfernandog251186Noch keine Bewertungen
- Virus Iinformaticos PDFDokument65 SeitenVirus Iinformaticos PDFEmaizonNoch keine Bewertungen
- Electricidad Basica PDFDokument31 SeitenElectricidad Basica PDFEmaizonNoch keine Bewertungen
- Config Basica RouterDokument7 SeitenConfig Basica Routerfernandog251186Noch keine Bewertungen
- Reparar Fuentes Alimentación PCDokument17 SeitenReparar Fuentes Alimentación PCDomingo Lorenzo SantanaNoch keine Bewertungen
- Apuntes de Discos DurosDokument18 SeitenApuntes de Discos DurosEmaizonNoch keine Bewertungen
- Practica de Sistemas Operativos LinuxDokument53 SeitenPractica de Sistemas Operativos LinuxEmaizonNoch keine Bewertungen
- Redes Punto A Punto y Basadas en ServidorDokument22 SeitenRedes Punto A Punto y Basadas en ServidorEmaizonNoch keine Bewertungen
- Curso Basico de ElectronicaDokument8 SeitenCurso Basico de ElectronicaEmaizonNoch keine Bewertungen
- Administración de CambiosDokument49 SeitenAdministración de CambiosEmaizonNoch keine Bewertungen
- Inst SQLServer 2008 R 2 ExpressDokument12 SeitenInst SQLServer 2008 R 2 Expressveron31Noch keine Bewertungen
- Tecnico PCDokument21 SeitenTecnico PCLeidyLorena Lozano CortesNoch keine Bewertungen
- Apuntes de Cable TrensadoDokument10 SeitenApuntes de Cable TrensadoEmaizonNoch keine Bewertungen
- Fibra Optica PDFDokument8 SeitenFibra Optica PDFEmaizonNoch keine Bewertungen
- Re DesDokument27 SeitenRe DesCutte Boy YOpNoch keine Bewertungen
- Apuntes de Partición de DiscoDokument6 SeitenApuntes de Partición de DiscoEmaizonNoch keine Bewertungen
- Instalación Windows Server 2008Dokument17 SeitenInstalación Windows Server 2008chamber100% (29)
- Como Hacer Una Red de ComputadorasDokument6 SeitenComo Hacer Una Red de ComputadorasJuan David GonzalezNoch keine Bewertungen
- Clonacion de Equipos InformticosDokument30 SeitenClonacion de Equipos InformticosEmaizonNoch keine Bewertungen
- Sistema Binario para RedesDokument18 SeitenSistema Binario para Redesliliestrella2014Noch keine Bewertungen
- Laboratorio de Comandos para RedesDokument6 SeitenLaboratorio de Comandos para RedesEmaizonNoch keine Bewertungen
- Librería FunctionalDokument4 SeitenLibrería FunctionalAlexia Milagros Espinoza CuzcanoNoch keine Bewertungen
- Semana 4 A 5 - Actividad en Clase 2Dokument5 SeitenSemana 4 A 5 - Actividad en Clase 2Yanid Díaz SánchezNoch keine Bewertungen
- Arreglos y ClasesDokument5 SeitenArreglos y ClasesDelper5270Noch keine Bewertungen
- Mantenimiento de PC Con Windows 7, 8 o 10Dokument4 SeitenMantenimiento de PC Con Windows 7, 8 o 10Yefrin PachecoNoch keine Bewertungen
- Hardware y Sus ComponentesDokument22 SeitenHardware y Sus ComponentescargeNoch keine Bewertungen
- ViabilidadDokument8 SeitenViabilidadCRISTIAN DAVID ANAYA IBAÑEZNoch keine Bewertungen
- VignereDokument32 SeitenVignereRicaurte Vargas Cristian FelipeNoch keine Bewertungen
- Arboles BinDokument15 SeitenArboles BintutorandresNoch keine Bewertungen
- 1 - El Algoritmo CORDIC PDFDokument13 Seiten1 - El Algoritmo CORDIC PDFGerman ItuNoch keine Bewertungen
- Signal RDokument3 SeitenSignal RRONALDNoch keine Bewertungen
- Prometheus Sistema MultiagenteDokument12 SeitenPrometheus Sistema MultiagenteCelia Elena Tarquino PeraltaNoch keine Bewertungen
- Modelo Manual UsuarioDokument7 SeitenModelo Manual UsuarioEdwin LeonNoch keine Bewertungen
- Programación Web Unidad 1Dokument4 SeitenProgramación Web Unidad 1Jenny SantanaNoch keine Bewertungen
- Lectura 1 - Introduccion Al Paradigma Orientado A ObjetosDokument37 SeitenLectura 1 - Introduccion Al Paradigma Orientado A ObjetosposeidontucuNoch keine Bewertungen
- Guia - Generar Boleta de Pago Ugpsep PDFDokument4 SeitenGuia - Generar Boleta de Pago Ugpsep PDFHéctor YarariNoch keine Bewertungen
- Guia para Elaborar Una BD MultidimensionalDokument33 SeitenGuia para Elaborar Una BD Multidimensionalmcr2010Noch keine Bewertungen
- Manual Thinware en EspañolDokument29 SeitenManual Thinware en EspañolBenjamín Garzón OteroNoch keine Bewertungen
- Bases de DatosDokument4 SeitenBases de DatoshelismarNoch keine Bewertungen
- Verdad TerrenoDokument3 SeitenVerdad TerrenoLorenzo Ccoycca LeonNoch keine Bewertungen
- Sesion5 JSP Lenguaje de Programacion 2Dokument13 SeitenSesion5 JSP Lenguaje de Programacion 2GuzTavo Alvarock ÃlvarockNoch keine Bewertungen
- Bienvenido A AutoPlayDokument45 SeitenBienvenido A AutoPlayeduardosqNoch keine Bewertungen
- 03 Telegrama TP1Dokument11 Seiten03 Telegrama TP1Francisco Franco Caudillo y LectorNoch keine Bewertungen
- Entorno de Fabricación Constituido Por Dos Cintas Transportadoras, Un Robot y Un PALET Ejercicio ResueltoDokument12 SeitenEntorno de Fabricación Constituido Por Dos Cintas Transportadoras, Un Robot y Un PALET Ejercicio ResueltoCristhiam De LeónNoch keine Bewertungen
- Servicios WebDokument4 SeitenServicios WebPorfirioChataRamirezNoch keine Bewertungen
- Sistemas ExpertosDokument3 SeitenSistemas ExpertosCiberfon CfeNoch keine Bewertungen
- Guias Del Estudiante - Struts2 Con Jasper ReportsDokument20 SeitenGuias Del Estudiante - Struts2 Con Jasper ReportsPiero Ojeda RosalesNoch keine Bewertungen
- Hoja de Vida - Equipos ComputoDokument5 SeitenHoja de Vida - Equipos ComputojuanbadaouiNoch keine Bewertungen
- Llaves PublicasDokument28 SeitenLlaves PublicasRuben LujanNoch keine Bewertungen