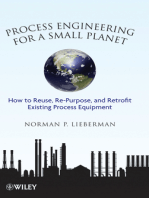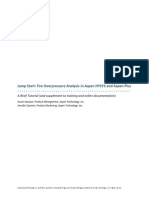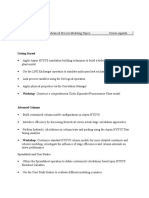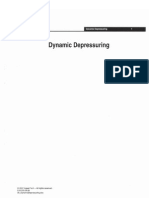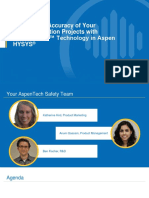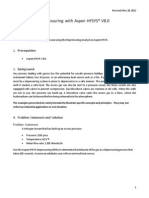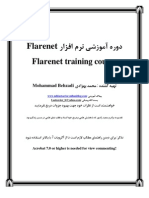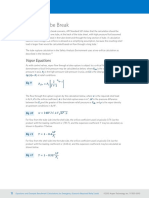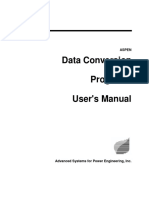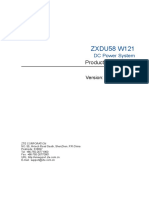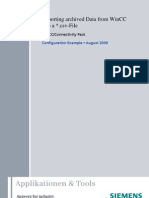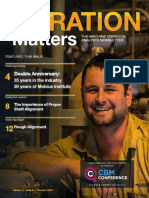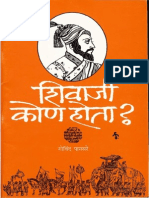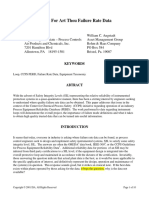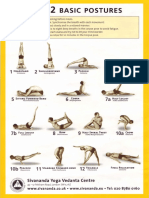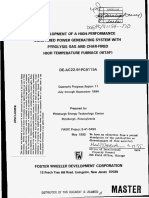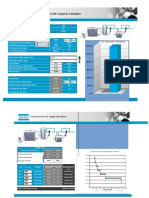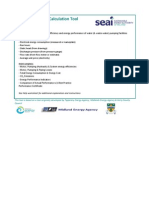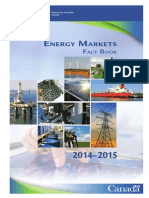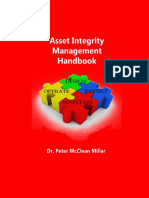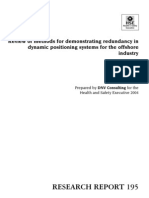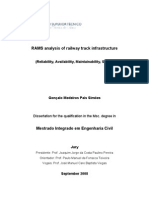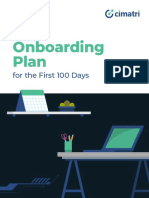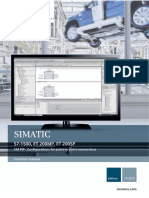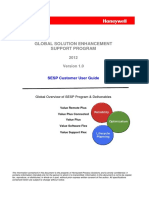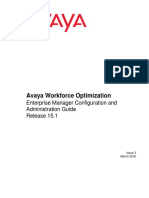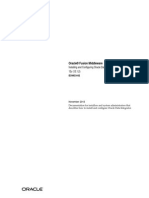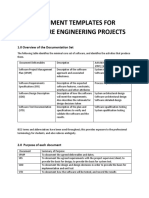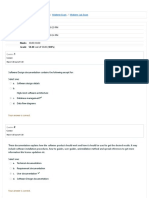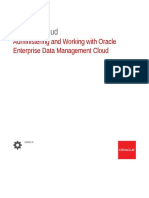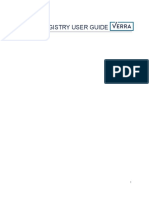Beruflich Dokumente
Kultur Dokumente
AspenFlareSystemAnalyzerV7 0 Start
Hochgeladen von
ganeshdhageCopyright
Verfügbare Formate
Dieses Dokument teilen
Dokument teilen oder einbetten
Stufen Sie dieses Dokument als nützlich ein?
Sind diese Inhalte unangemessen?
Dieses Dokument meldenCopyright:
Verfügbare Formate
AspenFlareSystemAnalyzerV7 0 Start
Hochgeladen von
ganeshdhageCopyright:
Verfügbare Formate
Aspen Flare
System Analyzer
Getting Started Guide
Version Number: 7.0
Copyright (c) 1981-2008 by Aspen Technology, Inc. All rights reserved.
Flare System Analyzer is a registered trademark of Aspen Technology, Inc., Burlington, MA.
All other brand and product names are trademarks or registered trademarks of their
respective companies.
This document is intended as a guide to using AspenTech's software. This documentation
contains AspenTech proprietary and confidential information and may not be disclosed,
used, or copied without the prior consent of AspenTech or as set forth in the applicable
license agreement. Users are solely responsible for the proper use of the software and the
application of the results obtained.
Although AspenTech has tested the software and reviewed the documentation, the sole
warranty for the software may be found in the applicable license agreement between
AspenTech and the user. ASPENTECH MAKES NO WARRANTY OR REPRESENTATION, EITHER
EXPRESSED OR IMPLIED, WITH RESPECT TO THIS DOCUMENTATION, ITS QUALITY,
PERFORMANCE, MERCHANTABILITY, OR FITNESS FOR A PARTICULAR PURPOSE.
Aspen Technology, Inc.
200 Wheeler Road
Burlington, MA 01803-5501
USA
Phone: (781) 221-6400
Toll free: (888) 996-7001
Website http://www.aspentech.com
1 Introduction 1
Contents
1 Introduction.........................................................................................................2
About this document ...................................................................................... 2
Audience....................................................................................................... 2
Related Documentation................................................................................... 2
Technical Support .......................................................................................... 2
2 Overview..............................................................................................................4
Overview ...................................................................................................... 4
Data Requirements......................................................................................... 5
Pipe Segment Data............................................................................... 5
Relief Source Data................................................................................ 6
System Design Constraints .................................................................... 7
Starting Flare System Analyzer ........................................................................ 8
Starting a New Model...................................................................................... 8
Saving the Model ..........................................................................................10
Building the Pipe Network...............................................................................12
Defining the Scenarios ...................................................................................21
Defining the Sources .....................................................................................25
Rating the Network .......................................................................................31
Printing Data and Results ...............................................................................33
3 Developing the Model .........................................................................................34
Overview .....................................................................................................34
Data Requirements........................................................................................34
Pipe Segment Data..............................................................................35
Relief Source Data...............................................................................36
System Design Constraints ...................................................................38
Opening the Old Model...................................................................................38
Updating the Model .......................................................................................39
Defining the Scenarios ...................................................................................45
Defining the Sources .....................................................................................47
Sizing the Network ..............................................................................51
Design Calculations .......................................................................................53
2 1 Introduction
1 Introduction
This section provides information on the following topics:
About this Document
Audience
Related Documentation
Technical Support
About this document
The guide provides step by step instructions to the most commonly used
features within Aspen Flare System Analyzer (previously called "Flarenet").
Audience
This guide is intended for process and process systems engineers.
Related Documentation
Title Content
Flare System Analyzer Reference
Manual
Reference Manual for Using Flare
System Analyzer
Technical Support
AspenTech customers with a valid license and software maintenance
agreement can register to access the online AspenTech Support Center at:
http://support.aspentech.com
This Web support site allows you to:
Access current product documentation
1 Introduction 3
Search for tech tips, solutions and frequently asked questions (FAQs)
Search for and download application examples
Search for and download service packs and product updates
Submit and track technical issues
Send suggestions
Report product defects
Review lists of known deficiencies and defects
Registered users can also subscribe to our Technical Support e-Bulletins.
These e-Bulletins are used to alert users to important technical support
information such as:
Technical advisories
Product updates and releases
Customer support is also available by phone, fax, and email. The most up-to-
date contact information is available at the AspenTech Support Center at
http://support.aspentech.com.
4 2 Overview
2 Overview
This section provides information on the following topics:
Overview
Data Requirements
Starting Flare System Analyzer
Starting a New Model
Saving the Model
Building the Pipe Network
Defining the Scenario
Defining the Sources
Overview
This Getting Started tutorial shows the fundamental principles involved in
using Flare System Analyzer to design and rate a new flare system. This
"guided tour" will expose you to most of the major features of Flare System
Analyzer.
This tutorial assumes that you are familiar with the use of Windows and have
some prior experience in the design of flare systems.
This example consists of the following main parts:
1 Building The Pipe Network - Pipes and nodes will be added using either
the PFD or the Manager views.
2 Defining the Scenarios - Different scenarios will be set up to simulate
various process conditions.
3 Defining The Sources - Relieving sources will be added to each scenario.
4 Sizing the Network - Finally, the pipe network will be simulated and
results will be viewed both in textual and graphical form.
2 Overview 5
Data Requirements
Before you can start to build a computer model of the flare header system,
you must first define all the data that will determine your system.
Pipe Segment Data
Data Description
Connectivity You would normally have prepared a system sketch that
defines the nodes to which the pipe segments are connected.
Length and fittings
loss coefficients for
each pipe segment
These will be based upon either a preliminary or detailed
isometric drawing of the piping.
Diameter and pipe
schedule for each
pipe segment
If you are rating an existing network, these will normally be
taken from the flare system P&ID. If you are sizing a new
flare system, the pipe diameters that you define are relatively
unimportant since they will be overwritten by the sizing
algorithms. It is recommended that reasonable diameters be
defined, so that the sizing algorithm initializes to a condition
that will give faster convergence.
The following diagram shows the connectivity of the system that you will be
designing in this example.
Fig 1.1
When you are
sizing a flare
system, the initial
pipe diameters may
affect the solution
when there is a
liquid phase and
the liquid knockout
drum is modeled.
You should initially
size a network
using vapor phase
methods.
6 2 Overview
The piping in the network diagram is detailed in the following table:
Item Length
(m)
Internal
Diameter
(mm)
Wall
Thickness
(mm)
Fittings
Loss
Elevation
Change
(m)
Flare Tip 3.0 0
Stack 100 876.3 19.05 0 100
Header 3 50 876.3 19.05 0 0
Tail Pipe 1 25 428.65 14.275 0 0
Tail Pipe 2 25 428.65 14.275 0 0
The flare tip is not a pipe segment, but rather a node that represents a zero
length piece of pipe with defined fittings loss coefficients. Since the internal
diameter is not specified it will assume the same diameter as the upstream
pipe segment. Fittings loss coefficients for the flare tip exclude pipe
enlargement and junction losses for the connect to the upstream pipe which
will automatically be calculated.
Relief Source Data
The following data must be specified for the sources:
Data Description
Flow and
Composition
These may vary for each scenario that you are evaluating. If a
relief source is not used in a particular scenario the flow may
be set to zero. The Flow refers to the quantity of fluid that the
source valve must pass as a consequence of the plant upset
condition. The Rated Flow refers to the quantity of fluid that
the source valve will pass due to its physical construction.
Rated flow must always be greater than or equal to flow.
Maximum Allowable
Back Pressure
(MABP)
This is the maximum pressure that can exist at the outlet of
the device (source) without affecting its capacity.
Downstream
temperature
This temperature is used as the pressure independent
temperature at which the source enters the network. This
temperature is used when ideal gas enthalpies are used to
calculate the heat balance, or as an initial guess when any
other enthalpy method is used.
Upstream pressure
and temperature
These are only used if Ideal Gas enthalpies are not used for
the heat balance. These may vary for each scenario that you
are evaluating. With relief valves, the flowing pressure should
be used.
Discharge flange
size
This will normally be determined from the relief valve sizing
calculations. If this value is unknown then the field should be
left empty to ignore the pressure change from the valve to
the downstream pipe due to the swage.
In this example, you will consider three scenarios that represent one fire case
and two single blocked discharge cases. The following tables define the source
data for each scenario.
2 Overview 7
Default Source Data
Source
Name
Flowrate
(kg/hr)
Flange
Size
(mm)
Mol.
Wt.
US
Temp
(C)
DS
Temp
(C)
US
Pres.
(bar
abs)
MABP
(bar
abs)
Source
1
100000 300 20 15 15 10 5.0
Source
2
100000 300 25 15 15 10 5.0
Source 1 is a control valve while Source 2 is a relief valve.
Source 1 Only Data
Source
Name
Flowrate
(kg/hr)
Flange
Size
(mm)
Mol.
Wt.
US
Temp
(C)
DS
Temp
(C)
US
Pres.
(bar
abs)
MABP
(bar
abs)
Source
1
100000 300 20 15 15 10 5.0
Source
2
0 300 25 15 15 10 5.0
Source 2 Only Data
Source
Name
Flowrate
(kg/hr)
Flange
Size
(mm)
Mol.
Wt.
US
Temp
(C)
DS
Temp
(C)
US
Pres.
(bar
abs)
MABP
(bar
abs)
Source
1
0 300 20 15 15 10 5.0
Source
2
100000 300 25 15 15 10 5.0
System Design Constraints
In this case, the following data is used for both Scenarios:
Maximum allowable mach number - 0.50 for both main headers and
tailpipes.
Maximum allowable noise 100 dB for both main headers and tailpipes.
8 2 Overview
Starting Flare System Analyzer
The installation process creates a short-cut to Flare System Analyzer in the
Start menu under Programs > AspenTech To Start Flare System Analyzer,
1 Select the Start menu.
2 Navigate to and click the Flarenet icon under Programs > AspenTech >
Aspen Engineering Suite.
Now you are ready to begin working with Flare System Analyzer.
When you start Flare System Analyzer, the Flare System Analyzer Desktop
appears. Before setting up the Getting Started case, you should choose the
Flare System Analyzer units set for displaying information. You can check
your current units set by accessing the Preferences Editor:
1 Select File > Preferences and the Preferences Editor view will open.
2 The current unit set is shown in the Units drop-down list. The Flare
System Analyzer default is Metric, which will be used for this example.
3 Confirm that the Edit Objects on Add checkbox is active (checked). This
option will open the object editor view each time a new object is added.
4 Click the OK button to close the Preferences Editor view.
Starting a New Model
To start a new case, do one of the following:
1 Select File-New on the main program menu bar.
2 Click the New Case icon.
The Description Editor view appears.
3 Enter the appropriate data (as shown in Figure 1.6) into the User Name,
Job Code, Project, and Description fields, and then click the OK button.
The Component Manager view then appears.
2 Overview 9
Fig 1.7
There are number of ways to select components for your simulation. One
method is to filter the database for a certain component type. In this
model, we will be using the following components: Methane, Ethane and
Propane.
To add methane using the filter option:
1 Ensure that the HC checkbox in the Component Types group is
activated.
2 Start typing methane in the Selection Filter field. Notice that as you
are typing, the Database list will be filtered out to show only the
matching components.
3 Double click Methane in the Database list. Methane will now have
been selected and will be shown in the Selected list.
Fig 1.8
The Selected list is
empty, indicating that
no components have
yet been installed in
the case.
Initially, all the
checkboxes in the
Component Types
group are active.
You can deactivate
them by clicking
the Invert button.
10 2 Overview
4 Repeat the previous step with Ethane and Propane. As an alternative
method, you may scroll through the Database list until you see the
desired component. Highlight the component by single clicking on it and
then click Add to place it in the Selected Components list.
This Component Manager view will now appear as follows:
Fig 1.9
5 Click OK to close the Component Manager view and accept the list of
components.
6 Open the View menu and then the Data sub-menu. Select Components
from the sub-menu. The Components data view will be displayed:
Fig 1.10
Saving the Model
It is good practice to periodically save your case by doing one of the
following:
Click the Save icon on the toolbar.
Select File-Save from the menu bar.
Press Ctrl S.
As this is the first time you have saved your case, the Save Flare System
Analyzer Model view will be displayed.
Notice that now all
the required
components are
shown in the
Selected
Components list,
indicating that they
have been installed
in the case.
You can use the
horizontal scroll
bar at the bottom
of the view to
view all of the
component
properties.
2 Overview 11
After selecting an appropriate disk drive and directory in the Save in drop-
down menu, enter the name of the file to which you want to save the case in
the File name field.
Note: You do not need to include the .fnw extension; Flare System
Analyzer will add it automatically.
Click Save to close the view and save the file.
12 2 Overview
Building the Pipe Network
Since all scenarios have a common pipe network, you should first build the
pipe network model via the PFD.
Click the Open PFD View icon on the toolbar. The PFD view will be displayed
with its own toolbar.
Fig 1.12
At this point the view should be blank, since we have not added a single
object yet.
The desired objects can be added by using either of the following methods:
Clicking the Toggle Palette Display icon on the PFD view or pressing the
F4 key will open the Toolbox view, which displays all the objects available
in Flare System Analyzer. You can add an object by clicking on it
Fig 1.13
Before proceeding
any further, make
sure that the Edit
Objects on Add
checkbox on the
General tab of the
Preferences Editor
view is checked.
2 Overview 13
Objects can also be added via the Pipe Manager and the Node Manager
views. These are accessible through Pipes... and Nodes... in the Build
menu, respectively.
For the Flare Tip, click the Flare Tip icon on the Toolbox view. Since the Edit
Objects on Add checkbox is selected, The Flare Tip Editor view will be
displayed:
Fig 1.14
By default the Flare Tip has been named as 1, which can be changed to a
more appropriate name as follows:
1 Click in the Name field on the Flare Tip Editor view.
2 Delete the default name and type Flare Tip as the new name.
Since this example is of smaller size, the Location field will be left blank.
This field is only useful for larger cases with multiple sections (areas)
within a same plant. Now you need to specify the pipe, which will be
simulated as a flare stack, and it is attached to the Tip.
3 Enter the name Stack in the Inlet field.
4 In the At drop-down list, select Downstream as the pipe end connected
to the Tip.
In order to complete the Flare Tip Editor view, you need to specify the
Diameter and the Fitting Loss values on the Calculations tab.
5 On the Calculations tab, enter 876.3 as the diameter and 3 as the fitting
loss in the appropriate fields.
The fittings loss
coefficient basis
should be set to
Total Pressure to
indicate that the
loss coefficient
we are defining
will calculate the
pressure loss in
the flare tip
including the
velocity pressure
loss.
14 2 Overview
Fig 1.15
Now you have provided all the necessary information about the Tip.
6 Click OK to close the view.
Notice that two new objects have been added to the PFD view. These may
be drawn one on top of the other so you should either manually arrange
them by clicking and dragging the object icons or let Flare System
Analyzer auto-arrange the icons by selecting View-PFD-Regenerate.
7 Open the Stack property view and move to the Dimensions tab.
8 Specify the Length as 100 m and the Elevation Change as 100 m.
This will result in a vertical pipe measuring 100 m tall.
9 Select the Nominal Diameter as 36 inch and the Pipe Schedule as 40
Fig 1.16
The default
methods, as
defined in the
Calculation Options
Editor view, should
be Isothermal
Vapor Pressure
Drop, and
Compressible Gas
VLE.
2 Overview 15
10 On the Methods tab, confirm that Vertical Pipe and VLE Method are set
as default models.
In this example, every pipe segment uses the default models which are
specified on the Methods tab of the Calculation Options Editor view.
11 Click OK to close the Stack property view.
Now you need to add another pipe segment which will be added using the
Pipe Manager view.
12 Select Build-Pipes from the menu bar. The Pipe Manager view will be
displayed.
Fig 1.17
13 Click the Add button.
The Pipe Editor property view will be displayed.
Fig 1.18
16 2 Overview
14 Change the default name to Header 3.
15 Move to the Dimensions tab and enter the following data in the
appropriate fields:
Field Value
Length (m) 50
Nominal Diameter (inch) 36
Pipe Schedule 40
16 Click OK to close the Pipe Editor view.
17 Close the Pipe Manager view by clicking the OK button.
You need to attach Header 3 with Stack using a node. Flare System
Analyzer allows you to choose between a variety of nodes, since you need
a simple connection between the two pipes, a Connector node will be
used.
18 On the PFD Toolbox view click on the Connector icon.
This will open the Connector Editor view.
Fig 1.19
19 On the Connections tab, enter the new name as Con 1.
20 In the Downstream drop-down list, select Stack and specify the
connection at Upstream (of Stack) in the At drop-down list.
21 In the Upstream drop-down list, select Header 3 and specify the
connection at Downstream (of Header 3) in the At drop-down list.
22 Move to the Calculations tab.
2 Overview 17
Fig 1.20
Notice that by default the Theta has a value of 90 deg and the Fitting Loss
Method is set as Calculated. These and the other entries may be left at
their default values for this example.
23 Click the OK button to close the Connector Editor view.
Now, a tee will be added, using the Node Manager, to combine the flow
from the two sources.
24 Select Build-Nodes. The Node Manager view will be displayed.
25 Click the Add button and Select Tee from the pop up list.
The Tee Editor will be displayed.
18 2 Overview
Fig 1.22
26 Change the default name to Tee 1 in the Name field.
27 Specify the Downstream connection to be Header 3 and select
Upstream from the At drop-down list.
28 Move to the Calculations tab and change the Fittings Loss Methods
setting to Miller in the drop-down list. The remaining fields may be left at
their default values.
29 Close the Tee Editor property view by clicking the OK button.
30 Click OK to close the Node Manager view.
Now, you can add two pipe segments to the upstream and branch section of
Tee 1 using the Pipe Manager view.
31 Open the Pipe Manager view by selecting Build-Pipes.
Fig 1.23
32 Click the Add button to add a new pipe segment.
33 Change the default pipe name to Tail Pipe 1.
34 Specify Tee 1 as the Downstream connection and select Branch in the
At drop-down list
2 Overview 19
Note: Setting the tailpipe option to Yes will cause the pressure
drop to be calculated using the rated flows rather than the
actual flow. For this pipe which is a tail pipe to a control valve
source, the rated flow and actual flow will be the same so the
setting of this option will have no effect.
20 2 Overview
Fig 1.24
35 Move to the Dimensions tab and specify the Length as 25 m.
36 Set Nominal Diameter as 18 inch from the drop-down list.
37 Click Next to add another pipe segment.
Notice that Tail Pipe 1 has been added to the Pipe Manager list.
38 Change the new pipe segment default name to Tail Pipe 2.
39 Specify Tee 1 as the Downstream connection and select Upstream in
the At drop-down list. Since this pipe is a tail pipe for a relief valve set
the Tailpipe option to Yes.
40 Move to the Dimensions tab and specify the Length as 25 m.
41 Set Nominal Diameter as 18 inch from the drop-down list
Fig 1.25
42 Click the OK button to close the Pipe Editor property view.
2 Overview 21
43 Close the Pipe Manager view by clicking the OK button.
Select Data-Pipes from the View menu on the menu bar. The Pipes view
displays the data for all of the pipe segments:
Fig 1.26
You could also check the PFD to ensure that the proper connections have
been made. A portion of the PFD is displayed below:
Fig 1.27
Defining the Scenarios
You now need to define the data for the entire scenario, the Default
Scenario, Source 1 Only and Source 2 Only scenarios. Since each case
must contain at least one scenario, a set of default scenario data is created
when you start a new case. We need to modify this data.
1 Select Scenarios from the Build menu on the menu bar.
The Scenario Manager view will be displayed.
You can also open
the Pipes view by
clicking the Open
Pipe Tabular View
icon.
22 2 Overview
Fig 1.28
2 Double click Default Scenario in the Scenario list.
Fig 1.29
3 The Scenario Editor view will be displayed. Alternatively, you could select
Default Scenario in the Scenario list then click Edit.
Update the header Mach number limit on the Constraints page for the
4 Default Scenario scenario as shown in Figure 1.30, then click OK to
close the Edit Scenario view and return to the Scenario Manager.
2 Overview 23
Fig 1.30
Now we should add the data for the Source 1 Only scenario.
4 Click Add on the Scenario Manager. The Clone Scenario From view will
be displayed.
Fig 1.31
5 Select the only entry in the view, i.e. Default Scenario scenario.
6 Change the default name to Source 1 Only and enter the data for the
Source 1 Only scenario as shown in Figure 1.32.
24 2 Overview
Fig 1.32
7 To add a new scenario click Next on the Scenario Editor and select the
Source 1 Only scenario from the Clone Scenario From view.
8 Change the default name for the new scenario to Source 2 Only.
Fig 1.33
9 Enter the data for the new scenario as shown in Figure 1.34.
2 Overview 25
Fig 1.34
10 Click OK to close the Scenario Editor view and return to the Scenario
Manager, then click OK to close the Scenario Manager.
Defining the Sources
You will now enter the source data for the sources in all scenarios. Since for
the first part of the example you will be defining the source compositions in
terms of molecular weight, the program preferences must be set to accept
the compositions on this basis.
1 Select Preferences from the File menu on the menu bar. The
Preferences view will be displayed.
Fig 1.35
26 2 Overview
Ensure that Mol. Wt. is selected in the Composition Basis drop-down
list on the Defaults tab.
Fig 1.36
2 Click OK to close the Preferences Editor view.
Before defining a set of source data, you must select the scenario which
corresponds to this data. You will start by defining the data for the Default
Scenario.
3 Select the Default Scenario scenario from the drop-down list on the
main Tool Bar. Any open data views would now display data for this
scenario. This can be done using the scenario selector drop-down list on
the main Flare System Analyzer toolbar.
You can now add the data corresponding to this scenario for each source.
4 Select Nodes from the Build menu on the main menu bar (ALT B N). The
Node Manager view will be displayed:
Fig 1.38
5 Click Add and select Control Valve from the pop up list.
2 Overview 27
Fig 1.39
The Control Valve Editor view will be displayed:
Fig 1.40
6 Change the default name to Source 1. Select Tail Pipe 1 in the Outlet
drop-down list and set connection to be at Upstream (of Tail Pipe 1).
28 2 Overview
Fig 1.41
7 Move to the Conditions tab and set the Mass Flow as 100000 kg/hr. In
this example, the inlet pressure and temperatures are the same as the
default values but this will not normally be the case.
Fig 1.42
8 On the Composition tab, specify the Mol. Wt. to be 20. Once you have
entered the Mol. Wt. and tabbed to the next field you will notice the
composition will be calculated to give the required Mol. Wt.
The Mole Fractions
are automatically
estimated from the
Molecular Weight.
Because HC is
selected from the
drop-down list, only
hydrocarbon
components will be
used to match the
Molecular Weight.
2 Overview 29
Fig 1.43
9 Click Next to add a new source. The node pop up list will again be
displayed.
10 Select Relief Valve from the pop up menu and the Relief Valve view will
be displayed.
11 Name the new source as Source 2 on the Connections tab.
12 Select Tail Pipe 2 in the Outlet drop-down list and set connection to be
at Upstream (of Tail Pipe 2).
Fig 1.44
13 On the Conditions tab, check that the relief valve set pressure or MAWP
is set to the default value of 10 bar which is correct for this source. Select
the Auto checkbox next to the Relieving pressure field. This tells Flare
System Analyzer to calculate the relieving pressure from the MAWP and
the selected Contingency, which should be left as Operating in this case.
Check that the relieving pressure is calculated as 10.89 bar.
14 Still on the Conditions tab, check that the MABP is set to 5.0 bar. Then
enter the required mass flow rate for this source of 100000 kg/ hr. Select
the Auto checkbox next to the Rated flow field. This tells Flare System
30 2 Overview
Analyzer to calculate the rated flow for the valve from the specified fluid
conditions and properties, valve type and orifice area.
15 Still on the Conditions tab, use the drop-down list next to the Orifice
area field to select orifice code T. Check that the orifice area is updated to
16774 mm
2
and notice the rated flow calculation is updated to reflect the
increased orifice area.
16 On the Composition tab specify the molecular weight of the fluid to be
25. When you tab away from this field, Flare System Analyzer will
calculate the composition of the fluid from the mole weight. Click back on
the Conditions tab to confirm that the Rated flow calculation has been
updated to give a rated flow of 109,405 kg/hr.
Fig 1.45
17 Click OK to close the Relief Valve Editor view.
The Node Manager view will now appear as follows:
Fig 1.46
18 Close the Node Manager view by clicking the OK button.
19 Select Data-Sources from the View menu on the menu bar.
The Sources data view for the Default Scenario will be displayed:
2 Overview 31
Fig 1.47
You must now add the source data for the other two scenarios.
20 Select the Source 1 Only scenario from the Scenario Selector drop-
down list on the toolbar (to the right of the icons). Any open data views
will now display data for this scenario.
21 Make the following changes to the flowrates in the Source 1 Only
Scenario (all other information remains the same):
Source 1 - 100000 kg/hr
Source 2 - 0 kg/hr
Finally reselect the Default Scenario from the Scenario Selector.
22 Next, select the Source 2 Only scenario from the Scenario Selector
drop-down list on the tool bar (to the right of the icons) and make the
following changes to the Source 2 Only:
Source 1 - 0 kg/hr
Source 2 - 100000 kg/hr
Finally reselect the Default Scenario from the Scenario Selector.
Rating the Network
We have now entered all the model data and can now make the sizing
calculations. We will need to set the calculation options before starting the
calculations.
1 Select Options from the Calculation menu on the menu bar. The
Calculation Options Editor view will be displayed:
32 2 Overview
Fig 1.48
2 For this example we are going to use the default methods and settings
defined when Flare System Analyzer creates a new model. This includes
the following key options:
On the General tab, Calculation Mode should be set to Rating, Enable
heat Transfer checkbox should be cleared, Include Kinetic Energy
checkbox should be cleared.
On the Scenarios tab, Calculate should be set to All Scenarios.
On the Methods tab, the VLE Method should be set to Compressible
Gas, the Enthalpy Method to Ideal Gas and all pressure drop methods
to Isothermal Gas.
You can now start the calculations.
3 Select Calculate from the Calculation menu on the menu bar (ALT C C or
CTRL R). Alternatively, you could click the Calculate icon.
Fig 1.49
Once the calculations are complete you can review the results.
4 Select Results-Messages from the View menu on the menu bar.
The Messages data view will be displayed.
2 Overview 33
Fig 1.50
The above view contains general information and warning messages
regarding the calculations.
5 Select Source 1 Only from the Scenario selector.
6 Click Pressure/Flow Summary icon on the toolbar.
The Pressure/Flow Summary view will be displayed:
Fig 1.51
With the Pressure/Flow Summary view open, select each scenario in turn
using the Scenario selector on the toolbar.
Note: In the scenario Source 1 Only, the mach number problem
on Tail Pipe 1 is automatically highlighted.
7 At this point save the model using either the Save icon from the main
Toolbar or the File-Save menu option.
Printing Data and Results
To print data and results:
1 Select File-Print from the menu bar. The Print view will be displayed.
2 Click on the appropriate checkboxes to select the items that you want to
print. Also check the All Scenarios checkbox to print the results for all of
the scenarios instead of just the current scenario. If you want to print to a
file, check the Print To Text File checkbox, then select the file type from
the Text File Type drop-down list.
3 Click OK.
The Problems tab
lists two mach
number violations.
These problems can
be fixed by doing
design calculations
for the network but
for this example we
will ignore the
problem.
34 3 Developing the Model
3 Developing the Model
This section provides information on the following topics:
Overview
Data Requirements
Opening the Old Model
Updating the Model
Defining the Scenarios
Defining the Sources
Design Calculations
Overview
In this Getting Started tutorial you will change the network designed in
Getting Started to model the tie-in of two new control valves into our current
system. The modified system will be simulated for two new scenarios, one
each for the new sources.
This tutorial assumes that you are familiar with the use of Windows and have
some prior experience in the design of flare systems.
This example consists of the following main parts:
1 Building The Pipe Network - Pipes and nodes will be added using either
the PFD or the Manager views.
2 Defining the Scenarios - Different scenarios will be set up to simulate
various process conditions.
3 Defining The Sources - Relieving sources will be added to each scenario.
4 Sizing the Network - Finally, the pipe network will be simulated and
results will be viewed both in textual and graphical form.
Data Requirements
Before you can start to upgrade a computer model of the existing flare header
system, you must first define all the data that will determine your system.
This tutorial is a
continuation of the
one in Getting
Started and
requires that you
complete that
tutorial before
continuing with this
one.
3 Developing the Model 35
Pipe Segment Data
Data Description
Connectivity You would normally have prepared a system sketch
that defines the nodes to which the new pipe
segments are connected.
Length and fittings loss
coefficients for new pipe
segment
These will be based upon either a preliminary or
detailed isometric drawing of the piping.
Diameter and pipe schedule
for each pipe segment
If you are rating an existing network, these will
normally be taken from the flare system P&ID. If
you are sizing a new flare system, the pipe
diameters that you define are relatively
unimportant since they will be overwritten by the
sizing algorithms. It is recommended that
reasonable diameters be defined, so that the sizing
algorithm initialises to a condition that will give
faster convergence.
The following diagram shows the connectivity of the system which includes
the new sources you will be adding in this example.
Fig 2.1
The pipe segments in the network diagram are detailed in the following table.
Segment
Name
Length (m) Nominal
Diameter (inch)
Schedule Fittings
Loss
Elevation
Change (m)
Stack 100 36 40 0 100
Header 1 50 28 30 0 0
Header 2 50 28 30 0 0
Header 3 50 36 40 0 0
Tail Pipe
1
25 18 40 0 0
Tail Pipe
2
25 18 40 0 0
When you are
sizing a flare
system, the initial
pipe diameters may
affect the solution
when there is a
liquid phase and
the liquid knockout
drum is modelled.
You should initially
size a network
using vapour phase
methods.
36 3 Developing the Model
Tail Pipe
3
25 12 40 0 0
Tail Pipe
4
25 18 40 0 0
The new pipe segments Header 1, Header 2, Tail Pipe 3 and Tail Pipe 4 will be
added.
Relief Source Data
The following data must be specified for the sources:
Data Description
Flow and
Composition
These may vary for each scenario that you are evaluating.
If a relief source is not used in a particular scenario the flow
may be set to zero. The Flow refers to the quantity of fluid
that the source valve must pass as a consequence of the
plant upset condition. The Rated Flow refers to the quantity
of fluid that the source valve will pass due to its physical
construction. Rated flow must always be greater than or
equal to flow.
Maximum Allowable
Back Pressure
(MABP)
This is the maximum pressure that can exist at the outlet of
the device (source) without affecting its capacity.
Downstream
Temperature
This temperature is used as the pressure independent
temperature at which the source enters the network. This
temperature is used when ideal gas enthalpies are used to
calculate the heat balance, or as an initial guess when any
other enthalpy method is used.
Upstream Pressure
and Temperature
These are only used if the Ideal Gas enthalpies are not used
for the heat balance. These may vary for each scenario that
you are evaluating. With relief valves, the flowing pressure
should be used.
Discharge Flange
Size
This will normally be determined from the relief valve sizing
calculations.
In this example, you will consider five scenarios that represent one fire case
and four single blocked discharge cases. The following tables define the
source data for each scenario.
The discharge flange size values are left undefined. In this case they are
assumed to have the same diameter as the attached pipes
Default Source Data
Source
Name
Flowrate
(kg/hr)
Mol.
Wt.
US Temp
(C)
DS
Temp
(C)
US
Pres.
(bar
abs)
MABP
(bar
abs)
3 Developing the Model 37
Source
1
100000 20 15 15 10 5.0
Source
2
100000 25 15 15 10 5.0
Source
3
100000 30 15 15 10 5.0
Source
4
100000 35 15 15 10 5.0
Source 1 Only Data
Source
Name
Flowrate
(kg/hr)
Mol.
Wt.
US
Temp
(C)
DS
Temp
(C)
US
Pres.
(bar
abs)
MABP
(bar
abs)
Source
1
100000 20 15 15 10 5.0
Source
2
0 25 15 15 10 5.0
Source
3
0 30 15 15 10 5.0
Source
4
0 35 15 15 10 5.0
Source 2 Only Data
Source
Name
Flowrate
(kg/hr)
Mol.
Wt.
US
Temp
(C)
DS
Temp
(C)
US
Pres.
(bar
abs)
MABP
(bar
abs)
Source
1
0 20 15 15 10 5.0
Source
2
100000 25 15 15 10 5.0
Source
3
0 30 15 15 10 5.0
Source
4
0 35 15 15 10 5.0
Source 3 Only Data
Source
Name
Flowrate
(kg/hr)
Mol.
Wt.
US
Temp
(C)
DS
Temp
(C)
US
Pres.
(bar
abs)
MABP
(bar
abs)
Source
1
0 20 15 15 10 5.0
Source
2
0 25 15 15 10 5.0
Source 100000 30 15 15 10 5.0
38 3 Developing the Model
3
Source
4
0 35 15 15 10 5.0
Source 4 Only Data
Source
Name
Flowrate
(kg/hr)
Mol.
Wt.
US
Temp
(C)
DS
Temp
(C)
US
Pres.
(bar
abs)
MABP
(bar
abs)
Source
1
0 20 15 15 10 5.0
Source
2
0 25 15 15 10 5.0
Source
3
0 30 15 15 10 5.0
Source
4
100000 35 15 15 10 5.0
System Design Constraints
In this case, the following data is used for all Scenarios:
Maximum allowable mach number - 0.50 for both main headers and
tailpipes.
Maximum Noise 100 dB for both main headers and tailpipes.
Opening the Old Model
1 Start Flare System Analyzer and open the previously stored case that you
have just saved in Getting Started.
2 Select Open from the File menu on the main program menu bar.
3 Click the Load An Existing Model From Disk button.
4 Press Ctrl O.
5 The Open Flare System Analyzer Model view will appear.
3 Developing the Model 39
Fig 2.2
6 Use the Look in drop-down menu to select the appropriate disk drive and
directory.
7 Next select the file that you created in Getting Started from the list and
click the Open button.
Updating the Model
You need to add new pipe segments to the existing model, but first you must
delete the connection between Tee 1 and Header 3. Open the PFD and delete
the connection as follows:
1 Click the Toggle Connect/Arrange Mode icon to switch to connect
mode and select the connection between Tee 1 and Header 3.
Fig 2.3
2 Press the DELETE key.
To add a tee section after Header 3:
3 Open the Node Manager view, using the Build-Nodes menu option.
40 3 Developing the Model
Fig 2.4
Click the Add button and select the Tee from the pop up list.
The Tee Editor view will be displayed:
3 Developing the Model 41
Fig 2.5
5 Specify the name to be Tee 3, the Downstream connection to be
Header 3 and select Upstream from the At drop-down list.
6 Move to the Calculations tab and change the Fittings Loss Methods
setting to Miller in the drop-down list.
7 Close the Tee Editor property view by clicking OK button.
8 Click OK to close the Node Manager view.
Now, you can add two pipe segments to the upstream and branch section
of Tee 3 using the Pipe Manager view.
9 Open the Pipe Manager view by selecting Pipes from the Build
menu.
Fig 2.6
10 Click the Add button to add a new pipe segment.
11 Change the default pipe name to Tail Pipe 4.
Since this example
is of smaller size,
therefore the
Location field will
be left blank. This
field is only useful
for larger case with
multiple sections
(areas) within a
same plant.
42 3 Developing the Model
12 Specify Tee 3 as the Downstream connection and select Branch in
the At drop-down list.
Fig 2.7
13 Move to the Dimensions tab and specify the Length as 25 m.
14 Set Nominal Diameter as 18 inch from the drop-down list.
15 Click Next to add another pipe segment.
16 Change the new pipe segment default name to Header 2.
17 Specify Tee 3 as the Downstream connection and select Upstream in
the At drop-down list.
18 Move to the Dimensions tab and specify the Length as 50 m.
19 Set Nominal Diameter as 28 inch from the drop-down list.
Fig 2.8
20 Click the OK button to close the Pipe Editor property view.
21 Close the Pipe Manager view by clicking the OK button.
After clicking Next,
you will notice that
Tail Pipe 4 has
been added to the
Pipe Manager list.
3 Developing the Model 43
Notice that three new objects have been added to the PFD view. You can
either manually arrange them by clicking and dragging the object icons or
let Flare System Analyzer do the auto-arrangement by selecting PFD-
Regenerate from the View menu.
Now you will add a tee section using the PFD Toolbox.
22 Open the PFD Toolbox view (if it is not displayed) by clicking the PFD
Toolbox icon
23 Click the Tee icon on the Toolbox view.
Since the Edit Objects on Add checkbox is selected, The Tee Editor view
will be displayed.
Fig 2.9
24 Change the default name to Tee 2.
25 Specify Header 2 as the Downstream connection and select Upstream
in the At drop-down list. On the Calculations tab set the fittings loss
method to Miller.
26 Close the Tee Editor view by clicking the OK button.
Now, you can add two pipe segments to the upstream and branch section
of Tee 2 using the PFD Toolbox view.
27 Click the Pipe button to add a new pipe segment. A fly out menu of 4
buttons showing alternate pipe directions will appear to allow you to select
the orientation that you require for your PFD. This is only the initial
orientation and it may be changed later.
28 On the Pipe Editor view, change the default pipe name to Tail Pipe 3.
29 Specify Tee 2 as the Downstream connection and select Branch in the
At drop-down list.
Multiple pipe
buttons with
different
orientations will
appear when this is
selected.
44 3 Developing the Model
Fig 2.10
30 Move to the Dimensions tab and specify the Length as 25 m.
31 Set Nominal Diameter as 12 inch from the drop-down list.
32 Close the Pipe Editor property view by clicking the OK button.
33 Click the Pipe button again to add another pipe segment.
34 Change the new pipe segment default name to Header 1.
35 Specify Tee 2 as the Downstream connection and select Upstream in
the At drop-down list.
36 Specify Tee 1 as the Upstream connection and select Downstream in
the At drop-down list.
37 Move to the Dimensions tab and specify the Length as 50 m.
38 Set Nominal Diameter as 28 inch from the drop-down list.
Fig 2.11
3 Developing the Model 45
39 Click the OK button to close the Pipe Editor property view.
Select Data-Pipes from the View menu on the menu bar. The Pipes view
displays the data for all of the pipe segments:
Fig 2.12
At this point you might want to rearrange the new items on the PFD
manually or use the View-PFD-Regenerate menu option to redraw the
PFD automatically. The PFD should be similar to that displayed in Figure
2.13:
Fig 2.13
Defining the Scenarios
You now need to define the data for the new scenarios, the Source 3 Only
and Source 4 Only scenarios. The existing model already contains three
scenarios which you will still be using in this example. To add the new
scenarios:
1 Select Scenario from the Build menu on the menu bar.
The Scenario Manager view will be displayed.
46 3 Developing the Model
Fig 2.14
2 Click Add on the Scenario Manager. The Clone Scenario From view will
be displayed.
Fig 2.15
3 Select the Source 2 Only scenario from the list.
4 Change the default name to Source 3 Only and set the Mach number
data in the Headers and Tailpipes tab to 0.5 as shown in Figure 2.16.
3 Developing the Model 47
Fig 2.16
5 To add a new scenario click Next on the Scenario Editor and select the
Source 3 Only scenario from the Clone Scenario From view.
6 Change the default name for the new scenario to Source 4 Only.
Fig 2.17
7 Enter the data for the new scenario as shown in Figure 2.16.
8 Click OK to close the Scenario Editor view and return to the Scenario
Manager. Now select Default Scenario and click the Current button to
make this the working scenario. Click OK to close the Scenario Manager.
Defining the Sources
You will now enter the source data for the sources in all scenarios. Since for
the first part of the example you will be defining the source compositions in
terms of molecular weight, the program preferences must be set to accept
the compositions on this basis as described in Getting Started.
1 Select Nodes from the Build menu on the main menu bar (Alt B S).
48 3 Developing the Model
The Node Manager view will be displayed:
Fig 2.18
2 Click Add and select Control Valve from the pop up list.
Fig 2.19
The Control Valve Editor view will be displayed:
Fig 2.20
3 Change the default name to Source 3. Select Tail Pipe 3 in the Outlet
drop-down list and set connection to be at Upstream (of Tail Pipe 3).
3 Developing the Model 49
4 Move to the Conditions tab and set the Mass Flow as 100000 kg/hr.
Fig 2.21
5 On the Composition tab, specify the Mol. Wt. to be 30.
Note: The composition will be calculated as soon as you tab away
from the Mol Wt field.
Fig 2.22
6 Click Next to add a new source. The node pop up list will again be
displayed.
7 Again select Control Valve and the Control Valve Editor view will be
displayed.
8 Name the new source as Source 4.
9 Select Tail Pipe 4 in the Outlet drop-down list and set connection to be
at Upstream (of Tail Pipe 4).
The Mole Fractions
are automatically
estimated from the
Molecular Weight.
Because HC is
selected from the
drop-down list, only
hydrocarbon
components will be
used to match the
Molecular Weight.
50 3 Developing the Model
Fig 2.23
10 Repeat 5-7 to add all the information required by the scenario. Specify
Mole Wt. to be 35 on the Composition tab.
11 Click the OK button to close the Control Valve Editor view.
The Node Manager view will now appear as follows:
Fig 2.24
12 Close the Node Manager view by clicking the OK button.
13 Select Data-Sources from the View menu on the menu bar.
The Sources data view for the Default Scenario will be displayed:
Fig 2.25
14 You must now add the source data for the other four scenarios.
3 Developing the Model 51
15 Select the scenarios from the selector on the tool bar. Any open data
views will display data for the selected scenario.
Make the following changes to the flowrates in all scenarios:
Scenarios Source 1
(kg/hr)
Source 2
(kg/hr)
Source 3
(kg/hr)
Source 4
(kg/hr)
Source 1
Only
100000 0 0 0
Source 2
Only
0 100000 0 0
Source 3
Only
0 0 100000 0
Source 4
Only
0 0 0 100000
For each scenario, ensure that the sources which have a flowrate of zero are
ignored (i.e. select the Ignore checkbox for the source).
Sizing the Network
You have now entered all the model data and can now make the sizing
calculations. You will need to set the calculation options before starting the
calculations.
1 Select Options from the Calculation menu on the menu bar. The
Calculation Options Editor view will be displayed:
Fig 2.26
52 3 Developing the Model
2 For the first calculation of this example ensure that the following options
are set:
On the General tab, Calculation Mode should be set to Rating, Enable Heat
Transfer checkbox should be cleared, Include Kinetic Energy checkbox
should be cleared, Ignore Source to Pipe Pressure Loss in Design Mode
should be set.
On the Scenarios tab, the Calculate drop-down list should be set to
Current Scenario.
On the Methods tab, the VLE Method should be set to Compressible Gas,
the Enthalpy Method to Ideal Gas and all the pressure drop methods to
Isothermal Gas.
3 Ensure that the Default Scenario is selected using the Scenario
Selector drop-down list on the main toolbar.
You can now start the calculations.
4 Select Calculate from the Calculation menu on the menu bar (ALT C C or
ctrl r). Alternatively, you could click the Calculations icon.
Fig 2.27
Once the calculations are complete you can review the results.
5 Select Results-Problems from the View menu on the menu bar. The
Messages data view will be displayed.
Fig 2.28
The above view contains general information and warning messages
regarding the calculations. In this case the mach number exceeds the design
value of 0.5, which was defined for each scenario, for Tail Pipe 3. It also
shows both upstream and downstream pipe segment mach number for each
violation. It is due to smaller pipe segments causing very high fluid velocities
across the pipe segment.
At this point, it is a good idea to save your case before doing detail design.
6 Select Save As from the File menu and save the file as Get Started 2
Rating.fnw.
3 Developing the Model 53
Design Calculations
1 We will now use Flare System Analyzer's design capabilities to redesign
the network to resolve the mach number problem we have identified in
the rating calculation we have just completed.
Use the Calculation Mode selector on the main toolbar to change the
calculation mode to Debottleneck. This calculation mode will redesign
the flare system to meet our defined system limits without reducing the
current sizes of any pipes.
2 Click the Start Calculation icon on the toolbar.
After the calculation has been completed, you can review the new results.
Fig 2.29
3 Open the Results - Messages view from the View menu and then select
the Sizing tab to see a list of the changes that Flare System Analyzer has
made to the network. In this case it has increased the size of Tailpipe 3
from 12 inch to 14 inch.
4 Select Results - Pressure/Flow Summary from the View menu on
the menu bar.
The Pressure/Flow Summary view will be displayed:
Fig 2.30
Notice that the upstream and downstream mach numbers are now within
the design specification for the given scenario. You can use the bottom
scroll bar to move across the columns.
We now have a flare system that is designed correctly for the Default
Scenario where all sources are relieving but we have not yet checked
that it is adequate for all of the scenarios. To do this we will do a Rating
calculation for all of the scenarios.
5 Open the Calculation Options view and set the Calculation Mode to
Rating on the General tab. On the Scenarios tab, set the Calculate
option to All Scenarios. After closing the Calculation Options view,
click the Start Calculation icon to run the rating check.
You can also access
the Pressure/Flow
Summary view by
clicking the Open
Pressure/Flow
Summary icon.
54 3 Developing the Model
6 When the calculations have finished, open the Results - Messages view
from the View menu. Click on the Problems tab where any violations of
our system design limits will be displayed. You will see that Flare System
Analyzer has detected a violation of the mach number limits for the tail
pipes in the single source scenarios.
Fig 2.31
The reason for this is that the lower back pressure in the system when only a
single source is relieving means that the gas density is reduced resulting in
higher velocities.
7 To fix this problem with our design we will re-run the Debottleneck
calculations for all the scenarios. Use the Calculation Mode selector on
the main toolbar to change the calculation mode to Debottleneck and
then click the Calculate icon.
8 When complete, review the Problems tab of the Messages view to
confirm that the flare system now meets all our design limits in all
scenarios. The Sizing tab will show which pipe sizes have been
increased.
Fig 2.32
Note: We could have run the Debottleneck calculations for all
scenarios immediately after our first rating calculation and
obtained the same results. While this might have been faster, we
have obtained a better understanding of which scenarios have
caused changes to pipe sizes by doing our calculations in stages.
9 Select Results-Pressure/Flow Summary from the View menu on the
menu bar.
The Pressure/Flow Summary view will be displayed:
3 Developing the Model 55
Fig 2.33
Notice that the upstream and downstream mach numbers are now within the
design specification for the given scenario. You can use the bottom scroll bar
to move across the columns.
10 Press Ctrl A to save the case as a new file.
11 Enter the new file name as Get Started 2 Design.fnw on the Save Flare
System Analyzer Model view and click the Save button.
Das könnte Ihnen auch gefallen
- Process Engineering for a Small Planet: How to Reuse, Re-Purpose, and Retrofit Existing Process EquipmentVon EverandProcess Engineering for a Small Planet: How to Reuse, Re-Purpose, and Retrofit Existing Process EquipmentNoch keine Bewertungen
- Natural Gas Processing from Midstream to DownstreamVon EverandNatural Gas Processing from Midstream to DownstreamNimir O. ElbashirNoch keine Bewertungen
- Aspen FLARENET Getting StartedDokument62 SeitenAspen FLARENET Getting StartedAde Nurisman100% (7)
- AspenFlareSysAnalyzerV8 0 RefDokument228 SeitenAspenFlareSysAnalyzerV8 0 RefrandimakmurNoch keine Bewertungen
- Hysy 8.8-Overpressure D FINALDokument28 SeitenHysy 8.8-Overpressure D FINALOlalemi AdedoyinNoch keine Bewertungen
- Storage Tank Protection - Jump StartDokument18 SeitenStorage Tank Protection - Jump StartSushant SharmaNoch keine Bewertungen
- Jump Start - Multiple Valve Analysis in Aspen HYSYS and Aspen Plus - TempDokument16 SeitenJump Start - Multiple Valve Analysis in Aspen HYSYS and Aspen Plus - TempphantanthanhNoch keine Bewertungen
- Jump Start Relief Sizing in Aspen HYSYS and Aspen Plus Temp PDFDokument35 SeitenJump Start Relief Sizing in Aspen HYSYS and Aspen Plus Temp PDFMreza JafariNoch keine Bewertungen
- Aspen Flare System AnalyzerDokument16 SeitenAspen Flare System AnalyzerGoutam Giri100% (1)
- 11-7332 Faq PSV D Final PDFDokument16 Seiten11-7332 Faq PSV D Final PDFjaimeo_07Noch keine Bewertungen
- Aspen HYSYS Webinar - Flare Network Revalidation Reduces CAPEXDokument45 SeitenAspen HYSYS Webinar - Flare Network Revalidation Reduces CAPEXganeshdhageNoch keine Bewertungen
- 11-4080 HYSYS Relief Valve Sizing Demo Guide FinalDokument18 Seiten11-4080 HYSYS Relief Valve Sizing Demo Guide FinalNoman Abu-FarhaNoch keine Bewertungen
- ASPEN Fire Relief Load Determination - Jump StartDokument27 SeitenASPEN Fire Relief Load Determination - Jump StartDWNLD USRML100% (2)
- Aspen HYSYS Advanced Process Modeling Topics Course AgendaDokument3 SeitenAspen HYSYS Advanced Process Modeling Topics Course Agendasidiq160% (1)
- Gas Blow-By From A Production Separator To Tank PDFDokument7 SeitenGas Blow-By From A Production Separator To Tank PDFebby1100% (1)
- Advanced Hysys Course PSVDokument40 SeitenAdvanced Hysys Course PSVEbby Onyekwe100% (2)
- Optimizing Pressure Relief SystemsDokument6 SeitenOptimizing Pressure Relief SystemssgrsthNoch keine Bewertungen
- HYSYS Dynamics, SoftwareDokument23 SeitenHYSYS Dynamics, SoftwareShamsMohdNoch keine Bewertungen
- EHY903.088.02 Virtual StudentDokument83 SeitenEHY903.088.02 Virtual Studentpedro miranda escalanteNoch keine Bewertungen
- AspenFLARENET2006 StartDokument61 SeitenAspenFLARENET2006 Startapi-3750488100% (1)
- AspenHYSYSRefiningV7 2 OpsDokument478 SeitenAspenHYSYSRefiningV7 2 Opsnguyennha1211100% (1)
- HySys Sizing User GuideDokument134 SeitenHySys Sizing User GuideMusa MohammedNoch keine Bewertungen
- EHY2511 Flare Network Design and RatingDokument2 SeitenEHY2511 Flare Network Design and Ratingdeion29Noch keine Bewertungen
- Aspen Distil Com Thermo Reference GuideDokument315 SeitenAspen Distil Com Thermo Reference GuideRolando ValdiviaNoch keine Bewertungen
- PSV Aspen Flare System Analyzer Presentation PDFDokument24 SeitenPSV Aspen Flare System Analyzer Presentation PDFLuis José Valera GonzalezNoch keine Bewertungen
- Rigorously Size Relief Valves For Critical FluidsDokument10 SeitenRigorously Size Relief Valves For Critical Fluidsashirwad shetty100% (2)
- 11-3842 PSV Jump StartDokument20 Seiten11-3842 PSV Jump StartchikukotwalNoch keine Bewertungen
- Aspen Hysys Worked ExampleDokument33 SeitenAspen Hysys Worked ExampleEvans IraborNoch keine Bewertungen
- Process Safety Analysis in Aspen HYSYSDokument51 SeitenProcess Safety Analysis in Aspen HYSYSNadia BahloulNoch keine Bewertungen
- Aspen HYSYS Pipeline Hydraulics: User GuideDokument128 SeitenAspen HYSYS Pipeline Hydraulics: User Guidealexia183100% (1)
- BLOWDOWN Webinar PresentationDokument47 SeitenBLOWDOWN Webinar PresentationGabrielito Pachacama100% (1)
- Dyn 006H DepressuringDokument14 SeitenDyn 006H DepressuringNicandroGonzalesNoch keine Bewertungen
- آموزش نرم افزار فلرنتDokument26 Seitenآموزش نرم افزار فلرنتshin_malaq100% (1)
- Aspen Heat Exchnager Tube Rupture PDFDokument12 SeitenAspen Heat Exchnager Tube Rupture PDFMohamed KilanyNoch keine Bewertungen
- 11 8231 WP Safety Analysis Environment FINALDokument21 Seiten11 8231 WP Safety Analysis Environment FINALAlberto CorticelliNoch keine Bewertungen
- Flarenet Best PracticesDokument2 SeitenFlarenet Best Practiceskelvery chewNoch keine Bewertungen
- Fire Relief Rate Calculation-Part 2Dokument4 SeitenFire Relief Rate Calculation-Part 2zubair195Noch keine Bewertungen
- UniSim Flare Getting Started GuideDokument66 SeitenUniSim Flare Getting Started GuideAnonymous VVfzTyFNoch keine Bewertungen
- Flow Analysis for Hydrocarbon Pipeline EngineeringVon EverandFlow Analysis for Hydrocarbon Pipeline EngineeringNoch keine Bewertungen
- Aspen Flare System Analyzer: Getting Started GuideDokument57 SeitenAspen Flare System Analyzer: Getting Started GuideHaris ShahidNoch keine Bewertungen
- Aspen FLARENET Getting Started PDFDokument62 SeitenAspen FLARENET Getting Started PDFPankaj AdhikariNoch keine Bewertungen
- FLARENET Getting Started GuideDokument60 SeitenFLARENET Getting Started Guidealastairwong90Noch keine Bewertungen
- 06-237379-001 - Novec 1230 - ECS - Flow - Calc - 4 - 0 - Rev - AADokument68 Seiten06-237379-001 - Novec 1230 - ECS - Flow - Calc - 4 - 0 - Rev - AAEnderson Helinton ramosNoch keine Bewertungen
- Data Conversion Programs User's Manual: AspenDokument23 SeitenData Conversion Programs User's Manual: Aspenmiguel itsonNoch keine Bewertungen
- Data Conversion Programs User's Manual: AspenDokument23 SeitenData Conversion Programs User's Manual: Aspenmiguel itsonNoch keine Bewertungen
- A-Series Hardware Guide: PPT Publication # 843-0116 (Rev L)Dokument48 SeitenA-Series Hardware Guide: PPT Publication # 843-0116 (Rev L)RolNoch keine Bewertungen
- ADS Novec - Software Manual - July 2014 - 06-237256-004 - Rev - AADokument78 SeitenADS Novec - Software Manual - July 2014 - 06-237256-004 - Rev - AAhiramhdzNoch keine Bewertungen
- Siemens BacnetDokument80 SeitenSiemens Bacnetdsfaf dafdsfsadNoch keine Bewertungen
- Manual Fpweb2Dokument194 SeitenManual Fpweb2martin loicNoch keine Bewertungen
- PCI-1711U Series: User ManualDokument46 SeitenPCI-1711U Series: User ManualPierre RodriguezNoch keine Bewertungen
- PCI-1710U Series: User ManualDokument52 SeitenPCI-1710U Series: User ManualJCNoch keine Bewertungen
- ZXDU68 W201 (V5.0R05M04) DC Power System Product DescriptionDokument48 SeitenZXDU68 W201 (V5.0R05M04) DC Power System Product DescriptionDariomf FuenteNoch keine Bewertungen
- ZXDU58 W121 DC Power System Product DescDokument35 SeitenZXDU58 W121 DC Power System Product DescSergio SanchezNoch keine Bewertungen
- ADS FM-200 - Software Manual - March 2013 - 06-236091-001 - Rev - ADDokument78 SeitenADS FM-200 - Software Manual - March 2013 - 06-236091-001 - Rev - ADhiramhdzNoch keine Bewertungen
- LTE Technical Reference Manual: © Mentum S.A., October 2010 All Rights ReservedDokument64 SeitenLTE Technical Reference Manual: © Mentum S.A., October 2010 All Rights ReservedpsquallNoch keine Bewertungen
- Ancortek Manual V1.0 20150601Dokument21 SeitenAncortek Manual V1.0 20150601Wesley GeorgeNoch keine Bewertungen
- Ducati Energia Dat Manual 140128 1813 Datpiu User Manual Eng PDFDokument60 SeitenDucati Energia Dat Manual 140128 1813 Datpiu User Manual Eng PDFPiero AguilarNoch keine Bewertungen
- Asat Iec 61850 Client CG r1.1Dokument30 SeitenAsat Iec 61850 Client CG r1.1rommel76Noch keine Bewertungen
- Example WinCC Connectivity Pack eDokument77 SeitenExample WinCC Connectivity Pack ekenzo103Noch keine Bewertungen
- CANopen-BootloaderSoftware Manual L-1112e 05Dokument52 SeitenCANopen-BootloaderSoftware Manual L-1112e 05fgesbert.atomsNoch keine Bewertungen
- Synergy H2Dokument97 SeitenSynergy H2ganeshdhageNoch keine Bewertungen
- VibMatters Current IssueDokument17 SeitenVibMatters Current IssueganeshdhageNoch keine Bewertungen
- Shivaji Kon Hota Govind Pansare Full PDF Ebook DownloadDokument82 SeitenShivaji Kon Hota Govind Pansare Full PDF Ebook DownloadSiddhartha Chabukswar94% (66)
- PERD Where For Art Thou Failure Rate Data PDFDokument10 SeitenPERD Where For Art Thou Failure Rate Data PDFganeshdhageNoch keine Bewertungen
- The Basics of Throttling ValvesDokument56 SeitenThe Basics of Throttling Valvesdanne_eNoch keine Bewertungen
- Improving Equipment Reliability Through E-LearningDokument13 SeitenImproving Equipment Reliability Through E-LearningganeshdhageNoch keine Bewertungen
- AFT CE Gasflow ReprintDokument8 SeitenAFT CE Gasflow ReprintNacho.pNoch keine Bewertungen
- Easy Journey To Other Planets Original India SP Edition ScanDokument52 SeitenEasy Journey To Other Planets Original India SP Edition ScaninternetidentityscriNoch keine Bewertungen
- 12basicpostures PDFDokument1 Seite12basicpostures PDFganeshdhageNoch keine Bewertungen
- Development of A High-Performance Coal-Fired Power Generating SystemDokument50 SeitenDevelopment of A High-Performance Coal-Fired Power Generating SystemganeshdhageNoch keine Bewertungen
- Case Study - Reliability at Chemical PlantDokument2 SeitenCase Study - Reliability at Chemical PlantganeshdhageNoch keine Bewertungen
- Where Is My Data For Making Reliability ImprovementsDokument23 SeitenWhere Is My Data For Making Reliability ImprovementsganeshdhageNoch keine Bewertungen
- Filter Pressure Drop & Oil Carryover CalculatorDokument7 SeitenFilter Pressure Drop & Oil Carryover CalculatorganeshdhageNoch keine Bewertungen
- Pump Energy Efficiency Calculation ToolDokument8 SeitenPump Energy Efficiency Calculation ToolSoma NathanNoch keine Bewertungen
- 14 0173EnergyMarketFacts eDokument112 Seiten14 0173EnergyMarketFacts eganeshdhageNoch keine Bewertungen
- Framework For Asset Management - ISBN9780987060266 - AMBoK - 000 - SecondEditionPDF PDFDokument60 SeitenFramework For Asset Management - ISBN9780987060266 - AMBoK - 000 - SecondEditionPDF PDFganeshdhageNoch keine Bewertungen
- Como Preparar Unas Buenas Bases de DisenoDokument6 SeitenComo Preparar Unas Buenas Bases de DisenoCarlos BalderramaNoch keine Bewertungen
- IAM AnatomyDokument84 SeitenIAM AnatomyJulian Araque100% (3)
- Asset Integrity Management HandbookDokument107 SeitenAsset Integrity Management Handbookpokeboy1995% (20)
- Weibull ALTDokument19 SeitenWeibull ALTAnonymous UoHUagNoch keine Bewertungen
- AIM Thesis Mayang KusumawardhaniDokument130 SeitenAIM Thesis Mayang KusumawardhaniganeshdhageNoch keine Bewertungen
- RAMPT Program PlanDokument39 SeitenRAMPT Program PlanganeshdhageNoch keine Bewertungen
- 2A.2 - Roy Van ElterenDokument22 Seiten2A.2 - Roy Van ElterenJaime HernandezNoch keine Bewertungen
- BS en 60300 3 11 2009Dokument52 SeitenBS en 60300 3 11 2009whmidi7331100% (4)
- Engineering Systems HandbookDokument164 SeitenEngineering Systems HandbookgaipatNoch keine Bewertungen
- Fmea For HseDokument62 SeitenFmea For HseBartosz Kurecki100% (2)
- FMEA HandbookDokument88 SeitenFMEA HandbookErnesto Neri100% (22)
- RAMS Analysis of Railway Track InfrastructureDokument110 SeitenRAMS Analysis of Railway Track Infrastructuremysky2100% (2)
- PDS Data Handbook 2009 SINTEF PDFDokument25 SeitenPDS Data Handbook 2009 SINTEF PDFaquiestoytambienNoch keine Bewertungen
- CIM Ebook CIO OnboardingDokument16 SeitenCIM Ebook CIO OnboardingImane BaroudiNoch keine Bewertungen
- SYSTEM LIFECYCLE STEPSDokument14 SeitenSYSTEM LIFECYCLE STEPSVanita Shetty Bhoola100% (1)
- Pilz 773500MDokument24 SeitenPilz 773500MprajwalNoch keine Bewertungen
- Software and Hardware Maintenance and Technical Support AgreementDokument10 SeitenSoftware and Hardware Maintenance and Technical Support Agreementshahrukhkhalid1359Noch keine Bewertungen
- s71500 CM PTP Function Manual en-US en-USDokument186 Seitens71500 CM PTP Function Manual en-US en-USjovclsNoch keine Bewertungen
- JabseDokument10 SeitenJabseAlison HarperNoch keine Bewertungen
- EMC Centera 4.0 GlobalServices Release Notes Rev.a37Dokument94 SeitenEMC Centera 4.0 GlobalServices Release Notes Rev.a37Eero AhoNoch keine Bewertungen
- Cisco IOS Voice Troubleshooting and Monitoring GuideDokument653 SeitenCisco IOS Voice Troubleshooting and Monitoring GuideFlavio WisnevskiNoch keine Bewertungen
- Project 2 Technical DocumentationDokument1 SeiteProject 2 Technical Documentationapi-355774397Noch keine Bewertungen
- SESP Customer User Guide 2012Dokument21 SeitenSESP Customer User Guide 2012Nawel OranNoch keine Bewertungen
- 115 GmiicugDokument378 Seiten115 Gmiicugajaysingh82Noch keine Bewertungen
- CAEDokument805 SeitenCAEmadrasmirrorNoch keine Bewertungen
- Manual SEW MovitoolsDokument160 SeitenManual SEW MovitoolsindustronicaNoch keine Bewertungen
- Sample HVAC ControlsDokument26 SeitenSample HVAC Controlsenlightened1718Noch keine Bewertungen
- Technical Writing Is A Process by Which Technical Information Is Presented Through WrittenDokument6 SeitenTechnical Writing Is A Process by Which Technical Information Is Presented Through WrittenLory-Anne PanemNoch keine Bewertungen
- Avaya WFO V15.1 Enterprise Manager Configuration and Administration GuideDokument393 SeitenAvaya WFO V15.1 Enterprise Manager Configuration and Administration GuideMohd Nadzir Abdul RahmanNoch keine Bewertungen
- Oracle® Accounts Receivable Deductions Settlement: Implementation Guide Release 12.1Dokument110 SeitenOracle® Accounts Receivable Deductions Settlement: Implementation Guide Release 12.1Hisham ZakiNoch keine Bewertungen
- ODI12.1.2 Installing Config PDFDokument86 SeitenODI12.1.2 Installing Config PDFలక్ష్మిశైలజ పుత్ర కోనూరి దినేష్Noch keine Bewertungen
- Tbs Install Ref 422Dokument1 SeiteTbs Install Ref 422oseNoch keine Bewertungen
- CH5 Questions PDFDokument8 SeitenCH5 Questions PDFjaisutheesh0% (3)
- 802d MCP Key ManualDokument329 Seiten802d MCP Key ManualAbhijeet BhagavatulaNoch keine Bewertungen
- DWP For Piping EngineeringDokument83 SeitenDWP For Piping Engineeringlin kin100% (3)
- User Instruction Manual (Assignment)Dokument10 SeitenUser Instruction Manual (Assignment)Tashinga MushaningaNoch keine Bewertungen
- XML PublisherDokument268 SeitenXML PublishertechmandavaappsNoch keine Bewertungen
- Document Templates For Software Engineering ProjectsDokument6 SeitenDocument Templates For Software Engineering ProjectsMa. Sheila MagbooNoch keine Bewertungen
- SIEMENS - WinCC Basic v11 SP2 - MANUALDokument1.578 SeitenSIEMENS - WinCC Basic v11 SP2 - MANUALMiguel Fernández Pizarro100% (4)
- Midterm Lab Exam - Attempt ReviewsoftwareDokument14 SeitenMidterm Lab Exam - Attempt ReviewsoftwareRusty 69Noch keine Bewertungen
- EDMCSDokument593 SeitenEDMCSHimanshu SinghNoch keine Bewertungen
- Student Information Management System DocumentationDokument14 SeitenStudent Information Management System Documentationfanos hinikaNoch keine Bewertungen
- Verra Registry User GuideDokument27 SeitenVerra Registry User GuideAheNoch keine Bewertungen