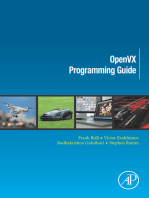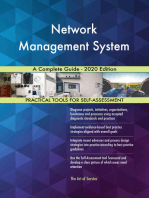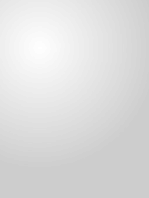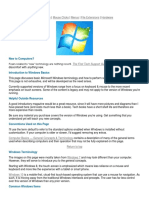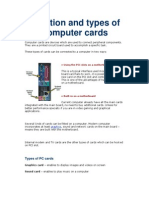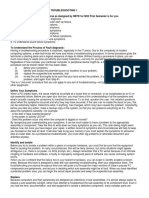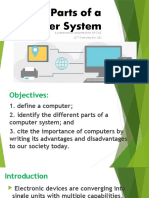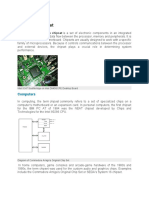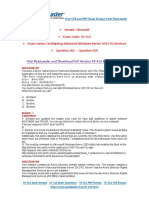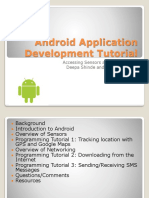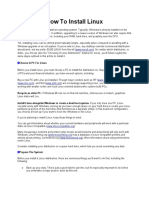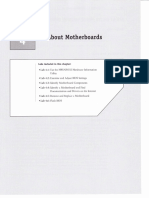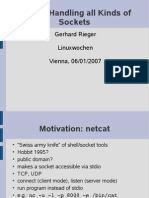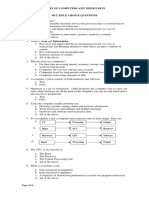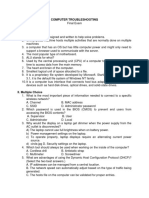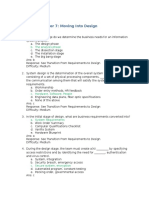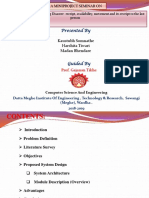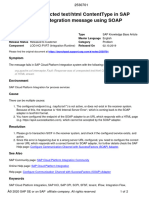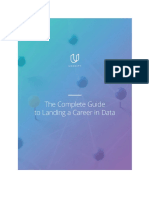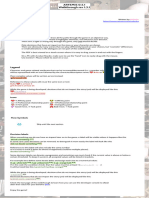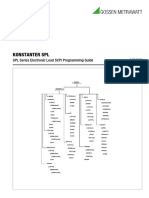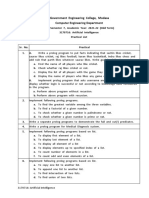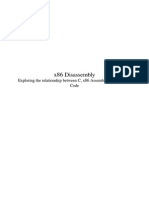Beruflich Dokumente
Kultur Dokumente
Booting
Hochgeladen von
adhyan1995Copyright
Verfügbare Formate
Dieses Dokument teilen
Dokument teilen oder einbetten
Stufen Sie dieses Dokument als nützlich ein?
Sind diese Inhalte unangemessen?
Dieses Dokument meldenCopyright:
Verfügbare Formate
Booting
Hochgeladen von
adhyan1995Copyright:
Verfügbare Formate
What is Booting?
Booting is a process or set of operations that loads and hence starts the operating
system, starting from the point when user switches on the power button.
What is Booting Sequence?
Basically documents related to booting are generally confusing as they are often
related to some specific operating system that is Linux machine or Windows
machine. But I will keep it as general as possible. General Booting
sequence comprises of the following steps:
BIOS - Basic Input/Output System
BIOS
Short for Basic Input/Output System, the BIOS, ROM BIOS,
or System BIOS is a chip located on allmotherboards that contain
instructions and setup for how your system should boot and how it
operates. In the below picture, is an example of what a BIOS chip may look
like on your computer motherboard. In this example, this is a picture of an
early AMIBIOS, a type of BIOS manufactured by the AMI. Another good
example of a BIOS manufacturer is Phoenix.
The BIOS includes instructions on
how to load basic computer
hardware and includes a test
referred to as a POST (Power On
Self Test) that helps verify the
computer meets requirements to
boot up properly. If the computer does not pass the POST, you will receive
a combination of beeps indicating what is malfunctioning within the
computer.
The four main functions of a PC BIOS
POST (Power ON Self Test)- Test the computer hardware and make
sure no errors exist before loading the operating system. Additional
information on the POST can be found on our POST and Beep Codes
page.
Bootstrap Loader- Locate the operating system. If a capable operating
system is located, the BIOS will pass control to it.
BIOS drivers- Low level drivers that give the computer basic
operational control over your computer's hardware.
BIOS or CMOS Setup- Configuration program that allows you to
configure hardware settings including system settings such as computer
passwords, time, and date.
BIOS(basic input/output system), the built-in software that determines what
a computer can do without accessing programs from a disk. On PCs, the BIOS
contains all the code required to control the keyboard, display screen, disk
drives, serial communications, and a number of miscellaneous functions.
The BIOS is typically placed in a ROM chip that comes with the computer (it is often
called a ROM BIOS). This ensures that the BIOS will always be available and will not be
damaged by disk failures. It also makes it possible for a computer to boot itself.
Because RAM is faster than ROM, though, many computer manufacturers
design systems so that the BIOS is copied from ROM to RAM each time the computer is
booted. This is known as shadowing.
To load the first piece of software that starts a computer. Because the operating
system is essential for running all other programs, it is usually the first piece of
software loaded during the boot process.
Boot is short for bootstrap, which in olden day was a strap attached to the top of
your boot that you could pull to help get your boot on. Hence, the expression "pull
oneself up by the bootstraps." Similarly, bootstrap utilities help the computer get
started.
(n.) Short for bootstrap, the starting-up of a computer, which involves loading the
operating system and other basic software.
Alternatively referred to as boot up, booting is the process of powering
on a computer and getting into the operating system. During the boot
process, the computer will perform a self-diagnostic, also known as
aPOST and load necessary drivers and programs that help the computer
and devices communicate. As your computer is booting, you may see a
screen similar to the below example picture.
In the above example, this screen is
displaying the BIOS information
(highlighted in red), each of the drives
that have been initialized, and a prompt
to enter CMOS setup.
If the computer cannot boot you may
receive a boot failure, which is an error
that indicates the computer is either not passing POST or a device in
the computer such as the hard drive has failed.
The order of drives that a system BIOS follows when looking for the operating
system (OS) to boot after the computer has performed POST. For example, the
BIOS may be instructed to first look to drive C (i.e., the hard disk) for the OS and
then drive A (i.e., the floppy disk). If the OS is stored in drive C then the BIOS need
look no further; however, if the BIOS does not find the OS in drive C then it will next
look to drive A, and so on depending on the configuration of the boot sequence.
Boot sequence
Alternatively referred to as the boot order, the boot sequence tells the
computer what devices it needs to check and load information from before
loading into the operating system. The boot sequence lists the bootable
devices in order of priority. The list can be changed by accessing the
computer's BIOS, as shown in the below example of the Phoenix BIOS Boot
screen.
In the example, the computer first
looks at removable devices (e.g.
floppy diskette drive) to see if it can
be booted. If nothing was in the drive
or it wasn't bootable, the computer
next looks at the hard drive.
If an operating system such as
Windows is installed, it boots into
Windows.
In the above example, if you were
trying to re-install Windows because
the installed version of Windows was
not working, this boot sequence
would not work because the
computer would try booting Windows
from the hard drive before looking at
the CD-ROM. To boot from the
Windows CD and setup Windows, the
CD-ROM or disc drive must be before
the hard drive.
The most common devices to be listed in the boot sequence are the floppy
(3.5") drive, disc drive (CD or DVD) drive, and hard drive. More recent
computers may also contain a USB storage device in the boot sequence.
When installing an operating system, the boot sequence would need to
include a CD or DVD drive, or possibly a USB storage device with a higher
priority than a hard drive. After the operating system is installed, the hard
drive could be a higher priority in the boot sequence.
MS-DOS(6.22 Version)
MS-DOS - is the root of drive C.
Company /developer Microsoft
Programmed in Assembly
[1]
Working state Discontinued
Initial release August 1981; 32 years ago
[2]
Discontinued 8.0 / September 14, 2000; 13 years ago
programming
languages(s)
Assembly, C, Pascal, QBasic, Batch, etc.
Supported platforms x86
Default user interface Command-line, text
License Proprietary
Official website www.microsoft.com/resources/documentation/wi
MS-DOS 1.x
Version 1.10,1.14,1.25
MS-DOS 2.x Support for 10 MB hard disk drives and tree-structure filing system
Version 2.0, Version 2.1 (OEM), Version 2.11 (OEM)
MS-DOS 3.x
Version 3.0 (OEM), Version 3.1 (OEM) Support for Microsoft Networks
Version 3.2 (OEM) - First version to support 3.5 inch, 720 kB floppy drives and diskettes.
Version 3.21, Version 3.25 ,
Version 3.3 (OEM) - First version to support 3.5 inch, 1.44 MB floppy drives and diskettes.
Version 3.31 (OEM) Compaq MS-DOS 3.31 supports FAT16B and larger drives.
[10]
MS-DOS 4.x includes a graphical/mouse interface. It had many bugs and compatibility issues.
[11]
Version 4.00 (OEM)
Version 4.01 (OEM) IBM patched Version 4.00 before Microsoft released it. First version to introduce volume serial number when
formatting hard disks and floppy disks (Disk duplication also
[12]
and when using SYS to make a floppy disk or a partition of a hard drive
bootable).
[13]
Version 4.01a (OEM)
MS-DOS 5.x
Version 5.0 (Retail) includes a full-screen editor. A number of bugs required re issue. First version to support 3.5 inch, 2.88 MB floppy
drives and diskettes. First version to support partition of hard drives up to 2 GiB.
Version 5.0a (Retail) With this release, IBM and Microsoft versions diverge.
Version 5.0.500 (WinNT) All Windows NT 32-bit versions ship with files from DOS 5.0
MS-DOS 6.x
Version 6.0 (Retail) Online help through QBASIC. Disk compression and antivirus included.
Version 6.1 (none) IBM and Microsoft alternate DOS 6 versions. IBM released 6.3 also.
Version 6.2 (Retail) Scandisk as replacement for CHKDSK. Fix serious bugs in DBLSPACE.
Version 6.21 (Retail) Stacker-infringing DBLSPACE removed.
Version 6.22 (Retail) New DRVSPACE compression.
MS-DOS 7.x
Version 7.0 (Win95, 95A) Support for VFAT long file names and 32-bits signed integer errorlevel. New editor. JO.SYS is an alternative
filename of the IO.SYS kernel file and used as such for "special purposes". JO.SYS allows booting from CD-ROM to hard disk.
Version 7.1 (Win95B Win98SE) Support for FAT32 file system. Last general purpose DOS to load Windows.
MS-DOS 8.0
Version 8.0 (WinME) Integrated drivers for faster Windows loading. Four different kernels (IO.SYS) observed.
[14]
Version 8.0 (WinXP) DOS boot disks created by XP and later contain files from WinME. The internal command prompt still reports
version 5.0
BOOTSTRAP
The term boot is short for bootstrap, and the metaphor is to imagine a person wearing
boots who reaches down, pulls on their bootstraps, and lifts themselves into the air. Of
course, this only is possible in cartoons, but it is a vivid image. With the power off, a
computer is a dead hunk of silicon, steel, and wires. During the boot process, it has to
wake up, find all of its peripherals, and configure itself to run software. It takes some
doing to make all of this happen.
BIOS
The process begins with the BIOS (Basic Input Output System), which is a series of instructions that are
contained on a ROM (read-only memory) chip. In addition to the ROM BIOS there are settings that
are held on a bettery-powered chip. This chip is frequently made of a special material called CMOS
(complementary metal oxide semiconductor). These settings are configurable by the user, and can be
accessed at the beginning of the boot process by pressing a special key, such as F1 or Delete. The settings
held in the CMOS tell the computer which disk drives are present, and the order in which these disks
should be checked for boot information.
POST
The very first thing that happens in the boot sequence is the POST (Power On Self Test). This is
run from the BIOS, and allows the computer to check for memory (you see it clicking through the
available memory on your screen), check for a keyboard, and check for disk drives. If it does not
find these things, it gives an error, sometimes on the screen, but more often by emitting a series
of beeps through the pc built-in speaker. There are different varieties of BIOS, and each has its
own BEEP codes, which are used to diagnose problems during the boot process. On the screen
you may see errors like keyboard failure, Failure accessing floppy disk, etc.
MBR
Assuming that the keyboard is working, the memory is there, and it can find the proper disk
drive, the BIOS then looks to the appropriate disk for further instructions. Whether a floppy or a
hard disk drive, the very first sector of a bootable disk (the boot sector) contains the Master
Boot Record (MBR). The Master Boot Record contains information on where to go next in the
boot process. If the Master Boot Record is found, the boot process goes forward. If it is not found,
or is damaged in some way, you may receive an error that says that the disk is not bootable, or is
not a system disk.
Everything said up to this point is generically true of the boot process for all Intel-based PCs,
regardless of the operating system. From this point on, the details will be given for DOS. Some of
these steps you may find are retained in Windows, but that is not our concern here.
THE DOS BOOT PROCESS
When DOS was first used by IBM for its personal computers, the OS was called PC-DOS, and IBM
gave certain names to the files that made them sound like IBM-specific files. But as soon as clone-
makers (e.g. Compaq, Dell) starting making IBM-compatible clone computers, Microsoft released
a clone version called MS-DOS, and renamed some of those files. Now MS-DOS is much more
widely used than PC-DOS, and MS-DOS names are more common.
For DOS systems, the MBR will point the computer to two hidden start-up files. The first of these
files is IO.SYS (or for IBM computers, IBMBIO.COM). This must be the very first file (physically)
on your boot disk or your disk will not boot.
The second file is called MSDOS.SYS (or IBMDOS.COM for IBM computers).
This must be the second file (physically) on the boot disk or it will not boot.
THE DOS BOOT SEQUENCE
IO.SYS (or IBMBIO.COM) contains the interface between MS-DOS (or PC-DOS) and the I/O subsystem.
This allows the OS to communicate with the basic peripherals and perform input and output tasks.
MSDOS.SYS (or IBMDOS.COM) is the Kernel of the OS. It interacts with the hardware and helps process
the various DOS functions.
Both IO.SYS and MSDOS.SYS are hidden files, which mean that ordinarily you would not be aware of
them, and they would not appear in a directory listing.
This is to protect the OS from someone mistakenly deleting these key files and rendering the computer
unable to boot.
The third file to be loaded is CONFIG.SYS. As the name implies, this file contains information that helps to
configure your system. This is where you would install devices and drivers, for instance. In DOS it is
common to have your mouse, sound card, and CD-ROM drive installed here, as well as certain memory
management and other functions. If there is no CONFIG.SYS file present, a default version contained
within MSDOS.SYS is loaded.
The fourth file to be loaded, which is automatically added to the disk when you make a system disk, is
COMMAND.COM. This file does not need to be in any particular physical location on the disk, but does
need to be in the root directory. This file is a command interpreter, which means that it can interpret the
commands you issue. Every OS has some type of command interpreter, though they may use a different
name. In Unix (and Linux), for instance, the command interpreter is generally called a shell.
COMMAND.COM interprets all of the Internal Commands.
The fifth, and last file to be loaded is AUTOEXEC.BAT. This is a batch file, which means that it contains a
series of commands that are executed whenever the file is run. This file is automatically executed when
you boot, hence the name. If there is no AUTOEXEC.BAT file present, a default version is run. You can
usually tell because if the default version is run you will be asked to enter the date and the time. After all of
this, if it all works correctly, you will finally see the prompt, which will most likely look like one of these:
A:\>
C:\>
SUMMARY OF THE DOS BOOT SEQUENCE
1. POST
2. MBR
3. IO.SYS
4. MSDOS.SYS
5. CONFIG.SYS
6. COMMAND.COM
7. AUTOEXEC.BAT
8. Command prompt
History of Windows
Origin
Windows is the operating system sold by the Seattle-based company Microsoft.
Microsoft, originally christened "Traf-O-Data" in 1972, was renamed "Micro-soft" in
November 1975, then "Microsoft" on November 26, 1976.
1
st
(DOS) Microsoft entered the marketplace in August 1981 by releasing
version 1.0 of the operating system Microsoft DOS (MS-DOS), a
16-bit command-line operating system.
1
st
(Windows) Microsoft Windows 1.0 came out in November 1985.
Its GUI Windows 1.0
Windows 2.0 December 1987
Windows 3.0 May 1990
Windows 3.1 1992
Windows 3.11 1992 (for workgroup N/w Capability)
Windows 95 August 24, 1995.
(transfer some of MS-DOS's capabilities into Windows)
Windows 98 June 25, 1998.
Windows 98 suffered from poor memory handling when multiple
applications were running.
Windows 98 SE 2
nd
Edition of Windows 98 (February 17, 2000)
Windows Me September 14, 2000
based largely on Windows 98, +additional multimedia and
software capabilities.
Windows NT Windows "New Technology"
Windows NT
4.0 TSE
1
st
Windows allowed terminals to be plugged into a server, i.e.
use thin clients to open a session on the server.
(CLIENT-SERVER TECHNOLOGY)
Windows XP October 25, 2001
merger of the preceding operating systems.
Windows Server
2003
April 24, 2003.
a server operating system
Introduction to GUI
A graphical user interface is a type of user interface that allows users to interact with electronic devices with images
rather than text commands. GUIs can be used in computers, hand-held devices such as MP3 players, portable media
players or gaming devices, household appliances and office equipment. A GUI represents the information and
actions available to a user through graphical icons and visual indicators such as secondary notation, as opposed to
text-based interfaces, typed command labels or text navigation
A good GUI design removes the impediment of communication with the computer system and allows the user to
work directly on the problem at hand.
a GUI is a specification for the look and feel of the computer system. GUI usually have common characteristic such
as windows, icons, menus, and push-buttons (WIMP). Collectively, WIMP are pictures that bring forth a certain
action or an action space. The user issues commands via the GUI to computer applications. GUI usually have three
major components. These three components are: a windowing system, an imaging model, and an
application program interface (API).
The windowing system builds the windows, menus, and dialog boxes that appear on the screen.
The imaging model defines the fonts and graphics that appear on the screen. WIMP are products of both the
windowing system and imaging model.
Finally, the API is the means in which the user specifies how and what windows and graphics appear on the screen.
Introduction to Windows Operating System
The windows operating system started with the introduction of Windows OS and
Windows for work group for networking. Since then, it has come a long way and
Windows 95, 98 and 2000, XP, Vista and Windows 7 family of operating systems were
introduced. It provided the computer user with the most integrated and easy to use
operating system with all the facilities in built. The Windows 8 is the latest Windows
operating system for desktop (client) operating system and Windows 2008 for the server
operating system.
Basic Elements of Windows
Desktop is the working area on Windows
operating system where we place and arrange
application and document windows to work
efficiently. When you turn on a computer, the
desktop is displayed first. Desktop contains
icons of useful applications and shortcuts of
frequently required documents. Wallpapers are
the images displayed on the desktop
background.
Taskbar
A
horizontal bar at the bottom of desktop is taskbar that displays the icons of opened windows,
start button and system tray. Quick launch toolbar, language toolbar and some other toolbars
can be enabled to display on taskbar if preferred. Usually quick launch toolbar is displayed to the
left of taskbar just after the start button and language bar on the right side just before the
system tray. System tray displays the icons of applications that are running in background and
provides method to access them and control them.
System clock, volume control icon and so on are available on system tray.
My Computer
A section of Microsoft Windows that was introduced with the release of
Microsoft Windows 95 and included with all versions of Windows after
that. My Computer allows the user to explore the contents of their
computer drives as well as manage their computer files. Although the
name has changed to Computer, the program still acts identical to the
earlier My Computer.
My Documents
My Documents is a folder created automatically by Windows as a convenient
repository for any files you create. Youre under no obligation to store your
files in My Documents, but it makes sense to use it because storing your files
in a central folder makes it easy to locate them and easy to back up. You can
then create as many sub-folders as you like within the My Documents folder
to organize your files further. My Documents is the default folder for many
Windows applications to save your files.
My Documents as a central file store, Windows has gone a step further by placing other special
folders including My Pictures and My Music within My Documents.
Recycle Bin
The Recycle Bin provides a safety net when deleting files or folders. When
you delete any of these items from your hard disk, Windows places it in the
Recycle Bin and the Recycle Bin icon changes from empty to full. Items
deleted from a floppy disk, pen drives or a network drive are permanently
deleted and are not sent to the Recycle Bin.
Start Menu
A button on the bottom left corner of your desktop on the
TaskBar used to begin almost any task on your computer is
Start Button. Windows 95, 98, NT and later up to Windows 7
use the Start button.
A single left-click on the Start button opens the Start menu. In
the Programs section of the Start menu, you have access to
many of the applications on your computer. In the Settings
section of the Start Menu you can access your computers
settings, printer, TaskBar and Start Menu options. From the
Start menu you can also Shut Down your computer and install
programs.
Windows Explorer
Windows Explorer is the operating systems File and Folder Manager.
Youve probably used Windows Explorer without even realizing it.
Every time you open, say, your Documents folder or the photos folder
on a memory card, thats an instance of Windows Explorer. It let you
view, open, copy, move, and otherwise manage your files and folders.
So learning how to use it is key for tasks like importing photos from
the memory card, copying files to a flash drive, setting up folders to
keep your data organized, and so on.
Starting and Shutting Down Windows
Starting Windows
Starting Windows is not much harder job than starting your computer in DOS except youll have to wait
for a few more moments. When you switch on your computer, it boots your system, loads GUI and other
drivers and finally starts authentication program. Authentication program will display Log in screen
(Welcome Screen) to ask your username and password. After youve provided the login credentials, it
verifies the data according to system database and displays the desktop, task-bar and icons. When you
arrive at the desktop screen with task-bar and icons, Windows is started. Enjoy using your Windows.
Windows can be basically started in 3 different modes Normal mode, Safe mode and Command Prompt
mode.
Normal mode is what we usually start a computer on. It loads all the drivers and is suitable for any
tasks. Safe mode is used for diagnostics and repairing or troubleshooting the problems. It loads minimal
set of drivers. Command Prompt mode will start your computer to offer a command prompt so that
you can enter DOS commands to repair if it can start in Normal mode.
You can choose the mode by pressing F8 while your computer is booting. Pressing F8 will display
Advanced Boot Menu.
Shutting Down Windows
You need to save your documents, close all the applications and shut down Windows to turn your computer off after
you finished working with it.
It seems like the simplest thing in the world: shutting down your computer. But Windows 7 gives you a number of
different ways to do that. Heres a guide to choosing the best shut down option.
Clicking on the Start button in Windows 7 brings up, among other items, the Shut down button in the lower right-
hand side. Next to that button is a triangle; click the triangle to bring up the other shut down options.
Option No. 1: Shut down. If you click the Shut down button itself, without clicking the triangle and opening the
other options, Windows 7 ties up all the loose ends and shuts down the computer completely. You would normally
do this to turn off your work computer at the end of the day, or your home computer before going to bed.
Option No. 2: Restart. The Restart button reboots your computer (it is sometimes called a warm boot or soft
boot.) That means it saves your information to the hard drive, turns off the computer for a moment, then turns it
back on again. This is most often done after fixing a problem, adding a new program, or making a configuration
change to Windows that requires a restart. Restarts are often needed in troubleshooting scenarios.
Option No. 3: Sleep. Clicking on Sleep puts your computer in a low-power state, but doesnt turn it off. The main
advantage is that it allows you to get back to work quickly, without having to wait for the computer to do a full
reboot, which can take several minutes. Normally, pressing the computers power button wakes it up from Sleep
mode, and is ready for action again within seconds.
Sleep is a good mode to use for those times when youll be away from your computer for a short period. It saves
power (which saves money), and allows you to get back to work quickly. Keep in mind, however, that it does slowly
drain the battery; if youre using a laptop and are low on power, this mode could eventually result in your computer
turning itself off.
Option No. 4: Hibernate. Hibernate mode is sort of a compromise between Shut down and Sleep modes. It
remembers the current state of your desktop and fully shuts down the computer. So if, for instance, you have a web
browser open, a Microsoft Word document and a chat window, it would turn off the computer, while remembering
what you were working on. Then, when you start up again, those applications will be waiting for you, right where
you left off.
Hibernate mode is intended mainly for laptop and netbook users. If youll be away from your laptop for an extended
period, and are worried about the battery dying, this is the option to choose. It doesnt use any power, but still
remembers what you were doing
File management with Windows Explorer
In computer, we create new files everyday and most of them are stored safely for future use. Every computers
naturally have thousands of files. Some are system files required for the computer system itself to operate. Some
other are executable files that starts and runs an application. Some are configuration files and some user files. In
this pile of files, the task of organize them efficiently and making them readily available whenever required is known
as file management.
Following are some of the basic tasks in file management:
Searching for Files
Creating Folder Directories
Saving Files
Copying Files
Moving Files
Deleting Files
Important Points to Remember
Graphical User Interface (GUI) is a type of user interface (computer human interface) that allows users to
interact with computers.
GUI is an attempt to solve the blank screen problem of DOS or character user interface.
GUI have common characteristics WIMP (windows, icons, menus and push-buttons).
GUI has 3 systems the windowing system, the imaging model and API.
Windowing system builds the windows, menus, dialog boxes and so on.
Imaging model defines the fonts and graphics.
API is the means in which the user specifies how and what window and graphics appear on the screen.
There are 3 GUI paradigm Apple Macintosh, IBM SAA and MIT X-Window System
The macintosh introduced the first menu, icons, and point-and-click, mouse driven processing.
X-Windowing System is the most popular GUI for UNIX systems.
Windows 8 is the latest Windows operating system for client PCs and Windows Server 2008 for the server
operating system.
Desktop, Taskbar, My Computer, My Documents, Recycle Bin, Start Menu, Windows Explorer are some of
the basic Windows elements.
Wallpaper are the images displayed on the background of desktop.
Start button is placed on the left side on taskbar and system tray on the right. There can be quick launch
toolbar after Start button and Language toolbar before system tray. The taskbar area displays the icons of
opened applications that can be used to switch between those applications.
My Computer is used to explore the contents of computer drives as well as manage the computer files.
The name of My Computer is changed to Computer in windows vista and later.
My Document is the central file store for any user and the default save location for most of the Windows
Applications.
Recycle bin holds your deleted files. You can restore the files from recycle bin to its original location if
required.
The files are not sent to Recycle Bin if you deleted from pen drives, floppy disks or network drives.
Hold Shift and press Delete to remove a file from your computer without sending it to Recycle Bin.
Though you delete files, the disk space is not freed up until you remove the deleted files from recycle bin.
So it is a good idea to empty recycle bin in case when you face low disk space problem.
A single click on Start button opens Start Menu.
Right click on Start button will produce Open or Explore options.
Windows Explorer is the Windows File and Folder Manager. It is used to view, open, copy, move and
otherwise manage your files and folder.
Shut Down option in Start menu will let to turn off your computer safely.
You can shut down, restart, sleep or hibernate the computer if you finished working with it or are not using
it for some time.
Hold Shift key on keyboard to show Hibernate option when Turn Off Computer dialog box is displaying.
You can select multiple files by clicking on the first file in the list and hold Shift while clicking on the last file.
Multiple non adjacent files can be selected by holding Ctrl while clicking each file.
Drag and drop will copy if source and destination drive are different otherwise it will move.
Copy and Paste operation will create duplicate copies of files. To move files use Cut and Paste operation.
Windows allows you to search files based on file name, a portion of a name, date, and/or the text included
in a file.
File names in Windows can be up to 260 characters long (including extensions) and can contain any
characters (including spaces) except the symbols: / \ : * > < |
You can rename multiple file at once by selecting them and rename.
BASIC SYSTEM CONFIGURATION
The way a system is set up, or the assortment of components that make up the system. Configuration can refer to
either hardware or software, or the combination of both. For instance, a typical configuration for a PC consists of
32MB (megabytes) main memory, a floppy drive, a hard disk, a modem, a CD-ROM drive, a VGA monitor, and
the Windows operating system.
Many software products require that the computer have a certain minimum configuration. For example, the software
might require a graphics display monitor and a video adapter, a particular microprocessor, and a minimum amount of
main memory.
When you install a new device or program, you sometimes need to configure it, which means to set various switches
and jumpers (for hardware) and to define values of parameters (for software). For example, the device or program
may need to know what type of video adapter you have and what type of printer is connected to the computer.
Thanks to new technologies, such as plug-and-play, much of this configuration is performed automatically.
Entry-level Windows PC technical specifications
Component
Minimum
Specification
Explanation
Processor --
The clock speed, in "MHz" (megahertz) or "GHz" (gigahertz) is one measure
of performance, but the type of processor is also critical. The clock speed by
itself doesn't tell you all you need to know.
Memory 2048 MB (2 GB) 2048MB or more is also recommended for any Windows system.
Hard drive 100 GB
Additional hard drive space is relatively inexpensive. But remember that
what you store on the hard drive should be backed up. Consider
using network file services for critical data, where backups are made by
Medical IT.
Floppy drive None
1.4 MB floppy drives are relatively inexpensive, and necessary if you have a
collection of data on floppies. But we recommend you rely on flash drives for
low-volume data storage and transfer.
Optical drive
48X CD-ROM
(DVD-ROM for
Windows Vista and
above)
This is a "read-only" CD optical drive. CDs are also useful for hard drive
backup and data exchange. If you need to write data to CDs, opt for a CD-
RW drive. If you also need to read (view) DVDs, opt for a CD-RW/DVD-
ROM drive.
Operating
system
Windows 7
Windows 7 is suitable for most applications. NOTE: Medical IT does not
support the "home" versions of XP, Vista, or 7.
Video card
Integrated video card
(separate 128 MB
video card for Vista)
Basic machines come with an integrated video card. A separate video card
with additional video memory, is suitable for applications such as computer-
aided design (CAD) or multimedia. It is also required if you want the eye
candy in Windows Vista and Windows 7.
Sound card
Integrated sound
card
A separate sound card is usually not needed for standard office applications.
Network
adapter (NIC)
Integrated 10/100
MB
This is the standard network interface card (NIC), providing connection via an
Ethernet cable. At home systems using DSL or cable modem can be
connected via this NIC or via USB. You should also consider wireless Wi-Fi
(802.11) and Bluetooth capabilities.
Modem None
A modem is not required unless you plan to use dial-up communications
services.
USB ports 4 or more
USB2 ports are the most commonly-user connector for peripheral devices,
including the keyboard and mouse. The more the better. However, you can
also buy a "USB hub" that allows multiple connections to share the same
port. Older USB1 ports can be used, but only at a much slower speed.
Monitor 17-inch or 19-inch
A 17" monitor is the current minimum size available, but a 19-inch monitor is
highly recommended. It costs only a little more, and is preferable on
ergonomic grounds. Click to compare sizes. If you have a functioning LCD
monitor from an old system it can generally be re-used. CRT monitors
should be retired because of their relatively high electric power consumption.
Keyboard Basic keyboard
A USB-plug keyboard is required. You may omit this if you have a
functioning USB keyboard from an old system (though you may receive no
price credit for doing so). Note that some older keyboards use a PS/2
connector rather than USB, and will be incompatible with new systems.
Mouse
USB 2-button with
scroll
A USB-plug mouse is required. You may delete if you have a functioning
USB mouse from an old system (though you may receive no price credit for
doing so). Note that some older mice use a PS/2 connector rather than USB,
and will be incompatible with new systems.
Speakers Internal
Separate (external) speakers are usually not needed for standard office
applications. Some monitors have speakers built in.
Command to know the system configuragtion
'dxdiag
Das könnte Ihnen auch gefallen
- System of Your Computer, Commonly Known As The BIOS (Pronounced "ByeDokument7 SeitenSystem of Your Computer, Commonly Known As The BIOS (Pronounced "ByeKatz EscañoNoch keine Bewertungen
- Cisco Certified Security Professional A Complete Guide - 2020 EditionVon EverandCisco Certified Security Professional A Complete Guide - 2020 EditionNoch keine Bewertungen
- DL1 Interview QuestionsDokument41 SeitenDL1 Interview QuestionsGanesh WarangNoch keine Bewertungen
- 5 Ways To Make A USB BootableDokument6 Seiten5 Ways To Make A USB Bootableconnect.rohit85Noch keine Bewertungen
- How To Create A Bootable USB Using RufusDokument5 SeitenHow To Create A Bootable USB Using RufusRez HabloNoch keine Bewertungen
- Network Management System A Complete Guide - 2020 EditionVon EverandNetwork Management System A Complete Guide - 2020 EditionBewertung: 5 von 5 Sternen5/5 (1)
- All Rights Reserved: Ateneo Computer Science Center Ateneo de Davao UniversityDokument59 SeitenAll Rights Reserved: Ateneo Computer Science Center Ateneo de Davao Universityapi-19939410Noch keine Bewertungen
- Unit 1 Computer System (2) (1) - 1629266582Dokument61 SeitenUnit 1 Computer System (2) (1) - 1629266582Nischal ChaudharyNoch keine Bewertungen
- Hard DiskDokument3 SeitenHard DiskBILAL ZAFARNoch keine Bewertungen
- Multifunction Peripherals for PCs: Technology, Troubleshooting and RepairVon EverandMultifunction Peripherals for PCs: Technology, Troubleshooting and RepairNoch keine Bewertungen
- Virtual File System A Complete Guide - 2020 EditionVon EverandVirtual File System A Complete Guide - 2020 EditionNoch keine Bewertungen
- Terminology Mouse Clicks Menus File Extensions Hardware: Windows BasicsDokument7 SeitenTerminology Mouse Clicks Menus File Extensions Hardware: Windows BasicsTimothy John SomcioNoch keine Bewertungen
- What Is A Remote Desktop ConnectionDokument5 SeitenWhat Is A Remote Desktop ConnectioncolleebNoch keine Bewertungen
- It Essentials 6.0: PC Hardware and Software (Comptia A+)Dokument7 SeitenIt Essentials 6.0: PC Hardware and Software (Comptia A+)Akibo Tunde Williamson DaviesNoch keine Bewertungen
- Digital Audio Broadcasting: Principles and Applications of Digital RadioVon EverandDigital Audio Broadcasting: Principles and Applications of Digital RadioWolfgang HoegNoch keine Bewertungen
- Expansion SlotDokument18 SeitenExpansion SlotFazrul RosliNoch keine Bewertungen
- Storage Devices and Multimedia DevicesDokument25 SeitenStorage Devices and Multimedia DevicesJoevertVillartaBentulanNoch keine Bewertungen
- MotherboardDokument2 SeitenMotherboardAimee Hernandez100% (1)
- Functions and Type of Computer CardsDokument13 SeitenFunctions and Type of Computer CardsbmanisundaramNoch keine Bewertungen
- COM216 Week2Dokument8 SeitenCOM216 Week2Suopriye Hart100% (1)
- Basic Parts of A Computer SystemDokument34 SeitenBasic Parts of A Computer SystemAMNoch keine Bewertungen
- Bootable Media NewDokument36 SeitenBootable Media NewJönigin Nicôläs TigäsNoch keine Bewertungen
- Introduction To Microsoft Windows 98Dokument5 SeitenIntroduction To Microsoft Windows 98usman6484Noch keine Bewertungen
- Configuring Remote Management: This Lab Contains The Following Exercises and ActivitiesDokument7 SeitenConfiguring Remote Management: This Lab Contains The Following Exercises and ActivitiesMD4733566Noch keine Bewertungen
- Module 2 - Reading5 - ChipsetDokument3 SeitenModule 2 - Reading5 - ChipsetChristopher AdvinculaNoch keine Bewertungen
- 03-MAC Address PDFDokument12 Seiten03-MAC Address PDFsuresh1776job80% (5)
- Components of System UnitDokument8 SeitenComponents of System UnitIvan Louie Cruto100% (1)
- Instruction: Write The Step by Step Procedures in InstallingDokument7 SeitenInstruction: Write The Step by Step Procedures in InstallingJovilen Rose MarmesNoch keine Bewertungen
- What Is A File System ?Dokument11 SeitenWhat Is A File System ?Prashant SharmaNoch keine Bewertungen
- Basic Computer TermsDokument12 SeitenBasic Computer Termsfantasticbaby35Noch keine Bewertungen
- 70-412 Exam Dumps With PDF and VCE Download (201-250) PDFDokument41 Seiten70-412 Exam Dumps With PDF and VCE Download (201-250) PDFAkhil100% (3)
- Chapter 01 - Introduction To Computer SystemDokument50 SeitenChapter 01 - Introduction To Computer SystemNaim EastbulletNoch keine Bewertungen
- 6 OS - PPT Compatibility ModeDokument33 Seiten6 OS - PPT Compatibility ModeBagus FatkhurroziNoch keine Bewertungen
- Solutions Manual For Your UNIX Linux The PDFDokument1 SeiteSolutions Manual For Your UNIX Linux The PDFgouri sankarNoch keine Bewertungen
- The Cpu: Central Processing UnitDokument26 SeitenThe Cpu: Central Processing Unitjim_finn_1Noch keine Bewertungen
- 5 Ways To Make A USB Bootable - WikiHowDokument7 Seiten5 Ways To Make A USB Bootable - WikiHowClaudiuNoch keine Bewertungen
- Hard DiskDokument3 SeitenHard DiskZohaib Khan0% (1)
- Linux FinalDokument69 SeitenLinux FinalABHIJITH DASNoch keine Bewertungen
- Network Desktop Support Technician in Los Angeles CA Resume Steve ReneauDokument4 SeitenNetwork Desktop Support Technician in Los Angeles CA Resume Steve ReneauSteveReneauNoch keine Bewertungen
- Name: - Russell D'souza F.Y.BMS Roll No.: - 17 Introduction To Computers Submitted To: - Miss Vileena 2013-2014 SignDokument17 SeitenName: - Russell D'souza F.Y.BMS Roll No.: - 17 Introduction To Computers Submitted To: - Miss Vileena 2013-2014 SignRussell D'souza100% (1)
- The Computer System UnitDokument18 SeitenThe Computer System UnitJohn Alfredo Koykoy VicioNoch keine Bewertungen
- PowerEdge R740 R740xd Technical GuideDokument52 SeitenPowerEdge R740 R740xd Technical Guidell_lvl4st3r_ll100% (1)
- Android Application Development Tutorial: Accessing Sensors and The Network Deepa Shinde and Cindy AthertonDokument66 SeitenAndroid Application Development Tutorial: Accessing Sensors and The Network Deepa Shinde and Cindy Athertonrathan_cage6181Noch keine Bewertungen
- How To Install LinuxDokument3 SeitenHow To Install LinuxBrenda EddlemonNoch keine Bewertungen
- VPN With SocatDokument1 SeiteVPN With SocatzennroNoch keine Bewertungen
- Guide To Managing and Maintaining Your PC Chapter 4Dokument26 SeitenGuide To Managing and Maintaining Your PC Chapter 4Frederick Leonard0% (1)
- Universal Serial Bus (Usb)Dokument18 SeitenUniversal Serial Bus (Usb)saranaccel1Noch keine Bewertungen
- Linuxwochen2007 SocatDokument55 SeitenLinuxwochen2007 SocatGabrijela BegićNoch keine Bewertungen
- Types of Computer & Their PartsDokument6 SeitenTypes of Computer & Their PartsImtiaz AhmedNoch keine Bewertungen
- Configuring Devices and Device Drivers: This Lab Contains The Following Exercises and ActivitiesDokument11 SeitenConfiguring Devices and Device Drivers: This Lab Contains The Following Exercises and ActivitiesColby HumphreyNoch keine Bewertungen
- Award Bios - Cmos SetupDokument17 SeitenAward Bios - Cmos SetupMark Anthony Nieva RafalloNoch keine Bewertungen
- Complete GUIDE For Windows 10 Clean Installation + One Click! ActivationDokument8 SeitenComplete GUIDE For Windows 10 Clean Installation + One Click! ActivationDouglas B. McCleanNoch keine Bewertungen
- Final EXamDokument3 SeitenFinal EXamRodrigo CalapanNoch keine Bewertungen
- History of Operating SystemDokument2 SeitenHistory of Operating Systemsahibzada77Noch keine Bewertungen
- The Common Network DevicesDokument14 SeitenThe Common Network DevicesNylevonNoch keine Bewertungen
- Himax: Digital Output Module ManualDokument52 SeitenHimax: Digital Output Module ManualRoberto FinaNoch keine Bewertungen
- Stoichiometric Reactors ASPENDokument9 SeitenStoichiometric Reactors ASPENRafique Ahmed AbroNoch keine Bewertungen
- Shri Ramdeobaba College of Engineering and Management, NagpurDokument67 SeitenShri Ramdeobaba College of Engineering and Management, NagpurRuchit BhardwajNoch keine Bewertungen
- JAVA Networking Classes and InterfacesDokument5 SeitenJAVA Networking Classes and InterfacesArchana R gopinathNoch keine Bewertungen
- IT 243 DennisWixom TestBank Chapter07Dokument22 SeitenIT 243 DennisWixom TestBank Chapter07MuslimShahenshah100% (1)
- GoonjDokument12 SeitenGoonjRatan WasekarNoch keine Bewertungen
- Amake Amar Moto Thakte DaoDokument15 SeitenAmake Amar Moto Thakte DaoFarhanChowdhuryMehdiNoch keine Bewertungen
- Unexpected Text/Html Contenttype in Sap Cloud Platform Integration Message Using Soap AdapterDokument2 SeitenUnexpected Text/Html Contenttype in Sap Cloud Platform Integration Message Using Soap Adapterpeixe.sanguebomNoch keine Bewertungen
- Strategic Procurement Cloud Integration Options R13Dokument20 SeitenStrategic Procurement Cloud Integration Options R13Sanjeev ThakurNoch keine Bewertungen
- Data Career Guide Udacity 2017 06 13 PDFDokument47 SeitenData Career Guide Udacity 2017 06 13 PDFmakingpancakesNoch keine Bewertungen
- CASE Tool IntroDokument8 SeitenCASE Tool Intromohanacute90Noch keine Bewertungen
- Petunjuk Praktis UNO Dan ShieldDokument18 SeitenPetunjuk Praktis UNO Dan ShieldYus MayaNoch keine Bewertungen
- SSIS Package CreationDokument648 SeitenSSIS Package CreationShanmuga VadivelNoch keine Bewertungen
- ARTEMIS 0.5.1 Walkthrough Rev 1.3.1Dokument35 SeitenARTEMIS 0.5.1 Walkthrough Rev 1.3.1myst05010% (1)
- SPL Series Scpi Programming Guide SB - GBDokument16 SeitenSPL Series Scpi Programming Guide SB - GBMihai CherechesNoch keine Bewertungen
- Clarion ASP Users GuideDokument172 SeitenClarion ASP Users GuideGabo GrassiNoch keine Bewertungen
- Installation InstructionsDokument3 SeitenInstallation InstructionsThiago100% (1)
- Development of A Temperature ControllerDokument22 SeitenDevelopment of A Temperature ControllerMicu Adrian DanutNoch keine Bewertungen
- Opencv2refman PDFDokument899 SeitenOpencv2refman PDFrosasilbusNoch keine Bewertungen
- Guide To Computer Network Security Chapter2Dokument22 SeitenGuide To Computer Network Security Chapter2SonjaNoch keine Bewertungen
- AI Practical ListDokument2 SeitenAI Practical ListShalin SirwaniNoch keine Bewertungen
- x86 DisassemblyDokument81 Seitenx86 DisassemblyTommy KrinkleNoch keine Bewertungen
- Mozilla ThunderbirdDokument5 SeitenMozilla ThunderbirdYamen NasrNoch keine Bewertungen
- Video Compression Based On Spatio-Temporal Resolution Adaptation PDFDokument6 SeitenVideo Compression Based On Spatio-Temporal Resolution Adaptation PDFdev- ledumNoch keine Bewertungen
- Epicor ERP Currency Management CourseDokument41 SeitenEpicor ERP Currency Management CourseHina Sohail0% (1)
- Schwartz Remote Paper PDFDokument9 SeitenSchwartz Remote Paper PDFrobertNoch keine Bewertungen
- HTML FormsDokument7 SeitenHTML FormsRabindra BiswalNoch keine Bewertungen
- Cisco Systems, Inc.: Rsa Securid Ready Implementation GuideDokument31 SeitenCisco Systems, Inc.: Rsa Securid Ready Implementation Guidecharming_chum88Noch keine Bewertungen
- 101 Ways To Get Backlinks PDFDokument27 Seiten101 Ways To Get Backlinks PDFBilal AhmedNoch keine Bewertungen
- 07 MVCDokument15 Seiten07 MVCJoel Sambora MugileNoch keine Bewertungen