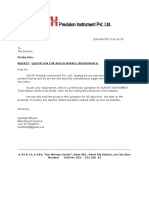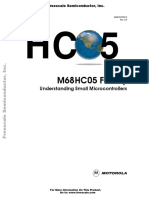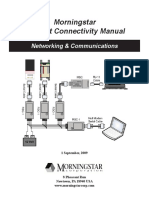Beruflich Dokumente
Kultur Dokumente
Fujitsu P8010 Laptop Disassembly and Hard Disk Drive Replacement
Hochgeladen von
iceklitzCopyright
Verfügbare Formate
Dieses Dokument teilen
Dokument teilen oder einbetten
Stufen Sie dieses Dokument als nützlich ein?
Sind diese Inhalte unangemessen?
Dieses Dokument meldenCopyright:
Verfügbare Formate
Fujitsu P8010 Laptop Disassembly and Hard Disk Drive Replacement
Hochgeladen von
iceklitzCopyright:
Verfügbare Formate
Fujitsu P8010 Laptop Disassembly and Hard Disk Drive
Replacement
Time-stamp: <2011-12-08 10:07:59 jjd>
This is a guide for how to replace the hard disk drive on a Fujitsu P8010 laptop including how to disassemble the
machine to get to the drive. The length of this document would indicate that this is a long and complicated process,
when in fact it was relatively easy. This document is long just because I'm trying to be complete.
I have a Fujitsu P8010 that I purchased direct from Fujitsu USA in August 2008. The machine is a very nice
combination of performance, small size, light weight and a nice keyboard and display. It is almost netbook size, but
with a real dual core processor, 4GB of RAM and an optical drive. On it, I run Ubuntu Linux (10.10, currently) as well
as (occasionally) Windows Vista. The commands used below to duplicate the disk are for Linux. Presumably you could
do the same thing from Windows using a tool like Norton Ghost, Acronis True Image, or Macrium Reflect. I don't have
experience with these tools.
In December 2010, I started seeing disk errors in the console log. They looked something like this:
[ 78.711885] sd 0:0:0:0: [sda] Unhandled sense code
[ 78.711888] sd 0:0:0:0: [sda] Result: hostbyte=DID_OK driverbyte=DRIVER_SENSE
[ 78.711893] sd 0:0:0:0: [sda] Sense Key : Medium Error [current] [descriptor]
[ 78.711900] Descriptor sense data with sense descriptors (in hex):
[ 78.711903] 72 03 13 00 00 00 00 0c 00 0a 80 00 00 00 00 00
[ 78.711919] 12 2a b0 5f
[ 78.711925] sd 0:0:0:0: [sda] Add. Sense: Address mark not found for data field
[ 78.711933] end_request: I/O error, dev sda, sector 304787551
... and ...
[ 78.711941] Buffer I/O error on device sda6, logical block 16790233
[ 78.711945] Buffer I/O error on device sda6, logical block 16790234
In my experience, this can only mean one thing: The disk is going to fail. Maybe not today. Maybe not tomorrow, but
soon. Maybe tomorrow.
Copying Data to the New Disk
1. Since my disk was compromised (as it was failing) I booted off a Linux live CD. I used the Ubuntu 10.10 install
CD, but you could probably use just about any other live Linux CD such as KNOPPIX.
2. Now, we need the new disk connected to the computer as well as the old disk. I used a nice docking station
adapter from Kingwin that allows a bare SATA drive to be inserted and can then be connected to the computer
with USB. These only cost about $20 and are well worth having around to deal with disasters like this. You can
see it in this photo:
3. A friend recommended that instead of using straight Ubuntu dd command to copy the disks, that I instead
use ddrescue which is better about copying when the reads might result in failure due to the dying drive. I loaded
the ddrescue tool using sudo apt-get install gddrescue. The ddrescue man page recommends that you use a
logfile in order to keep track of anything that fails. So I used the command:
4.
5. ddrescue /dev/sda /dev/sdb /nfs/otherhost/u/jjd/ddrescue-logfile
This took about four hours to copy my 160GB disk. At the end, the output looked like this:
Press Ctrl-C to interrupt
Initial status (read from logfile)
rescued: 160041 MB, errsize: 4096 B, errors: 1
Current status
rescued: 160041 MB, errsize: 4096 B, current rate: 0 B/s
ipos: 0 B, errors: 1, average rate: 0 B/s
opos: 0 B, time from last successful read: 0 s
Finished
This indicates that after all its automated retrying, ddrescue was still unable to copy 4096 bytes from the old disk
to the new disk. This was towards the end of the copy, so I knew it was in my sda6 partition which had already
been damaged due to the disk errors. I was OK if that partition was lost.
6. Once the copy was done, Linux didn't recognize the new partitions on the new disk due to the fact that
/dev/sdb1, /dev/sdb2, etc. didn't exist. I solved that problem by unplugging the USB disk from the computer and
plugging it back in. At that point, Linux noticed the partitions properly.
7. Before mounting the newly copied partitions read/write, it's important to run fsck to make sure they are OK. So I
ran:
8.
9. fsck -f /dev/sdbN
for each N that contained a Linux filesystem. In my case, it found no errors on any partition except my /dev/sdb6
that I knew had been damaged. Fsck fixed the errors on /dev/sdb6 (presumably by clearing a few files), and I
was able to mount it at that point.
10. If your new disk is larger than your old one, at this point you can use a tool like gparted to add new partitions in
the unused space on the new disk, or to grow existing partitions.
11.
12. gparted /dev/sdb
13. Once you are happy that the old disk has been copied to the new disk and the filesystems repaired, it's time to
exchange the disks.
Disk removal
So, the first thing I needed to do was figure out how to open up the machine to access the hard disk. Typically, I would
search the Internets for "fujitsu p8010 disassembly" or "fujitsu p8010 hard-disk-replacement" but no matter what my
search terms, I couldn't find any instructions or videos on how to disassemble the machine. I needed to be sure I could
disassemble the machine before investing in a new hard disk so I could be sure I could replace it successfully.
Lacking any help from the net, I started on my own. It turns out it was substantially easier than I thought it was going to
be. My usual problem disassembling modern electronics is that they are made of plastic that requires bending and
snapping to get the pieces apart. This often leads to broken pieces. Luckily (and surprisingly) the back panel of the
P8010 is actually made of aluminium. I suspect that Fujitsu determined that plastic didn't have sufficient structural
integrity at the thickness they needed.
Here are the steps I followed:
8. Shut down the machine
9. Remove the battery
10. Turn the machine upside down. Using a very small philips head screwdriver, remove the two screws holding the
door over the memory slots. This is the one that probably has the Windows authenticity sticker on it.
11. There are 10 other screws on the back that need to be removed. You have to be careful and keep track of which
screws came from where because there are three different sizes. Basically, you need to remove every screw you
can see on the back, except for the tiny screw that is usually hidden by the battery.
12. Finally, you need to remove the two bolt-like lugs surrounding the VGA connector on the left side of the
machine. I happened to have the right size socket for this, but I suspect you could use small pliers if you had to.
13. At this point, you can open the case slightly on the right side, and then slide it off the connectors on the left side.
You can see your target, the disk drive, staring at you in the upper right of the case as in the pictures here: (Note that in
these pictures, the P8010 is upside down in orientation compared to the assembled picture above.)
14. The entire drive can slide carefully out of its SATA connector now. Be careful of the orange folded SATA
connector cable.
15. The drive is inside a plastic envelope of sorts. It seems to be there to reduce vibration and possibly help with
static and grounding. Carefully slide the old drive out of the plastic envelope, as seen below.
The drive I found inside is a Fujitsu 160GB MHY2160BH. It is a 2.5" SATA drive with 9.5mm height.
Presumably any 2.5" SATA drive of 9.5mm or less should work as a replacement.
For reference, the specifications for the OEM drive are as follows:
o 160 GB storage capacity
o Serial ATA interface
o 150 MB/sec data transfer rate
o 5,400 RPM spindle speed
o 8 MB buffer
o 14 ms average write seek time
o 12 ms average read seek time
o 1.5 ms typical track to track seek time
o 22 ms maximum seek time
o 5.56 ms average latency
o 9.5 mm drive height
I chose to replace the OEM drive with a Seagate Momentus XT ST93205620AS 320GB 7200 RPM 32MB
Cache 2.5" SATA drive. I paid $109 for this drive from newegg.com.
The interesting feature of the new drive is that it is a hybrid SSD/magnetic drive. It has 8GB of SSD memory
to optimize frequently accessed sectors from the solid state memory to avoid accessing the rotating media. User
reviews indicate that it can be substantially faster as well as operating cooler. It will be interesting to see if this
really is faster in my typical Linux environment.
16. Now it's time to put everything back together. Carefully slide the new disk into the plastic sleeve and then slide
the sleeve back inside the P8010, being careful to insert the SATA connectors properly. I held the cable
connector with a screwdriver so I could push the disk against it to set it properly. Then, put the case back on and
put all the screws back in their proper places. Voila! You are done.
--Jim Dempsey--
Update: December 2011
I've now had this new Seagate Momentus XT hybrid drive for a year. It has worked well with some notable exceptions.
Other users of the drive (not me) started having significant problems, particularly when the drive spun down. As a
result I updated the firmware on the drive to the latest firmware, but it basically disabled the drive spindown feature
which reduces battery life and increases heat.
Seagate now has a next generation Momentus XT (here at newegg.com) that is 750GB and, according to Seagate's
community forums, solves the spindown problems. Users are reporting very good performance for this new drive.
Credits
If you are looking for info on how to replace the disk on a Fujitsu P7000 series (P7010D), please check out Stephen's
page on LifeBook P7000 Disk Replacement. He's the one who encouraged me to write this page in the first place.
Das könnte Ihnen auch gefallen
- Never Split the Difference: Negotiating As If Your Life Depended On ItVon EverandNever Split the Difference: Negotiating As If Your Life Depended On ItBewertung: 4.5 von 5 Sternen4.5/5 (838)
- Shoe Dog: A Memoir by the Creator of NikeVon EverandShoe Dog: A Memoir by the Creator of NikeBewertung: 4.5 von 5 Sternen4.5/5 (537)
- The Subtle Art of Not Giving a F*ck: A Counterintuitive Approach to Living a Good LifeVon EverandThe Subtle Art of Not Giving a F*ck: A Counterintuitive Approach to Living a Good LifeBewertung: 4 von 5 Sternen4/5 (5794)
- The Yellow House: A Memoir (2019 National Book Award Winner)Von EverandThe Yellow House: A Memoir (2019 National Book Award Winner)Bewertung: 4 von 5 Sternen4/5 (98)
- Hidden Figures: The American Dream and the Untold Story of the Black Women Mathematicians Who Helped Win the Space RaceVon EverandHidden Figures: The American Dream and the Untold Story of the Black Women Mathematicians Who Helped Win the Space RaceBewertung: 4 von 5 Sternen4/5 (894)
- The Little Book of Hygge: Danish Secrets to Happy LivingVon EverandThe Little Book of Hygge: Danish Secrets to Happy LivingBewertung: 3.5 von 5 Sternen3.5/5 (399)
- Elon Musk: Tesla, SpaceX, and the Quest for a Fantastic FutureVon EverandElon Musk: Tesla, SpaceX, and the Quest for a Fantastic FutureBewertung: 4.5 von 5 Sternen4.5/5 (474)
- A Heartbreaking Work Of Staggering Genius: A Memoir Based on a True StoryVon EverandA Heartbreaking Work Of Staggering Genius: A Memoir Based on a True StoryBewertung: 3.5 von 5 Sternen3.5/5 (231)
- Grit: The Power of Passion and PerseveranceVon EverandGrit: The Power of Passion and PerseveranceBewertung: 4 von 5 Sternen4/5 (587)
- Devil in the Grove: Thurgood Marshall, the Groveland Boys, and the Dawn of a New AmericaVon EverandDevil in the Grove: Thurgood Marshall, the Groveland Boys, and the Dawn of a New AmericaBewertung: 4.5 von 5 Sternen4.5/5 (265)
- On Fire: The (Burning) Case for a Green New DealVon EverandOn Fire: The (Burning) Case for a Green New DealBewertung: 4 von 5 Sternen4/5 (73)
- The Emperor of All Maladies: A Biography of CancerVon EverandThe Emperor of All Maladies: A Biography of CancerBewertung: 4.5 von 5 Sternen4.5/5 (271)
- The Hard Thing About Hard Things: Building a Business When There Are No Easy AnswersVon EverandThe Hard Thing About Hard Things: Building a Business When There Are No Easy AnswersBewertung: 4.5 von 5 Sternen4.5/5 (344)
- The Unwinding: An Inner History of the New AmericaVon EverandThe Unwinding: An Inner History of the New AmericaBewertung: 4 von 5 Sternen4/5 (45)
- Team of Rivals: The Political Genius of Abraham LincolnVon EverandTeam of Rivals: The Political Genius of Abraham LincolnBewertung: 4.5 von 5 Sternen4.5/5 (234)
- The World Is Flat 3.0: A Brief History of the Twenty-first CenturyVon EverandThe World Is Flat 3.0: A Brief History of the Twenty-first CenturyBewertung: 3.5 von 5 Sternen3.5/5 (2219)
- The Gifts of Imperfection: Let Go of Who You Think You're Supposed to Be and Embrace Who You AreVon EverandThe Gifts of Imperfection: Let Go of Who You Think You're Supposed to Be and Embrace Who You AreBewertung: 4 von 5 Sternen4/5 (1090)
- The Sympathizer: A Novel (Pulitzer Prize for Fiction)Von EverandThe Sympathizer: A Novel (Pulitzer Prize for Fiction)Bewertung: 4.5 von 5 Sternen4.5/5 (119)
- Her Body and Other Parties: StoriesVon EverandHer Body and Other Parties: StoriesBewertung: 4 von 5 Sternen4/5 (821)
- Lsm9Ds1: iNEMO Inertial Module: 3D Accelerometer, 3D Gyroscope, 3D MagnetometerDokument72 SeitenLsm9Ds1: iNEMO Inertial Module: 3D Accelerometer, 3D Gyroscope, 3D MagnetometernomansnNoch keine Bewertungen
- Service Manual, Rev. B: Kodak Pacs Link 9405 Print ServerDokument115 SeitenService Manual, Rev. B: Kodak Pacs Link 9405 Print Serveredgar Bilbao RochaNoch keine Bewertungen
- AlabangClearance 12618Dokument13 SeitenAlabangClearance 12618Joseph Gene LalasNoch keine Bewertungen
- Introduction To Arduino Microcontroller: What Is A Microcontroller?Dokument10 SeitenIntroduction To Arduino Microcontroller: What Is A Microcontroller?Umaru Shettima AbdullahiNoch keine Bewertungen
- Quotation of Total StationDokument8 SeitenQuotation of Total Stationsandesh620Noch keine Bewertungen
- Modbus RS485 Communications Wilo PumpsDokument40 SeitenModbus RS485 Communications Wilo PumpsArif KurniawanNoch keine Bewertungen
- IoT Developer Program OverviewDokument36 SeitenIoT Developer Program Overviewmrlamb711Noch keine Bewertungen
- 37 PDFDokument4 Seiten37 PDFLaziriAbdelhalimNoch keine Bewertungen
- Cambridge International AS & A Level Computer Science: Topic Support GuideDokument11 SeitenCambridge International AS & A Level Computer Science: Topic Support GuideSuhail Alam KhanNoch keine Bewertungen
- 20.1Dokument25 Seiten20.1Carlos Bello quiachaNoch keine Bewertungen
- Pgi Cuda TutorialDokument58 SeitenPgi Cuda TutorialMaziar IraniNoch keine Bewertungen
- NM B471 ThinkPad - T480s ET481Dokument99 SeitenNM B471 ThinkPad - T480s ET481Mike OtteNoch keine Bewertungen
- Chapter 1Dokument121 SeitenChapter 1Ashraf YusofNoch keine Bewertungen
- Icon Library: Current As of June 8, 2011Dokument36 SeitenIcon Library: Current As of June 8, 2011wandrelNoch keine Bewertungen
- M68 HC 05Dokument332 SeitenM68 HC 05rullitoNoch keine Bewertungen
- Ab Initio Developement Best Practice & Guidelines v.0.3Dokument30 SeitenAb Initio Developement Best Practice & Guidelines v.0.3Ravi ChythanyaNoch keine Bewertungen
- AIX Intro To System Administration Course OutlineDokument5 SeitenAIX Intro To System Administration Course OutlineMangesh AbnaveNoch keine Bewertungen
- HCVR5804 5808 5816S-V2Dokument4 SeitenHCVR5804 5808 5816S-V2jamesdd10Noch keine Bewertungen
- EEM336 Week02 Addr ModesDokument96 SeitenEEM336 Week02 Addr ModesMustafa TuraçNoch keine Bewertungen
- Introduction to Computing Input and Output MethodsDokument54 SeitenIntroduction to Computing Input and Output MethodsChristianLouisNoquisNoch keine Bewertungen
- Supported Display Modules & LCD Controllers: Arduino and Chipkit Universal TFT Display LibraryDokument4 SeitenSupported Display Modules & LCD Controllers: Arduino and Chipkit Universal TFT Display LibraryJULIAN RODRIGUEZNoch keine Bewertungen
- QP ArchDokument1 SeiteQP ArchsubhamNoch keine Bewertungen
- Morningstar Comunicaciones Manual enDokument66 SeitenMorningstar Comunicaciones Manual enjose sanchezNoch keine Bewertungen
- Hybrid Brochure SmallDokument6 SeitenHybrid Brochure SmallFernandoEscaleraNoch keine Bewertungen
- NEW-3663 UserlDokument2 SeitenNEW-3663 UserlksubbuNoch keine Bewertungen
- Petit Fat File System 00002799ADokument18 SeitenPetit Fat File System 00002799AencupNoch keine Bewertungen
- SeaChest Combo UserGuidesDokument162 SeitenSeaChest Combo UserGuidesDale HardingNoch keine Bewertungen
- Dell™ Latitude™ D620 Service ManualDokument54 SeitenDell™ Latitude™ D620 Service ManualReuben MwangiNoch keine Bewertungen
- Lantiq XWAY ARX300 Product Brief 02 May 14Dokument2 SeitenLantiq XWAY ARX300 Product Brief 02 May 14Horvat NorbertNoch keine Bewertungen
- Dellemc Enterprise Server and Storage Price List 2019 SingaporeDokument96 SeitenDellemc Enterprise Server and Storage Price List 2019 SingaporeAnchor Business & IT SolutionsNoch keine Bewertungen