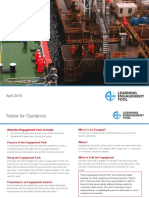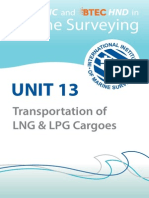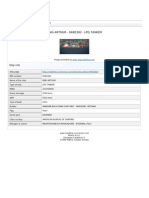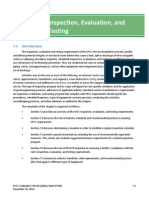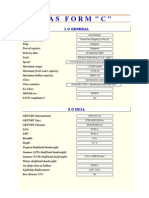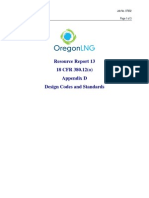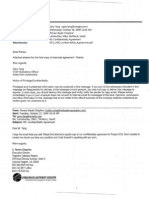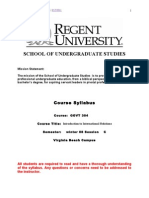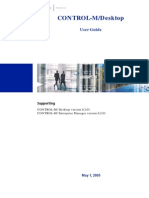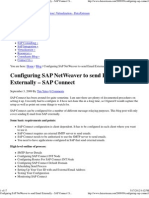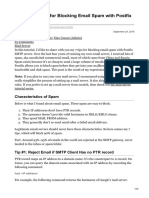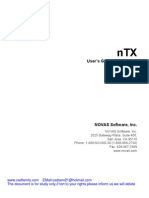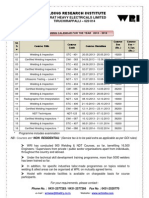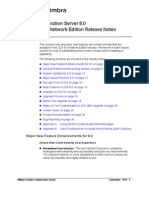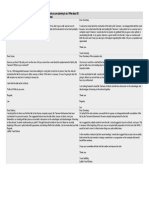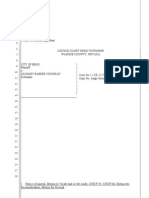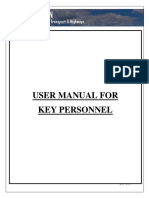Beruflich Dokumente
Kultur Dokumente
Vetting Users Guide
Hochgeladen von
nguyentrungdong2004100%(1)100% fanden dieses Dokument nützlich (1 Abstimmung)
172 Ansichten23 Seitenok
Copyright
© © All Rights Reserved
Verfügbare Formate
PDF, TXT oder online auf Scribd lesen
Dieses Dokument teilen
Dokument teilen oder einbetten
Stufen Sie dieses Dokument als nützlich ein?
Sind diese Inhalte unangemessen?
Dieses Dokument meldenok
Copyright:
© All Rights Reserved
Verfügbare Formate
Als PDF, TXT herunterladen oder online auf Scribd lesen
100%(1)100% fanden dieses Dokument nützlich (1 Abstimmung)
172 Ansichten23 SeitenVetting Users Guide
Hochgeladen von
nguyentrungdong2004ok
Copyright:
© All Rights Reserved
Verfügbare Formate
Als PDF, TXT herunterladen oder online auf Scribd lesen
Sie sind auf Seite 1von 23
Q88 LLC
1010 Washington Blvd.
Stamford, CT 06901 USA
+1 203 413-2030
sales@Q88.com
VETTING MODULE USERS GUIDE
Version 2.1 (Apr 28, 2014)
Page 2
Table of Contents
Table of Contents .....................................................................................................................................................2
Introduction ...............................................................................................................................................................4
1. Main Vetting Page .................................................................................................................................................5
1.1 Overview ..................................................................................................................................... 5
1.2 Selecting Views .......................................................................................................................... 6
1.3 Creating Custom Views ............................................................................................................. 6
1.4 Column Selection ....................................................................................................................... 8
1.5 Column Ordering ....................................................................................................................... 8
1.6 Column Resizing ........................................................................................................................ 9
1.7 Column Sorting ........................................................................................................................ 10
1.8 Filtering the Data ...................................................................................................................... 10
1.9 Paging ....................................................................................................................................... 11
1.10 Summary Report .................................................................................................................... 11
1.11 Inspection Map ....................................................................................................................... 11
2. Vetting Details .................................................................................................................................................... 12
2.1 Overview ................................................................................................................................... 12
2.2 Vetting Detail Pane ................................................................................................................... 13
2.3 Change Log .............................................................................................................................. 15
2.4 Observations ............................................................................................................................ 16
3. Adding a New Vetting Event ............................................................................................................................. 18
3.1 New Vetting: Main Vetting Page .............................................................................................. 18
3.2 New Vetting: Current Inspection ............................................................................................. 18
4. Deleting a Vetting Event ................................................................................................................................... 18
5. Creating Questionnaires ................................................................................................................................... 19
5.1 Last SIRE/CDI Inspection ........................................................................................................ 19
5.2 Populating Questionnaires with Vetting Information ............................................................ 19
6. Notifications ....................................................................................................................................................... 20
6.1 Overview ................................................................................................................................... 20
6.2 Notification Types .................................................................................................................... 20
6.3 Subscribing to Notifications ................................................................................................... 20
7. Frequently Asked Questions (FAQ) ................................................................................................................. 21
8. Vetting Status Definitions ................................................................................................................................. 22
9. Terms & Definitions ........................................................................................................................................... 22
Page 3
Change Log
Version Date Description
1.0 March 10, 2010 Initial draft
1.1 March 20, 2010 Added section 6 (FAQs)
1.2 April 15, 2010 Applied document template
1.3 May 14, 2010
Updated content to reflect new features implemented including custom column
selections, due and inspected vetting status added and status basis field added.
1.4 Jun 5, 2012 Update content to reflect new grid layout and enhancements.
2.0 Jun 29, 2012 Revised Document to reflect new changes to the vetting inspection details page
2.1 Apr 28, 2014 Updated Template
Page 4
Introduction
Purpose
This document outlines the features of the new vetting module on Q88.com. We have split the document into logical
sections in order to explain the various features of the vetting module in a clear and concise manner. At the end of the
document, there is a Frequently Asked Questions (FAQ) section which answers the most commonly asked questions
about the vetting module.
If you have any questions regarding this document then please email support@Q88.com.
Page 5
1. Main Vetting Page
The main vetting page has been redesigned and now offers several new features to better help you manage the vetting status
for your fleet.
1.1 Overview
The below image is a screen-shot of the main vetting page; this is the new standard interface which will be used across
many of the modules on Q88.com and offers several key enhancements that allow better access to manage and view
your vetting records.
If you have your vessels split into multiple fleets then the Fleet
drop-down will be displayed in the top-left corner of the page.
Selecting a fleet from the drop-down will refresh the view for the
vessels in the selected fleet.
The View menu allows you to select from a pre-defined list of
System views of your fleets vetting information. You also have
the ability to create your own Custom views. See Section 1.2
Selecting Views and Section 1.3 Creating Custom Views for
more information.
Click the button labeled New Inspection to add a new
inspection event.
Page 6
The Actions button contains several options which can be performed from this page. They are explained further below:
Export to Excel:
Exports the current list of vetting records to Excel
Summary Report:
Exports a summary of all the vessels and inspection companies
to Excel.
Inspection Map:
This maps all the inspections for the last 12 months.
Refresh Data:
Refresh the underlying data from the database.
Reset View:
Resets the sorting and filtering for the selected View.
Users Guide:
Download the Users Guide to the Vetting Module.
1.2 Selecting Views
The View drop-down allows you to select different ways to display the vetting information for your fleet. They are
explained further below:
All Inspections: All vetting inspections for your vessel which
occurred in the last 2 years..
SIRE Inspections: Lists the SIRE inspections for the past 12
months for each of your vessels as well has any planning
inspections after 30 days ago.
CDI Inspections: Lists the CDI inspections for the past 2 years
for each of your vessels as well has any planning inspections
after 60 days ago.
Observations: List of all the vetting inspections in the past 24
months that have any pending or unresolved observations.
Planning: All vetting inspections with a planning status.
Due Inspections: All the vettings which have a reminder date
set that has expired.
Archive: List of all inspections for the past 2 years.
1.3 Creating Custom Views
In addition to the System views explained in Section 1.2, the vetting module allows you to create our own custom views.
There are two types of custom views that can be created:
Page 7
Company Views: Visible to all people in your company that have a login under your account.
User Views: Only visible under our login1
Click the Add New View link to add a new Company or User view.
The Add New View page will now be displayed:
Enter the name of
the view.
Chose from the
list of columns
you wish to
display for the
view.
Specify the
criteria you wish
to filter the
records on.
Specify whether
this will be a
Company or User
view.
List of selected
columns to be
displayed.
Specify how the
selected criteria
should be logically
handled.
Criteria columns available to filter records on:
Activity: Type of inspection activity
Activity Date: Date the inspection took place or the date the record was created if no inspection date was entered.
Archived: Select No to exclude all the archived records
Ch. Engineer: Chief Engineer
Comments: The last comment entered for the inspection record
Cost: The cost of the inspection
Due: The
Inspected: Date the inspection took place
Inspected By: Company performing the inspection
Inspector: Name of the inspector
Is Missing: Specify No to exclude any records which the vessel does not have an inspection data for
Is Planned: Specify Yes to only include records that are planning status
Issued: Date the inspection company issues their inspection results (acceptability)
Master: Captains name on board during the inspection
Modified By: Date the inspection record was modified
Modified Date: Person who last modified the inspection record
Next Due: Number of days/months until the reminder date is due
Obs-Pending: Number of pending observations
Obs-Resolved: Number of resolved observations
Obs-Total: Total number of observations
Obs-Unresolved: Number of unresolved observations
Page 8
Operation: Type of vessel operations performed during the inspection
P & C: Speficies if the inspection record was marked P&C or not.
Planning: The planning status of the inspection
Port Name: Port the inspection was performed
Status: Status of the inspection record
Status Basis: The basis of the selected status (for example: BP SIRE Inspection Jun 12,2012)
Superintendent: Superintendent who was onboard during the inspection
Type: Type of inspection (SIRE, CDI, NON-SIRE)
Editing the Criteria Pattern:
Use the Criteria Pattern editor to modify the way the criteria logic is handled. The Criteria Pattern editor allows the following
text to be entered:
Parentheses/Round Brackets '(' and ')': Use to group criteria together
AND Operator: Use between two criteria where the records should match both criteria
OR Operator: Use between two criteria where the records should match one or both criteria
Criteria Row Number: #
Please note the following:
If the brackets does not match it will display an error.
The number of criteria entered has to match the numbers given in the criteria pattern editor.
If any of the criteria numbers are missing in the Criteria Pattern editor then an error will display.
Below is a list of example criterias which can be entered:
1 and 2
1 or 2
(1 and 2) or (3 and 4)
1.4 Column Selection
The vetting grid supports custom column selections.
Click the Columns button to see a list of the columns that are
available.
Once the Column is added for the selected View it will remain
in the grid until removed. Each vetting View will have its own
set of columns which can be customized by each user.
The Export to Excel function will export the columns that have
been selected in the current View.
1.5 Column Ordering
The vetting grid supports column reordering.
You can drag-n-drop the columns to change the order in the grid.
Left-click and drag the column to another location and drop the
column. The vetting grid will automatically refresh with the new
column ordering set.
Each vetting View will have its own column ordering which can
be customized by each user.
Page 9
1.6 Column Resizing
The vetting grid supports custom column resizing.
Please the mouse cursor between two columns and the resize
icon will be displayed ( ). Drag the column left or right and
the size will be automatically adjusted.
Each vetting View will have its own column ordering which can
be customized by each user.
Page 10
1.7 Column Sorting
The vetting grid supports multi-column sorting. An arrow is displayed next to each column which has been sorted. To
sort by a specific column, click on the column header. To sort by multiple columns hold down the Shift key and click each
column you wish to sort by.
The screen-shot below shows the sorting by Vessel Name (ascending order) and Inspected By (descending order).
1.8 Filtering the Data
The Vetting Grid supports column filtering. This is similar to the filtering available in Microsoft Excel or SharePoint (if
you are familiar with those software applications).
To filter the data, click the triangle in the header of the column you wish to filter on. A popup menu is displayed letting you
select the items you wish to filter on. Click the Apply Filter link to apply the filter on the selected items.
Once a filter has been applied the triangle in the column header will be displayed in yellow (shown below) and a dark blue
bar will display across the top of the table.
Page 11
1.9 Paging
By default, the Vetting Grid will display 15 records per page. You can change that option in the bottom-right corner of the
page to 25 or 50 records per page.
The paging buttons, shown at the bottom of the page, allow you to browse through the pages.
1.10 Summary Report
The Summary report can be accessed from the Actions button on the main vetting
page.
When clicked a popup is displayed where you can select the inspection companies
which you wish to include in the summary report.
The selections are automatically saved for the next time the report is generated.
1.11 Inspection Map
The Inspection Map can be accessed from the Actions button on the main vetting
page.
The Inspection Map is used to map all the inspection performed by the selected oil
company over the previous 12 months.
You also have the option to map the inspections by country or specific port.
The data is anonymously aggregated by the ship inspections which have been
entered by the ship owners using the vetting module.
Page 12
2. Vetting Details
The Vetting Detail page can be accessed by clicking the Edit icon in the right column for any record in the Vetting Grid
2.1 Overview
The screen-shot below shows what is displayed in the vetting details page for the selected vetting.
Page 13
The header section (shown below) displays the currently selected vessel and the inspection company. The vessels date
of last SIRE and CDI inspection.
Click the button labeled New Inspection to add a new
inspection event. See Section 3. Adding a New Vetting Event
for more information.
The Actions button contains three options which can be selected on this page. They are explained further below:
Inspection Map: This maps all the inspections for the last 12
months. See Section 1.7 Inspection Map for more
information.
Officer Matrix: Displays popup window with the Officer Matrix
Compliance.
Users Guide: Link to this document
You can click the Last SIRE/Last CDI dates to see the history of previous SIRE/CDI inspections as well as planned
inspections for the past 30 days.
You can change the vetting inspection company from the drop-down to easily select another company without having to go
back to the main summary page.
2.2 Vetting Detail Pane
The vetting details pane displays the details for the selected vetting inspection highlighted in yellow in the right pane:
Page 14
Vetting Details Field List
Label Description Required
Activity Specify the type of inspection event
Inspection
Screening
Training
Audit
These Event options are defined in Section 9. Terms & Definitions
Yes
Status Select one of the following for the inspection event status options:
Pending
Unacceptable
Acceptable
Not Inspected
Due
Inspected
These Status options are defined in Section 8. Vetting Status Definitions
Yes
Status Basis Enter additional details regarding the current status of the vetting. No
Type Specify one of the following types of vetting inspection:
SIRE: Reported to SIRE
CDI: Reported to CDI
NON-SIRE: SIRE inspection not reported to OCIMF
These Type options are defined in Section 9. Terms & Definitions
No
P&C Selecting Yes will exclude this inspection record from any questionnaire which
asks for the vessels recent inspection history.
No
Inspected (date) Enter the date the vessel was inspected or screened. No
Reminder (date) Specify when re-inspection is due or when reminder date needs to be set No
Issued (date) Specify the date the results of the inspection were given. No
Page 15
Port Name Enter the name of the port where the inspection took place. No
Operations Specify the type of vessel operations that were performed while the inspection
took place.
No
Cost (US$) Enter the owners/managers cost for the inspection. No
Inspector Enter the name of the inspector. No
Master Enter the name of the Master onboard at the time of the inspection. No
Ch. Engineer Enter the name of the Chief Engineer onboard at the time of the inspection. No
Supt. Enter the name of the Superintendent who attended the inspection No
Add Comment Specify additional details or notes about the vetting event. No
Entering Notes/Documents: Use this section to add notes/documents for the selected vetting inspection.
When adding notes you can also specify that they will display for all inspections for the selected oil company.
These notes will be highlight in yellow when entered:
2.3 Change Log
The Change Log is new to the vetting module; it gives you a full audit trail of all changes made to the selected vetting.
Page 16
2.4 Observations
The Observations section is used to track observations that were made during physical inspection of the vessel.
Click the button labeled New Observation to add a new observation.
The Actions button has the following options.
Export To Excel: Export the list of observations displayed to Excel
View Report: Opens the Observation summary report
Email Report: This generates a summary report of all the observations.
The observations has been entered in two different modes:
VIQ: Operator comments are entered using the VIQ format (Operator Comment Initial / Operator Comment
Subsequent)
Root Cause Analysis: Operator comments are entered using the standard Root Cause Analysis format
Page 17
Observation Field List
Label Description Required
VIQ # Specify the VIQ # the observation was for. No
Status: Select one of the following options:
Pending
Resolved
Unresolved
Mode Select one of the following options:
VIQ: Operator comments are entered using the VIQ format (Operator
Comment Initial / Operator Comment Subsequent)
Root Cause Analysis: Operator comments are entered using the
standard Root Cause Analysis format
Yes
Inspector Observation Enter the inspectors observation description here. Yes
Inspector Comment Enter the inspectors comments to the observation here.
Operator Comments
Initial
For the VIQ format, enter the operator initial comments No
Operator Comments
Subsequent
For the VIQ format, enter the operator subsequent comments
Root Cause Specify the details of the root cause here when using Root Cause Analysis
mode
No
Corrective Action Specify the details of the correct action here when using Root Cause Analysis
mode.
No
Preventative Measure Specify the details of the preventative measure here when using Root Cause
Analysis mode.
No
Page 18
3. Adding a New Vetting Event
There are three options for adding a new vetting inspection.
3.1 New Vetting: Main Vetting Page
Click the button labeled New Inspection to add a new
inspection event.
A popup is displayed where you can specify the vessel and
inspection company.
3.2 New Vetting: Current Inspection
You can add a new inspection event while you are viewing the current inspection event for the vessel.
A new inspection record is created:
4. Deleting a Vetting Event
There are two options for deleting a vetting inspection.
Delete:
This will delete the selected vetting event.
Archive:
This will archive all the records for the selected vetting.*
Note: If a new record is generated at a later date then the vetting history is restored to its original state.
Page 19
5. Creating Questionnaires
5.1 Last SIRE/CDI Inspection
Many questionnaires ask for the latest SIRE or CDI inspection that was made on the vessel. When this question is asked you
will see the below displayed in the questionnaire.
If you select Yes for the question highlighted above, then the latest SIRE/CDI inspection data is drawn from the vetting
module. If you select No then you have the option to enter your answers manually in the text boxes shown above.
5.2 Populating Questionnaires with Vetting Information
When creating questionnaires the system will automatically populate the questions which ask for the vessels acceptability by
the oil majors. Only vetting records that have a status of Acceptable and the Type field has not been set to P&C will be used
to populate the answer in the questionnaire.
If the questionnaire asks for the inspections that were preformed on the vessel then it will populate the answer to the
questionnaire with all the records that have a port and date set where the Type field has not been set to P&C.
Page 20
6. Notifications
6.1 Overview
There are several types of notifications that are generated by the system when records are changed in the vetting module.
6.2 Notification Types
Event Description When Notification Is Sent
New Record When an inspection event or planning
event is added.
Immediate
Status Change When the status of an inspection event or
planning event is changed.
Immediate
Deleted Record When an inspection record or planning
record is deleted.
Immediate
Vetting Due If the status of the inspection event is set to
Acceptable and the due date (when
specified) has passed.
Daily at 12:01 GMT
Planning Reminder If you set the reminder date in the planning
section for a vetting then you will receive
an email when the reminder date has
passed.
Daily at 12:01 GMT
Weekly Email A weekly email is sent to notify you of all
the due vettings within the next 60 days.
Every Thursday at 21:00 GMT
6.3 Subscribing to Notifications
You can subscribe to the vetting email notifications from the Account / Edit Profile menu. Click the Notifications icon at the
top of the page.
Page 21
7. Frequently Asked Questions (FAQ)
Question: The Select Vessel drop-down box is not longer available, how can I view just the vettings for a single
vessel?
Answer: Use the Filter option on the Vessel Name] column to select the vessel you wish to view the records for
Question: Where did the Status basis textbox go?
Answer: The Status basis textbox has been incorporated into the Event drop-down. If you wish to enter additional
information regarding the vetting event then this can be done in the remarks textbox.
Question: I really messed up the sorting a filtering of one of the views, is there a way to reset it back to its original
settings?
Answer: Yes, click the Actions button and select Reset View
Question: Where did the link to the vetting map go?
Answer: All the links which used to be displayed in the header section have been moved to the Actions button.
Question: Where is the expiration date field?
Answer: We have replaced the expiration date with a due date. Most oil companies no longer give a blanket
approval for a specific period of time. For this reason we have replaced Expires with Due so you can set a
reminder when you need to have the vessel re-inspected with the selected inspection company.
Question: The Questionnaire 88 is showing the wrong Last SIRE inspection information for one of my vessels, how
can I fix this?
Answer: When you edit the Questionnaire 88 you will need to select Yes for the question highlighted below. This
will ensure that the last SIRE inspection data is drawn from the vetting module.
If you select No then you have the option to enter your answers manually in the text boxes below.
Page 22
Question: How do I stop another company from getting the vetting email notifications?
Answer: If you have granted another company access to your vessel and they have the rights to access the vetting
module for your vessel then they are entitled to request
8. Vetting Status Definitions
9. Terms & Definitions
Acceptable: Ship has passed the most recent inspection/screening and to the best of our knowledge is considered
acceptable.
Declined: Indicated that the vessel has been presented to the inspection company and the request for inspection was
made but the vetting group declined to inspect.
Due The standard period normally allowed between inspections has been exceeded and the ship may be
considered unacceptable unless an extension or further information is available for screening/review.
Inspected: The ship has been physically inspected by the inspection company or being reviewed basis SIRE/CDI and
we are awaiting the results of the inspection/review.
Not Inspected: Indicated that the vessel has either not been presented to the inspection company for review thus never
inspected or a request for inspection was made but the vetting group declined to inspect.
Pending: The ship has been physically inspected by the inspection company or being reviewed basis SIRE/CDI and
we are awaiting the results of the inspection/review.
Petitioned The head-owners have been requested to apply for an inspection of the vessel at the first port of call, as
appropriate.
Scheduled: Indicates that the inspection company has confirmed an inspection will be done at the upcoming specified
port of call.
Unacceptable: The ship was inspected / screened by the inspection company and failed the inspection or the ship is not
acceptable due age, hull type, or other requirement which vessel cannot satisfy.
CDI: Chemical distribute Institute: A chemical industry ship inspection process and database. Managed through
joint representation by charterers and ship managers.
Audit: Any type of inspection that is not related to an inspection company inspecting the vessel for vetting
purposes (for example: ISM audit)
Due: The standard period normally allowed between inspections has been exceeded and the ship may be
considered unacceptable unless an extension or further information is available for screening/review.
Filtering To select data. Filters use patterns (masks) against which all data are compared and only matching data
Page 23
are "passed through," hence the concept of a filter.
Inspection A physically inspection by the company vetting the vessel.
P&C Private and Confidential
Planned
Inspection:
As inspection that has been planned for the future.
Screening: The review of a previous SIRE or CDI report by the inspection company. Additional sources of information
are usually used to
SIRE: Ship Inspection Report Exchange: The OCIMF managed database system that will hold the Inspection
Reports carried out by participating members. The aim is to reduce the duplication of the number of
inspections carried out on vessels.
Sorting: Sorting is any process of arranging items in some sequence and/or in different sets, and accordingly, it has
two common, yet distinct meanings: # ordering: arranging items of the same kind, class, nature.
Vetting Grid: The main vetting page which lists all the vetting inspections for your fleet.
Views: The predefined list of options for viewing the records. Each View contains its own set of columns, filtered
data and default sort order.
Das könnte Ihnen auch gefallen
- The Subtle Art of Not Giving a F*ck: A Counterintuitive Approach to Living a Good LifeVon EverandThe Subtle Art of Not Giving a F*ck: A Counterintuitive Approach to Living a Good LifeBewertung: 4 von 5 Sternen4/5 (5794)
- Grounding Accident & Emergency Response For Liquefied Gas CarriersDokument8 SeitenGrounding Accident & Emergency Response For Liquefied Gas Carriersnguyentrungdong2004Noch keine Bewertungen
- The Little Book of Hygge: Danish Secrets to Happy LivingVon EverandThe Little Book of Hygge: Danish Secrets to Happy LivingBewertung: 3.5 von 5 Sternen3.5/5 (399)
- Sampling ProceduresDokument1 SeiteSampling Proceduresnguyentrungdong2004Noch keine Bewertungen
- A Heartbreaking Work Of Staggering Genius: A Memoir Based on a True StoryVon EverandA Heartbreaking Work Of Staggering Genius: A Memoir Based on a True StoryBewertung: 3.5 von 5 Sternen3.5/5 (231)
- Recommendations Relating To The Application of Requirements Governing Seafarers Hours of Work and Rest Nov 2012Dokument10 SeitenRecommendations Relating To The Application of Requirements Governing Seafarers Hours of Work and Rest Nov 2012nguyentrungdong2004Noch keine Bewertungen
- Hidden Figures: The American Dream and the Untold Story of the Black Women Mathematicians Who Helped Win the Space RaceVon EverandHidden Figures: The American Dream and the Untold Story of the Black Women Mathematicians Who Helped Win the Space RaceBewertung: 4 von 5 Sternen4/5 (894)
- Machinery space fire preventionDokument12 SeitenMachinery space fire preventionnguyentrungdong2004Noch keine Bewertungen
- The Yellow House: A Memoir (2019 National Book Award Winner)Von EverandThe Yellow House: A Memoir (2019 National Book Award Winner)Bewertung: 4 von 5 Sternen4/5 (98)
- Gie LNG 2015 A0 1189x841 Full Winfographics FinalDokument1 SeiteGie LNG 2015 A0 1189x841 Full Winfographics Finalnguyentrungdong2004Noch keine Bewertungen
- Shoe Dog: A Memoir by the Creator of NikeVon EverandShoe Dog: A Memoir by the Creator of NikeBewertung: 4.5 von 5 Sternen4.5/5 (537)
- Let Mooring q2 2015 UpdatedDokument12 SeitenLet Mooring q2 2015 Updatednguyentrungdong2004Noch keine Bewertungen
- Elon Musk: Tesla, SpaceX, and the Quest for a Fantastic FutureVon EverandElon Musk: Tesla, SpaceX, and the Quest for a Fantastic FutureBewertung: 4.5 von 5 Sternen4.5/5 (474)
- OCIMF's TMSA Program Helps Tanker Operators Improve Safety ManagementDokument2 SeitenOCIMF's TMSA Program Helps Tanker Operators Improve Safety Managementnguyentrungdong2004Noch keine Bewertungen
- Never Split the Difference: Negotiating As If Your Life Depended On ItVon EverandNever Split the Difference: Negotiating As If Your Life Depended On ItBewertung: 4.5 von 5 Sternen4.5/5 (838)
- Gie LNG 2015 A0 1189x841 Full Winfographics FinalDokument1 SeiteGie LNG 2015 A0 1189x841 Full Winfographics Finalnguyentrungdong2004Noch keine Bewertungen
- Grit: The Power of Passion and PerseveranceVon EverandGrit: The Power of Passion and PerseveranceBewertung: 4 von 5 Sternen4/5 (587)
- Oily Water SeparatorsDokument6 SeitenOily Water Separatorsnguyentrungdong2004Noch keine Bewertungen
- Devil in the Grove: Thurgood Marshall, the Groveland Boys, and the Dawn of a New AmericaVon EverandDevil in the Grove: Thurgood Marshall, the Groveland Boys, and the Dawn of a New AmericaBewertung: 4.5 von 5 Sternen4.5/5 (265)
- Let Falling Into The WaterDokument12 SeitenLet Falling Into The Waternguyentrungdong2004Noch keine Bewertungen
- 149 ConjunctionschartDokument1 Seite149 ConjunctionschartHoàng ThọNoch keine Bewertungen
- Cac Thi Trong Tieng AnhDokument9 SeitenCac Thi Trong Tieng Anhnguyentrungdong2004Noch keine Bewertungen
- The Emperor of All Maladies: A Biography of CancerVon EverandThe Emperor of All Maladies: A Biography of CancerBewertung: 4.5 von 5 Sternen4.5/5 (271)
- Iims HNC HND Unit13 Version1Dokument78 SeitenIims HNC HND Unit13 Version1nguyentrungdong2004100% (1)
- On Fire: The (Burning) Case for a Green New DealVon EverandOn Fire: The (Burning) Case for a Green New DealBewertung: 4 von 5 Sternen4/5 (73)
- 149 ConjunctionschartDokument1 Seite149 ConjunctionschartHoàng ThọNoch keine Bewertungen
- The Hard Thing About Hard Things: Building a Business When There Are No Easy AnswersVon EverandThe Hard Thing About Hard Things: Building a Business When There Are No Easy AnswersBewertung: 4.5 von 5 Sternen4.5/5 (344)
- Revised Recommendations On The Safe Transport of Dangerous Cargoes and Related Activities in Port Areas (MSC.1 Circ.1216) 26.02.2007Dokument111 SeitenRevised Recommendations On The Safe Transport of Dangerous Cargoes and Related Activities in Port Areas (MSC.1 Circ.1216) 26.02.2007kalapala1100% (1)
- Team of Rivals: The Political Genius of Abraham LincolnVon EverandTeam of Rivals: The Political Genius of Abraham LincolnBewertung: 4.5 von 5 Sternen4.5/5 (234)
- A Study Report On The Recovery of LPG From GAS CONDENSATEDokument114 SeitenA Study Report On The Recovery of LPG From GAS CONDENSATEnguyentrungdong2004Noch keine Bewertungen
- DCFPP Final Report Report PDFDokument384 SeitenDCFPP Final Report Report PDFnguyentrungdong2004Noch keine Bewertungen
- King Arthur 9480382 LPG TankerDokument1 SeiteKing Arthur 9480382 LPG Tankernguyentrungdong2004Noch keine Bewertungen
- 7 InspectionsEvaluation TestingDokument79 Seiten7 InspectionsEvaluation TestinghoangcokhiNoch keine Bewertungen
- Gas Form "C": 1.0 GeneralDokument6 SeitenGas Form "C": 1.0 Generalnguyentrungdong2004Noch keine Bewertungen
- The Unwinding: An Inner History of the New AmericaVon EverandThe Unwinding: An Inner History of the New AmericaBewertung: 4 von 5 Sternen4/5 (45)
- 5OLNG RR13 Appendix D PublicDokument27 Seiten5OLNG RR13 Appendix D Publicnguyentrungdong2004Noch keine Bewertungen
- The World Is Flat 3.0: A Brief History of the Twenty-first CenturyVon EverandThe World Is Flat 3.0: A Brief History of the Twenty-first CenturyBewertung: 3.5 von 5 Sternen3.5/5 (2219)
- Intertanko'S Standard Tanker Chartering Questionnaire 88 (Q88) 1. Vessel DescriptionDokument7 SeitenIntertanko'S Standard Tanker Chartering Questionnaire 88 (Q88) 1. Vessel Descriptionnguyentrungdong2004Noch keine Bewertungen
- The Data Security and Privacy PlaybookDokument48 SeitenThe Data Security and Privacy PlaybooknicolepetrescuNoch keine Bewertungen
- Norgren Express New PDFDokument184 SeitenNorgren Express New PDFTamer Elshahhat100% (1)
- The Gifts of Imperfection: Let Go of Who You Think You're Supposed to Be and Embrace Who You AreVon EverandThe Gifts of Imperfection: Let Go of Who You Think You're Supposed to Be and Embrace Who You AreBewertung: 4 von 5 Sternen4/5 (1090)
- Zimbra Collaboration Server Network Edition Data SheetDokument3 SeitenZimbra Collaboration Server Network Edition Data SheetRaúl Huamán FernándezNoch keine Bewertungen
- Moz Linking Domains For CNBC - Com 2021 10 25 - 13 - 15 - 46 - 779492ZDokument170 SeitenMoz Linking Domains For CNBC - Com 2021 10 25 - 13 - 15 - 46 - 779492ZKoclox 1stNoch keine Bewertungen
- Mx2300n-2700n Om Scanner GBDokument132 SeitenMx2300n-2700n Om Scanner GBVaxsis SisvaxNoch keine Bewertungen
- Email Ids Which Does Not Exist.Dokument1.279 SeitenEmail Ids Which Does Not Exist.iskpndasNoch keine Bewertungen
- The Sympathizer: A Novel (Pulitzer Prize for Fiction)Von EverandThe Sympathizer: A Novel (Pulitzer Prize for Fiction)Bewertung: 4.5 von 5 Sternen4.5/5 (119)
- SQF Audit Checklist: Module A7Dokument59 SeitenSQF Audit Checklist: Module A7Maruan MuhammadNoch keine Bewertungen
- How To Be Succesfull With SalesforceDokument3.810 SeitenHow To Be Succesfull With Salesforcefernev1970Noch keine Bewertungen
- Set up email notifications with your PBX system adminDokument4 SeitenSet up email notifications with your PBX system admintrisNoch keine Bewertungen
- Underachiever Launch SwipesDokument37 SeitenUnderachiever Launch SwipesjmindustriesNoch keine Bewertungen
- InstallationGuide SAP SQLDokument31 SeitenInstallationGuide SAP SQLCheo GarzaNoch keine Bewertungen
- AmericaRising VEDP McAuliffeFOIA GreenTech Doc10Dokument147 SeitenAmericaRising VEDP McAuliffeFOIA GreenTech Doc10America Rising PACNoch keine Bewertungen
- Internship Guidelines Fall 2014 AiubDokument10 SeitenInternship Guidelines Fall 2014 AiubRohanulIslamNoch keine Bewertungen
- 304 SyllabusDokument16 Seiten304 SyllabusElisabeth WrightNoch keine Bewertungen
- Ariadne GUIDELINES FinalDokument55 SeitenAriadne GUIDELINES FinalPaoloNoch keine Bewertungen
- CONTROL M - Desktop - DDT620100UG52300Dokument286 SeitenCONTROL M - Desktop - DDT620100UG52300jcochran666Noch keine Bewertungen
- Configure SCOTDokument17 SeitenConfigure SCOTamitkumarghosh78Noch keine Bewertungen
- 7 Effective Tips For Blocking Email Spam With Postfix SMTP ServerDokument46 Seiten7 Effective Tips For Blocking Email Spam With Postfix SMTP ServerMordor Chalice100% (1)
- Her Body and Other Parties: StoriesVon EverandHer Body and Other Parties: StoriesBewertung: 4 von 5 Sternen4/5 (821)
- NOVAS NTX TutorialDokument204 SeitenNOVAS NTX TutorialmkumarsampathNoch keine Bewertungen
- Wri Training CalendarDokument2 SeitenWri Training CalendarDeepakNoch keine Bewertungen
- All Rights ReservedDokument27 SeitenAll Rights ReservedPrashant LohanNoch keine Bewertungen
- Art App Prelim - Lecture Notes 1-2 - Art As A Humanistic Discipline The Two General Fields of - StudocuDokument847 SeitenArt App Prelim - Lecture Notes 1-2 - Art As A Humanistic Discipline The Two General Fields of - StudocuNovell PepigaNoch keine Bewertungen
- Zimbra NE Release Notes 8.0.0Dokument46 SeitenZimbra NE Release Notes 8.0.0songacoNoch keine Bewertungen
- Writing Sponsorship MailDokument2 SeitenWriting Sponsorship MailPraveen0% (1)
- Search Disaster Recovery Business Continuity Test TemplateDokument20 SeitenSearch Disaster Recovery Business Continuity Test Templatemahmoud166Noch keine Bewertungen
- Disappointment over postponed computer talkDokument94 SeitenDisappointment over postponed computer talkshaktivel1011100% (1)
- Glam Fashion Order FormDokument3 SeitenGlam Fashion Order Formmae_salaguinto_74087Noch keine Bewertungen
- 12 11 11 Final Motion For New Trial City of Reno V Coughlin RMC 11 CR 22176 (12 11 11 Final Motion For New Trial City of Reno V Coughlin RMC 11 CR 22176 PDFDokument107 Seiten12 11 11 Final Motion For New Trial City of Reno V Coughlin RMC 11 CR 22176 (12 11 11 Final Motion For New Trial City of Reno V Coughlin RMC 11 CR 22176 PDFNevadaGadflyNoch keine Bewertungen
- April 2011 Kansas Native Plant SocietyDokument14 SeitenApril 2011 Kansas Native Plant SocietyKansas Native Plant SocietyNoch keine Bewertungen
- User Manual For Key PersonnelDokument18 SeitenUser Manual For Key PersonnelBabulalSahuNoch keine Bewertungen
- Excel Essentials: A Step-by-Step Guide with Pictures for Absolute Beginners to Master the Basics and Start Using Excel with ConfidenceVon EverandExcel Essentials: A Step-by-Step Guide with Pictures for Absolute Beginners to Master the Basics and Start Using Excel with ConfidenceNoch keine Bewertungen
- Music Production for Beginners: How to Make Professional Electronic Dance Music, The Ultimate 3 in 1 Bundle for Producers (Synthesizer Explained, The Ultimate Melody Guide & Mixing EDM Music)Von EverandMusic Production for Beginners: How to Make Professional Electronic Dance Music, The Ultimate 3 in 1 Bundle for Producers (Synthesizer Explained, The Ultimate Melody Guide & Mixing EDM Music)Noch keine Bewertungen