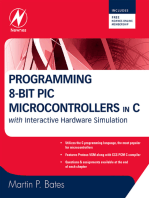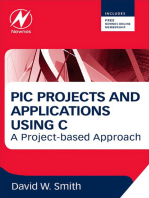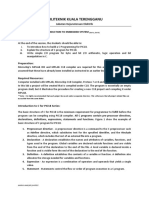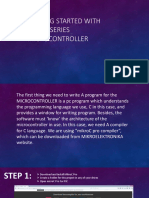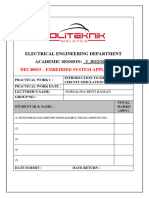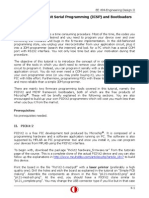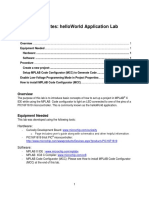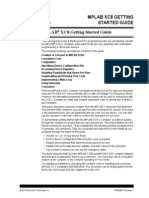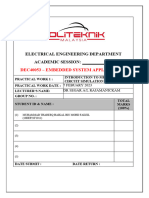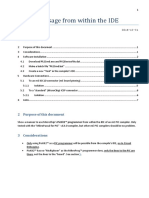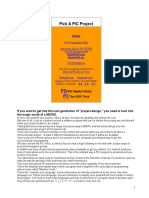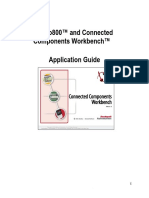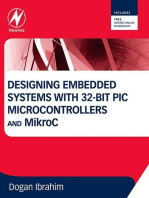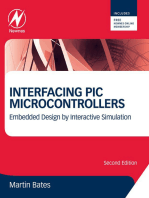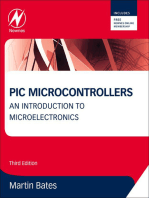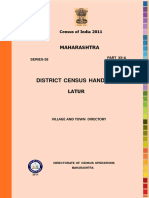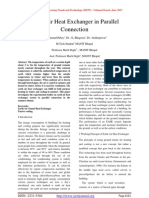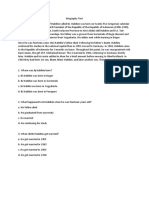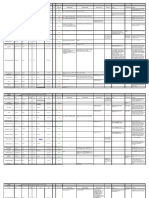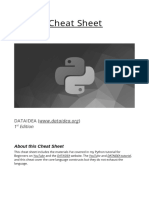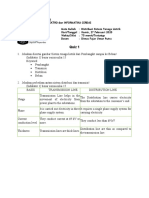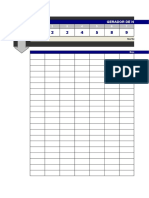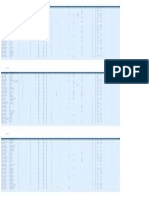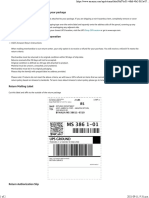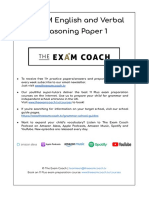Beruflich Dokumente
Kultur Dokumente
SK Getting Started With PICBASIC PRO
Hochgeladen von
cirocarOriginalbeschreibung:
Copyright
Verfügbare Formate
Dieses Dokument teilen
Dokument teilen oder einbetten
Stufen Sie dieses Dokument als nützlich ein?
Sind diese Inhalte unangemessen?
Dieses Dokument meldenCopyright:
Verfügbare Formate
SK Getting Started With PICBASIC PRO
Hochgeladen von
cirocarCopyright:
Verfügbare Formate
PICkit™ 2 Starter Kit
Getting Started
microEngineering Labs PICBASIC PRO™ Compiler
Overview
This document provides a guide to creating a BASIC language project in MPLAB® IDE using
microEngineering Labs, Inc.’s PICBASIC PRO™ Compiler for PIC® MCUs. Programming the
project with PICkit 2 is also covered.
Please note that this document is not intended as an introduction to or tutorial on the BASIC
programming language. The PICBASIC PRO programming language is covered in the
PICBASIC PRO Compiler manual. Another reference is the introductory book Programming
PIC Microcontrollers with PICBASIC by Chuck Hellebuyck.
Completing PICBASIC PRO setup for use with MPLAB IDE.
1. Ensure all necessary software and files are installed. This includes the MPLAB IDE, The
PICBASIC PRO Compiler demo, and the lessons for the Low Pin Count Demo Board. See
the Quick Start link for the Starter Kit on the PICkit Starter Kit CDROM, and click the
“Quick Start in BASIC with the PICBASIC PRO Compiler” link.
2. To ensure MPLAB is aware of the microEngineering Labs, Inc.’s PICBASIC PRO
Compiler, run the batch file C:\PBPDEMO\PBPPLUG.BAT. This file is installed with
PICBASIC PRO Compiler demo.
NOTE: In Windows Vista, it may be necessary to right-click the BAT file and select “Run
As Administrator.”
3. For the PICBASIC PRO Compiler to work properly, the following directories need to be
added to the Windows’ search path:
C:\PBPDEMO
C:\Program Files\Microchip\MPASM Suite
For Windows XP, right-click the “My Computer” icon on the desktop and select Properties.
Select the “Advanced Tab” in the System Properties dialog, then click the “Environment
Variables” button. In the “System Variables” box, select the “Path” variable and click the
“Edit” button. Add the above paths to the end of the “Variable Value” text line, separating
each path with a semicolon.
© 2008 Microchip Technology Inc. Page 1 of 18
PICkit™ 2 Getting Started with the PICBASIC PRO Compiler
For instructions on other Windows operating systems see the microEngineering Labs website
at http://melabs.com/support/mplab.htm
4. Restart your computer before continuing.
© 2008 Microchip Technology Inc. Page 2 of 14
PICkit™ 2 Getting Started with the PICBASIC PRO Compiler
Creating a PICBASIC PRO project in MPLAB IDE
1. Connect the PICkit™ 2 Microcontroller Programmer to the PC with the included USB cable.
Plug the 6-pin header on the demo board into the PICkit 2 ICSP™ connector.
2. Start MPLAB IDE from the shortcut icon on the desktop.
3. From the MPLAB IDE menu bar, select
Project > Project Wizard…
4. This opens up the Project Wizard. Click
Next to continue.
© 2008 Microchip Technology Inc. Page 3 of 14
PICkit™ 2 Getting Started with the PICBASIC PRO Compiler
5. Wizard Step One: The project target device is the PIC16F690 included on the Low Pin
count Demo Board. In the wizard, select the “PIC16F690” from the drop-down box and
click Next.
6. Wizard Step Two: Here we select that we want to use the “microEngineering PicBasic Pro
Toolsuite” for the project language toolsuite from the Active Toolsuite drop-down box.
© 2008 Microchip Technology Inc. Page 4 of 14
PICkit™ 2 Getting Started with the PICBASIC PRO Compiler
7. The first time PICBASIC PRO is selected as the toolsuite, it is necessary to tell the MPLAB
IDE where the compiler executable is. In the “Toolsuite Contents” box, select the
“microEngineering PicBasic Pro Compiler” then click the Browse… button. In the file
dialog, browse to C:\PBPDEMO and select the PBPWDEMO.EXE file. Click Open.
The “Location” box will now show the full path to the executable. Click Next to continue.
8. Wizard Step Three: Create a new project. The BASIC code file that we will use for this
project is installed with the Low Pin Count Demo Board Lesson Files. Select the Browse…
button and navigate to the folder C:\Pk2 Lessons\LPC Demo Board\PICBASICPRO as
the project directory. In the Save Project As dialog, type the project name “PICBasicDemo”
and click Save. Click Next.
© 2008 Microchip Technology Inc. Page 5 of 14
PICkit™ 2 Getting Started with the PICBASIC PRO Compiler
9. Wizard Step Four: Add the existing BASIC code demo file to the project. The file tree view
box on the left should already be expanded to the project directory, where the demo file
pk2_tutorial.bas was installed as part of the Starter Kit Lessons. Select the file and
click the Add >> button to add it to the project. Click Next when done.
10. Wizard Summary: Click the Finish button. A new workspace and project are created in the
MPLAB IDE. A “workspace” contains information on the selected PIC MCU device, the
active programmer and/or debugger, open windows and their location, and other IDE
configuration settings. The workspace is also associated with a “project”, which contains the
files needed to build an application (source code, include files, linker scripts, etc.) along with
associated language (compiler) tools and build options.
© 2008 Microchip Technology Inc. Page 6 of 14
PICkit™ 2 Getting Started with the PICBASIC PRO Compiler
11. One last step before the project is ready to be compiled. The tutorial BASIC program uses
the PIC16F690 pin 4 as the input RA3 instead of as the /MCLR external reset. This requires
changing the settings in the 16F690.INC include file for PICBASIC PRO. To simplify
things, an edited version is included. Copy it into the PBPDEMO directory.
Copy file
C:\Pk2 Lessons\LPC Demo Board\PICBASICPRO\16F690.INC
over the existing file in
C:\PBPDEMO\
IMPORTANT
The 16F690.INC file included with the Low Pin Count Demo Board lessons must be
copied into the C:\PBPDEMO\ directory over the existing file as described in step 11. If
this is not done the tutorial program will not work!
Compiling and Programming the PICBASIC PRO Demo Program
1. Open the project window by selecting View > Project. The project window displays the
project files and is shown below on the left with the source file we added in the Project
Wizard, pk2_tutorial.bas.
Select menu item View > Output to open the output window, shown below on the left. The
output window displays the results from various associated tools, including the PICBASIC
PRO Compiler under the “Build” tab and the PICkit 2 under the “PICkit 2” tab (not yet
shown).
© 2008 Microchip Technology Inc. Page 7 of 14
PICkit™ 2 Getting Started with the PICBASIC PRO Compiler
2. Open the BASIC language program file by double-clicking the file name pk2_tutorial.bas in
the Project window. The program file will open in an editor window on the MPLAB IDE
workspace. The tutorial will go over the code itself in a later section.
3. To compile and build project code, select Project > Compile from the MPLAB IDE menu
bar.
The results of the Compile will appear under the “Build”
tab of the Output Window, and the compiled code is now
ready to program in the PIC16F887.
© 2008 Microchip Technology Inc. Page 8 of 14
PICkit™ 2 Getting Started with the PICBASIC PRO Compiler
4. Ensure the PICkit 2 Microcontroller
Programmer and Low Pin Count Demo
Board are connected as shown on Page 1 of
this document. From the MPLAB IDE
menu bar select Programmer > Select
Programmer > PICkit 2.
The Output Window shows connection to
the PICkit 2 Microcontroller Programmer,
and that the target microcontroller (a PIC16F690 on the LPC Demo Board) was found.
If the PICkit 2 or demo board was not plugged in, connect them and select the MPLAB IDE
menu Programmer > Connect to try connecting again.
5. On the PICkit 2 Low Pin Count Demo Board, the pushbutton (SW1) signal goes into the
PIC16F690 at pin 4, which is being used as the RA3 input pin in the demo program. This
pin may also be used as an external reset for the PIC16F690, and the PICkit 2 is connected to
this pin to control the MCLR function if it were being used. To prevent the PICkit 2 from
interfering with the SW1 pushbutton signal, a few settings need to be changed in MPLAB.
Select Programmer > Settings in the MPLAB IDE. This will open the “PICkit 2 Settings”
dialog. On the “Settings” tab, check the box next to “Run after a successful program”. This
will cause the PICkit 2 to release the MCLR signal when you program it. Also check the
box next to “3-State on ‘Release from Reset’”. This instructs the PICkit 2 to tri-state the
MCLR signal instead of driving it to
VDD. This allows SW1 to change the
signal and be used by the program.
Click OK to close the dialog.
© 2008 Microchip Technology Inc. Page 9 of 14
PICkit™ 2 Getting Started with the PICBASIC PRO Compiler
6. Select menu Programmer > Program to program the compiled code into the PIC16F690.
The results of the programming operation will appear in the Output Window under the
PICkit 2 tab.
7. The demo code is now executing in the PIC MCU on the Low Pin Count Demo Board! The
potentiometer RP1 may be turned to change the number of LEDs turned on, and the button
SW1 pressed to reverse the direction they turn on in.
© 2008 Microchip Technology Inc. Page 10 of 14
PICkit™ 2 Getting Started with the PICBASIC PRO Compiler
Exploring the Demo BASIC Code
The demonstration BASIC program pk2_tutorial.bas creates a “bar graph” display of the
4 LEDs on the Low Pin Count Demo Board, with the number of lighted LEDs corresponding to
the position of the potentiometer RP1. Pressing the switch SW1 reverses the LED display
direction.
The program demonstrates configuring and using IO port pins, converting an analog voltage
from the potentiometer with the PIC16F690 ADC peripheral, and reading the SW1 pushbutton
state.
The schematic for the Low Pin Count Demo Board may be found in the Appendix of the Low
Pin Count Demo Board Users Guide. It will also be helpful to reference the PIC16F690 Data
Sheet for PIC16F690 operation, peripheral, and register definitions.
The pk2_tutorial.bas program file begins with a title block and description of the program
requirements. These are comment lines, as is any text that follows a single quote. The program
itself begins with setting up the Analog to Digital (A/D) converter. The project only requires
eight bits of resolution and setting the clock source for the A/D conversion. Two simple
DEFINE statements in PICBASIC PRO handle this setup. The PIC16F690 internal oscillator is
used as the clock source (known as the Fosc) for both the microcontroller and the A/D
peripheral. The internal oscillator defaults to 4 MHz on reset and this is divided down by four to
create a 1 MHz internal instruction clock. The clock for the A/D converter has different options
to choose from and the Fosc/8 source is selected with the second DEFINE statement.
' Define ADCIN parameters
Define ADC_BITS 8 ' Set number of bits in result
Define ADC_CLOCK 1 ' Set clock source (1=Fosc/8)
Variables are created to store information in the program. A variable for the A/D value and the
number of LEDs are created as byte variables. A single bit variable is created to indicate which
direction to drive the LEDs based on a switch press.
' Establish variables
adval var byte ' Create adval to store result
bars var byte ' Variable to store the number of LEDs to light
switchstate var bit ' Bit variable to indicate if the switch was pressed
The next section presets all the necessary PIC16F690 internal registers. The ANSEL register
used to select IO pins for digital or analog mode. It is set to a one because only the AN0 pin
needs to be an analog input. The rest of the A/D pins are setup as digital I/O.
' Initialize Internal Registers
ANSEL = 1 ' Intialize AN0 to A/D only
© 2008 Microchip Technology Inc. Page 11 of 14
PICkit™ 2 Getting Started with the PICBASIC PRO Compiler
The internal comparators are shut off by clearing the CM1CON0 and CM2CON0 registers.
CM1CON0 = 0 ' Initialize Comparator 1 off
CM2CON0 = 0 ' Initialize Coparator 2 off
The TRISx registers control the direction (input or output) of port I/O pins. All of PORTC is set
to outputs by clearing the TRISC register. All of PORTA is set to inputs by setting all the bits in
the TRISA register.
TRISC = 0 ' PORTC all outputs for LEDs
TRISA = $FF ' PORTA all inputs for switch
The PORTx registers set the output pin states when written to, and return input pin states when
read. The PORTC register is cleared so all the LEDs are off.
PORTC = 0 ' Preset LEDs off
Just before the main loop of code the “switchstate” bit variable is preset to one. This will make
the LEDs scroll from left to right initially.
'*** Main Program Loop ****
switchstate = 1 ' Preset Switch State to Drive LEDs to Right
The main loop starts with the “Main” label. Then the ADCIN command is used to measure the
voltage at the AN0 pin and store the eight bit result in the variable “adval”.
Main
'*** Read A/D value *****
ADCIN 0, adval ' Read channel 0 to adval
The result value is then shifted to the right six bits so the two most significant bits (MSB) are
remaining giving a result of 0,1,2 or 3 that is stored in the variable “bars”.
'*** Drive LEDs *********
bars = (adval >> 6) 'Shift for 2 MSB for values 0 to 3
The value of “bars” is then used as an index to select a value to send to the PORTC register
using the LOOKUP command. Each selection lights a number of LEDs that matches the value
of “bars” plus one.
There are two LOOKUP commands though and each is selected based on the value of the
“switchstate” value using the IF-THEN-ELSE command.
if switchstate = 1 then 'Test for LED direction
lookup bars,[1,3,7,15], PORTC 'Drive LEDs to Right
else
lookup bars,[8,12,14,15], PORTC 'Drive LEDs to Left
endif
The LEDs will light immediately because the LOOKUP command is placing the value directly
into the PORTC register. This outputs the value on the PORTC pins.
© 2008 Microchip Technology Inc. Page 12 of 14
PICkit™ 2 Getting Started with the PICBASIC PRO Compiler
Then the program then monitors the switch SW1. If the logic level at the PORTA pin 3 pin is
low then a switch press is sensed and a list of commands is executed. If it’s not low then the rest
of the commands are skipped and the program jumps to the “goto main” command line.
'*** Read State of Switch with 100 msec Debounce
if PORTA.3 = 0 then 'Switch is pressed
When the switch is pressed, the program delays for 100 milliseconds and checks it again. This
forms a very basic debounce on the switch. If the switch is still pressed then the value of the
“switchstate” variable is toggled.
pause 100 'Delay 100 msec
if PORTA.3 = 0 then 'Test switch again
switchstate = ~switchstate 'Toggle Switch State Flag
The switch could still be pressed after the toggle is complete so the program waits for the button
to be released before moving on. The program loop is so short, without this step the switch
could be sensed a second time even though it was only pressed once.
hold
if PORTA.3 = 0 then hold 'Wait for switch to be released
endif
endif
Finally the program loops back to the “Main” label using a GOTO command to start the process
all over again.
goto main 'Loop back for new A/D sample
© 2008 Microchip Technology Inc. Page 13 of 14
PICkit™ 2 Getting Started with the PICBASIC PRO Compiler
Quick Reference
Compiling and programming with PICkit 2 in MPLAB IDE
Programmer > Select Programmer > PICkit 2 (Not needed if already selected)
Project > Compile
Programmer > Program
Next Steps
To find out more about developing code in the MPLAB IDE, see the MPLAB IDE Quick
Start Guide included in the “Reference” section of the PICkit Starter Kit CD-ROM. The
most recent version of this document is also available on the included MPLAB IDE CD-
ROM.
The PIC16F690 Data Sheet is the best resource for learning about the operation of the
microcontroller and its peripherals. The schematic diagram of the demo board is found in
the Appendix of the Low Pin Count Demo Board User’s Guide.
Microchip’s Online Discussion Groups at forum.microchip.com are a good place to ask
questions and get information on developing with PIC MCUs. The [Development Tools] –
Programmers sub-forum is the best place for PICkit 2 related topics.
© 2008 Microchip Technology Inc. Page 14 of 14
Das könnte Ihnen auch gefallen
- Getting Started With X2C: March 3, 2017Dokument10 SeitenGetting Started With X2C: March 3, 2017Edwin AguilarNoch keine Bewertungen
- Programming 8-bit PIC Microcontrollers in C: with Interactive Hardware SimulationVon EverandProgramming 8-bit PIC Microcontrollers in C: with Interactive Hardware SimulationBewertung: 2.5 von 5 Sternen2.5/5 (5)
- PIC Projects and Applications using C: A Project-based ApproachVon EverandPIC Projects and Applications using C: A Project-based ApproachBewertung: 4 von 5 Sternen4/5 (2)
- Visual Basic 6.0 Programming By Examples: 7 Windows Application ExamplesVon EverandVisual Basic 6.0 Programming By Examples: 7 Windows Application ExamplesBewertung: 3 von 5 Sternen3/5 (2)
- GED 7 Life and Works of Jose RizalDokument104 SeitenGED 7 Life and Works of Jose RizalRheamie Fuyonan100% (1)
- SK Getting Started With PICkit 2 App 2Dokument8 SeitenSK Getting Started With PICkit 2 App 2Luis NavarroNoch keine Bewertungen
- SK Getting Started in MPLABDokument7 SeitenSK Getting Started in MPLABYonis FrancoNoch keine Bewertungen
- HiTech - Guía RápidaDokument19 SeitenHiTech - Guía RápidaMAURO ALEJANDRO PRIETONoch keine Bewertungen
- Quick StartDokument19 SeitenQuick StartPeloOz Alcantara Ramirez100% (1)
- Quick StartDokument19 SeitenQuick Startperera.randikaNoch keine Bewertungen
- Pic PPT FinalDokument12 SeitenPic PPT Finalsachin shingade100% (2)
- Politeknik Kuala Terengganu: Jabatan Kejuruteraan ElektrikDokument6 SeitenPoliteknik Kuala Terengganu: Jabatan Kejuruteraan ElektrikArEYoUKirring MeiRriahNoch keine Bewertungen
- Appendix A - It Is Time For Fun - Book - PIC Microcontrollers - Programming in CDokument4 SeitenAppendix A - It Is Time For Fun - Book - PIC Microcontrollers - Programming in Crudra_1Noch keine Bewertungen
- Getting Started With Pic18F Series MicrocontrollerDokument12 SeitenGetting Started With Pic18F Series Microcontrollersachin shingadeNoch keine Bewertungen
- QL200 User A4 enDokument41 SeitenQL200 User A4 enmcnaomhNoch keine Bewertungen
- How To Compile Program in MPLAB: After Installation Completed, Execute MPLAB IDEDokument8 SeitenHow To Compile Program in MPLAB: After Installation Completed, Execute MPLAB IDErpocasNoch keine Bewertungen
- Micro Controller For BeginnersDokument11 SeitenMicro Controller For BeginnersFahadTahirNoch keine Bewertungen
- QL200 Manual y Esquematicos Del EntrenadorDokument41 SeitenQL200 Manual y Esquematicos Del Entrenador9io100% (1)
- Experiment 1Dokument11 SeitenExperiment 1Yash PatelNoch keine Bewertungen
- PW1 Labsheet Embd System FaizDokument26 SeitenPW1 Labsheet Embd System FaizIskandar YussofNoch keine Bewertungen
- Tutorial 2 - in Circuit Serial Programming and BootloadersDokument11 SeitenTutorial 2 - in Circuit Serial Programming and Bootloadersecouwoo@scribd100% (1)
- Electrical Engineering Department Practical Work 1Dokument35 SeitenElectrical Engineering Department Practical Work 1NanaNoch keine Bewertungen
- Microchip Minutes: Helloworld Application Lab: HardwareDokument15 SeitenMicrochip Minutes: Helloworld Application Lab: HardwareROBERT100% (1)
- Mplab Xc8 Getting Started Guide Mplab XC8 Getting Started GuideDokument30 SeitenMplab Xc8 Getting Started Guide Mplab XC8 Getting Started GuideanandkalodeNoch keine Bewertungen
- Electrical Engineering Department Academic Session:: Dec40053 - Embedded System ApplicationsDokument21 SeitenElectrical Engineering Department Academic Session:: Dec40053 - Embedded System ApplicationsIskandar YussofNoch keine Bewertungen
- Pickit2™ Usage From Within The Ide: 1 ContentsDokument7 SeitenPickit2™ Usage From Within The Ide: 1 ContentsWilder Yancel Herrera SuritaNoch keine Bewertungen
- Designing With The Nios II Processor and SOPC Builder Exercise ManualDokument55 SeitenDesigning With The Nios II Processor and SOPC Builder Exercise ManualNatthaphob NimpitiwanNoch keine Bewertungen
- MPLAB Tutorial (v6.62)Dokument18 SeitenMPLAB Tutorial (v6.62)sweedweeeNoch keine Bewertungen
- Lab 1Dokument11 SeitenLab 1zameerhussainNoch keine Bewertungen
- A Guide To Simulating and Programming PIC Microcontrollers Using The MPLAB IDE ProgramDokument7 SeitenA Guide To Simulating and Programming PIC Microcontrollers Using The MPLAB IDE ProgramHarshal AmbatkarNoch keine Bewertungen
- Lab 1Dokument14 SeitenLab 1selvaNoch keine Bewertungen
- MikroC PRO For PICDokument20 SeitenMikroC PRO For PICandrewinacio1893100% (2)
- MPLAB Xpress Evaluation Board LED - Brightness Control - POTDokument10 SeitenMPLAB Xpress Evaluation Board LED - Brightness Control - POTsivaNoch keine Bewertungen
- MPLAB Xpress Evaluation Board Breathing - LEDDokument11 SeitenMPLAB Xpress Evaluation Board Breathing - LEDsivaNoch keine Bewertungen
- 19ELC212 - MCA - Lab ManualDokument52 Seiten19ELC212 - MCA - Lab ManualVatsalya NagNoch keine Bewertungen
- Keil Uvision 3 TutorialDokument12 SeitenKeil Uvision 3 Tutorialapi-3697475100% (1)
- Tutorial1 2Dokument22 SeitenTutorial1 2My LyfeNoch keine Bewertungen
- Using The Amicus18 Compiler With MPLAB IDEDokument13 SeitenUsing The Amicus18 Compiler With MPLAB IDEMarco SalasNoch keine Bewertungen
- Pick A PIC ProjectDokument21 SeitenPick A PIC ProjectZlatko GrgicNoch keine Bewertungen
- Micro800™ and Connected Components Workbench™ Application GuideDokument179 SeitenMicro800™ and Connected Components Workbench™ Application GuideCarlos FloresNoch keine Bewertungen
- Using PICKit™ 3 For MPLAB® X IDEDokument1 SeiteUsing PICKit™ 3 For MPLAB® X IDEpopoyboy100% (1)
- ES Lab Manual 1Dokument95 SeitenES Lab Manual 1Rufus DavidNoch keine Bewertungen
- c18 Compiler Installation GuideDokument11 Seitenc18 Compiler Installation GuideJarfo100% (1)
- Mplab IDE TutorialDokument12 SeitenMplab IDE Tutorialahsoopk100% (1)
- MPLAB Xpress Evaluation Board Push ButtonDokument10 SeitenMPLAB Xpress Evaluation Board Push ButtonsivaNoch keine Bewertungen
- PIC Microcontroller in Practice: Educational Engineering TeamDokument74 SeitenPIC Microcontroller in Practice: Educational Engineering TeamDominique Komey100% (1)
- Programming A PIC Microcntroller-TutorialDokument24 SeitenProgramming A PIC Microcntroller-TutorialEmmanuel AyegbaNoch keine Bewertungen
- (EXP 10) No 04Dokument3 Seiten(EXP 10) No 04iddbbiNoch keine Bewertungen
- MPLAB TutorialDokument13 SeitenMPLAB TutorialMohamad HasnanNoch keine Bewertungen
- Pic Basic Pro GuideDokument120 SeitenPic Basic Pro GuideWilliam Garcia BedoyaNoch keine Bewertungen
- Intermediate C Programming for the PIC Microcontroller: Simplifying Embedded ProgrammingVon EverandIntermediate C Programming for the PIC Microcontroller: Simplifying Embedded ProgrammingNoch keine Bewertungen
- C Programming for the PIC Microcontroller: Demystify Coding with Embedded ProgrammingVon EverandC Programming for the PIC Microcontroller: Demystify Coding with Embedded ProgrammingNoch keine Bewertungen
- PIC Robotics: A Beginner's Guide to Robotics Projects Using the PIC MicroVon EverandPIC Robotics: A Beginner's Guide to Robotics Projects Using the PIC MicroBewertung: 4.5 von 5 Sternen4.5/5 (2)
- Programming Arduino Projects with the PIC Microcontroller: A Line-by-Line Code Analysis and Complete Reference Guide for Embedded Programming in CVon EverandProgramming Arduino Projects with the PIC Microcontroller: A Line-by-Line Code Analysis and Complete Reference Guide for Embedded Programming in CNoch keine Bewertungen
- Designing Embedded Systems with 32-Bit PIC Microcontrollers and MikroCVon EverandDesigning Embedded Systems with 32-Bit PIC Microcontrollers and MikroCBewertung: 5 von 5 Sternen5/5 (2)
- C Programming Wizardry: From Zero to Hero in 10 Days: Programming Prodigy: From Novice to Virtuoso in 10 DaysVon EverandC Programming Wizardry: From Zero to Hero in 10 Days: Programming Prodigy: From Novice to Virtuoso in 10 DaysNoch keine Bewertungen
- Interfacing PIC Microcontrollers: Embedded Design by Interactive SimulationVon EverandInterfacing PIC Microcontrollers: Embedded Design by Interactive SimulationNoch keine Bewertungen
- PIC Microcontrollers: An Introduction to MicroelectronicsVon EverandPIC Microcontrollers: An Introduction to MicroelectronicsBewertung: 5 von 5 Sternen5/5 (1)
- Coding Basics with Microsoft Visual Studio: A Step-by-Step Guide to Microsoft Cloud ServicesVon EverandCoding Basics with Microsoft Visual Studio: A Step-by-Step Guide to Microsoft Cloud ServicesNoch keine Bewertungen
- Introduction to Python Programming: Learn Coding with Hands-On Projects for BeginnersVon EverandIntroduction to Python Programming: Learn Coding with Hands-On Projects for BeginnersNoch keine Bewertungen
- MODEL: SC330 Industrial Range Powered by Cummins: Diesel Generating Set 400/230 V - 50 HZ - 3phaseDokument4 SeitenMODEL: SC330 Industrial Range Powered by Cummins: Diesel Generating Set 400/230 V - 50 HZ - 3phaseDefly GustiNoch keine Bewertungen
- University of Tehran Faculty of New Science & Technology Master's Thesis Proposal DefenseDokument46 SeitenUniversity of Tehran Faculty of New Science & Technology Master's Thesis Proposal DefenseSoheilDarvishMotavalliNoch keine Bewertungen
- ATS Monitoring Device InstructionsDokument25 SeitenATS Monitoring Device InstructionsVinhNoch keine Bewertungen
- Dist Census Book Latur PDFDokument770 SeitenDist Census Book Latur PDFMP100% (1)
- 6-Boundary and Initial ConditionsDokument8 Seiten6-Boundary and Initial ConditionsqazwsxNoch keine Bewertungen
- Cpu 2000 App ListDokument11 SeitenCpu 2000 App ListKaiser IqbalNoch keine Bewertungen
- Public Servants and Government ServantsDokument10 SeitenPublic Servants and Government Servantsalexandra angelinaNoch keine Bewertungen
- MANUALrev Fviewing 1Dokument12 SeitenMANUALrev Fviewing 1saleossNoch keine Bewertungen
- Earth Air Heat Exchanger in Parallel ConnectionDokument5 SeitenEarth Air Heat Exchanger in Parallel Connectionseventhsensegroup100% (1)
- LAtihan Ujian Inggris MinatDokument13 SeitenLAtihan Ujian Inggris MinatDfzh HhNoch keine Bewertungen
- Omb ValvesDokument52 SeitenOmb ValvesCesar SotoNoch keine Bewertungen
- Is - 2026-4Dokument27 SeitenIs - 2026-4jm.mankavil6230Noch keine Bewertungen
- Eaton Industrial Special Process List (SPL)Dokument5 SeitenEaton Industrial Special Process List (SPL)amirkhakzad498Noch keine Bewertungen
- Space Archaeology. A Review PDFDokument10 SeitenSpace Archaeology. A Review PDFjoanenchinaNoch keine Bewertungen
- MSA 516 Application Controls PowerPoint PresentationDokument21 SeitenMSA 516 Application Controls PowerPoint PresentationPrince Ric100% (1)
- GX30G Non EU (150113) - ??Dokument2 SeitenGX30G Non EU (150113) - ??ggpetNoch keine Bewertungen
- TAPCON® 240: Voltage Regulator For Regulating TransformersDokument6 SeitenTAPCON® 240: Voltage Regulator For Regulating TransformerscastrojpNoch keine Bewertungen
- Python Cheat SheetDokument11 SeitenPython Cheat SheetWasswa OpioNoch keine Bewertungen
- Roundel 1961-06 Vol 13 No 5Dokument36 SeitenRoundel 1961-06 Vol 13 No 5TateNoch keine Bewertungen
- Quiz 1 Distribusi Plus JawabanDokument6 SeitenQuiz 1 Distribusi Plus JawabandimasfupNoch keine Bewertungen
- Gerador #LotofácilDokument10 SeitenGerador #LotofácilEmanuel BezerraNoch keine Bewertungen
- FNDWRR PDFDokument5 SeitenFNDWRR PDFngole ngoleNoch keine Bewertungen
- Edi WowDokument11 SeitenEdi WowfantasighNoch keine Bewertungen
- LGIT CatalogueDokument11 SeitenLGIT CatalogueArjun SharmaNoch keine Bewertungen
- Additional Instructions For Mailing Your Package: Drop Off LocatorDokument2 SeitenAdditional Instructions For Mailing Your Package: Drop Off LocatorEthanNoch keine Bewertungen
- Lesson Outline: Introduction To LeadershipDokument2 SeitenLesson Outline: Introduction To LeadershipAmritpal SinghNoch keine Bewertungen
- Resume Bhairo SINGHwish PhotoDokument2 SeitenResume Bhairo SINGHwish PhotoHR BitozzzNoch keine Bewertungen
- Model Rocketry Safety CodeDokument2 SeitenModel Rocketry Safety CodeAviation/Space History LibraryNoch keine Bewertungen
- 11+ CEM English and Verbal Reasoning PRACTICE PAPER 1Dokument15 Seiten11+ CEM English and Verbal Reasoning PRACTICE PAPER 1OlawaleNoch keine Bewertungen