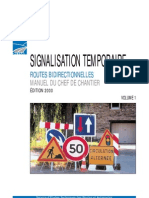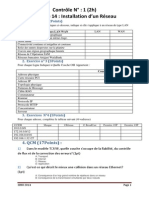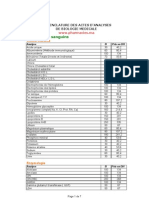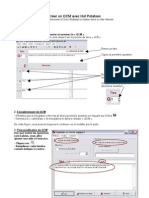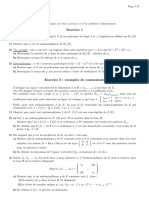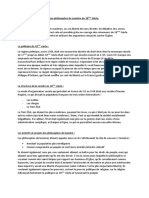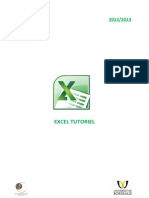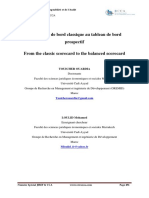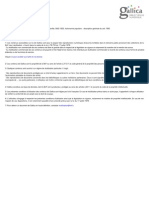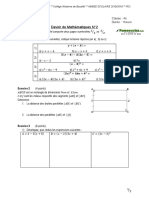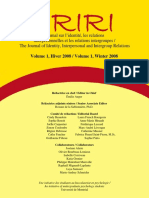Beruflich Dokumente
Kultur Dokumente
Excel 2010
Hochgeladen von
Messaoud AdelCopyright
Verfügbare Formate
Dieses Dokument teilen
Dokument teilen oder einbetten
Stufen Sie dieses Dokument als nützlich ein?
Sind diese Inhalte unangemessen?
Dieses Dokument meldenCopyright:
Verfügbare Formate
Excel 2010
Hochgeladen von
Messaoud AdelCopyright:
Verfügbare Formate
Bureautique DUT GCGP 1A
1
Excel 2010
Saisie de textes
Toute donnes qui ne correspond pas un nombre est considre comme du texte, sauf
si elle commence par le signe " = ". Si le texte dpasse la largeur de la cellule, il est affich dans
les cellules adjacentes (si elles sont vides). Sinon, la fin du texte est masque par le contenu de
la cellule suivante. Lalignement standard dun texte est gauche.
Pour taper un texte sur plusieurs lignes dans une mme cellule, il faut appuyer sur
<ALT><ENTREE> afin de forcer le saut la ligne.
Pour entrer un texte contenant un premier caractre correspondant habituellement une
formule (=) ou un nombre (- ou +), il faut commencer une frappe par une apostrophe ().
Saisie de nombres
Toute saisie qui contient des nombres est automatiquement comprise en tant que tel par
Excel.
Dans une colonne de largeur fixe, si la taille du nombre excde celle de la cellule, il ne
sera pas tronqu mais apparaitra comme une srie de "#". Il faut soit largir la colonne, soit
rduire la taille des caractres ou le nombre de dcimales pour le voir apparatre.
Pour entrer un nombre ngatif, faire apparaitre devant le nombre le signe "-".
Saisie dune formule de calcul
Toute formule de calcul commence par la frappe du caractre "=".
Une formule pourra contenir des nombres, des rfrences des cellules, des fonctions
et des oprateurs.
- Les oprateurs mathmatiques :
Addition + Division / soustraction
Puissance ^ Multiplication * Pourcentage %
- Les oprateurs de comparaisons :
Plus grand > Plus grand ou gal >= Plus petit <
Plus petit ou gal <= Egal = Diffrent <>
Pour introduire dans une formule une rfrence une cellule, il suffit de cliquer sur la
cellule en question ou de rentrer son nom. La cellule contenant une formule affiche le rsultat
du calcul. La formule est affiche dans la barre de formule. Pour afficher la formule dans les
cellules, appuyer sur "<CTRL> +".
Rfrences
Lors dune recopie de la formule, les rfrences aux cellules sont modifies en fonction
de la nouvelle position de la formule. La formule dplace ne fait donc plus rfrence aux
Bureautique DUT GCGP 1A
2
cellules de la formule de dpart. Pour figer la rfrence une cellule, il suffit dinsrer le
caractre "$ (exemple : $A$5 pour figer la rfrence sur la cellule A5). Le plus simple pour
ajouter ce caractre est dutiliser la touche F4.
Oprateurs de zones
Une zone est un ensemble de cellule souvent utilise pour faire des calculs de sommes,
moyenne, etc.
Plage : (B2 : D2 signifie de B2 D2)
Union ; (B2 ; D2 signifie B2 et D2)
Fonctions
Des fonctions intgres sont prsentes sur Excel et permettent deffectuer des
traitements plus ou moins complexes sur des nombres, du texte, des plages de cellules, etc.
ABS( ) renvoie la valeur absolue dun nombre
CONVERT( ) effectue une conversion dunit
EXP( ) renvoie lexponentielle dun nombre
LN( ) renvoie le log nprien dun nombre
LOG10( ) renvoie le log dcimal dun nombre
MAX( ) renvoie la plus grande valeur dune plage de
donnes
MIN( ) renvoie la plus petite valeur dune plage de
donnes
MOYENNE( ) renvoie la moyenne dune srie de valeur
RACINE( ) renvoie la racine carre dun nombre
SOMME() renvoie la somme dune srie de valeurs
ORDONNEE.ORIGINE( ) renvoie lordonne lorigine dune droite des
moindres carrs
COEFFICIENT.DETERMINATION renvoie la valeur du R dune rgression linaire
DROITEREG( ) effectue une rgression linaire complte
Nom de cellules
Pour crer un nom de cellule, il suffit de le taper dans la zone nom de la barre de formule.
Lorsquune cellule est nomme et quelle est la cellule active, cest son nom qui apparatra dans
la zone noms la place de la rfrence classique.
Un nom valable ne doit pas contenir :
- despaces,
Bureautique DUT GCGP 1A
3
- commencer par un nombre,
- correspondre une rfrence classique dExcel (A1, B7, C3, etc.),
- ni correspondre une variable interne du logiciel.
Codes derreurs
#DIV/0! La formule effectue une division par zro
#N/A La valeur attendue nest pas disponible
#NOM, Le nom utilis dans la formule nest pas correct ou nest pas dfini.
#NOMBRE! Un nombre est utilis de manire incorrecte
#NUL! Intersection de 2 zones qui ne se rencontrent pas
#REF! La cellule fait rfrence une cellule supprime
#VALEUR! Le type dun argument ou dun oprateur nest pas valable
Valeurs cls
- nombre de colonnes dans une feuille : 16384 colonnes (de A XFD) 1 048576 lignes
- largeur dune colonne : 0 255 caractres
- prcision des calculs : 15 chiffres significatifs
- plage de validit des nombres : (+/-) 1E-307 (+/-)9.99999999999999E307
Utilisation
A chaque dmarrage dExcel, un classeur vierge souvre avec 3 feuilles. Vous pouvez passer
dune feuille lautre en cliquant simplement sur le nom de la feuille (onglets en bas de page).
Chaque "case" reprsente une cellule. La croix reprsente la souris, elle peut prendre diffrentes
formes. La zone rouge reprsente le nom de la cellule. La zone bleue reprsente le contenu de
la cellule slectionne.
I nterface Excel
Bureautique DUT GCGP 1A
4
Modifier la police et sa taille
Alignements
Fusion des cellules
La fusion permet avec plusieurs cellules de nen faire plus quune. Par exemple, on slectionne
les cellules de A6 C7 :
Changer la police de
caractre
Changer la taille de la
police
Bureautique DUT GCGP 1A
5
On Clique ensuite sur le bouton pour fusionner les cellules :
On notera que seule la valeur de la cellule suprieure gauche est conserve lorsque plusieurs
cellules contiennent des donnes. On obtient alors :
Bureautique DUT GCGP 1A
6
Couleur de fond de la cellule
Cliquez sur une cellule, puis sur le bouton Couleur de remplissage et choisissez une couleur :
Couleur de police
Slectionnez une cellule puis choisissez une couleur en cliquant sur le bouton Couleur de
police .
Bureautique DUT GCGP 1A
7
Reproduire une mise en forme
Cliquez sur la cellule contenant la mise en forme reproduire puis sur le Pinceau.
Slectionnez ensuite simplement les cellules qui doivent recevoir cette mise en forme.
Retour la ligne
Pour ajouter un saut de ligne dans une cellule, appuyez sur Alt + Enter.
Modles de documents
Cliquez sur Fichier puis Nouveau. Vous y trouverez des modles pr-charg prts tre utiliss.
Bureautique DUT GCGP 1A
8
Les feuilles du classeur
Faites un clic droit sur le nom dune des feuilles.
A partir de ce menu vous pouvez :
- Insrer de nouvelles feuilles
- Supprimer la feuille slectionne
Bureautique DUT GCGP 1A
9
- Renommer la feuille slectionne (vous pouvez aussi double-cliquer sur l'onglet pour
renommer la feuille)
- Changer lordre des feuilles (vous pouvez aussi cliquer et faire glisser l'onglet pour le
dplacer)
- Copier la feuille slectionne
- Changer la couleur de l'onglet
- Masquer/afficher une feuille
- Etc.
Slection de cellules
Pour slectionner une ligne ou une colonne entire cliquez sur le ou les numros de ligne et de
colonne. Voici un exemple de slection de lignes.
Pour slectionner toutes les cellules de la feuille, faites Ctrl+A ou cliquez lendroit indiqu
sur cette image :
Pour slectionner plusieurs cellules disperses, maintenez Ctrl enfonc et slectionnez les
cellules.
Cration dun tableau
Bureautique DUT GCGP 1A
10
Slectionnez la zone quadriller et cliquez lendroit indiqu par limage.
Vous obtenez un premier quadrillage.
Vous pouvez galement slectionner d'autres cellules et ajouter un autre style de bordure
Bureautique DUT GCGP 1A
11
Vous pouvez galement procd de la manire suivante :
Slectionnez les cellules de votre choix, faites un clic droit et cliquez sur Format de cellule,
cliquez sur longlet Bordure et modifiez-les votre convenance.
Bureautique DUT GCGP 1A
12
Format de cellule
Slectionnez une ou plusieurs cellules, faites un clic droit sur votre slection et choisissez
Format de cellule. Vous pourrez personnaliser l'affichage et la mise en forme de vos cellules.
Bureautique DUT GCGP 1A
13
- Pour obtenir un nombre avec des dcimales fixes, choisissez Nombre et dfinissez
le nombre de dcimales.
- Pour ajouter le symbole montaire, choisissez Montaire ou Comptabilit .
- Si la cellule contient une date, vous pouvez formater cette date.
- Vous pouvez galement modifier laffichage des heures, des nombres (pourcentage,
fraction, scientifique), etc. depuis cet onglet.
Alignement
Vous pouvez modifier lalignement vertical/horizontal du texte, son orientation, activer le
renvoi automatique la ligne si ncessaire (pour le texte qui dpasse de la cellule), etc.
Bureautique DUT GCGP 1A
14
Recopie incrmente
La recopie incrmente permet un gain de temps considrable, en vous vitant de rpter
maintes fois les mmes oprations. Commencez par entrer le chiffre 1 et le chiffre 2 juste au-
dessous, placez le pointeur sur lextrmit infrieure droite de la slection, cliquez sans relcher
jusqu lapparition du 20 :
Bureautique DUT GCGP 1A
15
Vous obtenez alors
Bureautique DUT GCGP 1A
16
Une alternative pour effectuer la mme recopie : entrez le chiffre 1 en A1
Vous obtenez
Choisissez ensuite Incrmenter une srie
Bureautique DUT GCGP 1A
17
La recopie incrmente sapplique aussi aux jours, mois, dates, heures, etc.
Structure des formules de calcul
Commencez toujours votre calcul par le signe =, ensuite sans laisser despaces, placez un chiffre
suivi dun signe suivi dun autre chiffre, etc. Ajoutez des ( ) si cela savre ncessaire.
Exemples :
=45-32 (Excel affichera la rponse : 13)
=(45-32)^2/10 (Excel affichera la rponse : 16.9)
Bureautique DUT GCGP 1A
18
Les calculs peuvent galement tre effectus partir des donnes provenant de cellules. Dans
ce cas, commencez aussi par un =, cliquez ensuite sur une premire cellule, ajoutez un signe,
cliquez sur une autre cellule, etc. Ajoutez des ( ) si cela savre ncessaire.
Le principal avantage de ce systme est de pouvoir modifier tous les rsultats automatiquement
(sans toucher aux formules) en changeant simplement les valeurs de A8 et A9.
Fonction SOMME
Slectionnez la cellule o vous souhaitez entrer la somme. Cliquez ensuite sur l'onglet
Formules puis sur Somme automatique. On peut galement taper dans la cellule la formule
=SOMME( )
Bureautique DUT GCGP 1A
19
Slectionnez ensuite la plage de cellule dont vous souhaitez obtenir la somme.
Fonction MOYENNE
Il existe diffrents raccourcis dans l'onglet Formules pour insrer une fonction. Slectionnez
la cellule o vous souhaitez insrer la moyenne et cliquez sur Insrer une fonction :
Bureautique DUT GCGP 1A
20
Recherchez et slectionnez la fonction MOYENNE :
Appuyez sur OK. La fentre de la fonction s'ouvre. Slectionnez la plage de cellules utiliser
pour calculer la moyenne.
Bureautique DUT GCGP 1A
21
Vous obtenez :
Fonction SI
Cliquez sur Insrer une fonction et slectionnez la fonction SI.
Bureautique DUT GCGP 1A
22
Dans ce cas, le but est dafficher Oui si le rsultat est plus grand que 10 et Non si ce
nest pas le cas.
Le test logique va permettre de savoir si la fonction doit afficher Oui ou Non .
Test logique : D2>10 (dans ce cas, on demande si D2 est plus grand que 10)
Si cest vrai, la fonction affiche Oui .
Si cest faux, la fonction affiche Non .
Entrez les diffrentes valeurs et validez.
Bureautique DUT GCGP 1A
23
Remarque : si l'une des valeurs est du texte, il est ncessaire de la mettre entre guillemets
(exemple : "Oui").
Un Oui est alors affich en E2.
Maintenant faites une recopie incrmente jusqu la cellule E6.
Le rsultat est correct (les formules se sont adaptes : chaque recopie d'une ligne vers le bas,
le n de ligne des cellules de la formule a t augment de 1).
Bureautique DUT GCGP 1A
24
Maintenant, si l'on veut changer la valeur limite de 10 (pour dterminer si c'est Oui ou
Non qui doit tre affich), il va falloir modifier chaque formule, ce n'est donc pas trs
pratique.
A la place d'entrer la valeur 10 directement dans la formule, nous allons faire rfrence une
cellule contenant 10. De cette manire, lorsqu'on voudra modifier cette valeur limite, il suffira
de modifier la valeur de la cellule.
Pour le faire, remplacez simplement 10 par A10 :
Bureautique DUT GCGP 1A
25
Recopiez la formule.
On constate qu'il y a un problme, A10 n'a pas t conserv dans les formules ...
Pour y remdier, il va falloir "fixer" A10.
Bureautique DUT GCGP 1A
26
Une solution consiste ajouter un $ devant le n de ligne et le n de colonne.
Il faut donc remplacer A10 par $A$10 (ou par A$10 puisqu'il suffit ici de "fixer" le n de
ligne).
Bureautique DUT GCGP 1A
27
Aprs recopie, le rsultat est cette fois correct :
Une autre possibilit consiste renommer la cellule A10 :
Et remplacer A10 par limite qui est ici le nom de la cellule.
Bureautique DUT GCGP 1A
28
Aprs recopie, le rsultat est galement correct :
Vous pouvez maintenant changer la limite de toutes les formules en modifiant uniquement la
cellule A10.
Bureautique DUT GCGP 1A
29
Insertion de graphiques
Soit le tableau suivant :
Slectionnez le tableau et choisissez un graphique dans l'onglet Insertion .
Bureautique DUT GCGP 1A
30
Le graphique est insr sur la feuille.
Bureautique DUT GCGP 1A
31
Lorsque vous slectionnez le graphique des onglets supplmentaires sont affichs.
Pour changer (si ncessaire) de type de graphique, cliquez sur Modifier le type de graphique
.
Et choisissez un nouveau type.
Vous pouvez choisir une des dispositions de graphique prdfinies.
Bureautique DUT GCGP 1A
32
Vous pouvez galement choisir l'un des styles prdfinis.
A partir de l'onglet Dispositions , vous pouvez ajouter/retirer/personnaliser les lments
suivants : titres, lgendes, tiquettes, table de donnes, axe, quadrillage, paroi, etc.
Bureautique DUT GCGP 1A
33
Il est galement possible de personnaliser les diffrents lments sparment (en les
slectionnant sur le graphique).
Bureautique DUT GCGP 1A
34
Par exemple :
Modifier la source du graphique
Pour changer la plage de donnes prendre en compte pour le graphique, cliquez sur
Slectionner des donnes... .
Modifiez ensuite simplement la plage (en la slectionnant sur la feuille).
Bureautique DUT GCGP 1A
35
On procde de la mme manire lorsque lon utilise les autres types de graphiques (nuages de
points, secteurs, etc.)
Das könnte Ihnen auch gefallen
- Approche Du Fonctionnement Cognitif Chez L'Enfant SurdouéDokument60 SeitenApproche Du Fonctionnement Cognitif Chez L'Enfant SurdouéCaroline BaillezNoch keine Bewertungen
- Cours 4 - Risque ChimiqueDokument80 SeitenCours 4 - Risque Chimiquemoussa mrzgNoch keine Bewertungen
- CO Chroniques Oubliees Fantasy 11 11Dokument1 SeiteCO Chroniques Oubliees Fantasy 11 11jeaneoNoch keine Bewertungen
- Cours Ecoulements en Charge Chap 1Dokument18 SeitenCours Ecoulements en Charge Chap 1nejla100% (1)
- Groupe N°21 - La Méthode Des Cinq SDokument9 SeitenGroupe N°21 - La Méthode Des Cinq SOverDoc100% (3)
- Assurance Au MarocDokument73 SeitenAssurance Au Marocanterwahiba80% (5)
- Cours Complet Pour L'enseignement Du (... ) Montgeroult Hélène bpt6k9741747r PDFDokument300 SeitenCours Complet Pour L'enseignement Du (... ) Montgeroult Hélène bpt6k9741747r PDFStan FlorinNoch keine Bewertungen
- V1 Routes BidirectionnellesDokument96 SeitenV1 Routes BidirectionnellesDavide LeviNoch keine Bewertungen
- Controle 01 Ver 2Dokument5 SeitenControle 01 Ver 2Messaoud AdelNoch keine Bewertungen
- 3-Les Protocoles UDP TCPDokument7 Seiten3-Les Protocoles UDP TCPZidan Didi100% (1)
- TCP-IP v4Dokument24 SeitenTCP-IP v4Messaoud AdelNoch keine Bewertungen
- Installation D'un Controleur de Domaine Secondaire Sous Server 2008 R2 (Tuto de A À Z)Dokument10 SeitenInstallation D'un Controleur de Domaine Secondaire Sous Server 2008 R2 (Tuto de A À Z)Michel de CREVOISIER100% (11)
- CoutanalysesDokument7 SeitenCoutanalysesMessaoud AdelNoch keine Bewertungen
- Creer Un QCM Avec Hot PotatoesDokument3 SeitenCreer Un QCM Avec Hot PotatoesMessaoud AdelNoch keine Bewertungen
- CV 2022102813354569Dokument1 SeiteCV 2022102813354569Oussama OussamaNoch keine Bewertungen
- تخصص الترجمة المتخصّصةDokument9 Seitenتخصص الترجمة المتخصّصةMarouene OuldbabaaliNoch keine Bewertungen
- Claude Frere. Couvertures Paris MatchDokument9 SeitenClaude Frere. Couvertures Paris MatchDavid CastroNoch keine Bewertungen
- Commuttant Cycliques PDFDokument3 SeitenCommuttant Cycliques PDFAymen DanounNoch keine Bewertungen
- 9 Textes Sur La Citoyenneté Et La Justice (ARISTOTE)Dokument9 Seiten9 Textes Sur La Citoyenneté Et La Justice (ARISTOTE)imouni87Noch keine Bewertungen
- Le Premier Point Est Sa Visite Dans La Campagne ÉgyptienneDokument3 SeitenLe Premier Point Est Sa Visite Dans La Campagne ÉgyptienneGuela GLNoch keine Bewertungen
- LASOTA de ANDRES Carmen 6TC - Synthèse 18ème SiècleDokument2 SeitenLASOTA de ANDRES Carmen 6TC - Synthèse 18ème SiècleAla LalaNoch keine Bewertungen
- EXCELTUTO Perso PDFDokument26 SeitenEXCELTUTO Perso PDFMohamed BoumedieneNoch keine Bewertungen
- TISSOT Constitution Des Organismes Vol2num 1936Dokument140 SeitenTISSOT Constitution Des Organismes Vol2num 1936Ernesto SalvatoreNoch keine Bewertungen
- Gestion PériméeDokument20 SeitenGestion Périméedos saphirNoch keine Bewertungen
- 496-Article Text-1860-1-10-20200827Dokument20 Seiten496-Article Text-1860-1-10-20200827Ell IlhamNoch keine Bewertungen
- Support Challenge 1Dokument141 SeitenSupport Challenge 1nomenarakotovaooNoch keine Bewertungen
- Cinématique Du Solide - ExtraitDokument8 SeitenCinématique Du Solide - ExtraitSékhou DiakitéNoch keine Bewertungen
- Gardons-Nous Des IdolesDokument10 SeitenGardons-Nous Des IdolesCryspus AssoukaviNoch keine Bewertungen
- Rimbaud, l' Émancipation Par La PoésieDokument3 SeitenRimbaud, l' Émancipation Par La Poésieslimiahmed544Noch keine Bewertungen
- Camille Flammarion - Astronomie Populaire (1880)Dokument871 SeitenCamille Flammarion - Astronomie Populaire (1880)Vlad Gheorghita100% (1)
- Les Cent Mensonges de VincentDokument11 SeitenLes Cent Mensonges de VincentPainted HenNoch keine Bewertungen
- Wurfel Bingo Scoresheet GreenDokument2 SeitenWurfel Bingo Scoresheet GreenSébastien PorcelNoch keine Bewertungen
- 612b2668d2004devoir de Maths Niveau 4eme College Moderne de BouDokument2 Seiten612b2668d2004devoir de Maths Niveau 4eme College Moderne de BouUrdin TOUMBAMONGO KHOTATNoch keine Bewertungen
- Bac Blanc N°1 - TDDokument2 SeitenBac Blanc N°1 - TDnjikiNoch keine Bewertungen
- Fiche SynthèseDokument4 SeitenFiche SynthèseHedwige LouiseNoch keine Bewertungen
- Journal Sur L'identité, Les Relations PDFDokument44 SeitenJournal Sur L'identité, Les Relations PDFMoustapha SarrNoch keine Bewertungen