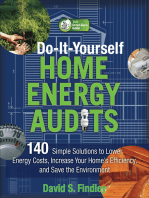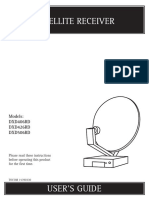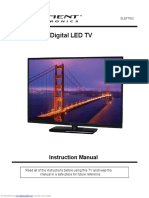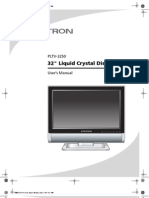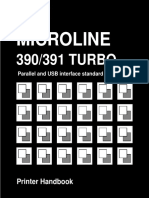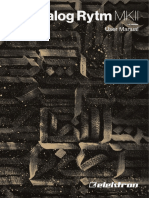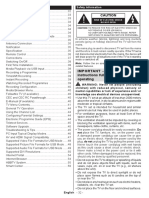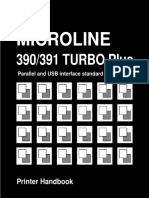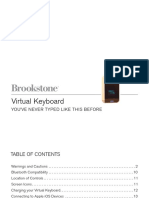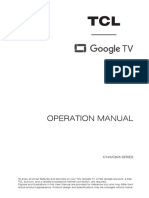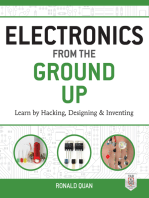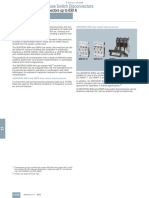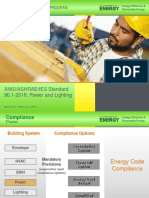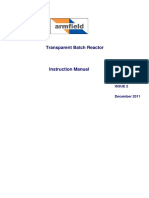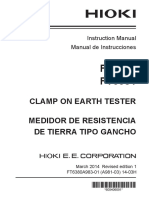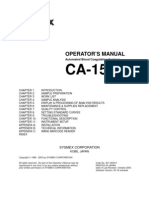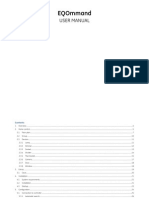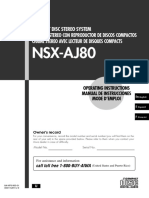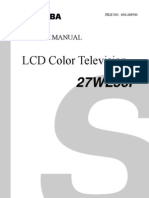Beruflich Dokumente
Kultur Dokumente
Skybox - Standard User Manual PDF
Hochgeladen von
harahapwOriginalbeschreibung:
Originaltitel
Copyright
Verfügbare Formate
Dieses Dokument teilen
Dokument teilen oder einbetten
Stufen Sie dieses Dokument als nützlich ein?
Sind diese Inhalte unangemessen?
Dieses Dokument meldenCopyright:
Verfügbare Formate
Skybox - Standard User Manual PDF
Hochgeladen von
harahapwCopyright:
Verfügbare Formate
Get started page 9
See whats on page 14
Search programme listings and set reminders
Use your Planner page 20
Manage your reminders
Order Box Ofce programmes page 22
Have more control over kids viewing page 24
Watch your favourite channels page 28
Get support page 40
WHAT DO YOU WANT TO DO?
WELCOME TO SKY
This is your guide to using your Sky box,
giving you the essentials as well as handy tips.
2 USING YOUR SKY BOX
BACK TO BASICS ......................................................................................................... 6
How your Sky box works ....................................................................................... 6
Keeping you up-to-date ........................................................................................ 6
Your viewing card ................................................................................................. 7
Your Sky remote control and your TV..................................................................... 8
GETTING STARTED ...................................................................................................... 9
Turning your Sky box on and off ............................................................................ 9
Changing the volume ............................................................................................ 9
Changing channels ............................................................................................. 10
Using the Search & Scan banner ......................................................................... 11
TAKING CONTROL ..................................................................................................... 12
Youre in control with Sky Guide .......................................................................... 12
Using colour keys for more options ..................................................................... 13
SEEING WHATS ON .................................................................................................. 14
Quick glance at whats on with Search & Scan ..................................................... 14
Complete overview of whats on with TV Guide ................................................... 14
Finding a specic channel .................................................................................. 15
Seeing whats on your favourite channels ........................................................... 15
Finding a specic programme ............................................................................. 16
Finding out more about a programme ................................................................ 17
Codes used in the information banner ................................................................ 17
Finding and listening to radio channels .............................................................. 18
SETTING REMINDERS FOR PROGRAMMES ................................................................. 19
When reminders clash ........................................................................................ 19
USING YOUR PERSONAL PLANNER ............................................................................ 20
Linking series ..................................................................................................... 21
Changing channels automatically with AutoView ................................................. 21
ENJOYING BOX OFFICE ENTERTAINMENT ................................................................... 22
Paying for Box Ofce programmes ..................................................................... 23
Ordering over the phone ..................................................................................... 23
CONTENTS
WHAT DO YOU WANT TO WATCH? 3
HAVING MORE CONTROL OVER KIDS VIEWING .......................................................... 24
Changing your PIN .............................................................................................. 24
About your PIN ................................................................................................... 24
Hiding adult channels ......................................................................................... 25
Restricting rated programmes............................................................................. 25
Restricting specic channels ............................................................................... 26
Controlling how much is spent on services.......................................................... 26
Turning off all PIN-controlled restrictions ........................................................... 27
MANAGING YOUR FAVOURITE CHANNELS .................................................................. 28
Storing favourite channels .................................................................................. 28
Switching to a favourite channel ......................................................................... 28
Seeing whats on your favourite channels ........................................................... 28
WATCHING TV WITH SUBTITLES OR AN AUDIO DESCRIPTION...................................... 29
GOING INTERACTIVE ................................................................................................. 30
Interactive cards ................................................................................................. 30
Playing games ................................................................................................... 30
Setting up message alert ................................................................................... 31
MORE OPTIONS ........................................................................................................ 32
Using digital text ................................................................................................ 32
Using teletext ..................................................................................................... 32
Adding non-Sky digital channels ......................................................................... 33
Watching non-Sky digital channels ..................................................................... 33
Recording programmes onto video/DVD .............................................................. 34
REMOTE CONTROL SETUP ......................................................................................... 35
Resetting your Sky remote control ....................................................................... 35
Replacing the batteries ....................................................................................... 37
YOUR SKY BOX ......................................................................................................... 38
GETTING THE SUPPORT YOU NEED ........................................................................... 40
Telephone numbers ............................................................................................ 40
Troubleshooting .................................................................................................. 41
SPECIFICATIONS ....................................................................................................... 45
INDEX ...................................................................................................................... 46
F
O
R
Y
O
U
R
S
A
F
E
T
Y
4 USING YOUR SKY BOX
FOR YOUR SAFETY
Using equipment safely
Your Sky box has been manufactured to meet international safety standards, but you must take care if you want it to perform properly
and safely. You must have your Sky digital satellite system installed by a qualied satellite-TV installer.
It is important that you read this booklet completely, especially the safety instructions below. If you have any doubts about the
installation, operation or safety of your Sky box, please contact Sky or your dealer.
Warnings and cautions
Remember that contact with 230V AC mains can be lethal or can cause a severe electric shock. To avoid this risk:
Never remove the top cover of your Sky box. There are no user-serviceable parts inside, but there are some high-voltage live parts.
Do not attempt to repair your Sky box. For repairs, please contact Sky Customer Service.
Never attempt to move or repair your satellite dish or low noise block.
If you move your set-top between locations at different temperatures, allow it to reach room temperature before you apply power to it.
Make sure that all electrical connections are properly made.
Do not connect any of your equipment (Sky box, TV, video recorder etc.) to the mains supply until you have properly connected all other leads.
Disconnect your Sky box from the mains supply before you disconnect any other equipment from its rear panel.
Never push anything into holes, slots or other openings in the casing of your Sky box (except your viewing card and interactive card into their
respective slots).
Your Sky box is intended for use in moderate climates. Do not use or store your Sky box in hot, cold, damp or dusty places.
In order to ensure a free ow of air around your Sky box, allow at least 10 cm of space above and on all sides (especially between your Sky box
and your TV). Do not cover any ventilation slots.
Ensure the ventilation slots do not become impeded with items such as newspapers, tablecloths and curtains or similar items.
Do not place your Sky box close to sources of heat such as a heater or direct sunlight. The maximum temperature should not exceed 40C.
Do not place your Sky box in an enclosed cabinet with more than one other piece of audio/video equipment e.g. VCR or DVD.
Do not put anything on your Sky box which might drip or spill into it. Never stand objects lled with liquids, such as vases, on top of the box.
Never place naked ame sources, such as lighted candles, on top of your Sky box.
F
O
R
Y
O
U
R
S
A
F
E
T
Y
WHAT DO YOU WANT TO WATCH? 5
AM
Connecting to the mains supply
Your Sky box operates with 230 Volts AC, 50 Hz mains supply. Do not connect it to a DC power supply.
On some models, the supplied mains lead has a 2-way connector at one end and a mains plug at the other. Insert the 2-way connector
into your Sky box before you insert the plug into the mains supply.
The only way to disconnect your Sky box from the mains is to take the plug out of the socket. Your Sky box must therefore be installed
near the mains socket outlet, which should be easily accessible.
If you are in any doubt about anything relating to the mains supply, consult a competent electrician.
use correct fuse
3
A
M
P
L
N
E
FUSE of correct value
Electrical information
Mains plug and its fuse
The supplied mains plug may be a non-rewireable type or a rewireable type. Both types contain
an approved 3A fuse. If you need to replace the fuse, use an ASTA- or BSI-approved BS 1362 fuse,
rated at 3A and marked with either of these symbols.
The non-rewireable plug has its fuse beneath a fuse cover on its face. Use a screwdriver to lever
off the fuse cover, replace the fuse with a new one and ret its cover. Never use a plug if its fuse
cover is missing.
The fuse is inside the rewireable plug. Use a screwdriver to remove the plugs back cover, then
lever out the fuse and replace it with a new one. Replace the plugs back cover.
If the supplied mains plug is not suitable for your mains socket-outlet, remove its fuse and
then cut the plug off the lead. Destroy the severed plug immediately to avoid the shock
hazard which would exist if this were to be plugged into a mains socket. Do not attempt to
repair or modify the mains lead or plug. Fit an appropriate mains plug on the lead. If this
plug contains a fuse, it should be as described above. If you are using a non-fused plug, an
external fuse must not exceed 5A.
B
A
C
K
T
O
B
A
S
I
C
S
6 USING YOUR SKY BOX
BACK TO BASICS
The Sky installer should have shown you the basics of how to use your Sky
equipment. Heres a reminder of what you need to enjoy the channels and
features on offer.
How your Sky box works
Digital TV gives you stunningly clear pictures and sound, and with Sky digital
you have plenty of choice when it comes to what you watch.
Your Sky box gets digital information from the satellite through the minidish,
it then decodes the information and sends it to your TV.
Keeping you up-to-date
As we make improvements and create new features, we update the software
you see onscreen by sending it via the satellite. Well let you know about
these new features as soon as theyre available.
Check channel 999 ( Sky Customer Channel) and 998 ( Sky Welcome Channel)
for the latest on Sky features.
B
A
C
K
T
O
B
A
S
I
C
S
WHAT DO YOU WANT TO WATCH? 7
Your viewing card
Your viewing card needs to stay in your Sky box at all times so you can view
all the channels youre entitled to.
The viewing card slot is under the ap on the front of your Sky box.
The last four digits of the code shown on the back of the card is your default
PIN number (see About your PIN on page 24).
Theres no need to remove the viewing card unless you are checking your PIN
number, or if its faulty or has expired.
Please remember these cautions:
Dont remove or re-insert the viewing card unnecessarily.
Dont bend the viewing card.
Keep the card away from heat and sunlight.
Keep the card dry. Never clean it with uids - use a soft dry cloth.
Keep the card away from small children and pets.
keep your viewing
card in its slot
(position may vary)
B
A
C
K
T
O
B
A
S
I
C
S
8 USING YOUR SKY BOX
Your Sky r emote control and your TV
Your Sky remote control can work with both your Sky box and your TV.
Press tv on the remote control to switch control from the Sky box to the TV.
Press Sky to go back to controlling the Sky box.
The Sky installer should have already set up the remote control for you.
If you leave your remote control without batteries for longer than 10 minutes
or if you have a new TV, you need to reset the remote control to work with
your TV. See Resetting your Sky remote control (page 35) for details.
G
E
T
T
I
N
G
S
T
A
R
T
E
D
WHAT DO YOU WANT TO WATCH? 9
GETTING STARTED
Turning your Sky box on and off
Press the Sky key on your Sky remote control to turn the box on, and wait for
a few moments for it to start up.
To turn the Sky box off, press the standby key on your Sky remote control.
The standby light on the front panel is red when your Sky box is plugged into
the mains but turned off. The light is green when your Sky box is on.
To save power and money, please put your Sky box into standby mode
when youre not using it.
Changing the volume
Use the remote controls vol +/- key to change the volume of your TV.
You can turn the volume off altogether by pressing the mute key.
red = standby
green = on
use the vol +/-
key or mute for
volume control
Sky turns the box on
standby turns the box off
G
E
T
T
I
N
G
S
T
A
R
T
E
D
10 USING YOUR SKY BOX
Changing channels
To go through the channels one at a time, press the ch +/- key on your remote
control and wait for the channel to change.
To jump straight to a certain channel, use the number keys to enter the
channel number. For example, enter the sequence 5-0-1 for Sky News. If you
dont know the number, press tv guide on your remote control, select
All Channels and look up the channel in the list.
The chapter Seeing whats on (page 14) shows how you can change channels
from the full screen listings such as TV Guide.
When you change channels, the Search & Scan banner appears.
change channels
one at a time with ch +/-
or by channel number with the
number keys
G
E
T
T
I
N
G
S
T
A
R
T
E
D
WHAT DO YOU WANT TO WATCH? 11
Using the Search & Scan banner
The Search & Scan banner helps you see whats on now and later, change
channels and set reminders, all without interrupting what youre watching.
Press the up/down arrow or select to show the Search & Scan banner.
When you see the banner, press the up/down arrow to see whats on other
channels.
Press the left/right arrow to see whats on earlier and later today on the
channel shown.
If you see a programme on now that you want to watch, press select.
If you see a programme you want to watch and it is on later, press
select to set a reminder. See the chapter Setting reminders for
programmes (page 19).
Press back up to remove the banner.
use the arrows to show
the banner and see whats on
T
A
K
I
N
G
C
O
N
T
R
O
L
12 USING YOUR SKY BOX
TAKING CONTROL
Youre in control with Sky Guide
You control what you watch on your Sky box by browsing the onscreen
Sky Guide using your Sky remote control.
Sky Guide lets you:
see whats on for the next 7 days
set reminders for programmes
set up and see your favourite channels
order Box Ofce movies, sports and events
use a range of interactive services
set viewing restrictions and a spending limit
change Sky box settings
To get into one of the four main Sky Guide screens, press its key on the
remote control, for example tv guide.
To select an option you can press the appropriate number, for example, press
1 for All Channels. Otherwise, press the down arrow so the yellow highlight is
on the option you want, then press select.
press the option number or use the arrows
to move the highlight and press select
press the remote control key for
the Sky Guide area you want
T
A
K
I
N
G
C
O
N
T
R
O
L
WHAT DO YOU WANT TO WATCH? 13
Using colour keys for more options
Colour options along the bottom of Sky Guide screens give you more choices.
Simply press the corresponding colour on your remote control.
When youre watching a programme, the colour keys can do different things:
red Shows you the interactive screens for that programme, if
available.
green Sets a reminder for a promoted programme, if available.
yellow Shows the Message Alert screen.
blue Shows whats on your preset favourite channels.
See Managing your favourite channels (page 28) for
details.
use colour keys for onscreen options
T
A
K
I
N
G
C
O
N
T
R
O
L
S
E
E
I
N
G
W
H
A
T
S
O
N
14 USING YOUR SKY BOX
SEEING WHATS ON
Quick glance at whats on with Search & Scan
With Sky Guide, you dont have to change channels to see what else is on.
When youre watching a programme, press select or the up/down arrow on
the remote control. The onscreen Search & Scan banner appears.
To see whats on the same channel later today, use the left/right arrow.
To see whats on a different channel, use the up/down arrow then
left/right to check different times.
Complete overview of whats on with TV Guide
To see the entire list of programmes and channels, press tv guide.
The TV Guide menu appears, giving you a choice of categories.
Press the down arrow or 0 for More to see the next screen of categories.
Highlight the type of programme youre in the mood for and press select.
All Channels gives you the entire list of channels.
current channel
current programme
press tv guide for complete list
next programme
S
E
E
I
N
G
W
H
A
T
S
O
N
WHAT DO YOU WANT TO WATCH? 15
Finding a specic channel
TV Guide screens list channels by channel number.
If you know the number of the channel, you can enter it using the
number keys.
Go down a page at a time by pressing the green key.
To see programmes on later today, use the right arrow.
Use the yellow (+24 Hours) and blue (-24 Hours) keys to see whats on
up to seven days in advance.
If you cant see the whole title of a programme, press the information
key.
When you see a programme you want to watch, highlight it and press
select.
If its on now, Sky Guide tunes to the channel.
If its on later, Sky Guide sets a reminder.
Seeing whats on your favourite channels
Once youve marked channels as your favourites, you can choose to see
listings just for those channels.
From the TV Guide menu, press the blue key (Favourites).
The Favourite Channels screen appears where you can check whats on as in
other listing screens.
See Managing your favourite channels (page 28) to set up your
favourites.
T
A
K
I
N
G
C
O
N
T
R
O
L
S
E
E
I
N
G
W
H
A
T
S
O
N
16 USING YOUR SKY BOX
Finding a specic programme
If its a certain programme youre looking for, press the yellow key ( A-Z) from
the TV Guide menu, then choose the type of programme youre in the mood
for, for example, Entertainment.
A-Z screens list programmes in alphabetical order.
To nd the programme you want, jump to the rst letter of the title
by using the letters on the number keys. As you would write a text
message on your mobile phone, press the key once for the rst letter
shown, twice for the second letter and so on.
If you cant see the whole title or if you want to see more information
on the programme, press the information key.
When you see a programme you want to watch, highlight it and press
select.
If its on now, Sky Guide tunes to the channel.
If its on later, Sky Guide sets a reminder. For details, see Setting
reminders for programmes (page 19).
S
E
E
I
N
G
W
H
A
T
S
O
N
WHAT DO YOU WANT TO WATCH? 17
Finding out more about a programme
You can nd out more about a programme with the information key on the
remote control.
Press the information key when youre watching something, when the Search
& Scan banner is onscreen, or when a programme is highlighted in the other
listings such as TV Guide.
The information banner appears with everything you need to know about the
programme.
Press back up to remove the information banner.
Codes used in the information banner
get information on programmes
with the information key
Rating codes
U Universal, suitable for all audiences including
young children.
PG Parental guidance is recommended. Some
discretion may need to be applied as to
the suitability of the lm for younger or
impressionable children.
12 Suitable for viewers aged 12 years or over.
More mature themes or language make the
lm unsuitable viewing for young children.
15 Suitable for viewers aged 15 years or over. May
contain stronger language.
18 Suitable only for adult viewers aged 18 or
over.
See Having more control over kids viewing
(page 24) to see how to restrict rated programmes.
Letter codes
HD This is a High Denition programme which can
be watched with a Sky HD box and relevant
subscription.
C This programme is copy-protected and may not
play back correctly if you try to record it.
DS/DD You can hear this programme in surround sound if
your TV/home cinema system is compatible.
AD You can choose to play an audio description over
this programme; a narrative soundtrack for the
partially sighted. See Watching TV with subtitles or
an audio description (page 29).
S You can turn subtitles on for this programme.
See Watching TV with subtitles or an audio
description (page 29).
W This programme is shown in widescreen.
Content codes
s Sex or nudity.
l Strong language.
v Violent scenes.
m Material which is intended for a
mature audience.
T
A
K
I
N
G
C
O
N
T
R
O
L
S
E
E
I
N
G
W
H
A
T
S
O
N
18 USING YOUR SKY BOX
Finding and listening to radio channels
You can switch to radio channels in the same way as TV channels:
1 Use the up/down arrow to browse through the channels shown in the
Search & Scan banner.
Radio channels appear with a speaker symbol next to them.
2 Press select when you see the radio channel you want to listen to.
You can see the entire list of radio channels as follows:
1 Press tv guide and select More from the TV Guide menu or scroll down
to the next page.
2 Select Radio to see the list of radio channels.
3 Highlight the radio channel you want to listen to and press select.
To switch to a radio channel by keying in the number, remember that
radio channel numbers have four digits, usually beginning with 0.
S
E
T
T
I
N
G
R
E
M
I
N
D
E
R
S
WHAT DO YOU WANT TO WATCH? 19
SETTING REMINDERS FOR PROGRAMMES
If theres a programme on later you want to watch, Sky Guide can remind you
when its about to start.
If you see an advert for future programme(s) and you see the green
set reminder option, press the green key before the end of the advert and
follow the instructions onscreen.
To be reminded about a future programme shown in programme listings, simply
highlight it and press select.
In the Search & Scan banner, a reminder symbol appears next to the
programme title.
From full-screen listings such as TV Guide, your Personal Planner appears,
showing your entire list of selected programmes.
See Using your Personal Planner (page 20) for details.
One minute before the programme starts, the reminder message appears
onscreen.
Press select to tune to the programme.
Press back up to carry on with what you were watching.
If broadcasters change their schedule by less than 6 hours, your
reminders are automatically updated.
When reminders clash
If you try to set a reminder for a programme and it clashes with a previous one,
Sky Guide asks you what you want to do.
Press select to be reminded about both programmes.
Press back up to cancel the latest selection.
the reminder symbol appears
next to the programme in
the Search & Scan and your
Planner
the reminder message shows 1 minute before the start
T
A
K
I
N
G
C
O
N
T
R
O
L
P
E
R
S
O
N
A
L
P
L
A
N
N
E
R
20 USING YOUR SKY BOX
USING YOUR PERSONAL PLANNER
When you set a reminder for a programme, its stored in your Personal
Planner.
To get to your Planner, go to the TV Guide menu and press the green key
(Planner).
Use the colour keys to manage programmes listed in your Personal Planner.
red AutoView makes your Sky box tune straight to the programme.
The AutoView symbol appears next to the programme.
See Changing channels automatically with AutoView (page 21)
for details.
green Series Link sets a reminder for every episode of a series.
The Series Link symbol appears next to the linked programme.
See Linking series (page 21) for details.
yellow Delete takes the programme out of your Personal Planner.
L
I
N
K
I
N
G
S
E
R
I
E
S
/
A
U
T
O
V
I
E
W
WHAT DO YOU WANT TO WATCH? 21
Linking series
Programmes that are part of a series and shown by the same broadcaster can
be linked so you can automatically get reminders for the entire series.
Set a series link as follows:
1 Go to the TV Guide menu and press the green key (Planner).
2 Highlight a programme youve set a reminder for. If its part of a series,
the green option (Series Link) appears.
3 If you can see the green option, press the green key.
The Series Link symbol appears next to the programme.
If you choose to watch something else instead of a linked programme,
the link is broken and future episodes are not added to your Planner.
Changing channels automatically with AutoView
If theres something on later that youre sure youll want to watch, you can
choose to tune straight to it with AutoView.
To turn AutoView on, highlight the programme in your Personal Planner, then
press the red key (AutoView).
The AutoView symbol appears next to the programme.
A reminder message appears one minute before the programme is due to
start. Your Sky box tunes to the programme at its start time unless you stop it
by pressing back up.
AutoView might not work with some programmes, such as Box Ofce
programmes.
press green to set the series link
press red to set AutoView
E
N
J
O
Y
I
N
G
B
O
X
O
F
F
I
C
E
22 USING YOUR SKY BOX
With Box Ofce, you can watch movies, sports and other events by ordering
them with your remote control.
To order Box Ofce programmes with your remote control, your Sky box
has to be connected to a phone line.
Order Box Ofce programmes as follows:
1 Press box ofce on your remote control to see the Box Ofce menu.
2 Select the listing that suits you, for example, Movies By Start Time to see
the next lms showing.
3 In the listing, highlight the programme you want to order and press
select.
4 Follow the instructions onscreen; you may be asked to select a start
time and/or enter your PIN.
If the programmes on now, your Sky box tunes to it.
If its on later, the programme is put in your Planner and you get a
reminder message 1 minute before the start time.
To watch a Box Ofce programme shown before its normal watershed
time, you need to enter your PIN. The times are shown here.
For details on using your PIN and parental control settings, see
Having more control over kids viewing (page 24).
programme rating
18
15
12
when PIN is needed
before 10pm
before 8pm
before 8pm
ENJOYING BOX OFFICE ENTERTAINMENT
E
N
J
O
Y
I
N
G
B
O
X
O
F
F
I
C
E
WHAT DO YOU WANT TO WATCH? 23
Paying for Box Ofce programmes
Charges for Box Ofce programmes booked via your remote control appear on
your account at the next available payment date. Youre only charged for a
Box Ofce programme if you watch any part of it.
Ordering over the phone
If you cant order with your remote control for any reason, youll see a
message onscreen. You can then order programmes over the phone by calling
the number shown.
Phone orders are subject to a telephone administration charge.
T
A
K
I
N
G
C
O
N
T
R
O
L
C
O
N
T
R
O
L
K
I
D
S
V
I
E
W
I
N
G
24 USING YOUR SKY BOX
Because of the range of channels on offer, there may be a few youd rather
the kids didnt watch. With a PIN and the right settings, you can avoid many
unsuitable programmes being shown without your permission.
To take more control over who watches what in your household, start by
pressing services on your remote control then select Parental Control from the
Services menu.
Changing your PIN
When you rst get your Sky box, your PIN is the last four digits of the number
on the back of your viewing card. You need this number to get into the
Parental Control screens.
Change your PIN to a personal, secret number that youll remember easily.
From the Parental Control screen, select Change PIN and key in a new
four-digit number. Youll have to key the number in twice.
You can change your PIN from this screen whenever you want.
About your PIN
Keep your PIN secret to make it effective.
Once its set, you can have Sky Guide ask for the PIN before showing certain
programmes.
If you forget your PIN, call your broadcaster.
HAVING MORE CONTROL OVER KIDS VIEWING
C
O
N
T
R
O
L
K
I
D
S
V
I
E
W
I
N
G
WHAT DO YOU WANT TO WATCH? 25
Hiding adult channels
You can hide all channels classed as adult from all channel listings, as
follows:
1 Select Adult Channels from the Parental Control menu.
2 Highlight Remove Adult Channels and use the left/right arrows to choose
On.
3 Select Save New Settings when youre done.
Adult programmes are removed from all listings apart from your
Personal Planner.
If you want to be able to see the adult channels again, just choose Off in
the Adult Channels screen.
Restricting rated programmes
Some programmes have an age rating as a guide to how suitable they are for
children. You can lock all such rated programmes, so anyone who wants to
watch them has to enter the PIN.
1 Select Viewing Restrictions from the Parental Control menu, highlight
the appropriate rating and press the red key (Restrict) on your remote
control. A padlock symbol appears next to the category you choose, as
well as all the lower categories.
2 Press select when youre done.
If you want to unlock rated programmes, just highlight the category in the
Viewing Restrictions screen and press the red key again (Unrestrict).
Viewing restrictions can be applied only to programmes where the
broadcaster provides category restriction information.
T
A
K
I
N
G
C
O
N
T
R
O
L
C
O
N
T
R
O
L
K
I
D
S
V
I
E
W
I
N
G
26 USING YOUR SKY BOX
Restricting specic channels
If there are just one or a few specic channels youd prefer members of the
family not to watch, you can lock them one-by-one, as follows:
1 Select Channel Restrictions from the Parental Control menu.
This screen lists all the channels by channel number.
2 To nd the channel, key in the channel number if you know it, or use the
red and green keys to go one page up or down.
3 Highlight the channel you want, then press the yellow key (Lock) to lock it
at any time of day, or the blue key to lock it after 8pm only.
A padlock or an 8PM symbol appears next to the channel, depending on what
level of control you choose.
Controlling how much is spent on services
You can help prevent programmes being bought without your permission from
Box Ofce, or interactive services being used that demand a call charge, as
follows:
1 Select Other Restrictions from the Parental Control menu.
2 Highlight PIN Entry Before Going Online and use the left/right arrow to
choose On.
Now anyone who wants to use the phone line within an interactive
service subject to a call charge has to enter the PIN rst.
3 Highlight Spending Restriction, select On then set a limit to the cost before
the PIN is needed. If you set the limit at 0.00, youll have to enter the
PIN every time you want to order a Box Ofce programme.
4 Select Save New Settings when youre done.
To turn these settings off, just select Off from the Other Restrictions screen.
C
O
N
T
R
O
L
K
I
D
S
V
I
E
W
I
N
G
WHAT DO YOU WANT TO WATCH? 27
Turning off all PIN-controlled restrictions
There is a quick way of turning all your PIN restrictions off and on without
having to go into each screen.
Go to the Parental Control main menu and press the red key
(PIN Restrictions On/Off). The options Viewing Restrictions, Channel Restrictions
and Other Restrictions are dimmed out, meaning the PIN restrictions you
specied under those options are now turned off.
Press the red key again to turn the specied PIN restrictions on again.
Even if you turn your settings off in this way, youll still need to enter
your PIN to watch programmes out of their normal watershed time. The
times are shown here.
programme rating
18
15
12
when PIN is needed
before 10pm
before 8pm
before 8pm
Y
O
U
R
F
A
V
O
U
R
I
T
E
S
28 USING YOUR SKY BOX
MANAGING YOUR FAVOURITE CHANNELS
Once you get to know what channels you watch most often, you can set
them up as your favourites so you can nd them more easily.
Storing favourite channels
1 Press services and select Favourite Channels.
The Favourite Channels screen appears, showing the list of available
channels.
2 Highlight a channel you want as one of your favourites and press the
yellow key (Favourite).
A tick appears next to the channel.
3 Choose up to 50 channels and press select when youre done.
Switching to a favourite channel
Your stored favourites are marked with a t ick in the Search & Scan banner
and other onscreen listings.
Change channels to one of your favourites, as follows:
1 When youre watching a programme, press the blue key.
The Search & Scan banner appears showing the rst of your favourites.
2 Keep pressing the blue key to go through the list.
3 Press select when you see the channel you want.
Sky Guide tunes to the channel.
Seeing whats on your favourite channels
To check full listings for your favourite channels, go to the TV Guide menu and
press the blue key (Favourites).
Press yellow again to remove the channel as one of
your favourites.
your favourite channels are marked with a tick
S
U
B
T
I
T
L
E
S
/
A
U
D
I
O
D
E
S
C
R
I
P
T
I
O
N
WHAT DO YOU WANT TO WATCH? 29
You can show subtitles or play an audio description for the current channel,
as follows:
1 Press Help on your Sky remote control when youre watching TV.
2 If the Subtitles or Audio Description option is available, use the
left/right arrow to choose On then press select.
The settings last until you change channels.
To have subtitles or an audio description on all the time where available,
follow these steps:
1 Press services, select System Setup and then Language & Subtitles.
2 Highlight Subtitles or Audio Description and use the left/right arrow to
choose On.
3 When youre done, highlight Save New Settings and press select.
Sky Guide can bring your attention to programmes that have subtitles or an
audio description. To set this up, follow these steps:
1 Press services, select System Setup then Languages & Subtitles.
2 Highlight Highlighted Programmes and use the left/right arrow to
select Audio Description or Subtitles. This means programmes that
have subtitles or an audio description are shown clearly with a white
highlight in the TV Guide and Box Ofce.
3 Highlight Beep on Audio Description and use the arrows to select On.
This means when you tune to a programme with an audio description,
you hear a distinctive beep.
4 Select Save New Settings when youre done.
WATCHING TV WITH SUBTITLES OR AN AUDIO DESCRIPTION
Finding programmes with subtitles/audio description
help screen
T
A
K
I
N
G
C
O
N
T
R
O
L
G
O
I
N
G
I
N
T
E
R
A
C
T
I
V
E
30 USING YOUR SKY BOX
GOING INTERACTIVE
The interactive screens are for your entertainment and information.
Press the interactive key on your remote control to access services including
Sky Customer Service, shopping, email and games.
When youre watching TV, watch out for a colour symbol onscreen telling you
theres an interactive service available. Press the colour key when you see the
symbol.
Some interactive services may need a phone line connection
(call charges may apply) and/or a Sky digital subscription.
There is no charge for using the interactive Sky Customer Service screens
but from there you can get to other interactive services which may
be subject to charges. Youll be informed about these charges before
connecting.
Interactive cards
Your Sky
box has an interactive card slot, which you need for some interactive
services. Only insert an interactive card when a message onscreen tells you to
do so.
Playing games
Go to Interactive for online and ofine games. The games you can play depend
on your subscription and call charges may apply. You can play games with
your remote control or gamepad (available for purchase). See the help
options within the interactive screens for details.
press interactive for the
interactive menu
G
O
I
N
G
I
N
T
E
R
A
C
T
I
V
E
WHAT DO YOU WANT TO WATCH? 31
Setting up message alert
Some interactive services may let you send email or text messages. You can
ask Sky Guide to let you know you when a message comes in, as follows:
1 Register with a service provider and specify that you want to receive
message notication through Sky.
2 Press services and select System Setup then Picture Settings.
3 Highlight Message Alert and use the arrows to choose On.
4 Select Save New Settings when youre done.
Now when someone sends you a message, the message light on your
Sky box shows yellow and youll see an envelope symbol in the Search & Scan
banner.
On some channels, a small onscreen envelope appears briey over what
youre watching.
To see the new message, press the yellow key (Messages).
set up Message Alert to see the message symbol
T
A
K
I
N
G
C
O
N
T
R
O
L
M
O
R
E
O
P
T
I
O
N
S
32 USING YOUR SKY BOX
MORE OPTIONS
Using digital text
To use digital text services, press text on your remote control while youre
watching a channel.
If the channel youre watching doesnt have digital text, you see a message
telling you how to use teletext instead.
From the digital text service, press Sky at any point to go back to what you
were watching.
Using teletext
To use your TVs teletext services, press tv on your remote control then text
while youre watching a channel.
Use these keys on the remote control to control teletext;
Key Function
text Enters text mode (also exits text on some TVs)
back up Leaves text mode
0-9 Text page number entry
i (information) Text reveal
select Text hold
colours Fastext function
From the teletext service, press back up then Sky at any point to go back to
what you were watching.
Remember that not all TVs have the teletext function.
press Sky then text for
digital text services
press tv then text for your
TVs teletext services
M
O
R
E
O
P
T
I
O
N
S
WHAT DO YOU WANT TO WATCH? 33
Adding non-Sky digital channels
Some channels can be received by your Sky box but dont appear in
Sky Guide listings.
You can add new channels as follows:
1 Press services and select Add Channels.
2 In the Add Channels screen, make the appropriate settings and select Find
Channels.
3 After a moment the New Channels screen appears, showing both listed
and unlisted channels received by the Sky box.
4 For each new channel you want to store, highlight the channel and press
the yellow key (Store Channel).
A tick appears next to the channel name.
5 When youre done, press select.
Watching non-Sky digital channels
1 Press services and select Other Channels.
2 Highlight the channel you want to watch and press select.
You might not be able to see schedule information for these channels.
Your Sky box is designed to receive digital television signals transmitted
at 28.2 or 28.5 degrees East, either unencrypted or encrypted using
BSkyBs encryption system. It may be possible to receive other digital
satellite signals but its not guaranteed.
T
A
K
I
N
G
C
O
N
T
R
O
L
M
O
R
E
O
P
T
I
O
N
S
34 USING YOUR SKY BOX
Recording programmes onto video/DVD
You can record satellite programmes from your Sky box to your video or DVD
recorder.
To record a satellite programme, make sure:
you have read the user guide that came with your video/DVD recorder
for details.
your video recorder is set up properly
(see the chapter Your Sky box (page 38) for the connections).
your Sky box is on and tuned to the channel you want to record.
your video/DVD recorders timer is set.
The AutoView feature is handy for recording programmes because it
automatically tunes your Sky box to a programme when it starts. For
details, see Changing channels automatically with AutoView (page 21).
Some video/DVD recorders start recording an AutoView programme
automatically if theyre connected to your Sky box with a SCART cable.
Your video/DVD recorders user guide should be able to tell you if you
can do this on yours.
Some programmes are copy-protected and may not play back correctly
if you record them. Copy-protected programmes are marked with a C in
the programme information banner.
R
E
M
O
T
E
C
O
N
T
R
O
L
WHAT DO YOU WANT TO WATCH? 35
REMOTE CONTROL SETUP
Resetting your Sky remote control
If you leave empty batteries in your remote control for too long, you may need
to reset it to work with your TV.
If this has happened, or for any other reason the remote control doesnt work
with your TV, follow these steps carefully:
1 Look up your TVs brand in the list on the right.
2 Turn your TV and Sky box on and press tv on your Sky remote control.
3 Hold down select and the red key together until the red light on your
Sky remote control blinks twice (this is after about two seconds).
4 Press tv again.
5 Key in your TVs code.
The light on your Sky remote control blinks twice.
6 Press standby on your Sky remote control.
If your TV switches off, press select. The light on your Sky remote
control should blink twice.
If your TV does not switch off, press tv, then press standby.
Repeat the sequence of pressing tv then standby until the TV switches
off, then press select.
If the light blinks three times, your remote control has checked all the
possible settings for the code you used. Check you have the right code
and start again at step 1.
7 Turn your TV back on and press tv guide. The TV Guide menu appears,
meaning the remote control settings are made properly.
Aiwa 0406
Akai 0098
Akura 0042
Alba 0043
Amstrad 0063
Baird 0117
Bang & Olufsen 0118
BPL 0115
Beko 0125
Beon 0899
Brionvega 0147
Bush 0157
Crown 0225
Daewoo 0092
Decca 0244
Dual 0257
Ferguson 0293
Fidelity 0294
Finlandia 0296
Finlux 0297
Fisher 0154
Funai 0179
Genexxa 0330
Goldstar 0056
Goodmans 0335
Granada 0340
Grundig 0345
Harwood 0361
Hinari 0365
Hitachi 0145
ITT 0384
JVC 0053
Loewe 0442
Matsui 0477
Memorex 0037
Metz 0491
Minoka 0921
Mitsubishi 0150
NEI 0514
Nikkai 0528
Nokia 0536
Nordmende 0537
Orion 0549
Panasonic 0051
Philips 0081
Pioneer 0166
Protech 0595
Pye 0600
Roadstar 0625
Saba 0645
Saisho 0649
Salora 0651
Samsung 0060
Sanyo 0159
Schneider 0665
Seleco 0672
Sharp 0093
Siemens 0680
Sony 0000
Soundwave 0702
Tandy 0741
Tatung 0049
Technics 0250
Telefunken 0757
Thomson 0771
Thorn 0772
Thorn-Ferguson 0936
Toshiba 0156
T
A
K
I
N
G
C
O
N
T
R
O
L
R
E
M
O
T
E
C
O
N
T
R
O
L
36 USING YOUR SKY BOX
If the setup didnt work
If you followed the steps carefully but cant see the TV Guide menu at the end of it, follow these
simple steps:
1 Check and make a note of which TV channel you use for watching Sky digital TV.
2 Press tv on your remote control.
3 Hold down select and the green key together until the red light on your remote control blinks
twice (this is after about 2 seconds).
4 Key in the number your TV uses for watching Sky digital TV and press select.
The red light blinks, meaning the remote control settings are made properly.
Alternative setup
If your TVs brand isnt listed on page 35, you can try an alternative setup. This involves
programming your remote control to the TVs specic model code instead of the brand code,
as follows:
1 Firstly, you need to check the code for your TV model:
Go to Interactive > Sky Customer Service > Technical Assistance > For all Sky remote controls.
Follow the relevant options until you get to the code for your model number then make a
note of the code.
2 Point the remote control away from the TV and Sky box and press the tv key.
3 Press and hold the select and red keys together until the red light blinks twice.
4 Enter the code. If its a 3-digit number, press select after the code.
5 Press Sky to complete the setup.
6 Now check the settings; point the remote control at the Sky box and press tv then
number 3. You should now be able to see a terrestrial TV channel.
If you have tried all the setup
options and still cant use
your remote control with
your TV, call Sky Customer
Service.
R
E
M
O
T
E
C
O
N
T
R
O
L
WHAT DO YOU WANT TO WATCH? 37
Replacing the batteries
Your remote control runs on AA batteries (MN1500, LR6 or UM-3).
When its time to replace them, Sky Guide gives you a warning message and a
low battery symbol appears in the banner.
Take empty batteries out straight away and replace both batteries at the
same time.
Please dont put old batteries in the everyday household rubbish. They
should be taken to a special environmentally-friendly collection point.
Replace the batteries as follows:
1 Remove the battery cover by pushing up the catch and sliding the cover
away.
2 Carefully remove the old batteries.
3 Put the new batteries in, matching the marks + and -.
4 Put the cover back on, sliding the top part in and making sure the catch
clicks into place.
5 If you left your remote control without charged batteries for longer than
10 minutes, reset your remote control to work with your TV.
See Resetting your Sky remote control (page 35) for details.
replace batteries as soon
as they are empty
T
A
K
I
N
G
C
O
N
T
R
O
L
Y
O
U
R
S
K
Y
B
O
X
38 USING YOUR SKY BOX
230 50Hz 40W MAX. Dish Input 1
13/18V DC
350mA max.
RS-232
Left
Right
Aerial In
RF Out-1
Telephone Line
RF Out-2
9V DC 75mA max.
VCR SCART
TV SCART Digital Interface 5V DC 600mA max 3V3 DC 1.2A max
RF
leads
RF
lead
TERRESTRIAL
AERIAL
mains
lead
SECOND TV
SOUND SYSTEM
scart lead
telephone
lead
scart lead
TV
SATELLITE
DISH
VIDEO/DVD RECORDER
audio
lead
YOUR SKY BOX
When your Sky box was installed, all the connections were made between your Sky box, TV, video and minidish.
Follow this diagram for an overview of the standard setup, and if you need to connect other devices such as a second TV or a sound
system. The connections on your Sky box may vary from the picture shown here.
SKY BOX REAR PANEL
WARNING!
You must disconnect
your Sky box from the
mains supply before you
connect your Sky box to
(or disconnect it from)
any other equipment.
Terminals marked with
the hazard symbol are
hazardous live and
the external wiring
connected to these
terminals requires
installation by an
instructed person or the
use of ready-made leads
or cords.
With the exceptions
of the mains and the
telephone line, all
the interconnections
between the rear panel
of your Sky box and
your other equipment
are safe, extra-low
voltage circuits.
However, you should
always disconnect the
box from the mains
before connecting other
devices.
RF
lead
Y
O
U
R
S
K
Y
B
O
X
WHAT DO YOU WANT TO WATCH? 39
Connecting to the telephone line
The telephone lead is intended for connection to standard analogue UK
telephone lines. This lead and your Sky box have been specically designed for
this purpose. Do not attempt to connect the telephone lead to anything other
than a standard UK telephone line.
Digital interface
On the rear panel of your Sky box there is a plate which covers a general-
purpose interface. This is for future plug-in modules, which will have their
own installation instructions. Only plug-in modules that are authorised by
Sky must be used. You must disconnect your Sky box from the mains before
removing the plate or plugging in a module. Do not remove the plate without
further instruction from Sky.
digital interface
- do not uncover
Environmental information
Packaging - When disposing of this product packaging, please ensure that it is recycled
This will reduce the demand for virgin wood pulp, whilst diverting material that would otherwise end up in landll.
Set-top Box Recycling - Do not dispose of this product with your domestic rubbish
At the end of its useful life, this product contains materials which when processed correctly can be recovered and
recycled. By participating in the responsible recycling of this product you will be reducing the requirement for
new raw materials and reducing the amount of material that would otherwise end up in landll.
When you obtain a new, similar product your retailer/service provider may offer to take this old one off you.
Alternatively, you can take it to your local recycling centre. Your retailer or local municipal authority will advise
you of the collection facilities available for waste electronic products in your area. Use of this service will be
free to you.
For more information about Paces environmental policy go to:
http://www.pacemicro.com/corporate/about/index.asp and select Environmental Policy from the right-hand menu.
WARNING! Disconnect receiver
from the mains supply and telephone
line before removing cover.
Accurately follow the module
installation instructions
Digital Interface 5V DC 600mA max 3V3 DC 1.2A max
T
A
K
I
N
G
C
O
N
T
R
O
L
S
U
P
P
O
R
T
I
N
G
Y
O
U
40 USING YOUR SKY BOX
GETTING THE SUPPORT YOU NEED
You can get help on using Sky digital from various places.
Use this booklet as your full guide to using your Sky box and getting the
most out of its exclusive features. The troubleshooting tips in the next
pages may come in handy if you have any problems.
For onscreen tips, go to the Sky Welcome Channel on 998 or the
Sky Customer Channel on 999.
You can get interactive technical help under
Interactive > Sky Customer Service > Technical Assistance.
Press Help on your remote control for general help on using the
Sky Guide screens.
For online help, go to the Customer Support pages of www.sky.com.
Dont forget the user guides that come with your TV, video/DVD
recorder, sound system and any other accessories youre using.
If you need to talk to someone, contact your dealer or broadcaster.
T elephone numbers
You can nd Sky and other broadcasters phone numbers under
Services > Telephone Numbers.
Call Sky if the problem is related to Sky or Sky features.
Before you call, you need your systems details which are found under Services
> System Setup > System Details.
S
U
P
P
O
R
T
I
N
G
Y
O
U
WHAT DO YOU WANT TO WATCH? 41
Whats wrong?
My Sky remote control isnt working.
Ive forgotten my PIN.
Nothing is happening onscreen.
My Sky remote control works with my
TV but not with my Sky box.
Some or all of the keys on my Sky
remote control dont work with my
TV.
I cant nd a channel I have
previously watched.
Possible reason
Your Sky box may be off or not
plugged into the mains.
The batteries in your remote control
may be at or something may be
between your remote control and your
Sky box.
-
-
Someone has pressed tv on your Sky
remote control.
Someone has pressed Sky on your Sky
remote control or you need to reset
your remote control.
The channel may only broadcast for
part of the day.
What to do now
Make sure you point your Sky remote control directly
at your Sky box, and that nothing is between the two.
The remote command light on your Sky box and on
your Sky remote control should ash each time you
press a remote control key. If neither light ashes,
check the batteries in your remote control.
Call your broadcaster to have your PIN reset.
Make sure the mains lead is properly plugged in and
your Sky box is switched on. Press Sky on your Sky
remote to control your Sky box.
Press Sky on your Sky remote to control your Sky box.
Press tv on your Sky remote to control your TV.
Refer to Your Sky remote control in this guide to reset
your remote.
Check the TV Guide listings to see when the channel is
available.
Troubleshooting
Read these troubleshooting tips if you come across any problems using your Sky box. If you still have problems, make sure you have
followed the main chapters in this guide carefully.
If you have any problems with your Sky box that arent covered in this guide or the other references, call Sky or your broadcaster.
T
A
K
I
N
G
C
O
N
T
R
O
L
S
U
P
P
O
R
T
I
N
G
Y
O
U
42 USING YOUR SKY BOX
Whats wrong?
Theres onscreen interference.
Message
Insert your viewing card
There is a problem with your viewing
card
Insert your new viewing card
This viewing card is not authorised
This is the wrong card for this Sky box.
Insert the correct viewing card
Possible reason
Your TV or video recorder may not be
correctly tuned.
What does it mean?
Theres no viewing card in the viewing
card slot of your Sky box.
Your Sky box cannot recognise your
viewing card.
You have inserted your old viewing
card.
Your viewing card is not authorised.
You have more than one box and have
put the wrong viewing card in this Sky
box.
What to do now
Check that your TV and video recorder are correctly
tuned to your Sky box. For further information, refer
to your TV and video recorder user guides. In some
cases your Sky box may need retuning.
Call Sky Customer Service for further advice.
What to do now
Insert or reinsert your viewing card. The card holds
all the information your Sky box needs to know about
your subscription.
Check that its your viewing card, that its in the right
way up, and that its not damaged.
Remove your old viewing card and insert your new
viewing card.
Call the telephone number shown on your screen to
get your viewing card authorised.
Insert the correct viewing card for this Sky box.
Display messages
Read these tips if you see a message onscreen and you dont know what to do next.
S
U
P
P
O
R
T
I
N
G
Y
O
U
WHAT DO YOU WANT TO WATCH? 43
Message
You cannot purchase this programme
at the moment
This programme has already started
The Personal Planner is full
You must delete an entry before
another programme can be added.
There is insufcient credit left on your
viewing card, or
There is insufcient space left on your
viewing card
You have entered your PIN incorrectly
three times
PIN is now blocked for 10 minutes
No satellite signal is being received
To use the full range of interactive
services please ensure that an
operating telephone line is connected
What to do now
You may be able to buy it later.
Check the listings to nd out when its next on so you
can buy it then.
Try to delete some programmes from the planner.
Highlight the programmes you want to delete from
your Personal Planner and press the yellow (Delete)
key.
First check that the telephone lead between your Sky
box and the socket is properly plugged in. If you still
see the message, call the number shown on your
screen so you can order this programme.
You will not be able to access anything that needs a
PIN for 10 minutes. If you have forgotten your PIN,
call your broadcaster.
Check that the cables from your satellite dish are
correctly plugged into the back of your Sky box.
Check that the telephone lead between your Sky box
and the socket is properly plugged in.
What does it mean?
Because of a temporary problem, you
cant buy this programme now.
The programme has already started
and you cant buy it now.
You already have the maximum
number of programmes in your
Personal Planner.
Theres not enough credit left on
your viewing card account to buy this
programme, or
Theres not enough space on your
viewing card to store the information
for this programme.
The wrong PIN has been entered three
times in a row.
Your Sky box is not receiving a satellite
signal.
Your Sky box is not connected to an
operating telephone line.
T
A
K
I
N
G
C
O
N
T
R
O
L
S
U
P
P
O
R
T
I
N
G
Y
O
U
44 USING YOUR SKY BOX
Message
No signal found
This programme is no longer available
System fault.
Housekeeping
Please wait
The batteries in this remote control are
low. Please replace within the next few
days (or you see a battery symbol in
the Search & Scan banner)
Channel not available
What does it mean?
Your Sky box couldnt nd a signal
after you asked it to nd new
channels.
You selected a programme that is
no longer available in your Personal
Planner.
There was an unexpected error with
your Sky box during system setup.
Your Sky box is trying to resolve a
system fault.
The batteries in the remote control
need to be changed.
You have entered the wrong channel
number. If its an adult channel it may
have been removed by parental control
settings.
What to do now
Check the settings you entered were right.
Select another programme.
Call Sky Customer Service.
Wait for your Sky box to resolve the problem; if it is
not resolved call Sky Customer Service.
Change the batteries in your remote control as soon
as possible.
Select a different channel or turn off the Remove Adult
Channels setting in the Parental Control screens.
S
P
E
C
I
F
I
C
A
T
I
O
N
S
WHAT DO YOU WANT TO WATCH? 45
GENERAL
Operating voltage: 230V AC +/- 15%; ~0.3A; 50Hz
Power consumption: 30 W max.
Weight: 3.26 kg packed, including accessories
Dimensions (w x h x d): 330 mm x 70 mm x 278 mm (not incl. connectors)
UHF modulator: CCIR PAL System I; Ch 21 to 69 (factory setting is 68)
Operating temp. range: 0 C to +50 C
Storage temp. range: 20 C to +60 C
CONNECTORS
MAINS INPUT: IEC 60320 C8 2-pin reversible
DISH INPUT: IEC 169-24 female F-type
TV SCART: SCART (composite video out; RGB out)
VCR SCART: SCART (composite video in/out; RGB in)
TELEPHONE LINE: RJ-11
AERIAL IN: IEC 169-2 female
RF OUT - 1: IEC 169-2 male
RF OUT - 2: IEC 169-2 male
AUDIO OUT (L and R): Phono (RCA pin jacks)
DIGITAL INTERFACE: General-purpose interface for future plug-in modules
RS-232: DB-9 female, data communications equipment (DCE)
EIA/TIA-232-E ITU-TV.28 115.2 kbit/s (max.)
If you connect earthed equipment to the RS-232 port, you must use an approved screened cable.
S PECIFICATIONS
These specications may change without notice. Sky may not be held responsible for discrepancies.
The product complies with the following European
Council Directives:
- 73/23/EEC (the Low Voltage Directive) as amended
- 89/336/EEC (the EMC Directive) as amended
- 1999/5/EC (the R&TTE Directive) as amended.
T
A
K
I
N
G
C
O
N
T
R
O
L
I
N
D
E
X
46 USING YOUR SKY BOX
INDEX
8PM symbol 26
A
adult channels
removing 25
audio description
beep 29
code 17
nding easily 29
for current channel only 29
play wherever available 29
AutoView 20, 21
symbol 20
when recording 34
B
banner
information 17
Search & Scan 14
batteries
low battery symbol 37
replacing 37
beep
play if audio description available 29
Box Ofce 22
ordering 22
showing subtitles or audio descrip 29
spending restrictions 26
C
changing channels 10
with Search & Scan 11
channel number 10
channels 10
adding 33
changing 10
favourites 28, 33
restricting 26
clashes
reminders 19
codes 17
colour keys 13
managing programmes
in your Planner 20
colour options onscreen 13, 30
connecting
telephone line 39
your Sky box 38
content codes 17
copy protection 34
D
deleting reminders 20
digital interface 39
digital TV 6
DVD recording 34
E
electrical information 5
envelope symbol 31
environmental information 39
F
favourite channels 13
changing to 28, 33
storing 28
whats on 28
nding
a specic channel 15
a specic programme 16
favourite channels 13
info on a programme 17
subtitled programmes 29
G
gamepad 30
games 30
getting started 9
go interactive 30
H
help key 29
I
information banner 17
codes used 17
information key 15, 16
interactive 30
card and slot 30
support 40
interactive key 30
interactive services 13
L
Language & Subtitles 29
letter codes 17
M
mains plug 5
mains supply 5
Message Alert 13
message light 31
messages
battery warning 37
reminder 19
more information
on programmes 15, 16
mute 9
N
narrative
see audio description 29
number keys 10
number of channel 10
O
online
help 40
spending restrictions 26
overview of reminders 20
P
padlock symbol 25, 26
parental control
channel restrictions 26
hiding adult channels 25
other restrictions 26
restricting rated programmes 25
restricting specic channels 26
restricting spending 26
viewing restrictions 25
Parental Control menu 25
Personal Planner 19, 25
I
N
D
E
X
WHAT DO YOU WANT TO WATCH? 47
adult channels 25
AutoView 21
colour options 20
reminders 19
phone line 22, 30
Picture Settings 31
PIN 24
Box Ofce 22
changing 24
if you forget your PIN 24
playing games 30
R
rated programmes
restricting 25
rating codes 17
recording onto video/DVD 34
reminder symbol 19
reminders 19
clashes 19
overview 20
set during an advert 19
remote control
and your TV 8
colour keys 13, 30
help key 29
information key 15, 16
interactive key 30
mute key 9
number keys 10
playing games 30
replacing batteries 37
resetting 8
services key 28, 31, 33
sky key 9
standby key 9
tv guide key 10, 14
tv key 8
volume key 9
removing
adult channels 25
resetting the remote control 8
restricting
rated programmes 25
specic channels 26
spending 26
S
safety information 4
satellite dish 6
schedule changes 19
Search & Scan banner 11, 14
changing channels 11
favourites 28
radio channels 18
seeing whats on 14
seeing whats on
Search & Scan banner 11
Series Link 20
services
adding channels 33
interactive 30
managing favourite channels 28
parental control 24
restricting spending 26
system setup 29
settings
languages & subtitles 29
remote control 8
sound 9
Sky box
connections 38
how it works 6
safety 4
signals 33
turning on and off 9
Sky Customer Channel 6, 40
Sky Customer Services
if you forget your PIN 24
telephone numbers 40
Sky Guide 12
Sky key 9
Sky Welcome Channel 6, 40
sound settings 9
speaker symbol 18
specications 45
standby key 9
subtitles
code 17
nding easily 29
for current channel only 29
show wherever available 29
support
interactive help 40
online help 40
Sky Customer Channel 40
Sky Welcome Channel 40
technical assistance 40
telephone numbers 40
troubleshooting 41
symbol
8PM 26
AutoView 20
colours 30
envelope 31
low battery 37
padlock 25, 26
reminder 19
speaker (radio channels) 18
system setup 29, 31
T
technical assistance 40
telephone line 39
telephone numbers 40
troubleshooting 41
display messages 41
TV Guide 14
tv guide key 10
tv key 8
U
unsuitable channels
hiding adult channels 25
updates 6
V
video recording 34
viewing card 7
viewing restrictions 25
volume 9
muting 9
W
whats on
A-Z listings 16
complete overview 14
favourite channels 28
nding a specic channel 15
nding a specic programme 16
quick glance 14
TV Guide 14
widescreen 17
48 USING YOUR SKY BOX
Notes
Das könnte Ihnen auch gefallen
- Fritzing for Inventors: Take Your Electronics Project from Prototype to ProductVon EverandFritzing for Inventors: Take Your Electronics Project from Prototype to ProductNoch keine Bewertungen
- Do-It-Yourself Home Energy Audits: 101 Simple Solutions to Lower Energy Costs, Increase Your Home's Efficiency, and Save the EnvironmenVon EverandDo-It-Yourself Home Energy Audits: 101 Simple Solutions to Lower Energy Costs, Increase Your Home's Efficiency, and Save the EnvironmenNoch keine Bewertungen
- P615 User ManualDokument20 SeitenP615 User Manualgerardo delgadoNoch keine Bewertungen
- C715 User ManualDokument20 SeitenC715 User ManualSwertz MaltherNoch keine Bewertungen
- Series C8 User ManualDokument21 SeitenSeries C8 User ManualVicNoch keine Bewertungen
- Series P8S User ManualDokument21 SeitenSeries P8S User ManualNaveen PrabhakarNoch keine Bewertungen
- Operation Manual: Useful Viewing FunctionsDokument40 SeitenOperation Manual: Useful Viewing Functionsdemocrito75Noch keine Bewertungen
- Toshiba LED 75U7950 User Manual in ENDokument29 SeitenToshiba LED 75U7950 User Manual in ENAchim F.Noch keine Bewertungen
- Series S6500 User ManualDokument24 SeitenSeries S6500 User ManualRoberto CarlosNoch keine Bewertungen
- Technika LED40-248 LED TelevisionDokument29 SeitenTechnika LED40-248 LED Televisionpimpf1Noch keine Bewertungen
- TCL 32 Inch S615 HD Android TV 32S615Dokument19 SeitenTCL 32 Inch S615 HD Android TV 32S615SeagsNoch keine Bewertungen
- Technika x26 56g-Gb-Tcdu-Uk User Guide PDFDokument28 SeitenTechnika x26 56g-Gb-Tcdu-Uk User Guide PDFLászló SzabóNoch keine Bewertungen
- Operation Manual: For Use With Models: P20 Series/c2 SeriesDokument22 SeitenOperation Manual: For Use With Models: P20 Series/c2 Seriesashishkumar777Noch keine Bewertungen
- Samsung Smart Cable Box GuideDokument101 SeitenSamsung Smart Cable Box GuidedavezatzNoch keine Bewertungen
- User Guide: HD Ready LED TV With Freeview & USB Media PlayerDokument25 SeitenUser Guide: HD Ready LED TV With Freeview & USB Media PlayercostingyNoch keine Bewertungen
- C725 Series Owners ManualDokument19 SeitenC725 Series Owners ManualGiovanni VirdisNoch keine Bewertungen
- Rca Dxd406rd Guia Del UsuarioDokument64 SeitenRca Dxd406rd Guia Del UsuarioJorge A. MedinaNoch keine Bewertungen
- Ca-Dxt9 Ca-Dxt7: Compact Component SystemDokument53 SeitenCa-Dxt9 Ca-Dxt7: Compact Component SystemOM HARI JYOTYNoch keine Bewertungen
- HDS 600RSDokument72 SeitenHDS 600RSRoxana BirtumNoch keine Bewertungen
- Eleft 502Dokument27 SeitenEleft 502Christian Bernal HerreraNoch keine Bewertungen
- PLTV 3250Dokument40 SeitenPLTV 3250pudgi300Noch keine Bewertungen
- Manual HKC 50f1 EnglishDokument48 SeitenManual HKC 50f1 Englishikuta lilasNoch keine Bewertungen
- ML391TUSBDokument135 SeitenML391TUSBJS МонтажсвязьсервисNoch keine Bewertungen
- User Guide - Guía Del Usuario: 15.6" LCD TV 720P - Televisor LCD de 15.6" Con 720pDokument0 SeitenUser Guide - Guía Del Usuario: 15.6" LCD TV 720P - Televisor LCD de 15.6" Con 720pAndres Fermin OchoaNoch keine Bewertungen
- Technika LCD19-228 LCD22-228 enDokument32 SeitenTechnika LCD19-228 LCD22-228 enLibbyJacobNoch keine Bewertungen
- Manual 1Dokument37 SeitenManual 1JESUS ARTURO SANTIAGO GERONIMONoch keine Bewertungen
- Manual TV Lg60URDokument108 SeitenManual TV Lg60URtelekinesis23Noch keine Bewertungen
- 318417p ManualDokument19 Seiten318417p ManualCharles LonchiadisNoch keine Bewertungen
- Televisor Blaupunkt Manual - W23-28G-GB-FTCDUP-UKweb PDFDokument32 SeitenTelevisor Blaupunkt Manual - W23-28G-GB-FTCDUP-UKweb PDFbicfaloNoch keine Bewertungen
- Digitakt User Manual ENG OS1.40 220929Dokument92 SeitenDigitakt User Manual ENG OS1.40 220929eflkobbleNoch keine Bewertungen
- Digitakt User Manual ENG OS1.50 230301Dokument96 SeitenDigitakt User Manual ENG OS1.50 230301eflkobbleNoch keine Bewertungen
- LCD TV Operating InstructionsDokument30 SeitenLCD TV Operating InstructionshanifrathorNoch keine Bewertungen
- PLX-4202B and PLX-5002B HD Plasma TV User ManualDokument20 SeitenPLX-4202B and PLX-5002B HD Plasma TV User ManualAnnie MathieuNoch keine Bewertungen
- LCD Monitor E2251FWUDokument32 SeitenLCD Monitor E2251FWUDimitris RallisNoch keine Bewertungen
- Analog Rytm MKII User Manual ENG OS1.61B 210603Dokument106 SeitenAnalog Rytm MKII User Manual ENG OS1.61B 210603Lestat De LioncourtNoch keine Bewertungen
- User Manual 89-268-016Dokument27 SeitenUser Manual 89-268-016La perrritaaaNoch keine Bewertungen
- PORTANT - Please Read These Instructions Fully Before Installing or OperatingDokument27 SeitenPORTANT - Please Read These Instructions Fully Before Installing or Operatingstopoble9Noch keine Bewertungen
- Oki IBM CodesDokument139 SeitenOki IBM CodesSIRRI SEYREKNoch keine Bewertungen
- Pls. Print In Black On 80G White Paper. 白底黑字,80g双胶纸: i) ii) iii) (Scale)Dokument21 SeitenPls. Print In Black On 80G White Paper. 白底黑字,80g双胶纸: i) ii) iii) (Scale)me4onlyNoch keine Bewertungen
- Insignia Voice™ Portable Speaker With Google Assistant Built inDokument13 SeitenInsignia Voice™ Portable Speaker With Google Assistant Built infbpinheiroNoch keine Bewertungen
- Virtual Laser Keyboard 796246p ManualDokument30 SeitenVirtual Laser Keyboard 796246p ManualcbetterNoch keine Bewertungen
- Lifestyle DVD: Home Entertainment SystemsDokument38 SeitenLifestyle DVD: Home Entertainment Systemsssd900256653Noch keine Bewertungen
- Ifp50-3 Ug EngDokument137 SeitenIfp50-3 Ug EngAltanNoch keine Bewertungen
- C825 Series User ManualDokument19 SeitenC825 Series User ManualaddxnNoch keine Bewertungen
- AOC Product Manual 24B2XH 27B2H EnglishDokument32 SeitenAOC Product Manual 24B2XH 27B2H EnglishSikorsky 75Noch keine Bewertungen
- Teac sl-d920 (Efs) CDokument88 SeitenTeac sl-d920 (Efs) CLuciaSalomãoNoch keine Bewertungen
- Bose Installation GuideDokument42 SeitenBose Installation Guidedhawal.sharma1634Noch keine Bewertungen
- C745 C845 User ManualDokument21 SeitenC745 C845 User Manualbrentlumanog747Noch keine Bewertungen
- CG-200 CG Software - E4 - A5 - ENDokument80 SeitenCG-200 CG Software - E4 - A5 - ENDAN ROSALES FILMSNoch keine Bewertungen
- Quick Start GuideDokument39 SeitenQuick Start GuideMarc AntonyNoch keine Bewertungen
- Analog Rytm MKII: User ManualDokument102 SeitenAnalog Rytm MKII: User Manualtrestiros100Noch keine Bewertungen
- Analog Rytm MKII User Manual ENGDokument102 SeitenAnalog Rytm MKII User Manual ENGJonasNoch keine Bewertungen
- Notice Kawai CL30Dokument32 SeitenNotice Kawai CL30xlaxonNoch keine Bewertungen
- Digitakt Quick GuideDokument36 SeitenDigitakt Quick GuideAntonio Elias Munoz EspinozaNoch keine Bewertungen
- progressiv HDc + nano LED guideDokument40 Seitenprogressiv HDc + nano LED guideerpayNoch keine Bewertungen
- User Manual: EnglishDokument17 SeitenUser Manual: EnglishingcalderonNoch keine Bewertungen
- DLP Projector: User's ManualDokument49 SeitenDLP Projector: User's ManualChema EsNoch keine Bewertungen
- Preventing E-Crimes For DummiesDokument124 SeitenPreventing E-Crimes For DummiesmiguelplenoNoch keine Bewertungen
- The Crafty Kids Guide to DIY Electronics: 20 Fun Projects for Makers, Crafters, and Everyone in BetweenVon EverandThe Crafty Kids Guide to DIY Electronics: 20 Fun Projects for Makers, Crafters, and Everyone in BetweenNoch keine Bewertungen
- Electronics from the Ground Up: Learn by Hacking, Designing, and InventingVon EverandElectronics from the Ground Up: Learn by Hacking, Designing, and InventingBewertung: 3.5 von 5 Sternen3.5/5 (2)
- Cold Calling TechniquesDokument20 SeitenCold Calling TechniquesharahapwNoch keine Bewertungen
- 3 Exercises For Tapping InspirationDokument1 Seite3 Exercises For Tapping InspirationharahapwNoch keine Bewertungen
- Fa 221Dokument10 SeitenFa 221mbalajimeNoch keine Bewertungen
- Attitude Is AltitudeDokument1 SeiteAttitude Is AltitudeharahapwNoch keine Bewertungen
- Oliver Wood's Virtual ResumeDokument5 SeitenOliver Wood's Virtual ResumeharahapwNoch keine Bewertungen
- Time Management Training Guide Time ReportsDokument54 SeitenTime Management Training Guide Time ReportsharahapwNoch keine Bewertungen
- Homelink Extra (Old Version) (495875 Iss 3)Dokument79 SeitenHomelink Extra (Old Version) (495875 Iss 3)tying2005Noch keine Bewertungen
- Katalog PDFDokument32 SeitenKatalog PDFiinNoch keine Bewertungen
- Ibc Afflo Inst Manual Final 0213 PDFDokument24 SeitenIbc Afflo Inst Manual Final 0213 PDFAnonymous 9ejnUQNoch keine Bewertungen
- Dyson Fan Hot Cool AM05 User GuideDokument16 SeitenDyson Fan Hot Cool AM05 User Guidetarikpomozi1649Noch keine Bewertungen
- OCEC 90.1 Lighting System RequirementsDokument32 SeitenOCEC 90.1 Lighting System RequirementsKamran BozgadNoch keine Bewertungen
- CEB-MKIII Issue 2 Instruction ManualDokument49 SeitenCEB-MKIII Issue 2 Instruction ManualAlejandra SantosNoch keine Bewertungen
- User Manual: 6 SeriesDokument60 SeitenUser Manual: 6 Seriesnavaron64Noch keine Bewertungen
- FT6381 FT6380: Clamp On Earth Tester Medidor de Resistencia de Tierra Tipo GanchoDokument147 SeitenFT6381 FT6380: Clamp On Earth Tester Medidor de Resistencia de Tierra Tipo GanchoQuanomNoch keine Bewertungen
- CA1500 IFU en S00 02 0310Dokument98 SeitenCA1500 IFU en S00 02 0310saminakiianiNoch keine Bewertungen
- Proone Installation Manual v12Dokument57 SeitenProone Installation Manual v12MahiraNoch keine Bewertungen
- Service: Washing Machine Drum TypeDokument43 SeitenService: Washing Machine Drum TypeMaugrys CastilloNoch keine Bewertungen
- DC-6 Operation Manual Basic CE V1.1Dokument149 SeitenDC-6 Operation Manual Basic CE V1.1giulian2009100% (1)
- BRC 46-38 C Service Manual - Parts ListDokument40 SeitenBRC 46-38 C Service Manual - Parts Listcademore100% (1)
- CASA Controller-OM PDFDokument63 SeitenCASA Controller-OM PDFelekossNoch keine Bewertungen
- Panasonic DMC Fx500 Series SMDokument54 SeitenPanasonic DMC Fx500 Series SM明年的月亮真圆亮Noch keine Bewertungen
- Portable Appliance TestingDokument13 SeitenPortable Appliance TestingjaspergoldNoch keine Bewertungen
- Acer AL1516 Service Guide: Downloaded From Manuals Search EngineDokument48 SeitenAcer AL1516 Service Guide: Downloaded From Manuals Search Enginerudra_1Noch keine Bewertungen
- Build Beck PulserDokument28 SeitenBuild Beck PulserChris Counterpart100% (8)
- MST 1 Multi System Type 1 ManualDokument16 SeitenMST 1 Multi System Type 1 ManualCar PartsNoch keine Bewertungen
- EQOmmand User Manual Setup and ConfigurationDokument53 SeitenEQOmmand User Manual Setup and ConfigurationPieter-Paulus VertongenNoch keine Bewertungen
- Alcatel T10 User ManualDokument20 SeitenAlcatel T10 User ManualJhkz JjNoch keine Bewertungen
- Foodwarmers Installation & Operations ManualDokument32 SeitenFoodwarmers Installation & Operations ManualIgor GrytsenkoNoch keine Bewertungen
- NSX Aj80Dokument83 SeitenNSX Aj80Fernando ManonNoch keine Bewertungen
- 27WL56P SMDokument38 Seiten27WL56P SMsummerfgNoch keine Bewertungen
- SM2270Dokument39 SeitenSM2270bhavanienterprisemundraNoch keine Bewertungen
- GF Piping Systems Electrofusion Instruction ManualDokument36 SeitenGF Piping Systems Electrofusion Instruction ManualIou IouNoch keine Bewertungen
- 43uk6950 Eng PDFDokument30 Seiten43uk6950 Eng PDFmarianos67Noch keine Bewertungen
- Pitco FryerDokument36 SeitenPitco FryerMark MihalkoNoch keine Bewertungen
- Amplificador de Poder Hafler p1500 p3000 ManDokument28 SeitenAmplificador de Poder Hafler p1500 p3000 ManAlan GarciaNoch keine Bewertungen
- 900000001-Fan Convector Installation and Operation ManualDokument48 Seiten900000001-Fan Convector Installation and Operation ManualMuzammil Alam BaigNoch keine Bewertungen