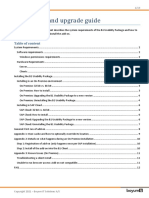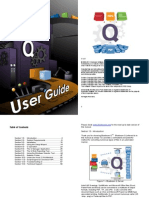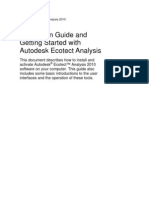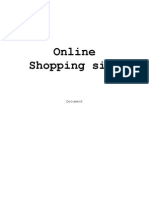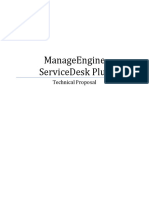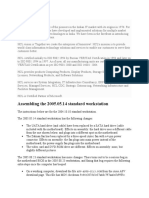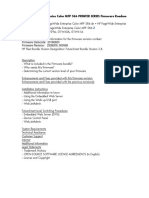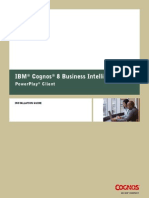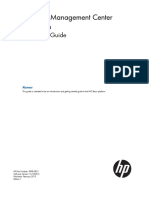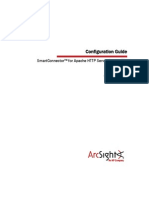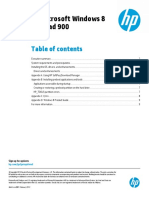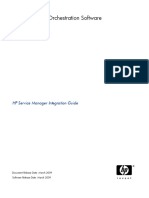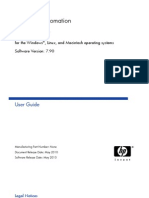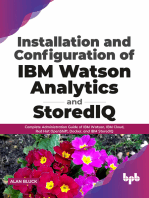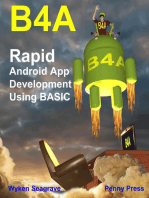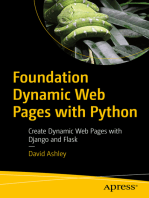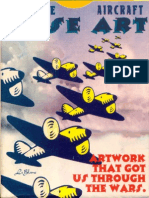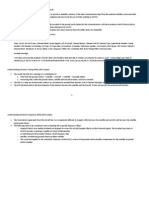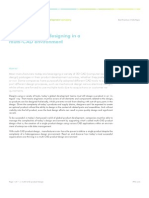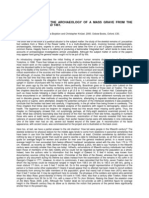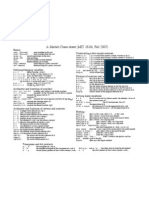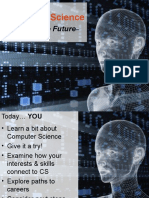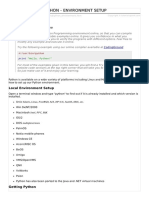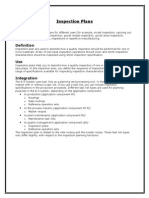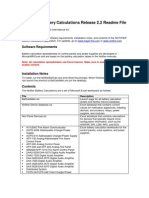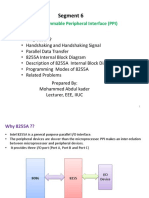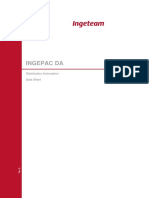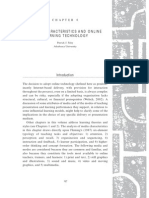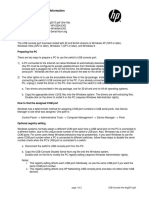Beruflich Dokumente
Kultur Dokumente
HP Performance Advisor: User Guide
Hochgeladen von
Sermed Al-WasitiOriginaltitel
Copyright
Verfügbare Formate
Dieses Dokument teilen
Dokument teilen oder einbetten
Stufen Sie dieses Dokument als nützlich ein?
Sind diese Inhalte unangemessen?
Dieses Dokument meldenCopyright:
Verfügbare Formate
HP Performance Advisor: User Guide
Hochgeladen von
Sermed Al-WasitiCopyright:
Verfügbare Formate
User guide
HP Performance
Advisor
Table of contents
3 Getting started
3 Administrator privileges
3 Internet access
3 Launching
3 Auto update
4 Navigation
4 Utility Menu items
5 White Paper Index
5 Your computer
5 Block Diagram
6 Confguration Details
7 Confguration Report
7 GPU Utilization
8 System BIOS
8 System Sensors
9 Your Software
10 Supported applications
11 Your performance
11 Memory Usage Graph
12 Workstation Monitor
13 Record Performance Data
14 Play Back Performance Data
15 Play Back Plot
17 Windows Experience Index
18 Table of fgures
User guide | Performance Advisor
Welcome to HP Performance Advisor.
1
HP Performance Advisor is designed to
optimize your HP Workstation experience by providing information and tools
that beneft the administrator and end-user.
User guide | Performance Advisor
Getting started
HP Performance Advisor
1
is supported on the HP Workstation family:
Desktop workstations Z230 SFF / Z230 Tower, Z220 SFF / Z220 CMT, Z420, Z620, Z820
All-in-One workstations Z1, Z1 G2
Mobile workstations ZBook 14, ZBook 15, ZBook 17, 8470w, 8570w, 8770w
The program may be run with limited functionality and support on other HP personal computers.
HP Performance Advisor website: hp.com/go/hpperformanceadvisor
Administrator privileges
Administrator privileges are required to run HP Performance Advisor. The user must be part of
the Administrators Group. See Windows Control Panel -> System and Security -> User Account
Control for more information. Windows 7 and 8 User Account Control (UAC) notifes you before
changes are made to your computer that requires administrator-level permission.
Internet access
Internet access to HPs web server is required to provide full functionality. The web server
contains the latest database, white papers, and graphics drivers. Your local network may
require a web proxy server to access web pages outside of your network, in which case
the user may be prompted to enter the name of a web proxy server when launching
HP Performance Advisor. The standard HTTP port 80 connection is used to access the
HP web server. The administrator can check for web browser connectivity using this URL:
http://isvpatch.external.hp.com/Advisor/
HP Performance Advisor will function without internet access but will be missing information
on the latest applications and workstation features. In addition, the white paper and graphics
driver download feature will not be available.
Launching
HP Performance Advisor can be started from the Windows Start Menu > All Programs > HP.
Alternatively, it can be started from an administrator command prompt by typing Advisor.
See the online help for command line options.
Auto update
At startup, HP Performance Advisor will check the web server for the latest version of the
database and application. HP Performance Advisor will automatically install the latest version
of the database and application.
3
Navigation
HP Performance Advisor
1
is organized into
three main sections: Your Computer, Your
Software, and Your Performance
Quick access to the main functions
Utility Menu and home page buttons
Utility Menu items
Use the right-mouse button to access
features of the block diagram component
User guide | Performance Advisor
4
Table 1 Navigation hints
Utility Menu items
About Displays the application version, database time stamp, and an email alias
(ap-assist@hp.com) to contact the HP Performance Advisor
1
development team
Help Mode Turns help on and of
Install Update Installs the latest application and database
Network Info Displays the database connection status. Allows the user to set the web-proxy URL,
port, and optional authentication.
White Paper index Access to knowledge-based documents
Command Line Command line options
Improvement
Program
Optionally participate in the Improvement Program. Basic system information
is sent to the HP web server each time HP Performance Advisor is started. No
personal data is included.
Table 2 Utility Menu
User guide | Performance Advisor
5
White Paper Index
The White Paper Index provides access to knowledge-based documents related to
HP Workstations, ISV software applications, software, and hardware components.
The White Paper Index can be accessed from the utility menu or the home page.
Your Computer
Three views provide insight into the workstations hardware components, system management
BIOS, and software components such as device drivers. The three views include the Block
Diagram, Confguration Details, and Confguration Report.
Block Diagram
The Block Diagram view is available for HP Z Workstations, HP ZBook Mobile Workstations, and
HP EliteBook Mobile Workstations. It provides a visual representation of the architecture of the
workstation and installed components.
Figure 1 White Paper Index
Figure 2 An example of a Z820 block diagram.
User guide | Performance Advisor
6
Click on a component icon to examine further details. Selectable component icons include
model, CPU, chipset, graphics, BIOS, sensors, and storage devices.
Confguration Details
The Confguration Details view is available for all HP Workstations. The frst part of the
Confguration Details page consists of a summary of the workstations confguration, and it
provides the most commonly required information at a glance. This view provides further
details for hardware components and is organized in an expandable table format.
Figure 3 An example of component details. Details vary by component.
Figure 4 An example of the Confguration Details windows.
User guide | Performance Advisor
7
Confguration Report
The Confguration Report view is available for all HP Workstations. This view provides further
details for hardware components in a contiguous document format. For example, this document
carries almost everything there is to know about the workstation, and is therefore a useful tool
for communicating your systems confguration to a support engineer. The confguration report
can be saved to fle in XAML or text format. The XAML formatted fle can be emailed, shared, and
supported by most web browsers.
GPU Utilization
The GPU Utilization window is accessible from the graphics card component in the block diagram
and also the graphics card expandable section in the confguration details view.
Figure 5 An example of the Confguration Report window.
Figure 6 An example of the GPU Utilization window.
User guide | Performance Advisor
8
System BIOS
The System BIOS window is accessible from the BIOS icon in the block diagram or the BIOS
expandable section in the confguration details view. The administrator can view and modify
BIOS settings, create a custom group, and restore factory defaults. Any BIOS changes made
here will take efect on rebooting the workstation.
System Sensors
The System Sensors window is available for HP Z Desktop Workstations and is accessible from
the system model icon in the block diagram or the system overview panel in the confguration
details view. Clicking on the sensors button opens a popup window which shows the current
thermal status of the workstation, including fan speeds and temperatures. The sensor window
will report a varying number of sensors depending on your system confguration.
Figure 7 An example of the System BIOS window.
Figure 8 An example of the System Sensors window.
User guide | Performance Advisor
9
Your Software
The Your Software section is accessible from the home page. Its default view displays
icons representing the vendors of the certifed applications which are currently installed
on the workstation.
Clicking on a vendors icon opens a window which displays a list of certifed applications. An
application specifc window is available for each certifed applications installed on your system.
The application specifc page may include the following features:
View the graphics driver status and if needed download certifed graphics drivers. This
provides an easy way to ensure that the application is running in the environment it was
certifed for.
Apply recommended system BIOS settings for certifed applications to optimize performance
and stability.
Application-specifc diagnostic and tuning tools are available for select applications. In some
cases, application-related white papers are available.
Figure 9 An example of the Your Software window.
User guide | Performance Advisor
10
Supported applications
Adobe After Efects Autodesk VRED Design
Adobe Photoshop Autodesk VRED Professional
Adobe Premiere Pro AVEVATM Solutions Marine
ANSYSTM ANSYS CFX AVEVA Solutions PDMS
ANSYS ANSYS Fluent AVEVA Solutions Plant
ANSYS ANSYS Mechanical AVEVA Solutions Review
Autodesk 3ds Max Avid Media Composer
Autodesk Alias Avid Pro Tools
Autodesk Alias Automotive Bentley AECOsim Building Designer
Autodesk Alias Design Bentley MicroStation
Autodesk Alias Sketch Bentley Navigator
Autodesk Alias Surface Bentley WaterCAD
Autodesk AliasStudio Cakewalk SONAR X1 Essential
Autodesk AutoCAD Cakewalk SONAR X1 Producer
Autodesk AutoCAD Architecture Cakewalk SONAR X1 Studio
Autodesk AutoCAD Civil 3D Dassault Systemes CATIA+
Autodesk AutoCAD Electrical Dassault Systemes eDrawings
Autodesk AutoCAD Land Desktop Dassault Systemes PhotoView 360
Autodesk AutoCAD LT Dassault Systemes SolidWorks
Autodesk AutoCAD Map 3D Dassault Systemes SolidWorks Motion
Autodesk AutoCAD Mechanical Dassault Systemes SolidWorks Simulation
Autodesk AutoCAD MEP Dynamic Graphics CoViz 4D
Autodesk AutoCAD P&ID Dynamic Graphics EarthVision
Autodesk AutoCAD Plant 3D ESRI ArcGIS
Autodesk AutoCAD Raster Design Google
TM
Earth
Autodesk AutoCAD Structural Detailing Google SketchUp Pro
Autodesk Composite Hewlett-Packard HP Remote Graphics Receiver
Autodesk Design Review Hewlett-Packard HP Remote Graphics Sender
Autodesk HSMWorks Intel Rapid Storage Technology
Autodesk Infraworks Intergraph ERDAS Imagine
Autodesk Inventor Intergraph GeoMedia
Autodesk Inventor Professional Intergraph GeoMedia Viewer
Autodesk Maya Paradigm Advanced Subsurface Software
Autodesk Mechanical Desktop Paradigm GOCAD
Autodesk MotionBuilder Paradigm SKUA
Autodesk Mudbox Parallels Workstation Extreme
Autodesk Navisworks Freedom PTC CoCreate Modeling
Autodesk Navisworks Manage PTC Creo Direct
Autodesk Navisworks Simulate PTC Creo Elements/Direct Modeling
Autodesk PC Performance Rating PTC Creo Elements/Pro
Autodesk Revit Architecture PTC Creo Parametric
Autodesk Revit MEP PTC Creo Simulate
Autodesk Revit Structure PTC Pro/ENGINEER Wildfre
Autodesk Showcase Red Digital Cinema REDCINE-X Pro
Autodesk Simulation CFD Schlumberger Petrel
Autodesk Simulation Mechanical Siemens PLMS NXTM
Autodesk SketchBook Designer Siemens PLMS NX I-deas
Autodesk Softimage Siemens PLMS Solid Edge
Autodesk VRED
User guide | Performance Advisor
11
Your performance
Memory Usage Graph
The Memory Usage Graph is an interactive color enhanced view of the system memory usage.
The per process memory usage is shown in a both a graph and table format. Programs that are
associated with certifed applications are automatically highlighted. Tool-tips report detailed
process information when the pointer is located over a highlighted process. Additional functions
such as capacity meters and process afnity are shown by right-clicking on a highlighted
process in the table.
Figure 10 An example of the Memory Usage Graph window.
User guide | Performance Advisor
Workstation Monitor
The Workstation Monitor is useful for recording system and application resource usage
over a period of time such as a typical work day, while running an application benchmark,
or investigating system sizing criteria while running a series of applications and workfows.
Overview:
Set the duration.
Optionally choose
applications
to watch.
Start recording
performance data.
A Workstation Monitor icon
will be located in the
system task tray
while recording
performance data.
At the end of recording
period, a new log
notifcation, summary
of resource usage,
high-resource usage alert
button, and time-based
plot will become available.
Use the plot play back
window to review usage
over a period of time,
view top resource
consumers for each
sample period, and view
device specifc details.
1. Confgure and start
recording resource usage
with HP Performance
Advisor.
2. Run the workloads,
benchmarks, and
applications you are
interested in measuring.
3. Analyze, and
play back resource
usage history with
Performance Advisor.
12
User guide | Performance Advisor
Record Performance Data
Use the record Performance Data window to confgure and start the Workstation Monitor.
The Workstation Monitor icon is located in the system tray while it is in record mode. Right-click
the Workstation Monitor icon to access additional Workstation Monitor features.
Figure 11 An example of the Workstation Monitor Record Performance Data window.
Figure 12 The Workstation Monitor icon and runtime options.
Table 3 Workstation Monitor runtime options.
13
Workstation Monitor
menu Item
Action
Show current activity Open the Workstation Monitor recording window. The recording
window displays a time based plot with up to 10 minutes of
performance data samples.
Add a note to the log fle Enter a note into the performance log at specifc times or events.
Close log now The current performance log fle is closed by the Workstation
Monitor and made available to HP Performance Advisor. The
Workstation Monitor continues recording in a new log fle.
Stop capture and exit Stops the Workstation Monitor. The current performance log is
closed and made available to HP Performance Advisor.
User guide | Performance Advisor
Play Back Performance Data
The Play Back Performance Data button will be highlighted yellow when a new performance
log fle becomes available to HP Performance Advisor.
1
A new log becomes available when the
Workstation Monitor completes the recording period, when the Workstation Monitor is manually
stopped, or the current log fle is manually closed.
The Play Back Performance Data window displays a list of previously recorded performance
logs. Each performance log includes a button to open the play back plot window, a performance
alert notifcation, export and delete buttons, and a textual summary.
Figure 13 An example of the new log fle notifcation.
Figure 14 An example of Workstation Monitor Play Back Performance Data window.
14
User guide | Performance Advisor
Each performance log is analyzed and assigned a performance alert notifcation.
No alerts found in log fle Performance issue found in log fle.
Figure 15 An example of log fle button.
Figure 16 Import and export performance logs
Play Back Plot window
The Play Back Plot window displays:
A time-based plot for the selected samples. The selected samples displayed in the plot
window can be either all of the samples recorded in the performance log or a user-selected
subset of the total samples. A subset of samples can be selected by using the zoom function.
Pointing the mouse on the plot will highlight a single sample period.
A column of expanders organized by performance category and device type. The current
value column displays the performance value for the highlighted sample. The average and
maximum values are determined from the selected samples displayed in the plot.
Zoom function: The user can zoom-in on selected samples by right-clicking and sliding the
mouse over the desired samples. Shift+right-mouse will un-zoom.
Plot control: Performance metrics represented by relative capacity (0-100%) can be shown or
omitted on the plot by using the check box and the plot line color can be adjusted by the color
palette button.
Figure 17 An example of the Play Back Plot window showing system and application CPU usage.
15
The performance log is a plain text fle located in the Windows application data folder.
No personal identifable information is included.
Each performance log can be exported to a text fle. Export button.
The text fle can then be imported into another
administrator system.
Import button
User guide | Performance Advisor
Alert button: Located on the plot window is an alert button. The alert button will open a window
to explain the potential performance limitation and possible remedies.
Figure 18 An example of an alert that reports high GPU usage.
Notes: During the recording period, the Workstation Monitor allows the user to enter notes into
the log fle. For example, the notes can designate the start or end of a specifc activity. During
play back the note will appear at the top of the play back plot window. Each note is designated
by a yellow sticky icon and a dashed vertical line. Hovering over the note icon will show the content.
Figure 19 An example of the Play Back Plot window that includes several user added notes.
16
User guide | Performance Advisor
Figure 20 An example of the details available from the WEI test.
Windows Experience Index
HP Performance Advisor
1
provides a more detailed look at the Windows Experience Index (WEI).
The WEI is useful for establishing a base rating and then running it periodically as new software,
driver, OS, or hardware components are added or modifed. The program exposes details of the
WEI results showing specifc sub-scores that have been run on each of the main components.
17
User guide | Performance Advisor
Sign up for updates
hp.com/go/getupdated
Copyright 2014 Hewlett-Packard Development Company, L.P. The information contained herein is subject to change without notice. The only
warranties for HP products and services are set forth in the express warranty statements accompanying such products and services. Nothing herein
should be construed as constituting an additional warranty. HP shall not be liable for technical or editorial errors or omissions contained herein.
Intel is a trademark of Intel Corporation in the U.S. and other countries. Google and other marks are trademarks of Google Inc. AMD is a trademark of Advanced
Micro Devices, Inc. Adobe, Photoshop and Creative Cloud are registered trademarks of Adobe Systems Incorporated in the United States and/or other countries.
Autodesk, Autodesk Product Design Suite, AutoCAD, Autodesk Inventor, Showcase and 3ds Max are registered trademarks or trademarks of Autodesk, Inc., and/
or its subsidiaries and/or afliates in the USA and other countries. Avid, the Avid logo, Eleven, FluidMotion, M-Audio, Mbox, NewsCutter, Nitris, Pro Tools, Pro
Tools|HD, Pro Tools M-Powered and SpectraMatte are trademarks or registered trademarks of Avid Technology, inc. or its subsidiaries in the United States and/
or other countries. RED and all other trademarks, service marks, trade names logos, and product names of RED used on this site are trademarks or registered
trademarks of Red.com, Inc. in the USA and other countries. ESRI and ArcGIS are trademarks, service marks, or registered trademarks or service marks of Esri in
the United States, the European Community, or certain other jurisdictions. All other trademarks are the property of their respective owners.
4AA5-1659ENW, April 2014
Table of fgures.
Figure 1 White Paper Index . . . . . . . . . . . . . . . . . . . . . . . . . . . . . . . . . . . . . . . . . . . . . . . . . . . . . . . . . . . . . . . 5
Figure 2 An example of a Z820 Block Diagram . . . . . . . . . . . . . . . . . . . . . . . . . . . . . . . . . . . . . . . . . . . . . . 5
Figure 3 An example of component details. Details vary by component .. . . . . . . . . . . . . . . . . . . . . . 6
Figure 4 An example of the Confguration Details windows . . . . . . . . . . . . . . . . . . . . . . . . . . . . . . . . . . 6
Figure 5 An example of the Confguration Report window.. . . . . . . . . . . . . . . . . . . . . . . . . . . . . . . . . . . 7
Figure 6 An example of the GPU Utilization window . . . . . . . . . . . . . . . . . . . . . . . . . . . . . . . . . . . . . . . . . 7
Figure 7 An example of the System BIOS window . . . . . . . . . . . . . . . . . . . . . . . . . . . . . . . . . . . . . . . . . . . 8
Figure 8 An example of the System Sensors window . . . . . . . . . . . . . . . . . . . . . . . . . . . . . . . . . . . . . . . . 8
Figure 9 An example of the Your Software window . . . . . . . . . . . . . . . . . . . . . . . . . . . . . . . . . . . . . . . . . . 9
Figure 10 An example of the Memory Graph window . . . . . . . . . . . . . . . . . . . . . . . . . . . . . . . . . . . . . . . 11
Figure 11 An example of the Workstation Monitor Record Performance Data window . . . . . . . . . 13
Figure 12 The Workstation Monitor icon and runtime options . . . . . . . . . . . . . . . . . . . . . . . . . . . . . . . 13
Figure 13 An example of the new log fle notifcation . . . . . . . . . . . . . . . . . . . . . . . . . . . . . . . . . . . . . . . 14
Figure 14 An example of Workstation Monitor Play Back Performance Data window . . . . . . . . . . 14
Figure 15 An example of log fle button . . . . . . . . . . . . . . . . . . . . . . . . . . . . . . . . . . . . . . . . . . . . . . . . . . . 15
Figure 16 Import and export performance logs . . . . . . . . . . . . . . . . . . . . . . . . . . . . . . . . . . . . . . . . . . . . 15
Figure 17 An example of the Play Back Plot window showing system
and application CPU usage . . . . . . . . . . . . . . . . . . . . . . . . . . . . . . . . . . . . . . . . . . . . . . . . . . . . . . . . . . . . .15
Figure 18 An example of an alert that reports high GPU usage . . . . . . . . . . . . . . . . . . . . . . . . . . . . . . 16
Figure 19 An example of the Play Back Plot window that includes several user added notes .. . 16
Figure 20 An example of the details available from the WEI test . . . . . . . . . . . . . . . . . . . . . . . . . . . . 17
1. Internet access required.
Das könnte Ihnen auch gefallen
- Patch Management For Red Hat Enterprise Linux User's Guide: IBM Endpoint ManagerDokument44 SeitenPatch Management For Red Hat Enterprise Linux User's Guide: IBM Endpoint Manageragarco1Noch keine Bewertungen
- Installation and Upgrade Guide BOYUM ITDokument13 SeitenInstallation and Upgrade Guide BOYUM ITCamilo NegreteNoch keine Bewertungen
- Blue Beam User GuideDokument30 SeitenBlue Beam User GuideRishi KumarNoch keine Bewertungen
- Install and Configure ManageEngine ServiceDesk PlusDokument47 SeitenInstall and Configure ManageEngine ServiceDesk PlushexhifNoch keine Bewertungen
- Proficy Machine EditionDokument8 SeitenProficy Machine EditionConstanza Reyes BantoNoch keine Bewertungen
- Autodesk Ecotect Analysis 2010 Installation and Getting StartedDokument20 SeitenAutodesk Ecotect Analysis 2010 Installation and Getting Startedcesare.alcesteNoch keine Bewertungen
- Rserver: Control PanelDokument36 SeitenRserver: Control PanelscorponoxNoch keine Bewertungen
- Analysis - Altiris 7.1 - Patch Management SolutionDokument7 SeitenAnalysis - Altiris 7.1 - Patch Management SolutionRavi SinghNoch keine Bewertungen
- Quickspecs: What'S New What'S New What'S New What'S NewDokument5 SeitenQuickspecs: What'S New What'S New What'S New What'S NewtqmquocNoch keine Bewertungen
- Shopping Site DocumentDokument35 SeitenShopping Site DocumentPratyushNoch keine Bewertungen
- Msa 60-70 ManualDokument8 SeitenMsa 60-70 ManualhfeiliscribdNoch keine Bewertungen
- Definitions of Each Variable in WPS and PQR PDFDokument63 SeitenDefinitions of Each Variable in WPS and PQR PDFAsad Bin Ala QatariNoch keine Bewertungen
- Quick Start Guide: IBM License Metric ToolDokument6 SeitenQuick Start Guide: IBM License Metric ToolhldenebNoch keine Bewertungen
- View sg001 - en PDokument60 SeitenView sg001 - en PVictor PerezNoch keine Bewertungen
- Virtualization 7 - 5 and Workspace Streaming 7 - 5 Release NotesDokument36 SeitenVirtualization 7 - 5 and Workspace Streaming 7 - 5 Release NotessebymiNoch keine Bewertungen
- Microsoft Hyper-V Server 2008 R2 Getting Started GuideDokument12 SeitenMicrosoft Hyper-V Server 2008 R2 Getting Started GuideAkbarvali GunturNoch keine Bewertungen
- CATIA Install GuideDokument322 SeitenCATIA Install Guidenat27Noch keine Bewertungen
- Manageengine Servicedesk Plus: Technical ProposalDokument10 SeitenManageengine Servicedesk Plus: Technical ProposallogeshwaranNoch keine Bewertungen
- How To Install Microsoft Hyper-V On HP ProLiant C-Class Server BladesDokument24 SeitenHow To Install Microsoft Hyper-V On HP ProLiant C-Class Server BladesAndré CunhaNoch keine Bewertungen
- HP Sitescope: GlossaryDokument18 SeitenHP Sitescope: GlossaryMinichandran Siluvairajan100% (1)
- QTP 10 - ReadmeDokument104 SeitenQTP 10 - ReadmeMai VoNoch keine Bewertungen
- Assembling The 2005.05.14 Standard Workstation: A8V-ASUS-0213.ROMDokument4 SeitenAssembling The 2005.05.14 Standard Workstation: A8V-ASUS-0213.ROMVaithi SanthoshNoch keine Bewertungen
- Readme PW Enterprise586fw 2308209 000569 PDFDokument14 SeitenReadme PW Enterprise586fw 2308209 000569 PDFradioalarmNoch keine Bewertungen
- IBM Cognos Business Intelligence Series 7Dokument92 SeitenIBM Cognos Business Intelligence Series 7abhaymvyas1144Noch keine Bewertungen
- Ibm Cognos 8 Business Intelligence: Powerplay ClientDokument21 SeitenIbm Cognos 8 Business Intelligence: Powerplay Clientfindu_2005Noch keine Bewertungen
- 1-8 Ton PC Service Tool: User GuideDokument45 Seiten1-8 Ton PC Service Tool: User GuideJuan Francisco Canto DiezNoch keine Bewertungen
- Software Requirements Specification (SRS) : 1. Title of The ProjectDokument12 SeitenSoftware Requirements Specification (SRS) : 1. Title of The ProjectPratyushNoch keine Bewertungen
- Active HDL9.1SoftwareManualDokument36 SeitenActive HDL9.1SoftwareManualom007Noch keine Bewertungen
- VRD2009 Installation Guide enDokument15 SeitenVRD2009 Installation Guide enWilliamRogerssSSNoch keine Bewertungen
- Firmware Instructions Release Notes Versant 80 32 83Dokument9 SeitenFirmware Instructions Release Notes Versant 80 32 83XcopyNoch keine Bewertungen
- Websphere Best PracticesDokument26 SeitenWebsphere Best Practiceswilman_dsNoch keine Bewertungen
- 02 - HP Intelligent Management Center (IMC) Basic Platform Getting Started Guide c03673743Dokument43 Seiten02 - HP Intelligent Management Center (IMC) Basic Platform Getting Started Guide c03673743Hugo MüllerNoch keine Bewertungen
- Configuration Guide: Smartconnector™ For Apache HTTP Server Access FileDokument9 SeitenConfiguration Guide: Smartconnector™ For Apache HTTP Server Access Filejandoo8812Noch keine Bewertungen
- 4aa6 2538enwDokument23 Seiten4aa6 2538enwsakshamNoch keine Bewertungen
- VISUAL BASIC Versus WonderWare Intouch As An HMIDokument4 SeitenVISUAL BASIC Versus WonderWare Intouch As An HMIv2304451Noch keine Bewertungen
- Installing Windows 8 On ElitePad 900Dokument9 SeitenInstalling Windows 8 On ElitePad 900nmughal20006484Noch keine Bewertungen
- Release Notes UpdateNowDokument5 SeitenRelease Notes UpdateNowErika PetersonNoch keine Bewertungen
- HP Operations Manager: Deployment ChecklistDokument9 SeitenHP Operations Manager: Deployment ChecklistjoyjeetNoch keine Bewertungen
- ReleaseNotes - EN-SoMachineV4.1SP1.2 4.1.0.2 15.07.09.01Dokument11 SeitenReleaseNotes - EN-SoMachineV4.1SP1.2 4.1.0.2 15.07.09.01totovasiNoch keine Bewertungen
- ReadmeDokument10 SeitenReadmenihal_ahmad2068Noch keine Bewertungen
- HP Functional Testing Concurrent License Server: Installation GuideDokument64 SeitenHP Functional Testing Concurrent License Server: Installation GuidemaheshglmNoch keine Bewertungen
- HP Service Manager IntegrationDokument7 SeitenHP Service Manager Integrationrayg400sNoch keine Bewertungen
- QTP 10 InstallationDokument108 SeitenQTP 10 InstallationChanel Ducati0% (1)
- HP Scanjet 7000n-7000nx Firmware Readme - 20100322Dokument9 SeitenHP Scanjet 7000n-7000nx Firmware Readme - 20100322karl_frederickNoch keine Bewertungen
- HP Client Automation Administrator: User GuideDokument280 SeitenHP Client Automation Administrator: User GuidembudisoNoch keine Bewertungen
- Firmware Readme - ljM725fw - Futuresmart Touch Panel PDFDokument68 SeitenFirmware Readme - ljM725fw - Futuresmart Touch Panel PDFejjoshyNoch keine Bewertungen
- How To Speed Up Computer: Your Step-By-Step Guide To Speeding Up ComputerVon EverandHow To Speed Up Computer: Your Step-By-Step Guide To Speeding Up ComputerNoch keine Bewertungen
- 2022 Adobe® Premiere Pro Guide For Filmmakers and YouTubersVon Everand2022 Adobe® Premiere Pro Guide For Filmmakers and YouTubersBewertung: 5 von 5 Sternen5/5 (1)
- Installation, Upgrade, and Configuration of IBM Cognos Analytics: Smooth Onboarding of Data Analytics and Business Intelligence on Red Hat RHEL 8.0, IBM Cloud Private, and Windows ServersVon EverandInstallation, Upgrade, and Configuration of IBM Cognos Analytics: Smooth Onboarding of Data Analytics and Business Intelligence on Red Hat RHEL 8.0, IBM Cloud Private, and Windows ServersNoch keine Bewertungen
- Self-Service AI with Power BI Desktop: Machine Learning Insights for BusinessVon EverandSelf-Service AI with Power BI Desktop: Machine Learning Insights for BusinessNoch keine Bewertungen
- Raspberry Pi :The Ultimate Step by Step Raspberry Pi User Guide (The Updated Version )Von EverandRaspberry Pi :The Ultimate Step by Step Raspberry Pi User Guide (The Updated Version )Bewertung: 4 von 5 Sternen4/5 (4)
- Installation and Configuration of IBM Watson Analytics and StoredIQ: Complete Administration Guide of IBM Watson, IBM Cloud, Red Hat OpenShift, Docker, and IBM StoredIQ (English Edition)Von EverandInstallation and Configuration of IBM Watson Analytics and StoredIQ: Complete Administration Guide of IBM Watson, IBM Cloud, Red Hat OpenShift, Docker, and IBM StoredIQ (English Edition)Noch keine Bewertungen
- Evaluation of Some Android Emulators and Installation of Android OS on Virtualbox and VMwareVon EverandEvaluation of Some Android Emulators and Installation of Android OS on Virtualbox and VMwareNoch keine Bewertungen
- Citrix XenDesktop Implementation: A Practical Guide for IT ProfessionalsVon EverandCitrix XenDesktop Implementation: A Practical Guide for IT ProfessionalsNoch keine Bewertungen
- Foundation Dynamic Web Pages with Python: Create Dynamic Web Pages with Django and FlaskVon EverandFoundation Dynamic Web Pages with Python: Create Dynamic Web Pages with Django and FlaskNoch keine Bewertungen
- Experience Launching Smallsats With Soyuz & Vega From The GuianaDokument6 SeitenExperience Launching Smallsats With Soyuz & Vega From The GuianaSermed Al-WasitiNoch keine Bewertungen
- Michel Pons - Existing Space Access For Small SatellitesDokument19 SeitenMichel Pons - Existing Space Access For Small SatellitesSermed Al-WasitiNoch keine Bewertungen
- Comsol MagazineDokument48 SeitenComsol MagazineDejan OgnjanovicNoch keine Bewertungen
- Vintage Aircraft Nose Art Card SetDokument88 SeitenVintage Aircraft Nose Art Card SetMarin MilchevNoch keine Bewertungen
- MH370 Data Communication LogsDokument47 SeitenMH370 Data Communication LogsRichardHartley-ParkinsonNoch keine Bewertungen
- Section2 Module7 Direct IntegrationDokument28 SeitenSection2 Module7 Direct IntegrationSermed Al-WasitiNoch keine Bewertungen
- Ansys MatlabDokument18 SeitenAnsys MatlabAeroenggNoch keine Bewertungen
- AUSAT Final ReportDokument577 SeitenAUSAT Final ReportSermed Al-WasitiNoch keine Bewertungen
- RAST 2007 - Integration and Testing of RAST2007 Optical Imaging System For RASAT (EE Kim Et Al.)Dokument3 SeitenRAST 2007 - Integration and Testing of RAST2007 Optical Imaging System For RASAT (EE Kim Et Al.)Sermed Al-WasitiNoch keine Bewertungen
- Experience Launching Smallsats With Soyuz & Vega From The GuianaDokument6 SeitenExperience Launching Smallsats With Soyuz & Vega From The GuianaSermed Al-WasitiNoch keine Bewertungen
- Post-Processing APDL Models in WorkbenchDokument13 SeitenPost-Processing APDL Models in WorkbenchSermed Al-WasitiNoch keine Bewertungen
- 5826 Multicad BP WP En4Dokument7 Seiten5826 Multicad BP WP En4khantoNoch keine Bewertungen
- Blood Red Roses White ReviewDokument3 SeitenBlood Red Roses White ReviewSermed Al-WasitiNoch keine Bewertungen
- Matlab Cheat SheetDokument1 SeiteMatlab Cheat SheetlpaulingNoch keine Bewertungen
- Discover Computer Science - Learn How CS Connects to Careers and Your InterestsDokument27 SeitenDiscover Computer Science - Learn How CS Connects to Careers and Your InterestsSrilathaNoch keine Bewertungen
- Install PDFDokument18 SeitenInstall PDFreferenceref31Noch keine Bewertungen
- Bhavishya: Pension Sanction & Payment Tracking SystemDokument26 SeitenBhavishya: Pension Sanction & Payment Tracking SystemenveempmNoch keine Bewertungen
- 3 Python EnvironmentDokument5 Seiten3 Python EnvironmentmayaNoch keine Bewertungen
- 2.DataTypes Control Statements OperatorsDokument42 Seiten2.DataTypes Control Statements OperatorsKolachalama MythiliNoch keine Bewertungen
- JAVA MCQ (Answers) - 2Dokument7 SeitenJAVA MCQ (Answers) - 2Sri SriNoch keine Bewertungen
- Talos Group WhitepaperDokument4 SeitenTalos Group WhitepaperBa DongNoch keine Bewertungen
- T-Test Multiple Clasification Analysis (MCA)Dokument1 SeiteT-Test Multiple Clasification Analysis (MCA)suchainiNoch keine Bewertungen
- Vincenty ACTDokument4 SeitenVincenty ACTLuis Alberto Roman AtilaNoch keine Bewertungen
- Application Security - "Mean Time To Fix - IT Risk's Dirty Little Secret"Dokument20 SeitenApplication Security - "Mean Time To Fix - IT Risk's Dirty Little Secret"Khusal PhogatNoch keine Bewertungen
- 14.inspection PlanDokument66 Seiten14.inspection PlanRohit shahi67% (3)
- Notifier Battery Calcs 2-2 ReadmeDokument8 SeitenNotifier Battery Calcs 2-2 ReadmeEduardo SirianniNoch keine Bewertungen
- 26542V1 CDokument142 Seiten26542V1 CPGNoch keine Bewertungen
- Taxonomy FullerDokument19 SeitenTaxonomy FullermelismelismelisNoch keine Bewertungen
- 8255Dokument32 Seiten8255tameromar1971Noch keine Bewertungen
- DSE INGEPAC DA AU EngDokument22 SeitenDSE INGEPAC DA AU EngJatupol PongsirisartNoch keine Bewertungen
- 1.4 Advantages of Using The DbmsDokument11 Seiten1.4 Advantages of Using The DbmsranacomputerebookNoch keine Bewertungen
- Iqan MD4 7 T1e2 PDFDokument47 SeitenIqan MD4 7 T1e2 PDF黃平抄Noch keine Bewertungen
- Media Characteristics and Online Learning Technology: Patrick J. Fahy Athabasca UniversityDokument36 SeitenMedia Characteristics and Online Learning Technology: Patrick J. Fahy Athabasca UniversityDennis BayengNoch keine Bewertungen
- Maximo Cognos Feature Guide: Ibm® Watson IotDokument67 SeitenMaximo Cognos Feature Guide: Ibm® Watson Iotyuan_2425Noch keine Bewertungen
- Appliness #8 - November 2012Dokument89 SeitenAppliness #8 - November 2012Serghei CebotariNoch keine Bewertungen
- Migration To Exchange Online and Office 365 - A Step-By-Step GuideDokument19 SeitenMigration To Exchange Online and Office 365 - A Step-By-Step GuideVinodanNoch keine Bewertungen
- USB Console Info Aug2013Dokument2 SeitenUSB Console Info Aug2013Monclova XochipilliNoch keine Bewertungen
- Test Oracle Database 12c Presales Specialist Assessment ReviewDokument75 SeitenTest Oracle Database 12c Presales Specialist Assessment Reviewjorgechevez1983Noch keine Bewertungen
- (Win2k3) Step-By-Step Guide For Setting Up Secure Wireless Access in A Test LabDokument63 Seiten(Win2k3) Step-By-Step Guide For Setting Up Secure Wireless Access in A Test Labthe verge3Noch keine Bewertungen
- Assignment No 6 - PolarityDokument2 SeitenAssignment No 6 - PolarityVaishnavi GuravNoch keine Bewertungen
- IcaDokument2 SeitenIcaapi-279049687Noch keine Bewertungen
- United Motors Fastwind Monoshock 180ccDokument32 SeitenUnited Motors Fastwind Monoshock 180ccMakaHatakeNoch keine Bewertungen
- The Four Pillars of DCIM IntegrationDokument25 SeitenThe Four Pillars of DCIM IntegrationHarumNoch keine Bewertungen