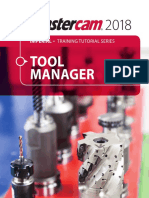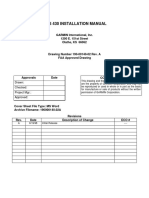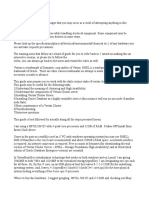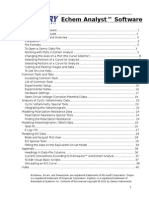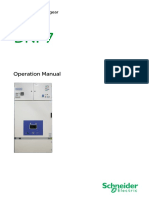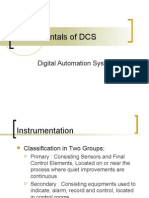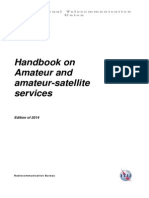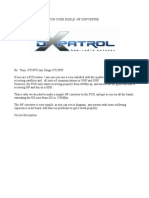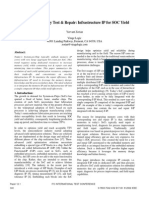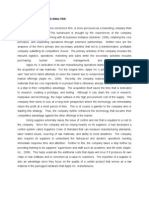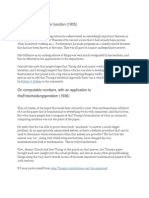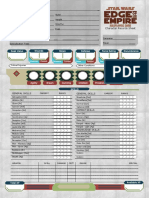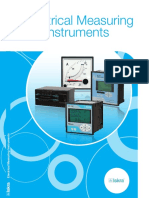Beruflich Dokumente
Kultur Dokumente
RIO600 Conf 757489 ENa
Hochgeladen von
silva98Originaltitel
Copyright
Verfügbare Formate
Dieses Dokument teilen
Dokument teilen oder einbetten
Stufen Sie dieses Dokument als nützlich ein?
Sind diese Inhalte unangemessen?
Dieses Dokument meldenCopyright:
Verfügbare Formate
RIO600 Conf 757489 ENa
Hochgeladen von
silva98Copyright:
Verfügbare Formate
Remote I/O
RIO600
Configuration Manual
Document ID: 1MRS757489
Issued: 2011-12-23
Revision: A
Product version: 1.0
Copyright 2011 ABB. All rights reserved
Copyright
This document and parts thereof must not be reproduced or copied without written
permission from ABB, and the contents thereof must not be imparted to a third
party, nor used for any unauthorized purpose.
The software or hardware described in this document is furnished under a license
and may be used, copied, or disclosed only in accordance with the terms of such
license.
Trademarks
ABB and Relion are registered trademarks of the ABB Group. All other brand or
product names mentioned in this document may be trademarks or registered
trademarks of their respective holders.
Warranty
Please inquire about the terms of warranty from your nearest ABB representative.
http://www.abb.com/substationautomation
Disclaimer
The data, examples and diagrams in this manual are included solely for the concept
or product description and are not to be deemed as a statement of guaranteed
properties. All persons responsible for applying the equipment addressed in this
manual must satisfy themselves that each intended application is suitable and
acceptable, including that any applicable safety or other operational requirements
are complied with. In particular, any risks in applications where a system failure and/
or product failure would create a risk for harm to property or persons (including but
not limited to personal injuries or death) shall be the sole responsibility of the
person or entity applying the equipment, and those so responsible are hereby
requested to ensure that all measures are taken to exclude or mitigate such risks.
This document has been carefully checked by ABB but deviations cannot be
completely ruled out. In case any errors are detected, the reader is kindly requested
to notify the manufacturer. Other than under explicit contractual commitments, in
no event shall ABB be responsible or liable for any loss or damage resulting from
the use of this manual or the application of the equipment.
Conformity
This product complies with the directive of the Council of the European
Communities on the approximation of the laws of the Member States relating to
electromagnetic compatibility (EMC Directive 2004/108/EC) and concerning
electrical equipment for use within specified voltage limits (Low-voltage directive
2006/95/EC). This conformity is the result of tests conducted by ABB in
accordance with the product standards EN 50263 and EN 60255-26 for the EMC
directive, and with the product standards EN 60255-1 and EN 60255-27 for the low
voltage directive. The product is designed in accordance with the international
standards of the IEC 60255 series.
Table of contents
Section 1 Introduction.......................................................................3
This manual........................................................................................3
Intended audience..............................................................................3
Product documentation.......................................................................3
Product documentation set............................................................3
Document revision history.............................................................3
Related documentation..................................................................4
Symbols and conventions...................................................................4
Symbols.........................................................................................4
Document conventions..................................................................4
Section 2 RIO600 overview..............................................................7
Overview.............................................................................................7
Module configuration.....................................................................8
Configuration and engineering tool for RIO600..................................9
PCM600 and RIO600 connectivity package version.....................9
Hardware and software requirements................................................9
RIO600 engineering flow..................................................................10
Section 3 Setting up a project........................................................11
Handling connectivity packages.......................................................11
Uninstalling connectivity packages .............................................11
Installing connectivity packages..................................................11
Activating connectivity packages ................................................14
Creating a new project......................................................................15
Building the plant structure...............................................................16
Inserting IEDs...................................................................................17
Inserting an IED in offline mode..................................................18
Inserting an IED in online mode..................................................24
Setting the technical key...................................................................32
Editing object properties...................................................................35
Section 4 Using the Parameter Setting tool...................................37
Viewing parameters..........................................................................37
Reading parameters from the device...............................................38
Setting communication and synchronization parameters ................39
Writing parameters to the device .....................................................40
Section 5 Using the Signal Matrix tool............................................43
Starting the Signal Matrix tool...........................................................43
Table of contents
RIO600 1
Configuration Manual
Exporting SCD files..........................................................................44
Importing SCD files...........................................................................46
Section 6 Common Read/Write (CRW)..........................................51
Starting Read/Write .........................................................................51
Section 7 Using the Composition Update tool................................55
Configuring the device offline...........................................................55
Configuring the device online...........................................................59
Section 8 GOOSE engineering......................................................65
Creating a project.............................................................................65
Importing an SCL file in IET600........................................................66
Creating GOOSE datasets ..............................................................68
Defining data attributes................................................................70
Configuring GOOSE control blocks..................................................70
Configuring a GOOSE Subscriber ...................................................72
Exporting SCD files in IET600..........................................................72
Section 9 Troubleshooting..............................................................75
Troubleshooting the technical key in online mode............................75
Troubleshooting the reading and writing of parameters...................76
Section 10 Glossary.........................................................................79
Table of contents
2 RIO600
Configuration Manual
Section 1 Introduction
1.1 This manual
The configuration manual contains information on how to engineer the device
using the different tools in PCM600. The manual provides information for IEC
61850 engineering with PCM600 and IET600. For more details on tool usage, see
the PCM600 documentation.
1.2 Intended audience
This manual addresses system and project engineers involved in the engineering
process of a project.
1.3 Product documentation
1.3.1 Product documentation set
The installation and commissioning manual contains information on how to install
and commission the device. The manual provides an introduction to engineering
tasks and a description of the basic operations.
The configuration manual contains information on how to engineer the device
using the different tools in PCM600. The manual provides information for IEC
61850 engineering with PCM600 and IET600. For more details on tool usage, see
the PCM600 documentation.
The user manual (online help) contains instructions on how to use the RIO600
Configuration Wizard. The Configuration Wizard helps configure RIO600 for
different system products and tools with the help of the connectivity package. See
the product documentation for more information on handling the connectivity
packages in different system products and tools.
1.3.2 Document revision history
Document revision/date Product version History
A/2011-12-23 1.0 First release
1MRS757489 A Section 1
Introduction
RIO600 3
Configuration Manual
1.3.3 Related documentation
Name of the document Document ID
RIO600 Installation and Commissioning Manual 1MRS757488
Specific Communication Service Mapping (SCSM) Mappings to
MMS (ISO 9506-1 and ISO 9506-2) and to ISO/IEC 8802-3
IEC 61850-8-1
Download the latest documents from the ABB Web site
http://www.abb.com/substationautomation.
1.4 Symbols and conventions
1.4.1 Symbols
The caution icon indicates important information or warning related
to the concept discussed in the text. It might indicate the presence
of a hazard which could result in corruption of software or damage
to equipment or property.
The information icon alerts the reader of important facts and
conditions.
The tip icon indicates advice on, for example, how to design your
project or how to use a certain function.
Although warning hazards are related to personal injury, it is necessary to
understand that under certain operational conditions, operation of damaged
equipment may result in degraded process performance leading to personal injury
or death. Therefore, comply fully with all warning and caution notices.
1.4.2 Document conventions
A particular convention may not be used in this manual.
Abbreviations and acronyms in this manual are spelled out in the glossary. The
glossary also contains definitions of important terms.
HMI menu paths are presented in bold.
Select Main menu/Settings.
WHMI menu names are presented in bold.
Section 1 1MRS757489 A
Introduction
4 RIO600
Configuration Manual
Click Information in the WHMI menu structure.
Parameter names are shown in italics.
The function can be enabled and disabled with the Operation setting.
Parameter values are indicated with quotation marks.
The corresponding parameter values are "On" and "Off".
1MRS757489 A Section 1
Introduction
RIO600 5
Configuration Manual
6
Section 2 RIO600 overview
2.1 Overview
RIO600 is a modular I/O designed to expand the digital I/O of ABBs Relion
product family IEDs and to provide I/O for Station Automation device COM600
used in power generation plants, utility substations and industrial power systems.
GUID-10936B8E-CD69-425B-A212-BBACE48211EC V1 EN
Figure 1: RIO600
RIO600 is designed to function with ABB IEDs and also with other RIO600 units
to exchange binary I/O information over Ethernet.
1MRS757489 A Section 2
RIO600 overview
RIO600 7
Configuration Manual
IEC 61850-8-1
IEC 60870-5-104
ABB
MicroSCADA
RET615 RET615 RIO600 REF630
IEC 61850-8-1
COM600
Web HMI
COM600
Web HMI
PCM600 Ethernet switch
COM600
RIO600 RED615 RED615
RIO600
RIO600 REF615
COM600
Binary signal
transfer
PCM600 Ethernet switch
Line differential
communication
GUID-F03EF024-C321-473D-B753-D7D490D99282 V1 EN
Figure 2: Conceptual picture of a typical system setup
Understanding the communication properties of the IED is a prerequisite before
making any mechanical or electrical connections to RIO600. The connection
details of the IED are available in the respective manuals.
2.1.1 Module configuration
RIO600 is designed using a modular architecture, where the I/O control
functionality is built on modules. The RIO600 modules can be stacked on a
standard DIN rail to achieve the required configuration. The minimum
configuration required for RIO600 is PSM_H-LECM-DIM8_H or PSM_H-LECM-
DOM.
RIO600 consists of four module types.
Power Supply Module (PSM_H)
Communication Module (LECM)
Digital Input Module (DIM8_H)
Digital Output Module (DOM)
RIO600 can be configured to operate a maximum of 20 binary I/O signals using
one PSM_H module and up to 40 binary I/O signals using two PSM _H modules.
Section 2 1MRS757489 A
RIO600 overview
8 RIO600
Configuration Manual
2.2 Configuration and engineering tool for RIO600
PCM600 with the RIO600 connectivity package is used for configuring RIO600.
Configuring RIO600 in online and offline mode
Setting the operating parameters for the modules using PST
Performing the I/O mapping across the modules using SMT
Reading and writing the configuration and the parameter file to RIO600
CCT600 or IET600 are used to establish the GOOSE communication between the
IEDs configured in PCM600.
2.2.1 PCM600 and RIO600 connectivity package version
Protection and Control IED Manager PCM600 Ver. 2.3 or later
RIO600 Connectivity Package Ver. 1.0 or later
2.3 Hardware and software requirements
Table 1: Requirements
Description Requirements
Hardware Pentium III, 800 MHz or higher
128 RAM or higher
40 MB free disk space
Software Operating SystemWindows 98 / XP / VISTA / Windows 7
Microsoft .NET Framework 2.0
PCM600 Ver.2.3 or later
IET600
1MRS757489 A Section 2
RIO600 overview
RIO600 9
Configuration Manual
2.4 RIO600 engineering flow
Create the RIO600 in PCM600, use the
RIO600 Connpack and select online or
offline configuration
Online mode
Select and assign
the HW slot
RIO600 ConnPack scans the powered up
RIO600 and ascertains the hardware
configuration
Set the parameters of
RIO600 modules
RIO600 ConnPack automatically instantiates one LN GGIO
for every BI module, comprising DOs equaling number of
channels and also creates the datasets comprising all the
BI channel status and health information
Export the SCD file to the
IET600 tool
Enter the GoCB parameters for RIO600
and do subscriber mapping
Export the SCD file to
PCM600
Map the I/O using SMT
in PCM600
Select the write operation and download
the configuration into RIO600
Use the Web client to view parameter
settings and other operational data of the
RIO600 device
No
Yes
GUID-4185D81E-9E1B-4CDF-A04B-BA33C2AA0582 V1 EN
Figure 3: Basic steps in RIO600 GOOSE engineering
Section 2 1MRS757489 A
RIO600 overview
10 RIO600
Configuration Manual
Section 3 Setting up a project
3.1 Handling connectivity packages
Uninstall the old RIO600 connectivity package before installing a new version. The
product code has changed in the latest release.
3.1.1 Uninstalling connectivity packages
1. To uninstall a connectivity package version, click Start, click Control Panel.
2. In the Control Panel, double-click Add or Remove Programs.
3. Select the connectivity package and click Remove.
GUID-A10FAF3F-F32A-4E5F-99EC-B6EFAC770898 V1 EN
Figure 4: Selecting the RIO600 connectivity package
4. In the Add or Remove Programs dialog box, click Yes to confirm the
uninstallation.
3.1.2 Installing connectivity packages
Install Microsoft .NET Framework 2.0 and PCM600 Version 2.4
Production Build before installing the RIO600 connectivity package.
1. Run the ABB RIO600 Connectivity Package Ver. n.msi installer from the
RIO600 connectivity package installation package. (n = version number)
2. In the connectivity package setup, click Next.
1MRS757489 A Section 3
Setting up a project
RIO600 11
Configuration Manual
GUID-77C5FCFB-F605-4904-9605-E8B0F7170B00 V1 EN
Figure 5: Running RIO600 installation wizard
2.1. Click Cancel to exit the installation.
2.2. Click Resume to revert back to the installation or Exit Setup to confirm
the cancellation.
3. Select I accept the license agreement and click Next.
GUID-A6406B4A-C038-4BE8-A6E6-4CB6A23E817A V1 EN
Figure 6: Accepting the License Agreement before installation
4. Click Browse select the file destination and click Next.
Section 3 1MRS757489 A
Setting up a project
12 RIO600
Configuration Manual
GUID-9A3AF6D3-8133-424A-A7AF-BC48E868A65E V1 EN
Figure 7: Selecting the folder for installation
5. Click Next to start the installation.
GUID-AF3833E9-54FB-41C1-B70B-98CE07D1AA9F V1 EN
Figure 8: Installation progress
6. After the installation is complete, click Finish to exit the setup program.
1MRS757489 A Section 3
Setting up a project
RIO600 13
Configuration Manual
GUID-F5EA0C8E-4DFC-4534-BB76-74B74D268E34 V1 EN
Figure 9: Completing the installation
3.1.3 Activating connectivity packages
The connectivity package has to be installed before it can be activated.
1. Double-click the Update Manager icon on Windows desktop to activate the
appropriate connectivity package.
The Update Manager shows the connectivity packages that are compatible
with the installed PCM600 version.
2. Select the ABB RIO600 Connectivity Package Ver. n (n = version number).
Always use the latest version of the connectivity package.
Section 3 1MRS757489 A
Setting up a project
14 RIO600
Configuration Manual
GUID-8C5FAD25-205D-4DBF-97A5-C17177C8A6F9 V1 EN
Figure 10: Selecting the connectivity package
3.2 Creating a new project
1. Start PCM600.
2. To see the projects that are currently available in the PCM database, click
File, point to Open and click Manage Project.
The Open/Manage Project window is displayed.
GUID-6A3174B2-48C1-4D34-B01B-2AA21841FE3E V1 EN
Figure 11: Managing projects
3. Select Projects on my computer.
If there are currently any projects or object tools open, close them.
4. Click New Project.
The Create New Project dialog box opens.
1MRS757489 A Section 3
Setting up a project
RIO600 15
Configuration Manual
GUID-BECFF2D6-C182-4B80-9FA9-9568D425B195 V1 EN
Figure 12: Creating new projects
5. In the Project Name box, give a name for the project.
Optionally, write a description of the project in the Description box.
GUID-AA358B9E-2186-482E-9E33-EE2CAB5E5715 V1 EN
Figure 13: Naming a project
6. Click Create.
PCM600 sets up a new project that is listed under Projects on my computer.
3.3 Building the plant structure
1. Create a new plant structure in PCM600.
1.1. In the Plant Structure view, right-click and select New/ General.
1.2. Select the element like Substation, Voltage level and Bay.
Section 3 1MRS757489 A
Setting up a project
16 RIO600
Configuration Manual
GUID-0B43053E-C5DB-4B91-BFB7-2BEA7A988B6F V1 EN
Figure 14: Creating a bay
GUID-D847EFFD-27AE-4530-9EF2-F64CA19553B7 V1 EN
Figure 15: Creating a RIO600 IED
RIO600 is available only if the connectivity package has been
installed successfully.
2. Rename each level in the structure by the names/identifications used in the grid.
2.1. Right-click the level and select Rename.
2.2. Rename the levels in the Object Properties view.
3.4 Inserting IEDs
IEDs can be inserted to the project either in offline or online mode.
When the physical device is not available or not connected to PCM600, the
engineering is done without any synchronization with the device. The offline
configuration in PCM600 can be synchronized with the physical device later by
connecting the device to PCM600. Working in the offline mode has an advantage
compared to online mode in that the preparation for the configuration can be
started even though the device is not available.
1MRS757489 A Section 3
Setting up a project
RIO600 17
Configuration Manual
When the device is already connected to PCM600 and the communication is
established, PCM600 can read the configuration directly from the physical device.
This is useful when an order-specific device is used. The order configuration is
written to the device at the factory and PCM600 is able to access it.
If the device is not configured or it contains an invalid configuration, select Write
to IED before any other operations in the online mode. If the device has a valid
configuration, select Read from IED directly after the device instance has been
created to retain the communication parameters value. In Parameter Setting tool,
the communication parameters are then updated according to the device
configuration. Otherwise, the Parameter Setting tool contains the default data, for
example, the default IP Address 192.168.2.10.
3.4.1 Inserting an IED in offline mode
1. In the Plant Structure view, right-click the bay and select New/Remote I/O
IEDs/RIO600.
The Configuration mode selection page dialog box opens.
2. Under Configuration mode, select Offline Configuration and click Next.
GUID-C9A317A6-0D51-4745-B3BA-48F0E125FF2B V1 EN
Figure 16: Selecting offline configuration mode
3. In the IED protocol list, select for example IEC 61850 and click Next.
Section 3 1MRS757489 A
Setting up a project
18 RIO600
Configuration Manual
GUID-E282F5FE-5A08-4F0A-880F-91E305615A05 V1 EN
Figure 17: Selecting IED protocol in offline mode
4. Under PCM600 communication, define the communication parameters and
click Next.
1MRS757489 A Section 3
Setting up a project
RIO600 19
Configuration Manual
GUID-E3AB4E96-6F1F-48C5-A1CF-66E8E1869F55 V1 EN
Figure 18: Defining communication parameters in offline mode
4.1. In the Port list, select the port to be used.
4.2. In the IP Address box, enter the correct IP address.
5. In the Communication configuration complete dialog box, click Next.
Section 3 1MRS757489 A
Setting up a project
20 RIO600
Configuration Manual
GUID-2812171F-2C7D-459D-BB0D-67E453929C92 V1 EN
Figure 19: Completing communication parameter configuration in offline
mode
6. In the Composition selection page dialog box, configure the channels and
generate the order code.
As a default, the channels are not configured.
1MRS757489 A Section 3
Setting up a project
RIO600 21
Configuration Manual
GUID-42E04DD5-5EFC-412C-8867-272FE98DF340 V1 EN
Figure 20: Selecting composition in offline mode
6.1. In the Position lists, select the correct module types for each used
channel. The corresponding hardware type and software version choices
are enabled.
6.2. Click Generate to generate an order code based on the selected
composition.
7. In the Generating functions dialog box, wait until the function generation is
ready and click Close.
8. In the Composition selection page dialog box, click Next.
9. In the Setup complete dialog box, click Finish.
Section 3 1MRS757489 A
Setting up a project
22 RIO600
Configuration Manual
GUID-C0081EAA-DD8B-4AC8-9F0D-EFAE0A29A12C V1 EN
Figure 21: Viewing summary page in offline mode
10. In the Set technical key dialog box, click OK to close the configuration setup
wizard.
The plant structure is updated according to the hardware configuration. The
module types and the related positions are visible under the HW
Configuration. For example, DIM8GGIO1 represents Position 1 and module
type DIM8.
1MRS757489 A Section 3
Setting up a project
RIO600 23
Configuration Manual
GUID-500C7771-596F-41B1-BA4B-EDEEF7F6AA3A V1 EN
Figure 22: Updating the plant structure in online mode
In the plant structure, the Application configuration does not
contain any data.
Click Cancel anytime during the configuration setup to remove the
created RIO600 device from the plant structure. Use Back and
Next to navigate between the pages in the setup wizard.
3.4.2 Inserting an IED in online mode
To set up a device in online mode, the device must be connected to
PCM600.
1. In the Plant Structure view, right-click the bay and select New/Remote I/O
IEDs/RIO600.
The Configuration mode selection page dialog box opens.
2. Under Configuration mode, select Online Configuration and click Next.
Section 3 1MRS757489 A
Setting up a project
24 RIO600
Configuration Manual
GUID-BC49C294-E6BF-4CE4-B436-49FE8E6CA8B1 V1 EN
Figure 23: Selecting online configuration mode
3. In the IED protocol list, select for example IEC 61850 and click Next.
1MRS757489 A Section 3
Setting up a project
RIO600 25
Configuration Manual
GUID-53DD8730-C438-4AAE-AAB9-7355A8769D6E V1 EN
Figure 24: Selecting IED protocol in online mode
4. Under PCM600 communication, define the communication parameters and
click Next.
4.1. In the Port list, select the port to be used.
4.2. In the IP Address box, enter the correct IP address.
Section 3 1MRS757489 A
Setting up a project
26 RIO600
Configuration Manual
GUID-B6DF68A8-4E0B-49CB-A447-F735D12B9CEB V1 EN
Figure 25: Defining communication parameters in online mode
5. In the Communication configuration complete dialog box, click Next.
1MRS757489 A Section 3
Setting up a project
RIO600 27
Configuration Manual
GUID-7A4274F5-68C4-4197-89F0-DE07687285BE V1 EN
Figure 26: Completing communication parameter configuration in offline
mode
6. In the Composition selection page dialog box, click Scan to read the
hardware configuration from the device.
Section 3 1MRS757489 A
Setting up a project
28 RIO600
Configuration Manual
GUID-D0DA4662-1588-4DA2-B2D6-0E9E33D26D68 V1 EN
Figure 27: Viewing Composition selection page in online mode
7. In the Generating functions dialog box, wait until the function generation is
ready and click Close.
8. In the Composition selection page dialog box, click Next.
In online mode, the composition selection data is read-only and cannot be edited.
1MRS757489 A Section 3
Setting up a project
RIO600 29
Configuration Manual
GUID-667B1763-33CA-4191-B1B4-BE990AC975F2 V1 EN
Figure 28: Viewing device configuration in online mode
9. In the Setup complete dialog box, click Finish.
The plant structure is updated according to the hardware configuration.
Section 3 1MRS757489 A
Setting up a project
30 RIO600
Configuration Manual
GUID-8541E357-5AC7-4E7A-BC84-3BFA04F7C586 V1 EN
Figure 29: Viewing summary page in online mode
GUID-500C7771-596F-41B1-BA4B-EDEEF7F6AA3A V1 EN
Figure 30: Updating the plant structure in online mode
In the plant structure, the Application configuration does not
contain any data.
1MRS757489 A Section 3
Setting up a project
RIO600 31
Configuration Manual
Click Cancel anytime during the configuration setup to
remove the created RIO600 device from the plant structure.
Use Back and Next to navigate between the pages in the setup
wizard.
In the plant structure, a tick mark in front of the node and
device name indicates successful communication between
PCM600 and the device.
3.5 Setting the technical key
The technical key is used for the unique identification of each device and can be
modified to create a new device.
1. In the Plant Structure, right-click on RIO600 and select Set Technical Key
in IED.
Section 3 1MRS757489 A
Setting up a project
32 RIO600
Configuration Manual
GUID-C2D6CA5E-4B6A-418C-B667-2044B98F17F6 V1 EN
Figure 31: Setting technical key
2. In the Technical Key Information dialog box, click OK.
Click Cancel or close the dialog box to cancel the setup.
1MRS757489 A Section 3
Setting up a project
RIO600 33
Configuration Manual
GUID-35CFFA56-EA03-4DF0-BD9E-0412DCE9422D V1 EN
Figure 32: Viewing technical key information
3. In the Set Technical Key dialog box, define the technical key and click OK.
GUID-2E3289A4-D774-4130-AC03-D9B60D9857CA V1 EN
Figure 33: Selecting user-defined technical key
Select Technical Key in IED to set IED technical key to PCM600.
Select Technical Key in PCM600 to set PCM600 technical key to IED.
Select User-defined Technical Key to provide technical key to IED as
well as to PCM600.
4. Wait until the configuration is complete and click OK.
The technical key can be modified using the Object Properties.
Section 3 1MRS757489 A
Setting up a project
34 RIO600
Configuration Manual
GUID-611B0353-C964-442D-931D-E40C6C1D7B39 V1 EN
Figure 34: Viewing technical key properties
Do not set the same technical key for more than one device
through the Property window or an error appears in the
Output window.
A valid technical key can have maximum of 32 characters.
GUID-FAE06F51-DFE2-42A9-ACE5-D4247CCF5D1B V1 EN
Figure 35: Failing to set technical key
3.6 Editing object properties
The Object Properties window is used to view the parameters set during the
configuration setup. For example, the IP Address and Technical Key can be
changed directly via the Object Properties of the selected device.
1. In the Plant Structure view, select a device.
2. On the View menu, click Object Properties.
The Object Properties window opens.
3. Type in the value like a new IP address to the IP Address row.
Some object properties like Configuration Version and IED Type are not
editable.
1MRS757489 A Section 3
Setting up a project
RIO600 35
Configuration Manual
GUID-AC0614E4-951A-476B-9DA2-38F305A4E00B V1 EN
Figure 36: Viewing Object properties
The changes in the IP Address and Technical Key do not reflect in
the device but are used to establish a connection between PCM600
and the device.
Section 3 1MRS757489 A
Setting up a project
36 RIO600
Configuration Manual
Section 4 Using the Parameter Setting tool
4.1 Viewing parameters
The device should contain a valid configuration. If the device is not configured or
contains an invalid configuration, select Write to IED.
In the Plant Structure view, right-click a device and select the Parameter
Setting to view the configured parameters for the selected device.
GUID-9B08B99B-5367-4007-8D4A-FBD71EB8A10B V1 EN
Figure 37: Select Parameter Setting
The Parameter Setting window shows the parameters of all modules.
1MRS757489 A Section 4
Using the Parameter Setting tool
RIO600 37
Configuration Manual
GUID-1BB053C8-4B6F-4C8A-AE5A-7040CC16E454 V1 EN
Figure 38: Viewing Parameter Setting tool
4.2 Reading parameters from the device
1.
Click to read parameters from the device.
The Read parameters from RIO600 dialog box opens.
GUID-C0262BF3-B922-4FCD-B178-267B4964A053 V1 EN
Figure 39: Reading parameters
2. Under Parameter range, select which parameters are read from the device.
Section 4 1MRS757489 A
Using the Parameter Setting tool
38 RIO600
Configuration Manual
2.1. All parameters of a device like RIO600
2.2. A selected group of parameters like General Parameters
2.3. A selected parameter like IRF channel number
3. Under Parameter option, check the box Copy IED values to PC value field
to update the IED value column after the configured values are read from the
device.
4. Click OK to read the parameters from the device.
4.3 Setting communication and synchronization
parameters
1. In the Plant Structure view, go to RIO600/IED Configuration/HW
Configuration/LECM to set the communication parameters.
GUID-93006CF0-AED8-4CE8-B67F-C3019156CA0C V1 EN
Figure 40: Selecting LECM to set communication parameters
2. Right-click LECM and select Parameter Setting to display the general,
communication and synchronization parameters in the Parameter Setting tool.
1MRS757489 A Section 4
Using the Parameter Setting tool
RIO600 39
Configuration Manual
GUID-35367032-5CB6-43E9-82C8-B97E68BC3F14 V1 EN
Figure 41: Viewing parameters display in PST after selecting LECM
3. Change the values of the IP Address, Subnet mask, Default gateway, IP
SNTP primary and IP SNTP secondary parameters based on the required
configuration.
4.4 Writing parameters to the device
1.
Click to write parameters to the device.
The Write parameters to RIO600 dialog box opens.
2. Under Parameter range, select which parameters are written to the device.
All parameters of a device like RIO600
A selected group of parameters like General Parameters
A selected parameter like IP Address
Section 4 1MRS757489 A
Using the Parameter Setting tool
40 RIO600
Configuration Manual
GUID-C5790BF5-799B-418B-8246-469463BEE1FA V1 EN
Figure 42: Writing parameter(s)
3. Under Parameter options, define if only the changed parameters are written
to the device and if they are read back to the tool.
Select Changed parameters or All parameters.
Click the Read back check box to read back the parameters after
writing them to the device.
4. Click OK to write the parameters to the device.
If there are no modified or changed parameters and the selected parameter
range is All parameters, an error message appears.
GUID-FCA4A882-5AFD-4716-939B-157C44E9FA74 V1 EN
Figure 43: Detecting modified parameters
5. Wait until the parameters are written to the device and the device reboots.
The Output window message indicates if the parameters are successfully
written to the device. If the parameters are written successfully but the
configuration is rejected by the device, a dialog box opens indicating an error.
1MRS757489 A Section 4
Using the Parameter Setting tool
RIO600 41
Configuration Manual
GUID-ACC63F51-D685-4A98-A841-7CBAA2DB0688 V1 EN
Figure 44: Failing to update parameter value
Section 4 1MRS757489 A
Using the Parameter Setting tool
42 RIO600
Configuration Manual
Section 5 Using the Signal Matrix tool
5.1 Starting the Signal Matrix tool
The purpose of SMT with RIO600 is to map signals from other IEDs to the
RIO600 binary outputs and thus connect the two devices over the IEC 61850
communication link.
In a PCM600 project, the other IEDs see the RIO600 binary inputs in the SMT
GOOSE page after the system configuration.
GUID-538E3515-62DA-42BF-B653-D4AA7D2251DA V1 EN
Figure 45: Signal Matrix tool before GOOSE engineering
In the Plant Structure, right-click a device and select Signal Matrix.
1MRS757489 A Section 5
Using the Signal Matrix tool
RIO600 43
Configuration Manual
GUID-F8F63830-25C1-4B94-BF4F-9433C6EC18E6 V1 EN
Figure 46: Selecting Signal Matrix
5.2 Exporting SCD files
After the RIO600 parameters are set, export the System Configuration Description
from PCM600 for the system configurations tool.
1. In the Plant Structure view, right-click the substation and select Export.
Section 5 1MRS757489 A
Using the Signal Matrix tool
44 RIO600
Configuration Manual
GUID-BF9999FE-0327-4735-B0A2-3751CD71AF60 V1 EN
Figure 47: Selecting Export
2. In the Information dialog box, click OK.
3. In the Export dialog box, select the file destination and click Save.
GUID-AB744550-5769-47BE-87A5-BDC20B146A5D V1 EN
Figure 48: Selecting file destination
4. In the SCL Export Options dialog box, click Export to export the private
sections to the SCD file.
1MRS757489 A Section 5
Using the Signal Matrix tool
RIO600 45
Configuration Manual
GUID-324B90A6-628E-4EE8-86D5-75CC9B42ED43 V1 EN
Figure 49: Exporting SCD file
5.3 Importing SCD files
After GOOSE engineering in the system configuration tool, the SCD file can be
imported at the substation level.
1. In the Plant Structure view, right-click the substation and select Import.
Section 5 1MRS757489 A
Using the Signal Matrix tool
46 RIO600
Configuration Manual
GUID-89560C5B-87CC-499D-B96A-978FDCC31CC7 V1 EN
Figure 50: Selecting import
2. In the Import dialog box, locate an SCD file and click Open.
3. In the SCL Import Options dialog box, select how to handle the file during
the import and click Import.
GUID-CE14F387-5652-478F-A010-A3D57FE84ED4 V1 EN
Figure 51: Selecting SCD file
1MRS757489 A Section 5
Using the Signal Matrix tool
RIO600 47
Configuration Manual
3.1. Select Don't import IEDs of unknown type to protect the existing
IEDs in case the SCD file does not match the original configuration in
PCM600.
3.2. Select Replace unknown IED types with generic IEC 61850 object
type, if it is known that the file includes additional IEDs that are
needed. The Generic IEC 61850 IED type is used to integrate these
IEDs into the plant structure.
3.3. Select Ignore PCM Object Type to update the IED object(s) in
PCM600 from the IED type(s) in the SCD file, whether or not the IED
type(s) in the SCD file matches the IED object(s) in PCM600.
3.4. Select Ignore Substation Section to not import the SSD file part of the
SCD file.
GUID-5750D3FF-C120-40E9-858D-24D7962A2CC7 V1 EN
Figure 52: Importing SCD file
4. Make connections from the sending devices (publisher) to the receiving
function blocks (subscriber) with the Signal Matrix tool.
The GOOSE connection can have only one output for any of
the hardware modules. The PCM600 level validation is done
for a duplicate connection. A DOM to DOM connection is not
provided in the current version.
Section 5 1MRS757489 A
Using the Signal Matrix tool
48 RIO600
Configuration Manual
GUID-1A8A7742-D028-4AA9-8274-67DE6A12CE54 V1 EN
Figure 53: Detecting duplicate connection
5. In the Plant Structure view, select the device, right-click and select Write to
IED.
1MRS757489 A Section 5
Using the Signal Matrix tool
RIO600 49
Configuration Manual
50
Section 6 Common Read/Write (CRW)
6.1 Starting Read/Write
The common read/write is used for both reading from IED and writing to IED.
1. In the Plant Structure view, right-click the device and select Write to IED
or Read from IED.
GUID-991A90CE-EEE1-48B0-BBD1-85DAA0E59E21 V1 EN
Figure 54: Reading configuration from IED
The Common Read/Write window is added to the tool.
2. In the Read/Write dialog box, click Yes to proceed.
1MRS757489 A Section 6
Common Read/Write (CRW)
RIO600 51
Configuration Manual
GUID-E2848134-3CA9-4C69-BD4B-E57F7659A479 V1 EN
Figure 55: Confirming read operation
Click No to cancel the Read/Write operation.odai
GUID-5FED9704-9FD2-49F0-8A9C-1964A74CA3C3 V1 EN
Figure 56: Cancelling operation
To switch between the read and write operations, use the check boxes in
the Common Read/Write window.
GUID-47E0208F-4E32-4A8A-A8AF-6F636B7FAAD2 V1 EN
Figure 57: Switching operation
To restart the read or write operation, click in the Common Read/
Write window.
If the technical key in both PCM600 and the IED matches, the writing
operation begins. The status progress bar and the comment fields show
the progress
If there is no GOOSE engineering in the IED (there may be no
configuration in the IED), the IED Write dialog box appears.
Section 6 1MRS757489 A
Common Read/Write (CRW)
52 RIO600
Configuration Manual
GUID-67108C5B-8D73-4765-88C0-28684E31BB86 V1 EN
Figure 58: Failing to check IED's GOOSE settings
3. The IED reboots after all the required data is written to the IED.
The procedure is the same when reading data from the IED,
except that the IED should not be restarted in between operation.
1MRS757489 A Section 6
Common Read/Write (CRW)
RIO600 53
Configuration Manual
54
Section 7 Using the Composition Update tool
The RIO600 composition is defined with the configuration wizard at the time the
device is inserted to the project. Later the composition for an existing IED can be
modified with CUT.
7.1 Configuring the device offline
1. In the Plant Structure view, right-click RIO600 and select Composition
Update Tool.
GUID-0A6171A6-5A56-45B4-AEDE-6DEDC09A9318 V1 EN
Figure 59: Selecting Composition Update Tool
1MRS757489 A Section 7
Using the Composition Update tool
RIO600 55
Configuration Manual
The RIO600 - Composition update mode selection page dialog box opens.
2. Under Composition update mode selection, select Offline update to
configure the IED in offline mode and click Next.
GUID-A6041BA0-1ABE-4BF2-B6CE-3758426DBE0E V1 EN
Figure 60: Selecting offline update in Composite Update tool
The Composition selection page dialog box opens and shows the existing
configuration of the selected IED.
3. Add or remove a module or update an existing one.
The Generate option is enabled.
Section 7 1MRS757489 A
Using the Composition Update tool
56 RIO600
Configuration Manual
GUID-F94252B3-D2FB-4A68-AA74-5F63C52B2E2F V1 EN
Figure 61: Modifying the current configuration
4. Click Generate to change the composition configuration. A pop-up message
is displayed about the changes in the composition configuration and it is not
changed once the composition configuration is updated.
GUID-EC4AB8BC-64EC-4BC1-A473-05566AFE0123 V1 EN
Figure 62: Detecting change in composition configuration
5. In the Composition Update Tool dialog box, click OK to generate the
functions.
Click No to abort the operation.
6. In the Generating functions dialog box, wait until the function generation is
ready and click Close.
1MRS757489 A Section 7
Using the Composition Update tool
RIO600 57
Configuration Manual
GUID-23BB368C-9D06-4589-82F0-1FD898876273 V1 EN
Figure 63: Viewing generated functions in offline mode
7. In the Composition selection page dialog box, click Next.
8. In the Setup complete dialog box, click Finish.
9. In the Set Technical Key dialog box, click OK to close the configuration
update wizard.
The plant structure is updated according to the hardware configuration.
Section 7 1MRS757489 A
Using the Composition Update tool
58 RIO600
Configuration Manual
GUID-1271BA06-0F21-4156-81DF-780B6892ED6C V1 EN
Figure 64: Updating plant structure
7.2 Configuring the device online
1. In the Plant Structure view, right-click RIO600 and select Composition
Update Tool.
The RIO600 - Composition update mode selection page dialog box opens.
1MRS757489 A Section 7
Using the Composition Update tool
RIO600 59
Configuration Manual
GUID-9163B35B-C49C-4E6E-BBD5-1E16A588F4CB V1 EN
Figure 65: Selecting online mode in Composite Update tool
2. Under Composition update mode selection, select Online update to
configure the IED in online mode and click Next.
The Composition selection page dialog box opens.
3. In the Composition detection page dialog box, click Scan to read the
configuration from the IED.
Section 7 1MRS757489 A
Using the Composition Update tool
60 RIO600
Configuration Manual
GUID-85E6C8C3-A128-4DA5-8A7E-6F9D46AC5C09 V1 EN
Figure 66: Viewing the composition detection page
4. In the Composition Update Tool dialog box, click OK to generate the
functions.
Click No to abort the operation.
5. In Generating functions dialog box, wait until the function generation is
ready and click Close.
6. In the Composition detection page dialog box, click Next.
1MRS757489 A Section 7
Using the Composition Update tool
RIO600 61
Configuration Manual
GUID-D04062DC-F627-4C48-AEDC-8C83231B1EE0 V1 EN
Figure 67: Viewing the current configuration in online mode
7. In the Setup complete dialog box, click Finish.
Section 7 1MRS757489 A
Using the Composition Update tool
62 RIO600
Configuration Manual
GUID-513EE8B1-FD6F-4209-B775-264033CE774A V1 EN
Figure 68: Viewing the updated summary page in online mode
The plant structure is updated according to the hardware configuration. The
summary of the configuration wizard selections is displayed. Click Finish to
close the configuration wizard setup and Plant Structure is updated for the
selected IED.
GUID-3F92EFC9-CCBE-46C6-BFF9-7A57CB81D2C9 V1 EN
Figure 69: Viewing updated plant structure
1MRS757489 A Section 7
Using the Composition Update tool
RIO600 63
Configuration Manual
64
Section 8 GOOSE engineering
8.1 Creating a project
1. Open the IET600 tool and click Manage Projects to create or open a project.
GUID-C1BED8BB-75EF-47FC-AE22-9F69C1736397 V1 EN
Figure 70: Managing projects
2. In the Projects dialog box, click New to create new project.
GUID-33B167B9-D8D8-4182-BFEB-1F5AF216D89D V1 EN
Figure 71: Viewing projects
Click Open to open an existing project.
3. In the Create New Project dialog box, enter a project name and click OK.
1MRS757489 A Section 8
GOOSE engineering
RIO600 65
Configuration Manual
GUID-AA358B9E-2186-482E-9E33-EE2CAB5E5715 V1 EN
Figure 72: Creating New Project
8.2 Importing an SCL file in IET600
1. On the Home menu, click Import.
GUID-D07E0914-E729-4EE0-9D3E-4ADFB3E50CFD V1 EN
Figure 73: Selecting Import
2. In the Import SCL File dialog box, locate the SCD file to be imported in
IET600 and click Open.
Section 8 1MRS757489 A
GOOSE engineering
66 RIO600
Configuration Manual
GUID-D0A28C9C-A92C-42FC-8961-51EA3DE31B27 V1 EN
Figure 74: Importing SCL file
GUID-AEFF005E-92FB-4451-8C5E-8765E8F01298 V1 EN
Figure 75: Viewing imported SCD file
1MRS757489 A Section 8
GOOSE engineering
RIO600 67
Configuration Manual
8.3 Creating GOOSE datasets
The RIO600 Connectivity Package provides automatically the default GOOSE
datasets. The connectivity package collects all the available inputs and module
health data to these datasets. They can be directly taken into use in IET600 by
creating a GOOSE Control Block and linking the available dataset to it. In case the
user wants to create their own datasets, it is recommended to delete the existing
ones and create a new one.
RIO600 supports maximum of two datasets in the application. If the
RIO stack contains more than five binary I/O modules, there are
two default datasets instead of only one dataset.
1. Select the IEDs tab in the navigation pane.
2. Click the IED node to select a Publisher IED.
3. Click the Datasets tab in the editor pane.
4. To add a new data set, right-click on the area containing the data set names
and select Insert new row.
GUID-72438822-9B69-4BFE-8339-60BF3F2C4DEA V1 EN
Figure 76: Creating new row under Datasets tab
5. In the Create New Dataset dialog box, define a dataset name and click OK.
A row representing the new dataset is created under the Dataset tab.
Section 8 1MRS757489 A
GOOSE engineering
68 RIO600
Configuration Manual
GUID-97078B14-E3E9-49BE-8416-F1512F100614 V1 EN
Figure 77: Creating New Dataset
GUID-2CF4FF2E-E871-4422-B292-10C5DD25916D V1 EN
Figure 78: Creating new row under Datasets tab
RIO600 supports only unstructured datasets in GOOSE.
A single dataset in RIO600 contains at maximum 150 data attributes.
1MRS757489 A Section 8
GOOSE engineering
RIO600 69
Configuration Manual
8.3.1 Defining data attributes
1. Select the Datasets tab on the editor pane.
2. Select a GOOSE dataset.
3. Select LD/LN/DObject/DAttr./FC and click Insert to add the data in the
dataset.
GUID-AB500C2C-66B9-4998-B778-86737809AF33 V1 EN
Figure 79: Adding data in dataset
8.4 Configuring GOOSE control blocks
1. Select the IED node on the IEDs tab in the navigation pane.
2. Select the GCB Data tab in the editor pane.
3. To add a new GOOSE control block, right-click the area containing the
existing GOOSE control blocks and select Insert new row.
GUID-0BC01B59-FC92-458F-A351-779EC6114DAC V1 EN
Figure 80: Creating new row under GCB Data tab
4. In the Create New GCB dialog box, define a GCB name and click OK.
Section 8 1MRS757489 A
GOOSE engineering
70 RIO600
Configuration Manual
A new row is created under the GCB data tab.
GUID-2EBD367F-0157-46CA-8512-1D7FDA73B33B V1 EN
Figure 81: Creating New GCB
5. In the Attached Dataset drop-down list, select the previously created data
set.
GUID-A86776E0-205A-4DA6-A832-953F2C021D3A V1 EN
Figure 82: Attaching GCB to defined dataset
Use a unique Multicast MAC address and APP ID.
1MRS757489 A Section 8
GOOSE engineering
RIO600 71
Configuration Manual
8.5 Configuring a GOOSE Subscriber
1. Select the root node on the IEDs tab in the navigation pane.
2. Click the GCB Clients tab in the editor pane.
The rows of the GCB client editor show GoCBs that are publishers and the
columns show the IEDs available as GOOSE clients, that is subscribers.
3. Connect the publishers and subscribers.
GUID-36D86174-D9AE-43EF-B969-E528B1CF9DF3 V1 EN
Figure 83: Making the connection between publisher and subscriber
under GCB Clients tab
8.6 Exporting SCD files in IET600
1. On the Home menu, click Export.
GUID-3DE8A07A-85D0-4FCF-97A2-7AFC24A1873A V1 EN
Figure 84: Selecting Export
2. In the Export SCL File dialog box, select the file destination and click Save.
Section 8 1MRS757489 A
GOOSE engineering
72 RIO600
Configuration Manual
GUID-80E4555D-B78E-4F9B-BA1E-F1B0304F67C5 V1 EN
Figure 85: Exporting SCL file
After a successful export, PCM600 can be used for further
operations.
1MRS757489 A Section 8
GOOSE engineering
RIO600 73
Configuration Manual
74
Section 9 Troubleshooting
9.1 Troubleshooting the technical key in online mode
1. Define a unique technical key for each device as duplicate technical keys are
not allowed. If the device is created in online mode and the technical key is
already set to another device instance in the plant structure, a pop-up message
and error appears in the Output window. In online mode, the technical key is
retrieved from the device and set to the device instances technical key.
GUID-AB758C3D-2812-4664-913B-81B3A2D29B4B V1 EN
Figure 86: Failing to set technical key (pop message)
GUID-FCB2751E-5A38-4EB9-BADF-59FFF54968B6 V1 EN
Figure 87: Failing to set technical key
2. Define the device type and communication parameters correctly. If the device
is not responding or is connected to other IED type, an error message appears
when the Scan button is clicked.
1MRS757489 A Section 9
Troubleshooting
RIO600 75
Configuration Manual
GUID-4412CDB6-8215-4C94-AF11-0CF8EEC6F4D2 V1 EN
Figure 88: Detecting unresponsive IED or incorrect IED type
3. Accept the technical keys suggested by PCM600. If the devices technical
key is, for example, RIO600 or BAY1 and a new device instance is
created in online mode, an error message appears. Click Yes to change the
technical key or No to abort the scan.
9.2 Troubleshooting the reading and writing of
parameters
Common validations while reading and writing parameters
Ensure that the device is online.
Ensure that the device contains a valid configuration. Composition of IED and
IED object in PCM should match.
Ensure that the composition selection matches with the device. Technical key
in IED and PCM should match.
Ensure that the technical key is correct.
Validations while writing parameters
Check that the IRF Module number is either zero or corresponds to any of the
DOM module positions.
Section 9 1MRS757489 A
Troubleshooting
76 RIO600
Configuration Manual
GUID-5C22FF3A-320A-47DF-A969-57D3083400FA V1 EN
Figure 89: Detecting incorrect IRF module number
Check that the value of IRFs parameters does not conflict with the GOOSE
connections in the device.
GUID-B8372066-F5F0-4A81-AE60-5776128D7641 V1 EN
Figure 90: Detecting conflicting with GOOSE connections
Check that both the IRF module number and channel number are either zero or
non- zero.
GUID-8D0C19D4-538B-4FB4-B845-F5DB1BC3423D V1 EN
Figure 91: Detecting IRF module and channel numbers
Check that the physical MAC Address is given in XX-XX-XX-XX-XX format
where X can be [0-9], [a-f] or [A-F].
1MRS757489 A Section 9
Troubleshooting
RIO600 77
Configuration Manual
GUID-1BEF704E-2D5F-466A-88F8-479468427BE3 V1 EN
Figure 92: Checking physical MAC Address format
Check that the Oscillation Suppression Hysteresis of the Digital input module
is lower than the Oscillation Upper limit.
GUID-B68CE3DA-6815-4F60-99B5-FB85F1AD2E9E V1 EN
Figure 93: Checking Oscillation Suppression Hysteresis
Section 9 1MRS757489 A
Troubleshooting
78 RIO600
Configuration Manual
Section 10 Glossary
CCT600 Communication Configuration tool in PCM600
COM600 An all-in-one communication gateway, automation platform and
user interface solution for utility and industrial distribution
substations
CUT Composition Update tool in PCM600
DIM8_H Binary input module - eight channels
DIN rail A standardized 35 mm wide metal rail with a hat-shaped cross
section
DOM Binary output module - four channels
EMC Electromagnetic compatibility
GOOSE Generic Object-Oriented Substation Event
HMI Human-machine interface
I/O Input/output
IEC International Electrotechnical Commission
IED Intelligent electronic device
IET600 Integrated Engineering Toolbox in PCM600
LECM Communication module
PCM600 Protection and Control IED Manager
PSM_H Power supply module
PST Parameter Setting tool in PCM600
RIO600 Remote I/O unit
SCD Substation configuration description
SMT Signal Matrix tool in PCM600
WHMI Web human-machine interface
1MRS757489 A Section 10
Glossary
RIO600 79
Configuration Manual
80
81
Contact us
ABB Oy
Distribution Automation
P.O. Box 699
FI-65101 VAASA, Finland
Phone +358 10 22 11
Fax +358 10 22 41094
ABB Limited
Distribution Automation
Maneja
Vadodara 390013, India
Phone +91 265 2604032
Fax +91 265 2638922
ABB
Transmission and Distribution
Automation Equipment (Xiamen) Co. Ltd.
ABB Industrial Park, Torch Hi-tech
Development Zone 361006
Xiamen, Fujian, China
Phone +86 592 5702288
Fax +86 592 5718598
www.abb.com/substationautomation
1
M
R
S
7
5
7
4
8
9
A
C
o
p
y
r
i
g
h
t
2
0
1
1
A
B
B
.
A
l
l
r
i
g
h
t
s
r
e
s
e
r
v
e
d
.
Das könnte Ihnen auch gefallen
- A Heartbreaking Work Of Staggering Genius: A Memoir Based on a True StoryVon EverandA Heartbreaking Work Of Staggering Genius: A Memoir Based on a True StoryBewertung: 3.5 von 5 Sternen3.5/5 (231)
- The Sympathizer: A Novel (Pulitzer Prize for Fiction)Von EverandThe Sympathizer: A Novel (Pulitzer Prize for Fiction)Bewertung: 4.5 von 5 Sternen4.5/5 (119)
- Never Split the Difference: Negotiating As If Your Life Depended On ItVon EverandNever Split the Difference: Negotiating As If Your Life Depended On ItBewertung: 4.5 von 5 Sternen4.5/5 (838)
- Devil in the Grove: Thurgood Marshall, the Groveland Boys, and the Dawn of a New AmericaVon EverandDevil in the Grove: Thurgood Marshall, the Groveland Boys, and the Dawn of a New AmericaBewertung: 4.5 von 5 Sternen4.5/5 (265)
- The Little Book of Hygge: Danish Secrets to Happy LivingVon EverandThe Little Book of Hygge: Danish Secrets to Happy LivingBewertung: 3.5 von 5 Sternen3.5/5 (399)
- Grit: The Power of Passion and PerseveranceVon EverandGrit: The Power of Passion and PerseveranceBewertung: 4 von 5 Sternen4/5 (587)
- The World Is Flat 3.0: A Brief History of the Twenty-first CenturyVon EverandThe World Is Flat 3.0: A Brief History of the Twenty-first CenturyBewertung: 3.5 von 5 Sternen3.5/5 (2219)
- The Subtle Art of Not Giving a F*ck: A Counterintuitive Approach to Living a Good LifeVon EverandThe Subtle Art of Not Giving a F*ck: A Counterintuitive Approach to Living a Good LifeBewertung: 4 von 5 Sternen4/5 (5794)
- Team of Rivals: The Political Genius of Abraham LincolnVon EverandTeam of Rivals: The Political Genius of Abraham LincolnBewertung: 4.5 von 5 Sternen4.5/5 (234)
- Shoe Dog: A Memoir by the Creator of NikeVon EverandShoe Dog: A Memoir by the Creator of NikeBewertung: 4.5 von 5 Sternen4.5/5 (537)
- The Emperor of All Maladies: A Biography of CancerVon EverandThe Emperor of All Maladies: A Biography of CancerBewertung: 4.5 von 5 Sternen4.5/5 (271)
- The Gifts of Imperfection: Let Go of Who You Think You're Supposed to Be and Embrace Who You AreVon EverandThe Gifts of Imperfection: Let Go of Who You Think You're Supposed to Be and Embrace Who You AreBewertung: 4 von 5 Sternen4/5 (1090)
- PACCAR MX-13 Diagnostic Manual Covers Codes P0016-P060CDokument609 SeitenPACCAR MX-13 Diagnostic Manual Covers Codes P0016-P060CJose F Rivera Morales93% (28)
- Her Body and Other Parties: StoriesVon EverandHer Body and Other Parties: StoriesBewertung: 4 von 5 Sternen4/5 (821)
- The Hard Thing About Hard Things: Building a Business When There Are No Easy AnswersVon EverandThe Hard Thing About Hard Things: Building a Business When There Are No Easy AnswersBewertung: 4.5 von 5 Sternen4.5/5 (344)
- Mastercam2018 Tool Manager TutorialDokument100 SeitenMastercam2018 Tool Manager TutorialgurdeeNoch keine Bewertungen
- Hidden Figures: The American Dream and the Untold Story of the Black Women Mathematicians Who Helped Win the Space RaceVon EverandHidden Figures: The American Dream and the Untold Story of the Black Women Mathematicians Who Helped Win the Space RaceBewertung: 4 von 5 Sternen4/5 (890)
- Elon Musk: Tesla, SpaceX, and the Quest for a Fantastic FutureVon EverandElon Musk: Tesla, SpaceX, and the Quest for a Fantastic FutureBewertung: 4.5 von 5 Sternen4.5/5 (474)
- The Unwinding: An Inner History of the New AmericaVon EverandThe Unwinding: An Inner History of the New AmericaBewertung: 4 von 5 Sternen4/5 (45)
- The Yellow House: A Memoir (2019 National Book Award Winner)Von EverandThe Yellow House: A Memoir (2019 National Book Award Winner)Bewertung: 4 von 5 Sternen4/5 (98)
- GNS 430 IM Rev ADokument61 SeitenGNS 430 IM Rev AKumaraswamy RS100% (1)
- On Fire: The (Burning) Case for a Green New DealVon EverandOn Fire: The (Burning) Case for a Green New DealBewertung: 4 von 5 Sternen4/5 (73)
- Vcs and Oracle HaDokument168 SeitenVcs and Oracle HaSubbarao AppanabhotlaNoch keine Bewertungen
- E Chem Analyst Software ManualDokument45 SeitenE Chem Analyst Software ManualPrima RizkiNoch keine Bewertungen
- Operation Manual: Metal-Clad SwitchgearDokument36 SeitenOperation Manual: Metal-Clad SwitchgearMarco Antonio OrtizNoch keine Bewertungen
- Fundamentals of DCS: Digital Automation SystemsDokument93 SeitenFundamentals of DCS: Digital Automation SystemsSRINKAL199967% (6)
- Itu Ars HB Jul2014Dokument80 SeitenItu Ars HB Jul2014silva98Noch keine Bewertungen
- HF Convertorv3Dokument13 SeitenHF Convertorv3silva98Noch keine Bewertungen
- HF ConverterDokument10 SeitenHF Convertersilva98Noch keine Bewertungen
- Cha 250 BxiiDokument6 SeitenCha 250 Bxiisilva98Noch keine Bewertungen
- Windows Steady State HandbookDokument81 SeitenWindows Steady State HandbookcapellaNoch keine Bewertungen
- Star Memory SystemDokument10 SeitenStar Memory SystemRochelle LewisNoch keine Bewertungen
- Apple Computer Value Chain Analysis With ReferencesDokument6 SeitenApple Computer Value Chain Analysis With ReferencesSwathi JagannathNoch keine Bewertungen
- Id-Pcm8e (1.1) (English)Dokument65 SeitenId-Pcm8e (1.1) (English)Thamires EmanuellaNoch keine Bewertungen
- Led Screen Installation Manual ExtendedDokument10 SeitenLed Screen Installation Manual ExtendedChristopherVarelaUlloaNoch keine Bewertungen
- Software Engineering Assignment # 01: Submitted To Submitted byDokument4 SeitenSoftware Engineering Assignment # 01: Submitted To Submitted byKainat BashirNoch keine Bewertungen
- Dell Latitude 5290 2-In-1 LA-F371P SchematicDokument65 SeitenDell Latitude 5290 2-In-1 LA-F371P SchematicBadr FourkaNoch keine Bewertungen
- Cerber C612 Home Office Burglary GuideDokument40 SeitenCerber C612 Home Office Burglary Guideteo_demon50% (2)
- Bizhubc35 Service DraftDokument330 SeitenBizhubc35 Service DraftIdehen KelvinNoch keine Bewertungen
- Evermotion Evermotion Archmodels All Vol PDFDokument2 SeitenEvermotion Evermotion Archmodels All Vol PDFBellaNoch keine Bewertungen
- 1.0 Introduction To Emedded SystemsDokument10 Seiten1.0 Introduction To Emedded Systemssunstable bornNoch keine Bewertungen
- Ccnpv7.1 Switch Lab5-1 Ivl-Routing StudentDokument10 SeitenCcnpv7.1 Switch Lab5-1 Ivl-Routing StudentCristianFelipeSolarteOrozcoNoch keine Bewertungen
- Indian Rail TrainingDokument14 SeitenIndian Rail Trainingamitvaishnav1Noch keine Bewertungen
- On The Gaussian Error Function (1935) : Robert J. KolkerDokument4 SeitenOn The Gaussian Error Function (1935) : Robert J. KolkerSanthosh KulandaiyanNoch keine Bewertungen
- Presentacion Inicial Nutanix Enero 2019Dokument18 SeitenPresentacion Inicial Nutanix Enero 2019diarideNoch keine Bewertungen
- f2803x FRM Dev PKG UgDokument99 Seitenf2803x FRM Dev PKG UgMadalina-Alexandra PuscasuNoch keine Bewertungen
- Character Name - : Soak Value Strain Defense Encumbrance Wounds Force RatingDokument2 SeitenCharacter Name - : Soak Value Strain Defense Encumbrance Wounds Force RatingJessica YeoNoch keine Bewertungen
- Passenger Bus Alert System using Voice Recognition and GPS for Blind NavigationDokument8 SeitenPassenger Bus Alert System using Voice Recognition and GPS for Blind NavigationChandra Prakash100% (1)
- Cisco 3560 Product SpecsDokument6 SeitenCisco 3560 Product SpecsSuresh KumarNoch keine Bewertungen
- Pulse Installation Guide - 3.51Dokument28 SeitenPulse Installation Guide - 3.51Damjan BabicNoch keine Bewertungen
- Catalogue Measuring Instruments ISKRADokument110 SeitenCatalogue Measuring Instruments ISKRAArmin KadragicNoch keine Bewertungen
- Cam Stick MaDokument6 SeitenCam Stick MankoulNoch keine Bewertungen
- Modulation FormatsDokument6 SeitenModulation FormatsBelhamidi Mohammed HoussameNoch keine Bewertungen