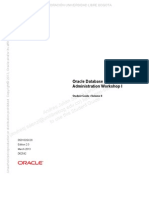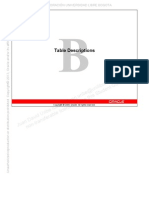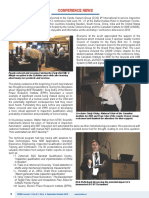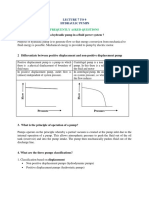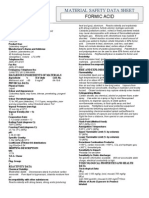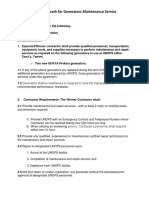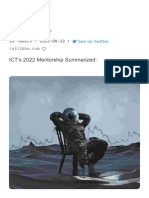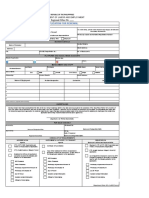Beruflich Dokumente
Kultur Dokumente
Habilitar Netframework
Hochgeladen von
John ChavesOriginaltitel
Copyright
Verfügbare Formate
Dieses Dokument teilen
Dokument teilen oder einbetten
Stufen Sie dieses Dokument als nützlich ein?
Sind diese Inhalte unangemessen?
Dieses Dokument meldenCopyright:
Verfügbare Formate
Habilitar Netframework
Hochgeladen von
John ChavesCopyright:
Verfügbare Formate
Microsoft .NET Framework 3.
5
Deployment Considerations
September 28, 2012
Abstract
This paper describes acquisition and installation scenarios for.NET 3.5 Framework in
Windows 8 and Windows Server 2012.
This information applies to the following operating systems:
Windows 8
Windows Server 2012
References and resources discussed here are listed at the end of this paper.
The current version of this paper is maintained on the Web at:
Microsoft .NET Framework 3.5 Deployment Considerations
Disclaimer: This document is provided as-is. Information and views expressed in this document, including
URL and other Internet website references, may change without notice. Some information relates to pre-
released product which may be substantially modified before its commercially released. Microsoft makes no
warranties, express or implied, with respect to the information provided here. You bear the risk of using it.
Some examples depicted herein are provided for illustration only and are fictitious. No real association or
connection is intended or should be inferred.
This document does not provide you with any legal rights to any intellectual property in any Microsoft
product. You may copy and use this document for your internal, reference purposes.
2012 Microsoft. All rights reserved.
1. En Windows 8 o Windows Server 2012, abra una ventana de smbolo del
sistema con las credenciales administrativos (es decir, elija Ejecutar como
administrador).
2. Para instalar .NET Framework 3.5 desde el disco de instalacin ubicado en el
directorio de D:\sources\sxs, use el comando siguiente:
DISM /Online /Enable-Feature /FeatureName:NetFx3 /All
/LimitAccess /Source:d:\sources\sxs
donde:
o /Online establece como destino el sistema operativo que se est
ejecutando (en lugar de imgenes de Windows sin conexin).
Microsoft .NET Framework 3.5 Deployment Considerations - 2
September 28, 2012
2012 Microsoft. All rights reserved.
o /Enable-Feature /FeatureName:NetFx3 especifica que desea
habilitar .NET Framework 3.5.
o /All habilita todas las caractersticas primarias de .NET Framework
3.5.
o /LimitAccess evita que DISM establezca contacto con Windows
Update.
o /Source especifica la ubicacin de los archivos necesarios para
restaurar la caracterstica (en este ejemplo, el directorio de
D:\sources\sxs).
Microsoft .NET Framework 3.5 Deployment Considerations - 3
September 28, 2012
2012 Microsoft. All rights reserved.
Document History
Date Change
September 28, 2012 Updated to reflect rebranding
June 13, 2012 First publication
Contents
Introduction ................................................................................................................... 4
Configure Features on Demand and Feature Store Repair Group Policy .................. 4
Requirements ........................................................................................................ 5
Servicing updates................................................................................................... 6
Multilingual images ............................................................................................... 6
Modify an image prior to deployment....................................................................... 6
Requirements ........................................................................................................ 6
For an online reference image that can access Windows Update ........................ 6
For an offline reference image .............................................................................. 7
Multilingual images ............................................................................................... 7
Use the Deployment Image Servicing and Management (DISM) command line tool 8
Requirements ........................................................................................................ 8
Steps ...................................................................................................................... 8
Enable Windows .NET Framework 3.5 using PowerShell .......................................... 8
Requirements ........................................................................................................ 9
Steps ...................................................................................................................... 9
Turn Windows Features on or off from Control Panel (Windows 8 only) ................. 9
Requirements ........................................................................................................ 9
Steps .................................................................................................................... 10
Add feature using the Add Roles and Features Wizard (Windows Server 2012 only)10
Requirements ...................................................................................................... 10
Steps .................................................................................................................... 10
Upgrading from Windows 7 or Windows Server 2008 R2 ....................................... 11
Windows Server Update Services (WSUS) is not supported as a source for Features
on Demand or feature file store repair .................................................................... 11
Summary .................................................................................................................. 11
Appendix A: Common Errors and Resolution Steps ..................................................... 12
Microsoft .NET Framework 3.5 Deployment Considerations - 4
September 28, 2012
2012 Microsoft. All rights reserved.
Introduction
This paper provides recommendations and guidance on how to acquire and enable
.NET Framework 3.5 in Windows 8 or Windows Server 2012. The .NET Framework 4.5
is an integral Windows component that supports building and running the next
generation of applications and web services and is included by default in Windows 8
and Windows Server 2012. The .NET Framework 4.5 provides a subset of managed
types that you can use to create Windows Store apps for Windows using C# or Visual
Basic, for more information see the .NET Framework Developer Center.
When a user runs a legacy application requiring .NET Framework 3.5, the Windows 8
application compatibility feature detects this condition (via a compatibility shim) and
prompts the user to download and install the necessary .NET Framework 3.5 files
from Windows Update using a new feature called Features on Demand (FoD). This
process requires internet access. Only the metadata required to enable the .NET
Framework 3.5 is contained in the default Windows image (\sources\install.wim) but
the actual binaries are not in the image - this feature state is called disabled with
payload removed. The .NET Framework 3.5 payload files can only be acquired either
from Windows Update or from the installation media in the \sources\sxs folder. For
more information, see the Installing the .NET Framework 3.5 on Demand topic on
Microsoft Developers Network (MSDN). Once the .NET Framework 3.5 feature is
enabled on a PC, the files are serviced just like other operating system files from
Windows Update.
Administrators can either enable .NET Framework 3.5 installation using the FoD
group policy or include the .NET Framework 3.5 files in their default image. FoD
allows administrators to create smaller images and speed up initialization times. For
more information see Features on Demand topic of Windows Server Installation
Options.
By default, Windows 8 automatically fixes conditions that may prevent users from
installing updates by resolving inconsistencies in file data and/or registry. For
administrators, the FoD group policy also configures feature store repair behavior.
For more information, see Configure a Windows Repair Source topic of the
Deployment Image Servicing and Management (DISM) Reference.
Configure Features on Demand and Feature Store Repair Group Policy
For environments using Active Directory and group policy this option provides for the
most flexibility for installation of .NET Framework 3.5. This policy setting specifies the
network locations that will be used for enabling optional features that have had their
payload files removed and for file data and registry repair operations from failed
update installations. If you disable or do not configure this policy setting, or if the
required files cannot be found at the locations specified in this policy setting, the files
will be downloaded from Windows Update, if it is allowed by the policy settings for
the computer. The policy Specify settings for optional component installation and
component repair is located under Computer Configuration > Administrative
Templates > System node in Group Policy Editor.
Microsoft .NET Framework 3.5 Deployment Considerations - 5
September 28, 2012
2012 Microsoft. All rights reserved.
Requirements
Active Directory Domain infrastructure supporting Windows 8 and Windows
Server 2012
Access rights to configure Group Policy
Target Computers will need network access and rights to use either alternate
sources or an Internet connection to use Windows Update
Figure 1: Group Policy Setting for Features on Demand and feature store repair
When this policy is enabled, a network location (for example, a file server) can be
specified for both repair of the feature file store, and enabling features that have
their payload removed. The Alternate source file path can point to a \sources\sxs
folder or a Windows image (WIM) file using the WIM: prefix. The advantage of a WIM
file is that it can be kept current with updates, and provide a current repair source
and .NET Framework 3.5 binaries. The repair WIM can be different than the initial
WIM file used for installation. The user or process that attempts to enable an
optional OS feature requires appropriate access rights to file shares and/or WIM files.
If you select Never attempt to download payload from Windows Update, Windows
Update is not contacted during an installation or repair operation.
Microsoft .NET Framework 3.5 Deployment Considerations - 6
September 28, 2012
2012 Microsoft. All rights reserved.
If you select Contact Windows Update directly to download repair content instead
of Windows Server Update Services (WSUS), attempts to add features (for example,
.NET Framework 3.5) or repair the feature file store use Windows Update to
download files. Target computers require Internet and Windows Update access for
this option. Normal servicing operations continue to use WSUS if it has been
configured as a source.
If an alternate source path will be used to repair images then consider the following
guidelines.
Servicing updates
Keep any repair source current with the latest servicing updates. If you are using an
image from a WIM file for Feature on Demand, you can use the DISM tool to service
the image. For more information, see How to Mount and Modify an Image. If you are
using an online Windows installation shared on your local network as a repair image,
make sure that the computer has access to Windows Update.
Multilingual images
You must include all relevant language packs with your repair source files for the
locales that your image supports. If you restore a feature without all localization files
that the Windows installation requires for that feature, installation fails. You can
install additional language packs after a feature is restored.
Modify an image prior to deployment
This option is recommended if a majority of users or systems will run .NET Framework
3.5 based legacy applications.
Requirements
Internet Connection
Access to Windows Update. If the PC or server is behind a firewall or uses a
proxy server, see KB900935 -- How the Windows Update client determines
which proxy server to use to connect to the Windows Update Web site.
Windows 8 , Windows Server 2012, or the Windows Assessment and
Deployment Kit (Windows ADK) tools
Installation media
Administrator user rights. The current user must be a member of the local
Administrators group to add or remove Windows features.
For an online reference image that can access Windows Update
1. Open a command prompt with administrator user rights (Run as
Administrator) in Windows 8 or Windows Server 2012.
2. To Install .NET Framework 3.5 feature files from Windows Update, use the
following command:
DISM /Online /Enable-Feature /FeatureName:NetFx3 /All
Microsoft .NET Framework 3.5 Deployment Considerations - 7
September 28, 2012
2012 Microsoft. All rights reserved.
Use /All to enable all parent features of the specified feature
For more information on DISM arguments see How to Enable or Disable
Windows Features.
3. On Windows 8 PCs, after installation .NET Framework 3.5 is displayed as
enabled in Turn Windows features on or off in Control Panel. For more
information, see http://technet.microsoft.com/en-
us/library/hh824822.aspx#BKMK_restore. For Windows Server 2012 systems,
feature installation state can be viewed in Server Manager.
For an offline reference image
1. For detailed instructions on mounting an image see Mount an offline image
for servicing.
2. Run the following DISM command (image mounted to the c:\test\offline
folder and the installation media in the D:\drive) to install .NET 3.5:
DISM /Image:C:\test\offline /Enable-Feature /FeatureName:NetFx3 /All
/LimitAccess /Source:D:\sources\sxs
Use /All to enable all parent features of the specified feature
Use /LimitAccess to prevent DISM from contacting Windows Update/WSUS
Use /Source to specify the location of the files needed to restore the feature
To use DISM from an installation of the Windows Assessment and
Deployment Kit (Windows ADK), locate the Windows ADK servicing folder and
navigate to this directory. By default, DISM is installed at C:\Program Files
(x86)\Windows Kits\8.0\Assessment and Deployment Kit\Deployment Tools\.
DISM is available in Windows 8, Windows Server 2012, and Windows
Preinstallation Environment (Windows PE) 4.0. You can install DISM and
other deployment and imaging tools, such as Windows System Image
Manager (Windows SIM), on another supported operating system from the
Windows ADK. For more information, see DISM Supported Platforms.
3. Run the following command to lookup the status of NetFx3 Feature (offline
image mounted to c:\test\offline)
DISM /Image:c:\test\offline /Get-Features /Format:Table
A status of Enable Pending indicates that the image must be brought online
to complete installation.
Multilingual images
For images that will support more than one language, you must add .NET Framework
3.5 binaries before adding any language packs. This order ensures that .NET
Framework 3.5 language resources are installed correctly within the reference image
and available to users and applications.
Microsoft .NET Framework 3.5 Deployment Considerations - 8
September 28, 2012
2012 Microsoft. All rights reserved.
Use the Deployment Image Servicing and Management (DISM)
command line tool
For an installation of Windows that is not connected to the Internet, to add .NET
Framework 3.5 use the DISM command-line tool, and provide access to the
\sources\SxS folder on the installation media.
Requirements
Windows 8 , Windows Server 2012, or the Windows Assessment and
Deployment Kit (Windows ADK) tools
Installation media
Administrator user rights. The current user must be a member of the local
Administrators group to add or remove Windows features.
Steps
1. Open a command prompt with administrator user rights (that is, Run as
Administrator) in Windows 8 or Windows Server 2012.
2. To install .NET Framework 3.5 from installation media located on the D:\
drive, use the following command
DISM /Online /Enable-Feature /FeatureName:NetFx3 /All /LimitAccess
/Source:d:\sources\sxs
Use /All to enable all parent features of the specified feature
Use /LimitAccess to prevent DISM from contacting Windows Update
Use /Source to specify the location of the files needed to restore the feature.
For more information on DISM arguments see How to Enable or Disable
Windows Features.
3. After installation, .NET Framework 3.5 is displayed as enabled in Turn
Windows features on or off in the Control Panel.
For more information, see http://technet.microsoft.com/en-
us/library/hh824822.aspx#BKMK_restore
Enable Windows .NET Framework 3.5 using PowerShell
For a Windows Server 2012 core installation that is not connected to the Internet, use
PowerShell to add .NET Framework 3.5 and provide access to the \sources\sxs folder
on the installation media. The \sources\sxs folder can be copied to network share i.e.
\\network\share\sxs to make it easily accessible to multiple computers. Also, make
sure that target computer account, DOMAIN\SERVERNAME$ has at least read access
to the network share.
Microsoft .NET Framework 3.5 Deployment Considerations - 9
September 28, 2012
2012 Microsoft. All rights reserved.
Requirements
Windows Server 2012
Installation media
Administrator user rights. The current user must be a member of the local
Administrators group to add or remove Windows features.
Target Computers might need network access and rights to use either
alternate sources or an Internet connection to use Windows Update
Steps
1. Start PowerShell in the Administrator Command Prompt by typing
powershell
2. To install .NET 3.5 from installation media located on a network share
(\\network\share\sxs), use the following command
Install-WindowsFeature Net-Framework-Core -source \\network\share\sxs
For more information on the Install-WindowsFeature cmdlet, see
http://technet.microsoft.com/en-us/library/hh918370.aspx
3. To verify installation, run the following command:
Get-WindowsFeature
The Install State column should show Installed for .NET Framework 3.5
(includes .NET 2.0 and 3.0) feature.
Turn Windows Features on or off from Control Panel (Windows 8 only)
For an Internet connected installation of Windows 8 the easiest way to add .NET
Framework 3.5 is to download required files from Windows Update.
Requirements
Internet Connection
Access to Windows Update. If the PC or server is behind a firewall or uses a
proxy server, see KB900935 -- How the Windows Update client determines
which proxy server to use to connect to the Windows Update Web site.
Administrator rights. The current user must be a member of the local
Administrators group to add or remove Windows features.
Microsoft .NET Framework 3.5 Deployment Considerations - 10
September 28, 2012
2012 Microsoft. All rights reserved.
Steps
1. On the Start Screen type turn on windows features, select Settings in the
search pane and click on Turn Windows features on or off.
2. Under Turn Windows features on or off, click .Net Framework 3.5 (includes
.NET 2.0 and 3.0)
3. The wizard will search for required files and then prompt you to download
files Windows Update.
4. Select Download files from Windows Update.
5. After the wizard completes, click Finish.
Add feature using the Add Roles and Features Wizard (Windows Server
2012 only)
Server Manager can be used to enable .NET Framework 3.5 for a local or remote
installation Windows Server 2012.
Requirements
Windows Server 2012
Installation media
Administrator user rights. The current user must be a member of the local
Administrators group to add or remove Windows features.
Target Computers might need network access and rights to use either
alternate sources or an Internet connection to use Windows Update
Steps
1. In Server Manager, click Manage, then select Add Roles and Features to
launch the Add Roles and Features Wizard.
2. Click Next at the Before you begin screen.
3. At the Select installation type screen, select Role-based or feature-based
installation and click Next.
4. On the Select destination server screen, select the target server and click
Next.
5. On the Select server roles screen, click Next.
6. On the Select features screen, check the box next to .Net Framework 3.5
Features and click Next.
7. On the Confirm installation selections screen, a warning will be displayed
asking "Do you need to specify an alternate source path?...". If the target
machine does not have access to Windows Update, click the Specify an
alternate source path link to specify the path to the \sources\sxs folder on
the installation media and click OK. After you have specified the alternate
Microsoft .NET Framework 3.5 Deployment Considerations - 11
September 28, 2012
2012 Microsoft. All rights reserved.
source, or if the target machine has access to Windows Update, click the X
next to the warning, and then click Install.
If you are using Server Manager in Windows Server 2012 to add a role or
feature to a remote server, then the remote servers computer account (i.e.
DOMAIN\ComputerName$) requires access to the alternate source file path,
because the deployment operation runs in the SYSTEM context on the target
server.
Upgrading from Windows 7 or Windows Server 2008 R2
When a PC running Windows 7 (which includes .NET Framework 3.5.1 by default) is
upgraded to Windows 8 or a server running Windows Server 2008 R2 (which has .NET
Framework 3.5.1 feature installed) is upgraded to Windows Server 2012, .NET
Framework 3.5 is enabled automatically using the files in the \sources\sxs folder.
Windows Server Update Services (WSUS) is not supported as a source
for Features on Demand or feature file store repair
For Windows 8 and Windows Server 2012, WSUS is not supported as a source for
feature installation (for example, adding .NET Framework 3.5 feature files) or feature
file store repair operations. WSUS core scenarios include centralized update
management and patch management automation, which enables administrators to
manage the distribution of updates that are released through Microsoft Update to
computers in their network. Feature on Demand and feature file store repair rely on
download of individual files to perform update or repair operations. For example, if a
single file becomes corrupted, then only that file (which could be as small as a few
kilobytes) is downloaded from the repair source. WSUS can use either full or express
files to perform servicing update operations; however, these files are not compatible
with Feature on Demand or feature file store repair.
Summary
Windows 8 and Windows Server 2012 include .NET Framework 4.5 which is required
to create Windows Store apps with Visual C# or Visual Basic. .NET Framework 3.5 is
not included by default, but for legacy application compatibility purposes can be
downloaded from Windows Update using Features on Demand. For environments
where Windows Update cannot be used as a source, IT Professionals have several
configuration options for installation of .NET Framework 3.5:
1. Configure Features on Demand and Feature Store Repair Group Policy
2. Modify an image prior to deployment
3. Use the Deployment Image Servicing and Management (DISM) command line
tool
4. Enable Windows .NET Framework 3.5 using PowerShell
5. Turn Windows features on or off from Control Panel (Windows 8 only)
6. Add feature using the Add Roles and Features Wizard (Windows Server 2012
only)
Microsoft .NET Framework 3.5 Deployment Considerations - 12
September 28, 2012
2012 Microsoft. All rights reserved.
To ensure the best possible end user experience, its recommended to test and
validate installation and functionality of legacy applications (especially those
depending on .NET Framework) on your Windows 8 images. If you have feedback
about this topic, please visit the appropriate Microsoft TechNet or MSDN forum:
Windows 8 IT Pro
Windows Server 8
Windows Store apps
Appendix A: Common Errors and Resolution Steps
Table 1: Features on Demand Error Codes
Error
Code
Name Description Resolution Steps
0x800F
081F
CBS_E_SOURCE_MIS
SING
The source files could not be
found.
Use the "source" option to
specify the location of the files
that are required to restore the
feature. For more information
on specifying a source location,
see
http://go.microsoft.com/fwlink
/?LinkId=243077.
Verify that the source
specified has the necessary
files. The source argument
should point to the
\sources\sxs folder on the
installation media or the
Windows folder for a
mounted image (i.e.
c:\mount\windows) for an
image mounted to c:\mount.
0x800F
0906
CBS_E_DOWNLOAD_
FAILURE
The source files could not be
downloaded.
Use the "source" option to
specify the location of the files
that are required to restore the
feature. For more information
on specifying a source location,
see
http://go.microsoft.com/fwlink
/?LinkId=243077.
Windows couldnt connect to
the Internet to download
necessary files. Make sure you
are connected to the Internet,
and press Retry to try again.
Verify that the computer or
server has connectivity to
Windows Update, and that
you are able to browse to
http://update.microsoft.com
If WSUS is used to manage
updates for this computer,
verify that the Group Policy
setting Contact Windows
Update directly to download
repair content instead of
Windows Server Update
Services (WSUS) is enabled.
Microsoft .NET Framework 3.5 Deployment Considerations - 13
September 28, 2012
2012 Microsoft. All rights reserved.
Error
Code
Name Description Resolution Steps
0x800F
0907
CBS_E_GROUPPOLIC
Y_DISALLOWED
DISM failed. No operation was
performed. For more
information, review the log file.
The DISM log file can be found
at
%WINDIR%\logs\DISM\dism.log.
Due to network policy settings,
Windows couldn't connect to
the Internet to download files
required to complete the
requested changes. Please
contact your network
administrator for more
information.
Contact your network
administrator for assistance
with the Specify settings for
optional component
installation and component
repair group policy.
Das könnte Ihnen auch gefallen
- The Yellow House: A Memoir (2019 National Book Award Winner)Von EverandThe Yellow House: A Memoir (2019 National Book Award Winner)Bewertung: 4 von 5 Sternen4/5 (98)
- Andres Julian Saenz Landazabal to use this Student Guideฺ: Oracle Database 11g: Administration Workshop IDokument498 SeitenAndres Julian Saenz Landazabal to use this Student Guideฺ: Oracle Database 11g: Administration Workshop IJohn ChavesNoch keine Bewertungen
- Hidden Figures: The American Dream and the Untold Story of the Black Women Mathematicians Who Helped Win the Space RaceVon EverandHidden Figures: The American Dream and the Untold Story of the Black Women Mathematicians Who Helped Win the Space RaceBewertung: 4 von 5 Sternen4/5 (895)
- Andres Julian Saenz Landazabal to use this Student Guideฺ: Oracle Database 11g: Administration Workshop IDokument498 SeitenAndres Julian Saenz Landazabal to use this Student Guideฺ: Oracle Database 11g: Administration Workshop IJohn ChavesNoch keine Bewertungen
- The Subtle Art of Not Giving a F*ck: A Counterintuitive Approach to Living a Good LifeVon EverandThe Subtle Art of Not Giving a F*ck: A Counterintuitive Approach to Living a Good LifeBewertung: 4 von 5 Sternen4/5 (5794)
- Andres Julian Saenz Landazabal to use this Student Guideฺ: Oracle Database 11g: Administration Workshop IDokument498 SeitenAndres Julian Saenz Landazabal to use this Student Guideฺ: Oracle Database 11g: Administration Workshop IJohn ChavesNoch keine Bewertungen
- The Little Book of Hygge: Danish Secrets to Happy LivingVon EverandThe Little Book of Hygge: Danish Secrets to Happy LivingBewertung: 3.5 von 5 Sternen3.5/5 (399)
- D49994GC20 Appendix B PDFDokument10 SeitenD49994GC20 Appendix B PDFJohn ChavesNoch keine Bewertungen
- Devil in the Grove: Thurgood Marshall, the Groveland Boys, and the Dawn of a New AmericaVon EverandDevil in the Grove: Thurgood Marshall, the Groveland Boys, and the Dawn of a New AmericaBewertung: 4.5 von 5 Sternen4.5/5 (266)
- D49994GC20 sg1 PDFDokument290 SeitenD49994GC20 sg1 PDFJohn ChavesNoch keine Bewertungen
- Shoe Dog: A Memoir by the Creator of NikeVon EverandShoe Dog: A Memoir by the Creator of NikeBewertung: 4.5 von 5 Sternen4.5/5 (537)
- D49994GC20 sg1 PDFDokument290 SeitenD49994GC20 sg1 PDFJohn ChavesNoch keine Bewertungen
- Elon Musk: Tesla, SpaceX, and the Quest for a Fantastic FutureVon EverandElon Musk: Tesla, SpaceX, and the Quest for a Fantastic FutureBewertung: 4.5 von 5 Sternen4.5/5 (474)
- 1 s2.0 S2238785423001345 MainDokument10 Seiten1 s2.0 S2238785423001345 MainHamada Shoukry MohammedNoch keine Bewertungen
- Never Split the Difference: Negotiating As If Your Life Depended On ItVon EverandNever Split the Difference: Negotiating As If Your Life Depended On ItBewertung: 4.5 von 5 Sternen4.5/5 (838)
- Pds Hempel's Maestro Water Borne Primer 28830 En-GbDokument2 SeitenPds Hempel's Maestro Water Borne Primer 28830 En-GbKalaiyazhagan ElangeeranNoch keine Bewertungen
- Grit: The Power of Passion and PerseveranceVon EverandGrit: The Power of Passion and PerseveranceBewertung: 4 von 5 Sternen4/5 (588)
- OMM 618 Final PaperDokument14 SeitenOMM 618 Final PaperTerri Mumma100% (1)
- A Heartbreaking Work Of Staggering Genius: A Memoir Based on a True StoryVon EverandA Heartbreaking Work Of Staggering Genius: A Memoir Based on a True StoryBewertung: 3.5 von 5 Sternen3.5/5 (231)
- Steve Jobs TalkDokument3 SeitenSteve Jobs TalkDave CNoch keine Bewertungen
- 2012 Conference NewsfgfghsfghsfghDokument3 Seiten2012 Conference NewsfgfghsfghsfghabdNoch keine Bewertungen
- The Emperor of All Maladies: A Biography of CancerVon EverandThe Emperor of All Maladies: A Biography of CancerBewertung: 4.5 von 5 Sternen4.5/5 (271)
- Preblending of Raw Materia1Dokument26 SeitenPreblending of Raw Materia1Mohammed Abdo100% (1)
- ABHIGYAN 2020 E-InvitationDokument2 SeitenABHIGYAN 2020 E-Invitationchirag sabhayaNoch keine Bewertungen
- The World Is Flat 3.0: A Brief History of the Twenty-first CenturyVon EverandThe World Is Flat 3.0: A Brief History of the Twenty-first CenturyBewertung: 3.5 von 5 Sternen3.5/5 (2259)
- GSE v. Dow - AppendixDokument192 SeitenGSE v. Dow - AppendixEquality Case FilesNoch keine Bewertungen
- On Fire: The (Burning) Case for a Green New DealVon EverandOn Fire: The (Burning) Case for a Green New DealBewertung: 4 von 5 Sternen4/5 (73)
- Aashirwaad Notes For CA IPCC Auditing & Assurance by Neeraj AroraDokument291 SeitenAashirwaad Notes For CA IPCC Auditing & Assurance by Neeraj AroraMohammed NasserNoch keine Bewertungen
- The Hard Thing About Hard Things: Building a Business When There Are No Easy AnswersVon EverandThe Hard Thing About Hard Things: Building a Business When There Are No Easy AnswersBewertung: 4.5 von 5 Sternen4.5/5 (344)
- Group 4&5 Activity Syntax AnalyzerDokument6 SeitenGroup 4&5 Activity Syntax AnalyzerJuan PransiskoNoch keine Bewertungen
- Chapter S1 (Celestial Timekeeping and Navigation)Dokument28 SeitenChapter S1 (Celestial Timekeeping and Navigation)Марко Д. Станковић0% (1)
- Team of Rivals: The Political Genius of Abraham LincolnVon EverandTeam of Rivals: The Political Genius of Abraham LincolnBewertung: 4.5 von 5 Sternen4.5/5 (234)
- Model 900 Automated Viscometer: Drilling Fluids EquipmentDokument2 SeitenModel 900 Automated Viscometer: Drilling Fluids EquipmentJazminNoch keine Bewertungen
- Coc 1 ExamDokument7 SeitenCoc 1 ExamJelo BioNoch keine Bewertungen
- Frequently Asked Questions: Lecture 7 To 9 Hydraulic PumpsDokument5 SeitenFrequently Asked Questions: Lecture 7 To 9 Hydraulic PumpsJatadhara GSNoch keine Bewertungen
- The Unwinding: An Inner History of the New AmericaVon EverandThe Unwinding: An Inner History of the New AmericaBewertung: 4 von 5 Sternen4/5 (45)
- Schermer 1984Dokument25 SeitenSchermer 1984Pedro VeraNoch keine Bewertungen
- The Gifts of Imperfection: Let Go of Who You Think You're Supposed to Be and Embrace Who You AreVon EverandThe Gifts of Imperfection: Let Go of Who You Think You're Supposed to Be and Embrace Who You AreBewertung: 4 von 5 Sternen4/5 (1090)
- U2 KeyDokument2 SeitenU2 KeyHằng ĐặngNoch keine Bewertungen
- New Text DocumentDokument13 SeitenNew Text DocumentJitendra Karn RajputNoch keine Bewertungen
- MSDS Formic AcidDokument3 SeitenMSDS Formic AcidChirag DobariyaNoch keine Bewertungen
- Company Registration Procedure Handbook in Cambodia, EnglishDokument124 SeitenCompany Registration Procedure Handbook in Cambodia, EnglishThea100% (16)
- Chapter 08 MGT 202 Good GovernanceDokument22 SeitenChapter 08 MGT 202 Good GovernanceTHRISHIA ANN SOLIVANoch keine Bewertungen
- China's Military UAV Industry - 14 June 2013Dokument21 SeitenChina's Military UAV Industry - 14 June 2013Deep Kanakia100% (1)
- The Sympathizer: A Novel (Pulitzer Prize for Fiction)Von EverandThe Sympathizer: A Novel (Pulitzer Prize for Fiction)Bewertung: 4.5 von 5 Sternen4.5/5 (121)
- Annex A - Scope of WorkDokument4 SeitenAnnex A - Scope of Workمهيب سعيد الشميريNoch keine Bewertungen
- Aavi 3Dokument4 SeitenAavi 3Arnie IldefonsoNoch keine Bewertungen
- Ict's - 2022 - Mentorship - Summarized - Thread - by - Trader - Theory - Sep 22, 22 - From - RattibhaDokument11 SeitenIct's - 2022 - Mentorship - Summarized - Thread - by - Trader - Theory - Sep 22, 22 - From - RattibhaChristiana OnyinyeNoch keine Bewertungen
- D.O. 221-A - Application Form (Renewal)Dokument1 SeiteD.O. 221-A - Application Form (Renewal)Karl PagzNoch keine Bewertungen
- Turnbull CV OnlineDokument7 SeitenTurnbull CV Onlineapi-294951257Noch keine Bewertungen
- 5 - Perception and Individual Decision Making in Organizational BehaviorDokument25 Seiten5 - Perception and Individual Decision Making in Organizational BehaviorJanaVrsalovićNoch keine Bewertungen
- Kamal: Sales and Marketing ProfessionalDokument3 SeitenKamal: Sales and Marketing ProfessionalDivya NinaweNoch keine Bewertungen
- PixiiDokument3 SeitenPixiiFoxNoch keine Bewertungen
- Iroquois Clothes and WampumDokument3 SeitenIroquois Clothes and Wampumapi-254323856Noch keine Bewertungen
- Her Body and Other Parties: StoriesVon EverandHer Body and Other Parties: StoriesBewertung: 4 von 5 Sternen4/5 (821)