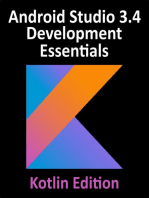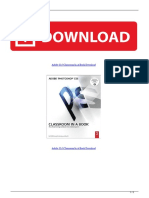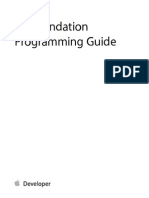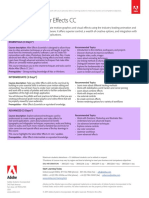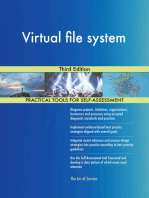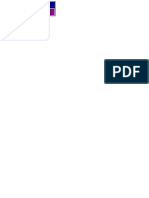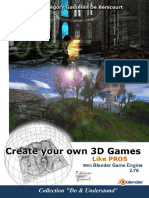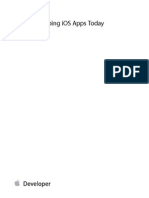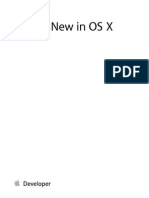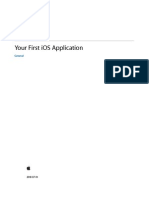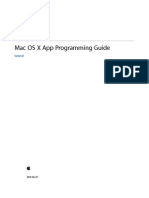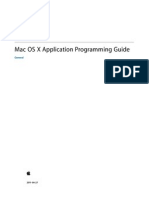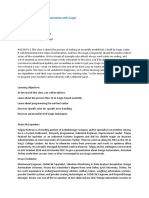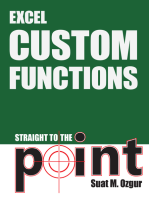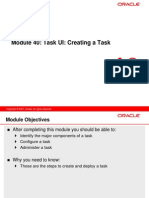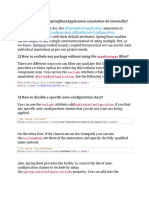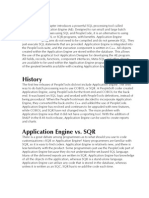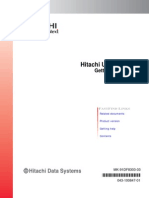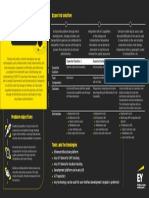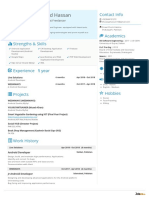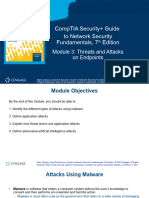Beruflich Dokumente
Kultur Dokumente
Automator Tutorial Apple Script
Hochgeladen von
alexiadis0100%(1)100% fanden dieses Dokument nützlich (1 Abstimmung)
345 Ansichten46 SeitenAutomator Tutorial Apple OS X
Copyright
© © All Rights Reserved
Verfügbare Formate
PDF, TXT oder online auf Scribd lesen
Dieses Dokument teilen
Dokument teilen oder einbetten
Stufen Sie dieses Dokument als nützlich ein?
Sind diese Inhalte unangemessen?
Dieses Dokument meldenAutomator Tutorial Apple OS X
Copyright:
© All Rights Reserved
Verfügbare Formate
Als PDF, TXT herunterladen oder online auf Scribd lesen
100%(1)100% fanden dieses Dokument nützlich (1 Abstimmung)
345 Ansichten46 SeitenAutomator Tutorial Apple Script
Hochgeladen von
alexiadis0Automator Tutorial Apple OS X
Copyright:
© All Rights Reserved
Verfügbare Formate
Als PDF, TXT herunterladen oder online auf Scribd lesen
Sie sind auf Seite 1von 46
Automator AppleScript Actions Tutorial
Tools & Languages: Other Languages
2007-07-18
Apple Inc.
2005, 2007 Apple Inc.
All rights reserved.
No part of this publication may be reproduced,
stored in a retrieval system, or transmitted, in
any form or by any means, mechanical,
electronic, photocopying, recording, or
otherwise, without prior written permission of
Apple Inc., with the following exceptions: Any
person is hereby authorized to store
documentation on a single computer for
personal use only and to print copies of
documentation for personal use provided that
the documentation contains Apples copyright
notice.
The Apple logo is a trademark of Apple Inc.
Use of the keyboard Apple logo
(Option-Shift-K) for commercial purposes
without the prior written consent of Apple may
constitute trademark infringement and unfair
competition in violation of federal and state
laws.
No licenses, express or implied, are granted
with respect to any of the technology described
in this document. Apple retains all intellectual
property rights associated with the technology
described in this document. This document is
intended to assist application developers to
develop applications only for Apple-labeled
computers.
Every effort has been made to ensure that the
information in this document is accurate. Apple
is not responsible for typographical errors.
Apple Inc.
1 Infinite Loop
Cupertino, CA 95014
408-996-1010
Apple, the Apple logo, AppleScript, AppleScript
Studio, Cocoa, Finder, iPhoto, iPod, iTunes, Mac,
Mac OS, Objective-C, and Xcode are trademarks
of Apple Inc., registered in the United States
and other countries.
Simultaneously published in the United States
and Canada.
Even though Apple has reviewed this document,
APPLEMAKESNOWARRANTYORREPRESENTATION,
EITHER EXPRESS OR IMPLIED, WITH RESPECT TO
THIS DOCUMENT, ITS QUALITY, ACCURACY,
MERCHANTABILITY, ORFITNESS FORAPARTICULAR
PURPOSE. AS A RESULT, THIS DOCUMENT IS
PROVIDED AS IS, AND YOU, THE READER, ARE
ASSUMING THE ENTIRE RISK AS TO ITS QUALITY
AND ACCURACY.
IN NO EVENT WILL APPLE BE LIABLE FOR DIRECT,
INDIRECT, SPECIAL, INCIDENTAL, OR
CONSEQUENTIAL DAMAGES RESULTINGFROMANY
DEFECT OR INACCURACY INTHIS DOCUMENT, even
if advised of the possibility of such damages.
THE WARRANTYANDREMEDIES SET FORTHABOVE
ARE EXCLUSIVE ANDINLIEUOF ALL OTHERS, ORAL
OR WRITTEN, EXPRESS OR IMPLIED. No Apple
dealer, agent, or employee is authorized to make
any modification, extension, or addition to this
warranty.
Some states donot allowthe exclusionor limitation
of implied warranties or liability for incidental or
consequential damages, so the above limitation or
exclusionmay not apply to you. This warranty gives
you specific legal rights, and you may also have
other rights which vary fromstate to state.
Contents
Introduction Introduction to Automator AppleScript Actions Tutorial 7
Organization of This Document 7
Chapter 1 Before You Start 9
What Is an Automator Action? 9
The Action You Will Create 11
Chapter 2 Creating the Project 13
Chapter 3 Creating the User Interface 17
Opening the Action Nib File 17
Placing and Configuring User-Interface Objects 18
Chapter 4 Establishing Bindings 23
Bindings in an Action 23
Establishing the Bindings of the Action 24
Alternatives to Bindings 27
Chapter 5 Configuring the Action 29
Editing the Information Property List 29
Action Input and Output 31
Default Parameter Settings 33
The Action Description 34
Other Settings 35
Chapter 6 Writing the Action Script 37
The on run Command Handler 37
Writing the Subroutines 39
Chapter 7 Building and Testing the Action 41
Document Revision History 45
3
2007-07-18 | 2005, 2007 Apple Inc. All Rights Reserved.
4
2007-07-18 | 2005, 2007 Apple Inc. All Rights Reserved.
CONTENTS
Figures
Chapter 1 Before You Start 9
Figure 1-1 The Find Messages in Mail action 9
Figure 1-2 The Copy Unread Mail to iPod Notes workflow 10
Figure 1-3 The Pass Random Items action in a workflow 11
Chapter 2 Creating the Project 13
Figure 2-1 Selecting the AppleScript action project template 13
Figure 2-2 Specifying project name and location 14
Figure 2-3 The files of an AppleScript action project in Xcode 15
Chapter 3 Creating the User Interface 17
Figure 3-1 The nib file window, initial action view, and palette 17
Figure 3-2 Automator icon 18
Figure 3-3 Placing a text field by dragging it from the palette 19
Figure 3-4 Setting the size attribute of the text field 20
Figure 3-5 Resizing the text field 20
Figure 3-6 Changing the string in a in a non-editable text field (a label) 21
Figure 3-7 Changing the number of radio buttons in a matrix (radio buttons) 22
Figure 3-8 Changing the title of a button 22
Figure 3-9 Final user interface of Pass Random Items action 22
Chapter 4 Establishing Bindings 23
Figure 4-1 Binding between the pop-up list and a property of the parameter dictionary 24
Figure 4-2 Adding keys as attributes of the Parameters instance. 25
Figure 4-3 Binding between the controller and the parameters dictionary 26
Figure 4-4 The selectedIndex attribute in the bindings inspector 27
Chapter 5 Configuring the Action 29
Figure 5-1 The property inspector for Automator actions (general collection) 30
Figure 5-2 The completed General collection of Automator properties) 31
Figure 5-3 Automator property inspectorInput collection 32
Figure 5-4 The default parameters for the Pass Random Items action 34
Figure 5-5 The description for the Pass Random Items action 34
5
2007-07-18 | 2005, 2007 Apple Inc. All Rights Reserved.
Chapter 6 Writing the Action Script 37
Figure 6-1 The template for the on run handler 37
Figure 6-2 Initializing local output and parameter variables 38
Figure 6-3 The final on run handler 38
Figure 6-4 Subroutines called by the main script 39
Chapter 7 Building and Testing the Action 41
Figure 7-1 Executable settings for the Pass Random Items action 41
Figure 7-2 Testing the Pass Random Items action in a workflow 42
Figure 7-3 The AppleScript debugger 43
6
2007-07-18 | 2005, 2007 Apple Inc. All Rights Reserved.
FIGURES
This tutorial shows you how to create an action for the Automator application using AppleScript as the
implementation language.
Important: Some of the Xcode features mentioned in this tutorial, such as the AppleScript debugger and
the property inspector, were introduced with Xcode 2.1. If you have an earlier version of Xcode, you do not
have access to these features.
The tutorial assumes that you are familiar with AppleScript, but otherwise has no other prerequisites. It is
helpful, however, if you have some experience with AppleScript Studio.
Organization of This Document
This tutorial has the following chapters, which are meant to be read in the given order:
1. Before You Start (page 9) gives an overview of Automator actions and workflows. It also describes
the action that you will create in the tutorial.
2. Creating the Project (page 13) explains how to create an AppleScript action project and identifies the
key elements of such projects.
3. Creating the User Interface (page 17) shows you how to create the user interface of the action using
the Interface Builder application.
4. Establishing Bindings (page 23) explains what Cocoa bindings are and describes how you establish
bindings for the action.
5. Configuring the Action (page 29) discusses how to set the properties of the action in its Info.plist
file.
6. Writing the Action Script (page 37) shows the script that you write for the action and explains the
general structure and behavior of all such scripts.
7. Building and Testing the Action (page 41) describes techniques for testing and debugging an action
after it is built.
Organization of This Document 7
2007-07-18 | 2005, 2007 Apple Inc. All Rights Reserved.
INTRODUCTION
Introduction to Automator AppleScript
Actions Tutorial
8
Organization of This Document
2007-07-18 | 2005, 2007 Apple Inc. All Rights Reserved.
INTRODUCTION
Introduction to Automator AppleScript Actions Tutorial
In this tutorial you are going to learn the basic steps for constructing an Automator action using AppleScript
as the development language. In the process of learning, you will create a action that you can productively
use in workflows. But before you begin, lets take a moment to review what an action is and to look at the
action you will create.
What Is an Automator Action?
Most people are familiar with the notion of building blocks. By placing small but well-defined units in certain
relationships with each other, one can compose complex and even elegant structures. An Automator action
is such a building block. An action is a small, discrete functional unit; it performs a well-defined operation
usually on data of a specific type, such as copying a file or adding photos to an iPhoto album. It often offers
the user a simple user interface for setting certain parameters of the operation. For example, the action in
Figure 1-1 selects certain Mail messages based on specified criteria.
Figure 1-1 The Find Messages in Mail action
By itself, an action cannot do much. For one thing, it requires the Automator application to provide the
context for its execution. But, more importantly, an actions very discreteness limits its usefulness; an action
is designed to complete a small, well-defined task, and nothing more. To be effective, an action must be
placed in a meaningful sequence of other actions. This sequence of actions is called a workflow. In a workflow
the output of one action is usually (but not always) passed to the next action in the workflow as input.
Automator orchestrates this process by starting each action in turn and passing it the output of the previous
action. A workflow expresses a operation that can be arbitrarily complex, and the final product of that
operation is usually the output of the last action. For example, the workflowin Figure 1-2 gets a users unread
mail and downloads the messages to the Notes section of a connected iPod.
What Is an Automator Action? 9
2007-07-18 | 2005, 2007 Apple Inc. All Rights Reserved.
CHAPTER 1
Before You Start
Figure 1-2 The Copy Unread Mail to iPod Notes workflow
As an Automator workflow (such as the one above) illustrates, an action is usually designed to accept input
and produce output of specific data types (although some actions will take and provide any type of data).
Thus some actions may be incompatible with other actions; the Combine Mail Messages action, for instance,
could not accept Address Book data. But there can be what are called conversion actions to bridge between
actions with incompatible types of data.
From a development perspective, an action is a loadable bundle installed in one of four locations:
/System/Library/Automator (Apple-provided actions)
/Library/Automator (third-party actions, general access)
~/Library/Automator (per-user access)
Inside an application bundle (access determined by access to application)
The action bundle can contain executable code, AppleScript scripts, shell scripts, and localized strings, nib
files, and other resources. When Automator is launched, the application extracts configuration information
from the action bundles and displays some of this information in its user interface. It also loads the bundles
10
What Is an Automator Action?
2007-07-18 | 2005, 2007 Apple Inc. All Rights Reserved.
CHAPTER 1
Before You Start
of the actions placed in a workflow at some point before the execution of the workflow (the exact moment
differs for actions based on Objective-C and actions based on AppleScript). For a complete description of
the architecture of Automator actions and workflows, see How Automator Works in the Automator
Programming Guide.
The Action You Will Create
In this tutorial you will create an action named Pass Random Items. The action accepts a list of items (of any
type) from the previous action and passes a random subset of those items to the next action. Users can
specify the number or percentage of items to pass in the actions user interface. Figure 1-3 shows the Pass
Random Items action in a workflow.
Figure 1-3 The Pass Random Items action in a workflow
Note: The project for the Pass RandomItems action is installed as an example (under the name Randomizer)
in /Developer/Examples/Automator.
In this workflow, the Filter Photos in iPhoto action passes all selected photos taken within the last two months
to Pass Random Items. This action, in turn, passes 20 random photos from that initial selection to an action
that plays them in a slide show.
After you complete this tutorial and before you attempt developing any action on your own, you should take
time to consider the design of the action. Read Design Guidelines for Actions in Automator Programming
Guide for a summary of pertinent design guidelines.
The Action You Will Create 11
2007-07-18 | 2005, 2007 Apple Inc. All Rights Reserved.
CHAPTER 1
Before You Start
12
The Action You Will Create
2007-07-18 | 2005, 2007 Apple Inc. All Rights Reserved.
CHAPTER 1
Before You Start
When you create an AppleScript action project, you start by selecting an Xcode template that provides all
necessary project files and initial project settings.
The steps for creating a AppleScript action project are few and simple:
1. Launch the Xcode application.
You can find Xcode in /Developer/Applications.
2. Choose New Project from the File menu.
Xcode displays the New Project assistant (see Figure 2-1). The Automator action project templates are
near the top of the displayed list.
Figure 2-1 Selecting the AppleScript action project template
3. Select AppleScript Automator Action and click Next.
4. In the NewAppleScript Automator Action assistant, enter a project name and select a file-systemlocation
for the project (see Figure 2-2).
13
2007-07-18 | 2005, 2007 Apple Inc. All Rights Reserved.
CHAPTER 2
Creating the Project
For the tutorial project, the project name is Pass Random Items.
Figure 2-2 Specifying project name and location
After you complete this step, Xcode displays the new project in its window, shown in Figure 2-3.
14
2007-07-18 | 2005, 2007 Apple Inc. All Rights Reserved.
CHAPTER 2
Creating the Project
Figure 2-3 The files of an AppleScript action project in Xcode
Almost all of the items in the project folder have special significance in the development process.
Frameworks
Any action project must import the Cocoa umbrella framework, which includes the Foundation and
Application Kit frameworks. It also imports the Automator framework, which defines the programmatic
interface for all Automator actions. See Automator Framework Reference for documentation of this
interface.
main.applescript
The main AppleScript script file whose on run handler is called by Automator when the action runs
in a workflow. You will write your AppleScript code in this file. An AppleScript action project can also
have other (helper) AppleScript scripts, often to manually synchronize user settings with the action
internal record of those settings.
Info.plist and InfoPlist.strings (English)
The Info.plist file is the information property list for the action bundle. It contains configuration
information that is generally related to the bundle and more specifically related to the action. The
InfoPlist.stringsfile contains Englishtranslations of items inInfo.plistthat might be displayed
to the user. If your action is to be localized for languages or locales besides English, you will have to
add an InfoPlist.strings file to the project for each additional translation.
main.nib (English)
The nib file for the English version of the action. A nib file is an archive containing the view, controls,
and other user-interface objects used by an executable, as well as the connections between those
objects. You use the Interface Builder to create and maintain nib files. If your action is to be localized
for languages or locales besides English, you will have to add a main.nib file for each additional
localization.
The Pass Random Items.action itemshown in the project windowis the action bundle. When the action
project is built, the text color of the item will change from red to black to indicate that the bundle now exists
in the build directory. All Automator action bundles must have an extension of action.
15
2007-07-18 | 2005, 2007 Apple Inc. All Rights Reserved.
CHAPTER 2
Creating the Project
16
2007-07-18 | 2005, 2007 Apple Inc. All Rights Reserved.
CHAPTER 2
Creating the Project
In this part of the tutorial, you will create the user interface of the Pass Random Items action. This phase of
development includes not only placing, resizing, and configuring the objects of the user interface, but
establishing the bindings between those objects and the parameters property of the action.
Opening the Action Nib File
The nib file is an Interface Builder archive holding the objects of a user interface and any connections between
those objects. (A nib file can also contain custom class definitions and resources such as images and sounds,
but the Pass Random Items action doesnt use these things, so well leave it at that.) The nib file for an action
has the default name main.nib.
To open main.nib, double-click the icon next to the file in the project window for Pass Random Items
(see Figure 2-3 (page 15). The Interface Builder launches (if it isnt running already) and displays the windows
related to the nib file (see. Figure 3-1).
Figure 3-1 The nib file window, initial action view, and palette
The nib file window in this illustration is the one containing the Files Owner, First Responder, View, and
Parameters icons in the Instance pane. (There are other panes for classes, images, and sounds, but you can
ignore those for now.) The window with the grey rectangular area is the view of the action; here is where
you will place the fields, controls, and other objects of the action view. The third windowis the palette window
containing palettes with various kinds of objects.
Opening the Action Nib File 17
2007-07-18 | 2005, 2007 Apple Inc. All Rights Reserved.
CHAPTER 3
Creating the User Interface
Before you start adding objects to the action view, however, make sure that the Cocoa-Automator palette
is loaded. This palette contains several kinds of user-interface objects that are special to Automator. You
wont need these objects for this tutorial, but you might need themfor other actions. At the top of the palette
window is a row of icon buttons. See if the Automator icon is one of them.
Figure 3-2 Automator icon
If the Automator icon isnt there, load the Cocoa-Automator palette:
1. Choose Preferences from the Interface Builder menu.
2. Click the Palettes button to display the list of currently loaded palettes.
3. Click the Add button.
4. In the file browser, navigate to /Developer/Extras/Palettes and select the AMPalette.palette
item.
Placing and Configuring User-Interface Objects
The user interface of the Pass Random Items action is simple, consisting of only a few text fields and one
matrix object holding two radio buttons. Simplicity is one of the design principles for all actions. Design
Guidelines for Actions in the Automator Programming Guide discusses guidelines for action views.
Lets begin. Select the text palette by clicking the text button icon at the top of the palette window:
The text palette contains various types of objects related to text: editable text fields, labels, token fields,
search fields, forms, and so on. First place a text field on the action view; users will enter a number or a
percentage in this field, depending on the radio button selected.
1. Drag the text field from the palette to the upper-left corner of the action view.
Interface Builder uses blue lines to showyou the proper location for object placement according to Apple
Human Interface Guidelines. Make sure the top and left side of the text field are adjacent to the blue lines
that appear (see Figure 3-3 (page 19)).
2. Release the mouse button to drop the object.
18
Placing and Configuring User-Interface Objects
2007-07-18 | 2005, 2007 Apple Inc. All Rights Reserved.
CHAPTER 3
Creating the User Interface
Figure 3-3 Placing a text field by dragging it from the palette
Note that after you drop an object in a view, you can still select it and move it within the view.
Many of the objects in a user interfacefor example, text fields, buttons, and table columnshave three
predefined sizes: mini, small, and regular (or system). Objects in an action view should always be small. The
text field that you just placed is not. To change the text field to a small size, do the following;
1. Select the text field.
2. Choose Show Inspector from the Tools menu.
3. Select the Attributes pane from the pop-up list of the inspector.
The Attributes pane shows all of the configurable options for whatever object is selected. For text fields,
these options include color, alignment, and the fields enabled and editable states.
4. Choose Small from the Size pop-up list (see Figure 3-4).
Placing and Configuring User-Interface Objects 19
2007-07-18 | 2005, 2007 Apple Inc. All Rights Reserved.
CHAPTER 3
Creating the User Interface
Figure 3-4 Setting the size attribute of the text field
A couple of other things are not quite right with the text field. It is wider than we need for a simple number
or percentage. And the field should have the label Pass: just to its left. We can solve these problems by
resizing the text field to the right.
1. Select the text field.
When its selected, you see tiny round handles on each side and on each corner. You can use these
handles to make an object larger or smaller in the given horizontal, vertical, or diagonal direction.
2. Press the mouse pointer down on the handle on the left side of the text field (not the corner handles).
3. Drag the handle toward the right until the text field is about half the original size (see Figure 3-5).
Figure 3-5 Resizing the text field
20
Placing and Configuring User-Interface Objects
2007-07-18 | 2005, 2007 Apple Inc. All Rights Reserved.
CHAPTER 3
Creating the User Interface
A label is a text field that has a neutral background and that is non-editable. To create the label for the text
field:
1. Drag the object on the text palette that reads Small System Font Text and drop it in the upper-left
corner of the action view.
2. Double click this generic label to select the text (see Figure 3-6).
3. Edit the text to say Pass:.
Figure 3-6 Changing the string in a in a non-editable text field (a label)
The next step is adding the radio buttons labeled Number and Percentage. Radio buttons are on the
Cocoa Controls and Indicators palette. You can access this palette by clicking the following icon button at
the top of the palette window:
Radio buttons are preconfigured compound objects. They are designed to work with a group of identical
buttons in a way that ensures only one of them is enabled at any time. The object that holds these multiple
objects together is a matrix.
1. Drag the palette object with two Radio buttons onto the action view just to the right of the text field.
Even though the objects are labeled Radio, this is a matrix object.
2. With the radio-button matrix selected, press the middle handle on the right side of the matrix.
3. Option-drag the matrix to the right until two more Radio buttons appear (see Figure 3-7).
Option-drag means to press the option key while dragging the object handle.
4. Select the lower-middle handle of the matrix.
5. Option-drag the matrix upward until the two bottom Radio buttons disappear.
Now there are two buttons on the same row.
Placing and Configuring User-Interface Objects 21
2007-07-18 | 2005, 2007 Apple Inc. All Rights Reserved.
CHAPTER 3
Creating the User Interface
Figure 3-7 Changing the number of radio buttons in a matrix (radio buttons)
The user interface is looking much better, but you still have some work to do. The buttons are too large, and
they need the correct titles. Fortunately, you can solve both of these problems at the same time for each
button:
1. Double-click a radio button (a cell) to select its text.
2. Change the text to Number or Percentage (see Figure 3-8).
3. In the Attributes pane of the inspector for the button cell, change the size to Small.
Figure 3-8 Changing the title of a button
The user interface of the Pass Random Items action needs one final object. Add a small label after the
Percentage radio button that reads items.
But youre not finished yet. The action view is too big for the objects it contains. To resize the view, click and
press the lower-right corner of the view window, then move the window in toward the upper left corner of
the view until all objects are just contained. Make sure that the objects on the view conform to the blue
guidance lines. Then add back a 10-pixel border around the user-interface objects on all sides; this border is
required by the user-interface guidelines for actions. The final action view should look like the example in
Figure 3-9.
Figure 3-9 Final user interface of Pass Random Items action
22
Placing and Configuring User-Interface Objects
2007-07-18 | 2005, 2007 Apple Inc. All Rights Reserved.
CHAPTER 3
Creating the User Interface
The objects on an action view are only part of whats involved in creating the user interface of an action. If
users click a button or enter something into a text field, nothing much happens until you communicate those
events to other objects in the action that know how to deal with the events. Even though you are creating
an AppleScript action, the underlying framework of Automator is Cocoa-based. Cocoa gives you two general
mechanisms for enabling communication between view objects and other objects in a action:
Outlets and target-action (action here does not denote an Automator action)
Bindings
The preferred approach for managing an actions user interface is to use the Cocoa bindings technology;
that is how actions projects are initially configured in the project templates and that is the procedure this
tutorial shows. But you can manage the user interface using an alternate approach that makes use of outlets
and possibly target-action. Alternatives to Bindings (page 27) summarizes this approach.
Note: The technology of Cocoa bindings relies on a number of APIs and mechanisms that this tutorial wont
go into. If you are interested in learning about them, read Cocoa Bindings Programming Topics.
Bindings in an Action
A binding in Cocoa automatically synchronizes the value between an attribute of a user-interface object (say,
the displayed value of a text field) and a property of a data-bearing object (usually termed a model object).
This means that whenever a user edits a control or clicks a button, that change is automatically communicated
to the bound property of the object maintaining that value internally. And whenever that internal value
changes, the change is automatically communicated to the bound attribute of a user-interface object that
then displays it.
Note: This part of the tutorial frequently talks about the properties of objects. Property in this sense means
an essential characteristic of the object that it encapsulates. A property can either be an attribute, such as a
color or a persons name, or a relationshipthat is, a reference to one or more other objects. In Cocoa
bindings, the values of properties are accessed using their names as keys.
For actions the data-bearing object is a dictionary owned by the action object itself. For AppleScript actions,
the action object is almost always an instance of AMAppleScriptAction. Every action, regardless of the
programming or scripting language it uses, maintains an internal dictionary that captures the choices users
have made in the user interface. (The AppleScript equivalent for a dictionary is a record.) This dictionary is
called the parameters dictionary. It stores values users make in the user interface along with an arbitrary key
for each value. When Automator runs an AppleScript action in a workflow, it passes it a parameters record
in the on run handler in main.applescript (See Writing the Action Script (page 37) for more about the
on run handler.)
Bindings in an Action 23
2007-07-18 | 2005, 2007 Apple Inc. All Rights Reserved.
CHAPTER 4
Establishing Bindings
When you establish a binding between a user-interface control and a property of the actions parameters
dictionary, the binding is made through a property of an intermediary object called a controller. In the
main.nib file for an action, this intermediary object appears in the Instance view of the nib file window as
the Parameters instance. When you look at a binding in Interface Builder in the Bindings pane of the inspector
(see Figure 4-4 (page 27) for an example), you can see it as a combination of user-interface attribute, controller
property, and parameters property.
Figure 4-1 illustrates the case of the radio-button matrix of the Pass Random Items action; here the matrix
attribute selectionIndex is connected to the controllers selection property, which is connected to the
numberMethod property of the parameters dictionary. The value of numberMethod reflects the zero-based
index of the selected radio button in the matrix (1 indicates the Percentage button in the example).
Figure 4-1 Binding between the pop-up list and a property of the parameter dictionary
Key Value
parameters Dictionary
numberToChoose 20
numberMethod 1
selectionIndex selection
Parameters
Establishing the Bindings of the Action
To establish bindings for the Pass Random Items action, complete the following steps with the actions
main.nib file open in Interface Builder:
1. Select the Parameters instance in the nib file window.
Parameters is an instance of NSObjectController, which implements controller behavior.
2. Open the inspector window (Tools > Show Inspector) and choose Attributes from the pop-up list.
3. In the Attributes pane for the Parameters instance, click Add.
A newKey placeholder appears in the Keys table.
4. Double-click newKey to select the word and make it editable.
5. Type numberMethod, replacing newKey.
6. Click Add again, and add another key named numberToChoose.
24
Establishing the Bindings of the Action
2007-07-18 | 2005, 2007 Apple Inc. All Rights Reserved.
CHAPTER 4
Establishing Bindings
See Figure 4-2 for an example.
Figure 4-2 Adding keys as attributes of the Parameters instance.
The Parameters controller instance is now initialized with the keys that will be used in the bindings between
attributes of two of the user-interface objects and properties of the parameters dictionary. Note that the
project template for all types of actions is preconfigured to make a binding between the Parameters instance
and the actions parameters dictionary. To see this binding:
1. Select the Parameters instance in the nib file window.
2. Choose Bindings from the inspectors pop-up list.
3. Click the disclosure triangle next to contentObject to expand the view.
Figure 4-3 shows the binding between the controller object and the parameters property of the action
object (Files Owner).
Establishing the Bindings of the Action 25
2007-07-18 | 2005, 2007 Apple Inc. All Rights Reserved.
CHAPTER 4
Establishing Bindings
Figure 4-3 Binding between the controller and the parameters dictionary
The final stage of establishing bindings requires you to bind the attributes of two of the user-interface objects
to the corresponding properties of the parameters dictionary via the selection property of the Parameters
controller.
1. Select the radio-button matrix in the action view.
2. Choose Bindings from the inspectors pop-up list.
3. Click the disclosure triangle next to the selectedIndex attribute of the matrix.
4. Make sure the Bind to pop-up list is set to Parameters.
5. Make sure the Controller Key combo box is set to selection.
6. Set the value of the Model Key Path combo box to numberMethod.
7. Make sure the Bind check box in the upper-right corner of the selectedIndex view is checked.
The Bindings inspector pane should look like the example in Figure 4-4 (page 27) at this point.
8. Select the text field to the left of the matrix.
9. In the Bindings pane of the inspector, click the disclosure triangle next to the value attribute.
10. Make sure the Bind to combo box contains Parameters and the Controller Key combo box contains
selection.
26
Establishing the Bindings of the Action
2007-07-18 | 2005, 2007 Apple Inc. All Rights Reserved.
CHAPTER 4
Establishing Bindings
11. Set the Model Key Path combo box to numberToChoose.
12. Make sure the Continuously Updates Value check box is checked.
Checking this control tells the bindings mechanism to synchronize the value in the text field without
waiting for the user to press the Return or Tab keys.
13. Make sure the Bind check box is checked.
Figure 4-4 The selectedIndex attribute in the bindings inspector
Alternatives to Bindings
Although bindings are the preferred technique for enabling communication the objects of an action, there
are alternatives to bindings. For example, you can use outlets and target-action to facilitate the communication
of data between objects in the action view and the parameters dictionary owned by the action object. In
this case you also use a controller object, but instead of bindings it maintains persistent references to other
objects known as outlets. Thus it can always send a message to, say, a text field to obtain its value.
User-interface objects and controllers can also be set up to use target-action. In this mechanism a control
object (such as a button) is configured with a target of a messageusually the controllerand a selector
that designates the message to send. When users activate the control object, a message is automatically sent
to the controller. You can establish outlet and target-action connections in Interface Builder, which archives
these connections in the nib file.
Alternatives to Bindings 27
2007-07-18 | 2005, 2007 Apple Inc. All Rights Reserved.
CHAPTER 4
Establishing Bindings
Note: To learn more about outlets and target-action, see Cocoa Fundamentals Guide.
Automator provides a third alternative for synchronizing the values in the parameters and the settings users
make inthe actions user interface. It defines the update parametersandparameters updatedcommands,
which you can attach to an actions viewusing AppleScript Studio. Automator sends the update parameters
command when an actions parameters need to be refreshed from the values on the user interface. It sends
parameters updated when there are any changes to the actions parameters dictionary. Implementing
an AppleScript Action in Automator Programming Guide describes this procedure in detail.
28
Alternatives to Bindings
2007-07-18 | 2005, 2007 Apple Inc. All Rights Reserved.
CHAPTER 4
Establishing Bindings
Every bundle in Mac OS Xand that includes applications, frameworks, and loadable bundles such as
actionshas an information property list. This property list, which is contained in a file named Info.plist,
is a series of key-value pairs in XML format. The standard information property list defines such properties
of the bundle as its identifier, its type code, and its main class.
Information property lists can contain properties other than the standard ones. Such is the case with Automator.
In the Info.plist file of an action project you can (and in some cases must) specify properties that
characterize the action, enabling Automator to display information about the action and handle it properly.
For example, some Automator properties provide the name and description of an action and others indicate
what types of data the action operates on (or produces). The following sections describe the basic approach
to completing the action-specific properties and steps you through the properties that you must specify for
Pass Random Items.
For complete descriptions of the Automator properties, see Automator Action Property Reference in
Automator Programming Guide.
Note: The inspector for Automator properties was first introduced in Xcode 2.1. If you have an earlier version
of Xcode, you have to edit the properties in the Info.plist file manually.
Editing the Information Property List
Automator action projects take advantage of a special inspector built into Xcode for viewing and editing the
actions information property list. To access this editor, choose Edit Active Target Pass Random Items from
the Project menu. Then, click the Properties tab in the Target Info window to display the property inspector,
which is shown in Figure 5-1.
Editing the Information Property List 29
2007-07-18 | 2005, 2007 Apple Inc. All Rights Reserved.
CHAPTER 5
Configuring the Action
Figure 5-1 The property inspector for Automator actions (general collection)
The first thing to note about the property inspector for actions is that it is divided into two parts. The upper
half of the window contains general bundle properties, such as the name of the executable, the bundle
identifier, and the principal class. You shouldnt have to change any of these values.
The lower half of the windowis the area for viewing and editing Automator-specific properties. The Collection
pop-up list displays various groupings of properties. The first displayed is the General group. Note that the
action name (and the last part of the bundle identifier) are automatically assigned the name of the Xcode
project. (This automatic name assignment was introduced in Xcode 2.1.) You are going to keep the name
for the action, but assign values to the Application, Category, and Icon name properties.
Note: In the Info.plist file the property keys are different from the strings displayed in the inspector. The
keys have AM prefixes and no spaces between words, for example, AMActionName, AMApplication,
AMCategory, and AMIconName.
1. Double-click the cell under Value containing the comment for the Application property. This selects the
cell and makes it editable.
2. Replace the comment with Automator.
The application named here is either the one that the action primarily sends scripting commands to or
the application that the action is most closely associated with.
3. Replace the comment for Category with Utility.
30
Editing the Information Property List
2007-07-18 | 2005, 2007 Apple Inc. All Rights Reserved.
CHAPTER 5
Configuring the Action
Automator uses an actions category in searches, along with keywords.
4. Replace the comment for Icon name with Action.
This value requests a generic icon for actions to be displayed next to the action name in Automator.
5. Uncheck the check box labeled Can show selected items when run. Leave the check box Can show
when run checked.
This pair of settings allows you to specify values in the actions user interface when the workflow
containing it is executed; the entire user interface is displayed, not a subset of it. For more on the
show-when-run feature, see Show When Run in Automator Programming Guide.
When you have finished these steps, the General collection of properties should look like the example in
Figure 5-2.
Figure 5-2 The completed General collection of Automator properties)
Action Input and Output
Every action must specify what types of data it accepts from the action before it in the workflow and what
types of data it provides to the next action in the workflow. The AMAccepts and AMProvides properties of
the information property list allow you to do this. The Automator property inspector of Xcode shows these
properties as the Input and Output collections.
Action Input and Output 31
2007-07-18 | 2005, 2007 Apple Inc. All Rights Reserved.
CHAPTER 5
Configuring the Action
Choose the Input collection from the pop-up list to display the view of the inspector shown in Figure 5-3.
Figure 5-3 Automator property inspectorInput collection
The main view for the Input collection is a single-column, headingless table. You click the plus (+) button to
add a cell for a new entry and click the minus button (-) to delete the selected entry. The entries in this table
are UTI-style type identifiers specifying the types of data the action can accept. The Types subproperty of
the AMAccepts property for AppleScript action projects is initialized to com.apple.applescript.object,
which means that the action can accept any type of AppleScript object as input. Since this fits the type of
data that the Pass Random Items action can processit merely passes on a random subset of the items
passed ityou do not need to modify contents of the table.
When you are developing your own actions, you will probably want to specify different types of identifiers.
For example, if your action handles iTunes songs, you would specify com.apple.itunes.track-object.
If your action can handle URLs, you would enter public.url in the Input table. Its best to be as specific as
possible about the types of data that your action can accept and provide. For a listing of supported type
identifiers for actions, see Automator Action Property Reference in Automator Programming Guide.
The Input collection part of the inspector has two additional controls: a Container pop-up list and an Optional
check box. These controls correspond to two subproperties of AMAccepts: Container and Optional. The
former indicates whether the input data is a single item or a list of items; this control is almost always left as
List. The latter control indicates whether input is optional for the action. Leave both controls unchanged.
The settings of the Output collection for Pass Random Items are identical to those for the Input collection.
The type identifier is com.apple.applescript.object and Container is set to List.
32
Action Input and Output
2007-07-18 | 2005, 2007 Apple Inc. All Rights Reserved.
CHAPTER 5
Configuring the Action
Default Parameter Settings
The AMDefaultParameters property allows you to specify initial values for action controls when the action
first appears in a workflow. In the Automator property inspector, you edit this property through the Parameters
collection. The table for this property has three columns:
Name the key identifying the control and its associated property in the parameters dictionary
Type the type of data represented by the control
Value the initial value for the control
To set the initial value for the text field containing the number or percentage, do the following:
1. Click the plus button (+) below the table to insert a new row into the table.
2. Double-click the cell under the Name column to open it for editing.
3. Type numberToChoose in the cell; this is the same name that you gave the binding key in Interface
Builder.
4. In the Type column of the same row, select integer from the pop-up list attached to the cell.
5. Double-click the cell under Value in the same row and type 1.
Repeat the same procedure for the radio-button matrix, entering numberMethod for the name, integer
for the type, and 0 for the value. When you are finished, the inspector windowshould look like the example
in Figure 5-4.
Default Parameter Settings 33
2007-07-18 | 2005, 2007 Apple Inc. All Rights Reserved.
CHAPTER 5
Configuring the Action
Figure 5-4 The default parameters for the Pass Random Items action
The Action Description
When users browse through the actions available for Automator, they can see a brief description for each
selected action in a small viewin the lower-left corner of the application. When users select the Pass Random
Items action, you want them to see the description shown in Figure 5-5.
Figure 5-5 The description for the Pass Random Items action
Descriptions can be simple like this one, or they can include things like requirements and warnings. The
Automator property for descriptions is AMDescription; it has several subproperties for the various
components of description: AMDAlert, AMDInput, AMDNote, AMDOptions, AMDRelatedActions, AMDResult,
and AMDSummary.
34
The Action Description
2007-07-18 | 2005, 2007 Apple Inc. All Rights Reserved.
CHAPTER 5
Configuring the Action
For the Pass Random Items action you need only set one of these subproperties, AMDSummary, which is the
short description of what the action does. The icon, title, Input, and Result parts of the description are
automatically supplied by, respectively, the AMIconName, AMActionName, AMAccepts, and AMProvides
properties. (You can provide your own description for the latter two properties in addition to the defaults,
if you want.)
To set the AMDSummary property, do the following:
1. Choose the Description collection in the property inspector.
2. Double-click the cell under the Value column for the Summary row.
3. Replace the comment with the sentence shown in Figure 5-5 (page 34).
Other Settings
There are several other Automator properties which you can access through the Collection pop-up list. One
very useful property to supply values for is the Keywords property (AMKeywords). The Keywords collection
part of the inspector provides a simple table to which you can add a list of words that identify the action in
Automator searches for actions. Other collections are Required Resources (AMRequiredResources), Warning
(AMWarning), and Related Actions (AMRelatedActions). Read Automator Action Property Reference in
Automator Programming Guide to learn more about these properties.
Other Settings 35
2007-07-18 | 2005, 2007 Apple Inc. All Rights Reserved.
CHAPTER 5
Configuring the Action
36
Other Settings
2007-07-18 | 2005, 2007 Apple Inc. All Rights Reserved.
CHAPTER 5
Configuring the Action
The next stage of developing the Pass Random Items action is writing the script itself. This chapter describes
how to write the command handler that all AppleScript actions must implement and discusses subroutines
and other aspects of scripting for actions.
For more information on this subject, see Implementing an AppleScript Action in Automator Programming
Guide.
The on run Command Handler
In the Xcode project window for the Pass Random Items action project, locate the main.applescript file
and double-click it. The file opens in an editor much like Script Editor. It contains a skeleton on run
command handler, as shown in Figure 6-1.
Figure 6-1 The template for the on run handler
Lets briefly look at this command handler before writing anything. Automator invokes the handler when it
is an actions turn in a workflowto run. The handler has two parameters: input and parameters. The input
parameter is the data provided by the previous action in the workflow. The template on run handler simply
returns the input as its output. The parameters parameter is a record that contains the settings users have
made in the actions view.
Start by initializing a list of items to return as output and extracting the settings users have made from the
parameters record. Figure 6-2 shows you the scripting code to write.
The on run Command Handler 37
2007-07-18 | 2005, 2007 Apple Inc. All Rights Reserved.
CHAPTER 6
Writing the Action Script
Figure 6-2 Initializing local output and parameter variables
The first line initializes a list named output_items and the last line returns this list. In between, the script
tests whether the input object is an empty list or is a single item instead of list and returns that as output (if
a single item, it adds it to the output_items list first).
The other lines of the script in Figure 6-2 assign to local variables the values in the parameters record that
are bound to the actions user-interface controls. Note that in the expression
(|numberToChoose| of parameters)
that numberToChoose is one of the keys you added to the attributes of the Parameters instance in Interface
Builder when you established the bindings of the action. In the script you are using this key to access the
value corresponding to the choice the user made in the user interface.
Finally, add the remaining lines shown in Figure 6-3 to complete the on run command handler.
Figure 6-3 The final on run handler
38
The on run Command Handler
2007-07-18 | 2005, 2007 Apple Inc. All Rights Reserved.
CHAPTER 6
Writing the Action Script
These lines of the script test whether the user selected the Number or Percentage radio button in the user
interface; if it is Percentage, the script calls a subroutine to get the specified percentage of the input items
as a number. Then in a loop it adds a randomselection of input itemslimited by the specified or computed
numberto the output items.
Writing the Subroutines
The main.applescript file for the Pass Random Items action includes two subroutines. The first,
convert_percentage_to_number, you have already encountered when writing the on run handler script.
This subroutine performs the simple calculation shown in Figure 6-4.
Figure 6-4 Subroutines called by the main script
The second subroutine, localized_string, does something very important despite the fact that its not
called by the on run command handler you have written. Through the localized string command, the
subroutine returns a string (identified by key_string) for a preferred localization specified by the current
user in System Preferences. You can use this string in dialogs and error messages. To use this subroutine
effectively you must first internationalize your action for all supported localizations. To find out how to do
this, see the relevant section in Developing Actions of the Automator Programming Guide.
Writing the Subroutines 39
2007-07-18 | 2005, 2007 Apple Inc. All Rights Reserved.
CHAPTER 6
Writing the Action Script
40
Writing the Subroutines
2007-07-18 | 2005, 2007 Apple Inc. All Rights Reserved.
CHAPTER 6
Writing the Action Script
You have completed the steps required to develop the Pass Random Items action. Youve created the user
interface, established bindings, specified the Info.plist properties, and written the script. Its time to build
and test the action.
But before you begin, look at how an action project sets up its executable for testing. Choose Edit Active
Executable Automator from the Project menu to display the Executable Info window. In the General pane
of this window, you can see that the executable path is initialized to /Applications/Automator.app. Then click
the tab for the Arguments pane; as Figure 7-1 shows, the -action argument passed to Automator tells it
to load the Pass Random Items action.
Figure 7-1 Executable settings for the Pass Random Items action
To build and test the action in Xcode, choose Build and Run from the Build menu. Xcode builds the action
and then launches Automator. As part of the build process, Xcode runs the amlint utility to perform a
number of action-specific tests. The results of these tests appear along with all other build results.
41
2007-07-18 | 2005, 2007 Apple Inc. All Rights Reserved.
CHAPTER 7
Building and Testing the Action
Assuming the action builds without error or warning and Automator launches, the next thing you should do
is compose a workflow in which users would likely include the Pass Random Items action. Figure 7-2 shows
a possible workflow. The Get Specified Finder Items actions allows you to select a collection of Finder items
and then passes it to the Pass Random Items action. You can view the output of your action using the View
Results action. Check to see if the correct number or percentage was passed and if the selection is truly
random.
Figure 7-2 Testing the Pass Random Items action in a workflow
Automator has its own set of actions that are useful in testing. To see them, disclose the Applications folder
under the Library column of the application and select Automator. ViewResults is one of these actions. Others
that you might find useful in action development and testing are the following:
Run AppleScript Enables you to prototype a script before using it in an action.
Wait For User Action Displays a message informing users what must be done at this point for the
workflow; if the action isnt completed by a specified period, it stops the workflow.
Confirmation Dialog Allows you to pause or cancel execution of the workflow.
If Xcode displays errors and warnings when you attempt to build the action, or if the action doesnt behave
as expected, and you cannot readily pinpoint the cause of the problem, you can either debug the action
(using a special AppleScript debugger) or add log statements. To debug an AppleScript action:
42
2007-07-18 | 2005, 2007 Apple Inc. All Rights Reserved.
CHAPTER 7
Building and Testing the Action
1. In the Xcode script editor, set a breakpoint in the script.
Click in the gray strip next to the line you want the debugger to break on. A black breakpoint indicator
appears in the gray strip.
2. Choose Build and Debug from the Build menu.
3. When Automator launches, construct a workflow with your action in it and execute it.
When your action runs, the Xcode AppleScript debugger shows a debugging window similar to the one
in Figure 7-3.
Figure 7-3 The AppleScript debugger
The debugger lets you step through the script and shows the values of globals, locals, and properties.
You can also insert log or display dialog statements in the script at points where you want to display
current values. If the log statement is inside an application tell block, use the tell me to log expression
instead of the simple log. The output of these statements appears in the Console log (not in the Automator
log).
43
2007-07-18 | 2005, 2007 Apple Inc. All Rights Reserved.
CHAPTER 7
Building and Testing the Action
For additional debugging information, see the section Frequently Asked Questions About Debugging
Automator Actions in Developing an Action in Automator Programming Guide.
44
2007-07-18 | 2005, 2007 Apple Inc. All Rights Reserved.
CHAPTER 7
Building and Testing the Action
This table describes the changes to Automator AppleScript Actions Tutorial.
Notes Date
Added debugging information and corrected minor grammatical error. 2007-07-18
In Building and Testing the Action (page 41), added information about logging,
as well as a link to the section Frequently Asked Questions About Debugging
Automator Actions in Developing an Action in Automator ProgrammingGuide.
New tutorial showing how to create an Automator action using AppleScript. 2005-06-06
45
2007-07-18 | 2005, 2007 Apple Inc. All Rights Reserved.
REVISION HISTORY
Document Revision History
46
2007-07-18 | 2005, 2007 Apple Inc. All Rights Reserved.
REVISION HISTORY
Document Revision History
Das könnte Ihnen auch gefallen
- Android Studio 3.4 Development Essentials - Kotlin Edition: Developing Android 9 Apps Using Android Studio 3.4, Kotlin and Android JetpackVon EverandAndroid Studio 3.4 Development Essentials - Kotlin Edition: Developing Android 9 Apps Using Android Studio 3.4, Kotlin and Android JetpackNoch keine Bewertungen
- Auto Mat or ConceptsDokument122 SeitenAuto Mat or ConceptsgabirolingNoch keine Bewertungen
- Automator GuideDokument33 SeitenAutomator GuideAfrodite K.Noch keine Bewertungen
- Motion4 Exam PrepDokument30 SeitenMotion4 Exam PrepLeonardo RincónNoch keine Bewertungen
- Turret - GameSalad TutorialDokument34 SeitenTurret - GameSalad TutorialDrew Collins100% (1)
- Adobe cs5 Classroom in A Book Download PDFDokument3 SeitenAdobe cs5 Classroom in A Book Download PDFDanielNoch keine Bewertungen
- GameSalad ManualDokument43 SeitenGameSalad ManualAkmal Sandi B ZakeriaNoch keine Bewertungen
- The Awesome Automation Guide For MacsDokument73 SeitenThe Awesome Automation Guide For MacsMakeUseOf.com50% (2)
- Regular Expressions Cheat SheetDokument8 SeitenRegular Expressions Cheat SheetAttilio FurciNoch keine Bewertungen
- AV Foundation Programming GuideDokument105 SeitenAV Foundation Programming GuideDuy Thai TranNoch keine Bewertungen
- OSX Technology OverviewDokument131 SeitenOSX Technology OverviewRafael FernandesNoch keine Bewertungen
- 106killer Game Programming in JavaDokument65 Seiten106killer Game Programming in JavaDzulcarnaen Abdul RahmanNoch keine Bewertungen
- ServerAdmin v10.6Dokument197 SeitenServerAdmin v10.6कमल कुलश्रेष्ठNoch keine Bewertungen
- Adobe After Effects Intermediate - Course DescriptionDokument1 SeiteAdobe After Effects Intermediate - Course DescriptionRafael BorgesNoch keine Bewertungen
- Hack Skype To Make Phone Calls Directly From Your Web BrowserDokument7 SeitenHack Skype To Make Phone Calls Directly From Your Web Browsersmile4ever54Noch keine Bewertungen
- Tutorial - A Masterclass in CSS AnimationsDokument11 SeitenTutorial - A Masterclass in CSS AnimationsAllOthersNoch keine Bewertungen
- Brief Guide To Creating A Matlab GUI ApplicationDokument3 SeitenBrief Guide To Creating A Matlab GUI ApplicationMeToolNoch keine Bewertungen
- Xaml PDFDokument1.619 SeitenXaml PDFTafadzwa NyoniNoch keine Bewertungen
- 9 Using The Maya Python APIDokument11 Seiten9 Using The Maya Python APIAleksandra Mandic100% (1)
- System Imaging and SW Update Admin v10.6Dokument102 SeitenSystem Imaging and SW Update Admin v10.6tseiple7Noch keine Bewertungen
- Iczelion's Tutorial's PDFDokument384 SeitenIczelion's Tutorial's PDFKunjunni Mash100% (1)
- Motion 4 Level One: Exam Preparation GuideDokument30 SeitenMotion 4 Level One: Exam Preparation GuideyprabathmeNoch keine Bewertungen
- Microsoft Windows Shell Script Programming For The Absolute BeginnerDokument401 SeitenMicrosoft Windows Shell Script Programming For The Absolute BeginnerudithapriyangaNoch keine Bewertungen
- Apple Script XDokument40 SeitenApple Script XMichela MariottiNoch keine Bewertungen
- Create Your Own 3D Games With B - Gossellin de Benicourt GregoryDokument488 SeitenCreate Your Own 3D Games With B - Gossellin de Benicourt GregoryMike MillahNoch keine Bewertungen
- Pages Exam PrepDokument15 SeitenPages Exam PrepsumitmohanguptaNoch keine Bewertungen
- Start Developing iOS Apps TodayDokument133 SeitenStart Developing iOS Apps TodaydurimukNoch keine Bewertungen
- WhatsNewInOSX - YosemiteDokument89 SeitenWhatsNewInOSX - Yosemitejbot5000Noch keine Bewertungen
- The Cool Stuff in Premiere ProDokument12 SeitenThe Cool Stuff in Premiere ProBle MwilaNoch keine Bewertungen
- Android ProgrammingDokument27 SeitenAndroid ProgrammingQanitaZakir100% (1)
- Your First Iphone ApplicationDokument52 SeitenYour First Iphone ApplicationWouter van der VeenNoch keine Bewertungen
- Dashboard Reference: Networking, Internet, & Web: Web ClientDokument24 SeitenDashboard Reference: Networking, Internet, & Web: Web Clientalbertonunez@udc.esNoch keine Bewertungen
- Apple Script XDokument44 SeitenApple Script Xasgscribd101Noch keine Bewertungen
- Your First iOS Application: GeneralDokument54 SeitenYour First iOS Application: Generalnvnt28Noch keine Bewertungen
- SAP UI5 Setup Walkthrough With ExampleDokument45 SeitenSAP UI5 Setup Walkthrough With ExamplesekharNoch keine Bewertungen
- Your First iOS Application: GeneralDokument54 SeitenYour First iOS Application: Generalvijay19882710Noch keine Bewertungen
- Your First iOS Application: GeneralDokument54 SeitenYour First iOS Application: GeneralTycho91Noch keine Bewertungen
- MOSXApp Programming GuideDokument92 SeitenMOSXApp Programming GuidetimesfrankNoch keine Bewertungen
- MOSXApp Programming GuideDokument92 SeitenMOSXApp Programming Guideferkys77Noch keine Bewertungen
- Rpa Super ImpDokument32 SeitenRpa Super ImpthedNoch keine Bewertungen
- Headfirst Into IOS DevelopmentDokument66 SeitenHeadfirst Into IOS DevelopmentMatthew McCombNoch keine Bewertungen
- Ambrosius Lee. - AutoCAD Platform Customization - VBADokument13 SeitenAmbrosius Lee. - AutoCAD Platform Customization - VBAPedro Henrry Marza ColqueNoch keine Bewertungen
- Dashcode User Guide: Tools Scripting & AutomationDokument96 SeitenDashcode User Guide: Tools Scripting & AutomationAndrew BonnerNoch keine Bewertungen
- Javafx: Getting Started With Javafx Scene Builder Release 1.1Dokument36 SeitenJavafx: Getting Started With Javafx Scene Builder Release 1.1lapuNoch keine Bewertungen
- 1 CodeWithChris Beginner Lessons Key TakeawaysDokument9 Seiten1 CodeWithChris Beginner Lessons Key TakeawaysthugsdeiNoch keine Bewertungen
- 40ESS Task UICreatingaTaskDokument29 Seiten40ESS Task UICreatingaTaskkomarovs33Noch keine Bewertungen
- The Basic Java Applet and Japplet: I2Puj4 - Chapter 6 - Applets, HTML, and Gui'SDokument20 SeitenThe Basic Java Applet and Japplet: I2Puj4 - Chapter 6 - Applets, HTML, and Gui'SVishnu SadasivanNoch keine Bewertungen
- Safari J Sprog TopicsDokument36 SeitenSafari J Sprog TopicsRodrigo SantosNoch keine Bewertungen
- Chap11 Applets FinalDokument14 SeitenChap11 Applets FinalRajan SahotaNoch keine Bewertungen
- Review Udacity Android App DevelopmentDokument12 SeitenReview Udacity Android App DevelopmentAkash ShindeNoch keine Bewertungen
- Enaml Workbench Developer Crash Course: ConceptsDokument14 SeitenEnaml Workbench Developer Crash Course: Conceptspal3333Noch keine Bewertungen
- Opnet BasicsDokument9 SeitenOpnet BasicsDuong Duc HungNoch keine Bewertungen
- Spring Boot InterviewDokument4 SeitenSpring Boot InterviewNagaraju GuddatiNoch keine Bewertungen
- App Engine 1Dokument31 SeitenApp Engine 1vhemant7Noch keine Bewertungen
- OWL DocumentationDokument56 SeitenOWL DocumentationKarim TAHRINoch keine Bewertungen
- TopshelfDokument25 SeitenTopshelfNi Kadek SuastiniNoch keine Bewertungen
- Web Hacking 101 SampleDokument31 SeitenWeb Hacking 101 SampleSiva KumarNoch keine Bewertungen
- HUS Getting Started GuideDokument82 SeitenHUS Getting Started Guidedxp909Noch keine Bewertungen
- Competitor Feature AnalysisDokument6 SeitenCompetitor Feature AnalysisVivek TyagiNoch keine Bewertungen
- CVP LicenseDokument7 SeitenCVP LicenseWaqar KhanNoch keine Bewertungen
- Gonzalez Gar Zon Miguel Angel 2017Dokument288 SeitenGonzalez Gar Zon Miguel Angel 2017Wilmar LlhNoch keine Bewertungen
- Java 5 Book2Dokument763 SeitenJava 5 Book2Amit Kumar AgrawalNoch keine Bewertungen
- Factorytalk View Machine Edition Station 5.10.08 Release NotesDokument14 SeitenFactorytalk View Machine Edition Station 5.10.08 Release NotesTaciano GrandoNoch keine Bewertungen
- Performance OVS DPDK in Container.2020Dokument5 SeitenPerformance OVS DPDK in Container.2020Лиля БуторинаNoch keine Bewertungen
- STKTutorialDokument31 SeitenSTKTutorialjan yougaNoch keine Bewertungen
- EY Techathon 2021: BlockchainDokument1 SeiteEY Techathon 2021: Blockchaintorena8391Noch keine Bewertungen
- Vbootkit2 0-AttackingWindows7viaBootSectorsDokument48 SeitenVbootkit2 0-AttackingWindows7viaBootSectorsDefaultUsrNoch keine Bewertungen
- Batch Data Communication: ObjectiveDokument59 SeitenBatch Data Communication: ObjectiveAshok GanasalaNoch keine Bewertungen
- Splunk 4.0.9 Installation GuideDokument73 SeitenSplunk 4.0.9 Installation GuideAlice GiffordNoch keine Bewertungen
- ALV Object Model - Simple 2D Table - Event Handling: Applies ToDokument12 SeitenALV Object Model - Simple 2D Table - Event Handling: Applies ToSastryNoch keine Bewertungen
- Seminar On Hacking FinalDokument66 SeitenSeminar On Hacking FinalNicks N NIckNoch keine Bewertungen
- The Abcs of ErpDokument17 SeitenThe Abcs of ErppohilabandhuNoch keine Bewertungen
- Muhammad Hassan PDFDokument2 SeitenMuhammad Hassan PDFTasawar HussainNoch keine Bewertungen
- ResumeDokument1 SeiteResumeapi-253133754Noch keine Bewertungen
- Korebot II: User ManualDokument70 SeitenKorebot II: User ManualUche UrchNoch keine Bewertungen
- GMS User Manual v9.1 PDFDokument710 SeitenGMS User Manual v9.1 PDFJahanvi ModiNoch keine Bewertungen
- An Empirical Study of The Out of Memory Errors in Apache SparkDokument28 SeitenAn Empirical Study of The Out of Memory Errors in Apache SparkmeghalNoch keine Bewertungen
- Ldap ScriptingDokument40 SeitenLdap ScriptingAlok SinghNoch keine Bewertungen
- ICT TriviaDokument9 SeitenICT TriviaBastiman777Noch keine Bewertungen
- How To Download Torrent Movie Files Free and Safely PDFDokument7 SeitenHow To Download Torrent Movie Files Free and Safely PDFTjandra LiemNoch keine Bewertungen
- Module 3 Threats and Attacks On EndpointsDokument42 SeitenModule 3 Threats and Attacks On Endpointssaeed wedyanNoch keine Bewertungen
- Udaya Parsa ResumeDokument8 SeitenUdaya Parsa Resumeabreddy2003Noch keine Bewertungen
- Final Year Project ReportDokument22 SeitenFinal Year Project ReportAditya BorleNoch keine Bewertungen
- HDFS - Mapreduce - Hadoop Namenode Single Point of Failure - Stack OverflowDokument2 SeitenHDFS - Mapreduce - Hadoop Namenode Single Point of Failure - Stack OverflowtopimasterNoch keine Bewertungen
- How To Create and Launch LXC Linux Containers With LXC CommandsDokument23 SeitenHow To Create and Launch LXC Linux Containers With LXC CommandssemabayNoch keine Bewertungen