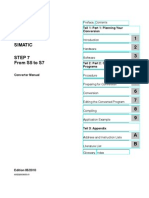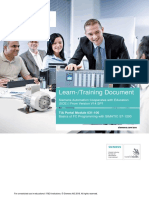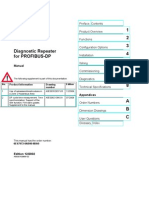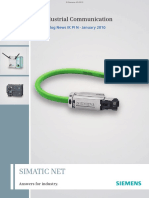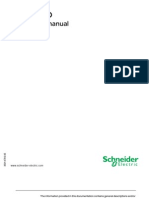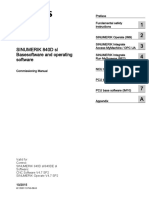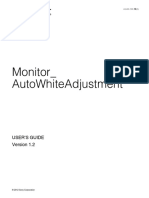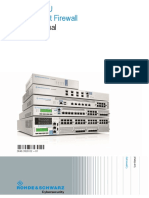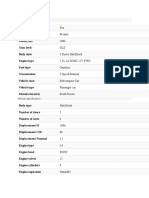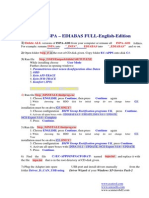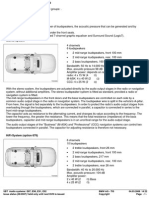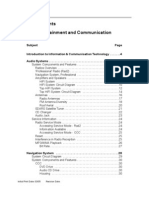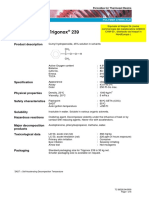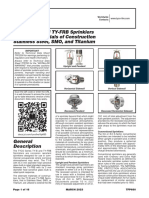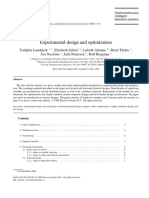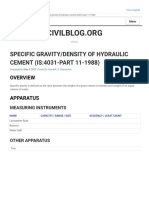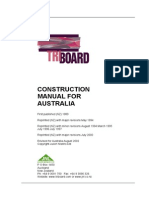Beruflich Dokumente
Kultur Dokumente
Configuring a Basic Safety Circuit with PNOZmulti Configurator
Hochgeladen von
Barosz0 Bewertungen0% fanden dieses Dokument nützlich (0 Abstimmungen)
298 Ansichten39 SeitenThis document provides an overview and instructions for using the PNOZmulti Configurator software. It discusses the system requirements, installation process, and licensing of the software. The document then walks through a simple example project to illustrate how to create and configure a safety circuit project using the PNOZmulti Configurator software. Key steps covered in the example include wiring a base module, creating and saving a project, configuring function and logic elements, connecting elements, adding feedback loops and resets, adding user text, certifying the project, printing, saving, and transferring the project to a PNOZmulti base module.
The document is intended to familiarize new users with the basic features and functionality of the PNOZmulti
Originalbeschreibung:
p
Originaltitel
Pilz PNOZ Multi - Getting Started
Copyright
© © All Rights Reserved
Verfügbare Formate
PDF, TXT oder online auf Scribd lesen
Dieses Dokument teilen
Dokument teilen oder einbetten
Stufen Sie dieses Dokument als nützlich ein?
Sind diese Inhalte unangemessen?
Dieses Dokument meldenThis document provides an overview and instructions for using the PNOZmulti Configurator software. It discusses the system requirements, installation process, and licensing of the software. The document then walks through a simple example project to illustrate how to create and configure a safety circuit project using the PNOZmulti Configurator software. Key steps covered in the example include wiring a base module, creating and saving a project, configuring function and logic elements, connecting elements, adding feedback loops and resets, adding user text, certifying the project, printing, saving, and transferring the project to a PNOZmulti base module.
The document is intended to familiarize new users with the basic features and functionality of the PNOZmulti
Copyright:
© All Rights Reserved
Verfügbare Formate
Als PDF, TXT herunterladen oder online auf Scribd lesen
0 Bewertungen0% fanden dieses Dokument nützlich (0 Abstimmungen)
298 Ansichten39 SeitenConfiguring a Basic Safety Circuit with PNOZmulti Configurator
Hochgeladen von
BaroszThis document provides an overview and instructions for using the PNOZmulti Configurator software. It discusses the system requirements, installation process, and licensing of the software. The document then walks through a simple example project to illustrate how to create and configure a safety circuit project using the PNOZmulti Configurator software. Key steps covered in the example include wiring a base module, creating and saving a project, configuring function and logic elements, connecting elements, adding feedback loops and resets, adding user text, certifying the project, printing, saving, and transferring the project to a PNOZmulti base module.
The document is intended to familiarize new users with the basic features and functionality of the PNOZmulti
Copyright:
© All Rights Reserved
Verfügbare Formate
Als PDF, TXT herunterladen oder online auf Scribd lesen
Sie sind auf Seite 1von 39
The spirit of safety.
Modular Safety System
PNOZmulti
PNOZmulti Configurator
Getting Started
Item No. 20 886-02
Pilz GmbH & Co reserve all rights to this operating manual. Copies may be made for
internal use as required.
While every effort has been made to ensure that the information in this operating manual
is accurate, no responsibility can be accepted for errors or omissions contained within it.
The contents of this operating manual may be changed at any time without prior notice.
We are grateful for any feedback on the contents of this operating manual.
The names of products, goods and technologies used are trademarks of the respective
companies.
II, 02/04
Getting Started: PNOZmulti Configurator 1
Introduction 1-1
Validity of documentation 1-1
Overview of documentation 1-1
Definition of symbols 1-2
Overview 2-1
PNOZmulti Configurator 2-1
Range 2-1
Safety 3-1
Intended use 3-1
Safety guidelines 3-1
Use of qualified personnel 3-1
Warranty and liability 3-1
Application guidelines 3-2
Installation 4-1
Install PNOZmulti Configurator 4-1
Uninstall PNOZmulti Configurator 4-2
Start PNOZmulti Configurator 4-2
Example 5-1
Task 5-1
Wiring a PNOZ m1p base module 5-2
Create project 5-2
Save project and set passwords 5-4
Open project and enter passwords 5-5
Configurator user interface 5-6
Contents
Contents
Getting Started: PNOZmulti Configurator 2
Create or edit circuit 5-8
Configure function elements 5-8
Configure safety gate function element 5-8
Configure enable switch function element 5-12
Configure E-STOP function element 5-13
Configure logic elements 5-14
Configure relay output element 5-16
Connect elements with each other 5-18
Insert feedback loop and reset circuit 5-20
Enter user text 5-20
Certify project 5-21
Print project 5-22
Save project 5-23
Transfer project to the PNOZ m1p 5-23
Complete configuration 5-24
Getting Started: PNOZmulti Configurator 1-1
Introduction
This Getting Started manual provides an initial overview of PNOZmulti
Configurator. It describes how to install the software and provides
information on the range of items supplied. Chapter 5 uses an example to
illustrate the features of the software step-by-step. You can configure a
small project and therefore get to know the key elements of the software.
Details of the complete function range can be found in the PNOZmulti
Configurator online help.
This documentation is intended for instruction and should be retained for
future reference.
Validity of documentation
This documentation is valid for the PNOZmulti Configurator from
Version 3.0.
It is valid until new documentation is published.
Overview of documentation
1 Introduction
Familiarises you with the contents, structure and specific order of this
Getting Started manual.
2 Overview
Provides information on the most important features of the software
and the range of items supplied.
3 Safety
This chapter must be read as it contains important information on
safety regulations and intended use.
4 Installation
Provides information on the hardware and software requirements and
describes how to install the software.
5 Operation
Uses a simple example to explain the most important steps when
creating a project using the PNOZmulti Configurator.
Introduction
Getting Started: PNOZmulti Configurator 1-2
Definition of symbols
Information in this operating manual that is of particular importance can be
identified as follows:
NOTICE
This describes a situation in which the product or units could be damaged
in their surroundings and also provides information on preventive
measures that can be taken.
INFORMATION
This gives advice on applications and provides information on special
features, as well as highlights areas within the text that are of particular
importance.
Getting Started: PNOZmulti Configurator 2-1
PNOZmulti Configurator
The PNOZmulti Configurator is a graphic tool for configuring and
programming units from the PNOZmulti modular safety system. The
elements of the safety circuit are depicted as icons on the Configurator
user interface. The safety circuit can be created quickly and easily using
drag-and-drop. The completed safety circuit is transferred from the
PNOZmulti Configurator to the base unit of the PNOZmulti modular safety
system directly or via a chip card. The hardware includes a base module
and a maximum of 8 expansion modules.
Overview
Fig. 2-1: Schematic representation of the PNOZmulti Configurator
The software package can be used on computers running Windows 98,
2000, XP or Windows NT 4.0.
Range
The software package consists of
the files for the software package on CD,
this Getting Started manual,
application examples.
Output
elements
Relay
Semi-
conductor
Function
elements
E-STOP
Safety gate
Light curtain
Two-hand
Enable switch
Mode switch
PNOZmulti
Inputs
PNOZmulti
Outputs
PNOZmulti Configurator
Logic elements
AND
OR
EXCLUSIVE OR
NOT gate
RS Flip-Flop
Delay time
Event counter
Speed monitor
Reset element
Connection points
e.g. feedback loop, reset button
Overview
Getting Started: PNOZmulti Configurator 2-2
The software package on the CD contains:
setup.exe
Program examples
Application examples
Getting Started: PNOZmulti Configurator 3-1
Safety
Intended use
The "PNOZmulti Configurator" software package is intended for the
configuration of units from the PNOZmulti product range for use in E-STOP
systems and electrical safety circuits in accordance with EN 60204-1
(VDE 0113-1), 11/98 and IEC 60204-1, 12/97.
Safety guidelines
The safety guidelines are an important part of the manual, the online help
and the PNOZmulti Configurator.
Failure to observe the following safety guidelines will render all warranty
and liability claims invalid.
Additionally, all rules and regulations for accident prevention for the
particular area of application must be observed. This is especially the case
for VDE and all local regulations regarding safety measures. Please also
observe the information on usage as found in the operating manual for the
PNOZmulti modules used.
Use of qualified personnel
It is the owners responsibility to employ only personnel who
are familiar with the basic regulations concerning health and safety/
accident prevention,
have read and understood the safety guidelines found in this manual.
Programming and commissioning must only be carried out by competent,
qualified personnel.
Warranty and liability
All claims to warranty and liability will be rendered invalid if
damage can be attributed to not having followed the guidelines in the
manual and online help,
operating personnel are not suitably qualified.
Safety
Getting Started: PNOZmulti Configurator 3-2
Application guidelines
Use of the software does not detract from the fact that it is your
responsibility to design appropriate safety concepts for your plant,
machinery and software.
It is your responsibility to determine your application requirements by
carrying out a detailed risk analysis. Be sure to take into account the
applicable regulations and standards etc.
Getting Started: PNOZmulti Configurator 4-1
System requirements
To install the PNOZmulti Configurator you will need the system features
listed below:
Pentium II
Operating system: Windows 98/2000, XP or Windows NT 4.0
RAM: min. 64 MB
Hard drive: approx. 64 MB of available disk space
CD-ROM drive
Graphics card: min. resolution 800 x 600 pixels, 65,536 colours
(set small fonts)
Keyboard
Mouse
Printer
Serial port COM1 and COM2 to transfer data to the chip card reader and
to transfer the error stack from the PNOZmulti base unit to the PC
Install PNOZmulti Configurator
NOTICE
If there is already an older version of the PNOZmulti Configurator on your
computer, you will need to uninstall this version before installing the new
version (see section entitled "Uninstalling PNOZmulti Configurator").
The PNOZmulti Configurator software must be installed on a hard drive:
Close all programs.
Insert the CD-ROM into your CD-ROM drive.
If the CD does not start automatically, select Run from the Windows
Start menu. Enter "x:\setup.exe", replacing x with the letter of the CD-
ROM drive. Click OK. The installation will start.
Follow the on-screen instructions to complete the installation.
The PNOZmulti Configurator is installed as standard in the directory
C:\Program Files\Pilz\Pilz PNOZ Configurator. The setup.exe program
also installs java V1.4.1 and the driver for the Towitoko chip card reader.
Installation
Installation
Getting Started: PNOZmulti Configurator 4-2
Licensing the PNOZmulti Configurator
The demo version of the software is available after installation.
The demo version has a restricted function range compared to a licensed
version.
If you purchase a licence for the software, you will receive a software
product certificate, either with the software or separately by post/fax. This
software product certificate will contain the licence data you need to enter
when licensing the software.
To license the software, start the software and call up Licence Manager
from the Help menu. Follow the on-screen instructions.
Uninstall PNOZmulti Configurator
Only the "Uninstall PNOZmulti Configurator.exe" program should be used
to uninstall the Configurator. The program can be found in the
"UninstallerData" folder in the installation directory.
Start PNOZmulti Configurator
From the Windows Start menu, select Programs > Pilz > PNOZmulti
Configurator > PNOZmulti Configurator
or click on the PNOZmulti Configurator icon on the screen.
Getting Started: PNOZmulti Configurator 5-1
A simple example is used to explain how to create a project, step-by-step.
This way you will get to know the most important features of the
PNOZmulti Configurator. Once you have worked through the example,
you will definitely be able to create your own project using the online help.
You can complete the individual steps on your own computer. To
download the project you will need a PNOZmulti base module.
Task
A drive in the hazardous area is protected by a safety gate.
A proximity-type, magnetic safety gate switch secures the safety gate.
The safety gate switch is to be monitored using a synchronisation time.
The open safety gate can be overriden via an enable switch. The drive
in the hazardous area may not be started directly via the enable
switch. This is done via a separate start input.
The safety gate switch and enable switch should use test pulse signals
in order to detect shorts across the input contacts.
The safety contact for shutting down the drive has redundancy.
Contacts from the external contactors for switching the drive are
incorporated into the feedback loop.
Example
Safety gate switch
E-STOP
Start
Reset
Fig. 5-1: Safety gate application
Example
Getting Started: PNOZmulti Configurator 5-2
Wiring a PNOZ m1p base module
The control section in the example requires nine inputs and four outputs.
Fig. 5-2 shows how this is achieved using a PNOZ m1p base module.
Fig. 5-2: Wiring a PNOZ m1p base module
Create project
1. Start the PNOZmulti Configurator
Start the PNOZmulti Configurator as described in the chapter entitled
"Installation".
A window appears in which you can select a project.
Test pulses
T0
I0
T1
1
2
3
4
I1 I2 I3
S3
I4 I5 I6
S4
I8
S5
K2
K1
I7
K1 K2
24 23 14 13
24 V DC
O4 O5
Safety gate
switch
Enable switch E-STOP Reset Start Relay outputs
Feedback loop
Getting Started: PNOZmulti Configurator 5-3
Fig. 5-3: PNOZmulti Configurator window
2. Create a new project
Select the option Create a new project....
Click the OK button.
The Select base module and extension modules window appears.
Fig. 5-4: Select base module and extension modules window
The base module always must be inserted first. In our example, only the
PNOZ m1p base module is connected. It is to have the symbolic name A1.
The Symbolic name field must always be filled in. It is used as the
symbolic address. This name must be 1 to 16 characters long.
Example
Getting Started: PNOZmulti Configurator 5-4
3. Define the module selection
Click the Module name field and select PNOZmulti base module
PNOZm1p.
Click the Symbolic name field and enter "A1". Click the Add button.
The base module always appears in the List of selected modules
right at the top at position 0.
Complete the selection by clicking the OK button.
Before you edit your first project, you should first of all learn to find your
way around the Configurator user interface.
Save the project in the meantime.
Save project and set passwords
1. Save project
In the File menu select the Save as... option. A window for saving the
project appears.
Click the Save in field and select the path you want to use for saving
the project. Click the File name field and enter the name of the project.
Click the Save button.
The first time you save a project, a window automatically appears in which
you can set the passwords.
Fig. 5-5: Set passwords window
Getting Started: PNOZmulti Configurator 5-5
Each project is protected against unauthorised access with 3 password
levels. Each password level has a different password and enables specific
functions to be used.
Password level 1 enables all editing features to be used.
Password level 2 does not allow the project to be changed. The project
can only be viewed.
Password level 3 is for future use. However, you must enter a
password.
INFORMATION
The passwords must be different. Take good note of these. There is no
possibility of reading out passwords that have been forgotten.
2. Enter passwords
Click the Level 1 Password field and enter a password with a max. of
5 characters. Click the Level 1 Confirmation field and enter the same
password. Repeat these entries for Level 2 and Level 3 with different
passwords.
3. Complete the entry by clicking the OK button.
INFORMATION
You can only change passwords if the file is enabled for level 1. The file is
opened as read-only at level 2.
Open project and enter passwords
When you open a project a window appears, prompting you to enter levels
and passwords.
Click the Select level field and choose a password level. Click the
Enter password field and enter the password. Click the OK button.
Example
Getting Started: PNOZmulti Configurator 5-6
Configurator user interface
You can use the Configurator user interface to create a new project, edit
an existing project, transfer a project to the hardware and more.
Fig. 5-6: Configurator user interface
The Configurator user interface is divided into the following areas:
Title bar
The title bar contains the name of the software - "PNOZmulti
Configurator" - plus the path and name of the project that you are
currently editing.
Toolbar Title bar Menu bar Function elements
Logic elements
Output elements
Workspace, page 1
Workspace, page 2
Getting Started: PNOZmulti Configurator 5-7
Menu bar
The menu bar is divided into 6 menus: File, Edit, View, Tools, Online,
and Help. The available options appear when the menus are clicked
with the mouse.
Toolbar
Frequently used options are displayed on the toolbar as icons. These
can be selected by clicking the icon with the mouse. You will also find
all of the icons on the toolbar as options on the menu bar.
Toolbars for the elements
The 3 toolbars for the elements can be moved around as required.
They are normally found beneath the toolbar:
- Function elements toolbar
- Logic elements toolbar
- Output elements toolbar
The elements are displayed as icons on each of the toolbars. These
can be selected by clicking the icon with the mouse.
These toolbars can be displayed or hidden.
Under View > Toolbars you will find an option for each toolbar for the
corresponding elements. When the option is selected, the
corresponding toolbar is displayed.
Workspace
The workspace is the area on which the circuit is created. The
workspace is divided into 5 areas:
The area to the far left is subdivided into input cells. This is where
the inputs are assigned to the PNOZmulti modules.
Only function elements may be positioned in this area.
Only logic elements may be positioned in this area.
Only output elements may be positioned in this area.
The area on the far right is subdivided into output cells. This is
where the outputs are assigned to the PNOZmulti modules.
The workspace is subdivided into pages. Connection lines, for
example, cannot be dragged between pages.
Example
Getting Started: PNOZmulti Configurator 5-8
Create or edit circuit
The circuit for our example is to be created and edited on the Configurator
user interface. Step-by-step you can use our small project to get to know
the key features on the PNOZmulti Configurator.
Configure function elements
Configure logic elements
Configure relay output element
Connect elements with each other
Enter user text
Certify project
Print project
Save project
Transfer project to the PNOZ m1p
Complete configuration
Configure function elements
The function elements on the PNOZmulti Configurator symbolise the
potential inputs on the PNOZmulti modules. The safety outputs are
switched as a function of the state of the inputs.
For the sample project you will need the safety gate function element,
enable switch and E-STOP.
The entries for the safety gate function element will be dealt with step-by-
step.
Configure safety gate function element
The safety gate function element in our example is to be configured as
follows:
Dual-channel safety gate switch with monitoring of the synchronisation
time, N/O contact at I0, N/C contact at I1 of the PNOZ m1p
Detection of shorts across the input contacts, inputs are assigned test
pulses: I0 assigned test pulse T0, I1 assigned test pulse T1
Safety gate with start-up test
Monitored reset, reset input I8
Getting Started: PNOZmulti Configurator 5-9
1. Select safety gate
On the function elements toolbar, click the icon.
If the toolbar is not visible, select View > Toolbars and then select the
option Function elements.
2. Position safety gate function element
Drag the icon to an empty cell on the far left of the middle workspace.
Fig. 5.7: Position the safety gate function element
Once you let go of the mouse button, a window appears for configuration
of the function element.
Example
Getting Started: PNOZmulti Configurator 5-10
Fig. 5-8: Configure safety gate function element, Input tab
3. Select switch type
Under the Input tab, click the Switch type field. You will see a list
of the various switch types.
Select the switch type "Type 2-Simultaneity". The N/C contact / N/
O contact combination on the safety gate switch is configured with
simultaneity monitoring.
4. Define the connections on the PNOZ m1p
Click the Input 1 field. You will see a list of the available inputs on
the PNOZ m1p. Select "A1.i0" for input I0 on the PNOZ m1p.
Then select "A1.i1" in the Input 2 field for input I1 on the PNOZ
m1p.
5. Define detection of shorts between contacts in the input
circuit
With the aid of pulsed inputs, the PNOZmulti can detect shorts
between the input contacts. The inputs in our example are to be
pulsed.
In the Connections field, select the option Detection of shorts
between contacts in the input circuit. This has prepared the
system for detection of shorts between the input contacts.
Getting Started: PNOZmulti Configurator 5-11
6. Assign pulses to the inputs for detection of shorts across contacts
On the right-hand side under Connections, we now need to define
which test pulse on the PNOZ m1p is to be connected to which input.
A total of 4 test pulses are available.
Click the field on the right-hand side and select "Test pulse 0" for input
0 and "Test pulse 1" for input 1. The PNOZmulti Configurator now
expects test pulse T0 to be connected to input I0 and test pulse T1 to
be connected to input I1.
7. Select safety gate with start-up test
On a safety gate with start-up test, the safety gate must be opened
and closed once after the power supply is switched on before an
enable is given. In this way testing of the correct function of the safety
gate is imposed.
Fig. 5-9: Configure safety gate function element, Reset tab
To activate the start-up test, select the Start-up test option under the
Reset tab.
8. Select reset mode
You can select between 3 reset modes - automatic, monitored and not
monitored.
In the Reset mode field, select: Monitores reset.
Example
Getting Started: PNOZmulti Configurator 5-12
9. Define the connections for the reset circuit
Click the Reset circuit field. You will see a list of the available inputs
on the PNOZ m1p. Select "A1.i6" for reset circuit I8 on the PNOZ m1p.
The reset circuit is not to use test pulses. Do not select the option
Detection of shorts across reset circuit.
10. Complete the configuration of the function element
Complete the configuration by clicking the OK button.
Configure enable switch function element
The enable switch function element in our example is to be configured as
follows:
Dual-channel enable switch, N/C contact at I2 and I3 of the PNOZ m1p
Detection of shorts across the input contacts, inputs are assigned test
pulses: I2 assigned test pulse T0, I3 assigned test pulse T1
1. Select enable switch
On the function elements toolbar click the icon.
2. Position the enable switch function element
Drag the icon to the cell beneath the safety gate function element.
A window appears for configuration of the function element.
Fig. 5-10: Configure enable switch function element, Input tab
Getting Started: PNOZmulti Configurator 5-13
As you can see, the window for configuration of the enable switch is
structured in exactly the same way as the window for the safety gate. You
can therefore follow the same procedure for the configuration as you did
for the safety gate.
3. Configure the enable switch
For our example you should
- Select Switch type 3
- Select Detection of shorts across the input contacts
- Connect input I2 to test pulse 0 and input I3 to test pulse 1
You cannot of course configure a reset circuit on the enable switch.
4. Complete the configuration of the function element
Complete the entry by clicking the OK button.
Configure E-STOP function element
The E-STOP function element in our example is to be configured as
follows:
Dual-channel E-STOP button,
N/C contact at I4 and I5
Detection of shorts across the input contacts, inputs are assigned test
pulses: I4 assigned test pulse T0, I5 assigned test pulse T1
Automatic reset
1. Select E-STOP
On the function elements toolbar click the icon.
2. Position the E-STOP function element
Drag the icon to the cell beneath the enable switch function element. A
window appears for configuration of the function element.
Example
Getting Started: PNOZmulti Configurator 5-14
Fig. 5-11: Configure E-STOP function element, Input tab
3. Configure the E-STOP
For our example you should
- Select Switch type 3
- Select Detection of shorts across the input contacts
- Connect input I4 to test pulse 0 and input I5 to test pulse 1
You dont need to change anything on the Reset tab: The "Automatic
reset" option is already selected.
4. Complete the configuration of the function element
Complete the entry by clicking the OK button.
Configure logic elements
The logic elements are connected with the outputs of the function
elements and/or logic elements. They link the states of function elements
and/or logic elements with an AND, OR or XOR gate, a NOT gate, RS
Flip-Flop, a speed monitor, a delay time element, an event counter, or a
reset element. To insert a logic element in the workspace, it must be
selected, positioned and configured.
Getting Started: PNOZmulti Configurator 5-15
Our example requires the following logic elements:
AND gate with two inputs
OR gate with two inputs
Reset element with monitored reset
Fig. 5-12: Logic elements
1. Select AND gate logic element
In the logic elements toolbar, click on the icon for the AND gate.
2. Position logic elements
Position the logic element as shown in Fig. 5-13.
AND
OR
XOR
NOT gate Delay time
Reset element
Flags
Fig. 5-13: Position logic elements
Event counter
Speed monitor
RS Flip-Flop
Example
Getting Started: PNOZmulti Configurator 5-16
A window for configuration of the logic element appears.
Fig. 5-14: Configure logic elements
3. Select the number of inputs
A logic element can have 2 to 5 inputs.
Select the Number of inputs for the logic element = 2.
4. Complete the configuration of the logic element
Complete the entry by clicking the OK button.
5. Follow exactly the same procedure for the OR gate logic element (see
Fig. 5-13).
6. Select the the reset element
Using the reset element, the entire safety circuit is manually enabled
using a switch. First, the individual function elements must have been
enabled. In this way, for example, you can prevent the machine
starting automatically after a power failure or the deactivation of an
E-STOP button.
You can select whether or not to monitor this switch.
In the Reset type field, select the option Monitored reset to activate a
monitored reset.
Configure relay output element
The output elements are connected to the function elements or logic
elements. They symbolise the outputs on the PNOZmulti modules and
must be configured to suit the application.
Getting Started: PNOZmulti Configurator 5-17
To insert an output element in the workspace, it must be selected,
positioned and configured. Configuration includes information on the type
of output on the PNOZmulti.
The relay output element in our example is to be configured as follows:
Outputs: Relay, 2 safety contacts, redundant
Feedback loop
Outputs on PNOZ m1p: O4 and O5
1. Select relay output element
In the output elements toolbar click the icon.
2. Position output element
Drag the icon to an empty cell on the far right of the middle workspace.
A window appears for configuration of the output element.
Fig. 5-15: Configure output element window
Example
Getting Started: PNOZmulti Configurator 5-18
3. Configure the output
Select the options Safety output, Redundant output and Feedback
loop used.
4. Assign output
The outputs on the PNOZ m1p must be selected in the boxes under
Connections.
Click the Output 1 field and select "o4".
You have selected a redundant output. Then click the Output 2 field
and select "o5".
5. Complete the configuration of the output element
Complete the entry by clicking the OK button.
Connect elements with each other
The elements in the workspace must be connected with each other.
Among other things you will need to define whether a function element is
connected to a logic element and to which output the function element is
connected.
Fig. 5-16: Connections between the elements
Getting Started: PNOZmulti Configurator 5-19
The connections on the elements are symbolised with small squares.
Click a connection square and, with the mouse button pressed, drag
the connection to the connection square on the next element, as
shown in Fig. 5-16.
INFORMATION
A particular feature of the PNOZmulti Configurator is that elements cannot
be connected directly across 2 pages of the workspace. To do this you will
need to use flags. These are available via the logic elements toolbar:
Source connection point
Destination connection point
For example, if you want to place the feedback loop on the second page,
you will need to position two connection points (see Fig. 5-17). When you
position the destination connection point you will need to select the
number of the source connection points within a window.
Fig. 5-17: Position the flags
Example
Getting Started: PNOZmulti Configurator 5-20
Insert feedback loop and reset circuit
In our example, we still need to connect a feedback loop to the output
element and a reset button to the reset element:
I7 on the PNOZ m1p to the output element
I8 on the PNOZ m1p to the reset element
1. Insert input for feedback loop
Right click in the far left of the workspace (beneath the inputs for the
E-STOP, see Fig. 5-16) and select Activate.
A window appears for configuration of an input.
2. Select input for feedback loop
Click the I/O field and select "A1.i7".
Complete the selection by clicking the OK button.
3. Connect feedback loop to input
Click the connection square for the input and, with the mouse button
pressed, drag the connection to the connection square for the
feedback loop on the output element.
Follow the same procedure to configure the reset button, but select "A1.i8"
in the I/O field.
Enter user text
For each element inserted you can enter a user text that is displayed in
the element.
In our example, the inputs and outputs are to be labelled, i.e. the cells at
the far left and right.
Inputs:
A1.io: Safety_gate_NO
A1.i1: Safety_gate_NC
A1.i6: Start
A1.i2: Enable_NC_1
A1.i3: Enable_NC_2
A1.i8: Start_Enable
A1.i7: RFK_K1_K2
Getting Started: PNOZmulti Configurator 5-21
Outputs
A1.04: K1
A1.05: K2
1. Right click on the element to which you wish to assign a user text and
select the User text option. A window appears for entering the user
text.
Fig. 5-18: Enter user text window
2. Click the Enter user text field and enter the text, e.g. Safety_gate_NC
for input A1.i1.
3. Click the OK button to apply the user text.
Certify project
When you certify a project you protect it against changes.
If you wish you can certify the project. Please note, however:
INFORMATION
When a project is certified, no elements can be inserted, edited or moved,
and no passwords can be changed.
A project is normally certified for machines subject to mandatory approval.
If you wish to make further changes to your project, save the file under a
different name before you certify it.
In the File menu select the Certify option or click the icon. A
prompt appears. Click the Yes button to certify the project.
Example
Getting Started: PNOZmulti Configurator 5-22
Print project
Click the icon to see your project in the print preview.
Fig. 5-19: Print preview
You can now print out your project.
Select print
In the File menu select the Print option or click the icon.
Getting Started: PNOZmulti Configurator 5-23
Save project
Now save the project.
You can overwrite an existing project with the latest version, or save a
project under a new name.
Overwrite project
In the File menu select the Save option or click the icon.
Save project under a new name
In the File menu select the Save as.... option. A window appears for
saving the project. Click the Save in field and select the path you want
to use for saving the project. Click the File name field and enter the
name of the project. Click the Save button.
Transfer project to the PNOZ m1p
Projects in PNOZmultiConfigurator can be saved directly to the base
module via the RS 232 interface. This project will be used by the base
module.
INFORMATION
You can first save a project to a chip card in an external chip card reader.
A chip card reader is supplied with the Towotoko starter kit. The driver is
installed during the installation of PNOZmulti Configurator.
Preparations
Connect base module to computer
Connect the base module and the computer via the RS 232 interface.
Set up interface
1. In the Edit menu select the Set interfaces.... option. A window
appears for assigning the interfaces to the connected devices.
2. Click the field PNOZmulti port and select the applicable interface
(COM1, COM2).
3. Complete the entry by clicking the OK button.
Example
Getting Started: PNOZmulti Configurator 5-24
INFORMATION
Make sure that a chip card is inserted into the reader on the base module.
Load project into base module
Select download to hardware
In the Online menu select the Online option, or click the icon.
In the Online menu select the Download to hardware... option, or
click the icon on the toolbar .
A prompt appears asking whether the current project in the base module
is to be overwritten. Select Yes if you want to overwrite the current project
in the base module.
The Download window appears.
Transfer project to base module
The Download window includes information on data to be transferred to
the chip card and the base module:
These data are for your information only. You can select whether you want
to transfer the symbolic name, user text, long text, or the numbers of
connection points.
1. From the options, choose the symbolic name, user text, long text, or
the numbers of connection points.
2. Click OK to start the download.
The project is transferred to the base module and the chip card. A
message appears, stating that the download is finished.
3. Click OK to finish the download. The project is transferred to the chip
card and the base module.
Exit configurator
INFORMATION
When you close the PNOZmulti Configurator, any data that have not been
saved will be lost. Save the project if you want to access it later.
In the File menu select the Exit option. A prompt appears. Click the
Yes button to close the Configurator.
Getting Started: PNOZmulti Configurator 5-25
Notes
Example
Getting Started: PNOZmulti Configurator 5-26
Notes
AUS
B L
BR
D
TR
DK
E
F
FIN
GB
I
SE
IRL
... www
PRC
ROK
A
J
MEX
NZ
P
NL
USA
CH
In many countries we are
represented by sales partners.
Please refer to our Homepage
for further details or contact our
headquarters.
www.pilz.com
Pilz GmbH & Co. KG
Sichere Automation
Felix-Wankel-Strae 2
73760 Ostfildern, Germany
Telephone: +49 711 3409-0
Telefax: +49 711 3409-133
E-Mail: pilz.gmbh@pilz.de
Pilz Ges.m.b.H.
Modecenterstrae 14
1030 Wien
Austria
Telephone: 01 7986263-0
Telefax: 01 7986264
E-Mail: pilz@pilz.at
Pilz Australia
Industrial Automation LP.
9/475 Blackburn Road
Mt. Waverley, Melbourne VIC 3149
Australia
Telephone: 03 95446300
Telefax: 03 95446311
E-Mail: safety@pilz.com.au
Pilz Belgium
Bijenstraat 4
9051 Gent (Sint-Denijs-Westrem)
Belgium
Telephone: 09 3217570
Telefax: 09 3217571
E-Mail: info@pilz.be
Pilz do Brasil Sistemas Eletrnicos
Industriais Ltda.
Rua rtico, 123 - Jd. do Mar
09726-300
So Bernardo do Campo - SP
Brazil
Telephone: 11 4337-1241
Telefax: 11 4337-1242
E-Mail: pilz@pilzbr.com.br
Pilz lndustrieelektronik GmbH
Gewerbepark Hintermttli
Postfach 6
5506 Mgenwil
Switzerland
Telephone: 062 88979-30
Telefax: 062 88979-40
E-Mail: pilz@pilz.ch
Pilz GmbH & Co. KG
Sichere Automation
Felix-Wankel-Strae 2
73760 Ostfildern
Germany
Telephone: 0711 3409-0
Telefax: 0711 3409-133
E-Mail: pilz.gmbh@pilz.de
Pilz Skandinavien K/S
Ellegaardvej 25 L
6400 Sonderborg
Denmark
Telephone: 74436332
Telefax: 74436342
E-Mail: pilz@pilz.dk
Pilz lndustrieelektronik S.L.
Cam Ral, 130
Polgono Industrial Palou Nord
08400 Granollers
Spain
Telephone: 938497433
Telefax: 938497544
E-Mail: pilz@pilz.es
Pilz France Electronic
1, rue Jacob Mayer
BP 12
67037 Strasbourg Cedex
France
Telephone: 03 88104000
Telefax: 03 88108000
E-Mail: siege@pilz-france.fr
Pilz Skandinavien K/S
Pakilantie 61
00660 Helsinki
Finland
Telephone: 09 27093700
Telefax: 09 27093709
E-Mail: pilz.fi@pilz.dk
LC AUTOMATION LTD
Preston Head Office
Unit 432 Walton Summit
Bamber Bridge, Preston
Lncashire, PR5 8AR
United Kingdom
Telephone: 01772 334951
Telefax: 01772 314223
E-Mail: sales@lca.co.uk
Pilz ltalia Srl
Via Meda 2/A
22060 Novedrate (CO)
Italy
Telephone: 031 789511
Telefax: 031 789555
E-Mail: info@pilz.it
Pilz Ireland Industrial Automation
Cork Business and Technology Park
Model Farm Road
Cork
Ireland
Telephone: 021 4346535
Telefax: 021 4804994
E-Mail: sales@pilz.ie
Pilz Japan Co., Ltd.
Shin-Yokohama Fujika Building 5F
2-5-9 Shin-Yokohama
Kohoku-ku
Yokohama 222-0033
Japan
Telephone: 045 471-2281
Telefax: 045 471-2283
E-Mail: pilz@pilz.co.jp
Pilz de Mexico, S. de R.L. de C.V.
Circuito Pintores # 170
Cd. Satelite
C.P. 53100
Naucalpan de Juarez, Edo. de Mexico
Mexico
Telephone: 55 5572 1300
Telefax: 55 5572 4194
E-Mail: info@mx.pilz.com
Pilz Nederland
Postbus 186
4130 ED Vianen
Netherlands
Telephone: 0347 320477
Telefax: 0347 320485
E-Mail: info@pilz.nl
Pilz New Zealand
3 Kohanga Road
Managere Bridge
Auckland
New Zealand
Telephone: 09-6345350
Telefax: 09-6345350
E-Mail: t.catterson@pilz.co.nz
Pilz Industrieelektronik S.L.
R. Eng Duarte Pacheco, 120
4 Andar Sala 21
4470-174 Maia
Portugal
Telephone: 229407594
Telefax: 229407595
E-Mail: pilz@pilz.es
Pilz China Representative Office
Rm. 302
No. 88 Chang Shu Road
Shanghai 200040
China
Telephone: 021 62493031
Telefax: 021 62493036
E-Mail: sales@pilz.com.cn
Pilz Korea Office
402 Samsung Midas Officetel
775-1, Janghang-Dong,
Ilsan-Gu, Koyang-Si
Kyungki-Do 411-837
Korea
Telephone: 031 8159541
Telefax: 031 8159542
E-Mail: info@pilzkorea.co.kr
Pilz Skandinavien K/S
Energigatan 10 B
43437 Kungsbacka
Sweden
Telephone: 0300 13990
Telefax: 0300 30740
E-Mail: pilz.se@pilz.dk
Pilz Elektronik Gvenlik rnleri
ve Hizmetleri Tic. Ltd. ti.
Tan i Merkezi
Kkrtl Caddesi No: 67
C-Blok Daire: 1
16080 Bursa
Turkey
Telephone: 0224 2360180
Telefax: 0224 2360184
E-Mail: pilz.tr@pilz.de
Pilz Automation Safety L.P.
7150 Commerce Boulevard
Canton
Michigan 48187
USA
Telephone: 734 354-0272
Telefax: 734 354-3355
E-Mail: info@pilzusa.com
2
0
8
8
6
-
0
2
-
0
2
/
0
4
P
r
i
n
t
e
d
i
n
G
e
r
m
a
n
y
Das könnte Ihnen auch gefallen
- s7 s5s7bDokument150 Seitens7 s5s7bDwi WijayantoNoch keine Bewertungen
- About Delphi Programming - For Novice Developers and First Time VisitorsDokument42 SeitenAbout Delphi Programming - For Novice Developers and First Time VisitorsLiviuNoch keine Bewertungen
- 02 GRAPH E Introduction and BasicsDokument27 Seiten02 GRAPH E Introduction and Basicsserch0Noch keine Bewertungen
- Example WinCC Connectivity Pack eDokument77 SeitenExample WinCC Connectivity Pack ekenzo103Noch keine Bewertungen
- Citect v72 Quick Start TutorialDokument114 SeitenCitect v72 Quick Start Tutorialjunk2283100% (1)
- Tutorial CitecDokument80 SeitenTutorial CitecEdwin Ramadhani SampurnaNoch keine Bewertungen
- PRO1 13E Organzation BlocksDokument14 SeitenPRO1 13E Organzation BlocksLộc QuangNoch keine Bewertungen
- Siemens Standard Drives Application Handbook Autor :martin BrownDokument89 SeitenSiemens Standard Drives Application Handbook Autor :martin Brownmongaso100% (1)
- SCE EN 010-050 R1209 S7-1200 Analog ValuesDokument34 SeitenSCE EN 010-050 R1209 S7-1200 Analog ValuesAlu menzikenNoch keine Bewertungen
- 1 Automatizare Programare PLCDokument57 Seiten1 Automatizare Programare PLCTudor IonutNoch keine Bewertungen
- SQL Exercises/The Hospital: Relational SchemaDokument7 SeitenSQL Exercises/The Hospital: Relational SchemaToni SimonovskiNoch keine Bewertungen
- Lenze Servo DriverDokument186 SeitenLenze Servo DriverElyNoch keine Bewertungen
- SIMATIC-LOGO8-SET9 Master Slave (v2.1)Dokument32 SeitenSIMATIC-LOGO8-SET9 Master Slave (v2.1)Jorge_Andril_5370100% (2)
- MPASM User S Guide PDFDokument246 SeitenMPASM User S Guide PDFEllery RicaurteNoch keine Bewertungen
- Sce 031 100 FC Programming s7 1200 r1709 enDokument54 SeitenSce 031 100 FC Programming s7 1200 r1709 enandersonNoch keine Bewertungen
- Eaton Wiring Manual Standards and TablesDokument66 SeitenEaton Wiring Manual Standards and TablesJessica WynnNoch keine Bewertungen
- Diagnostic Repeater For PROFIBUS-DPDokument242 SeitenDiagnostic Repeater For PROFIBUS-DPlycanbh100% (4)
- 1757 Um007 - en P PDFDokument160 Seiten1757 Um007 - en P PDFfitasmounirNoch keine Bewertungen
- Siemens G150 ManualDokument404 SeitenSiemens G150 ManualHoàng HảiNoch keine Bewertungen
- Comunicatii IndustrialeDokument468 SeitenComunicatii Industrialepedro_luna_43Noch keine Bewertungen
- TL494 BDokument14 SeitenTL494 BOscar Solano NegreteNoch keine Bewertungen
- Orcad Setup Crack InstallationDokument2 SeitenOrcad Setup Crack Installationసుశీల్ శరత్Noch keine Bewertungen
- TimersDokument9 SeitenTimersFelipe OrtizNoch keine Bewertungen
- Create and Address Data Blocks in Siemens Step 7 PLC ProgrammingDokument12 SeitenCreate and Address Data Blocks in Siemens Step 7 PLC ProgrammingAhmed AlnagarNoch keine Bewertungen
- SystemDesk - EB Tresos Studio Workflow DescriptionsDokument23 SeitenSystemDesk - EB Tresos Studio Workflow DescriptionsAmalkumar V GNoch keine Bewertungen
- Siemens - Simatic S5Dokument422 SeitenSiemens - Simatic S5wellbr123Noch keine Bewertungen
- Manual: 1. Download "Ewelink" AppDokument7 SeitenManual: 1. Download "Ewelink" AppPatricia NevesNoch keine Bewertungen
- Done Motor M41 MES114 (10 Input and 4 Output) 8 Temperature Sensor Module-PT100Dokument3 SeitenDone Motor M41 MES114 (10 Input and 4 Output) 8 Temperature Sensor Module-PT100Rahul TripathiNoch keine Bewertungen
- Structured Text Programming PDF FreeDokument18 SeitenStructured Text Programming PDF FreeKwameOpareNoch keine Bewertungen
- Beckhoff Twincat ManualDokument58 SeitenBeckhoff Twincat ManualMrSarvanNoch keine Bewertungen
- Manual MB ION 330 MainboardDokument32 SeitenManual MB ION 330 Mainboardecu2002Noch keine Bewertungen
- Growatt SPH3000-6000 User ManualDokument35 SeitenGrowatt SPH3000-6000 User ManualJimmy F HernandezNoch keine Bewertungen
- Tesys U Modbus: Quick Start GuideDokument22 SeitenTesys U Modbus: Quick Start GuideZouhir HassaouiNoch keine Bewertungen
- PLC SIEMENS SIMATIC S7 Working with STEP7 V5.0 Getting StartedDokument16 SeitenPLC SIEMENS SIMATIC S7 Working with STEP7 V5.0 Getting Startedkao sophearakNoch keine Bewertungen
- SCE - EN - 040-020 - R1209 - Startup S7-SCLDokument30 SeitenSCE - EN - 040-020 - R1209 - Startup S7-SCLBen Hur FabriNoch keine Bewertungen
- InCircuitSerialProgramming PDFDokument244 SeitenInCircuitSerialProgramming PDFalexandresjr7Noch keine Bewertungen
- 15r0710b300 Sunway TG and TG Te Programming r05 enDokument181 Seiten15r0710b300 Sunway TG and TG Te Programming r05 ensaneleNoch keine Bewertungen
- ALLEN-BRADLEY'S POWER SYSTEM HARMONICS (A Reference Guide To Causes, Effects and Corrective Measures)Dokument14 SeitenALLEN-BRADLEY'S POWER SYSTEM HARMONICS (A Reference Guide To Causes, Effects and Corrective Measures)Alda EnglandNoch keine Bewertungen
- Cmmo STDokument13 SeitenCmmo STLila HumanNoch keine Bewertungen
- DC Motor Control Lab Using XPC Target On FEEDBACK Modular Servo System MS150 - FinalDokument40 SeitenDC Motor Control Lab Using XPC Target On FEEDBACK Modular Servo System MS150 - FinalHarun KayaNoch keine Bewertungen
- NZM Catalog 02 2012 enDokument234 SeitenNZM Catalog 02 2012 enengenhariamaccari100% (2)
- Pilz PNOZmulti Get Started 20885-En-05Dokument39 SeitenPilz PNOZmulti Get Started 20885-En-05Anh Tien Bui100% (1)
- UnityPro Installation ManualDokument44 SeitenUnityPro Installation ManualMuhtar IzuNoch keine Bewertungen
- Mc-Simotion Scout ConfiguringDokument298 SeitenMc-Simotion Scout ConfiguringBruno Moraes100% (1)
- T18 Manual EnglishDokument80 SeitenT18 Manual EnglishKurohaRukaNoch keine Bewertungen
- BE2 en en-USDokument812 SeitenBE2 en en-USConcucac NovNoch keine Bewertungen
- SIMATIC PROFINET System Description PDFDokument182 SeitenSIMATIC PROFINET System Description PDFChen CYNoch keine Bewertungen
- SSH PNDokument182 SeitenSSH PNRMK BrothersNoch keine Bewertungen
- 840D OPCUA en en-USDokument1.363 Seiten840D OPCUA en en-USElias LópezNoch keine Bewertungen
- UnityPro Installation Manual - 2Dokument44 SeitenUnityPro Installation Manual - 2ArvinderSingh100% (1)
- 07 - Modular - Machine - ConceptsDokument158 Seiten07 - Modular - Machine - ConceptsislamooovNoch keine Bewertungen
- Simatic Advanced PDFDokument268 SeitenSimatic Advanced PDFFelipe Emc SegoviaNoch keine Bewertungen
- IHsl IM9 0212 en en-USDokument938 SeitenIHsl IM9 0212 en en-USalexNoch keine Bewertungen
- Profinet System Description en-US en-USDokument266 SeitenProfinet System Description en-US en-USRemon MekawyNoch keine Bewertungen
- PGH I-Device 76Dokument95 SeitenPGH I-Device 76Nihat GüvenNoch keine Bewertungen
- SCOUT en-USDokument298 SeitenSCOUT en-USRitvars RižikovsNoch keine Bewertungen
- UCCNC Software Installation GuideDokument82 SeitenUCCNC Software Installation GuideManuel RamírezNoch keine Bewertungen
- Asset Download ControllerDokument18 SeitenAsset Download ControllerShwe ThweNoch keine Bewertungen
- Manual GP 9 8Dokument194 SeitenManual GP 9 8Ricardo TelloNoch keine Bewertungen
- Denver Strategy: Maiar DEXDokument9 SeitenDenver Strategy: Maiar DEXBaroszNoch keine Bewertungen
- Aftermarket Battery Registration DIYDokument5 SeitenAftermarket Battery Registration DIYBaroszNoch keine Bewertungen
- Process and Instrumentation Diagram DevelopmentDokument14 SeitenProcess and Instrumentation Diagram DevelopmentBaroszNoch keine Bewertungen
- The Complete Guide to Simple OEE MeasurementDokument26 SeitenThe Complete Guide to Simple OEE MeasurementWan Sek Choon100% (2)
- BMW Engines All About The M70-M73Dokument112 SeitenBMW Engines All About The M70-M73Salisbur100% (2)
- Oee Pocket GuideDokument2 SeitenOee Pocket GuideBaroszNoch keine Bewertungen
- Aftermarket Battery Registration DIY PDFDokument7 SeitenAftermarket Battery Registration DIY PDFenjoytheridedc2Noch keine Bewertungen
- Eng Matiz 2005 PDFDokument1 SeiteEng Matiz 2005 PDFBaroszNoch keine Bewertungen
- Introduction To Diesel Technology PDFDokument137 SeitenIntroduction To Diesel Technology PDFBarosz100% (1)
- 2004 Kia Picanto GLS 5-Door Hatchback with 1.1L EngineDokument11 Seiten2004 Kia Picanto GLS 5-Door Hatchback with 1.1L EngineBaroszNoch keine Bewertungen
- A1409001 Etl enDokument20 SeitenA1409001 Etl enBaroszNoch keine Bewertungen
- Guide To Use P&ID and C&E For TestingDokument10 SeitenGuide To Use P&ID and C&E For Testingrenjithv_4Noch keine Bewertungen
- BMW Inpa K+CAN InstallDokument3 SeitenBMW Inpa K+CAN InstallErmin CisicNoch keine Bewertungen
- Fast Guide To Oee PDFDokument27 SeitenFast Guide To Oee PDFAtakan TunaliNoch keine Bewertungen
- Depliant AsDokument2 SeitenDepliant AsBaroszNoch keine Bewertungen
- Depliant UPFDokument2 SeitenDepliant UPFBaroszNoch keine Bewertungen
- InstructionsDokument2 SeitenInstructionsBaroszNoch keine Bewertungen
- Depliant XPRO RidDokument2 SeitenDepliant XPRO RidBaroszNoch keine Bewertungen
- BMW Install EnglishDokument14 SeitenBMW Install EnglishBaroszNoch keine Bewertungen
- BMW 1-Series Audio Systems ComparisonDokument3 SeitenBMW 1-Series Audio Systems ComparisonBaroszNoch keine Bewertungen
- E92&E93 PDC RetrofitDokument32 SeitenE92&E93 PDC RetrofitBarosz100% (1)
- Form B Corp Info Sec HandbookDokument17 SeitenForm B Corp Info Sec HandbookBaroszNoch keine Bewertungen
- Alpine Install InstructionsDokument16 SeitenAlpine Install Instructionscoco_loco811Noch keine Bewertungen
- BMW E90 Computer ArchitectureDokument41 SeitenBMW E90 Computer Architecturekrrakesh5Noch keine Bewertungen
- SIMATIC PCS 7 System OverviewDokument34 SeitenSIMATIC PCS 7 System OverviewAmmar100% (1)
- BMW 1-Series Audio Systems ComparisonDokument3 SeitenBMW 1-Series Audio Systems ComparisonBaroszNoch keine Bewertungen
- JBL MS 8 TipsDokument17 SeitenJBL MS 8 TipsBaroszNoch keine Bewertungen
- E90 Bluetooth Retrofit - W-O PreparationDokument22 SeitenE90 Bluetooth Retrofit - W-O PreparationBaroszNoch keine Bewertungen
- E92&E93 PDC RetrofitDokument32 SeitenE92&E93 PDC RetrofitBarosz100% (1)
- EAPP w2Dokument13 SeitenEAPP w2Elijah AquinoNoch keine Bewertungen
- AkzoNobel-Trigonox 239Dokument6 SeitenAkzoNobel-Trigonox 239Wafa AjiliNoch keine Bewertungen
- Evolis User ManualDokument28 SeitenEvolis User ManualIonmadalin1000Noch keine Bewertungen
- Development of The FaceDokument76 SeitenDevelopment of The Facedr parveen bathla100% (1)
- Educ 211 Ancient EgyptDokument27 SeitenEduc 211 Ancient Egyptapi-207262700Noch keine Bewertungen
- Mic ProjectDokument12 SeitenMic Projectsarthakjoshi012Noch keine Bewertungen
- Prometheus BoundDokument10 SeitenPrometheus BoundPhillip HosfeldtNoch keine Bewertungen
- LearnEnglish Video Zone How These Women Changed Science ForeverDokument3 SeitenLearnEnglish Video Zone How These Women Changed Science ForeverDaniella MensatoNoch keine Bewertungen
- Name: Amir Bin Rossaifuddin Id: 2016307153 Group: Emd2M2ADokument2 SeitenName: Amir Bin Rossaifuddin Id: 2016307153 Group: Emd2M2AamirossaifuddinNoch keine Bewertungen
- PartitionDokument2 SeitenPartitionSyed IhyaNoch keine Bewertungen
- Heat Exchanger Design and Drawing FundamentalsDokument11 SeitenHeat Exchanger Design and Drawing Fundamentalsjeevanantham 5846Noch keine Bewertungen
- Using Graphs To Display Data R 2-12 PDFDokument2 SeitenUsing Graphs To Display Data R 2-12 PDFShafika AidaNoch keine Bewertungen
- BS 7941-1-2006Dokument20 SeitenBS 7941-1-2006Willy AryansahNoch keine Bewertungen
- Dr. Ghusoon Mohsin Ali: Al-Mustansiriya University College of Engineering Electrical Engineering DepartmentDokument89 SeitenDr. Ghusoon Mohsin Ali: Al-Mustansiriya University College of Engineering Electrical Engineering Departmentهمام الركابي100% (1)
- ABB Price Book 714Dokument1 SeiteABB Price Book 714EliasNoch keine Bewertungen
- Tyco TY8281 TFP680 - 03 - 2023Dokument17 SeitenTyco TY8281 TFP680 - 03 - 2023First LAstNoch keine Bewertungen
- Specification IC DK112Dokument10 SeitenSpecification IC DK112ROlando EskadabaichoNoch keine Bewertungen
- Etabloc Technical DataDokument108 SeitenEtabloc Technical Dataedward ksbNoch keine Bewertungen
- Welding Defects and AcceptanceDokument76 SeitenWelding Defects and Acceptancearavindan100% (1)
- Experimental Design and Optimization MethodsDokument38 SeitenExperimental Design and Optimization MethodssudalaiyandiNoch keine Bewertungen
- See Catalog: Get A QuoteDokument4 SeitenSee Catalog: Get A QuoteahnafNoch keine Bewertungen
- Class-III English Notes-WsDokument6 SeitenClass-III English Notes-WsManu SinghNoch keine Bewertungen
- Operational Transconductance Amplifier ThesisDokument6 SeitenOperational Transconductance Amplifier ThesislaurahallportlandNoch keine Bewertungen
- 2021 Vallourec Universal Registration DocumentDokument368 Seiten2021 Vallourec Universal Registration DocumentRolando Jara YoungNoch keine Bewertungen
- SPECIFIC GRAVITY - DENSITY OF HYDRAULIC CEMENT (IS - 4031-Part 11-1988)Dokument6 SeitenSPECIFIC GRAVITY - DENSITY OF HYDRAULIC CEMENT (IS - 4031-Part 11-1988)Pritha DasNoch keine Bewertungen
- MC BreakdownDokument5 SeitenMC BreakdownThane SnymanNoch keine Bewertungen
- Tenofovir Disoproxil Fumarate: Riefing - Nfrared BsorptionDokument4 SeitenTenofovir Disoproxil Fumarate: Riefing - Nfrared BsorptionMostofa RubalNoch keine Bewertungen
- Vietnam & Angkor Wat (PDFDrive) PDFDokument306 SeitenVietnam & Angkor Wat (PDFDrive) PDFChristine TranNoch keine Bewertungen
- AUS Triboard ManuaDokument112 SeitenAUS Triboard ManuaWan RidsNoch keine Bewertungen
- 43-101 Technical Report Quimsacocha, February 2009Dokument187 Seiten43-101 Technical Report Quimsacocha, February 2009Marco Vinicio SotoNoch keine Bewertungen