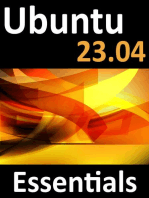Beruflich Dokumente
Kultur Dokumente
Manual Micro GC
Hochgeladen von
IceMAtluckyCopyright
Verfügbare Formate
Dieses Dokument teilen
Dokument teilen oder einbetten
Stufen Sie dieses Dokument als nützlich ein?
Sind diese Inhalte unangemessen?
Dieses Dokument meldenCopyright:
Verfügbare Formate
Manual Micro GC
Hochgeladen von
IceMAtluckyCopyright:
Verfügbare Formate
Agilent EZChrom
Chromatography
Data System
H
Users Manual
Agilent G2890/G2891 Micro GC
Agilent EZChrom Chromatography Data
System
Agilent Technologies, Inc.
2850 Centerville Road
Wilmington, DE 19808-1610
USA
Agilent Technologies 2000
Microsoft , Windows , Lotus
123 , and MS-DOS are
registered trademarks and
Windowsand Excel are
trademarks of Microsoft
Corporation.
All rights reserved.
Reproduction, adaptation, or
translation without permission
is prohibited, except as allowed
under the copyright laws.
Part No. G2890-90327
Replaces DOC-2049
First edition APR 2000
Printed in USA
Safety Symbols
This manual contains safety
information that should be
followed by the user to ensure
safe operation.
WARNING
A warning calls attention to a
condition or possible situation
that could cause injury to the
user.
CAUTION
A caution calls attention to a
condition or possible situation
that could damage or destroy
the product or the user's work.
Contents
i
Chapter 1 Introduction
General description ................................................................................ 2
How to use this manual ......................................................................... 5
Chapter 2 Installation
Requirements .......................................................................................... 8
EZChrom 200/400 installation ............................................................... 9
Getting started ...................................................................................... 11
Hardware setup ..................................................................................... 14
Installation troubleshooting ................................................................ 14
Chapter 3 Getting Started
Selecting commands in EZChrom 200/400 ........................................ 16
Graphic manipulation with a mouse .................................................. 16
Graphics manipulation without a mouse .......................................... 26
Text and numeric editing ..................................................................... 26
Chapter 4 Sample Session
Building a method ................................................................................ 30
Collecting data ...................................................................................... 38
Optimizing timed events ...................................................................... 41
Setting retention times graphically .................................................... 46
Calibrating the method ........................................................................ 48
Chapter 5 Technical Reference
Data sampling ....................................................................................... 52
Peak detection ...................................................................................... 52
Baseline correction .............................................................................. 53
Peak identification ............................................................................... 54
Peak quantitation .................................................................................. 54
Chapter 6 Menu Reference
EZChrom 200/400 menus and commands ......................................... 58
Channel A/B commands ...................................................................... 81
Contents
ii
Chapter 7 Quick Reference
Quick and easy method development ................................................ 96
Method locking ................................................................................... 102
Multi-level calibration ........................................................................ 103
Print options ........................................................................................ 110
Running the GC ................................................................................... 112
Analyzing the data .............................................................................. 113
Automated sequences ........................................................................ 114
Transferring methods ......................................................................... 115
Graphical manipulation of chromatograms .................................... 117
Chapter 8 The GC Module Change Tool
Installing GC Module Change Tool .................................................. 123
Starting GC Module Change Tool ..................................................... 123
Changing a modules configuration record ..................................... 127
GC Module Change Tool for a Quad instrument ............................ 128
If you are swapping module positions ............................................. 130
Chapter 9 The GC Verification Tool
Installing GC Verification Tool ......................................................... 133
Starting GC Verification Tool ............................................................ 133
Typical sessions .................................................................................. 136
Terminating GC Verification Tool .................................................... 150
Explanation of GC Verification windows ........................................ 151
Compatibility and computer system requirements ........................ 158
Chapter 10 Common Questions
Appendix A Error Number Description ................ 163
Appendix B Dynamic Data Exchange (DDE) ........ 167
Appendix C Dynamic Data Exchange (DDE) ........ 177
1
Introduction
2
Introduction
General description
Welcome to the EZChrom Chromatography Data System, a complete gas
chromatography (GC) data system designed to control Agilent Technologies
micro gas chromatographs. EZChroms compatibility with Microsoft
Windows 3.1 makes the data system extremely user friendly. With a simple
click of a mouse button, you can initiate data collection, save or retrieve data,
or begin data analysis of your chromatogram.
This manual covers the operation of both EZChrom 200, which controls the
operation of the M/P series of GCs, and EZChrom 400, which controls the Quad
series of GCs.
Whether you are using the EZChrom 200 or the EZChrom 400 Chromatography
Data System, you will be able to reference this manual for operation and
explanation of either software package. For this reason, the EZChrom
Chromatography Data System will be referred to as EZChrom 200/400
throughout this manual. Instructions given in the manual will apply to either
software package, with the following understanding of the differences between
the two data systems.
There are several operational and display differences between EZChrom 200 and
EZChrom 400; however, these differences are subtle and thus EZChrom 400 does
not require a separate manual. With an understanding of the differences between
the two software packages, you will be able to use this manual for operation of
either EZChrom 200 (in conjunction with an M/P series Gas Chromatograph) or
EZChrom 400 (in conjunction with a Quad series Gas Chromatograph).
Introduction
General description
3
The differences between the EZChrom 400 and EZChrom 200 Chromatography
Data Systems are as follows:
Four channel display: EZChrom 400 software has a four channel display
window (Channels A, B, C, and D) rather than a two channel display window
(Channels A and B, only) as found in EZChrom 200. EZChrom 400 collects,
displays, and reports data for up to four (4) GC modules; whereas, EZChrom
200 does so for up to two (2) GC modules only. As a result, where there is
reference to Channels A and B in this manual regarding the operation of
EZChrom 200, the same instructions will apply for the operation of Channels
C and D in EZChrom 400.
Real time display: EZChrom 400 does not have real time display of data
during a chromatographic analysis. Chromatogram displays go blank during
an analysis and only an hour glass is displayed. Once data acquisition is
complete, EZChrom 400 displays four chromatograms, one in each of the
four window displays.
EZChrom 200/400 is designed for beginning chromatographers and experts alike
and when interfaced with an Agilent gas chromatograph, performs routine gas
analysis with minimal user input. For complex samples, a variety of commands
are provided to simplify the quantitation and identification of gaseous fractions.
A personal computer is used as a sophisticated chromatography data analysis
station and storage device. With EZChrom 200/400 running on a personal
computer, you can:
Set up, modify, catalog, recall, and print
Instrument settings
Peak identification tables
Calibration tables
Integration parameters
Start and stop the instrument, to upload and download experimental
conditions and to monitor instrument status.
Catalog and recall chromatographic data.
Introduction
General description
4
Integrate and identify observed peaks.
Set up and run automated sequences.
Perform calibration sequences.
Graphically manipulate data displays via zooming functions, scroll bars and
mouse (or keyboard) controlled zoom boxes and cursors.
Graphically specify Timed Integration Events.
Calculate, display, and print Area, Normalization and External Standard
reports.
Store integrated results in DIF or PRN format for direct input to spreadsheet
applications such as Lotus
1-2-3
and Microsoft Excel.
Introduction
How to use this manual
5
How to use this manual
This manual covers the installation and operation of the EZChrom 200 and
EZChrom 400 Chromatography Data Systems.
Chapter 2 discusses the installation of EZChrom 200400.
Chapter 3 describes how to get started with EZChroms user interface. This
includes selecting commands, graphic manipulation both with and without
a mouse and text/numeric editing.
Chapter 4 provides a step by step sample session that takes you through
building a method, collecting data, optimizing integration parameters (timed
events) and calibrating a method.
Chapter 5 is a technical reference describing the theory behind topics such
as data sampling, peak detection and peak identification.
Chapter 6 describes the purpose, syntax and any relevant comment on each
menu and command available in EZChrom 200/400.
Chapter 7 focuses on more advanced skills such as method locking,
multilevel calibration, print options and automated sequences.
Chapter 8 describes how to modify or correct several GC instrument
configuration parameters that are specific for a particular module.
Chapter 9 describes how to verify that your GC firmware is in proper
working order, to restore its configuration parameters, clear error
conditions or recover a lost configuration record.
Chapter 10 provides answers to your most common questions.
Introduction
How to use this manual
6
2
Installation
8
Installation
Chapter 2 describes how to set up your computer to install and operate EZChrom
200/400.
Requirements
Computer system requirements
1. Computer: Any Microsoft Windows 3.1 compatible system, minimum
20 MHz 386 processor.
2. System memory: Minimum 4 Mb of RAM.
3. Disk storage: 100 megabyte hard drive and 3.5 or 5.25 inch floppy drive
4. Ports: One free serial port (two serial ports if a serial mouse is used).
5. Operating System: MS-DOS
version 5.0 or higher.
6. Video Monitor: Any Microsoft Windows 3.1, 100% compatible, including
EGA, VGA or SVGA.
7. Operating environment: Microsoft Windows Version 3.1.
8. Printer: Any Microsoft Windows 3.1, 100% compatible.
GC instrument requirements
Firmware version 17.4 or later.
Installation
EZChrom 200/400 installation
9
Windows installation
Before installing the EZChrom 200/400 Data System, Windows 3.1 must be
properly installed and running on your computer. If you are not familiar with
Microsoft Windows, it is recommended that you acquaint yourself with
Windows 3.1 (or later Windows versions being used with EZChrom 200/400).
Refer to Chapter 1 of the Windows 3.1 manual for an excellent overview of basic
Windows skills.
The HIMEM.SYS driver must be present in the CONFIG.SYS file for EZChrom to
function properly.
EZChrom 200/400 installation
Introduction
Your Agilent GC is shipped with one diskette containing the following:
1. EZChrom 200/400: This diskette contains the chromatography data system.
Installing EZChrom 200/400
1. Make sure the computer is running Windows, and is at the Program Manager.
2. Insert the EZChrom 200/400 diskette into the appropriate floppy drive.
3. Click the left mouse button on File in the top menu bar; the File menu will
appear. Then click the left mouse button on Run.
Installation
EZChrom 200/400 installation
10
4. A command box will appear. In the command line:
Type:
a:\setup If your installation disk is in drive A.
b:\setup If your installation is in drive B.
Figure 1 Program manager run window
5. The initializing window will appear (see below). EZChrom 200/400 will
automatically load the software to C:\HP.
Figure 2 EZChrom 200/400 initializing window
Installation
Getting started
11
6. Should you wish to use another drive or directory, type the location in the
space provided. (see below) Click the left mouse button on [OK] or press
<Enter>.
Figure 3 EZChrom 200/400 installation location window
7. After all the EZChrom 200/400 files have been copied, an HP Group window
should appear with an EZChrom 200/400 icon.
Getting started
Starting EZChrom
In the Windows Program Manager
1. Locate the EZChrom 200/400 icon in the HP group window. Double-click
on the EZChrom 200/400 icon.
Figure 4 HP group window
Installation
Getting started
12
2. When EZChrom 200/400 begins, a confirmation window will appear (see
below). Press <Enter> or use your mouse to click on [OK].
Figure 5 EZChrom 200/400 confirmation window
EZChrom 200/400 will then proceed to open and draw the windows which
comprise the data system. Two display windows (four display windows, one
each for Channels A, B, C, D will appear with EZChrom 400) will appear in
EZChrom 200 (i.e., one each for Channels A and B).
At this time, a default method and data file named after your instrument serial
number will be recalled and displayed (see Figure 6). When you access the
window represented in Figure 6, the method and file names will be replaced by
the serial number of your particular instrument (i.e., the method EXAMPLE.MET
will read XXXXX.MET and the file name EXAMPLE.1 will read XXXXX.1, where
XXXXX respresents the serial number for your instrument).
Installation
Getting started
13
Figure 6 EZChrom 200/400 recalls EXAMPLE.MET and EXAMPLE.1
If EZChrom doesnt start
1. Verify that you have at least 4 Mb of RAM. Also check that your processor
clock speed is at least 20 MHz. (Refer to your owners manual.)
2. If the previous conditions have been met and EZChrom 200/400 still will not
function, call Agilent Technologies for assistance.
Installation
Hardware setup
14
Hardware setup
Setup your Micro GC as specified in your instrument manual (e.g., M200/M200H,
P200/P200H). To connect your Micro GC to your computer do the following:
1. Connect the serial port of the computer (COM 1 when using a bus or no
mouse, COM 2 when using a serial mouse) to the serial port of the
instrument (back panel for M and Q series, front or back panel for P series)
using the RS-232 serial cable provided. (See Figure 7 for mouse
connections.)
2. Plug the mouse and printer (if you are using one) into the computer (see
your computer owners manual). This completes the installation of the
EZChrom 200/400 data system.
Figure 7 Mouse connections
Installation troubleshooting
See description of installation troubleshooting in the chapter addressing the GC
Verification program found in the addendum of the instrument manual.
Serial port Bus port
3
Getting Started
16
Getting Started
Selecting commands in EZChrom 200/400
Any command in EZChrom 200/400 may be selected via the keyboard or with a
mouse-controlled cursor. To select a command with the keyboard:
1. Hold down the <ALT> key while at the same time pressing the
underlined letter of the Menu you wish to select. A pull down menu will
be displayed. Now all that is necessary is to press the underlined letter of
any command listed in the pull down menu.
To select a command with a mouse:
1. Place the single-headed arrow cursor on the desired menu. The types and
functions of the various cursors will be discussed in the next chapter.
2. Click the left mouse button once. When the pull down menu appears, place
the arrow on the desired command and once again click the left button one
time.
Graphic manipulation with a mouse
EZChrom 200/400 allows the selection of commands, the adjustment of zoom
boxes and window sizes, and the setting and manipulation of reference cursors
through use of the mouse. To perform these functions, four types of cursors are
used: a single headed arrow (mentioned above), a double headed arrow, two
vertical lines (only active in the channel A or B Windows), and a crosshair.
This chapter describes the functions of each cursor and provides a short tutorial.
Single headed arrow
Use this cursor to select commands, draw and select zoom boxes, move whole
windows in two dimensions, or to activate a window. To become familiar with
this cursor and its functions, start EZChrom 200/400:
Getting Started
Graphic manipulation with a mouse
17
1. When EZChrom 200/400 is started, the cursor that is visible and active is the
single-headed arrow cursor. Place this arrow just to the left and near the top
of a peak of the chromatogram in the channel A window.
Figure 8 Drawing a zoom box
2. Press and hold the left mouse button and at the same time drag the cursor
to the right and down, just below the baseline. This should draw a
rectangular box around a portion of the chromatogram.
3. Release the mouse button. EZChrom 200/400 will now draw the area inside
the zoom box so that it fills the lower screen (See Figure 9).
Getting Started
Graphic manipulation with a mouse
18
Figure 9 Zoom box display
4. Move the cursor to the top bar of the channel A window where the channel
identification, run time, and attenuation are listed.
Figure 10 Moving channel A window
Getting Started
Graphic manipulation with a mouse
19
5. Click and hold the left mouse button while dragging the mouse to the right.
This should move all of the channel A window to the right; partially covering
the channel B window (See below). When about 50% of the channel B
window is covered, release the mouse button. Movement in two dimensions
is not restricted to channel windows. Any and all windows or icons in either
EZChrom 200/400 or Windows may be moved in this way.
Figure 11 Channel A overlay
6. Now try to draw a zoom box in the channel B window. To do this, the channel
B window must first be activated. Place the cursor in an uncovered
portion of the channel B window.
7. Click the left mouse button. This will cause the channel B window to be
redrawn above the channel A window (See Figure 12). Zoom boxes may
now be drawn as previously described.
8. Take a few minutes to become familiar with the single-headed arrow and
its functions. When you are comfortable, move to the next chapter.
Getting Started
Graphic manipulation with a mouse
20
Figure 12 Channel B overlay
Double headed arrow
Use this cursor to enlarge or shrink any of the windows in EZChrom 200/400 or
Windows.
1. Place the single-headed cursor on a vertical border of any window displayed
on the screen. When the cursor rests on the border it will change from a
single headed to a double headed arrow. (See Figure 13) This may take a
bit of practice as the borders are narrow and easy to overshoot.
Getting Started
Graphic manipulation with a mouse
21
Figure 13 Using double headed arrow
2. Click and hold the left mouse button and drag the mouse to the left or right
and release. (If a horizontal border was chosen, drag the mouse up or down.)
3. Place the cursor on any corner of a window border.
4. Click and hold the left mouse button and drag the mouse in any direction
and then release. The corner border allows two dimensional growth or
shrinkage of any window. (See Figure 14)
5. Practice placing the cursor on the borders of the various windows until it is
routine.
Getting Started
Graphic manipulation with a mouse
22
Figure 14 Reduced channel A window
Vertical lines
Use these cursors as mobile reference points to observe peak amplitude and
retention times. They are also extremely useful in simplifying the selection and
definition of integration parameters and in the peak identification routine.
1. Place the single-headed arrow cursor in either the channel A or B lower
window.
2. Click the right mouse button. A single vertical line should appear. (See
Figure 15) When the mouse is moved to the left or right, the vertical cursor
should move accordingly.
Getting Started
Graphic manipulation with a mouse
23
Figure 15 Using the single vertical cursor
When using a laptop computer, the mouse must be moved slowly for the vertical
line to remain visible.
3. Scan the cursor across the chromatogram and observe the string of text in
the lower display window. You should see the time and amplitude vary.
Dragging the mouse to the right should result in a larger time value. (This is
because data is collected from time 0, left to right). The value of the
amplitude is the actual instrument output in microvolts at the displayed
time.
4. Click the left mouse button. This will freeze the first vertical cursor.
5. Drag the mouse to the right. The frozen cursor should remain, while a
second, mobile cursor will appear (See Figure 16). The values for time and
amplitude now displayed are in reference to the first vertical cursor.
That is to say, the first vertical cursor now has been assigned a time and
amplitude value of 0.
Getting Started
Graphic manipulation with a mouse
24
Figure 16 Using two vertical cursors
6. Click the right mouse button. This freezes the second vertical cursor. The
region between the two vertical cursors is called the selected region. Being
able to select specific regions in a chromatogram is essential in graphically
setting up peak identification tables and integration parameters.
7. Click the right mouse button again. This unfreezes the second vertical
cursor.
8. Click the left mouse button. This will cause the two vertical cursors to
merge and be mobile (as in step 2).
9. Click the right mouse button. This will freeze the single vertical cursor
remaining, while also reactivating the single headed cursor. The single
headed cursor may now be used in any of the ways previously described.
10. To remove the vertical cursor from the screen, click on Display in the
appropriate channel A or B window, then click on CURSOR.
Getting Started
Graphic manipulation with a mouse
25
11. Practice selecting various portions of the chromatogram. At first you may
find it difficult to obtain the desired cursor in an appropriate frozen or
unfrozen state. Dont get frustrated; after a short time the manipulation of
the mouse clicks will become habit.
Crosshair
This cursor appears when a report is displayed and the single headed cursor is
moved into the report window. No commands or manipulations are possible with
this cursor.
1. Using the procedure described on page 16, select the Reports menu in
either channel A or channel B (See Figure 17).
2. Select any of the reports available.
Figure 17 Reports menu
3. Move the double headed cursor into the report window. You should see the
single headed arrow change to the crosshair cursor (See Figure 18).
Getting Started
Graphics manipulation without a mouse
26
Figure 18 Crosshair cursor
Graphics manipulation without a mouse
While more time-consuming than using a mouse, all the manipulations described
in the previous chapter can be made using the keyboard. In this case, the numeric
key 1 acts as the left mouse button and the numeric key 3 acts as the right mouse
button. The arrow keys on the number pad are used for moving the various
cursors. Each arrow allows movement in a different direction.
Be sure the Numbers Lock is not engaged if you use the arrow keys.
Text and numeric editing
Occasionally it will be necessary to manually add, delete, or replace text and/or
numbers during an EZChrom 200/400 session. For example you may want to add
a compound to the peak identification table. The general procedure to manually
edit text or numbers is the same and is as follows:
1. First select the Method menu and choose the Open command. A series of
existing Methods will appear. Choose the default method Serialno.met
Getting Started
Text and numeric editing
27
2. Call up the Peak Table (See Figure 19) by selecting the Method menu and
then the Peak Table command.
Figure 19 Peak table
3. Select Channel A, then place the single-headed arrow cursor in the first
empty box under the heading, Peak Name, and click the left mouse button.
4. The flashing cursor which appears may be moved to the left or right, up or
down using the arrow keys. Type the word Example. then place the cursor
at the end of Example.
5. Press the backspace key repeatedly until the entry is completely deleted.
To delete more easily, place the arrow cursor at the beginning or end of the
entry. Then click and hold the left mouse button while dragging the mouse
so that the whole entry is blackened. Now press the delete key to remove
the entry. All text and numbers surrounded by a box, other then the values
in the instrument status window, may be edited in this way.
Getting Started
Text and numeric editing
28
4
Sample Session
30
Sample Session
Once you have mastered a few skills, running an Agilent gas chromatograph with
EZChrom 200/400 is relatively simple. The system has been designed so that a
wide variety of analyses can be handled quickly and easily. The purpose of the
Sample Session is to provide you with the basic skills needed in a typical session
with EZChrom. While it does not cover all the capabilities and features of
EZChrom 200/400, all of the necessary steps required for data acquisition,
analysis, and storage are discussed.
This sample session, run on ambient air, is meant to be followed in sequence; so
please start at the beginning. If the chromatograph option you have purchased
is unable to separate the N
2
and O
2
in air, the single composite peak you observe
is sufficient to demonstrate the operating procedure. First, start EZChrom
200/400.
Building a method
The first step in using EZChrom 200/400 is to construct the proper Method. This
is important because the Method not only controls the GC but also controls all
the calculations and peak detection performed by EZChrom 200/400. When
EZChrom 200/400 is first started, the last saved Method is automatically loaded
(initially Serialno.met). This default Method is created using your column
configurations. The method may or may not be appropriate for your sample
analysis. The following instructions illustrate how to build and save a Method
which is optimized for the analysis of air. Once mastered, constructing an
optimized Method for your specific application(s) will be easy.
If at any point you wish to terminate the sample session, double click on the
square above Method . ..
Sample Session
Building a method
31
Figure 20 EZChrom 200/400 menu
A screen will appear asking if you wish to terminate EZChrom. Click on [OK].
The screen will then ask if you want to save changes. Click on [Save]. The
command Save File Name As: will appear. Enter any eight character name
appropriate for the file. (DOS illegal characters not accepted. See page 162 for
a list of these.)
To build a method from scratch, do the following:
1. Select the New command which is listed in the Method menu (Figure 20).
This resets the timed events, peak, and calibration tables. If you have been
practicing cursor moves and want to begin a sample session, click on
Method, then New, and the following window will appear (See Figure 21).
Do not save changes to the default Method.
Figure 21 Save method changes window
2. Select the Instrument Setup command under the Method menu. A
window will be displayed which lists the chromatograph instrument settings
from the last stored Method (See Figure 22).
Sample Session
Building a method
32
Figure 22 Instrument setup window
A description of the settings found in this window is as follows:
Column temp (C)
This is the temperature at which the column and detector are kept during
and after a run. When this setting is changed, time must be allotted for
equilibration of the GC module (about 5 minutes over any temperature
range). A large steady baseline drift indicates the system is not at
equilibrium. Remember, the higher the column temperature the faster the
elution. Therefore, analysis time can be reduced by increasing the column
temperature. A balance must be struck however, as peak separation
decreases with an increase in temperature and this can make accurate
integration difficult. The allowed range is ambient to 180C. (160C for
modules equipped with a HayeSep column). Columns in the two modules
may have different temperature settings.
Run time (seconds)
The amount of time that data is collected from the detector. Initially this
should be set to the maximum value of 160 seconds. Later, it should be set
to a value slightly greater (~10 s) than the time at which the tail of the last
sample peak has eluted. This parameter may be different for the two
modules.
Sample Session
Building a method
33
Sample time (seconds)
The time that the built-in vacuum pump is run prior to sample injection. The
pump should be run long enough that the injector sample loop is flushed
with sample. The maximum sample time is 255 seconds, but 15 to 20 seconds
is usually sufficient. This parameter is the same for both channels.
Inject time (milliseconds) variable loop only
The amount of time the inject valve is open and sample is flushed onto the
column from the sample loop. The range of values is 0-255 milliseconds. A
practical minimum value is 20 milliseconds.
In most cases a value of 0 to 5 milliseconds will result in no injection.
Each channel can have a different inject time. Long injection times in
conjunction with high detector sensitivity allow detection in the low ppm
range (parts per million).
Detector filament
This toggles power to the GC detector, which must be on for the GC to collect
data. A minimum column head pressure of 5 psi is required for the detectors
to function. If carrier gas pressure falls below 5 psi, power to the detectors
is turned off automatically. Allow a minimum of 5 minutes equilibration time
between powering on detector and the first analysis.
Detector autozero
This compensates for detector dc voltage offset when pure carrier gas is
passed over both sample and reference filaments. Detector Autozero should
always be left on.
Detector sensitivity
This controls the detector output gain. The low setting amplifies the detector
output by a factor of 5. The medium and high settings each provide an
additional factor of 10. Set these at the highest value which does not give
flat-topped peaks when the display is fully unzoomed.
Sample Session
Building a method
34
3. Increase the temperature settings by 10 degrees for channels A and B. To
do this, click on channel A in the instrument setup window shown in Figure
22. Instrument settings for channel A should appear on the screen. Click
on the Column Temperature box and enter a value 10 degrees higher than
that shown. The settings for channel B are displayed by clicking the cursor
in the small circle labeled B at the top of the instrument status window.
4. Change the run times for the two channels to 50 seconds. Air elutes quickly
on all columns, so a long run time is unnecessary.
5. Change the sample time to 10 seconds. This needs to be done in only one
channel; the other channel is automatically updated.
6. Reduce the injection times for both modules to 20 milliseconds (variable
loop injectors only). The main components in air (O
2
, N
2
) are so
concentrated that very little sample is needed to produce a large signal.
Using a short inject time also reduces the risk of column overload.
7. Make sure the detector filaments and autozero are ON for both channels.
8. Set the sensitivity on both channels to Low. Again, N
2
and O
2
are present
in such large amounts, amplifier overload is a concern.
9. Close the Instrument Setup window by clicking on [OK] or pressing
<Enter>.
10. Send the revised instrument settings to your GC by selecting the Send
Current Method command which resides under the Instrument menu.
Click on [Ok] when the confirmation window appears. If an error message
appears, click on [Ok] or press <Enter>. Then refer to Installation
Troubleshooting (resetting the COM port) using the GC Verification
program found in the addendum to the instrument manual.
11. Check to see that the increase in column temperature has been received and
implemented by the GC. To do this, select the Instrument Status command
under the Instrument menu. If the temperature is correct, click on [Ok].
If the temperature setting is not correct, return to Instrument Setup,
confirm that your entries are correct and Send Current Method again.
Sample Session
Building a method
35
Figure 23 Peak table for a new method
12. Open the Peak Table which is listed under the Method menu. The Peak
Table (See Figure 23) contains all the information on the types of
compounds in a sample, and the amount of time it takes for these
compounds to pass through the sample column. A table is provided for both
channels. A brief description of the peak table begins with:
Peak name
The names of the compounds to be analyzed are entered in this portion of
the table. The peak names for each component are entered by typing them
in (maximum 20 characters). When an integrated peak falls in a defined
retention time window, it is assigned the name linked to that window.
Retention time
Retention Time is the amount of time it takes for the crest of the named
peak to elute from the column. The retention time can be entered graphically
or with the keyboard. (In the Calibration Setup table there is an option to
update the retention time at the end of a run. If this is selected and the
retention time changes, then the retention time and the window will be
updated.)
Sample Session
Building a method
36
Figure 24 Retention time & retention time window
Retention time window
Retention Time Window is a sectioned length of time around the peak apex.
If a peak apex falls within the defined window, even though the retention
times of the peak width at its base may not exactly match the retention time
window in the table, that peak will still be identified as the peak name listed.
(See Figure 24 for a graphic representation of retention time and retention
time window)
Concentration unit
This is a text entry which identifies the concentration units of the various
compounds. All text entries are allowed up to a maximum of three
characters. The unit is not a conversion factor and has no mathematical
significance. Each component may have a different concentration unit. The
concentration units are only used for external standard reports.
BP (bunched peaks)
Allows all peaks within a RT Window to be recognized as one component.
Therefore, the peak area reported for the component will be the sum of all
peaks found in the RT Window. Type Y for Yes to activate BP.
Sample Session
Building a method
37
When BP is actuated, no Retention Time will be listed in the External
Standard Report.
Level 1 cal amount
This is the amount of a compound that the level one calibration standard
contains. When a calibration is run, EZChrom assigns the entered amounts
to the areas of any integrated peaks which elute in the appropriate retention
time window. Obviously, accurate calibration standards must be used and
retention time windows must be properly set for EZChrom 200/400 to
accurately quantify real samples. EZChrom 200/400 can use up to eight levels
of calibration, but for routine analysis one level is usually sufficient. Each
level corresponds to a standard concentration and a point on a calibration
plot. (Calibration plots are discussed in Advanced Skills, Chapter 7.)
Relative response factor, peak
These advanced features deal with calibrating compounds which are not
present in your calibration gas standard. A complete discussion is reserved
for the Advanced Skills chapter of the manual.
13. In the channel A peak table, activate the text cursor in the PKNO 1 peak
name box. Then type in:
Air: If you have an OV-, HayeSep- or PoraPLOT-type column in
module A
Oxygen: If you have a Molecular Sieve column in module A
14. Proceed to fill in the peak names for channels A and B. For OV-type columns,
you are already finished since these columns will not separate any of the
percent level components in air. For a HayeSep or PoraPLOT column, enter:
Carbon Dioxide in the PKNO 2 peak name box.
For a Molecular Sieve column enter:
Nitrogen in the PKNO 2 name box
15. Leave the RT Time and RT Window at default levels for the moment. They
will be set graphically after the air sample is analyzed.
Sample Session
Collecting data
38
16. Enter the symbol % in the CU boxes.
17. Enter values in the Level 1 Cal Amount boxes for the various compounds.
Air on an OV column is 100%. On a HayeSep or PoraPLOT, however, it will
be 99.967% as CO
2
is separated from O
2
and N
2
on this type column and
makes up approximately 0.033% of the atmosphere. On a Molecular Sieve,
the amounts of O
2
and N
2
will be about 21% and 78%, respectively.
Enter values as whole numbers since the CU has already been set to percent.
For example, 21% should be entered as 21, not 0.21.
18. Leave the BP, RRF, and Peak boxes at default values and close the Peak
Table by pressing <Enter> or clicking on [Ok].
This completes the basics of building a peak table. At this stage, many of the
commands found under the Method menu can be ignored. Because certain
default values have been specified during EZChrom 200/400 installation, these
features will function properly under normal conditions without a new user
having to worry about them.
The one exception to this rule is the setting of optimized Timed Events. The
Timed Events tables contain all the parameters which control peak detection
and integration of the chromatograms collected on channels A and B. While it is
possible to enter timed events manually (for example, as we made entries in the
peak table), it is more accurate to graphically set these events on a real data set.
At this point, it is time to collect an actual data set which will be stored, and for
which optimized Timed Events tables will be constructed.
Collecting data
1. Select the Start menu. A run window should appear (See Figure 25).
2. Enter a Run ID for the air sample which is to be run. This may be a maximum
of eight characters with no DOS control characters. (See page 162 for a list
of DOS illegal characters.)
Sample Session
Collecting data
39
3. Enter 1 for the Number of Runs.
Figure 25 Run window
4. Select the Save box by clicking on it. (If any other boxes are selected (as
evidenced by an X appearing in the box) you may deselect them by clicking
on them.)
5. Click on [Start] or press <Enter> to begin data acquisition
After the RUN window disappears, the vacuum pump will start and run for the
amount of time you specified in the Instrument Settings window. A small amount
of air sample is injected onto the sample columns, then EZChrom 200/400
proceeds to draw the chromatograms for channels A and B. A run clock is
provided at the top of the channel A and B windows. This clock displays the real
time of the chromatographic analysis that has progressed through a run. It should
count up to the run time specified in the Instrument Settings window.
When the run is completed, the data is first stored on the hard drive in the default
directory c:\HP\ezchrom\200\chrom under the run ID which you provided. The
data set is then automatically analyzed using the default timed events provided
with the NEW method. At this point take the opportunity to carefully examine
the analyzed chromatograms using the zooming and unzooming techniques you
practiced in Chapter 3. During your examination, keep in mind the following
questions:
Sample Session
Collecting data
40
Have all of the peaks been detected?
This is indicated by a baseline, set off by vertical hashmarks, drawn under
each peak. (See Figure 26) Hashmarks which point upward indicate the start
of integration while downward-pointing hashmarks define the end of
integration.
Figure 26 Integrated peaks
Are the peaks correctly integrated?
Even though a peak has been detected, perhaps only a small portion of the
peak was actually integrated. Conversely, an integrated region may include
areas on either side of a peak which should not be integrated. Be careful to
zoom closely on the base of a peak to determine if it has been properly
integrated. If the peak is properly integrated, the upward-pointing hashmark
will appear at the beginning of the peaks upward slope and the downward-
pointing hashmark will appear where the peak returns completely to the
baseline. (See Figure 26)
Sample Session
Optimizing timed events
41
If the answer to either of the questions was no, then the Timed Events tables
must be optimized in order for an accurate analysis to be made. It may be that
the default timed event parameters were sufficient to find and integrate the peaks
in such a simple application. In general, though, this will not be the case.
Therefore, please proceed to the next chapter which describes optimizing timed
event parameters graphically.
Optimizing timed events
A Timed Event is a resetting of any of 10 calculation variables (see the Events
menu) that are used to calculate the area under a peak. Any or all of these may
be adjusted at various time points along the chromatogram. The purpose for
setting Timed Events is to attain the best possible peak area integration.
In order for EZChrom 200/400 to perform an accurate analysis, it is essential that
the proper parameters and values are entered into the Timed Events tables.
Tables are provided for both channels because different columns will require
different parameters to properly identify and integrate individual peaks. The
most accurate way to build an optimized Timed Events table is to select regions
of a real chromatogram with the vertical cursors and then evaluate the region
with one of the four basic timed event parameters. EZChrom 200/400 then
calculates the correct value for the event over the selected region and, if desired,
adds the event with the calculated value to the Timed Events table.
1. If necessary, review the use of vertical cursors beginning on page 22.
Familiarity with vertical cursor manipulations is critical for this stage of the
sample session.
2. In the channel A window, activate a single vertical cursor and freeze it about
0.5 seconds to the left of the first peak (See Figure 27). Note the time where
you froze the vertical cursor. Be careful that only one vertical cursor is
visible in the window, otherwise the time and amplitude of the mobile cursor
will be in reference to the frozen one. Should two vertical cursors appear,
click the right mouse button, then the left mouse button and the two
Sample Session
Optimizing timed events
42
cursors should merge. For further information on vertical cursors, see
Chapter 3.
Figure 27 Using vertical cursor to set integration off
Figure 28 Events menu
Sample Session
Optimizing timed events
43
3. Select the Events menu located in the channel A menu bar (See
Figure 28).
4. Select the INTG Off command. This will place an integration off event in
the channel A Timed Events Table. It will also set the time of the event to
zero and the value to the time where the vertical cursor was frozen.
Figure 29 Using vertical cursors to determine noise level
5. Again using the vertical cursors, select a small region (about 2 seconds) on
the baseline of the channel A chromatogram which does not contain any
portion of a peak (See Figure 29). This region will be used to determine the
noise level in the chromatogram.
Sample Session
Optimizing timed events
44
Figure 30 SLPSEN Event window
6. Select the SLPSEN command under the Events menu. A window will
appear which displays a calculated value for the SLPSEN event (See
Figure 30). Change the Event Time to 0.000.
7. Click on [Ok] to add the SLPSEN event to the timed event table.
8. Using the same region of baseline as was defined in Step 5, select the Events
menu again, but this time add a FINE SLPSEN event to the timed events
table for channel A. Change the Event Time to 0.000.
Sample Session
Optimizing timed events
45
Figure 31 Using vertical cursors to set peak width
9. Next, place the vertical cursors on either side of the first peak (See
Figure 31). Be sure that the cursors are frozen at the very beginning
and end of the peak; zooming may be required to get the clearest view.
10. Select the PKWD event under the Events menu. A window with a calculated
peak width value for the selected peak will be displayed. Click on [Ok].
11. Repeat steps 9 and 10 for any remaining peaks in channel A.
12. Open the Timed Events table for channel A and confirm that all of the timed
events you selected (INTG Off, SLPSEN, FINE SLPSEN and PKWD) are
present in the table.
13. Select [Ok] or press <Enter> to close the Timed Events table.
14. Construct an optimized Timed Events table for channel B by repeating
steps 2 through 13.
Changing the time values for SLPSEN, FINE SLPSEN, and PKWD to zero
allows EZChrom 200/400 to begin its peak search with the proper sensitivity
from time zero.
Sample Session
Setting retention times graphically
46
Setting retention times graphically
The next step in constructing a complete and optimized application-specific
method is to enter the retention times and retention time windows for each of
the compounds in the peak table. The most accurate way to do this is to
graphically select each peak in a real chromatogram with the vertical cursors.
1. Place the vertical cursors around the first peak that elutes on channel A.
You may use the vertical hashmarks as a guide in placing the vertical cursors.
(For an explanation of vertical hashmarks, see the peak detection and peak
integration questions on page 40.)
2. Select the Peak RT and RT Window command which is found under the
Events menu for channel A. A window will appear which lists the
compounds you previously entered in the channel A Peak Table (See
Figure 32).
Figure 32 Compound list window
3. Click on the compound name of the peak in the window. The compound
name will depend on the type of column you have in module A (See number
13 and 14 on page 37). Click on [Ok] or double click on the highlighted peak
name.
Sample Session
Setting retention times graphically
47
4. Repeat the procedure for each successive peak in the channel A
chromatogram, choosing the appropriate name from the list.
5. Repeat the procedure for the channel B chromatogram.
6. Select the Analyze command from the lower menu bar. EZChrom will
analyze the chromatogram according to the parameters just set. Zoom in
closely on each peak to assure that the entire peak is within its
predetermined hashmarks.
If the peak does not have an upward hashmark at its beginning and a
downward hashmark at its end, it has not been integrated.
Figure 33 Reports menu
Figure 34 Uncalibrated external standard report
7. Open the External Standard reports for channels A and B by clicking on
Reports, then on External Standard (See Figure 33). They should display the
peak names in the order of elution time and have large amount values for
all of the peaks listed in the reports. This is because the method is not yet
calibrated (See Figure 34).
Sample Session
Calibrating the method
48
8. If any of the peaks in the report have an amount of zero (See Figure 35), and
has an integration baseline drawn underneath it, the retention time has been
incorrectly set. Repeat steps 1-3.
Figure 35 External standard report with incorrect retention time
9. When all the names you have added to the Peak Table are present in the
External Standard report with a non-zero value, proceed to the next chapter.
Calibrating the method
The last step in building an optimized application Method is calibration. This
step is necessary when creating a Method in order to generate a response factor
on a known sample so you can, at a later time, perform quantitative analysis on
an unknown sample. EZChrom allows a Method to contain up to eight calibration
levels (eight different calibration gas concentrations) at one time.
In the great majority of cases, however, only a level one calibration is required.
(Peak area = 0, concentration = 0 is the assumed second value of the peak).
1. Select the Calib menu on the EZChrom command bar.
2. A window will appear which says Calibration Level and has a number
highlighted (See Figure 36). Enter 1 and click on [Ok].
Sample Session
Calibrating the method
49
Figure 36 Calibration window
3. The EZChrom bar will then display Calibration Level 1 and Number of
Runs Left=1. For purposes of this sample session, a level 1 calibration is
all that is necessary.
4. Select Analyze from the lower command bar. EZChrom will perform an
analysis and assign the peak areas to the amount values you entered into
the Level One Cal Amount spaces in the peak table.
5. Again select the Reports menu and open the External Standard reports for
channels A and B. They should display the peak names in order of elution
time, but the values should now be readable as standard numbers.
6. Select the Method menu and the Save As command. There will be a prompt
(See Figure 37) which requires you to enter a name for the method you have
just constructed. Remember, only eight characters may be used in an ID,
and DOS illegal characters are forbidden.
Figure 37 Save file name as
Sample Session
Calibrating the method
50
Use the extensions .met when naming method files to distinguish them from
data and instrument ID files.
This concludes the EZChrom 200/400 sample session. The examples in this
sample session have been provided to illustrate the ease of use of the EZChrom
200/400 software. The integration timed events used when setting up a particular
Method may need to be changed for different applications. When you need more
information regarding operation or use of specific features in the software,
please refer to Chapter 6 for the menu reference.
5
Technical Reference
52
Technical Reference
Data sampling
The analog signal generated by the detector of the gas chromatograph is digitized
by an A/D converter in the GC. The A/D is a 24 bit precision voltage-to-frequency
converter.
The detector voltage is digitized at a rate of 100 points per second. Each data
point requires 4 bytes of disk space if stored. A 60 second run for a dual module
unit will generate 12,000 data points and requires 48,000 bytes of disk space for
storage.
60 sec/channel 100 pts/sec 2 channels 4 bytes/pt. = 48,000 bytes
The digital data is made available through the serial RS-232 port. Data transfer
occurs as it is collected.
Peak detection
Peak width
The data output rate for an Agilent micro-GC is 100 points per second per
channel. For most peaks in a chromatogram, this is far more data then is required
to get an accurate integration. To reduce processing time, data points are
therefore averaged into data bunches by using the PKWD timed event. Peak
detection is then performed on the bunched points. In EZChrom 200/400, the
number of bunched points is divided by 5 to produce a peak width value.
Example: 4 bunched points divided by 5 equals 0.8 PKWD.
As a general rule, sharp, early eluting peaks are best detected with PKWD values
of 0.2. Late eluting, broad peaks may require PKWDs of 0.4, 0.8, or even 1.6. See
Chapter 7 for details of properly setting PKWD values. Setting a PKWD event
Technical Reference
Baseline correction
53
graphically may generate non-integer values. These non-integer values are
rounded down to the nearest multiplier of 0.2 when EZChrom 200/400 analyzes
a chromatogram.
Slope sensitivity
The slope of the signal (the rate of change of the detector voltage) is used by
EZChrom 200/400 to detect peaks. A slope value, or first derivative, is calculated
one bunched point to the next. The PKWD determines how frequently the slope
is calculated. Narrow peaks need small bunch sizes so that abrupt changes in
slope can be quickly detected. Wide peaks, however, require bunches large
enough to allow small changes in amplitude to be detected. Peaks are detected
when the slope value between two data bunches is greater than the SLPSEN
(slope sensitivity) value defined in the Timed Events table. The optimum slope
sensitivity usually occurs when it is equal to twice the background noise level.
Fine slope sensitivity
Fine slope sensitivity (FINE SLPSEN) is related to slope sensitivity; it is the
second derivative of the chromatogram displayed. The fine slope sensitivity
value corresponds to the change in the slope. It is, therefore, a threshold for the
change in steepness of a chromatogram. This threshold is used to determine the
start and stop of peaks in conjunction with slope sensitivity.
Baseline correction
Up to this point, only peak detection has been discussed. Besides finding the
beginning and end of a peak, the peaks baseline needs to be defined so that a
peak area can be calculated. The area is calculated by subtracting the trapezoid
under the baseline correction from the raw uncorrected baseline.
EZChrom 200/400 constructs separate baseline segments from the beginning of
the first peak to each of several successive valleys. The baseline that has the
least positive slope is selected to correct the peaks included in that baseline.
This method works well for almost all cases of baseline drift.
Technical Reference
Peak identification
54
Peak identification
The next step in the process is peak identification. The peaks are identified by
using the retention time and retention time window specified in the Peak Table.
EZChrom 200/400 tries to match the retention times of peaks it has found with
retention times listed in the Peak Table. If a matching retention time is found,
the peak is given the name specified for that window. If more than one peak is
found within a given window, the retention time of the largest peak in the window
is used in the Normalization or External Standard reports.
Retention times can be updated at the end of each run as long as the peaks are
detected and identified. This is particularly handy if the retention times are
shifting. To activate this feature:
1. Select Method.
2. Select Calibration Setup.
3. Check Update Retention Time After Run.
The retention time can also be updated after each calibration by checking the
appropriate box.
Peak quantitation
The external standard calculations are performed by multiplying the raw area
of an identified peak by its response factor:
Component area Response factor = External standard amount
The response factor is usually generated from a calibration plot. The calibration
plots are displayed in the Peak Calibration portion of the Method. The type of
calibration plot which is to be used (point-to-point or linear) is determined in
the Calibration Setup portion of the Method.
Technical Reference
Peak quantitation
55
Point to point calibration plots
A point-to-point calibration plot uses calibration gas standard amounts (y axis)
and their raw peak areas (x axis) as Cartesian coordinate pairs. These pairs are
used as points on a calibration plot. In the simplest case (a one level calibration),
a line is drawn from the origin through the single point. The slope of the line is
equal to the Response Factor. Real sample amounts are then calculated by
multiplying the area of the sample components by the slope of the line (response
factor) in the calibration plot.
For a multi-level point-to-point calibration, there are several lines which define
the calibration plot. Each response factor corresponds to the slope of a segment
on the calibration plot.
Linear calibration plots
If the linear option is selected, a single line is calculated using a least squares
approximation.The points used to generate the fit are the same amount/area
pairs as those in the point-to-point plots. The slope of this line is used as the
response factor for subsequent quantitations.
Technical Reference
Peak quantitation
56
6
Menu Reference
58
Menu Reference
This chapter of the manual describes the menus and commands available in
EZChrom 200/400. They are categorized in levels according to the screen menus
in which they appear. Within a menu, they are alphabetized for ease of reference.
EZChrom 200/400 menus and commands
The EZChrom 200/400 Data System main menu contains all of the commands
necessary to set up, run, calibrate, and analyze data collected on an Agilent gas
chromatograph, as well as store and catalog all Methods and data files. This
menu is located in the menu bar at the lower right of the screen.
Analyze
(Main menu)
Purpose
Analyzes the current data file using the current analysis Method (i.e., timed
events, retention times, and calibration tables). Reports and baselines are
updated accordingly.
Syntax
Select Analyze or type <Alt> A.
Comments
During analysis a series of messages are displayed in the menu bar starting
with Analyzing Channel A Chromatogram. Upon completion of the
analysis, the chromatograms will be displayed with baselines and
hashmarks drawn under integrated peaks.
Menu Reference
EZChrom 200/400 menus and commands
59
Calib
(Main menu)
Purpose
Sets up EZChrom for a two channel calibration. It also provides the
capability of selecting a calibration level (from 1-8) for users who desire a
multilevel calibration.
Syntax
1. Select Calib or type <Alt> C
2. Enter a number between 1 and 8 to select a calibration level.
3. Select [OK]. To stop a calibration prior to analysis, select [Cancel]
4. Select Analyze. This will take the calculated peak areas and assign
them to the appropriate peak name and amount value.
Comments
Calibration does not begin until data is actually collected or stored data is
analyzed. Level 1 is all that is required for normal use. Higher levels are used
to construct linear or nonlinear (point-to-point) calibration plots.
Figure 38 Data menu
Menu Reference
EZChrom 200/400 menus and commands
60
Data
(Main menu) (See Figure 38)
Purpose
Allows raw chromatograms to be accessed or stored. Also allows the
statistical records of the External Standard or Normalization reports to be
cleared.
Syntax
Select Data or type <Alt> D.
Clear Statistics
(sub Data)
Purpose
Resets the statistics (MIN., MAX., MEAN, %RSD) in the External Standard
and Normalization reports.
Syntax
Click on Clear Statistics or type C.
Comments
After the next analysis, the values for MIN., MAX., MEAN and %RSD will be
reset in both the External Standard and Normalization reports.
Menu Reference
EZChrom 200/400 menus and commands
61
Conditions
(sub Data)
Purpose
Displays and prints the run conditions of a stored chromatogram.
Syntax
Select Conditions.
Comments
The conditions window is tied to the instrument ID file which was resident
in memory at the time the chromatogram was stored. The ID file contains
information on carrier gas and column configuration under which the
sample was run. Make sure that the proper instrument ID file is resident
before data is collected.
Open
(sub Data)
Purpose
Allows the retrieval of a data file by highlighting a name from a scrolled list
or by entering a path and filename in the space provided.
Syntax
1. Select Open or type O
2. Choose a data file from the list given. Use the scroll bar to access files
which are not immediately visible.
3. Select [Open].
Comments
Select the (..) symbol or a drive letter to access alternate directories or
drives. The Open command can also be used to delete files that are no longer
needed. When the list of data files is shown on the screen, highlight the file
you wish to delete by clicking on it. (This should blacken the file name.) If
Menu Reference
EZChrom 200/400 menus and commands
62
you wish to delete several files in a row, press the left mouse button over
the first file and hold it down while scrolling down the list. Release the
mouse button when you reach the last file to be deleted. The entire list of
files to be deleted should be blackened. Now press the <Delete> key.
Save As
(sub Data)
Purpose
Allows raw chromatograms to be saved under user-specified names.
Syntax
1. Click on Save As or type A.
2. Enter a filename.
Comments
The file will be stored in the directory listed at the top of the popup window
unless another directory is specified in the filename dialog box. The
specified name must be eight characters or less and may not contain any
spaces or illegal DOS characters.
Figure 39 Instrument menu
Menu Reference
EZChrom 200/400 menus and commands
63
Instrument
(Main menu) (See Figure 39)
Purpose
Allows the current state of the M200 or P200 to be monitored and updated.
Commands for method sending, receiving, and status monitoring are located
here.
Syntax
Select Instrument or type <Alt> I.
Hardware Setup
(sub Instrument)
Purpose
Allows changes to be made to the COM port designation for the GC.
Syntax
1. Select Hardware Setup or type H
2. Click on the down arrow until the desired COM port number is in the
highlighted box.
3. Click on [OK].
Comments
With this capability, no longer must EZChrom be reinstalled if the original
GC COM port designation is incorrect.
Menu Reference
EZChrom 200/400 menus and commands
64
Instrument ID
(sub Instrument)
Purpose
Provides a table in which column and carrier gas information can be stored.
Syntax
1. Select the Instrument ID command.
2. Select the Edit option.
3. Enter an instrument ID along with the column types and carrier gas
used in your GC.
4. Select [OK].
5. Select the Instrument ID command again.
6. Select the SAVE option.
7. Enter an ID for the file just created.
Comments
The Instrument ID file last opened will be automatically loaded when
EZChrom 200/400 is restarted. The Instrument ID file is tied to report and
condition window printouts. The Instrument ID, column type, and carrier
gas sections of these printouts will display the information you entered into
the Instrument ID file. The file is also attached to all raw chromatograms
stored while the file was loaded in memory.
Menu Reference
EZChrom 200/400 menus and commands
65
Receive Method
(sub Instrument)
Purpose
Loads the Method from the GC to EZChrom 200/400 and makes it the current
EZChrom 200/400 Method.
Syntax
Select Receive Method or type R.
Comments
The current Instrument Setup parameters (column temperature, run time,
inject time, etc.) will be written over and lost unless saved. The method
name displayed in the EZChrom title bar will not be changed. To check for
a successful received operation, open the Instrument Setup table located
under the Method menu.
Send Current Method
(sub Instrument)
Purpose
Sends the current Method to the GC.
Syntax
Select Send Current Method or type S.
Comments
A method is sent automatically when Start is selected. Therefore, the GC
will always have the current Method in memory before it starts to run.
However, if the column temperature has been changed, it is important to
send the Method a short time prior to a run so that the GC module can
equilibrate.
Menu Reference
EZChrom 200/400 menus and commands
66
Status
(sub Instrument)
Purpose
Allows monitoring of certain instrument settings between runs.
Syntax
Select Status or type T.
Comments
Status can only be monitored during idle time. While the GC is in a run
sequence, the data collection rate is too high to allow status monitoring, as
well as, data acquisition.
Math
(Main menu)
Purpose
Subtracts a user-selected chromatogram from the currently displayed
chromatogram. After analyzing, the reports and graphical display are
updated.
Syntax
1. Select Math or type <Alt> T.
2. Select Catalog, or enter a path and file name to select a chromatogram.
This chromatogram will be subtracted from the currently displayed
data set.
3. Select [OK] to initiate the subtraction.
Comments
This feature could allow subtraction of large solvent peaks allowing easy
identification and integration of low level, overlapping peaks.
Menu Reference
EZChrom 200/400 menus and commands
67
Method
(Main menu) (See Figure 40)
Purpose
Allows access to the tables and settings which control GC operation and
data analysis.
Figure 40 Method menu
Syntax
Select Method or type <Alt> M.
Calibration Setup
(sub Method)
Purpose
Allows customization of the calibration sequence.
Syntax
Select Calibration Setup or type C.
Menu Reference
EZChrom 200/400 menus and commands
68
Comments
The following options are available:
Channel
Selects the module whose calibration sequence is to be modified. The
module chosen will be indicated by a bullet in the circle.
Peak Attribute
The choices are Area and Height. This parameter forces EZChrom
200/400 to calibrate on either peak area or maximum peak amplitude.
Calibration Fit
The choices are Point and Linear. This allows point-to-point or linear
extrapolations between different calibration levels.
Number of Runs (A & B)
Allows the user to specify the number of runs for each calibration level.
For multi-run calibrations, an average value for the peak area or
amplitude is calculated and entered into the peak calibration table.
Uncalibrated Peaks RF
Assigns a single user-defined response factor to all unidentified peaks
in the concentration reports.
Multiplication Factor
Multiplies the external standard amounts by a user-defined value.
Allows compensation for preconcentrators or diluters.
Update Retention Time After
This allows EZChrom 200/400 to update the peak retention times
contained in the peak table after a calibration or after each data
analysis.
Menu Reference
EZChrom 200/400 menus and commands
69
Display Options
(sub Method)
Purpose
Allows the user to select a boot-up set of display criteria. Every time the
system restarts, the screen will appear in the configuration that was
specified.
Syntax
Select Display Options or type D.
Comments
The menu items are defined as follows:
Channel
Selects the module for which the display will be altered.
Attenuation
Sets the display magnification. The range of values is 1 to 2048, with 1
being the greatest magnification.
Start Time
The time (in seconds) of the first displayed data point.
Stop Time
The time (in seconds) of the last displayed data point.
Start Amp
The minimum voltage (in microvolts) which will be displayed.
Stop Amp
The maximum voltage (in microvolts) which will be displayed. The
absolute maximum value is 12,000,000 microvolts.
Menu Reference
EZChrom 200/400 menus and commands
70
Display
Allows the user to choose which window will be displayed when
EZChrom 200/400 is started.
Instrument Setup
(sub Method)
Purpose
Contains the instrument conditions for data acquisition.
Syntax
Select Instrument Setup or type I.
Comments
Valid entries for the instrument parameters are:
Parameter Range
Column temperature (C) 30180*
Run tme (seconds) 0160
Sample time (seconds) 5255
Injection time (milliseconds) 5255
Detector filament On/off
Detector autozero On/off
Inlet heaters On/off
Detector sensitivity Low, med., high
* For heated inlet GCs (M/P 100H or 200H), column temperature range is 40180C.
The increased minimum temperature results from the transfer of heat from the heated
inlet and injector portions of the module to the column heater.
Remember to set parameters for both channels. The Sample Time is set for both
channels at once.
Menu Reference
EZChrom 200/400 menus and commands
71
Lock/ Unlock
(sub Method)
Purpose
Protects a method from alteration.
Syntax
1. Select Lock or type L.
2. At the prompt, enter a password.
Comments
Any locked method can be temporarily modified during a session. Locking
prevents these changes from being stored to the hard disk (i.e., when quitting
EZChrom or opening another method) unless the appropriate password is
given.
New
(sub Method)
Purpose
Creates a method called New. This clears the peak, timed event, and
calibration tables, and sets the instrument setup and calibration setup tables
to their default values.
Syntax
Select New or type N.
Comments
This command should be selected when first using the GC, or when a new
application is being developed.
It is usually easier to modify an existing method to compensate for slight
variations in sample conditions, as this is much faster than starting from
scratch.
Menu Reference
EZChrom 200/400 menus and commands
72
Open
(sub Method)
Purpose
Allows the user to recall any Method file and make it the current Method.
Syntax
1. Select Open or type O.
2. Enter the filename or select one from the list.
3. Select [Open].
Comments
Scroll bars on the right of the file box enable the complete list to be
examined.
Peak Calibration
(sub Method)
Purpose
The peak calibration table contains the area counts and corresponding
amount values for all compounds listed in the peak table. A separate page
exists for each compound listed in the Peak Table.
Syntax
1. Select Peak Calibration or type K.
2. Enter the area and amount values for each compound in ascending
order. Up to eight area /amount pairs may be entered.
3. Select [Next] or [Previous] to access the calibration tables of the other
compounds to be calibrated.
Menu Reference
EZChrom 200/400 menus and commands
73
Comments
Typically, this procedure is done automatically by using the Calib command.
Thus, manual entry is usually not required. If multiple levels are being used,
amount/area pairs should be entered in ascending order. This allows the
software to correctly plot the calibration data.
Peak Table
(sub Method)
Purpose
Contains compound names and elution times which allows EZChrom
200/400 to properly identify and quantify integrated peaks. It also provides
the option of grouping multiple peaks which elute in a user-specified
window. User-defined response factors can be defined and referenced here.
Syntax
Select Peak Table or type E.
Comments
In most cases, the only information that needs to be entered in this table are
peak names, concentration units and Level 1 Cal Amounts. Retention times
can be entered graphically. The Peak Table contains the following
information:
Peak Name
In this portion of the table the names of the compounds which are to
be analyzed are entered. The peak names are entered for each
component by typing them in. When an integrated peak falls in a defined
retention time window, it is assigned the name linked to that window.
Menu Reference
EZChrom 200/400 menus and commands
74
Retention Time
This is the amount of time it takes for the apex of a named peak to elute
from the column. The retention time can be entered graphically or with
the keyboard. (In the Calibration Setup table there is an option to update
the retention time at the end of a run. If this is selected and the retention
time changes, then the retention time and the retention time window
will be updated).
Retention Time Window
If a peak apex lies within a defined region of time, even though the
retention time of the peak may not match the retention time listed, it
will be identified as the compound defined by the preset retention time
window.
Concentration Unit (CU)
This is a text entry which identifies the concentration units of the
various compounds. Any three character text entries are allowed. The
unit is not a conversion factor and has no mathematical significance.
Each component may have a different concentration unit. The
concentration units are only used for external standard reports.
Level 1 Cal Amount
This is the amount of a compound that the level one external calibration
standard contains. When a Level 1 calibration is run, the entered
amounts are assigned to the areas of any integrated peaks which elute
in the appropriate retention time windows. Obviously, accurate
calibration standards must be used and retention time windows must
be properly set for EZChrom 200/400 to accurately quantitate real
samples. EZChrom 200/400 can use up to eight levels of calibration but
for routine analysis one level is usually sufficient. Each level
corresponds to a gas standard concentration and a point on a
calibration plot.
Menu Reference
EZChrom 200/400 menus and commands
75
Relative Response Factor (RRF)
When an external standard is unavailable, an estimated response factor
may be specified. Enter a number which will be multiplied by a
calibrated response factor.
Peak
This entry is used to reference the RRF discussed above to a particular
peak in the Peak Table. Choose a compound which has a similar thermal
conductivity to the uncalibrated peak.
(sub Method)
Purpose
Prints the current Method.
Syntax
1. Click on Print or type P.
Comments
A method printout includes the following items for both channels:
Instrument Setup, Peak Table, Calibration Setup, Peak Calibration Tables,
Timed Events, Print Options, Display Options
Print Options
(sub Method)
Purpose
Allows the user to choose which reports and chromatograms will be printed
after a single run or during the time between runs in an autorun.
The Print option under the Start window must also be selected for this option
to be active.
Menu Reference
EZChrom 200/400 menus and commands
76
Syntax
Select Print Options or type R.
Comments
The following choices are available:
Full scale chromatogram
Zoomed chromatogram
Area Report
Normalization Report
External Standard Report
Check or uncheck any or all entries to get the desired set of printed reports.
Be aware that printing large datasets, such as full scale chromatograms, is
time consuming. If printing must be done between runs in an autorun,
sufficient time must be allotted for printing to be completed. A standard IBM
dot matrix printer will require approximately 3 minutes to print a single
100 second chromatogram.
Save
(sub Method)
Purpose
Saves the current Method under the current Method filename.
Syntax
Select Save or type S.
Comments
If the current Method is locked, the method password must be entered
before this action can be completed.
Menu Reference
EZChrom 200/400 menus and commands
77
Save As
(sub Method)
Purpose
Saves the current Method under a user-defined filename.
Syntax
1. Select Save As or type A.
2. Enter the new filename for the current method using a maximum of
eight characters in DOS format.
3. Click on [OK].
Timed Events
(sub Method)
Purpose
Establishes integration parameters for each data analysis.
Syntax
Select Timed Events or type T.
Comments
Other than the Spike event, Timed Events are described in this chapter
under Events. Spike is a filtering mechanism. Specify the time that filtering
should start and the smallest absolute spikes that should be filtered as the
time and value, respectively. Spike will continue to smooth the data each
time the data is analyzed.
Reports may change when data that has a Spike Timed Event is reanalyzed.
Spike is not available via graphics as a timed event. All the other timed
events are available via graphics.
Menu Reference
EZChrom 200/400 menus and commands
78
Start
(Main menu)
Purpose
Opens the run sequence window, from which the GC can be started, and
various run time options specified.
Figure 41 Run window
Syntax
1. Select Start or type S.
2. Fill in the Run Setup screen (See Figure 41).
3. Select [Start] to run the GC or [Recall] to reanalyze a stored dataset.
Comments
The Print or Save functions can be turned on or off globally, but the items
that are to be printed must be activated in the Print Options menu.
Cancel
Cancels any alterations made to the Start window, and returns the user
to the EZChrom 200/400 menu.
DIF/PRN Save
Saves the peak name, amount, and run number from the External
Standard Report to ASCII files read by Excel or Lotus respectively.
File extensions will be .DIF (Excel) or .PRN (Lotus).
Menu Reference
EZChrom 200/400 menus and commands
79
Extended
Causes the peak areas and retention times to be added to DIF and PRN
files.
Number of Runs
Enter the number of runs you wish EZChrom 200/400 to collect during
an autorun. Entering 0, 999, or INF will cause EZChrom 200/400 to run
continuously. If the Save option has been selected while EZChrom is
running continuously, the thousandth saved file will overwrite file
number one, and so on.
OK
Allows the Start window to be altered without actually starting a run.
Will cause all selections in the Print Options menu to be printed in the
time between the end of a run and the beginning of the next. If a full-
scale chromatogram is printed, the interval between runs must be at
least 3 minutes, as this type of printing takes a long time to complete.
Recall
Allows batch reprocessing of data files. To use this option, enter the
names of a sequential set of datafiles in the Run ID window. Then, enter
the number of files which are to be reanalyzed in the Number of Runs
window. Selecting the Recall command will cause EZChrom 200/400 to
retrieve and reanalyze as many files as you entered in the Number of
Runs window. Only datasets which have sequential extensions
beginning with 1 can be Recalled. It may be necessary to rename a
data file to generate sequential extensions (.1, .2, .3, etc.).
The Recall function can be used with Print and/or PRN and Save options
in the start window.
Run ID
Will save data files automatically under the filename specified. The run
number is appended to the Run ID as a file extension.
Menu Reference
EZChrom 200/400 menus and commands
80
Save
Saves raw chromatograms to the hard disk or a user-specified drive or
directory. The chromatogram is stored under the Run ID.
Time Between Injections
The time from the beginning of one run to the beginning of the next run.
The interval time must be long enough to allow for run time, saving data
and report printing. Example: 100 seconds (Run Time) + 5 seconds
(save data) + 60 seconds (interval) = 165 seconds (time between
injections)
User Program
Enter a path and program name to run an external program between
runs in an autorun. The external program must terminate prior to the
next data acquisition.
Caution EZChrom 200/400 is not multi-tasking! Attempts to multi-task may
cause a system crash.
Wait for External Start
This feature allows EZChrom and an Agilent GC to be started from an
external source. If this box is checked when the START command is
given, EZChrom will pause until pin 2 on the GC ANALOG port is
grounded. Details of the GC IO port pin connections can be found in
the M200/M200H or P200/P200H operations manuals.
Menu Reference
Channel A/B commands
81
Channel A/B commands
This chapter describes the commands and features available in the display
windows of EZChrom 200/400. Zooming, printing, and graphical selection of
timed events are all controlled by selecting the appropriate command. The
command menus are located at the top of the channel A and B windows.
DISPLAY
(Main menu) (See Figure 42)
Purpose
Controls basic display features of zooming, splitting the screen, and
displaying the baseline.
Syntax
Select DISPLAY or type <Alt> D.
Comments
Be sure that Channel A or Channel B windows are activated. Activate a
window by clicking in the window.
Figure 42 Display menu
Menu Reference
Channel A/B commands
82
Baseline
(sub Display)
Purpose
Draws or removes the baseline on the lower display.
Syntax
Select Baseline or type B.
Comments
Removing the baseline from the display also removes it from a printout of
the chromatogram.
Cursor
(sub Display)
Purpose
Turns the vertical cursors, time, and amplitude readouts on or off.
Syntax
Select Cursor or type C.
Comments
This option is most useful when operating without a mouse, or when the
cursors and/or readouts overlap an interesting portion of the chromatogram.
A check will appear next to the Cursor command when the cursor is
activated. Simply click on the command bar to activate or deactivate.
Menu Reference
Channel A/B commands
83
Full Unzoom
(sub Display)
Purpose
Unzooms the lower portion of the window to a full-scale chromatogram.
Syntax
Select Full Unzoom or type F.
Comments
The fully unzoomed chromatogram is displayed at the attenuation setting
shown at the top of the channel A or B window.
Split Screen
(sub Display)
Purpose
Splits/unsplits the screen. An unsplit screen will display only the lower or
zoom portion of a channel window.
Syntax
Select Split Screen or type S.
Menu Reference
Channel A/B commands
84
Comments
Removing the upper display can give better vertical resolution of high
amplitude peaks.
Figure 43 Events menu
Menu Reference
Channel A/B commands
85
Events
(Main menu) (See Figure 43)
Purpose
Allows most Timed Events to be set graphically.
Syntax
1. Select a region or point of interest with the vertical cursor(s).
2. Select Events or type <Alt> E.
3. Select the appropriate Event.
4. Inspect the time and value given in the confirmation window and make
any necessary alterations.
5. Select [OK] to add the event to the timed events table.
Comments
Refer to page 22 to page 25 for instructions on selecting a region of a
chromatogram with the vertical cursors.
BL AT
(sub Event) (Baseline At)
Purpose
Resets the peak search from a user-selected point.
Syntax
1. Choose a start point by freezing a single vertical cursor just to the left
of a peak where you wish the peak search to reset.
2. Select BL AT or type A.
Comments
For this timed event, only the left cursor needs to be set. BL AT only requires
a start time.
Menu Reference
Channel A/B commands
86
BLH
(sub Event) (Baseline Horizontal)
Purpose
Forces the baseline to be drawn horizontally from the start time selected
until the stop time selected.
Syntax
1. Choose a baseline segment with the vertical cursors.
2. Select BLH or type H.
Comments
The horizontal baseline is drawn forward only, not backward.
BLV
(sub Event) (Baseline Valley)
Purpose
This command forces the integration baseline to be drawn to the lowest
point in the valley between two peaks.
Syntax
1. Choose the two peaks whose baseline is to be identified.
2. Place the vertical cursors around this region.
3. Select BLV or type V.
Comments
Two peaks that are separated by a valley must be selected. The baseline will
be drawn from the start of the first peak to the valley between the peaks.
Then it will continue from the valley between the two peaks to the end of
the second peak.
Menu Reference
Channel A/B commands
87
FINE SLPSEN
(sub Event) (Fine Slope Sensitivity)
Purpose
Defines a threshold value for the second derivative of the detector voltage.
The second derivative is used in peak processing to determine peak start
and stop.
Syntax
1. Choose a 2-second segment of the baseline with no peaks.
2. Select FINE SLPSEN or type F.
3. Review/adjust the event values and choose [OK].
Comments
Generally you should adjust the time for FINE SLPSEN to zero seconds.
This starts the peak search with the correct FINE SLPSEN value from time
zero. When the change in the slope between three data bunches is greater
than the threshold FINE SLPSEN value, a peak start is defined. When the
change in slope falls below the threshold FINE SLPSEN value, a peak end
is defined.
INTG OFF
(sub Event) (Integration Off)
Purpose
Turns integration off for a specified period of time.
Syntax
1. Choose a region of the chromatogram as described for Events.
2. Select INTG Off.
Comments
This event is used to prevent integration over user selected regions (i.e., the
baseline rise immediately after injection or a large solvent peak).
Menu Reference
Channel A/B commands
88
Invert
(sub Events)
Purpose
Allows the user to invert any portion of a chromatogram.
Syntax
1. Choose the region to be inverted with the vertical cursors as described
in Chapter 3.
2. Select Invert or type I.
Comments
This event is used when a negative peak is present in a chromatogram. An
inversion will only occur when Invert is selected or added to the Timed
Events (or the first time a dataset is analyzed with a method which includes
an Invert event). When Invert is selected, an analysis is done automatically.
Min Area
(sub Events) (Minimum Area)
Purpose
Defines the smallest integrated area that should be identified as a peak.
Syntax
1. Select a peak with the vertical cursors
2. Select Min Area or type M.
3. Confirm the time and value for the minimum area then press [OK].
Comments
Allows small peaks or baseline defects to be ignored during peak search.
Menu Reference
Channel A/B commands
89
Peak RT and RT Window
(sub Events)
Purpose
Used to set retention times and retention time windows for peaks listed in
the Peak Table.
Syntax
1. Select a peak with the vertical cursors.
2. Select Peak RT and RT Window or type R. A popup window listing
valid peak names will then be displayed.
3. Double click on the appropriate peak name on the list, or single click
on a peak name and select OK.
Comments
The popup window automatically highlights the last peak chosen.
Asymmetric retention time windows can be created by placing the vertical
cursors asymmetrically about the selected peak.
PKWD
(sub Events) (Peak Width)
Purpose
Used to set the data bunching rate.
Syntax
1. Select a peak with the vertical cursors.
2. Select PKWD or type P.
3. Review/adjust the event values and choose [OK].
Comments
Peak width adjusts the bunching of data points to optimize peak detection.
This mechanism, combined with slope sensitivity and fine slope sensitivity,
acts as a noise filter.
Menu Reference
Channel A/B commands
90
SLPSEN
(sub Events) (Slope Sensitivity)
Purpose
Defines the average slope of the baseline in microvolts per unit of time.
Syntax
1. Choose a segment of the baseline with no peaks.
2. Select SLPSEN or type S.
3. Review/adjust the event values and choose OK.
Comments
Generally you should adjust the time for the first SLPSEN event to zero
seconds so that the peak search starts with the correct SLPSEN value from
time zero. When the slope between two data bunches is greater than the
threshold SLPSEN value, a peak start is defined. When the absolute value
of the slope between two data bunches falls below the threshold SLPSEN
value, a peak end is defined.
TAN
(sub Events) (Tangent Skim)
Purpose
Forces a baseline tangent from the start of overlapping peaks to their tails.
Syntax
1. Select a region for which the tangent baseline is to be drawn.
2. Click on TAN.
Comments
If there is a peak valley that is higher than the tangent baseline, a
perpendicular is dropped to the baseline from the lowest point in the valley.
This perpendicular defines the peak start for the second peak.
Menu Reference
Channel A/B commands
91
Help
(Main menu) (See Figure 44)
Purpose
To provide access to an interactive help menu.
Figure 44 Help window
Syntax
Select Help, or type H.
Comments
Future versions of EZChrom 200/400 will have help routines similar in
format to those used by Windows. At the present time, Help will only display
a screen showing the current version of EZChrom.
Menu Reference
Channel A/B commands
92
(Main menu) (See Figure 45)
Purpose
Allows the user to print individual reports or chromatographic displays.
Figure 45 Print menu
Syntax
1. Click on Print or type <Alt> P.
2. Click on the desired type of report or display that is to be printed.
Comments
Multiple print jobs may be selected with the print command. Disabling the
Windows Print Manager will decrease the amount of time required to print;
however, multiple print jobs cannot be selected.
Menu Reference
Channel A/B commands
93
Reports
(Main menu) (See Figure 46)
Purpose
Reveals the menu of data reports available for display.
Figure 46 Reports menu
Syntax
Click on Reports or type <Alt> R.
Comments
To close a report, double click on the top left corner of the report display
or type <Alt> spacebar and type C. Reports may be left on the screen
during data collection allowing the user to monitor data analysis during an
autorun.
Area % report
(sub Reports)
Purpose
Displays a report showing the number of peaks and their retention times,
raw areas, and percent of total area.
Syntax
Click on Area.%.
Menu Reference
Channel A/B commands
94
Normalization report
(sub Reports)
Purpose
Displays a report of peak names, retention times, normalized amounts, units,
and the percent standard deviation.
Syntax
Click on Normalization.
Comments
Amounts are normalized over the channel selected. Min., Max., Mean, and
%RSD are a record of the repeatability of sample analysis over a set of runs.
External Standard report
(sub Reports)
Purpose
Displays a report of peak names, retention times, amounts and units.
Syntax
Click on External Standard.
Comments
Amounts are calculated relative to the calibrated External Standard. Min.,
Max., Mean, and %RSD are a record of the repeatability of sample analysis
over a set of runs.
7
Quick Reference
96
Quick Reference
This chapter of the manual provides greater detail concerning the features
available in EZChrom 200/400. It is geared to those users who are already familiar
with basic EZChrom operation, and should not be used until prior chapters are
fully mastered. Due to the presumed sophistication of the user, certain
procedures are presented in other than strict chronological order of operation.
In certain cases, the reader will be asked to refer to other chapters of the manual
for further explanation or for review. This chapter also presumes an extensive
knowledge of EZChrom menus. You should be thoroughly familiar with
Chapters 4, 5, and 6 before attempting the procedures described in this chapter.
Refer to Appendix C. for several quick reference flowcharts describing the
following:
Setting Up a Run
Developing a Method
Calibrating a Method
Quick and easy method development
The first step in optimizing the performance of EZChrom is to build a good
Method. This chapter provides a step-by-step sequence which simplifies the
Method construction procedure outlined in Chapter 4. The following is an outline
of the procedure that should be followed whenever a new application is to be run.
1. Set up the instrument parameters.
2. Fill out the Peak Table.
3. Run the GC.
4. Set up the Timed Events Table.
5. Adjust the instrument parameters, and rerun the GC.
(This step is optional and frequently unnecessary.)
Quick Reference
Quick and easy method development
97
6. Optimize the Timed Events Table.
7. Set the peak retention times and retention time windows graphically.
8. Calibrate and save the method.
The details of each of these steps are reviewed below.
To exit EZChrom 200/400 at any time, double click on the box above Method in
the main menu.
Steps for the method construction procedure
1. Open the Instrument Setup window (See Figure 47) and set the column
temperature, run time, inject time, and detector sensitivity to appropriate
values.
For most applications, columns temperatures of between 50 and 80 degrees
will give acceptable peak resolution.
Figure 47 Instrument setup window
Start with the maximum run time (160 seconds) and later reset it to 10
seconds longer than the tail of the last eluting peak.
Use a value of 50 milliseconds for the inject time, unless sample gas
concentrations are in the high % range (in which case use 20 milliseconds)
or low ppm range (in which case use over 100 milliseconds).
Quick Reference
Quick and easy method development
98
For concentration levels between 10 and 100%, use Low sensitivity. For
levels from 500 ppm to 10 %, use Medium sensitivity. For levels less than
500 ppm, use High sensitivity.
Set the column head pressures for the individual modules. Pressures of
between 15 and 20 psi are reasonable in most applications for the majority
of columns.
2. Open the Peak Table (See Figure 48) and enter the names of the compounds
for which you wish to screen. If you are unsure of which column is
appropriate for analysis of a given compound, call Agilent Technical Support
for assistance.
Figure 48 Peak table
In the Level One Cal Amount boxes, enter the concentrations of each
compound in your first external calibration gas standard.
3. Attach your sample or calibration gas to the sample inlet and run the GC.
As the data is being acquired, observe the number, resolution, and amplitude
of the peaks in the chromatogram.
4. Open the Timed Events tables (See Figure 49) and add a SLPSEN, FINE
SLPSEN, and INTG Off event to both the channel A and B tables. The time
parameter should be zero for all these events. The value for the INTG Off
event (in seconds) should be set to 1.5 seconds. This turns the integration
off during the first part of the aquisition, where baseline artifacts are
Quick Reference
Quick and easy method development
99
observed due to sample injection. The values for the SLPSEN and FINE
SLPSEN events are dictated by the detector sensitivity for a particular
channel.
Figure 49 Timed events table
The most accurate way of setting SLPSEN and FINE SLPSEN is graphically
(see Chapter 5).
The following table provides suggested initial values for SLPSEN and FINE
SLPSEN.
Sensitivity SLPSEN value FINE SLPSEN value
Low 10 5
Med 50 30
High 100 75
Quick Reference
Quick and easy method development
100
5. If necessary, adjust the instrument setup parameters and column pressures
so all of the desired peaks are well resolved and on scale. Detector saturation
is evidenced by the tops of peaks rising above the upper limits of the channel
window display. (See page 117 through page 120 respectively for
explanations of how to unzoom and how to adjust attenuation.)
After adjusting the instrument parameters, run the GC again. If the analysis
is still unsatisfactory, repeat this step.
Be careful not to be fooled by the display. Always set the display
Attenuation to 2048, and Fully Unzoom the lower display when checking
for detector saturation.
6. Once the instrument settings have been optimized, the integration
parameters tables should be adjusted. During the course of completing
Step 5, you may have noticed that some of the peaks in the chromatogram
were not integrated, or were integrated incorrectly. To correct this
deficiency, PKWD events must be added to the Timed Events tables.
Observe the last analyzed dataset on the screen. Note the first peak which
is not properly integrated (the calculated baseline does not extend from the
true beginning of the peak to its true end).
Using a Vertical Cursor, determine the time at which the missed peak
begins to elute.
Now, add a PKWD event, with a value of 0.2, and a time slightly less
(approximately 0.5 seconds) than the beginning of the missed peak, to the
appropriate Timed Events table (See Figure 49).
After the PKWD event has been added, Reanalyze the data.
The peak which was previously not integrated should now be properly
integrated. If it is not, double the PKWD value to 0.4 and reanalyze.
Eventually, the peak will be successfully integrated. Repeat the above steps
for both channels and all subsequent peaks which are still incorrectly
integrated, remembering to double the value for each successive PKWD.
(See page 52 for additional information on the adjustment of PKWD.)
Quick Reference
Quick and easy method development
101
At this time, you may also wish to extend the Intg Off event to include
solvent or composite peaks which are not of interest.
7. Set the Retention Times and Retention Time Windows graphically (as
described in Chapter 4) for all peaks of interest in both channels. If you now
reanalyze the data, the External Standard report should display the names
and area counts for all integrated peaks in the chromatogram.
8. Select the Calib command from the lower menu bar and run the GC. Data
will be acquired, and a calibration will be done. Inspection of the External
Standard reports should show all compounds which were in the calibration
gas, and at the correct concentrations.
The Method is now complete. Save the Method to the hard drive and, if
necessary, lock it.
Quick Reference
Method locking
102
Method locking
Locking a Method protects it from being inadvertently modified. A locked
Method may be modified during a session, but these changes will not be stored
at the end of the session unless a password is given.
To Lock a Method:
1. Select Method.
2. Select Open.
3. Select the method that is to be locked.
4. Select Method.
5. Select Lock.
6. Enter a password (maximum of eight characters).
7. Save the Method, entering your password at the prompt.
To Unlock a Locked Method:
1. Open the Method that is locked.
2. Select Unlock in the Method menu.
3. Enter the password.
4. Changes in Method parameters will now be accepted.
Quick Reference
Multi-level calibration
103
Multi-level calibration
EZChrom 200/400 will handle calibrations with up to eight gas standard
concentration levels. Each calibration level corresponds to a point on a
calibration plot. Each component for a particular channel must be calibrated
with the same type of calibration method (i.e., point-to-point or linear). That
means that if a point-to-point calibration is used for one component, the same
must be used for all of the other components. However, the number of calibration
levels may be different for each component. The procedure for initiating a multi-
level calibration (or single level for that matter) begins with:
Calibration setup
In addition to allowing up to eight levels of calibration, EZChrom 200/400
software can calibrate either on peak height or peak area. Also, the
calibration plot can be either point-to-point or linear. For a linear plot, at
least two levels of calibration are required. When a new method is being
built, EZChrom defaults to a set of values for the Calibration Setup. In most
cases the default values will suffice. In certain cases, however, values other
than the defaults may be appropriate. To access and alter the Calibration
Setup table:
1. Select Method.
2. Select Calibration Setup.
3. Make any necessary changes in the table.
4. Select OK to close the table.
The features available in the Calibration Setup table (See Figure 50), and
their default values are described below:
Quick Reference
Multi-level calibration
104
Peak Attribute (Area or Height)
Determines whether the calibration and quantitation are to be based on peak
height or peak area. The default is Area.
Figure 50 Calibration setup table
Calibration Fit (Point or Linear)
Determines whether the calibration plot is to be based on a point-to-point
plot or a linear plot. The default is Point.
Number of Runs (A & B)
This corresponds to the number of calibration runs that will be performed
at each calibration level. The integrated areas for each peak are then
averaged, and an average response factor is generated. The default is One.
Begin Calibration at Run
This allows the instrument to stabilize before calibration. The default is One.
Quick Reference
Multi-level calibration
105
Uncalibrated Peaks RF
This option allows the assignment of a blanket response factor to all
unidentified peaks. This response factor is multiplied by the area of the
unknown peaks to give an amount value. The default is Zero.
Multiplication Factor
This is a multiplication factor that is applied to all quantitated peaks, both
in calibration standards, as well as, samples. This feature is useful when a
concentrator or dilutor is used in the sampling system. The default is One.
Update Retention Time After (Calib and/or Run)
This allows the user to update the retention times of the components listed
in the peak table after each calibration and/or run. The default is No.
Quick Reference
Multi-level calibration
106
Entering calibration amounts
1. To enter the concentrations from your calibration standard gases into
your Peak Calibration Table (See Figure 51):
2. Select Method
3. Select Peak Calibration.
4. Select Channel A or B
5. Enter the amount information for each level using Page Down as
necessary. The calibration amounts must be entered in order from least
to most concentrated. A level one calibration will require only one entry
per compound.
6. To switch compounds, click on [Prev] or [Next].
7. The area information can also be entered now, manually, or later while
performing a calibration on stored or newly acquired data.
8. To plot the new calibration points, click on the Plot button. The slope
of this plot defines the response factor for that compound.
Quick Reference
Multi-level calibration
107
Calibrating the instrument
Once the Calibration Setup and Peak Calibration Tables have been
completed, the instrument is ready to be calibrated.
Figure 51 Peak calibration table
Calibration can be performed with stored data or during an acquisition
sequence. Follow directions for Stored Calibration or Run Calibration,
depending on which option is preferred. Any combination of these options
can also be performed.
Quick Reference
Multi-level calibration
108
Stored calibration
First, clear the statistics for a clean start.
1. Select Data.
2. Select Clear Statistics.
3. Select [OK].
Now select the stored data file to use as a calibration standard.
1. Select Data.
2. Select Open.
3. Enter the data file name manually, or double click on the data file name.
Now set up to calibrate.
1. Select Calib.
2. Enter the Calibration Level (The calibration level refers to which
calibration gas dataset is being analyzed: first, second, third, etc.).
3. Select [OK].
To finish the calibration:
1. Select Analyze.
2. Repeat the preceding steps for each calibration gas standard dataset.
Quick Reference
Multi-level calibration
109
Run calibration
1. Attach the first cal gas standard.
2. Select Calib.
3. Enter the Calibration Level.
4. Select [OK].
5. Start the GC.
Calibration will begin immediately. Prior to sampling, the EZChrom menu
title bar will display the following message:
Calibration level X Runs left Y
Where:
X = the calibration level selected under Calib.
Y = the number of calibration runs entered in the Calibration Setup.
Repeat the preceding steps for each calibration gas standard.
It is critical to remember that the cal gases must be calibrated in order of
increasing concentrations. This is necessary, not only to match the
previously entered Calibration Amounts, but also to allow the plotting
algorithm to function properly (the plotting routine does not automatically
sort area/amount pairs).
For multi-component cal gases, it may be impossible to calibrate all
compounds in order of least to most concentrated. In this case it will be
necessary to manually sort the area counts in the Peak Calibration table.
Quick Reference
Print options
110
Print options
To print reports and/or chromatograms during an autorun sequence, the Print
Options table (See Figure 52) must be filled in. By checking the Print option in
the Start window, the selected material will be printed during the time between
runs. Remember, enough time must be allowed for the printing process to be
completed prior to the next run.
Figure 52 Print options window
Caution Chromatograms generate many data points that occupy a lot of memory on your
storage media. If you are printing multiple chromatograms simultaneously, you
may overload the printer memory and lock up your system.
1. Select Method.
2. Select Print Options.
3. Check any of the reports you wish to print, at the completion of the analysis,
for both channels.
4. Select [OK].
Quick Reference
Print options
111
Remember to check the Print box in the Start window prior to beginning a run.
The available options are:
Chromatogram (full scale and/or zoomed)
Hard copies of the chromatograms can be generated for channels A or B. If the
Zoomed option is selected, the zoomed chromatogram shown in the lower
display will be printed.
Reports (area percent, normalized percent and/or external
standard)
Any or all of the three available reports for channels A and B can be printed
between autoruns.
Figure 53 Run window
Quick Reference
Running the GC
112
Running the GC
Running the GC and obtaining accurate results is a simple task once a good
Method has been developed.
1. Select Start.
2. A run window will appear which prompts for information regarding the
automated run sequence (See Figure 53).
3. In the Run ID space, enter a name for the data which is to be collected and
stored. This may be a maximum of eight characters and DOS illegal
characters are forbidden (See page 162 for a list).
4. Specify the Number of Runs. If the number of runs is greater than one, the
run number is appended to the Run ID as a data file extension (for example:
run.1, run.2, etc.).
5. Specify the Time Between Injections in seconds. Note what the delay
interval is between injections; make sure this interval is long enough to
accommodate the run time, time between runs, and any necessary printing
time.
6. Check if the data is to be Saved and/or Printed after each run. Make sure
that printing selections have been made in Print Options before selecting
Print here.
7. Check if the data is to be output in a DIF or PRN format.
The DIF format saves external standard report peak name and amount
information as ASCII characters delimited by tabs (EXCEL format). The
filename used is the Run ID followed by the extension .DIF.
The PRN format saves the peak name and amount report information as
ASCII characters delimited with quotes and numbers delimited by commas
(Lotus format). The filename used is the Run ID followed by the extension
.PRN.
Check Extended if you would like to include the area and retention time
in the information saved to DIF or PRN files.
Quick Reference
Analyzing the data
113
8. Select [Start] to begin a run.
9. After completion of the run, the chromatogram is automatically analyzed.
Analyzing the data
All of the data collected by EZChrom 200/400 is kept in an active buffer and saved
to a mass storage device at the users request. All of the analysis and reporting
activities are handled according to the current Method parameters. The analysis
process does not alter the raw chromatographic data. Methods may therefore
be altered and adjusted, and chromatograms reanalyzed until an optimal Method
is constructed. An analysis is always done when a chromatogram is first acquired.
To reanalyze a stored dataset:
1. Select Data.
2. Select Open.
3. Double-click the left mouse button on the desired datafile.
4. Select Analyze.
Upon completion of the Analyze step, the chromatograms will be displayed in
the split screen labeled Channel A and Channel B. All reports are updated and,
if specified, will be printed and saved. Now the graphics can be manipulated,
reports can be displayed, the Method can be adjusted and data can be reanalyzed
until the results are satisfactory.
Quick Reference
Automated sequences
114
Automated sequences
Autorun
An Agilent GC can be set up to run automatically from the Start window. The
chromatograph can be set to run continuously (i.e., for process control
applications), or for a specified number of times. The procedure for initiating an
autorun is as follows:
1. Select the Start menu. The Run window will appear. (See Figure 54)
2. Enter the number of times you wish the GC to run (for continuous operation
enter a 0, 999, or INF).
Figure 54 Run window
3. Enter a value for the time between injections (in seconds). This time should
be long enough so that any highly retained compounds can elute from a
column prior to the next run, and all specified print jobs can be completed.
An autorun sequence can be aborted at any point by pressing the <Esc> key, or
paused by pressing the <F1> key while the EZChrom command bar is active.
Each file saved in an autorun is given the Run ID plus a numeric extension. The
Quick Reference
Transferring methods
115
extension of the last collected file will be the same as the number of runs you
entered.
Batch processing
EZChrom 200/400 can be instructed to reanalyze, print, and display sets of stored
data by using the Recall command in the Start window. To use this feature:
1. Select the Start menu. (See Figure 54)
2. Enter the Run ID, minus the extension, of the series of files to be reanalyzed.
3. Enter the number of files to be reanalyzed.
4. Set the time between injections to 0 seconds.
5. Select the [Recall] command.
EZChrom will then begin recalling and reanalyzing the specified set of
chromatograms. The program always starts with the first file extension.
If the .1 file or any file between .1 and the number of runs you entered is missing,
an error message will be displayed and RECALL will abort. During a RECALL,
all selected operations in the START window can be active (i.e. Print, Save).
Transferring methods
Once a valid Method has been established, it is important to give this information
to the GC. EZChrom automatically sends the current Method to the instrument
when Start is selected.
To guarantee that the columns have reached the correct operating temperature
prior to a run, it is best to transfer the Method well before the next analysis.
To send an updated method to the GC:
1. Select Instrument.
2. Select Send Current Method.
3. Select [OK].
Quick Reference
Transferring methods
116
In order to check the current instrument setup in the GC, Methods can be
received fromt he GC.
1. Select Instrument.
2. Select Receive Method.
3. Select [OK].
Figure 55 Instrument status window
Once a Method has been sent, it is a good idea to check the instrument status to
determine when column temperatures have stabilized. This is done with the
Status command. To check the instrument status:
1. Select Instrument.
2. Select Status.
3. Observe the display window (See Figure 55) which lists the current
temperature, pressure, autozero voltage, detector filament status and
remaining battery charge (P200 only) in the GC.
4. Select [OK] to close the Status window.
Quick Reference
Graphical manipulation of chromatograms
117
Graphical manipulation of chromatograms
Once the data has been analyzed and the chromatograms have been displayed,
there are a wide variety of options available for manipulating the display and
setting up new analysis parameters (See Figure 56). Note that the upper portion
of the channel windows has a complete display of the chromatograms and the
capability to adjust the display attenuation. Using the mouse or keyboard, a
zoomed portion of the chromatogram may be displayed in the lower portion of
the screen.
Figure 56 Full unzoomed and split screen windows
Full unzoom
This command returns the lower display to a full-scale chromatogram at the
current display attenuation.
1. Select Display.
2. Check Full Unzoom. The lower portion of the window will return to a full-
scale chromatogram.
Quick Reference
Graphical manipulation of chromatograms
118
Split screen
This command either removes or restores the upper display.
1. Select Display.
2. Check Split Screen. This removes the upper display.
3. To regain the upper display, select Split Screen again.
Baseline
This command either removes or restores the calculated integration baselines
and hashmarks.
1. Select Display.
2. Select Baseline. No baseline will be displayed.
3. To regain the baselines and hashmarks, select Baseline again.
Cursor
This command enables or disables the vertical cursors, as well as, the time and
amplitude windows in the lower display.
1. Select Display.
2. Check Cursor. A mobile vertical cursor will appear in the lower portion of
the window.
3. To disable the vertical cursor and regain the arrow cursor, press the number
3 key or click the right mouse button.
Remember, all these mouse functions can be performed with the keyboard by
using the arrow keys for direction, and the numeric 1 and 3 keys as the left and
right mouse buttons respectively. The Cursor On command must be selected
(will show a check mark next to the Cursor command) to operate the cursor
with the keyboard.
Quick Reference
Graphical manipulation of chromatograms
119
Defining a zoom box
A zoom box may be defined in the upper or lower portion of the channel A or B
window. The zoomed image will always appear in the lower portion of the
window and the zoom box will appear on the full-scale chromatogram displayed
in the upper window (See Figure 56). To draw a zoom box:
1. Place the cursor at the top left of the desired zoom area.
2. Hold the left mouse button down and, at the same time, drag the mouse
down and to the right until the displayed box encompasses the portion of
the chromatogram to be enlarged.
3. Release the left mouse button.
Defining a reference cursor
Once the Cursor On has been selected, it is possible to freeze the first vertical
cursor. This first cursor can then be used as a reference point for a second vertical
cursor.
1. Check Cursor and move the cursor to the desired reference point.
2. Click once on the left mouse button. Notice that the cursor becomes frozen
and that the values for time and amplitude are both zero. This is the reference
cursor.
3. Move the mouse; a second cursor will appear. Note that the time and
amplitude values change relative to the reference cursor.
4. Click once on the right mouse button to freeze the second cursor and regain
the arrow cursor.
Quick Reference
Graphical manipulation of chromatograms
120
Figure 57 Attenuation scroll bar
Adjusting the attenuation
The full-scale chromatogram displayed in the upper portion of the window may
be adjusted by scrolling the display attenuation. To adjust the full- scale
magnification:
1. Move the cursor onto the scroll bar at the right side of the upper
chromatogram display (See Figure 57).
2. Select the up or down arrow of the scroll bar to change the attenuation
value. (The up arrow increases magnification, the down arrow reduces it).
3. Observe the change in the upper display.
Attenuation
scroll bar
8
The GC Module Change Tool
122
The GC Module
Change Tool
The GC Module Change Tool is provided to allow you to modify or correct several
GC instrument configuration parameters that are specific for a particular module
(i.e., injector, column, and/or column heater specific parameters). With this
program, you can alter or swap GC module parameters in both the GC firmware
and in the computers configuration record (i.e., HP.INI). The configuration
parameters that can be modified through this Program include the following
items:
Column temperature offset
Column temperature scale
Maximum column temperature limit
Fixed or variable loop (volume) injector
When shipped from our factory, your GC was loaded with the GC configuration
file appropriate for the particular GC modules installed in your instrument.
However, it may be necessary to change a GCs configuration, and thus use this
Module Change Tool, when you do any of the following:
1. Install a new GC module or swap positions of existing modules whose
configuration record is known.
2. Need to correct an error resulting from installing a GC module.
3. Are asked to alter the GC module configuration by Agilent Technical
Support.
You will use the GC Module Change Tool whenever any of the above situations
occur and there is a need to update or correct the GCs configuration parameters.
Although these instructions are written for an M/P200 instrument, Quad
instrument-specific instructions can be found in Chapter 3 of this manual.
The GC Module Change Tool
Installing GC Module Change Tool
123
Installing GC Module Change Tool
GC Module Change Tool is automatically installed when you run SETUP.EXE
from the GC Tools diskette shipped with your instrument. At the time of
installation, the configuration record for your GC is also installed in your PC as
the HP.INI file. Since the GC Module Change Tool relies upon the existence of
the configuration record, you should run SETUP.EXE on each computer that
you will want to use with a given GC.
You may install GC Module Change Tool on as many computers as you will use
with your GC. No icon is created in the HP Program Group Window for the
Module Change Tool, but the file is installed as C:\HP\UTILITY\Change.EXE on
your computer system.
Starting GC Module Change Tool
The easiest way to start the GC Module Change is via the Windows Program
Manager. From program Manager, select File\Run. (See Figure 58.)
The GC Module Change Tool
Starting GC Module Change Tool
124
Figure 58 Program manager window
When you select [Run...], you will see a window like Figure 59.
Figure 59 Run window
The GC Module Change Tool
Starting GC Module Change Tool
125
Type in the complete path and file name of the Module Change Tool as shown
in Figure 59 and click [OK]. If youve typed in the correct name, the Module
Change Tool will search your serial ports for a connected GC and then display
a window similar to Figure 60, showing the current module configuration record:
Figure 60 Agilent GC 18 * Module change window
The path shown ("C:\HP\UTILITY\") assumes that you have installed the GC Tools
diskette in the standard directory, "C:\HP\". If you have installed the
Tools program in any directory other than C:\HP, you will have to enter
"<dir>:" "\UTILITY\CHANGE", where <dir> is the directory into which you
have installed this tool. You can use the [BROWSE] button from the Run window
(Figure 59) to search your disk for this directory (see Figure 61).
The GC Module Change Tool
Starting GC Module Change Tool
126
Figure 61 Browse window from run window
If there is no available GC, you will see an error message as shown in Figure 62.
Figure 62 Change window
A GC may be "unavailable" if another program is using it. Windows does not
allow programs to share serial ports.
If you see the window shown in Figure 62, click [OK] and check the following:
1. Check that the GC is connected and that it is ON.
2. If the GC has a front panel, check that the GC is in Remote mode.
3. Check that there are no other programs running in your computer that are
trying to use the GC. The safest policy is to make sure that no other GC
programs are running (e.g., EZChrom 200/400).
If you are still unable to communicate with the GC after checking all the above
conditions, contact Agilent Technical Support for assistance.
The GC Module Change Tool
Changing a modules configuration record
127
Changing a modules configuration record
After you install the new module (as described in the instrument Users Manual),
connect the GC to both electrical power and the computers serial port, turn the
GC on, start the GC Module Change Program (described in Chapter 2) and click
[Change...] button A (as shown in Figure 60). The program will ask you which
module you have affected with the change of position as shown in
Figure 63.
Figure 63 shows a top view of the GC (with the top cover removed) displaying
the position of modules A and B.
Figure 63 Which module? Window
The GC Module Change Tool
GC Module Change Tool for a Quad instrument
128
Click the [Module A] or [Module B] button depending upon which modules
location has altered and then click [OK]. Use the diagram on the right-hand side
of the window to determine which module you have replaced and wish to update
with the correct configuration file. You can also click on the diagram of the
GCclicking on the upper half selects module B and clicking on the lower half
selects module A.
When using GC Module Change Tool for a Quad instrument, make sure only one
"side" of the GC is connected. The program will "see" the GC as an M200/P200
having modules A and B. If the C/D "side" is connected, module "A" represents
module C and Module "B" represents module D.
GC Module Change Tool for a Quad instrument
The GC Module Change Tool allows you to alter or swap GC Module parameters
in the GC and the HP.INI file (configuration record) when a physical GC module
is replaced.
The Module Change program can also be used to assist in changing the
configuration record for modules in a Quad GC, but the procedure outlined below
should be followed:
1. Terminate all software (e.g., EZChrom) that is using the GC and disconnect
all serial cables between the GC and your computer.
2. Determine which module you will/have replace(d) (i.e., A, B, C or D).
3. If module A or B is replaced, find the RS232 (DB-9) connector labeled
A and B on the right-hand side of the GC (on your left, if youre looking at
the back panel). If module C or D, find the RS232 (DB-9) connector labeled
C and D on the left-hand side of the GC (on your right, if youre looking at
the back panel).
4. Connect a serial cable from the connector that you located in step 2 to your
computers serial port (it does not matter which serial port, but make sure
that no other GCs are connected and that there is no other connection to
The GC Module Change Tool
GC Module Change Tool for a Quad instrument
129
your Quad). If there is only one serial cable connected to your computer,
youre OK.
5. Run the Module Change Tool. To change module A or C, select [Module A]
in the Module Changer; to change module B or D, select [Module B] in the
Module Changer.
You will then see a window that allows you to edit the GC's module configuration
record. (See Figure 62 ). Click on [Cancel] if you want to quit without making
changes.
Caution Its a good idea to write the original configuration down somewhere before
changing anything. That way, if you make a mistake, you can recover from it by
clicking the [Change...] button again, selecting the same module and reentering
the original configuration from your notes.
Figure 64 Change module "A" window
The new module configuration parameters can be found on the label on the
module cover.
The GC Module Change Tool
If you are swapping module positions
130
Change the configuration by selecting items from the drop-down lists and/or
checking the Fixed Loop Injector check box. Be sure that you enter the data
correctly from the modules label.
When you click [OK], the GCs configuration will be updated and the Change
Module window will disappear. Click [Cancel] if you want to quit without making
changes.
The Inject Time selector will only be shown when the Fixed Loop injector is
checked.
If you are swapping module positions
If you have swapped modules (i.e., you have simply moved module A to the
module B position, and module B to the module A position), you will not need
to manually enter any data. Simply click the [Swap...] button (as shown in
Figure 60). After asking if youre sure of this choice, the program will update the
GCs configuration file to reflect the swap. If you make a mistake here, you can
always click the [Swap...] button again to get things back to their original
configuration parameters.
If you are using a Quad GC, you may only swap modules A and B or modules C
and D and use the [Swap..] button. You cannot swap any other combination of
modules and use the [Swap..] button. However, if you choose to swap any other
combination of modules (other than A and B or C and D), you should write down
the current configuration parameters for the two modules on a notepad and enter
each module's configuration record to the other's record.
9
The GC Verification Tool
132
The GC
Verification Tool
Your GC was shipped with a GC Tool diskette which contains a record of the
proper instrument configuration (operational parameters) for your particular
GC and two GC Tools programs; GC Verification and GC Module Change.
The GC Verification Tool is used to verify and/or restore your instrument
configuration record.
You can use GC Verification at any time to verify that your GC firmware is in
proper working order, to restore its configuration parameters, clear error
conditions or recover a lost configuration record.
You should run GC Verification whenever any of the following conditions
pertain:
1. You have just unpacked a new chromatograph and want to verify that it is
in good condition.
2. EZChrom, or other software, reports that the GC has an error condition.
3. The main controller board is changed.
4. The EPROM (U32) is changed.
5. The GC configuration record is changed.
6. The GC battery-backed RAM is zeroed or otherwise compromised.
GC Verification requires no specialized knowledge of a GC beyond its serial
number. It will walk you through whatever procedures you can perform to
establish and/or restore a proper configuration.
GC Verification only verifies that the embedded computer system firmware in
the GC is OK. It does not check the columns, or other chromatography apparatus,
nor does it perform any special hardware checks.
The GC Verification Tool
Installing GC Verification Tool
133
Installing GC Verification Tool
GC Verification is automatically installed when you run SETUP.EXE from a GC
Tools diskette. At this time, the configuration record for your GC is also installed
in your PC. Since GC Verification relies upon the existence of the configuration
record, you should run SETUP.EXE on each computer that you will want to use
with a given GC.
You may install GC Verification on as many computers as you will use with your
GC.
Starting GC Verification Tool
To start GC Verification, double-click upon the GC Verification icon (the one
with a green check mark on it) in the HP Program Group Window as shown in
Figure 65.
Figure 65 HP program group window
The first window you will see is the Introduction Window as shown in Figure 66.
The GC Verification Tool
Starting GC Verification Tool
134
Figure 66 Agilent verification introduction window
In general, GC Verification windows will have three text items:
Explanation A short explanation of the purpose or use of a particular
window
Request If you are expected to do anything in particular, the
Request item tells you what the program wants you to do.
Question If GC Verification needs any information from you, a
Question item will pose a question which you answer by
clicking a button in the window.
This window asks you to verify that a GC is connected to your computer. Click
[Yes] when you have connected your GC to the serial port of your computer and
are ready to proceed. If you click [Quit], GC Verification will terminate.
The GC Verification Tool
Starting GC Verification Tool
135
If you click [No], GC Verification Tool will tell you that it can not proceed without
a GC as shown in Figure 67.
Figure 67 GC verification window
If you click [About...], GC Verification will tell you about itself as shown in
Figure 68
Figure 68 About GC verification window
It does not matter which serial port you use. GC Verification will automatically
search the serial ports available to it for a connected GC.
The GC Verification Tool
Typical sessions
136
Typical sessions
In general, there are two types of sessions you will encounter when you are using
GC Verification. If your GC is OK, there is a simple sequence of windows which
will be displayed as the condition of the GC is verified. If there is a problem,
there are a large number of possible window display sequences, depending on
the type of problem which has occurred. In this section we will illustrate cases
when your GC is OK and when a GC is experiencing problems.
What happens if your GC is OK
The first window is the introduction window as shown in Figure 69.
Figure 69 Introduction window
The GC Verification Tool
Typical sessions
137
Connect your GC and click [Yes]. GC Verification checks each serial port on
your computer system for an M200. During this time a window like Figure 70 is
displayed:
Figure 70 Searching for a GC window
If no GC is found, an error message is displayed in the status box as shown in
Figure 71. When you click [OK], GC Verification returns to the Introduction
Window.
Figure 71 Searching for a GC window
The GC Verification Tool
Typical sessions
138
If a GC is found, the window displays its serial number in the Status box and,
when you click [OK], GC Verification proceeds with checking the GC. In Figure
72, the 18 represents the serial number of the GC. Your Status box should display
the serial number of your particular GC.
Figure 72 Searching for a GC window
If your GC is OK, the next (and final) window you will see is as shown in Figure 73.
Figure 73 GC verification successful window
If you get to this window, the GC has been verified and is ready for use. Click
[OK] to terminate GC Verification.
The GC Verification Tool
Typical sessions
139
What happens if your GC has problems
If your GC has problems, there are several possible scenarios, but they all lead
to one of two outcomes: either GC Verification will be successful or it will not
be successful.
What happens if your GC has problems that can be fixed
Here is what a successful error fixing session would look like. First you get the
introduction as shown in Figure 74.
Figure 74 GC verification window
Click [Yes] and GC Verification establishes a connection to the GC as shown in
Figure 75.
The GC Verification Tool
Typical sessions
140
Figure 75 Searching for GC window
The first indication that there is a problem is that the GC name is indicated as ,
which implies that it is empty as shown in Figure 75. Click [OK] and GC
Verification confirms that there are problems as shown in Figure 76.
Figure 76 Error condition window
Since you want a functioning GC, click [Yes]. The next window (Figure 77)
advises you that the GC has forgotten its name (i.e., serial number).
The GC Verification Tool
Typical sessions
141
Figure 77 Instrument ID window
Type in the serial number (which is found on a sticker on the rear panel of the
GC) and click [OK]. If you have typed in the serial number correctly, GC
Verification will restore its configuration as shown in Figure 78.
Figure 78 Status window
After the configuration is restored, you will probably have to cycle the power to
the GC. GC Verification Tool automatically detects when this is the case and
walks you through this process.
First you will have to turn the GC OFF as requested in Figure 79.
The GC Verification Tool
Typical sessions
142
Figure 79 Cycle GC power window
Unplug the GC first and then click the [OK] button. Now you need to turn the
GC back ON as requested in Figure 80.
Figure 80 Cycle GC power window
Plug the GC back in and then click the [OK] button.
The GC Verification Tool
Typical sessions
143
Because of the way certain options are implemented, it will probably be
necessary to cycle the power again. GC Verification will know if this is the case
and, if so, it will ask you to turn the GC OFF and then back ON again.
When the sequence is done, you will see the window illustrated in Figure 81.
Figure 81 Cycle GC power window
Click [OK].
If there were problems with memory that might have compromised the column
head pressure (CHP) offset data stored in the memory, you will see the window
displayed in Figure 82.
The GC Verification Tool
Typical sessions
144
Figure 82 Resetting CHP offset window
Disconnect the helium carrier from the back of the GC and click the [OK] button.
GC Verification will repeatedly send a command to set the CHP zero and then
check that the CHP actually is zero. Each time through this process, the number
of retries is incremented and displayed in the Retries box. The process should
be complete within one to five retries; if it goes longer, there may be a problem
with the carrier gas plumbing. If the number of retries becomes excessive (more
than 10 or so), click [Cancel] and call Agilent Technical Support.
Be sure that you actually disconnect the carrier at the fitting on the rear panel
of the GC. It is not enough to simply turn off the carrier supply, it must be allowed
to fall to atmospheric pressure. When the pressure measured at the pressure
transducer remains steady for greater than one second, the measured pressure
value will be taken as zero psig, regardless of whether it is atmospheric pressure
or the pressure remaining in the attached carrier gas line. If the measured
pressure is anything other than atmospheric pressure, this will cause an error in
the pressure readings equivalent to the difference.
The GC Verification Tool
Typical sessions
145
If the CHP reset is successful, the window display will read as shown in Figure 83.
Figure 83 Resetting CHP offset window
Click [OK] to continue.
Usually this will fix any problems and you will see the GC Verification Successful
window as shown in Figure 84.
Figure 84 GC verification successful window
The GC Verification Tool
Typical sessions
146
What happens if your GC has problems that cannot be fixed
If a problem arises that GC Verification can not solve, you will see a window as
shown in Figure 85.
Figure 85 Call technical support window
If you get a window as shown in Figure 85, the problem is probably not one that
you can fix. Call Agilent Technical Support and tell them what message is
displayed in the Subject box so that they will know how to help you. The
contents of the Subject box will vary with the precise nature of the problem, so
it is probably a good idea to contact Agilent Technical Support while the window
is on your screen so that you can read it back verbatim.
What happens if your GC is OK, but the configuration record is
missing
This can happen if you use different computers with your GC or if the setup disks
that came with your GC have been lost.
The GC Verification Tool
Typical sessions
147
The first window is the Introduction Window shown in Figure 86.
Figure 86 GC verification window
Connect your GC and click [Yes]. GC Verification checks each serial port on
your computer system for an M200. During this time, a window like
Figure 87 is displayed:
The GC Verification Tool
Typical sessions
148
Figure 87 Searching for a GC window
If no GC is found, an error message is displayed in the status box and, when you
click [OK], GC Verification returns to the Introduction Window shown in
Figure 88.
Figure 88 Searching for a GC window
The GC Verification Tool
Typical sessions
149
If a GC is found, the window displays its serial number in the Status box and,
when you click [OK], GC Verification proceeds with checking the GC (Figure 89).
Figure 89 Searching for a GC window
If your GC appears to have no errors but the verification program can not locate
a configuration record for the GC, you will see a screen like the one in Figure 90.
Figure 90 Validate instrument ID window
The GC Verification Tool
Terminating GC Verification Tool
150
At this point, it is important to realize that the actual configuration record of the
GC cannot have been verified because the configuration record is missing. The
GC, however, does appear to be working properly and there are no errors in the
GCs memory where it has a stored copy of the configuration record. If you know
of no other problems with the GC and you have not performed any replacement
or swapping of modules since the configuration record was last verified, click
[Yes]. The Verification Tool will create a new configuration record for the GC
in your computer system and continue with the verification process.
If you are unsure whether your GC is properly configured, you can call Agilent
Technical Support to find out how to manually verify the configuration. In this
case, click [No] and you will see the screen in Figure 91.
Figure 91 Call technical support window
Terminating GC Verification Tool
GC Verification terminates automatically when you click [OK] in an GC
Verification Successful (Figure 9) or Call Technical Support Window. Some
windows, such as the Introduction Window (Figure 5), have [Quit] buttons that
can also be used to terminate GC Verification Tool.
The GC Verification Tool
Explanation of GC Verification windows
151
Explanation of GC Verification windows
The display windows of the GC Verification Tool are alphabetically listed by
window title.
About GC verification
Figure 92 About GC verification window
This window is shown when you click the [About...] button in the GC
Verification main window. It displays the path name of the executable file, its
revision, the date the program was created and the owner of the copyright.
The GC Verification Tool
Explanation of GC Verification windows
152
Call Technical Support
Figure 93 Call technical support window
A window like Figure 93 is drawn whenever GC Verification encounters a
problem that it cannot fix. Call Agilent Technical Support and give them,
verbatim, the message displayed in the Subject box; the message will vary with
the nature of the problem.
Checking for error conditions
Figure 94 Checking for error conditions window
The window shown in Figure 94 is displayed if GC Verification finds that the GC
has error conditions. Click [Yes] to attempt to fix the errors, or [No] to terminate
GC Verification.
The GC Verification Tool
Explanation of GC Verification windows
153
Cycle GC power
Figure 95 Cycle GC power window
When it is necessary to cycle the GCs power (i.e., turn it on and off), the window
in Figure 95 will be displayed. First perform the requested action (turn power
on or off), then click [OK]. Click [Quit] to terminate GC Verification. Pay close
attention to the text in the Request box.
Have HP GC setup disk?
Figure 96 Have GC setup disk? Window
If a configuration record for a GC cannot be located on your computer, GC
Verification will ask if you still have the setup disk. Click [Yes] if you do, [No]
if you dont or [Dont Know] if you are unsure. GC Verification will tell you what
you should do next.
The GC Verification Tool
Explanation of GC Verification windows
154
Instrument ID
Figure 97 Instrument ID window
If the GC has lost its serial number, GC Verification will display this window.
Type in the serial number as it appears on the label on the back of your GC and
click [OK]. Click [Quit] to terminate GC Verification.
Invalid or unknown GC ID
Figure 98 Invalid or unknown GC ID window
If the serial number you enter does not match any numbers on file, GC
Verification will display this window, asking you to double-check the serial
number. Click [Yes] if you are sure it is the right one, or [No] if you want to re-
enter the number.
The GC Verification Tool
Explanation of GC Verification windows
155
GC verification
Figure 99 GC verification window
Figure 99 shows the first window that GC Verification displays. Click [Yes] if
your GC is connected, [No] if it is not, [Quit] to terminate GC Verification or
[About...] to find out which version of GC Verification Tool you are using.
GC verification successful
Figure 100 GC verification successful window
Figure 100 shows the window that will be displayed when your GC is OK and
either there were no problems or all problems have been fixed. Click [OK] to
terminate GC Verification.
The GC Verification Tool
Explanation of GC Verification windows
156
(Re)Install the GC support software
Figure 101 (Re)Install the GC support software window
If there is no configuration record on file but you have an GC Tools diskette for
the GC, GC Verification will display this window to ask you to set up the GC on
the computer you are currently using.
Resetting CHP Offset
Figure 102 Resetting CHP offset window
The GC Verification Tool
Explanation of GC Verification windows
157
If necessary, the window in Figure 102 walks you through resetting the column
head pressure transducers. Disconnect the helium carrier at the fitting on the
rear panel of the GC (do not just turn it off at a valve) and click the [OK] button.
If the number of retries becomes excessive (more than 10), click [Cancel].
Searching for a GC
Figure 103 Searching for a GC window
GC Verification automatically locates the first GC connected to your computer
by checking each serial port, in turn, for a device that behaves like a GC. The
window shown in Figure 103 is displayed to let you monitor that process. Click
[OK] to continue.
Status: Restoring GC configuration
Figure 104 Status window
The GC Verification Tool
Compatibility and computer system requirements
158
If the GCs configuration needs to be restored from the saved configuration
record, the message shown in Figure 104 will be displayed.
Validate Instrument ID
Figure 105 Validate instrument ID window
Your GC appears to be OK, but the configuration record is missing from your
system. Click [Yes] to (re)create the configuration record, [No] if you are unsure
about whether or not the GC is properly configured.
Compatibility and computer system requirements
GC Verification requires that your computer meet the following specification:
80386 or better
At least 2 Mb RAM
At least 2Mb free Disk Space (before installation)
At least 1Kb free disk space (for new configuration records)
Windows Version 3.1 or greater
10
Common Questions
160
Common Questions
I have a printer connected to my computer, but I cannot get it to work
with the EZChrom 200/400 Data System.
1. Make sure the printer is configured on, and connected to LPT1. Check
Windows Control Panel - Printers for setup.
2. Make sure the correct printer driver has been installed during Windows
installation.
I cant figure out how to delete data and/or method files.
1. To delete Method files, select the Method menu and the Open command. A
list of method files will appear on the screen. Click the left mouse button
on the file, or files, to be deleted. They will be highlighted, as evidenced by
the file name being blackened. Press the Delete key to remove the files.
2. To delete Data files, select the Data menu and the Open command. A list of
data files will appear on the screen. Click the left mouse button on the file,
or files, to be deleted. They will be highlighted, as evidenced by the file name
being blackened. Press the Delete key to remove the files.
3. To delete EZChrom files, you can also use the File Manager program
provided with Windows.
a. Open the File Manager executable located in the Main group of the
Program Manager.
b. Files are deleted by selecting File and Delete and then entering the fully
qualified file name that is to be deleted.
I cant communicate with the GC.
1. Press <ESC> if EZChrom 200/400 is hung up.
2. Make sure the proper COM port is currently attached to the instrument (see
Installation troubleshooting, page 14).
Common Questions
161
One of my applications closes itself and disappears from the screen.
What is happening?
1. This phenomenon usually occurs when there is not enough RAM available
to open EZChroms three or four program windows. This can happen if you
have tried to start EZChrom directly from Windows (using the EZSTART
icon) while having other Windows applications opened. These other
applications require memory which your computer may not be able to spare.
Therefore make sure all Windows applications besides EZChrom are closed
before you start EZChrom with EZSTART.
2. You do not have the required 4 MB of free RAM required to run EZChrom.
If you are using a RAMDRIVE or a software RAM cache, you may have to
decrease its capacity to free up the required RAM memory.
I am having trouble integrating peaks. What do I do?
If the peak is not being integrated:
1. Check the PKWD graphically at the base of the missed peak and make sure
it corresponds in time and value to a PKWD event in the Timed Events table.
2. Check the SLPSEN and FINE SLPSEN graphically on a representative
section of baseline without peaks and make sure they are set correctly.
3. Check to see if there are any INTG OFF periods that overlap any portion of
the peak. If there are, delete or change them.
4. Check that the baseline has not been turned off.
If the peak is found, but the baseline is too high on the peak:
1. The SLPSEN and/or the FINE SLPSEN values are too high. Check and reset
them graphically. (See page 99 for suggested values.)
2. The PKWD is too small, try doubling it.
If too many peaks are found:
1. The SLPSEN and/or FINE SLPSEN value(s) is too low. Reset it on a region
of baseline. (See page 99 for suggested values.)
Common Questions
162
If peaks are identified graphically, but the reports are empty:
1. Reset the retention time and retention time windows graphically.
(See page 46 for a description on how to set retention times graphically.)
2. Make sure the multiplier in the Calibration Setup is not equal to zero. (See
page 67 and Figure 50 for further explanation.)
After analysis the calibrated results in the External Standard report do
not match the calibration amounts I entered:
1. Make sure that you select the CALIB menu and then the proper calibration
level prior to analyzing the data.
My data and/or method files are not saved or can not be copied with the
File Manager. What is happening?
1. The hard disk or storage device is full.
2. You have put illegal characters or spaces in your filename. Illegal characters
are . / \ { } : < > + = ; , ?
Appendix A
Error Number Description
164
Error Number Description
EZChrom 200/400 checks for communication errors while transferring data to
and from the gas chromatograph. If an error occurs, you are prompted with a
dialog box that displays the error number. Refer to the list below for a description
of each possible error number.
Note that more than one of these errors can occur at one time. In such a case,
the error number reported will be the sum of the numbers of the errors that
occurred. For example, if error 1 and 2 both occurred, then the error number
reported would be their sum, or 3.
Errors 1 and 2 usually occur when the computer is not fast enough to keep up
the communication at the required speed. Running other programs in the
background can cause these error to occur. All of the other errors are usually
caused by some sort of communications failure in the hardware, either at the
computer or at the chromatograph.
1 Receiving queue overflowed. There was either no room in the
input queue or a character was received after the end-of-file
character was received.
2 Character was not read from the hardware before the next
character arrived. The character was lost.
4 Hardware detected a parity error.
8 Hardware detected a framing condition.
16 Hardware detected a break condition.
32 CTS (clear-to-send) timeout.
64 DSR (data-set-ready) timeout.
Error Number Description
165
128 RLSD (receive-line-signal-detect) timeout.
256 Transmission queue was full when a function attempted to queue
a character.
Error Number Description
166
Appendix B
Dynamic Data Exchange (DDE)
168
Dynamic Data
Exchange (DDE)
EZChrom is now extensible through the use of Microsofts Visual Basic. You can
write a program in Visual Basic that can control EZChrom 200/400. This gives
you the ability to generate custom reports from analyzed data, or to create
something as complex as on on-line process monitoring system. Agilent
Technologies does not provide programmable applications but the framework
on which to build them.
Overview
Features
A small, but powerful, set of commands are available to the Visual Basic
programmer. EZChrom 200/400 will perform the following functions at the
request of a Visual Basic program.
1. Acquire a new data file from the GC and return the results of the analysis.
2. Perform a calibration.
3. Recall a run from disk and return the results of the analysis.
4. Recall a method from a disk.
5. Return the status of the GC.
6. Return the conditions under which the current sample was acquired.
Dynamic Data Exchange (DDE)
Overview
169
Example program
An example program is included with the EZChrom 200/400 data system in the
form of a normalized report generator. It demonstrates how to use of some of
the features described above. It is intended to be a simple example that can be
used as a starting point for application development.
Figure 106Normalized report window
The window above shows a typical output from the example program.
After the program is started it looks for the EZChrom 200/400 DDE server. If it
finds the server it establishes a DDE conversation. Note that this implies
EZChrom 200/400 must be loaded before the example program in order for it to
work properly. Once the conversation is established the example program will
wait for a message from EZChrom 200/400. When EZChrom 200/400 has finished
analyzing data it sends a message to the example program to let it know that
there is new data.
When there is new data the example program will copy the data into private
storage and then perform a normalization on the data. The normalized and
unnormalized data is then displayed on the screen. The example program then
goes back to waiting for a message from EZChrom 200/400.
Dynamic Data Exchange (DDE)
EZChrom DDE server
170
EZChrom DDE server
The EZChrom 200/400 control interface is comprised of a Dynamic Data
Exchange(DDE) server and a companion Dynamic Link Library(DLL). EZChrom
200/400 accepts commands from the DDE client and returns analysis results
through the DLL.
Figure 107Server support
The DDE server supports a single item. The application name is EZChrom, the
topic name is Execute, and the item name is Run. All communication takes
place over this single link. Commands are poked to the server by the client. The
server responds to the command by sending the response back to the client.
Command parameters are passed through the DLL. Furthermore the results of
the chromatographic analysis are stored in the DLL for retrieval by the client.
The DLL contains all the functions necessary to access the results. Functions
also exist for setting command parameters.
Commands
Name: OpenMethod
Parameter: Method name.
Remarks: This command will cause EZChrom 200/400 to open the method
file that is passed as the parameter. The method name can be
either a fully qualified path to a method file, or if only the name
is given the file is assumed to reside in the current method
directory.
Client
EZChrom
VBE.DLL
DDE DDE
Commands Responses
Parameters
Parameters
Data
Data
Dynamic Data Exchange (DDE)
EZChrom DDE server
171
Name: Sample
Parameter: Sample Name
Remarks: Get new data from the GC using the parameter as the run id. Sets
the number of runs to one. If the parameter is not the empty string
then the data is saved in the file specified by the parameter. Print,
DIF, PRN, Ext, and User Program are not supported with this
command.
Name: Calib
Parameter: Level
Remarks: Setup a calibration for the level specified by the parameter. The
parameter must be between 1 and 8 inclusive. Note this command
does not do any analysis with the GC.
Name: Analyze
Parameter: Data file name
Remarks: Opens the data file specified by the parameter and analyzes it. If
the parameter is the empty string then the current data file is
analyzed.
Name: GetMethName
Parameter: None
Remarks: Get the fully qualified path to the current EZChrom 200/400
method file.
Name: GetDataName
Parameter: None
Remarks: Get the fully qualified path to the current EZChrom 200/400 data
file.
Name: GetCycleTime
Parameter: None
Remarks: Returns the maximum of the run times for all of the channels plus
the sample pump run time.
Dynamic Data Exchange (DDE)
EZChrom DDE server
172
Name: GetCalLevels
Parameter: None
Remarks: Returns the number of calibration levels.
Name: GetCalRuns
Parameter: None
Remarks: Returns the number of calibration runs per calibration level.
Name: GetInstStatus
Parameter: x
Remarks: Returns the current instrument status for channel x.
Name: GetRunCond
Parameter: x
Remarks: Returns the run conditions for channel x.
Dynamic Data Exchange (DDE)
EZChrom DDE server
173
Return value formats
All of the following commands return their data via the DDE link. DDE uses text
strings to pass data, therefore the data from some of these commands will need
to be decoded. The format of the data that is returned is described below.
Name: GetMethName
Format: The path to the current method is returned. For example
C:\HP\EZCHROM 200\200\METHODS\EXAMPLE.MET.
Name: GetDataName
Format: The path to the current data file is returned. For example
C:\HP\EZCHROM 200\200\CHROM\EXAMPLE.1.
Name: GetCycleTime
Format: The cycle time is returned as a string. For example, if 120 is the
cycle time 120 will be returned. Note the return value will have
to be converted to a number before it can be used.
Name: GetCalLevels
Format: The number of calibration levels are returned as a string. For
example, if there are 4 calibration levels 4 will be returned.
Note the return value will have to be converted to a number
before it can be used.
Name: GetCalRuns
Format: The number of calibration runs per levels is returned as a string.
For example, if there are 5 calibration runs per levels 5 will be
returned. Note the return value will have to be converted to a
number before it can be used.
Dynamic Data Exchange (DDE)
EZChrom DDE server
174
Name: GetInstStatus
Format: The current instrument status for the specified channel is
returned as a tab delimited string. The format is as follows:
Column Temperature<TAB>
Column Head Pressure<TAB>
Detector Auto Zero Voltage<TAB>
Detector Status<TAB>
Battery %<TAB>
Firmware Version
For example, the value returned may look like
60<TAB>15.1<TAB>27<TAB>On<TAB>100<TAB>17.5
Name: GetRunCond
Format: The conditions under which the current sample was acquired for
the specified channel are returned as a tab delimited string. The
format is as follows:
Acquisition Date<TAB>
Instrument ID<TAB>
Column Type<TAB>
Carrier Gas<TAB>
Column Head Pressure<TAB>
Column Temperature<TAB>
Detector Gain<TAB>
Sample Time<TAB>
Inject Time<TAB>
Run Time
For example, the value returned may look like
Feb 21, 1994 14:54:19<TAB>BTU<TAB>HSA<TAB>
Helium<TAB>17.383<TAB>52<TAB>LOW<TAB>10<TAB>
50<TAB>100
Dynamic Data Exchange (DDE)
EZChrom 200/400 VBE.DLL
175
EZChrom 200/400 VBE.DLL
DLL Format
The peak data in the dynamic link library is stored in tab delimited strings. There
is a limit of 100 characters per string and 50 strings in the library. These strings
can be accessed through function calls made by the client program. The GetPeak
function is used to access the data for the current peak in the DLL. The current
peak is referred to by an index number which the DLL keeps track of. Each time
the GetPeak function is called this index is incremented by the DLL. The
SetPeakIndex function allows the client program to change the index number in
the DLL. The GetPeakIndex function will return the current peak index number.
The DLL also serves as a place to place command parameters for commands that
are sent to EZChrom 200/400 via DDE. The SetCmdParam function is used to
place a parameter into the DLL for retrieval by EZChrom 200/400. The command
parameter is stored as a string.
Peak Data Format
The following datum are stored for each peak. Peak name, peak area,
concentration, retention time, peak number, and channel. The proceeding are
stored in a string with the fields delimited by tabs.
Functions
Name: GetPeak
Prototype: int FAR PASCAL GetPeak(LPSTR);
Description: This function is used to access the peak data that is stored in the
DLL. The data is stored in the strings that is passed as a parameter
to this function. This function increments the peak index as a side
effect.The function returns TRUE if the peak index is less than
50, FALSE otherwise.
Dynamic Data Exchange (DDE)
EZChrom 200/400 VBE.DLL
176
Name: GetPeakIndex
Prototype: int FAR PASCAL GetPeakIndex(void);
Description: This function is used to retrieve the current peak index in the
DLL. The index is returned by the function.
Name: SetPeakIndex
Prototype: int FAR PASCAL SetPeakIndex(int);
Description: This function is used to set the peak index. The function returns
TRUE if the index is in the range (0-50), FALSE otherwise.
Name: SetCmdParam
Prototype: int FAR PASCAL SetCmdParam(LPSTR);
Description: This function is used to place a command parameter in the DLL.
The command parameter is passed as an actual parameter to this
function. This function always returns TRUE.
Appendix C
Dynamic Data Exchange (DDE)
178
Dynamic Data
Exchange (DDE)
Quick Reference Flowcharts
This Appendix provides several simplified flowcharts on how to perform several
chromatographic functions with EZChrom 200/400. The assumption made in
developing these flowcharts is of an established understanding of the function
and operation of the EZChrom chromatography data system. The intent of this
Appendix is to serve as a quick reference to allow you to quickly perform these
chromatographic functions with little explanation or description of what is being
done. If you should find a need for further explanation as to the operation or
definition of the functions referenced herein, please refer to the earlier chapters
of this manual which address these issues in greater detail.
In this Appendix, you will find flowcharts describing the following
chromatographic operations :
Setting Up a Run
Developing a Method
Calibrating a Method.
Dynamic Data Exchange (DDE)
Setting up a run
179
Setting up a run
Method menu
1. In the Method menu, choose Instrument Setup to
manipulate instrument settings.
Instrument Setup Window
2. Adjust instrument parameters for optimal
peak separation, for both Channel A & B.
Click [OK] when adjustments are complete.
Dynamic Data Exchange (DDE)
Setting up a run
180
Instrument menu
3. In the Instrument menu, choose
Send Current Method to
implement recent changes.
Send current method window
4. Click [OK] to Send Current Method.
Instrument menu
5. Choose Status in the Instrument menu to
observe temperature and pressure
stabilization.
Start menu
6. Choose Start to setup a run.
Dynamic Data Exchange (DDE)
Developing a method
181
Run window
7. Name the data file and define run
parameters to begin analysis.
To save settings without starting a
run, click [OK].
To begin run, click on [Start].
Repeat steps 1 through 7, altering
instrument parameters, until
optimal peak separation is
achieved.
Developing a method
Method menu
1. After optimization of instrument settings, set
integration parameters by choosing Timed
Events in the Method menu.
Dynamic Data Exchange (DDE)
Developing a method
182
Timed Events window
2. Begin with 4 basic events per
channel:
SLPSEN, FINE SLPSEN, INTG
OFF, and PKWD, starting each at a
Time 0.000.
SLPSEN and FINE SLPSEN
values depend on detector
sensitivity settings. Start with:
INTG OFF: Start with a value of 1.5. Increase value if necessary.
PKWD: Start with a value of 1. Add additional pkwds, if necessary.
Method menu
3. To name integrated peaks, choose Peak Table from
the Method menu.
Low Med High
SLPSEN 10 50 100
FINE SLPSEN 5 30 75
Dynamic Data Exchange (DDE)
Developing a method
183
Peak Table
4. Enter Peak Names, RT Times, RT Windows, CU, and BP for each channel
manually or with vertical cursors. If setting RT Time and RT Windows with
vertical cursors, continue to steps 5 and 6.
Click [OK].
Then Save the method under the Method menu.
Dynamic Data Exchange (DDE)
Developing a method
184
Peak RT and RT Window menu
5. To set RT Times and RT Windows graphically, set vertical cursors on either
side of the peak of interest. Then, choose Peak RT and RT Window from
the Events menu for the appropriate channel.
Channel A
6. From a list of components, darken the
name of the peak that has been graphically
chosen. Click [OK].
Repeat steps 5 and 6 until all peaks have
been named. After all peaks have been
identified, Save the method in the Method
menu.
Dynamic Data Exchange (DDE)
Calibrating a method
185
Calibrating a method
Method menu
1. Choose Calibration Setup in the Method
Menu.
Calibration Setup window
2. Define calibration
parameters for each
channel. Specifying
calibration fit and number of
runs is usually sufficient.
Click [OK].
Dynamic Data Exchange (DDE)
Calibrating a method
186
Method menu
3. Choose Peak Calibration under the Method menu
to enter calibration standard amounts.
Peak Calibration window
4. For each
component,
enter calibration
standard
Amount, in
ascending order,
for each level of
calibratiion.
The calibration
Amount can also
be entered in the
Peak Table
under the
Method menu.
Area will automatically be inserted at Step 7.
Dynamic Data Exchange (DDE)
Calibrating a method
187
Data menu
5. To begin calibration, choose Clear
Statistics in the Data menu to erase MIN.,
MAX., MEAN, and %RSD.
Click [OK].
Calibration menu and window
6. Choose Calib. Enter the
calibration level.
Click [OK].
Analyze and Start menus
7. If calibrating with stored data, click Analyze.
If calibrating with data to be collected, click [Start] to
begin run.
Calib
Analyze
Start
Dynamic Data Exchange (DDE)
Calibrating a method
188
Manual Part No.
DOC-2049
Printed on recycled paper
This product is recyclable.
Hewlett-Packard Company
Printed in USA 5/98
H
Das könnte Ihnen auch gefallen
- Amphenol ConnectorsDokument80 SeitenAmphenol ConnectorsArturo MedinaNoch keine Bewertungen
- Sedimentary Petrology: An Introduction to the Origin of Sedimentary RocksVon EverandSedimentary Petrology: An Introduction to the Origin of Sedimentary RocksBewertung: 4.5 von 5 Sternen4.5/5 (3)
- Parker (Catalog) ValvesDokument20 SeitenParker (Catalog) ValvesNickath BanuNoch keine Bewertungen
- Acr - SLB 2000-100Dokument2 SeitenAcr - SLB 2000-100tassawarNoch keine Bewertungen
- High Order Large Eddy Simulation for Shock-Boundary Layer Interaction Control by a Micro-ramp Vortex GeneratorVon EverandHigh Order Large Eddy Simulation for Shock-Boundary Layer Interaction Control by a Micro-ramp Vortex GeneratorNoch keine Bewertungen
- Fluid Detection in Carbonate ReservoirsDokument17 SeitenFluid Detection in Carbonate Reservoirslucian_lovNoch keine Bewertungen
- Sensors for Automotive ApplicationsVon EverandSensors for Automotive ApplicationsJiri MarekBewertung: 5 von 5 Sternen5/5 (1)
- Thread Identification Guide TrimantecDokument9 SeitenThread Identification Guide TrimantecNjoya Simon LeopoldNoch keine Bewertungen
- Carbon Capture and Storage: The Legal Landscape of Climate Change Mitigation TechnologyVon EverandCarbon Capture and Storage: The Legal Landscape of Climate Change Mitigation TechnologyNoch keine Bewertungen
- Lift Curve SlopeDokument52 SeitenLift Curve SlopeAISHWARYA GOLEYNoch keine Bewertungen
- Analysis and Design of Elastic Beams: Computational MethodsVon EverandAnalysis and Design of Elastic Beams: Computational MethodsNoch keine Bewertungen
- RCA26 AK BK EK User Manual PDFDokument8 SeitenRCA26 AK BK EK User Manual PDFMarcus DragoNoch keine Bewertungen
- ThermoFID Operation Manual V2002Dokument106 SeitenThermoFID Operation Manual V2002PLSNoch keine Bewertungen
- To: Autopilot Repair Customers From: Penn Avionics Service DepartmentDokument3 SeitenTo: Autopilot Repair Customers From: Penn Avionics Service DepartmentmahmoodchowdhuryNoch keine Bewertungen
- Eaa Flight Reports - Aeronca ChampDokument4 SeitenEaa Flight Reports - Aeronca ChampIdiosocraticNoch keine Bewertungen
- Manual Compresor MCH6 PDFDokument92 SeitenManual Compresor MCH6 PDFNayo Sanchez CrespoNoch keine Bewertungen
- TM9-243 Use and Care of ToolsDokument310 SeitenTM9-243 Use and Care of ToolsMary CasillasNoch keine Bewertungen
- APN-242 RadarDokument6 SeitenAPN-242 Radartomay777Noch keine Bewertungen
- R50 Helicopter ManualDokument11 SeitenR50 Helicopter ManualsanjuNoch keine Bewertungen
- Ingersoll Dresser - Flowserve - Bombas ESP2Dokument60 SeitenIngersoll Dresser - Flowserve - Bombas ESP2Leonardo Enrqiue Moreno RamosNoch keine Bewertungen
- I 8 API Standards For Gas Lift Slide DeckDokument27 SeitenI 8 API Standards For Gas Lift Slide DeckalrqyshyaydhNoch keine Bewertungen
- RadioLink AT10II User ManualDokument84 SeitenRadioLink AT10II User ManualMiguel Sanchez100% (1)
- Display and Graphics Commonality StandardDokument368 SeitenDisplay and Graphics Commonality StandardngibbinsNoch keine Bewertungen
- PFT Overview BrochureDokument25 SeitenPFT Overview BrochureMohamed GuezguezNoch keine Bewertungen
- LIGA ApplicationDokument13 SeitenLIGA ApplicationPiranha TourniquetNoch keine Bewertungen
- Aqueous Solution CO Content Ion-Exclusion Chromatography: Physics and Analysis DivisionDokument4 SeitenAqueous Solution CO Content Ion-Exclusion Chromatography: Physics and Analysis DivisionNguyen NguyenNoch keine Bewertungen
- Auto Turn The Essentials Session NotesDokument40 SeitenAuto Turn The Essentials Session NotesmrdvirusNoch keine Bewertungen
- HERRAMIENTA DE LLENADO - AutoFill PDFDokument15 SeitenHERRAMIENTA DE LLENADO - AutoFill PDFluis alberto franco rodriguezNoch keine Bewertungen
- Quick Start Guide Mu Phinsiii 001 BDokument33 SeitenQuick Start Guide Mu Phinsiii 001 BMoorthy PakisamyNoch keine Bewertungen
- 1997-2001 H-D Touring Models Installation Instructions: 1997-01 Models Require Belt UpgradeDokument37 Seiten1997-2001 H-D Touring Models Installation Instructions: 1997-01 Models Require Belt UpgradeRamses Vivas100% (1)
- Rov Pilot: My Story - Case Study of An ..Dokument2 SeitenRov Pilot: My Story - Case Study of An ..Andrea G. MorenoNoch keine Bewertungen
- Parker SizeTempratureApplicationMediaPressureDokument40 SeitenParker SizeTempratureApplicationMediaPressuretrilemmaNoch keine Bewertungen
- Insight 4g ManualDokument12 SeitenInsight 4g ManualSohilBansalNoch keine Bewertungen
- NC1029 On-Board Inert Gas Generating System (Obiggs) : ... Mission Accomplished!Dokument2 SeitenNC1029 On-Board Inert Gas Generating System (Obiggs) : ... Mission Accomplished!fuccioniNoch keine Bewertungen
- FR700 Series Owner's ManualDokument60 SeitenFR700 Series Owner's ManualmetasNoch keine Bewertungen
- Presentation - WITSML and Intelligent Oilfield OperationsDokument47 SeitenPresentation - WITSML and Intelligent Oilfield OperationsajayvgNoch keine Bewertungen
- Honda NSR125 JC22 Frame PDFDokument39 SeitenHonda NSR125 JC22 Frame PDFOliver0% (1)
- Atmospheric Boundary Layer Flows PDFDokument304 SeitenAtmospheric Boundary Layer Flows PDFkarolinesuellyNoch keine Bewertungen
- XCSoar ManualDokument187 SeitenXCSoar ManualAnonymous ifCXjHFMNoch keine Bewertungen
- AD-A273 103 A: For Oceanographic ResearchDokument26 SeitenAD-A273 103 A: For Oceanographic Researchflorin_nite2750Noch keine Bewertungen
- Beyond DAS: Advances in Distributed Rayleigh Sensing DR Gareth LeesDokument32 SeitenBeyond DAS: Advances in Distributed Rayleigh Sensing DR Gareth Leesshaggy00780% (1)
- TVR 280i, 350i Parts CatalogueDokument365 SeitenTVR 280i, 350i Parts CatalogueJean NiemiNoch keine Bewertungen
- Ts 590sg Idm OkDokument76 SeitenTs 590sg Idm OkLoco Soy Loco SoyNoch keine Bewertungen
- 7 Geolog Drilling Optimization ServicesDokument10 Seiten7 Geolog Drilling Optimization ServicespendexxNoch keine Bewertungen
- Fid ManualDokument77 SeitenFid Manualsyed Shaiq100% (1)
- Iacs Rec 34Dokument4 SeitenIacs Rec 34Gobinda SinhaNoch keine Bewertungen
- 36 187 1 DR PDFDokument13 Seiten36 187 1 DR PDFDimas PutraNoch keine Bewertungen
- Jason PowerLogFrac BrochureDokument4 SeitenJason PowerLogFrac BrochureAlvaro Quinteros CabreraNoch keine Bewertungen
- FM1-130 Operation of The AN/USD-1 Surveillance Drone SystemDokument172 SeitenFM1-130 Operation of The AN/USD-1 Surveillance Drone SystemdieudecafeNoch keine Bewertungen
- Installation Manual Installation Manual Installation Manual Installation ManualDokument74 SeitenInstallation Manual Installation Manual Installation Manual Installation ManualversineNoch keine Bewertungen
- IO-Link Handout - en V1.7Dokument40 SeitenIO-Link Handout - en V1.7Zâķà Zïikø El ÂršįNoch keine Bewertungen
- Advanced Deepwater Kick DetectionDokument10 SeitenAdvanced Deepwater Kick DetectionRakibul IslamNoch keine Bewertungen
- G - ST - TSH - 017B - GapsDokument29 SeitenG - ST - TSH - 017B - GapssrvshdrrNoch keine Bewertungen
- Haws Eye Wash ChecklistDokument2 SeitenHaws Eye Wash ChecklistNorman MoralesNoch keine Bewertungen
- Parts Diag. Syntia Class-Dgt Ita-Ing (Sup037dr) Rev.01Dokument6 SeitenParts Diag. Syntia Class-Dgt Ita-Ing (Sup037dr) Rev.01sasizzo78Noch keine Bewertungen
- Offshore Jack UpsDokument5 SeitenOffshore Jack Upsfle92100% (1)
- Analysentechnik Seminar Buch Tony Waters BuchDokument14 SeitenAnalysentechnik Seminar Buch Tony Waters BuchAgustin CesanNoch keine Bewertungen
- Una Determinacion Libre para e Contagio Del EbolaDokument4 SeitenUna Determinacion Libre para e Contagio Del EbolaIceMAtluckyNoch keine Bewertungen
- Diferenciacion Periodica Del Limite de Coordenadas Del Monkey IslandDokument5 SeitenDiferenciacion Periodica Del Limite de Coordenadas Del Monkey IslandIceMAtluckyNoch keine Bewertungen
- Internation Limit Asocicated DefenceDokument4 SeitenInternation Limit Asocicated DefenceIceMAtluckyNoch keine Bewertungen
- BalaSum PDFDokument4 SeitenBalaSum PDFIceMAtluckyNoch keine Bewertungen
- BalaSum PDFDokument4 SeitenBalaSum PDFIceMAtluckyNoch keine Bewertungen
- Serial Analysis of Gene Expression (SAGE)Dokument34 SeitenSerial Analysis of Gene Expression (SAGE)Rohit PhalakNoch keine Bewertungen
- Adaptive Cruise ControlDokument5 SeitenAdaptive Cruise ControlIJIRSTNoch keine Bewertungen
- Texto CuritibaDokument1 SeiteTexto CuritibaMargarida GuimaraesNoch keine Bewertungen
- Class 12 Maths Project On Prime NumbersDokument13 SeitenClass 12 Maths Project On Prime Numbersanon_3835245630% (1)
- IPC's 2 Edition of Guidance Manual For Herbs and Herbal Products Monographs ReleasedDokument1 SeiteIPC's 2 Edition of Guidance Manual For Herbs and Herbal Products Monographs ReleasedRakshaNoch keine Bewertungen
- THE WEATHER LISTENING - Stalin GuañunaDokument1 SeiteTHE WEATHER LISTENING - Stalin GuañunaSTALIN JESUS GUA�UNA CHICAIZANoch keine Bewertungen
- Intro Slow Keyofg: Em7 G5 A7Sus4 G C/G D/F# AmDokument2 SeitenIntro Slow Keyofg: Em7 G5 A7Sus4 G C/G D/F# Ammlefev100% (1)
- Listening - Homework 2: Brushes 285 RamdhanieDokument4 SeitenListening - Homework 2: Brushes 285 RamdhanieBao Tran NguyenNoch keine Bewertungen
- 2 Contoh Narative TextDokument9 Seiten2 Contoh Narative TextRini RienzNoch keine Bewertungen
- Orofacial Complex: Form and FunctionDokument34 SeitenOrofacial Complex: Form and FunctionAyushi Goel100% (1)
- SPM 1449 2006 Mathematics p2 BerjawapanDokument18 SeitenSPM 1449 2006 Mathematics p2 Berjawapanpss smk selandar71% (7)
- Active Faults in MalaysiaDokument52 SeitenActive Faults in MalaysiaHazim HaNoch keine Bewertungen
- 09.tracheostomy Management by Speech Language Pathologists in SwedenDokument12 Seiten09.tracheostomy Management by Speech Language Pathologists in SwedenCarlonchaCáceresNoch keine Bewertungen
- The Variable Resistor Has Been AdjustedDokument3 SeitenThe Variable Resistor Has Been AdjustedPank O RamaNoch keine Bewertungen
- Unnatural Selection BiologyDokument2 SeitenUnnatural Selection BiologyAlexa ChaviraNoch keine Bewertungen
- Analysis of LaminatedDokument31 SeitenAnalysis of LaminatedKaustubh JadhavNoch keine Bewertungen
- TS SR Chemistry Imp Questions PDFDokument5 SeitenTS SR Chemistry Imp Questions PDFUnknown Khan100% (3)
- Chapter 5 AGVDokument76 SeitenChapter 5 AGVQuỳnh NguyễnNoch keine Bewertungen
- E-OLSS: Electronic ControlDokument12 SeitenE-OLSS: Electronic ControlSamidiNoch keine Bewertungen
- Comparative Performance of Some Cattle Breeds Under Barani Conditions of PakistanDokument4 SeitenComparative Performance of Some Cattle Breeds Under Barani Conditions of PakistanMasood HassanNoch keine Bewertungen
- Electrical Design Project (Three Bedroom House)Dokument13 SeitenElectrical Design Project (Three Bedroom House)Sufi Shah Hamid Jalali100% (2)
- Navy Supplement To The DOD Dictionary of Military and Associated Terms, 2011Dokument405 SeitenNavy Supplement To The DOD Dictionary of Military and Associated Terms, 2011bateljupko100% (1)
- Understanding Bernoulli's Principle Through Simulations PDFDokument4 SeitenUnderstanding Bernoulli's Principle Through Simulations PDFIoannis GaroufalidisNoch keine Bewertungen
- AR BuildingDokument819 SeitenAR BuildingShithin KrishnanNoch keine Bewertungen
- Smoldering Combustion: Guillermo ReinDokument20 SeitenSmoldering Combustion: Guillermo ReinAhmed HussainNoch keine Bewertungen
- Easergy PS100 48VDC Power SupplyDokument2 SeitenEasergy PS100 48VDC Power SupplyRichard SyNoch keine Bewertungen
- Dell W2306C LCD Monitor Service ManualDokument104 SeitenDell W2306C LCD Monitor Service ManualIsrael B ChavezNoch keine Bewertungen
- Eating With Chloe Lets EatDokument150 SeitenEating With Chloe Lets Eatemily.jarrodNoch keine Bewertungen
- 39ED3050CT - RT49S - AP Service ManualDokument31 Seiten39ED3050CT - RT49S - AP Service Manualبوند بوند100% (1)
- Product Lifecycle Management and Sustainable Development in The Context of Industry 4.0: A Systematic Literature ReviewDokument10 SeitenProduct Lifecycle Management and Sustainable Development in The Context of Industry 4.0: A Systematic Literature ReviewJosip StjepandicNoch keine Bewertungen
- Kali Linux - An Ethical Hacker's Cookbook - Second Edition: Practical recipes that combine strategies, attacks, and tools for advanced penetration testing, 2nd EditionVon EverandKali Linux - An Ethical Hacker's Cookbook - Second Edition: Practical recipes that combine strategies, attacks, and tools for advanced penetration testing, 2nd EditionBewertung: 5 von 5 Sternen5/5 (1)
- Java Professional Interview Guide: Learn About Java Interview Questions and Practise Answering About Concurrency, JDBC, Exception Handling, Spring, and HibernateVon EverandJava Professional Interview Guide: Learn About Java Interview Questions and Practise Answering About Concurrency, JDBC, Exception Handling, Spring, and HibernateNoch keine Bewertungen
- Azure DevOps Engineer: Exam AZ-400: Azure DevOps Engineer: Exam AZ-400 Designing and Implementing Microsoft DevOps SolutionsVon EverandAzure DevOps Engineer: Exam AZ-400: Azure DevOps Engineer: Exam AZ-400 Designing and Implementing Microsoft DevOps SolutionsNoch keine Bewertungen
- Linux For Beginners: The Comprehensive Guide To Learning Linux Operating System And Mastering Linux Command Line Like A ProVon EverandLinux For Beginners: The Comprehensive Guide To Learning Linux Operating System And Mastering Linux Command Line Like A ProNoch keine Bewertungen
- iPhone Unlocked for the Non-Tech Savvy: Color Images & Illustrated Instructions to Simplify the Smartphone Use for Beginners & Seniors [COLOR EDITION]Von EverandiPhone Unlocked for the Non-Tech Savvy: Color Images & Illustrated Instructions to Simplify the Smartphone Use for Beginners & Seniors [COLOR EDITION]Bewertung: 5 von 5 Sternen5/5 (2)
- iPhone 14 Guide for Seniors: Unlocking Seamless Simplicity for the Golden Generation with Step-by-Step ScreenshotsVon EverandiPhone 14 Guide for Seniors: Unlocking Seamless Simplicity for the Golden Generation with Step-by-Step ScreenshotsBewertung: 5 von 5 Sternen5/5 (2)
- RHCSA Red Hat Enterprise Linux 9: Training and Exam Preparation Guide (EX200), Third EditionVon EverandRHCSA Red Hat Enterprise Linux 9: Training and Exam Preparation Guide (EX200), Third EditionNoch keine Bewertungen
- Windows Server 2019 Administration Fundamentals - Second Edition: A beginner's guide to managing and administering Windows Server environments, 2nd EditionVon EverandWindows Server 2019 Administration Fundamentals - Second Edition: A beginner's guide to managing and administering Windows Server environments, 2nd EditionBewertung: 5 von 5 Sternen5/5 (1)
- Mastering Linux Security and Hardening - Second Edition: Protect your Linux systems from intruders, malware attacks, and other cyber threats, 2nd EditionVon EverandMastering Linux Security and Hardening - Second Edition: Protect your Linux systems from intruders, malware attacks, and other cyber threats, 2nd EditionNoch keine Bewertungen
- Kali Linux Intrusion and Exploitation CookbookVon EverandKali Linux Intrusion and Exploitation CookbookBewertung: 5 von 5 Sternen5/5 (1)
- Linux for Beginners: Linux Command Line, Linux Programming and Linux Operating SystemVon EverandLinux for Beginners: Linux Command Line, Linux Programming and Linux Operating SystemBewertung: 4.5 von 5 Sternen4.5/5 (3)
- Mastering Swift 5 - Fifth Edition: Deep dive into the latest edition of the Swift programming language, 5th EditionVon EverandMastering Swift 5 - Fifth Edition: Deep dive into the latest edition of the Swift programming language, 5th EditionNoch keine Bewertungen
- Excel : The Ultimate Comprehensive Step-By-Step Guide to the Basics of Excel Programming: 1Von EverandExcel : The Ultimate Comprehensive Step-By-Step Guide to the Basics of Excel Programming: 1Bewertung: 4.5 von 5 Sternen4.5/5 (3)
- Linux: The Ultimate Beginner's Guide to Learn Linux Operating System, Command Line and Linux Programming Step by StepVon EverandLinux: The Ultimate Beginner's Guide to Learn Linux Operating System, Command Line and Linux Programming Step by StepBewertung: 4.5 von 5 Sternen4.5/5 (9)
- Linux Shell Scripting Cookbook - Third EditionVon EverandLinux Shell Scripting Cookbook - Third EditionBewertung: 4 von 5 Sternen4/5 (1)
- The Linux Command Line Beginner's GuideVon EverandThe Linux Command Line Beginner's GuideBewertung: 4.5 von 5 Sternen4.5/5 (23)
- Ubuntu 23.04 Essentials: A Guide to Ubuntu 23.04 Desktop and Server EditionsVon EverandUbuntu 23.04 Essentials: A Guide to Ubuntu 23.04 Desktop and Server EditionsBewertung: 5 von 5 Sternen5/5 (1)

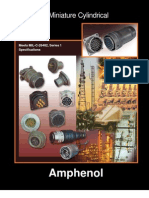













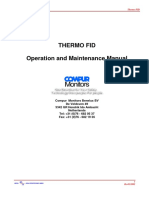







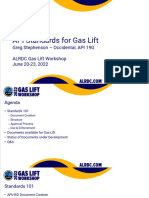


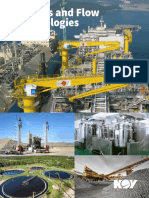


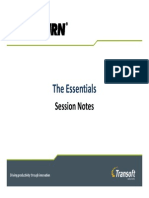


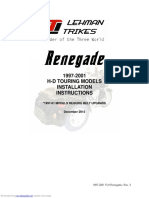







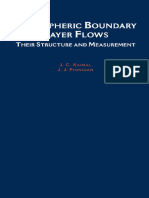




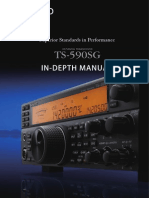







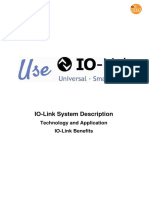


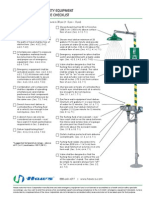




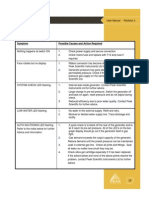
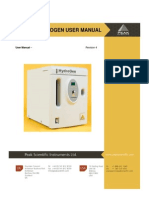






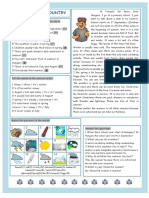











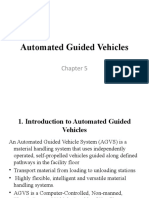

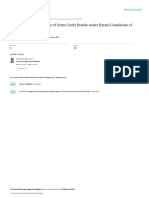
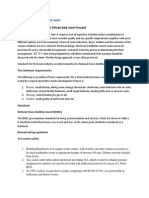


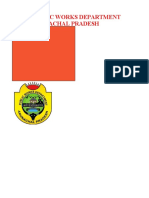












![iPhone Unlocked for the Non-Tech Savvy: Color Images & Illustrated Instructions to Simplify the Smartphone Use for Beginners & Seniors [COLOR EDITION]](https://imgv2-2-f.scribdassets.com/img/audiobook_square_badge/728318688/198x198/f3385cbfef/1714829744?v=1)