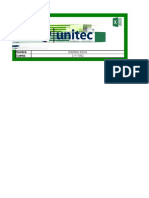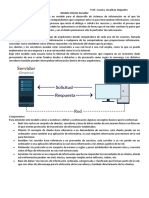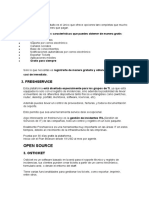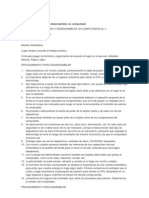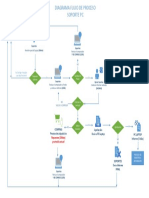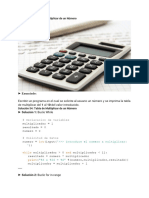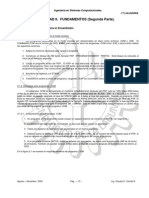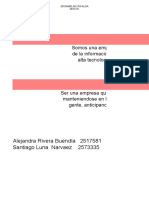Beruflich Dokumente
Kultur Dokumente
TIC4 U6
Hochgeladen von
GaguOriginaltitel
Copyright
Verfügbare Formate
Dieses Dokument teilen
Dokument teilen oder einbetten
Stufen Sie dieses Dokument als nützlich ein?
Sind diese Inhalte unangemessen?
Dieses Dokument meldenCopyright:
Verfügbare Formate
TIC4 U6
Hochgeladen von
GaguCopyright:
Verfügbare Formate
93 Tecnologas de la Informacin y la Comunicacin
unidad
contenidos
windows
6
Presentacin de Windows
Trabajar con los elementos de la interfaz grca
Trabajar con carpetas
Trabajar con unidades de almacenamiento
Buscar informacin en la PC
Con Windows
enchufamos y usamos (Plug & Play)
Apagar o reiniciar la PC
un sistema operativo
con entorno grco
94 Unidad 6 - Windows
un sistema operativo con entorno grco
Configurar Dispositivo Restaurar
Controlador Homogneo
Vocabulario: busca en el diccionario las siguientes palabras
Los trminos tcnicos se encuentran en el glosario.
El programa Windows
es un software de base, con una interfaz grfica
que administra el uso de las diversas herramientas del equipo como lo
son el hardware y software procesadores de texto, planillas de clculo,
gestores de bases de datos, juegos, etc. y establece la comunicacin entre
la mquina y el usuario.
Una de las ventajas de un programa con interfaz grfica es lo fcil que resulta
para el usuario sin conocimientos previos, lograr los primeros pasos de su
manejo, debido a las caractersticas que posee ya que simula una mesa
de trabajo el escritorio donde aparecen las ventanas con informacin e
iconos, que representan las aplicaciones que se pueden utilizar programas
o funciones .
Mediante los contenidos desarrollados en esta unidad pretendemos que
adquieras las destrezas bsicas para trabajar con el sistema operativo,
en particular, y con las aplicaciones que se ejecutan en su entorno, en
general.
Acerca de esta unidad
95 Tecnologas de la Informacin y la Comunicacin
Presentacin de Windows
Versiones de Microsoft Windows
Windows
es un SO con un entorno grfico que le permite al usuario usar la computadora
de una manera ms fcil y amigable. Su nombre, Windows, es un trmino del idioma
ingls que significa ventanas y se debe a la forma de organizar la informacin en la
pantalla.
Windows
, tiene una interfaz grfica que permite que podamos interactuar con la PC
mediante conos, esto implica mayor facilidad para realizar las tareas y menos tiempo
para poder aprender a utilizarlo. En cambio, con la interfaz de texto del DOS para realizar
distintas tareas, era necesario escribir instrucciones con parmetros desde la lnea de
comandos.
Si bien Windows
existe desde 1985 como interfaz grfica, recin en su versin
3.0, lanzada en 1990, pudo imponerse y lograr que muchos usuarios y fabricantes de
computadoras comiencen a instalarlo como sistema operativo en sus PC.
Por ese entonces la firma IBM
tena un SO con interfaz grfica llamado OS/2
que era una
opcin alternativa a Windows
.
Con el pasar de los aos y la sustancial mejora en el hardware procesadores,
memorias, etc. Windows
se ha ido actualizando constantemente, agregando nuevas
funcionalidades para aprovechar las mejoras provenientes de la industria del hardware;
con cada modificacin realizada ha salido una nueva versin del programa.
Fue as como Windows
3.11 aport
nuevas herramientas para el trabajo
en red, Windows
95 sac partido de
una tecnologa llamada Plug & Play
por enchufar y usar que implica que el
SO reconozca automticamente ciertos
dispositivos de hardware que se conectan
a la computadora, como una impresora,
sin necesidad de instalar ningn software
controlador adicional.
As sucesi vamente apareci eron l as
versiones 98, Me, XP y Vista, todas
con sustanciales mejoras en cuanto al
manejo de datos, seguridad, Internet y
multimedia.
OS/2 en un principio fue desarrollado
en conjunto entre IBM
y Microsoft
.
Luego estas empresas decidieron no
seguir trabajando juntas, entonces
IBM
continu mejorando OS/2
y
por otro lado Microsoft
dedic sus
esfuerzos a la tecnologa Windows
.
Curiosidades
96 Unidad 6 - Windows
un sistema operativo con entorno grco
Entorno de trabajo homogneo
El mouse y Windows
Como ya dijimos, el mouse es un dispositivo que nos permite interactuar con los
distintos elementos u objetos conos, ventanas, etc. de la interfaz grfica de un
programa, y es muy recomendable para facilitar y agilizar todas las tareas.
Sin embargo Windows
nos permite realizar casi la totalidad de las tareas slo
con el teclado.
Importante
Una de las ventajas del entorno grfico de Windows
es que todo lo que
aprendas en cuanto al manejo de conos, ventanas, mens y otras opciones,
te servir para poder operar y utilizar otros programas como el procesador
de texto o la planilla de clculo.
Esto es as porque los programas que se ejecutan bajo Windows
adoptan
la misma filosofa de este sistema operativo, que organiza y agrupa la
informacin en forma de ventanas, haciendo que en todos los programas
aparezca un mismo conjunto bsico de funciones, como copiar, pegar y
cortar. Incluso los elementos grficos, como botones para el trabajo con las
ventanas o barras de desplazamiento, son los mismos.
Todo esto hace que cuando un usuario tenga que utilizar un programa que
nunca us, se encuentre con que hay tareas que ya conoce porque son
las mismas que utiliz en otro programa o en el mismo Windows
, y se
ejecutan de la misma forma.
97 Tecnologas de la Informacin y la Comunicacin
Trabajar con los elementos de la
interfaz grca
Escritorio
El escritorio es la pantalla principal de
Windows
. Tiene un fondo o papel tapiz y
sobre l se encuentran los conos de los
programas o carpetas.
Iconos y objetos
Los conos son grficos que identifican
con un dibujo y un nombre a los programas
o carpetas. Al hacer doble clic sobre ellos
se abre el programa correspondiente, de
tratarse de una carpeta se muestra una
ventana con los archivos que estn dentro
de ella.
Es comn referirnos a los conos y a los
dems elementos que forman parte de la
interfaz grfica, con el trmino objeto.
La cantidad de conos puede variar
de acuerdo a los programas que
se encuentren instalados en la PC,
carpetas que tengamos creadas, o de
cmo configuremos Windows
.
Importante
En realidad el escritorio es una
carpeta que se encuentra dentro del
disco rgido de la PC.
Atencin!
Fig. 6.1. El escritorio de Windows
en su versin XP
interfaz grfica, con el trmino objeto.
98 Unidad 6 - Windows
un sistema operativo con entorno grco
Iconos especiales
Existen conos especiales como Mi PC y Papelera
de Reciclaje.
Mi PC per mi t e acceder a
propiedades, funciones del SO
y unidades de almacenamiento
disco rgido, disco flexible, lectora
de CD, etc.
Al abrir la Papelera de Reciclaje
encontraremos los conos de
los elementos borrados, que es
nuestra informacin almacenada en carpetas y/o
archivos.
La papelera brinda la posibilidad de confirmar el
borrado y eliminar la informacin definitivamente del
disco rgido de la PC o recuperarla y enviarla a su posicin original.
Seleccionar y abrir un elemento del escritorio
Para poder trabajar con un cono u objeto que se encuentre en el escritorio, o en
cualquier ventana, primero es necesario seleccionarlo y luego abrirlo.
Para ver cmo se hace esto selecciona el cono de Mi PC:
1. Desplaza el puntero del mouse hasta el cono de Mi PC.
2. Haz clic sobre el cono.
3. Observa cmo el fondo del cono de Mi PC se torna de color azul. Esto nos indica
que un objeto se encuentra seleccionado.
4. Ahora podemos presionar la tecla ENTER para abrir la ventana de Mi PC.
Cmo trabajar con el mouse?
Cuando decimos clic nos referimos a pulsar una vez el botn izquierdo del mouse.
El doble clic supone pulsar dos veces seguidas el botn izquierdo del mouse.
Generalmente los objetos se activan o se abren con un doble clic.
Fig. 6.3. Algunos conos del escritorio
Fig. 6.2. Icono de
Papelera
Tambin podemos hacer un doble clic y de esa forma seleccionar y abrir al mismo
tiempo el objeto, resumiendo de esta manera los pasos 2, 3 y 4 en uno solo.
Atencin!
99 Tecnologas de la Informacin y la Comunicacin
Al decir clic derecho significa que se debe
pulsar una vez el botn derecho del mouse;
esto se utiliza por ejemplo para abrir un
men contextual con distintas opciones.
El clic sostenido implica presionar y
mantener presionado el botn izquierdo
del mouse. Para mover una ventana se
debe hacer un clic sostenido en la barra de
ttulo de la ventana a mover y desplazar el mouse manteniendo
presionado el botn , una vez que la ventana se encuentra donde
la queremos colocar ya podemos soltar el botn del mouse para
seguir trabajando.
Men y men contextual
Los mens son herramientas que existen
en todos los programas con interfaz grfica
y se accede a ellos haciendo clic con el
mouse o presionando la tecla ALT izq. y
las teclas de direccin para movernos por
las distintas opciones.
Para elegir una opcin del men se hace
clic sobre ella o se presiona ENTER. .
En la figura 6.5 podemos observar el men
Archivo con el submen de la opcin
Nuevo desplegado.
Los mens contextuales trabajan de
forma similar con la salvedad que se
muestran en pantalla cuando haces un
clic derecho. Se llaman contextuales
porque las opciones que presenta el
men dependen del sitio en donde
hagas el clic derecho.
El puntero del mouse generalmente
es una flecha que se mueve por la
pantalla cuando nosotros movemos
el mouse.
Importante
Denicin / Concepto
Cuando deci mos Men nos
referimos a una lista con opciones
que se despliega en pantalla. Al hacer
clic sobre una de estas opciones le
indicamos al programa qu tarea
queremos realizar.
Fig. 6.4. Puntero sobre
el cono Mi PC
Fig. 6.5. Men de la carpeta Mis documentos
100 Unidad 6 - Windows
un sistema operativo con entorno grco
Papel tapiz
El papel tapiz es el fondo que aparece en el escritorio.
Podemos cambiarlo haciendo lo siguiente:
1. En el escritorio, clic derecho para que aparezca el
men contextual.
2. Haz clic en Propiedades.
3. En la pantalla que aparece, clic en la pestaa
Escritorio.
4. Debajo del tem Fondo aparece una lista de los
motivos que puedes seleccionar para tu escritorio. En el
grfico con forma de monitor (figura 6.7) va apareciendo
una muestra de lo que seleccionas. Cuando encuentres
el fondo de tu agrado lo puedes seleccionar con un
clic.
5. Para confirmar el cambio debes
hacer clic en el botn Aceptar.
Barra de tareas y botn
Inicio
En la parte inferior del escritorio se
encuentra la barra de tareas que
muestra, mediante botones e conos, las
aplicaciones que se estn ejecutando,
el bot n I ni ci o y l os conos de
notificacin.
Fig. 6.6. Men contextual del
Escritorio
Fig. 6.7. Dilogo donde seleccionas el fondo
Submen
El botn de expansin, al lado de las opciones (ver remarcado en figura 6.6),
indica que al elegir ese tem se desplegar un submen con ms opciones
relacionadas.
Importante
Fig. 6.8. Botn Inicio
101 Tecnologas de la Informacin y la Comunicacin
En la parte izquierda de la barra de tareas podemos ver el botn Inicio; si hacemos
clic en este botn se despliega un men -lista de opciones- mediante el cual podemos
acceder a todas las aplicaciones y opciones del SO.
Si prestas atencin en la parte derecha de la
barra de tareas, podrs observar una serie
de conos que nos indica que hay ciertos
programas ejecutndose, aunque nosotros
no los veamos en pantalla.
Los programas de mensajera instantnea -como Microsoft Live Messenger
, Yahoo!
Messenger
, AOL Instant Messenger
,
etc.- o los antivirus ponen conos en este sector
de la barra de tareas, si haces doble clic sobre ellos se mostrar su interfaz.
En esa parte de la barra de tareas tambin se muestra el reloj con la hora y fecha
actual.
Ventanas
En Windows
una ventana es un objeto
contenedor. Si abrimos una carpeta y
dentro de ella hay archivos u otras carpetas
la ventana que se despliegue en pantalla
nos mostrar esta informacin; si en
cambio hacemos clic en el cono de un
programa la ventana se abrir para mostrar
la interfaz de dicha aplicacin.
Las ventanas tienen elementos - botones, barras, mens- que nos ayudan con
ciertas funciones comunes al momento de organizar o visualizar la informacin en
nuestro monitor.
Fig. 6.9. Iconos de notificacin y reloj del
sistema
Otra forma de activar el men Inicio es presionando la tecla Windows que se
encuentra entre la tecla CTRL y ALT o la tecla CTRL + ESC o CONTROL + ESC.
La tecla + no se debe presionar, slo indica una combinacin de teclas: que se
debe presionar una tecla y sin soltarla se debe presionar la otra.
Importante
Tambin se pueden mover, cambiar de tamao, maximizar, minimizar, cerrar y
volver abrir.
Denicin / Concepto
Al abrir una carpeta o un cono de
programa se despliega en pantalla
una ventana.
102 Unidad 6 - Windows
un sistema operativo con entorno grco
Barra de ttulo
Indica el nombre de la ventana, es decir el nombre de la aplicacin o del documento
que contiene.
Botn minimizar
Lleva la ventana al tamao de un cono y la coloca en la barra de tareas.
Botn maximizar
Permite que el tamao de la ventana ocupe toda la pantalla.
Barra de ttulo
Minimizar, maximizar,
restaurar y cerrar
Men
Barras de des-
plazamiento
Men de control
I nf or maci n
contenida en
la ventana
Fig. 6.10. Elementos bsicos de una ventana
Elementos de una ventana
103 Tecnologas de la Informacin y la Comunicacin
Botn restaurar
Regresa a la ventana el tamao que tena antes de ser maximizada o minimizada.
Botn cerrar
Al hacer clic en este botn, se cierra la ventana correspondiente.
Barra de desplazamiento
Puede suceder que por el tamao de la ventana no se visualicen algunos elementos,
en ese caso las barras de desplazamiento permiten mover el contenido de la ventana
para ver las partes ocultas.
Men de control
Permite restaurar, mover, modificar el tamao, minimizar, maximizar y cerrar las
ventanas. Es de gran utilidad cuando no se dispone de mouse para trabajar.
Este men se puede desplegar haciendo clic en el cono que toda ventana tiene a
la izquierda de la barra de ttulo o presionando la combinacin de teclas: ALT Izq. +
ESPACIO
Observa que la primera imagen (figura 6.10) es la ventana de una carpeta abierta, dentro
hay informacin: ms carpetas, archivos y aplicaciones. Recuerda que, generalmente,
cada cono representa un tipo de objeto distinto.
Trabajar con las ventanas
Abrir
Antes dijimos que cada aplicacin programa o carpeta est representada grficamente
por un cono y para abrir la ventana de ese cono slo hay que hacer doble clic sobre
l.
Prueba lo siguiente:
Abre cualquier aplicacin puede ser el procesador de texto con un clic sobre su
cono o seleccionando la opcin en el men de Inicio.
El programa se abre en una ventana que contiene el entorno de trabajo de dicho
programa.
Qu diferencias notas? Por qu crees que el contenido de una ventana de
carpeta es distinto al contenido de una ventana de aplicacin?
Actividades
104 Unidad 6 - Windows
un sistema operativo con entorno grco
Cerrar
Para cerrar una ventana o concluir la ejecucin de un programa, se puede hacer clic en
el botn Cerrar o desplegar el men de control y hacer clic en la opcin correspondiente
o, con el teclado, se puede presionar la combinacin ALT + F4.
Mover
Para mover una ventana hay que posicionar el puntero del mouse sobre la barra de
ttulo, all hacer un clic sostenido y mover el puntero del mouse a la nueva ubicacin de
la ventana, al soltar el botn de mouse la ventana quedar en su nueva ubicacin.
Cambiar tamao
Para modificar el tamao de una ventana hay que posicionar el puntero del mouse
sobre cualquiera de los bordes, all el puntero tomar la forma de una flecha de doble
sentido. Con un clic sostenido mueve el puntero del mouse hasta que consigas el
tamao deseado para la ventana.
Muchas formas de hacer lo mismo
En el ambiente de trabajo de Windows
hay
que tener en cuenta que una misma accin
se puede hacer de distintas formas, y que la
eleccin de cmo hacer algo queda a criterio
del usuario.
Por ejemplo, para abrir la ventana de un
cono se puede hacer doble clic sobre l,
o seleccionar primero con un clic y luego
presionar la tecla ENTER o seleccionar
con un clic y desplegar el men contextual
haciendo un clic derecho y eligiendo con un
clic la opcin Abrir.
Para cerrar una ventana se puede hacer clic
en el botn Cerrar de la ventana o tambin
se puede presionar la combinacin de teclas
ALT + F4.
Atencin!
Fig. 6.11. Men contextual desplegado
105 Tecnologas de la Informacin y la Comunicacin
Botn Inicio
El botn Inicio es un objeto que se encuentra ubicado
en la barra de tareas, y cuando lo activamos despliega
un men que nos permite acceder a programas
instalados en la PC, carpetas, opciones del SO buscar
archivos, ejecutar programas, acceder a la ayuda,
etc. y apagar o reiniciar el equipo.
Men de control
Con el Men Control tambin se puede mover
una ventana y modificar su tamao. Intenta
haciendo clic en las opciones Tamao y
Mover.
Actividades
Fig 6.12. Opciones del men de control
Puedes activar el botn Inicio haciendo clic en l, o con el teclado presionando
la combinacin de teclas CTRL + ESC o CONTROL + ESC.
Te acuerdas cuando comentamos que la forma de trabajar que propone la
interfaz grfica de Windows
se caracteriza por tener mltiples formas de hacer
una misma tarea? Si tu teclado tiene la tecla Windows
que debera estar entre
ALT y CTRL presinala y observa qu ocurre!
Atencin!
Fig. 6.14. Desde el botn Inicio se accede
a los programas instalados en la PC
Fig. 6.13. Men Inicio desplegado
luego de hacer clic en el botn Inicio
106 Unidad 6 - Windows
un sistema operativo con entorno grco
Trabajar con carpetas
Carpetas
Una carpeta es un objeto de Windows
que se utiliza para poder
ordenar y clasificar la informacin de la computadora de acuerdo
a nuestro inters; Un momento!... entonces una carpeta es lo
mismo que un directorio? S!
Cuando trabajamos con Windows
a los directorios los llamamos
Carpetas, por todo lo dems, las carpetas y los directorios
son iguales: deben ayudarnos a organizar la informacin de la
computadora para que cuando necesitemos algo lo podamos
encontrar rpidamente.
Crear carpeta
Vamos a crear una carpeta en el escritorio.
En esta carpeta iremos guardando todos
los archivos que generemos con las
distintas herramientas de Office
.
1. Ubica el puntero del mouse en un
lugar del escritorio que este vaco
donde no haya ningn cono .
2. Haz un clic derecho para desplegar
el men contextual.
3. Selecciona con un clic la opcin
Nuevo para desplegar el submen.
4. Haz clic en la opcin Carpeta.
5. En el escritorio debes poder ver
un nuevo cono de la carpeta recin
creada.
Icono que representa
a una carpeta
Windows
Observa que la carpeta creada aparece con el nombre Nueva carpeta. Este es
el nombre por defecto que le asigna el SO, sin embargo es muy fcil cambiarle el
nombre veamos cmo!
Atencin!
Fig. 6.15. Opcin para crear una carpeta por medio
del men contextual
107 Tecnologas de la Informacin y la Comunicacin
Cambiar el nombre de una carpeta
1. Selecciona con un clic la carpeta recin creada
observa que al seleccionarla el nombre tendr un
fondo azul .
2. Una vez seleccionada, puedes cambiarle el nombre
de distintas formas:
3. Pulsa BACKSPACE o RETROCESO para
borrar el nombre que tiene observa que el nombre
se borra y slo se ve el cursor titilando .
4. Escribe el nuevo nombre, en este caso es:
Ejercicios TIC.
5. Pulsa ENTER o haz clic en el escritorio para
terminar la tarea y confirmar el nuevo nombre.
Copiar carpetas
Muchas veces necesitaremos duplicar informacin. Para copiar una carpeta y todo su
contenido realiza los siguientes pasos:
1. Selecciona la carpeta que deseas copiar con un clic si necesitas copiar varias
carpetas puedes mantener presionada la tecla CTRL Izq. o CONTROL Izq. mientras
vas seleccionando todas las carpetas .
2. Clic derecho para desplegar el men contextual.
3. Clic en la opcin Copiar.
Fig. 6.16. Carpeta
seleccionada con un clic
Puedes presionar la tecla F2, hacer clic sobre el nombre o clic derecho para
desplegar el men contextual y all clic para elegir la opcin Cambiar nombre.
Ms all del mtodo que utilices, siempre vers que el cursor titila al final del
nombre de la carpeta.
Fig. 6.17. Nombre de carpeta editado
y listo para ser modificado
Pero no ha sucedido nada!... S!, has copiado las carpetas y todo su contenido
y ahora puedes pegar esa informacin en donde la necesites.
Parece que no ha ocurrido nada, pero en realidad la informacin que seleccionaste
antes de hacer clic en Copiar, se almacena en un lugar especial de la memoria que
se llama Portapapeles y est all lista para ser usada aunque no la puedas ver .
Atencin!
108 Unidad 6 - Windows
un sistema operativo con entorno grco
Pegar carpetas
Ahora para pegar la informacin que has copiado en el
punto anterior, debes ubicarte en el escritorio; all despliega
el men contextual con un clic derecho y selecciona con un
clic la opcin Pegar.
Qu ha pasado? Notas algo nuevo en el escritorio?
Repite la operacin de pegar la informacin otras dos
veces.
Observa lo siguiente: la primera copia de la carpeta tiene el
mismo nombre que la carpeta original pero con el agregado
Copia de. Esto es as porque no puede haber ms de un
objeto del mismo tipo carpeta, cono, archivo, etc. con el mismo nombre, entonces
el SO busca una forma de evitar duplicaciones en el nombre.
A las copias restantes el SO le agreg Copia de y un nmero correlativo entre
parntesis.
Ahora vamos a ubicar las carpetas recin copiadas dentro de la carpeta original
recuerda que es Ejercicios TIC .
Para hacer esto debemos mover las carpetas desde el escritorio hacia la carpeta
Ejercicios TIC.
1. Selecciona las carpetas: Copia de Ejercicios TIC, Copia (2) de Ejercicios TIC, Copia
(3) de Ejercicios TIC como necesitas copiar varias carpetas recuerda mantener
presionada la tecla CTRL Izq. o CONTROL Izq. mientras las vas seleccionando
con un clic .
Fig. 6.18. La misma carpeta
copiada tres veces en el
escritorio
Copiar no es lo mismo que Mover!
Cuando copiamos, estamos duplicando informacin.
Cuando movemos, estamos quitando la informacin de un lugar para ubicarla
en otro.
Atencin!
En este caso estamos trabajando con las carpetas sobre el escritorio de Windows
,
pero esto lo podemos hacer en cualquier unidad de almacenamiento y dentro de
cualquier carpeta. La forma de trabajo es la misma sin importar en qu ubicacin
del disco nos encontremos!
Importante
109 Tecnologas de la Informacin y la Comunicacin
2. Ahora debes desplegar el men
contextual con un clic derecho.
3. Haz clic en la opcin Cortar.
Observa que el cono de cada
carpeta cortada tiene un fondo
semitransparente.
4. Ahora tienes que abrir la carpeta
Ejercicios TIC para poder pegar
la informacin all. Con doble clic
puedes abrir la carpeta.
5. Dentro de la ventana de Ejercicios
TIC despliegas men contextual con
un clic derecho.
6. Haz clic en la opcin Pegar.
Observa que ahora hay tres carpetas
dentro de Ejercicios TIC.
Fig.6.19 Con los elementos seleccionados y el men
contextual desplegado, se debe hacer clic en Cortar
Fig. 6.20. Carpetas que se movieron desde el escritorio hacia la
carpeta Ejercicios TIC
Otra forma de mover las
carpetas o archivos, sin
usar el men contextual,
es sel ecci onando l os
elementos y sobre alguno
de ellos hacer un clic
sost eni do y arrast rar
moviendo el puntero del
mouse hacia la carpeta
destino que en este caso
es Ejercicios TIC.
Importante
Modifica el nombre de las tres carpetas copiadas dentro de Ejercicios TIC. Para
hacerlo ms interesante, sigue esta consigna:
A la primera de ellas ponle el nombre de la ciudad ms austral del mundo; a la
segunda, el nombre de un pas de Europa y a la ltima el nombre del pas que
ser sede del Mundial de ftbol en el ao 2010.
Actividades
dentro de Ejercicios TIC.
110 Unidad 6 - Windows
un sistema operativo con entorno grco
Eliminar carpetas
Si borramos algo por error y no hemos vaciado la Papelera, es posible recuperarlo y
ubicarlo en el mismo lugar que estaba antes de la eliminacin.
Cuando vaciamos la Papelera, toda la informacin que se encontraba all se elimina
definitivamente y ya no es posible recuperarla.
Vamos a borrar las tres carpetas que se encuentran dentro de Ejercicios TIC:
1. Antes de comenzar, observa el cono de la Papelera que se encuentra en el
escritorio. S est vaca, debera tener el aspecto de la figura 6.21:
2. Abre la carpeta Ejercicios TIC.
3. Selecciona todas las carpetas que se encuentren dentro.
4. Despliega el men contextual con un clic derecho.
5. Haz clic en la opcin Eliminar.
6. Windows
te preguntar si confirmas la eliminacin de la
informacin y la envas a la Papelera de Reciclaje. Haz clic en Aceptar
para confirmar la eliminacin.
7. Ahora, observa el cono de la Papelera en el escritorio. Para indicar que hay
elementos que han sido borrados el cono toma la forma de la figura 6.22.
Fig. 6.21.
Papelera vaca
Fig. 6.22.
Papelera llena
Cualquier carpeta o archivo, que se encuentre en el escritorio o en cualquier
otra ubicacin del disco rgido de la PC, puede ser eliminado.
Cuando eliminamos un objeto carpeta o archivo este elemento, en lugar de
borrarse definitivamente, se ubica dentro de la Papelera de Reciclaje.
Fig. 6.23. Dilogo de Windows
para confirmar el envo de tres elementos
a la Papelera
111 Tecnologas de la Informacin y la Comunicacin
Papelera de Reciclaje
Anteriormente vimos que en la Papelera quedan todos los elementos carpetas,
archivos, accesos directos, etc. que se eliminan de la PC, y que al quedar en la Papelera
existe la posibilidad de recuperarlos si, por ejemplo, borramos algo por error.
Sin embargo, todo lo que est en la Papelera ocupa espacio as que, para no ocupar
demasiado espacio de disco con la informacin de la Papelera, es necesario vaciarla
peridicamente.
Siempre antes de vaciar la Papelera es recomendable revisar con cuidado toda la
informacin que se encuentre all, porque una vez que se ejecuta la orden de Vaciar
Papelera la informacin se borra permanentemente y ya no se podr recuperar!
Para vaciar la Papelera se debe:
1. Abrir la Papelera se abre como cualquier carpeta .
2. Si se desea eliminar todo, entonces se puede hacer clic en Archivo y clic en
Vaciar Papelera de reciclaje.
3. En el dilogo que aparece se debe presionar Aceptar.
4. Si solo se quieren eliminar algunos elementos, y otros no, se deben seleccionar
dichos elementos con un clic manteniendo la tecla CTRL o CONTROL presionada.
5. Clic en Archivo para desplegar el men, y clic en Eliminar; otra forma de hacerlo
es desplegando el men contextual con un clic derecho y haciendo clic en Eliminar,
o una vez seleccionados los elementos que se quieren eliminar se puede presionar
la tecla SUPR o DELETE.
Se puede utilizar el teclado para
Copiar, Cortar, Pegar y Eliminar:
CTRL + C para copiar.
CTRL + X para cortar
CTRL + V para pegar
SUPR para eliminar.
Importante
Las operaciones de Copiar, Pegar,
Cortar y Eliminar son para trabajar
tanto con las carpetas como con los
archivos.
Importante
Cuando realices una tarea crtica
o muy i mportante, como borrar
informacin, el SO mediante cartelitos
que en realidad se llaman Dilogos
te preguntar si ests seguro y
deseas continuar.
Siempre tienes que leer atentamente
cada dilogo que aparezca en pantalla
antes de continuar.
Si no ests seguro de lo que vas a
hacer presiona la tecla ESC para
cancelar la tarea en curso.
Atencin!
112 Unidad 6 - Windows
un sistema operativo con entorno grco
Ahora veamos cmo podemos recuperar informacin que se encuentra en la Papelera.
Cuando recuperamos un objeto de la Papelera, Windows
lo vuelve a ubicar en el mismo
lugar que estaba antes de ser enviado a la Papelera.
1. Abrir la Papelera se abre como cualquier
carpeta.
2. Si se desea recuperar toda la informacin que
se encuentra en la Papelera se debe seleccionar
todo: clic en Edicin y clic en Seleccionar todo.
3. Si slo se quiere recuperar algunos elementos
se deben seleccionar uno por uno con un clic
manteniendo la tecla CTRL o CONTROL
presionada .
4. Por ltimo, se debe hacer clic en Archivo para
desplegar el men y clic en la opcin Restaurar, o
tambin se puede desplegar el men contextual con
un clic derecho y hacer clic en Restaurar.
Se puede vaciar rpidamente la Papelera desde el escritorio
1. Clic derecho sobre el cono de la Papelera para que se despliege el men
contextual.
2. Cl i c sobre l a opci n Vaci ar Papel era de
reciclaje.
El inconveniente aqu es que no se ven los
nombres de las carpetas y archivos que estn a
punto de ser eliminados del disco.
Importante
Fig. 6.24. Men contextual sobre
cono de la Papelera
Para recuperar informacin que se encuentra en la Papelera se debe
Fig. 6.25. Primero se seleccionan los
elementos dentro de la Papelera, luego
se restauran
Fig. 6.26. Se pueden restaurar
archivos a su ubicacin original
113 Tecnologas de la Informacin y la Comunicacin
Carpetas por defecto
Cuando se instala Windows
en la computadora, el programa configura algunos
elementos por defecto, es decir, crea carpetas y configura ciertos valores que luego
pueden ser cambiados por el usuario cuando ste lo desee.
Algunas de las carpetas que crea el SO son: Mis documentos, Mis imgenes, Mi msica,
Mis videos, Mis documentos compartidos para compartir informacin en red , entre otras;
generalmente las carpetas que se generan depende de la versin de Windows
.
Como vers, se crean algunas carpetas para que el usuario comience a organizar su
informacin inmediatamente, sin necesidad de perder tiempo en la creacin de carpetas
bsicas como Mis documentos .
De todas formas esto slo es una ayuda para ganar tiempo; el usuario puede elegir
guardar su informacin all como tambin puede crear sus propias carpetas, de acuerdo
a sus necesidades especficas.
Men Ver
Cuando abrimos una carpeta la ventana
presenta una barra de men que se ubica
en la parte superior. Este men tiene una
opcin Ver, que es muy til para visualizar
de distintas formas el contenido de la
ventana.
En Ver tambin existen otras opciones en
donde podemos indicar si queremos que
aparezca la barra de estado, los botones
de navegacin, etc.
Lo mejor es que experimentes por tu
cuenta y observes qu efecto produce
la seleccin, o no, de cada opcin.
Importante
Abre Mi PC y prueba las distintas opciones que se presentan en el tem Ver del
men de la ventana. Observa cmo la informacin se presenta de distinta forma
cada vez.
Actividades
Fig. 6.27. Podemos hacer que el contenido se
presente de distintas formas
114 Unidad 6 - Windows
un sistema operativo con entorno grco
Explorador de Windows
El Explorador de Windows
o explorador de archivos es
una herramienta que nos
permite recorrer todas las
carpetas del di sco rgi do
o cualquier otra unidad de
almacenamiento y realizar
todas las tareas necesarias
para organizar, copiar, eliminar
o buscar informacin.
En realidad, el explorador de
archivos es una herramienta
completa que permite ejecutar
todo tipo de tareas desde el
mismo programa.
A travs de l as di sti ntas
versiones de Windows
, el
explorador de archivos ha
ido cambiando su aspecto y
mejorando sus prestaciones.
La interfaz del explorador se
caracteriza por dividir en dos
la pantalla, en el panel izquierdo se muestran, en forma de rbol, las unidades de
almacenamiento discos rgidos, disqueteras, unidades de CD, etc. y el contenido de
cada una.
Al hacer clic en un elemento del panel izquierdo, el contenido se muestra en el panel
derecho.
En la imagen de ejemplo (figura 6.28), podemos observar cmo la unidad C:\ se encuentra
seleccionada panel izquierdo y su contenido se muestra en el panel derecho.
En este caso, se observan cuatro conos de carpetas y dos conos de archivos; las
barras de desplazamiento indican que hay ms informacin que no est visible,
porque el tamao de la ventana es ms pequeo que el espacio que ocupa toda la
informacin.
Con el explorador podemos trabajar con carpetas y archivos, ver cunto espacio hay
utilizado o queda libre en cada unidad de almacenamiento, formatear discos rgidos y
disquetes -cuidado con esto! -, ver el contenido de un CD, vaciar la papelera o restaurar
informacin, entre otras tareas relacionadas con la PC y la informacin que hay en
ella. Lo bueno de todo esto es que todo el trabajo se realiza desde un mismo lugar: la
interfaz del explorador.
Fig. 6.28. El Explorador de Windows
permite trabajar con la
informacin de una forma prctica
115 Tecnologas de la Informacin y la Comunicacin
Accesos directos
Un acceso directo es un objeto
del SO que podemos crear
para acceder a una carpeta
o ej ecutar una apl i caci n
rpidamente, sin necesidad
de ir revisando carpeta por
carpeta hasta encontrar lo que
necesitamos.
El acceso directo es un atajo
para ej ecut ar una t area
ms rpido. Generalmente,
cuando debemos acceder a
una carpeta o trabajar con un
programa continuamente, es
mejor crear un acceso directo
para ahorrarnos tiempo.
Fig. 6.29. Arrastramos la carpeta
dentro de Mis documentos
Crea, utilizando el Explorador de Windows
, las
carpetas necesarias para resolver el problema
de las Fotos, la Msica y los Documentos, que
trabajamos en el tema Algunos comandos del
DOS de la unidad Software.
Actividades
Mueve la carpeta Ejercicios TIC que se debera
encontrar en el escritorio dentro de la carpeta Mis
documentos.
Recuerda que para mover un objeto puedes usar
Cortar y Pegar con los mens o puedes arrastrar
el objeto con un clic sostenido y soltarlo sobre el
cono de la ubicacin destino.
Actividades
Elimina las carpetas creadas.
Actividades
Fig. 6.30. La opcin Enviar a del men contextual permite crear
accesos directos
116 Unidad 6 - Windows
un sistema operativo con entorno grco
Los accesos directos se pueden ubicar en cualquier
parte del disco pero lo ms aconsejable es ubicarlos
en el Escritorio para poder acceder fcilmente a
ellos.
Vamos a crear un acceso directo para la carpeta
Ejercicios TIC que se encuentra dentro de Mis
documentos.
1. Se puede trabajar con el panel izquierdo del
explorador o con el panel derecho. Lo importante
es seleccionar la carpeta adecuada.
2. Selecciona la carpeta y haz un clic derecho
sobre ella para desplegar el men contextual.
3. Clic en la opcin Enviar a para desplegar el submen.
4. Haz clic en Escritorio (crear acceso directo).
Observa que en el Escritorio hay un nuevo cono de acceso directo llamado Acceso
directo a Ejercicios TIC (figura 6.31). Este es el nombre que le pone el SO pero, como
ya vimos anteriormente, le puedes poner el nombre que consideres adecuado.
Fig. 6.31. Acceso directo a la carpeta
Ejercicios TIC
Cuando creamos un acceso directo el cono es el mismo que tiene la aplicacin
o carpeta con la nica diferencia que tiene una flecha en la parte inferior
izquierda.
Importante
Para probar cmo funciona el acceso directo cierra todas las ventanas abiertas
y abre el acceso directo recin creado. Recuerda que se abre de la misma forma
que una carpeta.
Actividades
117 Tecnologas de la Informacin y la Comunicacin
Trabajar con unidades de
almacenamiento
Disquetes
Si bien los disquetes tienen una capacidad pequea
para guardar archivos de msica o fotos, muchas
veces necesitaremos guardar documentos o archivos
de texto pequeos y llevarlos de una computadora a
otra. Para esta tarea son ideales los disquetes.
El disquete o disco flexible se debe introducir en
la disquetera mediante una leve presin hasta que
escuchemos un clic, que nos indica que el disquete
est listo para ser ledo y/o grabado.
Por otro lado, para extraer el disquete se debe
presionar un botn que se encuentra en la disquetera; al presionar este botn el disco
queda a la vista para que lo retiremos.
Cmo introducir el disquete
Es importante que el disquete sea colocado en la
disquetera correctamente porque de lo contrario
quedar atrapado dentro y posiblemente dae
la disquetera.
Observa que la marca del disquete siempre
debe estar hacia arriba y hacia adelante,
adems todos los disquetes tienen una flecha
en uno de los bordes, por lo general al costado
de la marca que indica la posicin correcta.
Cmo se calcula el peso de
los archivos?
Hemos hablado de archivos grandes o pequeos
y de espacio en disco para almacenamiento;
pero todava no hemos visto cmo se mide o
calcula el tamao de la informacin.
Como vimos en el tema Procesamiento de la unidad Hardware el sistema binario
es la base del alfabeto informtico.
Fig. 6.33. Para expulsar un disquete se debe
presionar el botn que tiene la disquetera
Fig. 6.32. El disquete tiene en su
parte superior delantera una flecha
que indica cmo se debe introducir
118 Unidad 6 - Windows
un sistema operativo con entorno grco
La computadora, al ser un elemento que maneja impulsos elctricos, comprende dos
estados: prendido/apagado, si/no, verdadero/falso.
El cero y el uno representan estos posibles estados, por eso decimos que el
procesamiento de datos en una computadora se basa en el sistema binario.
Ahora bien, para representar un caracter nmero o letra la PC utiliza una cadena de
ocho dgitos ceros y unos. A esta cadena se la denomina Byte y cada dgito de la
cadena se llama bit (por binary digit que significa dgito binario).
Entonces decimos que un Byte representa a un caracter y est compuesto por ocho
bits. Recuerda que el bit puede ser un cero o un uno.
Por lo tanto, para calcular el espacio que ocupa la informacin o cunto espacio de
almacenamiento tiene un dispositivo, lo que bsicamente debemos hacer es contar
cuntos caracteres caben all, para eso debemos usar la siguiente tabla:
Estars pensando Bueno, pero qu cantidad de informacin almacenan los
dispositivos?
bit y Byte
bit = 1 0
Byte = 01010101
El Byte es igual a 1 carcter
(nmero, letra, espacio,
etc.)
Abreviatura Equivalente a
1 kilobyte kb 1.024 Bytes
1 megabyte mb 1.024 kb
1 gigabyte gb 1.024 mb
1 terabyte tb 1.024 gb
El disquete de 3 tiene una capacidad de 1.44 mb.
La capacidad de un disco rgido es variable, cuanta ms capacidad tiene el
disco, ms alto es su costo al momento de comprarlo.
Por otro lado, hay que tener en cuenta que un usuario comn no necesita la
misma capacidad de almacenamiento como puede requerir una empresa, que
debe guardar toda la informacin de sus operaciones comerciales.
Actualmente, para el uso en una oficina, escuela o el hogar, existen discos de
40 gb, 80 gb, 120 gb, 160 gb, 250 gb. Se pueden conseguir discos con mayor
capacidad, pero tienen un costo elevado y estn orientados al almacenamiento
masivo de datos y a otro tipo de actividades.
Por su parte un CD tiene una capacidad de 700 mb.
119 Tecnologas de la Informacin y la Comunicacin
Para tener una idea del peso de los archivos, debes considerar que cierto tipo de
archivo pesa ms que otro, por ejemplo: una foto de buena calidad tamao normal
siempre tendr ms peso que un documento con solo una pgina de texto.
Por regla general el peso de un archivo vara de acuerdo a su contenido.
Si se trata de una imagen, la calidad, el tamao y formato influyen directamente en el
peso final del archivo.
Si se trata de un archivo de msica en formato MP3 un formato especial que comprime
la informacin para que pese menos pero sin perder calidad de sonido el peso siempre
estar entre 2 mb y 3 mb aproximadamente.
Si hablamos de un archivo de video, el tamao del archivo ser proporcional a la cantidad
de segundos de la pelcula.
Ver el contenido del disquete
Para trabajar con el contenido de un disquete se puede utilizar el Explorador de
Windows
o la carpeta Mi PC.
Para ver la informacin del disquete simplemente hay que hacer doble clic sobre el
cono A: dentro de Mi PC o en el panel izquierdo del explorador archivos.
Ahora vamos a copiar la carpeta Ejercicios TIC al disquete:
1. Busca la carpeta que se encuentra dentro de Mis documentos.
2. Sobre el cono de la carpeta, clic derecho para desplegar el men
contextual.
3. Clic sobre la opcin Copiar.
4. Si todava no lo has hecho, coloca el disquete en la disquetera.
5. Abre con un doble clic Mi PC.
Peso de archivo
Es comn que, para hacer referencia al tamao de un archivo, se utilice la palabra
peso. Cuando se baja informacin de Internet descarga , se suelen encontrar
advertencias como: Peso del archivo 150 kb, es una forma de avisarnos el
tamao del archivo que pretendemos guardar, as podemos calcular el tiempo que
tardar en grabarse la informacin en el disco de la PC o en el disquete.
Curiosidades
120 Unidad 6 - Windows
un sistema operativo con entorno grco
6. Haz un clic derecho sobre el cono de la disquetera (A:) para desplegar el
men contextual.
7. Selecciona con un clic la opcin Explorar.
8. Se abre el explorador y en su panel derecho muestra el contenido del
disquete.
9. Pega la carpeta copiada en el directorio raz del disquete.
Cmo es el proceso de formateo?
Al usar por primera vez un disco hay que formatearlo para ponerle marcas y
as poder grabar informacin en l.
Al formatear un disco se crean pistas, sectores, unidades de asignacin y el
directorio raz.
Las pistas son crculos concntricos, y los sectores o clusters son las unidades
de almacenamiento bsico de un disco.
Las unidades de asignacin estn formadas por un x nmero de sectores
dependiendo del tamao del disco.
El directorio raz es donde se empezar
a guardar la informacin.
En los discos flexibles, este proceso lo
realizan los fabricantes en el momento
de crearlos, as que los usuarios ya no
tienen que formatearlos cuando estn
nuevos, sin embargo es comn realizar
el formateo cuando un disco flexible ya se
ha ocupado y se desea volver a usar con
otra informacin.
Dar formato a un disquete
Formatear o inicializar un disco significa prepararlo para su uso. Durante el proceso
de formateo el SO organiza el espacio del disco, para que luego se pueda guardar y
recuperar informacin.
Actualmente los disquetes nuevos ya vienen formateados de fbrica, as que slo hay
que utilizarlos directamente.
Tambin se puede formatear un disco que ya contiene informacin, en este caso dicha
informacin se pierde definitivamente, por lo tanto: Cuidado con el formateo de discos!
Para formatear un disquete, haz lo siguiente:
Fig. 6.34. Estructura de un disquete
121 Tecnologas de la Informacin y la Comunicacin
1. Coloca el disquete en la ranura de la disquetera de la PC. Si tienes dudas acerca de
cmo introducirlo en la disquetera repasa el tema Cmo introducir el disquete
que vimos en esta misma unidad.
2. Abre el cono de Mi PC que est en el escritorio.
3. Haz clic derecho sobre el cono que dice Disco de 3 (A:) para desplegar el
men contextual.
4. Ahora, clic en la opcin Dar formato o Formatear.
5. Este es el ltimo paso, debes hacer clic en el botn Iniciar, para que aparezca
el cuadro de dilogo solicitando confirmacin para llevar a cabo el formateo. Est
es la ltima posibilidad de cancelar el proceso.
Disco de inicio
Un disco de inicio es un disco flexible disquete que
contiene los archivos necesarios para iniciar la PC
en caso que cuando la encendamos no arranque
normalmente, o para poder arrancar una computadora
que no tenga instalado, an, el SO.
Desde DOS o desde el smbolo del sistema en Windows
,
debes ejecutar el siguiente comando:
C:>FORMAT A: /s (y presionar ENTER ).
Esto eliminar toda la informacin del disquete y
copiar los archivos y programas necesarios para
iniciar el equipo.
Importante: si la unidad tiene informacin, con este proceso se eliminar y ya no
podrs recuperarla. Si tienes dudas acerca de formatear o no la unidad, presiona
en cualquier momento la tecla ESC.
Atencin!
Fig. 6.35. Cuidado! al formatear un disco, la informacin que contenga
se borrar definitivamente
Fig. 6.36. Una barra
muestra el progreso del
formato del disco
Fig. 6.37. Opciones de formateo
122 Unidad 6 - Windows
un sistema operativo con entorno grco
Desde Windows
95/98
1. Abre el Panel de Control desde el botn Inicio.
2. Haz clic en Configuracin.
3. Ahora clic en el cono Agregar/Quitar Programas.
4. Aparecer una ventana, all haz clic en la ficha Disco de inicio, esto abrir un
asistente en pantalla que te ir guiando a travs de los pasos necesarios para
generar el disco de inicio.
Desde Windows
XP
Para crear un disco de inicio desde Windows
XP debes hacer lo que vimos en el tema
anterior de esta misma unidad: Dar formato a un disquete, con la nica diferencia
que primero debes activar la opcin Crear disco de inicio de MS-DOS y luego recin
hacer clic en el botn Iniciar.
Ahora ya puedes armar un disco de inicio para afrontar cualquier eventualidad
en la PC!
123 Tecnologas de la Informacin y la Comunicacin
Buscar informacin en la PC
Cmo buscar informacin dispersa en el disco
rgido?
Ocurre que hay oportunidades en que necesitamos informacin que tenemos
almacenada en la computadora, pero no sabemos exactamente qu nombre tiene el
archivo ni dnde est ubicado.
Para este tipo de situaciones el SO cuenta con la opcin Buscar, que permite revisar
las unidades de almacenamiento en busca de la informacin que necesitamos.
Para que el programa pueda realizar la bsqueda se le deben dar algunas pistas:
Puede ser parte del nombre o parte de la extensin del archivo; tambin si lo
recordamos podemos poner alguna palabra que se encuentre dentro del documento
que buscamos.
Con esta informacin el SO mostrar en pantalla un listado de archivos que cumplen
con los criterios de bsqueda ingresados
las pistas que le diste para buscar, son
los criterios .
La lista muestra nombre, extensin y
ubicacin en el disco de los archivos;
haciendo doble clic sobre ellos se abrirn
con el programa correspondiente.
Para buscar un archivo debes hacer
clic en botn Inicio y luego en la opcin
Buscar, inmediatamente aparecer en
pantalla un asistente que te ir indicando
paso a paso el procedimiento a seguir.
Fig. 6.38. Windows
XP cuenta con un simptico
asistente que ofrece diversas opciones para
localizar archivos
Recuerda usar los comodines para
agilizar las bsquedas; permiten
bsquedas flexibles y funcionan en
cualquier versin de Windows
.
Atencin!
124 Unidad 6 - Windows
un sistema operativo con entorno grco
Con Windows
enchufamos y
usamos (Plug & Play)
Agregar dispositivos
Es posible que, en algn momento, tengas la necesidad de agregar algn dispositivo
de hardware a la computadora: una impresora, una cmara de fotos digital, una cmara
Web o un telfono celular, una placa de red o algo similar. Para hacer esto, Windows
tiene una tecnologa llamada Plug & Play (enchufar y usar) que consiste en reconocer
automticamente una gran variedad de dispositivos de hardware cuando los enchufamos
a la PC.
Puedes conectar cualquier dispositivo a la PC y el SO lo agregar directamente sin
solicitarte que intervengas. En el caso que agregues un dispositivo y no sea reconocido
al momento de conectarlo a la computadora, entonces debers instalarlo con la ayuda
de un software especial que, la mayora de las veces, acompaa al dispositivo.
Para enchufar y usar un dispositivo se deben cumplir dos condiciones:
1. El dispositivo tiene que ser compatible con Plug & Play. Afortunadamente en la
actualidad casi todos los son.
2. El SO debe tener en su base de datos la descripcin del dispositivo que estamos
instalando para poder reconocerlo automticamente.
Atencin!
125 Tecnologas de la Informacin y la Comunicacin
Apagar o reiniciar la PC
Finalizando la tarea
Para apagar o reiniciar la PC debes hacer clic en el botn Inicio y seleccionar la opcin
Apagar equipo o Apagar el sistema vara de acuerdo a la versin del SO que tengas
luego aparecer otra pantalla donde debes confirmar qu deseas hacer y presionar el
botn correspondiente.
Luego de indicarle al SO que deseas apagar el equipo, debes esperar unos segundos
mientras se cierren todos los programas y archivos, una vez que Windows
se cierra
correctamente ya puedes desconectar el equipo.
Fig. 6.39. Dilogo para confirmar el apagado del
equipo en Windows
XP
Desconectar todo el equipo
Una vez que el SO se cer r
correctamente slo queda:
Apagar la CPU presionando el botn de
encendido/apagado que se encuentra
en el gabinete por lo general en
el frente , luego la impresora, los
parlantes y el monitor.
Atencin!
126 Unidad 6 - Windows
un sistema operativo con entorno grco
Teniendo en cuenta los temas estudiados a lo largo de la unidad, responde
el siguiente cuestionario.
1. Cul es la diferencia entre Windows
y DOS?
2. Qu ventajas presenta el entorno de trabajo de Windows
?
3. Qu entiendes por men? Qu utilidad tiene?
4. Cules son los elementos principales de una ventana?
5. Explica el concepto de Carpeta.
6. En qu se diferencia la accin de Copiar a la de Mover carpetas o
archivos ?
7. Qu funcin cumple la Papelera de reciclaje?
8. Para qu sirve crear un acceso directo?
9. Por qu Windows crea carpetas por defecto?
10. Un disco rgido con una capacidad de 40.960 mb, cuntos gb tiene?
11. Si compras una cmara web (webcam) y lees en su caja: compatible con
plug & play, qu crees que signifique esto?
Actividades
Das könnte Ihnen auch gefallen
- Lenguaje EnsambladorDokument27 SeitenLenguaje EnsambladorEliel Carreto MorenoNoch keine Bewertungen
- Excel Práctica 8.1Dokument13 SeitenExcel Práctica 8.1Oslin Brown VillanuevaNoch keine Bewertungen
- Arquitectura Cliente-ServidorDokument3 SeitenArquitectura Cliente-ServidorAlejandro AcostaNoch keine Bewertungen
- Mesa de AyudaDokument5 SeitenMesa de AyudaHanna chanNoch keine Bewertungen
- 4 Fundamentos de AplicacionesDokument77 Seiten4 Fundamentos de AplicacionesJesus MovilesNoch keine Bewertungen
- Comunicaciones Industriales PDFDokument47 SeitenComunicaciones Industriales PDFAlexander Diaz AlvarezNoch keine Bewertungen
- Cuadro ComparativoDokument2 SeitenCuadro ComparativoPerez SG0% (1)
- Pasos para Ensamblar y Desensamblar Un orDokument15 SeitenPasos para Ensamblar y Desensamblar Un orjuan lopezNoch keine Bewertungen
- Practica Completa AdDokument12 SeitenPractica Completa AdLorentia FernandezNoch keine Bewertungen
- 1940 Primeras ComputadorasDokument2 Seiten1940 Primeras ComputadorasMiguel Enrique Junior Zavaleta RojasNoch keine Bewertungen
- Componentes AzureDokument11 SeitenComponentes AzureWilbert Garate MunozNoch keine Bewertungen
- Compiladores Informe BasicoDokument10 SeitenCompiladores Informe BasicoAngelJesusLarrealCasaresNoch keine Bewertungen
- ManualDesarrollodeRedes IIDokument94 SeitenManualDesarrollodeRedes IIVladimir Alvarez V.Noch keine Bewertungen
- 2.2.4.9 Packet Tracer - Configuring Switch Port Security InstructionsDokument2 Seiten2.2.4.9 Packet Tracer - Configuring Switch Port Security InstructionsJuanLuisRomeroNoch keine Bewertungen
- Proceso de Soportes PCDokument1 SeiteProceso de Soportes PCRespaldo MultiapoyoNoch keine Bewertungen
- Ejercicio Estructura RepetidasDokument19 SeitenEjercicio Estructura RepetidasSAUL SOTELO SUASTEGUINoch keine Bewertungen
- Práctica #6. Introducción A Los Autómatas ProgramablesDokument19 SeitenPráctica #6. Introducción A Los Autómatas ProgramablesDaniel David Mantilla QuinteroNoch keine Bewertungen
- Arquitectura Servicios WebDokument5 SeitenArquitectura Servicios WebJorge Carvajal Peña100% (1)
- Funciones Básicas de Un ProtocoloDokument4 SeitenFunciones Básicas de Un ProtocoloJuan ChoNoch keine Bewertungen
- Informática Básica Ist.Dokument47 SeitenInformática Básica Ist.JMELCUENoch keine Bewertungen
- Lab08 - Vmware - Discos RDM y VMDKDokument15 SeitenLab08 - Vmware - Discos RDM y VMDKYossi Lara GuardaminoNoch keine Bewertungen
- 3 - Fundamentos Ensamblador Segunda ParteDokument55 Seiten3 - Fundamentos Ensamblador Segunda ParteMayoni Toribio OlayoNoch keine Bewertungen
- Testo Saveris Life Science CFR Cockpit - CatálogoDokument4 SeitenTesto Saveris Life Science CFR Cockpit - CatálogoSebastián JanavelNoch keine Bewertungen
- Maquina 3600Dokument2 SeitenMaquina 3600ADRIAN CENTENONoch keine Bewertungen
- Guía 04 - Búsqueda y RecursividadDokument7 SeitenGuía 04 - Búsqueda y RecursividadKaren Estefany H. AyrampoNoch keine Bewertungen
- Generaciones de Computadoras y Eras de SoftwareDokument21 SeitenGeneraciones de Computadoras y Eras de SoftwareBellaneyra LaraNoch keine Bewertungen
- AvanceDokument9 SeitenAvanceHumberto ZamoraNoch keine Bewertungen
- WEG CFW700 Modbus Rtu Manual de Comunicacion 10001122024 EsDokument29 SeitenWEG CFW700 Modbus Rtu Manual de Comunicacion 10001122024 EsEndless ParadoxxNoch keine Bewertungen
- Instalacion JBoss WidFly (Windows)Dokument7 SeitenInstalacion JBoss WidFly (Windows)Victor SanchezNoch keine Bewertungen
- Denwa Ip-Pbx Series Pro v2 2 (R)Dokument5 SeitenDenwa Ip-Pbx Series Pro v2 2 (R)Magali ChávezNoch keine Bewertungen