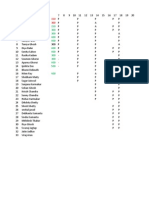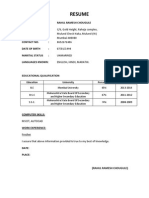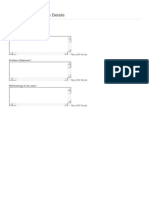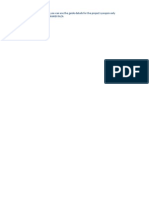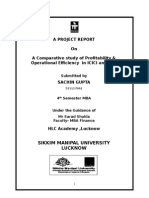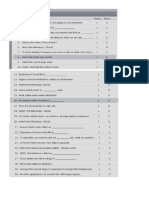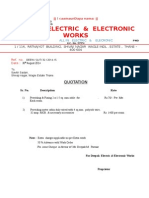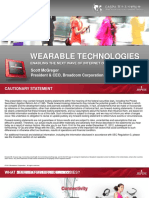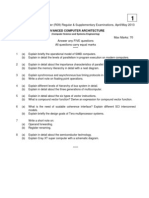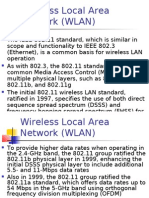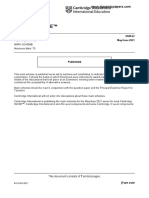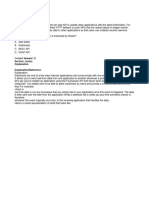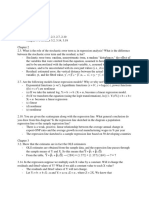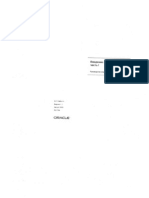Beruflich Dokumente
Kultur Dokumente
2 Appendix A Drawing A Bedroom Floorplan
Hochgeladen von
deepakdugaleOriginaltitel
Copyright
Verfügbare Formate
Dieses Dokument teilen
Dokument teilen oder einbetten
Stufen Sie dieses Dokument als nützlich ein?
Sind diese Inhalte unangemessen?
Dieses Dokument meldenCopyright:
Verfügbare Formate
2 Appendix A Drawing A Bedroom Floorplan
Hochgeladen von
deepakdugaleCopyright:
Verfügbare Formate
Appendix
A
Drawing a
Bedroom Floorplan
In this chapter, you will learn the following to World Class standards:
Draw a Bedroom Floorplan
Draw the Bedroom Walls
Draw and Dimension the Bedroom Door
Draw and Dimension the Bedroom Window
Add Overall Dimensions to the Bedroom
A-1
Draw a Bedroom Floorplan
________________________________________________________
In this project, we will learn how to draw a simple bedroom floorplan with a single door, and a
window, and dimension the plan. In the lesson, we will need to make the walls that surround the
area and show them with the proper width. The importance of this tutorial is to practice our
Computer Aided Design (CAD) skills without adding the extra complexities found in such areas
as kitchens, bathrooms, and roofs. Once we acquire the basic skills in drawing floor plans, we
can increase the complexity of the design.
We will begin the lesson with a sketch that has the necessary dimensions to create the lines in
our CAD drawing. We will be using AutoCAD 2011 in this example.
Figure A.1 Sketch of the Bedroom
Draw the Bedroom Walls
________________________________________________________
A bedroom is generally a rectangle and the one we will draw is 10 foot by 7 foot, which will
generate a 70 square foot area. That is the smallest bedroom size according to the International
Code Council (ICC) 2006 International Residential Code. The door will open into the bedroom
and it is located close to the edge of the wall so there will be the smallest footprint of an open
door in the room. Bedrooms require two modes of exit in case of an emergency and one of them
A-2
can be by the way of the window. The International Residential Code states the width of the
window should be a minimum of twenty inches, and the height of the window should be a
minimum of twenty-four inches. Both our door and window are 32 inches wide.
To begin the drawing, we open
the CAD program and with our
architectural template by
selecting New and then we
choose architectural as shown in
figure A.2. The current layer is
set at floorplan so we are ready
to draw our walls.
We begin to draw the rectangle
by choosing Polyline and then
we pick a starting point on the
lower left side of the graphical
display. With the Ortho Mode
on, we push the line to the right
and type 10 (feet) at the
command line. A single line will
appear as shown in figure A.3.
Figure A.2 The Architectural Template
Figure A.3 Drawing the First Line in the Bedroom Wall
A-3
We continue with the rectangle by drawing the next leg upward by 90 degrees. We type 7 and
enter. We draw the third line to the left at 10 and we will type C for close to complete the
Polyline.
Figure A.4 Completing the Rectangular Drawing of the Bedroom Interior Wall
Our next step is to offset the interior boundary of the wall 4.5 inches outward using the Offset
command. We computed our walls at 4.5 inches since the 2 by 4-wall studs measure 1.5 by 3.5
inches. We add a sheet of -inch drywall on either side of the 3.5 inch width to add up to 4.5
inches. In order to modify the eight lines, we will Explode the two Polyline entities.
Figure A.5 Offset the Bedroom Wall
A-4
Draw and Dimension the Bedroom Door
________________________________________________________
Next, we will draw a line that will show our door opening. We will draw a 4.5-inch vertical line
from the lower left hand corner of the room. We then move the single line 8 inches to the right
as shown in figure A.6. To make the other side of the opening, we copy the 4.5-inch line
segment 32 inches to the right.
Figure A.6 The Left Side of the Opening
Figure A.7 The Right Side of the Opening
Now, we remove the lines from the door opening using the Trim command leaving the drawing
as shown in Figure A.8. We change the current layer to Door and we draw a single line from
left to right on the interior of the bedroom wall as shown in Figure A.9.
Figure A.8 The Left Side of the Opening
Figure A.9 The Right Side of the Opening
When we show a door on an architectural floorplan, we use a number inside a circle to denote
the type of door and we can match the description of the door by reading the same number on
the door schedule in the plan set.
So, we add the number 1 at the midpoint of the line representing the door using Dtext and
Middle for the text insertion point. We draw a circle at the same midpoint that has a radius of 4
as shown in Figure A.10.
A-5
We show doors in the open position, so we use the Rotate command to open the door by 90
degrees as shown in Figure A.11.
Figure A.10 Adding the Door Symbol
Figure A.11 Showing the Door as Open
We need to draw an arc to show the direction of the door opening. When we use the Arc
command, we pick the start point as shown in Figure A.12. Then, we type C for center and
pick the center point as shown in Figure A.13.
Figure A.12 Arc Starting Point
Figure A.14 Arc End Point
A-6
Figure A.13 Arc Center Point
Figure A.15 Final Arc
We finally select the endpoint and we can see the faint imprint of the arc as shown in Figure
A.14. The final arc is shown in Figure A.15.
The last step in describing the
bedroom door is to dimension the
location of the door from the wall.
Typically, we would dimension
the door from its center to the
center of the wall, but we will
take the measurement from the
outside of the wall to the center of
the door. We set the current layer
to dimension and place the Linear
Dimension as shown in Figure
A.16.
Figure A.16 Dimensioning the Doors Location
Draw and Dimension the Bedroom Window
________________________________________________________
To add a window to the bedroom, we will change the current layer to window and draw a line
from the midpoint of the interior portion (Figure A.17) of the bedroom wall to the exterior
boundary. We then use the Offset command copy the 4.5-inch line 16 inches above and below
the midline as shown in Figure A.18.
Figure A.17 Adding a Window
Figure A.18 Showing the Windows Edge
We can erase the middle line we used to begin to draw the window and then we will utilize the
Trim command to remove the blue wall lines. After that, we will draw the two lines for the
window as shown in Figure A.20. To get the two lines that represent the glazing, we offset the
A-7
last two lines 1.5 inches to the inside as shown in Figure A.21.
Figure A.19 Trimming the Window
Figure A.21 Adding Lines and Symbol
Figure A.20 Adding Window Lines
Figure A.22 Adding Window Dimension
When we show a window on an architectural floorplan, we use a letter inside a hexagon to
denote the type of window and we can match the description of the window by reading the
same letter on the window schedule in the plan set.
We add the letter A at the midpoint of the outside line representing the window using Dtext and
Middle for the text insertion point. We draw a hexagon at the same midpoint that has a radius of
4 as shown in Figure A.21. We move the letter and hexagon 6.5 inches to the right.
In figure A.22, we can see the dimension that measures the distance from the edge of the
bedroom to the center of the window.
Add Overall Dimensions to the Bedroom
________________________________________________________
In figure A.23, we show the overall dimensions to the exterior of the room. We can practice
drawing this same bedroom floorplan or we can change the dimensions as we begin to improve
in our technique.
A-8
Figure A.23 Adding Outside Dimensions
* World Class CAD Challenge * - Open a new file in your CAD program with the
architectural template. Draw the wall, door, and window of the bedroom showing
dimensions in 15 minutes.
Continue this drill multiple times using the steps we have learned, each time completing
the drawing under 15 minutes to maintain your World Class ranking
A-9
Das könnte Ihnen auch gefallen
- The Subtle Art of Not Giving a F*ck: A Counterintuitive Approach to Living a Good LifeVon EverandThe Subtle Art of Not Giving a F*ck: A Counterintuitive Approach to Living a Good LifeBewertung: 4 von 5 Sternen4/5 (5794)
- The Gifts of Imperfection: Let Go of Who You Think You're Supposed to Be and Embrace Who You AreVon EverandThe Gifts of Imperfection: Let Go of Who You Think You're Supposed to Be and Embrace Who You AreBewertung: 4 von 5 Sternen4/5 (1090)
- Never Split the Difference: Negotiating As If Your Life Depended On ItVon EverandNever Split the Difference: Negotiating As If Your Life Depended On ItBewertung: 4.5 von 5 Sternen4.5/5 (838)
- Hidden Figures: The American Dream and the Untold Story of the Black Women Mathematicians Who Helped Win the Space RaceVon EverandHidden Figures: The American Dream and the Untold Story of the Black Women Mathematicians Who Helped Win the Space RaceBewertung: 4 von 5 Sternen4/5 (895)
- Grit: The Power of Passion and PerseveranceVon EverandGrit: The Power of Passion and PerseveranceBewertung: 4 von 5 Sternen4/5 (588)
- Shoe Dog: A Memoir by the Creator of NikeVon EverandShoe Dog: A Memoir by the Creator of NikeBewertung: 4.5 von 5 Sternen4.5/5 (537)
- The Hard Thing About Hard Things: Building a Business When There Are No Easy AnswersVon EverandThe Hard Thing About Hard Things: Building a Business When There Are No Easy AnswersBewertung: 4.5 von 5 Sternen4.5/5 (344)
- Elon Musk: Tesla, SpaceX, and the Quest for a Fantastic FutureVon EverandElon Musk: Tesla, SpaceX, and the Quest for a Fantastic FutureBewertung: 4.5 von 5 Sternen4.5/5 (474)
- Her Body and Other Parties: StoriesVon EverandHer Body and Other Parties: StoriesBewertung: 4 von 5 Sternen4/5 (821)
- The Sympathizer: A Novel (Pulitzer Prize for Fiction)Von EverandThe Sympathizer: A Novel (Pulitzer Prize for Fiction)Bewertung: 4.5 von 5 Sternen4.5/5 (121)
- The Emperor of All Maladies: A Biography of CancerVon EverandThe Emperor of All Maladies: A Biography of CancerBewertung: 4.5 von 5 Sternen4.5/5 (271)
- The Little Book of Hygge: Danish Secrets to Happy LivingVon EverandThe Little Book of Hygge: Danish Secrets to Happy LivingBewertung: 3.5 von 5 Sternen3.5/5 (400)
- The World Is Flat 3.0: A Brief History of the Twenty-first CenturyVon EverandThe World Is Flat 3.0: A Brief History of the Twenty-first CenturyBewertung: 3.5 von 5 Sternen3.5/5 (2259)
- The Yellow House: A Memoir (2019 National Book Award Winner)Von EverandThe Yellow House: A Memoir (2019 National Book Award Winner)Bewertung: 4 von 5 Sternen4/5 (98)
- Devil in the Grove: Thurgood Marshall, the Groveland Boys, and the Dawn of a New AmericaVon EverandDevil in the Grove: Thurgood Marshall, the Groveland Boys, and the Dawn of a New AmericaBewertung: 4.5 von 5 Sternen4.5/5 (266)
- A Heartbreaking Work Of Staggering Genius: A Memoir Based on a True StoryVon EverandA Heartbreaking Work Of Staggering Genius: A Memoir Based on a True StoryBewertung: 3.5 von 5 Sternen3.5/5 (231)
- Team of Rivals: The Political Genius of Abraham LincolnVon EverandTeam of Rivals: The Political Genius of Abraham LincolnBewertung: 4.5 von 5 Sternen4.5/5 (234)
- On Fire: The (Burning) Case for a Green New DealVon EverandOn Fire: The (Burning) Case for a Green New DealBewertung: 4 von 5 Sternen4/5 (73)
- The Unwinding: An Inner History of the New AmericaVon EverandThe Unwinding: An Inner History of the New AmericaBewertung: 4 von 5 Sternen4/5 (45)
- Options Recommendation Briefing NoteDokument2 SeitenOptions Recommendation Briefing NoteAnonymous Esp4JONoch keine Bewertungen
- Darawing Summer Vacation BatchDokument3 SeitenDarawing Summer Vacation BatchdeepakdugaleNoch keine Bewertungen
- RahulDokument1 SeiteRahuldeepakdugaleNoch keine Bewertungen
- Healthy Diet For ChildrenDokument2 SeitenHealthy Diet For ChildrendeepakdugaleNoch keine Bewertungen
- Corporate Annual ReportDokument3 SeitenCorporate Annual ReportdeepakdugaleNoch keine Bewertungen
- Enter Project Synopsis DetailsDokument2 SeitenEnter Project Synopsis DetailsdeepakdugaleNoch keine Bewertungen
- Project SynopsisDokument1 SeiteProject SynopsisdeepakdugaleNoch keine Bewertungen
- A Comparative Study of Profitability & Operational Efficiency in ICICI and SBI.Dokument91 SeitenA Comparative Study of Profitability & Operational Efficiency in ICICI and SBI.Manjeet SinghNoch keine Bewertungen
- Marathi Typing RationDokument6 SeitenMarathi Typing RationdeepakdugaleNoch keine Bewertungen
- Msoffice ExamDokument1 SeiteMsoffice ExamdeepakdugaleNoch keine Bewertungen
- Deepak Electric & Electronic Works: QuotationDokument1 SeiteDeepak Electric & Electronic Works: QuotationdeepakdugaleNoch keine Bewertungen
- RahulDokument1 SeiteRahuldeepakdugaleNoch keine Bewertungen
- Corporate Annual ReportDokument3 SeitenCorporate Annual ReportdeepakdugaleNoch keine Bewertungen
- Wearable Technologies: Scott Mcgregor President & Ceo, Broadcom CorporationDokument23 SeitenWearable Technologies: Scott Mcgregor President & Ceo, Broadcom CorporationRavi PilgarNoch keine Bewertungen
- Xamarin Cross-Platform Development Cookbook - Sample ChapterDokument43 SeitenXamarin Cross-Platform Development Cookbook - Sample ChapterPackt Publishing100% (1)
- 9A05704 Advanced Computer ArchitectureDokument4 Seiten9A05704 Advanced Computer ArchitecturesivabharathamurthyNoch keine Bewertungen
- Merl Grove High School: External LinksDokument2 SeitenMerl Grove High School: External LinksfgdhNoch keine Bewertungen
- Printer DesignDokument54 SeitenPrinter DesignOjobo BlessingNoch keine Bewertungen
- Wireless Local Area Network (WLAN)Dokument48 SeitenWireless Local Area Network (WLAN)Ali AhmadNoch keine Bewertungen
- MS Excel: Vidura College - Colombo - Grade 5 (2020) - ICT - MS Excel - Part IDokument27 SeitenMS Excel: Vidura College - Colombo - Grade 5 (2020) - ICT - MS Excel - Part Imihiri namarathnaNoch keine Bewertungen
- ESignal Manual Ch20Dokument8 SeitenESignal Manual Ch20Tatu RrowyoNoch keine Bewertungen
- Readingandwritingskills q3 m6 Hypertextandintertext PDFDokument10 SeitenReadingandwritingskills q3 m6 Hypertextandintertext PDFRoxane RagaNoch keine Bewertungen
- Cambridge IGCSE™: Mathematics 0580/22 May/June 2021Dokument7 SeitenCambridge IGCSE™: Mathematics 0580/22 May/June 2021Omar BilalNoch keine Bewertungen
- S2T - DW - Mapping LogDokument32 SeitenS2T - DW - Mapping LogJeevan Reddy PareddyNoch keine Bewertungen
- Exam 312-50 640Dokument223 SeitenExam 312-50 640thyago rodrigues de souzaNoch keine Bewertungen
- EN 61800-100 UserManual 1905Dokument176 SeitenEN 61800-100 UserManual 1905Tikal TikaldromedariusNoch keine Bewertungen
- CI CD For Modern Applications by Darko Mesaros 1579812522Dokument70 SeitenCI CD For Modern Applications by Darko Mesaros 1579812522ShubhamSetiaNoch keine Bewertungen
- DT8x Users ManualDokument399 SeitenDT8x Users ManualCarlos Miguel E. Gonçalves100% (1)
- OptiX Metro 1050 Product FeaturesDokument21 SeitenOptiX Metro 1050 Product FeaturesMi NB100% (2)
- Statistics PresentationDokument15 SeitenStatistics PresentationMUHAMMAD UMAR100% (1)
- Draft Spec. For Set of Panels For LHB Non AC EOG Coaches PDFDokument27 SeitenDraft Spec. For Set of Panels For LHB Non AC EOG Coaches PDFVishal Kinikar0% (1)
- 3G - RNO OptimizationDokument58 Seiten3G - RNO OptimizationCristopher TimarioNoch keine Bewertungen
- Security Intelligence Fundamentals: Student NotebookDokument245 SeitenSecurity Intelligence Fundamentals: Student NotebookMohsine AzouliNoch keine Bewertungen
- SICOM6432G&3432G Series Industrial Ethernet Switches Web Operation Manual V1.0Dokument371 SeitenSICOM6432G&3432G Series Industrial Ethernet Switches Web Operation Manual V1.0Trần PhongNoch keine Bewertungen
- td12 UpdateDokument2 Seitentd12 UpdateSergio Muñoz MuñozNoch keine Bewertungen
- LED ButtonDokument14 SeitenLED Buttonlabirint10Noch keine Bewertungen
- Homework 3 Answers UpdatedDokument2 SeitenHomework 3 Answers UpdatedMariana OliveiraNoch keine Bewertungen
- Automatically Build ML Models On Amazon SageMaker Autopilot - Tapan HoskeriDokument26 SeitenAutomatically Build ML Models On Amazon SageMaker Autopilot - Tapan HoskeriShaurya ChandraNoch keine Bewertungen
- Anshika's ResumeDokument1 SeiteAnshika's ResumeYash SainiNoch keine Bewertungen
- M3u Playlist 2022Dokument9 SeitenM3u Playlist 2022Carlos DanelonNoch keine Bewertungen
- Oracle 10g SQL I Student's Guide (Vol 1)Dokument350 SeitenOracle 10g SQL I Student's Guide (Vol 1)Kirill GashkovNoch keine Bewertungen
- PW Manual MM 1Dokument388 SeitenPW Manual MM 1Alem Martin100% (4)