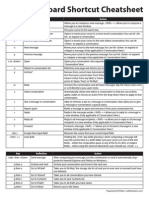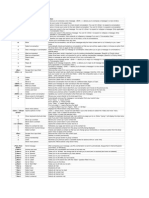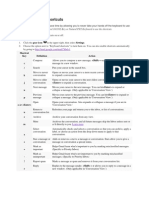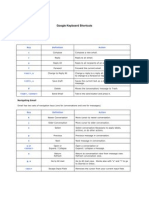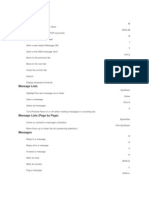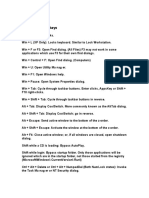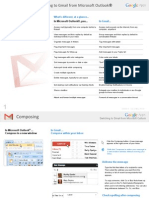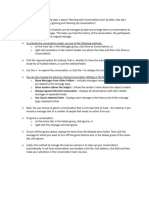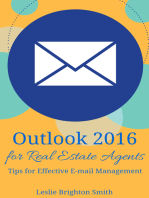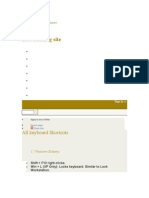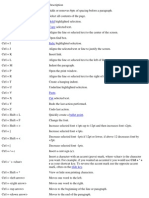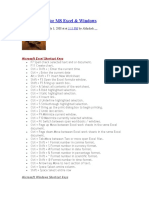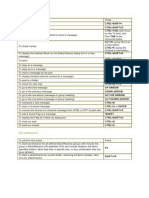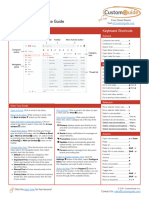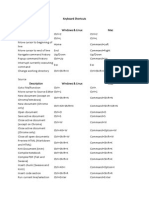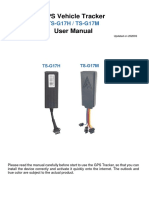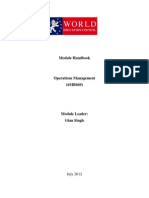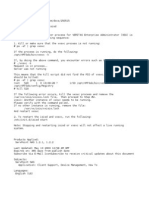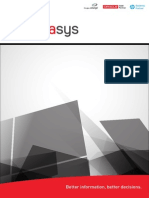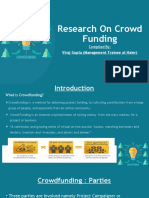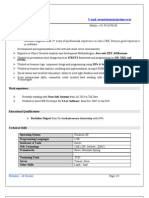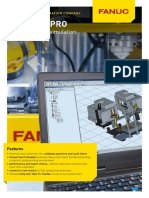Beruflich Dokumente
Kultur Dokumente
Shortcutg Key in Gmail
Hochgeladen von
deviibala2007Copyright
Verfügbare Formate
Dieses Dokument teilen
Dokument teilen oder einbetten
Stufen Sie dieses Dokument als nützlich ein?
Sind diese Inhalte unangemessen?
Dieses Dokument meldenCopyright:
Verfügbare Formate
Shortcutg Key in Gmail
Hochgeladen von
deviibala2007Copyright:
Verfügbare Formate
Shortcut
Key
Definition Action
c Compose
Allows you to compose a new message. <Shift> + c allows you to
compose a message in a new window.
/ Search Puts your cursor in the search box.
k Move to newer conversation
Opens or moves your cursor to a more recent conversation. You can
hit <Enter> to expand a conversation.
j Move to older conversation
Opens or moves your cursor to the next oldest conversation. You
can hit <Enter> to expand a conversation.
n Next message
Moves your cursor to the next message. You can hit <Enter> to
expand or collapse a message. (Only applicable in 'Conversation
View.')
p Previous message
Moves your cursor to the previous message. You can
hit <Enter> to expand or collapse a message. (Only applicable in
'Conversation View.')
o or
<Enter>
Open
Opens your conversation. Also expands or collapses a message if
you are in 'Conversation View.'
u Return to conversation list
Refreshes your page and returns you to the inbox, or list of
conversations.
e Archive Archive your conversation from any view.
m Mute
Archives the conversation, and all future messages skip the Inbox
unless sent or cc'd directly to you.Learn more.
x Select conversation
Automatically checks and selects a conversation so that you can
archive, apply a label, or choose an action from the drop-down
menu to apply to that conversation.
s Star a message or conversation
Adds or removes a star to a message or conversation. Stars allow
you to give a message or conversation a special status.
+ Mark as important
Helps Gmail learn what's important to you by marking misclassified
messages. (Specific to Priority Inbox)
- Mark as unimportant
Helps Gmail learn what's not important to you by marking
misclassified messages. (Specific to Priority Inbox)
! Report spam
Marks a message as spam and removes it from your conversation
list.
r Reply
Replies to the message sender. <Shift> + r allows you to reply to a
message in a new window. (Only applicable in 'Conversation
View.')
a Reply all Replies to all message recipients. <Shift> +aallows you to reply to
all message recipients in a new window. (Only applicable in
'Conversation View.')
f Forward
Forwards a message. <Shift> + f allows you to forward a message
in a new window. (Only applicable in 'Conversation View.')
<Esc> Escape from input field Removes the cursor from your current input field.
<Ctrl> + s Save draft
Saves the current text as a draft when composing a message. Hold
the <Ctrl> key while pressing sand make sure your cursor is in one
of the text fields -- either the composition pane, or any of the To,
CC, BCC, or Subject fields -- when using this shortcut.
# Delete Moves the conversation to Trash.
l Label Opens the Labels menu to label a conversation.
v Move to
Moves the conversation from the inbox to a different label, Spam or
Trash.
<Shift> +
i
Mark as read
Marks your message as 'read' and skip to the next message.
<Shift> +
u
Mark as unread
Marks your message as 'unread' so you can go back to it later.
[ Archive and previous
Removes the current view's label from your conversation and
moves to the previous one.
] Archive and next
Removes the current view's label from your conversation and
moves to the next one.
z Undo
Undoes your previous action, if possible (works for actions with an
'undo' link).
<Shift> +
n
Update current conversation
Updates your current conversation when there are new messages.
q Move cursor to chat search Moves your cursor directly to the chat search box.
y Remove from Current View*
Automatically removes the message or conversation from your
current view.
From 'Inbox,' 'y' means Archive
From 'Starred,' 'y' means Unstar
From 'Trash,' 'y' means Move to inbox
From any label, 'y' means Remove the label
* 'y' has no effect if you're in 'Spam,' 'Sent,' or 'All Mail.'
. Show more actions Displays the 'More Actions' drop-down menu.
<Ctrl> +
<Down
Opens options in Chat
<Ctrl> + <Down arrow> moves from edit field in your chat
window to select the 'Video and more' menu
arrow>
Next, press <Tab> to select the emoticon menu
Press <Enter> to open the selected menu
? Show keyboard shortcuts help
Displays the keyboard shortcuts help menu within any page you're
on. (Note: Typing ? will display the help menu even if you don't
have keyboard shortcuts enabled)
k Move up a contact Moves your cursor up in your contact list
j Move down a contact Moves your cursor down in your contact list
o or
<Enter>
Open Opens the contact with the cursor next to it.
u Return to contact list view Refreshes your page and returns you to the contact list.
e Remove from Current Group
Removes selected contacts from the group currently being
displayed.
x Select contact
Checks and selects a contact so that you can change group
membership or choose an action from the drop-down menu to apply
to the contact.
<Esc> Escape from input field Removes the cursor from the current input
# Delete Deletes a contact permanently
l Group membership Opens the groups button to group contacts
z Undo
Reverses your previous action, if possible (works for actions with
an 'undo' link)
. Show more actions Opens the "More actions" drop-down menu.
Combo-keys - Use the following combinations of keys to navigate through Gmail.
Shortcut
Key
Definition Action
<Tab> then
<Enter>
Send message
After composing your message, use this combination to
send it automatically. (Supported in Internet Explorer
and Firefox, on Windows.)
y then o Archive and next Archives your conversation and moves to the next one.
g then a Go to 'All Mail'
Takes you to 'All Mail,' the storage site for all mail
you've ever sent or received (and have not deleted).
g then s Go to 'Starred' Takes you to all conversations you have starred.
g then c Go to 'Contacts' Takes you to your Contacts list.
g then d Go to 'Drafts' Takes you to all drafts you have saved.
g then l Go to 'Label'
Takes you to the search box with the "label:" operator
filled in for you.
g then i Go to 'Inbox' Returns you to the inbox.
g then t Go to 'Sent Mail' Takes you to all mail you've sent.
* then a Select all Selects all mail.
* then n Select none Deselects all mail.
* then r Select read Selects all mail you've read.
* then u Select unread Selects all unread mail.
* then s Select starred Selects all starred mail.
* then t Select unstarred Selects all unstarred mail.
Das könnte Ihnen auch gefallen
- Key ShortcutDokument3 SeitenKey ShortcutMohd QamarNoch keine Bewertungen
- E-Mail Keyboard Shortcuts: Shortcut Key ActionDokument3 SeitenE-Mail Keyboard Shortcuts: Shortcut Key ActionMorgan ThomasNoch keine Bewertungen
- Email Keyboard ShortcutsDokument5 SeitenEmail Keyboard ShortcutsAnjana27Noch keine Bewertungen
- Gmail - Keystroke ReferencesDokument1 SeiteGmail - Keystroke ReferencesPlinio GuzmanNoch keine Bewertungen
- Gmail Keyboard Shortcuts: Shortcut Key ActionDokument1 SeiteGmail Keyboard Shortcuts: Shortcut Key ActionalprabNoch keine Bewertungen
- Gmail Keyboard Shortcuts CheatsheetDokument1 SeiteGmail Keyboard Shortcuts CheatsheetamericruiserNoch keine Bewertungen
- Gmail Keyboard ShortcutsDokument4 SeitenGmail Keyboard Shortcutssiddiqi_asif2892Noch keine Bewertungen
- Keyboard Shortcuts: Your AccountDokument11 SeitenKeyboard Shortcuts: Your Accountadro2011Noch keine Bewertungen
- Cheat CodesDokument5 SeitenCheat Codessanju2sanjuNoch keine Bewertungen
- Gtalk Shortcuts PDFDokument2 SeitenGtalk Shortcuts PDFandrew myintmyatNoch keine Bewertungen
- Gmail Shortcuts (Printable Cheatsheet)Dokument1 SeiteGmail Shortcuts (Printable Cheatsheet)whitefangs82Noch keine Bewertungen
- Gmail Shortcuts: Key Action + C Allows You To Compose A Message in A NewDokument3 SeitenGmail Shortcuts: Key Action + C Allows You To Compose A Message in A NewsuryajothikaNoch keine Bewertungen
- Gmail Sheat SheetDokument1 SeiteGmail Sheat SheetTharindu Lakmal AbeydeeraNoch keine Bewertungen
- Shortcut Key of GmailDokument3 SeitenShortcut Key of GmailKashif Ali WahlaNoch keine Bewertungen
- Keyboard Shortcuts GmailDokument5 SeitenKeyboard Shortcuts GmailSyed Ashraful TusharNoch keine Bewertungen
- Gmail Keyboard ShortcutsDokument3 SeitenGmail Keyboard ShortcutsiveberroaNoch keine Bewertungen
- Keyboard Shortcuts - Gmail HelpDokument4 SeitenKeyboard Shortcuts - Gmail HelpHansni BhattNoch keine Bewertungen
- Keyboard Shortcuts: Share Comment PrintDokument5 SeitenKeyboard Shortcuts: Share Comment Printsumit9singhNoch keine Bewertungen
- Google Mail ShortcutsDokument2 SeitenGoogle Mail ShortcutsHector See YouNoch keine Bewertungen
- Keyboard Shortcuts For Mail: Shortcut Key ActionDokument4 SeitenKeyboard Shortcuts For Mail: Shortcut Key Actionvinayn143Noch keine Bewertungen
- G Mail ShortcutsDokument3 SeitenG Mail ShortcutsPankaj GandhiNoch keine Bewertungen
- Make Tech Easier: Gmail Shortcuts Cheat SheetDokument2 SeitenMake Tech Easier: Gmail Shortcuts Cheat Sheetmo_elevenNoch keine Bewertungen
- Gmail Keyboard ShortcutsDokument4 SeitenGmail Keyboard ShortcutsyoeluruNoch keine Bewertungen
- Gmail Cheat BookDokument2 SeitenGmail Cheat BooktechiealyyNoch keine Bewertungen
- Google Keyboard ShortcutsDokument2 SeitenGoogle Keyboard ShortcutsRohitava SahaNoch keine Bewertungen
- Gmail Shortcuts: Control Main Browser Window Manage Single MessagesDokument1 SeiteGmail Shortcuts: Control Main Browser Window Manage Single MessagesJeyaKrishnanNoch keine Bewertungen
- Gmail Key Board ShortcutsDokument4 SeitenGmail Key Board ShortcutsMohammad RizwanNoch keine Bewertungen
- Yahoo Mail Short Cut KeysDokument2 SeitenYahoo Mail Short Cut Keyssilviaflavia79Noch keine Bewertungen
- Shortcut Key Action K J Oor U E: Contacts Keyboard ShortcutsDokument2 SeitenShortcut Key Action K J Oor U E: Contacts Keyboard ShortcutsMuthukrishnanNoch keine Bewertungen
- 65 Useful Keyboard Shortcuts For GmailDokument6 Seiten65 Useful Keyboard Shortcuts For GmailSaidaiah RasamsettiNoch keine Bewertungen
- Keyboard Shortcuts For MailDokument2 SeitenKeyboard Shortcuts For Mailmanjuece08Noch keine Bewertungen
- Keyboard ShortcutsDokument14 SeitenKeyboard ShortcutsAnm Hutch TrlNoch keine Bewertungen
- Windows HotkeysDokument6 SeitenWindows HotkeysDheerajNoch keine Bewertungen
- Hot Keys For WindowsDokument6 SeitenHot Keys For WindowsRandy FlowersNoch keine Bewertungen
- Switching To Gmail From Microsoft OutlookDokument19 SeitenSwitching To Gmail From Microsoft OutlookwillhsladeNoch keine Bewertungen
- ArchiCAD ShortcutsDokument8 SeitenArchiCAD ShortcutsFrancielle GilNoch keine Bewertungen
- MS Word Shortcut KeysDokument3 SeitenMS Word Shortcut KeysBalaaNoch keine Bewertungen
- Microsoft Word Shortcut KeysDokument2 SeitenMicrosoft Word Shortcut KeysHeta DesaiNoch keine Bewertungen
- Thunderbird CheatsheetDokument2 SeitenThunderbird CheatsheetkarlkriegerNoch keine Bewertungen
- CraneDokument1 SeiteCrane3279078195Noch keine Bewertungen
- Keyboard ShortcutsDokument9 SeitenKeyboard ShortcutsSravan Kumar KNoch keine Bewertungen
- Outlook 2016 for Real Estate Agents Tips for Effective E-mail ManagementVon EverandOutlook 2016 for Real Estate Agents Tips for Effective E-mail ManagementBewertung: 2 von 5 Sternen2/5 (1)
- ArchiCAD 15 - ShortcutsDokument5 SeitenArchiCAD 15 - ShortcutsAleksandar StefanovicNoch keine Bewertungen
- Evernote ShortcutsDokument3 SeitenEvernote ShortcutsspogoliNoch keine Bewertungen
- Best Hacking Site: All Keyboard ShortcutsDokument15 SeitenBest Hacking Site: All Keyboard ShortcutsSomesh AggarwalNoch keine Bewertungen
- Zimbra ShortcutsDokument2 SeitenZimbra ShortcutsHarshNoch keine Bewertungen
- Shortcut KeysDokument2 SeitenShortcut KeysAnil KumarNoch keine Bewertungen
- Gmail KeysDokument3 SeitenGmail KeyssumadhukNoch keine Bewertungen
- Nokia N900 Shortcut Complete UpdateDokument4 SeitenNokia N900 Shortcut Complete UpdatePaula BeliganNoch keine Bewertungen
- Shortcut Keys For MS ExcelDokument7 SeitenShortcut Keys For MS ExcelrinilmgNoch keine Bewertungen
- Outlook ShortcutsDokument1 SeiteOutlook ShortcutsRAMESHBABUNoch keine Bewertungen
- Archicad ShortcutsDokument6 SeitenArchicad ShortcutsluisNoch keine Bewertungen
- CTRL + 0: Shortcut DescriptionDokument4 SeitenCTRL + 0: Shortcut DescriptionJan Jamison Zulueta100% (1)
- Computer Short KeysDokument23 SeitenComputer Short Keystanyaverma2589Noch keine Bewertungen
- G-Suite All Cheat SheetsDokument17 SeitenG-Suite All Cheat SheetsCA Rajendra Prasad ANoch keine Bewertungen
- Gmail Quick Reference EvalDokument3 SeitenGmail Quick Reference EvalsavannaheyzNoch keine Bewertungen
- Microsoft Word Shortcut Keys1Dokument13 SeitenMicrosoft Word Shortcut Keys1Trigya Charu PandeyNoch keine Bewertungen
- All Keyboard ShortcutsDokument7 SeitenAll Keyboard ShortcutsVasanth S VasanthNoch keine Bewertungen
- KEYBOARDComputer Keyboard Key ExplanationsDokument9 SeitenKEYBOARDComputer Keyboard Key ExplanationsGarg MayankNoch keine Bewertungen
- Wattmonmini3: Remote Monitoring & Control SolutionDokument2 SeitenWattmonmini3: Remote Monitoring & Control SolutionCircuit KidNoch keine Bewertungen
- SEC Railway Bhilai 1418201585123 - NITDokument2 SeitenSEC Railway Bhilai 1418201585123 - NITjjtrivedi8717Noch keine Bewertungen
- Vernacular Content Report (Word) - 28Dokument43 SeitenVernacular Content Report (Word) - 28Yani InayNoch keine Bewertungen
- Tourism Questionnaire Lake Como 2013Dokument2 SeitenTourism Questionnaire Lake Como 2013PRANUNoch keine Bewertungen
- Aadhar Compliance ChecklistDokument8 SeitenAadhar Compliance Checklistsalman100% (1)
- VMS User Manual - V1.0 (Windows)Dokument48 SeitenVMS User Manual - V1.0 (Windows)Chicco NiedduNoch keine Bewertungen
- Pestle For SvodDokument1 SeitePestle For SvodDeepti Mhatre100% (1)
- Keyboard Shortcuts RStudioDokument6 SeitenKeyboard Shortcuts RStudioachuethNoch keine Bewertungen
- NP2018 Mod05 IM FinalDokument23 SeitenNP2018 Mod05 IM FinallipnachyNoch keine Bewertungen
- AboutBlobStorage AZUREDokument1.785 SeitenAboutBlobStorage AZUREsycs studentNoch keine Bewertungen
- Ecma 180Dokument142 SeitenEcma 180Anton ChodetNoch keine Bewertungen
- Graduate Rotational Internship ProgramDokument15 SeitenGraduate Rotational Internship ProgramDinesh KhicharNoch keine Bewertungen
- Case Study Pak WheeelsDokument4 SeitenCase Study Pak WheeelsDuaa Zahra100% (3)
- Elevator PitchDokument11 SeitenElevator PitchNancy JainNoch keine Bewertungen
- TS-G17H TS-G17M GPS Tracker User Manual 202003Dokument8 SeitenTS-G17H TS-G17M GPS Tracker User Manual 202003zelalemNoch keine Bewertungen
- OperationalDokument17 SeitenOperationalsalmanvickyNoch keine Bewertungen
- How To Restart VXSVC or IsisdDokument2 SeitenHow To Restart VXSVC or Isisdres0nat0rNoch keine Bewertungen
- R S CMW500 SpecDokument56 SeitenR S CMW500 SpecSaral JainNoch keine Bewertungen
- Brochure NovasysDokument4 SeitenBrochure NovasysAlberto SotoNoch keine Bewertungen
- Eastron SDM220-MT Protocol V1 3Dokument23 SeitenEastron SDM220-MT Protocol V1 3Alejandro GonzalezNoch keine Bewertungen
- Crowd Funding - NewDokument12 SeitenCrowd Funding - NewViraj GuptaNoch keine Bewertungen
- Swami 3+ ResumeDokument4 SeitenSwami 3+ ResumeMahesh KumarNoch keine Bewertungen
- Kabushiki Kaisha Onward Kashiyama To Kabushiki Kaisha Onward Holdings (AlsoDokument2 SeitenKabushiki Kaisha Onward Kashiyama To Kabushiki Kaisha Onward Holdings (AlsoimachieverNoch keine Bewertungen
- Legal Research Presentation - Cybercrime LawDokument35 SeitenLegal Research Presentation - Cybercrime LawDNoch keine Bewertungen
- Handlingpro: Intelligent 3D Simulation For HandlingDokument2 SeitenHandlingpro: Intelligent 3D Simulation For HandlingkiNoch keine Bewertungen
- N Map CommandDokument12 SeitenN Map CommandMakarius YuwonoNoch keine Bewertungen
- Avaya IP Telephony Implementation GuideDokument71 SeitenAvaya IP Telephony Implementation GuideJuni78089100% (2)
- SUGRDokument2 SeitenSUGRShahanazShaikNoch keine Bewertungen
- FundamentalsDokument102 SeitenFundamentalsMunib MogalNoch keine Bewertungen
- SQL Server Denali - Alwayson (Hadr) : Step-By-Setup Setup GuideDokument17 SeitenSQL Server Denali - Alwayson (Hadr) : Step-By-Setup Setup GuideamarNoch keine Bewertungen