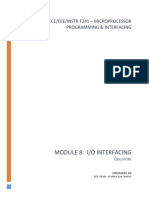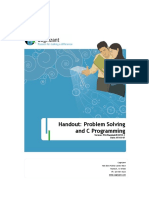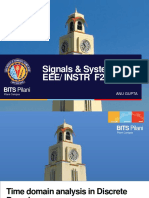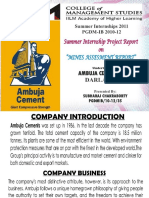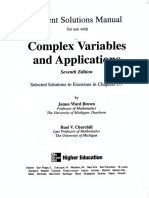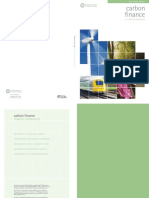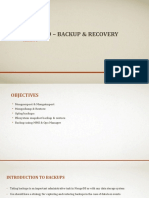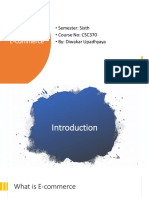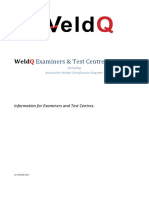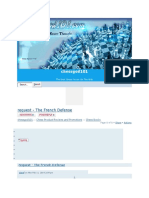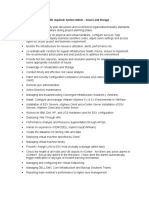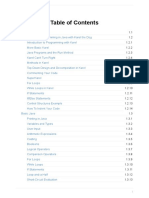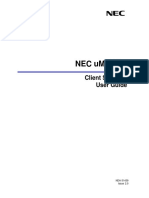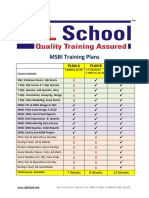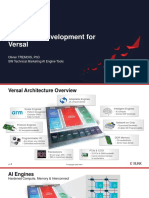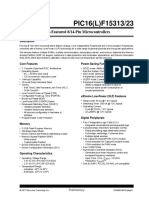Beruflich Dokumente
Kultur Dokumente
How Malware Hides and Is Installed As A Service
Hochgeladen von
Ajay DhamijaOriginaltitel
Copyright
Verfügbare Formate
Dieses Dokument teilen
Dokument teilen oder einbetten
Stufen Sie dieses Dokument als nützlich ein?
Sind diese Inhalte unangemessen?
Dieses Dokument meldenCopyright:
Verfügbare Formate
How Malware Hides and Is Installed As A Service
Hochgeladen von
Ajay DhamijaCopyright:
Verfügbare Formate
10/10/2014 How Malware hides and is installed as a Service
http://www.bleepingcomputer.com/tutorials/how-malware-hides-as-a-service/ 1/4
How Malware hides and is installed as a Service
By Lawrence Abrams on September 10, 2004 | Last Updated: September 14, 2014 | Read 249,614
times.
Table of Contents
1. Introduction
2. Service Configuration
3. Listing and Analyzing the services
4. Removing a service
5. Conclusion
Introduction
A common misconception when working on removing malware from a computer is that the only place an
infection will start from is in one of the entries enumerated by HijackThis. For the most part these entries are
the most common, but it is not always the case. Lately there are more infections installing a part of
themselves as a service. Some examples are Ssearch.biz and Home Search Assistant.
When cleaning a computer the standard approach is to clean up the Run entries and the other more common
startup entries first. For the most part, that will be enough to remove the infection. The problem arises when
the log looks clean and yet there are still problems. One place to continue looking for the infection is in the
operating system's services to see if there is a service that does not belong there and could possibly be
loading the infection. A service is a program that is automatically started by Windows NT/XP/2000/2003 on
startup or through some other means and is generally used for programs that run in the background.
Please note, in order to properly use the instructions below you must either run the programs with
Administrator privileges.
Service Configuration
A service is loaded on startup by either using svchost.exe or by windows directly launching the application. If
a service is loaded directly by windows, the associated file name that launches the service can be found in
the ImagePath value under the following registry entry
HKEY_LOCAL_MACHINE\SYSTEM\CurrentControlSet\Services\servicename
When the service is being launched by svchost.exe, it will be placed in a particular service group, which is
then launched by svchost.exe. A listing of these groups and the services that are launched under them can
be found here:
HKEY_LOCAL_MACHINE\Software\Microsoft\Windows NT\CurrentVersion\Svchost
Under this key you will find various groups (netsvcs, LocalServices, etc) in which each contain multiple
services that will be launched when the group is loaded by svchost.exe. These groups are loaded by the
following command:
svchost.exe -k netsvcs
It will load all the services found under the netsvcs group in the above key and appear as one process under
the process list. So each time a new group is loaded by svchost.exe, you will find a new svchost.exe process
listed in memory. It is for this reason why there are multiple svchost.exe processes listed on a machine. If
you are using Windows XP, as this command is not available on Windows 2000, you can see what services
each svchost.exe process is controlling by running the following command from a command prompt: tasklist
/SVC
Share
10/10/2014 How Malware hides and is installed as a Service
http://www.bleepingcomputer.com/tutorials/how-malware-hides-as-a-service/ 2/4
When a service is launched in this way, the actual filename for the service can be found here:
HKEY_LOCAL_MACHINE\SYSTEM\CurrentControlSet\Services\servicename\Parameters\\ServiceDll
The value of ServiceDLL is the actual service file that we want to be concerned with.
Listing and Analyzing the services
To get a report of configured services on your computer, I put together a simple batch file that uses Bobbi
Flekman's swsc program program to get a list of the services and open a notepad. Nothing fancy, but saves
time when diagnosing.
This file can be found here: Getservices.zip
To use the script, you simply unzip the file to your C: drive and you will now find a directory called
c:\getservice. Inside that directory is a batch file called getservice.bat and the psservice.exe file. Simply
double-click on the getservice.bat file and it will create a notepad containing a list of services installed on the
computer you are running it on. Note: You must be running as a user with Administrator privaleges
or this script will either not work or not give enough information.
The output of the script will contain information about each service installed on your computer. The
important information to look at in the service entries are::
SERVICE_NAME This is the name the service goes by and is what it is stored in the registry under.
BINARY_PATH_NAME This is the actual file that is being used to launch the service.
DISPLAY_NAME This is the name the service appears under in the services.msc in the control panel.
START_TYPE This tells you if the service is disabled, manually started, or automatically started.
Below are examples of how an entry would look for two different types of infections explanations of how to
interpret the information given:
SERVICE_NAME: O?'rt$
(null)
TYPE : 20 WIN32_SHARE_PROCESS
START_TYPE : 2 AUTO_START
ERROR_CONTROL : 0 IGNORE
BINARY_PATH_NAME : C:\WINDOWS\system32\d3xi.exe /s
LOAD_ORDER_GROUP :
TAG : 0
DISPLAY_NAME : Remote Procedure Call (RPC) Helper
DEPENDENCIES :
SERVICE_START_NAME: LocalSystem
Home Search Assistant Example
The Home Search Assistant uses a service, among standard Run entries, as part of its infection. The
important attributes we can gather from the above information are as follow:
1. It's display name in the Services control panel is Remote Procedure Call (RPC) Helper
2. It has a service name of O? 'rt$i in the registry.
3. It is started automatically on boot up
4. The file that starts this service is C:\WINDOWS\system32\d3xi.exe
Armed with this information we now know what registry entries the service is stored in and the file that is
being used as part of the Home Search Assistant infection.
The next example is for the Ssearch.biz hijacker, but it is loaded in a slightly different way, causing us to
10/10/2014 How Malware hides and is installed as a Service
http://www.bleepingcomputer.com/tutorials/how-malware-hides-as-a-service/ 3/4
work a little more in finding out what the infection file is.
SERVICE_NAME: pnpsvc
Provides plug and play svc devices support
TYPE : 120 WIN32_SHARE_PROCESS
INTERACTIVE_PROCESS
START_TYPE : 2 AUTO_START
ERROR_CONTROL : 1 NORMAL
BINARY_PATH_NAME : C:\WINNT\system32\svchost.exe -k
netsvcs
LOAD_ORDER_GROUP :
TAG : 0
DISPLAY_NAME : Plug and Play svc service
DEPENDENCIES :
SERVICE_START_NAME: LocalSystem
SSearch.biz Example
The SSearch.biz hijacker uses a service as part of its infection as well. The important attributes we can
gather from the above information are as follow:
1. It's display name in the Services control panel is Plug and Play svc service
2. It has a service name of pnpsvc in the registry
3. It is started automatically on boot up
4. The file that starts this service is C:\WINNT\system32\svchost.exe -k netsvcs
Now this information, though helpful, is somewhat useless without digging around further in the registry. We
know that the file that starts the service is svchost.exe, but that is a legitimate program, so we do not want
to delete it. How then can we find the appropriate file to remove? Remember what we discussed above about
how svchost.exe works?
From the BINARY_PATH_NAME we know that the file is part of the netsvcs group. That means that when
svchost loads that group, which may contain many services, it will also load the file associated with this
service. To find the actual file name for this particular service, we need to check the following registry key:
HKEY_LOCAL_MACHINE\SYSTEM\CurrentControlSet\Services\pnpsvc\Parameters\\ServiceDll
The value of the ServiceDLL key is the actual file that we want to get rid of.
In the next section we will discuss how to remove the service via deleting entries in the registry.
Removing a service
Removing a service manually requires removing entries from the registry. This can be a
dangerous task for the health of your computer. If you do not feel comfortable doing this, then
please ask someone else to help with this step of the cleanup procedure as making a mistake can
cause the computer you are working on to not work properly.
Service entries are stored in the registry under a section called ControlSet. A ControlSet are located under
the following key:
HKEY_LOCAL_MACHINE\SYSTEM
A ControlSet is a complete copy of the configuration that is used to successfully launch services and other
critical files & drivers for Windows. When you look under the above key there will always be at least two
ControlSets and one CurrentControlSet. For the sake of this tutorial I will use what I have on my machine,
which is ControlSet1 and ControlSet2 (there may be more up to a maximum of 4). One of these numbered
control sets refers to the default configuration that is used when the computers normally boots. The other
numbered control set refers to the one used when you choose to boot up using the Last Known Good
Configuration. The last one, CurrentControlSet, is an exact mirror of the ControlSet we had used to boot into
10/10/2014 How Malware hides and is installed as a Service
http://www.bleepingcomputer.com/tutorials/how-malware-hides-as-a-service/ 4/4
Windows, so that if you make a change CurrentControlSet it will automatically appear in the ControlSet it is
mirroring and vice-versa.
If you wanted to know for sure which ControlSet the CurrentControlSet is pointing to you can examine the
following key:
HKEY_LOCAL_MACHINE\SYSTEM\Select
This key gives us important information as to which ControlSet was used on the last boot, which is used by
default, and which is designated for LastKnownGoodConfiguration. This key contains the following values:
Current
This will contain the number of the ControlSet that we are currently using and which
CurrentControlSet points to.
Default This will contain the number of the ControlSet that Windows uses by default when booting.
Failed
This will indicate with ControlSet was the one that failed on last boot. If it is 0, then there was no
failures.
LastKnownGood
This will contain the number of the ControlSet that Windows uses when we choose the Last Known
Good Configuration
If we wanted to manually remove a service from the registry we would only need to remove it from the
numbered ControlSets (remember CurrentControlSet is a mirror of one of the numbered ones). For example,
to remove the service for a SSearch.biz hijacker on my computer, we would simply delete from the registry
the following entries:
HKEY_LOCAL_MACHINE\SYSTEM\ControlSet001\Services\pnpsvc\
HKEY_LOCAL_MACHINE\SYSTEM\ControlSet002\Services\pnpsvc\
Once we reboot, these services will no longer be listed in the Services control panel.
At times though, the malware will also install itself under these keys:
HKEY_LOCAL_MACHINE\SYSTEM\ControlSet001\Enum\Root
HKEY_LOCAL_MACHINE\SYSTEM\ControlSet002\Enum\Root
as subkeys called LEGACY_svcname. These LEGACY_svcname entries should be deleted as well, but will
usually require you to change the permissions on them in order to delete them. Simply change the security
permissions on these keys to Everyone (Full) and then delete them.
Conclusion
Knowing how to diagnose a service running as a malware is an important part of fighting spyware. As more
and more spyware and viruses use this technique , the understanding of how services work and are
configured in the Registry will make the difference between fixing a computer and not fixing it.
As always if you have any comments, questions or suggestions about this tutorial please do not hesitate to
tell us in the forums.
For expert malware removal assistance, you can ask for help at our Virus, Trojan, Spyware, and Malware
Removal Logs.
Das könnte Ihnen auch gefallen
- CSECEEEEINSTR F241 PROGRAMMING & Â - 1 PDFDokument7 SeitenCSECEEEEINSTR F241 PROGRAMMING & Â - 1 PDFAjay DhamijaNoch keine Bewertungen
- Hypo Thyroid Foods PDFDokument10 SeitenHypo Thyroid Foods PDFAjay DhamijaNoch keine Bewertungen
- QMDM CoverprefacetdmDokument16 SeitenQMDM CoverprefacetdmAjay DhamijaNoch keine Bewertungen
- Effective Communication SkillsDokument2 SeitenEffective Communication SkillsAjay DhamijaNoch keine Bewertungen
- Can Someone Advise On Estimating Item Response Theory Parameters With Bock Aitkin EM and Metropolis-Hastings-Robbins-Monro (MH-RM) AlgorithmsDokument2 SeitenCan Someone Advise On Estimating Item Response Theory Parameters With Bock Aitkin EM and Metropolis-Hastings-Robbins-Monro (MH-RM) AlgorithmsAjay DhamijaNoch keine Bewertungen
- How To Reduce Tax Burden On Your Salary - Rediff - Com BusinessDokument5 SeitenHow To Reduce Tax Burden On Your Salary - Rediff - Com BusinessAjay DhamijaNoch keine Bewertungen
- The Future Is BetterDokument90 SeitenThe Future Is BetterAjay DhamijaNoch keine Bewertungen
- Problem Solving and C Programming - Handout - v2 (1) .1Dokument139 SeitenProblem Solving and C Programming - Handout - v2 (1) .1Ajay DhamijaNoch keine Bewertungen
- Information Retrieval - Lsi, Plsi and Lda: Jian-Yun NieDokument34 SeitenInformation Retrieval - Lsi, Plsi and Lda: Jian-Yun NieAjay DhamijaNoch keine Bewertungen
- Driver PDFDokument211 SeitenDriver PDFAjay DhamijaNoch keine Bewertungen
- 5 Jul MeDokument2 Seiten5 Jul MeDivakar VaidyanathanNoch keine Bewertungen
- Comparison of Classical Test Theory andDokument8 SeitenComparison of Classical Test Theory andAjay DhamijaNoch keine Bewertungen
- CER SurveyDokument8 SeitenCER SurveyAjay DhamijaNoch keine Bewertungen
- Aditya Birla Ultratech CementDokument43 SeitenAditya Birla Ultratech CementAjay DhamijaNoch keine Bewertungen
- VirtualBoxTroubleshooting PDFDokument1 SeiteVirtualBoxTroubleshooting PDFAjay DhamijaNoch keine Bewertungen
- Ba Yes I An AnalysisDokument246 SeitenBa Yes I An AnalysisAjay DhamijaNoch keine Bewertungen
- 5.CONVOLUTION Discrete DomainDokument92 Seiten5.CONVOLUTION Discrete DomainAjay Dhamija100% (1)
- Aditya Birla Ultratech CementDokument43 SeitenAditya Birla Ultratech CementAjay DhamijaNoch keine Bewertungen
- Creating Codes in Prolog Fastodes in Prolog FastDokument2 SeitenCreating Codes in Prolog Fastodes in Prolog FastAjay DhamijaNoch keine Bewertungen
- Ambuja Cements Ltd. Internship Project PresentationDokument18 SeitenAmbuja Cements Ltd. Internship Project PresentationAjay DhamijaNoch keine Bewertungen
- Joint MLEDokument34 SeitenJoint MLEAjay DhamijaNoch keine Bewertungen
- An Introduction To Multilevel Modeling For Social and Personality PsychologyDokument19 SeitenAn Introduction To Multilevel Modeling For Social and Personality PsychologyAjay DhamijaNoch keine Bewertungen
- Sem - MTMM (David A. Kenny)Dokument8 SeitenSem - MTMM (David A. Kenny)AJayNoch keine Bewertungen
- How To Detect Ransomware With FileAudit - Enterprise Network Security Blog From ISDecisionsDokument4 SeitenHow To Detect Ransomware With FileAudit - Enterprise Network Security Blog From ISDecisionsAjay DhamijaNoch keine Bewertungen
- Reporting The Business: Implications of Climate Change in Sustainability ReportsDokument43 SeitenReporting The Business: Implications of Climate Change in Sustainability ReportsANDI Agencia de Noticias do Direito da InfanciaNoch keine Bewertungen
- Dijkastra Algorithm 34Dokument23 SeitenDijkastra Algorithm 34Ajay DhamijaNoch keine Bewertungen
- Bala LakshmiDokument42 SeitenBala LakshmiAjay DhamijaNoch keine Bewertungen
- CVA Sol 7Dokument170 SeitenCVA Sol 7Rahmadi SetiawanNoch keine Bewertungen
- Final Relief RDokument90 SeitenFinal Relief RAjay DhamijaNoch keine Bewertungen
- The Yellow House: A Memoir (2019 National Book Award Winner)Von EverandThe Yellow House: A Memoir (2019 National Book Award Winner)Bewertung: 4 von 5 Sternen4/5 (98)
- Hidden Figures: The American Dream and the Untold Story of the Black Women Mathematicians Who Helped Win the Space RaceVon EverandHidden Figures: The American Dream and the Untold Story of the Black Women Mathematicians Who Helped Win the Space RaceBewertung: 4 von 5 Sternen4/5 (895)
- The Subtle Art of Not Giving a F*ck: A Counterintuitive Approach to Living a Good LifeVon EverandThe Subtle Art of Not Giving a F*ck: A Counterintuitive Approach to Living a Good LifeBewertung: 4 von 5 Sternen4/5 (5794)
- The Little Book of Hygge: Danish Secrets to Happy LivingVon EverandThe Little Book of Hygge: Danish Secrets to Happy LivingBewertung: 3.5 von 5 Sternen3.5/5 (399)
- Devil in the Grove: Thurgood Marshall, the Groveland Boys, and the Dawn of a New AmericaVon EverandDevil in the Grove: Thurgood Marshall, the Groveland Boys, and the Dawn of a New AmericaBewertung: 4.5 von 5 Sternen4.5/5 (266)
- Shoe Dog: A Memoir by the Creator of NikeVon EverandShoe Dog: A Memoir by the Creator of NikeBewertung: 4.5 von 5 Sternen4.5/5 (537)
- Elon Musk: Tesla, SpaceX, and the Quest for a Fantastic FutureVon EverandElon Musk: Tesla, SpaceX, and the Quest for a Fantastic FutureBewertung: 4.5 von 5 Sternen4.5/5 (474)
- Never Split the Difference: Negotiating As If Your Life Depended On ItVon EverandNever Split the Difference: Negotiating As If Your Life Depended On ItBewertung: 4.5 von 5 Sternen4.5/5 (838)
- Grit: The Power of Passion and PerseveranceVon EverandGrit: The Power of Passion and PerseveranceBewertung: 4 von 5 Sternen4/5 (588)
- A Heartbreaking Work Of Staggering Genius: A Memoir Based on a True StoryVon EverandA Heartbreaking Work Of Staggering Genius: A Memoir Based on a True StoryBewertung: 3.5 von 5 Sternen3.5/5 (231)
- The Emperor of All Maladies: A Biography of CancerVon EverandThe Emperor of All Maladies: A Biography of CancerBewertung: 4.5 von 5 Sternen4.5/5 (271)
- The World Is Flat 3.0: A Brief History of the Twenty-first CenturyVon EverandThe World Is Flat 3.0: A Brief History of the Twenty-first CenturyBewertung: 3.5 von 5 Sternen3.5/5 (2259)
- On Fire: The (Burning) Case for a Green New DealVon EverandOn Fire: The (Burning) Case for a Green New DealBewertung: 4 von 5 Sternen4/5 (73)
- The Hard Thing About Hard Things: Building a Business When There Are No Easy AnswersVon EverandThe Hard Thing About Hard Things: Building a Business When There Are No Easy AnswersBewertung: 4.5 von 5 Sternen4.5/5 (344)
- Team of Rivals: The Political Genius of Abraham LincolnVon EverandTeam of Rivals: The Political Genius of Abraham LincolnBewertung: 4.5 von 5 Sternen4.5/5 (234)
- The Unwinding: An Inner History of the New AmericaVon EverandThe Unwinding: An Inner History of the New AmericaBewertung: 4 von 5 Sternen4/5 (45)
- The Gifts of Imperfection: Let Go of Who You Think You're Supposed to Be and Embrace Who You AreVon EverandThe Gifts of Imperfection: Let Go of Who You Think You're Supposed to Be and Embrace Who You AreBewertung: 4 von 5 Sternen4/5 (1090)
- The Sympathizer: A Novel (Pulitzer Prize for Fiction)Von EverandThe Sympathizer: A Novel (Pulitzer Prize for Fiction)Bewertung: 4.5 von 5 Sternen4.5/5 (121)
- Her Body and Other Parties: StoriesVon EverandHer Body and Other Parties: StoriesBewertung: 4 von 5 Sternen4/5 (821)
- Pillars of EcommerceDokument8 SeitenPillars of EcommerceShaik YusafNoch keine Bewertungen
- Dissertation On Wireless Sensor NetworkDokument4 SeitenDissertation On Wireless Sensor NetworkDoMyPaperForMoneyDesMoines100% (1)
- VDU BasicsDokument29 SeitenVDU Basicsabdulrauf95767% (3)
- Refactoring: Improving The Design of Existing Code: Martin FowlerDokument39 SeitenRefactoring: Improving The Design of Existing Code: Martin Fowlerifti24Noch keine Bewertungen
- Module9 Backup RecoveryDokument12 SeitenModule9 Backup RecoverySandip ChatterjeeNoch keine Bewertungen
- E-Commerce: - Semester: Sixth - Course No: CSC370 - By: Diwakar UpadhyayaDokument24 SeitenE-Commerce: - Semester: Sixth - Course No: CSC370 - By: Diwakar UpadhyayaBibek karnaNoch keine Bewertungen
- Ball On Plate Balancing SystemDokument27 SeitenBall On Plate Balancing SystemChandan NykNoch keine Bewertungen
- Vendor Wira Makmur PratamaDokument1 SeiteVendor Wira Makmur PratamaferyNoch keine Bewertungen
- Network CablesDokument16 SeitenNetwork CablesQueen It isNoch keine Bewertungen
- WeldQ Test Centre Examiner Manual v1.3Dokument63 SeitenWeldQ Test Centre Examiner Manual v1.3mammad EhsaniNoch keine Bewertungen
- Chapter 5 TableDokument106 SeitenChapter 5 TableFOO POH YEENoch keine Bewertungen
- Chessgod101: Request - The French DefenseDokument7 SeitenChessgod101: Request - The French DefenseSagnik RayNoch keine Bewertungen
- Job Responsibilities and Skills Required - Versa ExperienceDokument2 SeitenJob Responsibilities and Skills Required - Versa ExperienceSureshNoch keine Bewertungen
- Reordering Network CardsDokument2 SeitenReordering Network CardsFabio OkamotoNoch keine Bewertungen
- Ffprol2 ManualDokument46 SeitenFfprol2 ManualAni KetNoch keine Bewertungen
- ApjavaDokument236 SeitenApjavaDeepak MauryaNoch keine Bewertungen
- xps-13-l321x-mlk - Reference Guide - En-UsDokument22 Seitenxps-13-l321x-mlk - Reference Guide - En-UsAhed NabilNoch keine Bewertungen
- TCP/IP Suite/ Architecture and Protocol EncapsulationDokument17 SeitenTCP/IP Suite/ Architecture and Protocol EncapsulationAnmol ChitranshNoch keine Bewertungen
- NEC UMobility User GuideDokument74 SeitenNEC UMobility User GuidedarakakiNoch keine Bewertungen
- MSBI Training Plans: Plan A Plan B Plan CDokument14 SeitenMSBI Training Plans: Plan A Plan B Plan CVeerendra ReddyNoch keine Bewertungen
- Coating Thickness Gages: Instruction Manual V. 7.1Dokument30 SeitenCoating Thickness Gages: Instruction Manual V. 7.1Hayderr HassNoch keine Bewertungen
- CPU Scheduling: CPU - I/O Burst CycleDokument4 SeitenCPU Scheduling: CPU - I/O Burst Cyclearj0701Noch keine Bewertungen
- Commissioning and Integration LTE DUS - DULDokument5 SeitenCommissioning and Integration LTE DUS - DULColour BlindNoch keine Bewertungen
- BladeSystem Firmware Update ProcedureDokument55 SeitenBladeSystem Firmware Update Procedurests100Noch keine Bewertungen
- Notebook Cce Ultrathin Esquema EletricoDokument50 SeitenNotebook Cce Ultrathin Esquema EletricoAntônio AraújoNoch keine Bewertungen
- Enterprise Resource and Planning - ERPDokument20 SeitenEnterprise Resource and Planning - ERPyogendra reddyNoch keine Bewertungen
- Wabco: Automated Manual Transmission (AMT)Dokument9 SeitenWabco: Automated Manual Transmission (AMT)Dieselk100% (1)
- cdf3 FaqDokument7 Seitencdf3 FaqMaps 3Noch keine Bewertungen
- Ai Engine Development For Versal: Olivier Tremois, PHD SW Technical Marketing Ai Engine ToolsDokument30 SeitenAi Engine Development For Versal: Olivier Tremois, PHD SW Technical Marketing Ai Engine ToolsAliNoch keine Bewertungen
- PIC16F15313Dokument518 SeitenPIC16F15313mar_barudjNoch keine Bewertungen