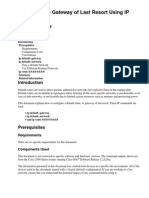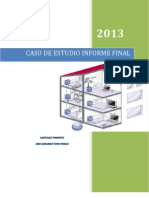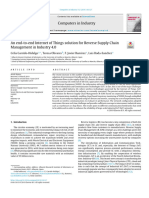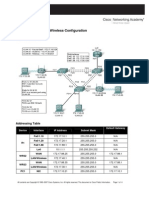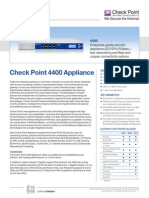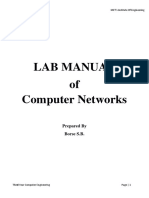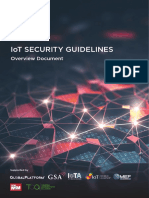Beruflich Dokumente
Kultur Dokumente
Installing and Configuring Avaya Aura 2010
Hochgeladen von
luisaron1710 Bewertungen0% fanden dieses Dokument nützlich (0 Abstimmungen)
39 Ansichten72 SeitenInstalling and Configuring Avaya Aura
Copyright
© © All Rights Reserved
Verfügbare Formate
PDF, TXT oder online auf Scribd lesen
Dieses Dokument teilen
Dokument teilen oder einbetten
Stufen Sie dieses Dokument als nützlich ein?
Sind diese Inhalte unangemessen?
Dieses Dokument meldenInstalling and Configuring Avaya Aura
Copyright:
© All Rights Reserved
Verfügbare Formate
Als PDF, TXT herunterladen oder online auf Scribd lesen
0 Bewertungen0% fanden dieses Dokument nützlich (0 Abstimmungen)
39 Ansichten72 SeitenInstalling and Configuring Avaya Aura 2010
Hochgeladen von
luisaron171Installing and Configuring Avaya Aura
Copyright:
© All Rights Reserved
Verfügbare Formate
Als PDF, TXT herunterladen oder online auf Scribd lesen
Sie sind auf Seite 1von 72
Installing and Configuring Avaya Aura
System Platform
Release 6.0
June 2010
2010 Avaya Inc.
All Rights Reserved.
Notices
While reasonable efforts have been made to ensure that the
information in this document is complete and accurate at the time of
printing, Avaya assumes no liability for any errors. Avaya reserves the
right to make changes and corrections to the information in this
document without the obligation to notify any person or organization of
such changes.
Documentation disclaimer
Avaya shall not be responsible for any modifications, additions, or
deletions to the original published version of this documentation unless
such modifications, additions, or deletions were performed by Avaya.
End User agree to indemnify and hold harmless Avaya, Avaya's agents,
servants and employees against all claims, lawsuits, demands and
judgments arising out of, or in connection with, subsequent
modifications, additions or deletions to this documentation, to the
extent made by End User.
Link disclaimer
Avaya is not responsible for the contents or reliability of any linked Web
sites referenced within this site or documentation(s) provided by Avaya.
Avaya is not responsible for the accuracy of any information, statement
or content provided on these sites and does not necessarily endorse
the products, services, or information described or offered within them.
Avaya does not guarantee that these links will work all the time and has
no control over the availability of the linked pages.
Warranty
Avaya provides a limited warranty on this product. Refer to your sales
agreement to establish the terms of the limited warranty. In addition,
Avayas standard warranty language, as well as information regarding
support for this product, while under warranty, is available to Avaya
customers and other parties through the Avaya Support Web site:
http://www.avaya.com/support. Please note that if you acquired the
product from an authorized Avaya reseller outside of the United States
and Canada, the warranty is provided to you by said Avaya reseller and
not by Avaya.
Licenses
THE SOFTWARE LICENSE TERMS AVAILABLE ON THE AVAYA
WEBSITE, HTTP://SUPPORT.AVAYA.COM/LICENSEINFO/ ARE
APPLICABLE TO ANYONE WHO DOWNLOADS, USES AND/OR
INSTALLS AVAYA SOFTWARE, PURCHASED FROM AVAYA INC.,
ANY AVAYA AFFILIATE, OR AN AUTHORIZED AVAYA RESELLER
(AS APPLICABLE) UNDER A COMMERCIAL AGREEMENT WITH
AVAYA OR AN AUTHORIZED AVAYA RESELLER. UNLESS
OTHERWISE AGREED TO BY AVAYA IN WRITING, AVAYA DOES
NOT EXTEND THIS LICENSE IF THE SOFTWARE WAS OBTAINED
FROM ANYONE OTHER THAN AVAYA, AN AVAYA AFFILIATE OR AN
AVAYA AUTHORIZED RESELLER, AND AVAYA RESERVES THE
RIGHT TO TAKE LEGAL ACTION AGAINST YOU AND ANYONE
ELSE USING OR SELLING THE SOFTWARE WITHOUT A LICENSE.
BY INSTALLING, DOWNLOADING OR USING THE SOFTWARE, OR
AUTHORIZING OTHERS TO DO SO, YOU, ON BEHALF OF
YOURSELF AND THE ENTITY FOR WHOM YOU ARE INSTALLING,
DOWNLOADING OR USING THE SOFTWARE (HEREINAFTER
REFERRED TO INTERCHANGEABLY AS YOU AND END USER),
AGREE TO THESE TERMS AND CONDITIONS AND CREATE A
BINDING CONTRACT BETWEEN YOU AND AVAYA INC. OR THE
APPLICABLE AVAYA AFFILIATE (AVAYA).
Avaya grants End User a license within the scope of the license types
described below. The applicable number of licenses and units of
capacity for which the license is granted will be one (1), unless a
different number of licenses or units of capacity is specified in the
Documentation or other materials available to End User. Designated
Processor means a single stand-alone computing device. Server
means a Designated Processor that hosts a software application to be
accessed by multiple users. Software means the computer programs
in object code, originally licensed by Avaya and ultimately utilized by
End User, whether as stand-alone products or pre-installed on
Hardware. Hardware means the standard hardware originally sold by
Avaya and ultimately utilized by End User.
License types
Designated System(s) License (DS). End User may install and use
each copy of the Software on only one Designated Processor, unless
a different number of Designated Processors is indicated in the
Documentation or other materials available to End User. Avaya may
require the Designated Processor(s) to be identified by type, serial
number, feature key, location or other specific designation, or to be
provided by End User to Avaya through electronic means established
by Avaya specifically for this purpose.
Concurrent User License (CU). End User may install and use the
Software on multiple Designated Processors or one or more Servers,
so long as only the licensed number of Units are accessing and using
the Software at any given time. A Unit means the unit on which Avaya,
at its sole discretion, bases the pricing of its licenses and can be,
without limitation, an agent, port or user, an e-mail or voice mail account
in the name of a person or corporate function (e.g., webmaster or
helpdesk), or a directory entry in the administrative database utilized
by the Software that permits one user to interface with the Software.
Units may be linked to a specific, identified Server.
Database License (DL). End User may install and use each copy of the
Software on one Server or on multiple Servers provided that each of
the Servers on which the Software is installed communicate with no
more than a single instance of the same database.
CPU License (CP). End User may install and use each copy of the
Software on a number of Servers up to the number indicated by Avaya
provided that the performance capacity of the Server(s) does not
exceed the performance capacity specified for the Software. End User
may not re-install or operate the Software on Server(s) with a larger
performance capacity without Avaya's prior consent and payment of an
upgrade fee
Named User License (NU). End User may: (i) install and use the
Software on a single Designated Processor or Server per authorized
Named User (defined below); or (ii) install and use the Software on a
Server so long as only authorized Named Users access and use the
Software. Named User, means a user or device that has been
expressly authorized by Avaya to access and use the Software. At
Avaya's sole discretion, a Named User may be, without limitation,
designated by name, corporate function (e.g., webmaster or helpdesk),
an e-mail or voice mail account in the name of a person or corporate
function, or a directory entry in the administrative database utilized by
the Software that permits one user to interface with the Software.
Shrinkwrap License (SR). With respect to Software that contains
elements provided by third party suppliers, End User may install and
use the Software in accordance with the terms and conditions of the
applicable license agreements, such as shrinkwrap or clickwrap
license accompanying or applicable to the Software (Shrinkwrap
License). The text of the Shrinkwrap License will be available from
Avaya upon End Users request (see Third-party Components for
more information).
Copyright
Except where expressly stated otherwise, no use should be made of
materials on this site, the Documentation(s) and Product(s) provided
by Avaya. All content on this site, the documentation(s) and the
product(s) provided by Avaya including the selection, arrangement and
design of the content is owned either by Avaya or its licensors and is
protected by copyright and other intellectual property laws including the
sui generis rights relating to the protection of databases. You may not
modify, copy, reproduce, republish, upload, post, transmit or distribute
in any way any content, in whole or in part, including any code and
software. Unauthorized reproduction, transmission, dissemination,
storage, and or use without the express written consent of Avaya can
be a criminal, as well as a civil, offense under the applicable law.
2 Installing and Configuring Avaya Aura
System Platform June 2010
Third-party components
Certain software programs or portions thereof included in the Product
may contain software distributed under third party agreements (Third
Party Components), which may contain terms that expand or limit
rights to use certain portions of the Product (Third Party Terms).
Information regarding distributed Linux OS source code (for those
Products that have distributed the Linux OS source code), and
identifying the copyright holders of the Third Party Components and the
Third Party Terms that apply to them is available on the Avaya Support
Web site: http://www.avaya.com/support/Copyright/.
Preventing toll fraud
Toll fraud is the unauthorized use of your telecommunications system
by an unauthorized party (for example, a person who is not a corporate
employee, agent, subcontractor, or is not working on your company's
behalf). Be aware that there can be a risk of toll fraud associated with
your system and that, if toll fraud occurs, it can result in substantial
additional charges for your telecommunications services.
Avaya fraud intervention
If you suspect that you are being victimized by toll fraud and you need
technical assistance or support, call Technical Service Center Toll
Fraud Intervention Hotline at +1-800-643-2353 for the United States
and Canada. For additional support telephone numbers, see the Avaya
Support Web site: http://www.avaya.com/support/. Suspected security
vulnerabilities with Avaya products should be reported to Avaya by
sending mail to: securityalerts@avaya.com.
Trademarks
Avaya Aura is a registered trademark of Avaya.
All non-Avaya trademarks are the property of their respective owners.
PuTTY is copyright 1997-2009 Simon Tatham.
Downloading documents
For the most current versions of documentation, see the Avaya Support
Web site: http://www.avaya.com/support
Contact Avaya Support
Avaya provides a telephone number for you to use to report problems
or to ask questions about your product. The support telephone number
is 1-800-242-2121 in the United States. For additional support
telephone numbers, see the Avaya Web site: http://www.avaya.com/
support
Installing and Configuring Avaya Aura
System Platform June 2010 3
4 Installing and Configuring Avaya Aura
System Platform June 2010
Contents
Chapter 1: System Platform installation overview.................................................................7
Installation Process...........................................................................................................................................7
Software installation..........................................................................................................................................8
Chapter 2: Installation requirements for System Platform....................................................9
What Avaya provides........................................................................................................................................9
What customer provides...................................................................................................................................9
Chapter 3: Preinstallation tasks for System Platform..........................................................11
Preinstallation checklist for System Platform...................................................................................................11
Registering the system....................................................................................................................................12
Registering for PLDS......................................................................................................................................13
Downloading software in PLDS.......................................................................................................................14
Verifying the downloaded ISO image..............................................................................................................14
Verifying the ISO image on a Linux-based computer.............................................................................14
Verifying the ISO image on a Windows-based computer.......................................................................15
Writing the downloaded software to DVD........................................................................................................16
DVD recommendations..........................................................................................................................16
Writing the ISO image to DVD................................................................................................................16
Chapter 4: Installing System Platform...................................................................................17
Installation methods........................................................................................................................................17
Installation checklist for System Platform........................................................................................................17
Connecting your laptop to the server..............................................................................................................20
Configuring the laptop for direct connection to the server......................................................................20
Disabling proxy servers in Internet Explorer...........................................................................................21
Disabling proxy servers in Firefox..........................................................................................................21
Starting the installation....................................................................................................................................22
Starting the installation from your laptop................................................................................................22
Starting the installation from the server console.....................................................................................23
Selecting the type of keyboard........................................................................................................................24
Verifying the System Platform image on the DVD...........................................................................................25
Configuring network settings for System Domain (Domain-0)........................................................................25
System Domain Network Configuration field descriptions......................................................................27
Configuring network settings for Console Domain..........................................................................................28
System Platform Console Domain Network Configuration field descriptions.........................................29
Configuring the time zone for the System Platform server..............................................................................29
Configuring the date and time for the System Platform server.......................................................................29
Configuring System Platform passwords........................................................................................................30
Passwords field descriptions..................................................................................................................32
Verifying installation of System Platform.........................................................................................................32
Accessing System Platform............................................................................................................................33
Connecting to the server through the services port................................................................................33
Enabling IP forwarding to access System Platform through the services port.......................................34
Accessing the System Platform Web Console.......................................................................................35
Accessing the command line for System Domain..................................................................................36
Accessing the command line for Console Domain.................................................................................37
Chapter 5: Administering SAL on System Platform.............................................................39
Installing and Configuring Avaya Aura
System Platform June 2010 5
SAL Gateway..................................................................................................................................................39
Configuration prerequisites.............................................................................................................................40
System and browser requirements.................................................................................................................41
Starting the SAL Gateway user interface........................................................................................................41
Configuring the SAL Gateway.........................................................................................................................42
Gateway Configuration field descriptions...............................................................................................43
Configuring a proxy server..............................................................................................................................44
Proxy server field descriptions................................................................................................................45
Configuring SAL Enterprise.............................................................................................................................45
SAL Enterprise field descriptions............................................................................................................46
Configuring Remote Access Server................................................................................................................46
Remote Access field descriptions...........................................................................................................47
Configuring NMS.............................................................................................................................................48
Network Management Systems field descriptions..................................................................................48
Managing service control................................................................................................................................49
Applying configuration changes......................................................................................................................50
Configuring a managed element.....................................................................................................................50
Managed Element field descriptions.......................................................................................................51
Chapter 6: Installing a solution template..............................................................................53
Template installation........................................................................................................................................53
Prerequisites for installing a solution template................................................................................................53
Installing a solution template...........................................................................................................................54
Search Local and Remote Template field descriptions...................................................................................55
Chapter 7: System Platform High Availability Failover........................................................57
High Availability Failover overview..................................................................................................................57
Requirements for High Availability Failover.....................................................................................................58
Prerequisites for configuring High Availability Failover...................................................................................59
Configuring High Availability Failover..............................................................................................................59
Configure Failover field descriptions...............................................................................................................60
Chapter 8: Troubleshooting the installation.........................................................................61
Template DVD does not mount.......................................................................................................................61
Troubleshooting steps............................................................................................................................61
Cannot ping Console Domain or access the Web Console............................................................................61
Troubleshooting steps............................................................................................................................61
SAL does not work..........................................................................................................................................63
Troubleshooting steps............................................................................................................................63
Multiple reinstallations can result in an out of memory error...........................................................................63
Troubleshooting steps............................................................................................................................64
Appendix A: Installation worksheet for System Platform...................................................65
Appendix B: Managed element worksheet for SAL Gateway..............................................67
Index.........................................................................................................................................69
6 Installing and Configuring Avaya Aura
System Platform June 2010
Chapter 1: System Platform installation
overview
Installation Process
Installation of System Platform consists of the following tasks:
1. Install the server hardware.
2. Connect the server to the customer's network.
3. Connect the two servers if using the High Availability Failover option.
Connect both the servers with a Gigabit-certified Ethernet cable on the same ports
on both machines.
4. Install the System Platform software on the server. If using the High Availability
Failover option, install the System Platform software on the secondary server too.
5. Install the solution template.
Important:
If you are using the High Availability Failover option, do not install a solution
template on the server that will serve as standby. If you do, you will not be able
to start High Availability Failover. If you are using a bundled System Platform
installation (with a solution template), disable the template installation on the
standby server. The solution template is propagated from the active node to the
standby node when you start High Availability Failover.
6. Configure the Secure Access Link (SAL) gateway that is included in System
Platform for remote support and alarming.
Note:
On High Availability Failover systems, configure the SAL Gateway only on the
primary server. When you enable High Availability Failover, SAL Gateway will
propagate to the standby server.
7. Configure High Availability Failover if using the option.
Installing and Configuring Avaya Aura
System Platform June 2010 7
Software installation
To install System Platform, you must first download the ISO image from the Avaya PLDS Web
site and then burn the ISO image to a DVD. Avaya recommends that you verify that the ISO
image is not corrupt before you start the installation.
You can install the System Platform software by using either a:
Laptop connected to the services port on the server.
Video monitor, keyboard, and mouse connected to the appropriate ports on the server.
Note:
During the installation, you will need to boot the servers. The S8800 and the S8300D server
takes in excess of 7 minutes to boot. The server is ready to boot when the power-on LED
changes from a fast flashing state to a slow flashing state.
It is possible to complete the installation by using only a keyboard and monitor. If you do not
have a mouse, use the Tab key to navigate between fields.
If you use a laptop to install the software, you must have a PuTTY SSH client and Telnet
application installed on the laptop and Telnet must be enabled to install System Platform. Make
sure that you change the network settings on the laptop before connecting to the server.
Use the provided worksheets and checklists during installation.
Related topics:
Configuring the laptop for direct connection to the server on page 20
System Platform installation overview
8 Installing and Configuring Avaya Aura
System Platform June 2010
Chapter 2: Installation requirements for
System Platform
What Avaya provides
Avaya provides the following items for installing System Platform:
One or two servers. One is for a standard configuration, and two are for High Availability
Failover configuration.
Slide rails to mount the servers in a rack.
System Platform installation software.
Other hardware as ordered, such as an uninterruptible power supply (UPS). UPS is a
required component.
Product registration form. The form is available on http://support.avaya.com. Click More
Resources > Equipment Registration (Partners only). Download the Universal
Install/SAL Product Registration Request Form under Non-Regional (Product)
Specific Documentation.
Note:
Avaya provides the System Platform installation software, which the customer must write
on DVDs as a prerequisite to installing System Platform.
What customer provides
The customer must provide the following items for installing System Platform.
Standard equipment rack properly installed and solidly secured.
USB keyboard, USB mouse, and VGA monitor or laptop with an Ethernet crossover cable.
Note:
Depending on the capabilities of the network interface card in your laptop, you might
be able to use a straight-through cable for this connection. See the documentation for
your laptop.
Gigabit-certified Ethernet cable for High Availability Failover.
Installing and Configuring Avaya Aura
System Platform June 2010 9
DVDs written with the software for installing .
A computer that can route to the System Platform server that has Internet Explorer 7 or
Firefox 2 or Firefox 3 installed on it.
Filled-out worksheets with the system and network information needed for installation and
configuration.
(Optional) EPW and ABIT files.
Access to the customer network.
(Optional) VPN Gateway for providing remote access to Avaya Partners.
Note:
The supported keyboard types are sg-latin1, sk-qwerty, slovene, sv-latin1, trq, uautf,
uk, and us.
Avaya Partners must arrange for their own IP-based connectivity (for example, B2B
VPN) to provide remote services. Modem connectivity is not supported.
Installation requirements for System Platform
10 Installing and Configuring Avaya Aura
System Platform June 2010
Chapter 3: Preinstallation tasks for System
Platform
Preinstallation checklist for System Platform
The preinstallation checklist given below will help to ensure that the installation is carried out
efficiently. Before starting the installation, make sure that you complete the tasks from the
preinstallation checklist.
No. Task Notes
1 Complete and submit the Universal Install/
SAL Product Registration Request form.
When opening the Excel based form, click
Enable Macros; otherwise, the form
automation will not work. Submit the
completed form using the built in e-mail
button. See Registering the system on
page 12.
Note:
Allow 48 business hours for a reply.
Important:
Make sure that you perform
this task at least 48 hours
before installing System
Platform and any solution
template.
2 Gather the required information relating to
installation, such as IP configuration
information, DNS addresses, and NTP
server addresses.
See Installation worksheet for System
Platform on page 65.
3 Download the System Platform installer
ISO image file from PLDS.
See Downloading software in PLDS on
page 14.
4 Download the appropriate solution
template and licenses from PLDS.
See Downloading software in PLDS on
page 14.
5 Verify that the downloaded ISO images
match the images on the PLDS Web site.
Installing and Configuring Avaya Aura
System Platform June 2010 11
No. Task Notes
See Verifying the ISO image on a Linux-
based computer on page 14 and Verifying
the ISO image on a Windows-based
computer on page 15.
6 Write the ISO images to separate DVDs.
See Writing the ISO image to DVD on
page 16.
Registering the system
Registering System Platform and applications in the solution template ensures that Avaya has
a record of the system and it is ready for remote support if needed.
Avaya assigns a Solution Element ID (SE ID) and Product ID to each SAL Gateway and
managed device that is registered. In the context of System Platform, managed devices are
the applications that are included in a specific solution template. The SE ID makes it possible
for Avaya Services or Avaya Partners to connect to the managed applications remotely. The
Product ID is included in alarms that are sent to alarm receivers from the managed device.
The Product ID identifies the device that generated the alarm. This data is critical for correct
execution of various Avaya business functions and tools.
Registrations are performed in two stages: before installation of System Platform, the solution
template, and SAL Gateway and after installation. The first stage of registration provides you
with the SE IDs and Product Identifications that you will need to install the products. The second
stage of the registration makes alarming and remote access possible.
1. Download and follow the instructions in the registration form. This form is available
at http://support.avaya.com. In the navigation pane, click More Resources >
Equipment Registration (Partners only). At the bottom of the page, under Non-
Regional (Product) Specific Documentation, click Universal Install/SAL Product
Registration Request Form, or search Universal Install/SAL Product Registration
Request Form.
The registration form consists of two pages.
2. Complete the first page and submit it at least two business days before the planned
installation date to avoid delays.
You need to provide the following:
Customer name
Avaya Sold-to Number (customer number) where the products will be installed
Preinstallation tasks for System Platform
12 Installing and Configuring Avaya Aura
System Platform June 2010
Contact information for the person to whom the registration information should
be sent and whom Avaya can contact if any questions arise
Products that are included in the solution template and supporting information
as prompted by the form
Avaya uses this information to register your system. When processing of the
registration request is complete, Avaya sends you an e-mail with the SE IDs and
Product ID numbers that you must enter in SAL Gateway to add managed devices.
3. Complete and submit the second page after the installation is complete.
Related topics:
SAL Gateway on page 39
Registering for PLDS
1. Go to the Avaya Product Licensing and Delivery System (PLDS) Web site (https://
plds.avaya.com).
You will be redirected to the Single sign-on (SSO) Web site.
2. Log in to SSO using SSO ID and Password.
You will be redirected to the PLDS registration page.
3. If you are registering:
as an Avaya Partner, enter the Partner Link ID. If you do not know your Link
ID, send an e-mail to prmadmin@avaya.com.
as a customer, enter one of the following:
- Company Sold-To
- Ship-To number
- License Authorization Code (LAC)
4. Click Submit.
Avaya will send you the PLDS access confirmation within one business day.
Registering for PLDS
Installing and Configuring Avaya Aura
System Platform June 2010 13
Downloading software in PLDS
1. Type http://plds.avaya.com in your Web browser to access the Avaya PLDS
Web site.
2. Enter your Login ID and password to log on to the PLDS Web site.
3. Select Assets from the Home page and select View Downloads.
4. Search for the downloads available using one of the following methods:
By Actual Download name
By selecting an Application type from the drop-down list
By Download type
By clicking Search Downloads
5. Click the download icon from the appropriate download.
6. When the confirmation box displays, select Click to download your file now.
7. If you receive an error message, click on the message, install Active X, and continue
with the download.
8. When the security warning displays, click Install.
When the install is complete, PLDS displays the downloads again with a checkmark
next to the downloads which have been completed successfully.
Verifying the downloaded ISO image
Verifying the ISO image on a Linux-based computer
Prerequisites
Download any required software from PLDS.
Use this procedure to verify that the md5 checksum of the downloaded ISO image matches
the md5 checksum that is displayed for the ISO image on the PLDS Web site.
Use this procedure if you downloaded ISO images to a Linux-based computer.
Preinstallation tasks for System Platform
14 Installing and Configuring Avaya Aura
System Platform June 2010
1. Enter md5sum filename, where filename is the name of the ISO image. Include
the .iso file extension in the filename.
2. Compare the md5 checksum of the ISO image to be used for installation with the
md5 checksum that is displayed for the ISO image on the PLDS Web site.
3. Ensure that both numbers are the same.
4. If the numbers are different, download the ISO image again and reverify the md5
checksum.
Verifying the ISO image on a Windows-based computer
Prerequisites
Download any required software from PLDS.
Use this procedure to verify that the md5 checksum of the downloaded ISO image matches
the md5 checksum that is displayed for the ISO image on the PLDS Web site.
Use this procedure if you downloaded ISO images to a Windows-computer.
1. Download a tool to compute md5 checksums from one of the following Web sites:
http://www.md5summer.org/
http://zero-sys.net/portal/index.php?kat=70
http://code.kliu.org/hashcheck/
Note:
Avaya has no control over the content published on these external sites. Please
use the content only as reference.
2. Run the tool on the downloaded ISO image and note the md5 checksum.
3. Compare the md5 checksum of the ISO image to be used for installation with the
md5 checksum that is displayed for the ISO image on the PLDS Web site.
4. Ensure that both numbers are the same.
5. If the numbers are different, download the ISO image again and reverify the md5
checksum.
Verifying the downloaded ISO image
Installing and Configuring Avaya Aura
System Platform June 2010 15
Writing the downloaded software to DVD
DVD recommendations
Avaya recommends use of high quality, write-once, blank DVDs, such as Verbatim DVD-R or
DVD+R. Multiple rewrite DVDs are prone to error and should not be used.
When writing the data to the DVD, Avaya recommends a slower write speed of 4X or at a
maximum 8X. Attempting to write to the DVD at higher or the maximum speed rated on the
disc is likely to result in write errors.
Note:
If the software files you want to write on media are less than 680 Mb in size, you can use
a CD instead of a DVD.
Writing the ISO image to DVD
Prerequisites
1. Download any required software from PLDS.
2. Verify that the md5 checksum of the downloaded ISO image matches the md5
checksum that is displayed for the ISO image on the PLDS Web site.
This procedure requires a computer or server that has a DVD writer and software that is
capable of writing ISO images to DVD.
Important:
When the ISO image is being written to the DVD, do not run other resource-intensive
applications on the computer. Any application that uses the hard disk intensively can cause a
buffer underrun or other errors, which can render the DVD useless.
Write the ISO image of the installer to a DVD.
Preinstallation tasks for System Platform
16 Installing and Configuring Avaya Aura
System Platform June 2010
Chapter 4: Installing System Platform
Installation methods
You can install the System Platform software by using either a:
Laptop connected to the services port on the server.
Video monitor, keyboard, and mouse connected to the appropriate ports on the server.
Note:
It is possible to complete the installation by using only a keyboard and monitor. If you
do not have a mouse, use the Tab key to navigate between fields.
If you use a laptop to install the software, you must have a PuTTY SSH client and Telnet
application installed on the laptop and Telnet must be enabled to install System Platform. Make
sure that you change the network settings on the laptop before connecting to the server.
Installation checklist for System Platform
Use this checklist to install System Platform.
Important:
If you are using the High Availability Failover option, install the same version of System
Platform on both servers.
No. Task Notes
1 If you are installing System Platform from a
laptop, perform the following tasks:
Ensure that a Telnet and Secure Shell
application are installed on the laptop.
Avaya supports use of the open source
Telnet/SSH client application PuTTY.
Configure the IP settings of the laptop for
direct connection to the server.
Installing and Configuring Avaya Aura
System Platform June 2010 17
No. Task Notes
See Configuring the laptop for direct
connection to the server on page 20.
Disable use of proxy servers in the Web
browser on the laptop.
See Disabling proxy servers in Internet
Explorer on page 21 or Disabling proxy
servers in Firefox on page 21 .
2 Connect your laptop to the services port
with an Ethernet crossover cable.
If you do not have a crossover
cable, you can use an IP hub.
Note:
Depending on the capabilities
of the network interface card in
your laptop, you might be able
to use a straight-through cable
for this connection. See the
documentation for your laptop.
3 Turn on the server.
4 Place the DVD into the DVD drive on the
server.
See Starting the installation from your
laptop on page 22 or Starting the
installation from the server console on
page 23 depending on your selection of
installation method.
5 If using your laptop to install System
Platform, verify the media within the
System Platform installation wizard.
If using the server console to install System
Platform,
enter the vspmediacheck command
and press Enter.
The vspmediacheck command verifies
that the image on the System Platform DVD
is not corrupt.
See Starting the installation from your
laptop on page 22 or Starting the
installation from the server console on
page 23 depending on your selection of
installation method.
6 If using your laptop to install System
Platform, establish a Telnet connection to
the server.
See Starting the installation from your
laptop on page 22.
Installing System Platform
18 Installing and Configuring Avaya Aura
System Platform June 2010
No. Task Notes
7 Select the required keyboard type.
See Selecting the type of keyboard on
page 24.
8 Verify that the image on the System
Platform DVD is not corrupt.
See Verifying the System Platform image
on the DVD on page 25.
9 Configure the network settings for the
System Domain (Domain-0).
See Configuring network settings for
System Domain (Domain-0) on page 25.
10 Configure the network settings for the
Console Domain.
See Configuring network settings for
Console Domain on page 28.
11 Configure the time zone for the System
Platform server.
See Configuring the time zone for the
System Platform server on page 29.
12 Configure the date and time or set up NTP
server for the System Platform server.
See Configuring the date and time for the
System Platform server on page 29.
13 Configure the System Platform passwords.
See Configuring System Platform
passwords on page 30.
14 Verify access to the System Platform Web
Console.
See Verifying installation of System
Platform on page 32.
15 Check for System Platform patches at
http://support.avaya.com. Install any
patches that are available.
16 Install a solution template.
See Installing a solution template on
page 54.
Important:
If you are using the High
Availability Failover option, do
not install a solution template
on the server that will serve as
standby. If you do, you will not
be able to start High
Availability Failover. If you are
using a bundled System
Platform installation (with a
Installation checklist for System Platform
Installing and Configuring Avaya Aura
System Platform June 2010 19
No. Task Notes
solution template), disable the
template installation on the
standby server. The solution
template is propagated from
the active node to the standby
node when you start High
Availability Failover.
17 Configure the SAL gateway for remote
access and alarming.
See SAL Gateway on page 39.
18 If applicable, configure System Platform
High Availability Failover.
See Configuring High Availability
Failover on page 59.
Connecting your laptop to the server
Configuring the laptop for direct connection to the server
You must manually configure the IP address, subnet mask, and default gateway of the laptop
before you connect the laptop to the server.
Note:
The following procedure is for Windows XP. The procedure may differ slightly for other
versions of Windows.
1. Click Start > Control Panel.
2. Double click Network Connections > Local Area Connection.
3. In the Local Area Connection Status dialog box, click Properties.
4. In the This connection uses the following items box, click Internet Protocol
(TCP/IP).
5. Click Properties.
6. In the Internet Protocol (TCP/IP) Properties dialog box, select Use the following
IP address on the General tab.
Installing System Platform
20 Installing and Configuring Avaya Aura
System Platform June 2010
Warning:
Do not click the Alternate Configuration tab.
7. In the IP address field, type 192.11.13.5.
8. In the Subnet mask field, type 255.255.255.252.
9. In the Default gateway field, type 192.11.13.6.
10. Click OK.
Disabling proxy servers in Internet Explorer
To connect directly to the services port, you must disable the proxy servers in your Internet
Explorer Web browser.
1. Open your Internet browser.
2. Click Tools > Internet Options.
3. Click the Connections tab.
4. Click LAN Settings.
5. Clear the Use a proxy server for your LAN option. Select the option when you
have to enable the proxy server.
6. Click OK to close each dialog box.
Disabling proxy servers in Firefox
To connect directly to the services port, you must disable the proxy servers in your Firefox Web
browser.
Note:
This procedure is for Firefox on a Windows-based laptop. The procedure may differ slightly if
your laptop is running Linux or another operating system.
1. Open your Internet browser.
2. Click Tools > Options.
Connecting your laptop to the server
Installing and Configuring Avaya Aura
System Platform June 2010 21
3. Select the Advanced option.
4. Click the Network tab.
5. Click Settings.
6. Select the No proxy option.
7. Click OK to close each dialog box.
Starting the installation
Starting the installation from your laptop
Prerequisites
A Telnet/SSH application such as, PuTTY is installed on your laptop.
IP settings of the laptop are configured for direct connection to the server.
Use of proxy servers is disabled.
1. Connect your laptop to the services port with an Ethernet crossover cable.
If you do not have a crossover cable, you can use an IP hub.
Note:
Depending on the capabilities of the network interface card in your laptop, you
might be able to use a straight-through cable for this connection. See the
documentation for your laptop.
2. Turn on the server.
3. Insert the System Platform DVD in the server's DVD drive.
The server boots from the DVD.
4. Verify that the laptop can ping the service port by performing the following steps:
a. Click Start > Run.
b. Type ping -t 192.11.13.6
Installing System Platform
22 Installing and Configuring Avaya Aura
System Platform June 2010
Note:
Allow sufficient time for the ping command to return continuous responses
before proceeding to the next step.
5. Open a PuTTY session by performing the following steps:
Important:
If you use a Telnet client other than PuTTY, or if you forget to set the proper
terminal emulation for the PuTTY client, the system might not display the
Keyboard Type screen correctly. This screen problem does not affect the
installation.
a. Open the PuTTY application.
b. In the Host Name field, enter 192.11.13.6.
c. Under Connection type, select Telnet.
d. Under Window in the left navigation pane, select Translation.
e. Under Received data assumed to be in which character set , select UTF-8
from the list.
f. Click Open to open a PuTTY session.
The system displays the Keyboard Type screen.
Next steps
Select the required keyboard type. See Selecting the type of keyboard on page 24.
Related topics:
Connecting to the server through the services port on page 33
Starting the installation from the server console
Prerequisites
Connect a USB keyboard, USB mouse, and video monitor to the server.
1. Turn on the server.
2. Insert the System Platform DVD in the server's DVD drive.
The server boots up from the System Platform DVD and displays the Avaya screen.
3. Within 30 seconds of the system displaying the Avaya screen, type
vspmediacheck at the boot prompt and press Enter.
Starting the installation
Installing and Configuring Avaya Aura
System Platform June 2010 23
The vspmediacheck command verifies that the image on the System Platform
DVD is not corrupt.
Important:
If you do not press Enter or type vspmediacheck within 30 seconds of the
system displaying the Avaya screen, the system disables installation through the
server console and enables installation through the services port. The system
then displays the Waiting for Telnet connection screen, so you can connect to the
server through Telnet. At this point, if you want to install through the server
console, reset the server to restart the installation.
The system displays the Keyboard Type screen.
Next steps
Select the required keyboard type. See Selecting the type of keyboard on page 24.
Selecting the type of keyboard
On the Keyboard Type screen, select the type of keyboard that you have.
Note:
The supported keyboard types are sg-latin1, sk-qwerty, slovene, sv-latin1, trq, ua-
utf, uk, and us.
The CD Found screen is displayed if you:
- are installing System Platform from the server console and entered the
vspmediacheck command at the boot prompt, or
- are installing System Platform from a laptop
See Verifying the System Platform image on the DVD on page 25.
The System Domain Network Configuration screen is displayed if you are
installing System Platform from the server console and did not enter the
vspmediacheck command at the boot prompt. See Configuring network settings
for System Domain (Domain-0) on page 25.
Next steps
Verify that the System Platform image was copied correctly to the DVD. See Verifying the
System Platform image on the DVD on page 25.
Installing System Platform
24 Installing and Configuring Avaya Aura
System Platform June 2010
OR
Configure the network settings for System Domain (Domain-0). See Configuring network
settings for System Domain (Domain-0) on page 25
Verifying the System Platform image on the DVD
Use this procedure to verify that the System Platform image was copied correctly to the DVD.
The CD Found screen is displayed if you:
are installing System Platform from the server console and entered the vspmediacheck
command at the boot prompt, or
are installing System Platform from a laptop
On the CD Found screen, use the Tab key to select OK to test the DVD, or select Skip
to skip the test and begin the installation immediately.
If you choose to test the DVD, the system displays another screen with a progress bar
and the percentage of completion. After the test is complete, the system displays
whether the image passed the test.
Note:
If the DVD you are using is corrupt, you must write a new DVD with the System
Platform image. Before using the new DVD, make sure that you restart the server.
The System Domain Network Configuration screen is displayed.
Next steps
Configure the network settings for System Domain (Domain-0). See Configuring network
settings for System Domain (Domain-0) on page 25.
Related topics:
Writing the ISO image to DVD on page 16
Configuring network settings for System Domain
(Domain-0)
1. On the System Domain Network Configuration screen, complete the following fields:
Verifying the System Platform image on the DVD
Installing and Configuring Avaya Aura
System Platform June 2010 25
Hostname. Enter a fully qualified domain name (FQDN), for example,
SPDom0.mydomainname.com.
Primary DNS
(Optional) Secondary DNS
2. Perform the following steps to configure the interface that is connected to the
customer network:
a. Use the Tab key to highlight the Physical Devices field.
b. Complete the Static IP field.
c. Modify the subnet mask if necessary. The server displays a default value of
255.255.255.0.
3. Complete the Default gateway IP field.
4. Use the Tab key to highlight the IPv6 Enabled field. Press the Space bar to either
enable or disable entering IP addresses in IPv6 format.
5. If you have enabled IPv6, fill in the following fields:
IPv6 Address
IPv6 Prefix
IPv6 Gateway
6. Use the Tab key to highlight the Enable IP Forwarding field. Press the Space bar to
either enable or disable the IP forwarding as desired.
Note:
IP forwarding is enabled by default and is denoted by an asterisk (* character).
Installing System Platform
26 Installing and Configuring Avaya Aura
System Platform June 2010
7. Use the Tab key to highlight OK and press Enter to accept the configuration.
8. If IP forwarding is enabled, a confirmation message is displayed. Use the Tab key
to highlight OK and press Enter.
The System Platform Console Domain Network Configuration screen is displayed.
Next steps
Configure network settings for Console Domain. See Configuring network settings for Console
Domain on page 28.
Related topics:
System Domain Network Configuration field descriptions on page 27
System Domain Network Configuration field descriptions
Name Description
Hostname The host name for System Domain (Dom-0). This must be a fully
qualified domain name (FQDN), for example,
SPDom0.mydomainname.com.
Primary DNS The primary DNS server address.
Secondary DNS (Optional) The secondary DNS server address.
Physical
Devices
This field displays the physical Ethernet interface (NIC) that connects
to the customer network. You must configure this interface for IP.
The specific Ethernet interface number depends on the server model
being used.
Static IP The static IP address for the Ethernet interface that connects to the
customer network.
Subnet Mask The subnet mask for the Ethernet interface that connects to the
customer network.
Default gateway
IP
The default gateway IP address.
This default gateway IP address will be used for all the virtual machines
if you do not specify gateway IP addresses for them.
IPv6 Enabled The indicator whether or not the IP addresses required by System
Platform needs to be IPv6-compliant.
IPv6 Address The IPv6compliant IP address of System Domain.
IPv6 Prefix The IPv6 prefix for IPv6 Address.
IPv6 Gateway The IPv6compliant gateway IP address of System Domain.
Enable IP
Forwarding
The indicator whether or not IP forwarding is enabled.
An asterisk on the left of the field denotes that IP forwarding is enabled.
Configuring network settings for System Domain (Domain-0)
Installing and Configuring Avaya Aura
System Platform June 2010 27
Name Description
IP forwarding enables access through the services port to virtual
machines on System Platform, including System Domain and Console
Domain. IP forwarding must be enabled for both SSH and Web Console
access.
Configuring network settings for Console Domain
1. On the VSP Console Domain Network Configuration screen, complete the following
fields to set up the Console Domain network:
Hostname. Enter a fully qualified domain name (FQDN), for example,
SPCdom.mydomainname.com.
Static IP
2. Select OK and press Enter to accept the configuration and display the Time Zone
Selection screen.
Next steps
Configure the time zone for the System Platform server. See Configuring the time zone for the
System Platform server on page 29.
Related topics:
System Platform Console Domain Network Configuration field descriptions on page 29
Installing System Platform
28 Installing and Configuring Avaya Aura
System Platform June 2010
System Platform Console Domain Network Configuration field
descriptions
Name Description
Hostname The host name for the Console Domain. This must be a fully qualified domain
name (FQDN), for example, SPCdom.mydomainname.com.
Static IP The IP address for the Console Domain.
Note:
The Console Domain does not have a physical interface. It has a virtual
interface that uses the physical interface in System Domain (Domain-0). As
System Domain acts like a bridge, the IP address that you enter here must
be a valid IP address. Further, the Console Domain must be on the same
network as System Domain (Domain-0).
Configuring the time zone for the System Platform server
1. On the Time Zone Selection screen, select the time zone in which the server is
located.
2. Select OK and press Enter to accept the configuration and display the Date/Time
and NTP setup screen.
Next steps
Configure date and time for the System Platform server. See Configuring the date and time for
the System Platform server on page 29.
Configuring the date and time for the System Platform
server
1. If you are not using an NTP server, set the current date and time on the Date/
Time and NTP setup screen.
Configuring the time zone for the System Platform server
Installing and Configuring Avaya Aura
System Platform June 2010 29
Tip:
Avaya recommends that you use an NTP server within your network to
synchronize the time of the System Platform server.
Note:
Ensure that the time set here is correct. Changing the time in a virtual machine
environment requires rebooting the virtual machines. Therefore, Avaya
recommends setting the time correctly on this screen during the installation
2. If you are using an NTP server, perform the following steps on the Date/Time and
NTP setup screen:
a. Select Use NTP if you are using one or more NTP (Network Time Protocol)
servers.
b. In the NTP server fields, enter the DNS name or the IP address of your
preferred NTP server(s).
3. Select OK and press Enter to accept the configuration and display the Passwords
screen.
Next steps
Configure System Platform passwords. See Configuring System Platform passwords on
page 30.
Configuring System Platform passwords
Prerequisites
Configure the date and time for the System Platform server.
1. On the Passwords screen, enter new passwords for all logins. You must enter each
password twice to ensure that you are not making any mistakes in typing.
If you do not enter new passwords, the defaults are used. The following table shows
the default password for each login.
Login Default password Capability
root root01 Advanced administrator
admin admin01 Advanced administrator
cust cust01 Normal administrator
Installing System Platform
30 Installing and Configuring Avaya Aura
System Platform June 2010
Login Default password Capability
manager (for ldap) root01 Administrator for the
System Platform local
LDAP directory.
System Platform uses a
local LDAP directory to
store login and password
details. Use this login and
password to log in to the
local LDAP directory.
This login does not have
permissions to access
the System Platform Web
Console.
Important:
Avaya highly recommends that you enter new passwords instead of using the
default passwords. Make a careful note of the passwords that you set for all
logins. Passwords must be at least six characters long. Avaya recommends using
uppercase and lowercase alphabetic characters and at least one numeral or
special character.
Note:
The Avaya Services craft login uses Access Security Gateway (ASG) for
authentication. If you are using the craft login, you must have an ASG tool to
generate a response for the challenge that is generated by the login page. Many
ASG tools are available such as Avaya Token Mobile, Avaya Web Mobile, and
Site Manager. The first two ASG tools must be able to reach the ASG manager
servers behind the Avaya firewall. An Avaya Services representative will use Site
Manager to pull the keys specific to a site before visiting that site. At the site, the
Avaya Services representative will use those keys to generate the response for
the challenge generated by the login page.
2. Select OK and press Enter to accept the passwords and continue the installation.
Result
The installation takes approximately 5 minutes. During this time, you can see the Package
Installation page with progress bars, followed by the Running page, as the system completes
the post-install scripts. After the installation is completed, the system ejects the DVD and
reboots the server. If you are installing from server console, the system displays the Linux login
page for System Domain (Domain-0) after the reboot.
Important:
If the DVD does not eject automatically, eject if manually. The system restarts the installation
if the DVD is not ejected.
Configuring System Platform passwords
Installing and Configuring Avaya Aura
System Platform June 2010 31
Next steps
Verify System Platform installation. See Verifying installation of System Platform on page
32.
Related topics:
Passwords field descriptions on page 32
Passwords field descriptions
Note:
Passwords must be at least six characters long. Avaya recommends using uppercase and
lowercase alphabetic characters and at least one numeral or special character.
Name Description
root Password The password for the root login.
admin Password The password for the admin login.
cust Password The password for the cust login.
ldap Password The password for the ldap login.
System Platform uses a local LDAP directory to store login and
password details. Use this login and password to log in to the local
LDAP directory. This login does not have permissions to access the
System Platform Web Console.
Verifying installation of System Platform
Prerequisites
If you are performing this task from a laptop that is connected to the services port, enable IP
forwarding.
Important:
You must wait approximately 15 to 20 minutes after the installation finishes to perform this
procedure. The first boot process for Console Domain can take up to 20 minutes. You cannot
access Console Domain until the first boot process is finished.
After completing installation of System Platform, perform this procedure to check for problems
with the installation.
Installing System Platform
32 Installing and Configuring Avaya Aura
System Platform June 2010
1. Access the System Platform Web Console. See Accessing the System Platform
Web Console on page 35.
2. Perform the following steps to log in to Console Domain as admin:
a. Start PuTTY from your computer.
b. In the Host Name (or IP Address) field, type the IP address of Console
Domain.
c. In the Connection type field, select SSH, and then click Open.
d. When prompted, log in as admin, and type the password that you entered for
the admin login during System Platform installation.
e. Type exit to exit Console Domain.
3. Perform the following steps to log in to Console Domain as cust:
a. Start PuTTY from your computer.
b. In the Host Name (or IP Address) field, type the IP address of Console
Domain.
c. In the Connection type field, select SSH, and then click Open.
d. When prompted, log in as cust, and type the password that you entered for
the cust login during System Platform installation.
e. Type exit to exit Console Domain.
Important:
If you cannot log in to Console Domain as admin or cust or access the System
Platform Web Console, contact Tier 3 Engineering.
Accessing System Platform
Connecting to the server through the services port
Prerequisites
A Telnet/SSH application such as, PuTTY is installed on your laptop.
IP settings of the laptop are configured for direct connection to the server.
Use of proxy servers is disabled.
Accessing System Platform
Installing and Configuring Avaya Aura
System Platform June 2010 33
1. Connect your laptop to the services port with an Ethernet crossover cable.
If you do not have a crossover cable, you can use an IP hub.
Note:
Depending on the capabilities of the network interface card in your laptop, you
might be able to use a straight-through cable for this connection. See the
documentation for your laptop.
2. Start a PuTTY session.
3. In the Host Name (or IP Address) field, type 192.11.13.6.
The system assigns the IP address 192.11.13.6 to the services port.
4. For Connection type, select SSH.
5. In the Port field, type 22.
6. Click Open.
Note:
The system displays the PuTTY Security Alert window the first time you connect
to the server.
7. Click Yes to accept the server's host key and display the PuTTY window.
8. Log in as craft.
9. When you finish the session, type exit and press Enter to close PuTTY.
Enabling IP forwarding to access System Platform through the
services port
To access virtual machines on System Platform by connecting a laptop to the services port,
you must enable IP forwarding on System Domain (Dom-0) . IP forwarding must be enabled
for both SSH and Web Console access. You can set the IP forwarding status as enabled or
disabled during installation of System Platform. If you disable IP forwarding during installation
and later want to enable it, perform the following procedure. For security reasons, always
disable IP forwarding after finishing your task.
1. To enable IP forwarding:
a. Start an SSH session.
b. Log in to System Domain (Domain-0) as admin.
Installing System Platform
34 Installing and Configuring Avaya Aura
System Platform June 2010
c. In the command line, type service_port_access enable and press Enter.
2. For security reasons, always disable IP forwarding after finishing your task. Perform
the following tasks to disable IP forwarding:
a. Start an SSH session.
b. Log in to System Domain (Domain-0) as admin.
c. In the command line, type ip_forwarding disable and press Enter.
Accessing the System Platform Web Console
Prerequisites
If you are performing this task from a laptop that is connected to the services port, enable IP
forwarding.
You can access the System Platform Web Console from a Web browser on your laptop or
another computer connected to the same network as the System Platform server.
1. Open a compatible Internet browser on your computer.
Currently, System Platform supports Microsoft Internet Explorer 7 and Firefox 2 and
3.
2. Type the URL: https://ipaddress, where ipaddress is the IP address of the
Console Domain that you configured during installation of System Platform.
Note:
This is a secure site. If you get a certificate error, then follow the instructions in
your browser to install a valid certificate on your computer.
3. Enter a valid User ID.
Note:
If you use an Avaya services login that is Access Security Gateway (ASG)-
protected, you must have an ASG tool to generate a response for the challenge
that is generated by the login page. Many ASG tools are available such as Avaya
Token Mobile, Avaya Web Mobile, and Site Manager. The first two ASG tools
must be able to reach the ASG manager servers behind the Avaya firewall. An
Avaya Services representative will use Site Manager to pull the keys specific to
a site before visiting that site. At the site, the Avaya Services representative will
use those keys to generate the response for the challenge generated by the login
page.
4. Click Continue.
5. Enter a valid Password.
Accessing System Platform
Installing and Configuring Avaya Aura
System Platform June 2010 35
6. Click Log On.
The system displays the License Terms page when you log in for the first time.
7. Click I Accept to accept the end user license agreement.
The system displays the Virtual Machine List page in the System Platform Web
Console.
Related topics:
Enabling IP forwarding to access System Platform through the services port on page 34
Accessing the command line for System Domain
If you have physical access to the system, you can log in to the system directly. When you
connect to the services port, you are connected to System Domain. Alternatively, use an SSH
(Secure Shell) client such as PuTTY to set up a remote connection from your computer. After
logging in, the system prompts you with the Linux command prompt.
1. Start PuTTY from your computer.
2. In the Host Name (or IP Address) field, type the IP address of System Domain.
Tip:
You can obtain the IP address of System Domain (Domain-0) from the Virtual
Machine Management page of the Web Console. In the navigation pane of the
Web Console, click Virtual Machine Management > Manage.
3. In the Connection type field, select SSH, and then click Open.
4. When prompted, log in as admin.
Installing System Platform
36 Installing and Configuring Avaya Aura
System Platform June 2010
5. Once logged in, type the following command to log in as the root user: su root
6. Enter the password for the root user.
Tip:
To access Console Domain from System Domain, type xm list, note the ID for
udom, and then type xm console udom-id. When prompted, login as admin.
Then type su root and enter the root password to log in as root.
To exit Console Domain and return to System Domain, press Control+].
7. After performing the necessary tasks, type exit to exit root login.
8. Type exit again to exit System Domain.
Accessing the command line for Console Domain
1. Start PuTTY from your computer.
2. In the Host Name (or IP Address) field, type the IP address of Console Domain.
Tip:
You can obtain the IP address of Console Domain (cdom) from the Virtual
Machine Management page of the Web Console. In the navigation pane of the
Web Console, click Virtual Machine Management > Manage.
3. In the Connection type field, select SSH, and then click Open.
4. When prompted, log in as admin.
5. Once logged in, type the following command to log in as the root user: su root
6. Enter the password for the root user.
7. After performing the necessary tasks, type exit to exit root login.
8. Type exit again to exit Console Domain.
Accessing System Platform
Installing and Configuring Avaya Aura
System Platform June 2010 37
Installing System Platform
38 Installing and Configuring Avaya Aura
System Platform June 2010
Chapter 5: Administering SAL on System
Platform
SAL Gateway
Secure Access Link (SAL) Gateway provides Avaya remote support engineers and Avaya
Partners with remote access and alarming for serviceability of applications on System Platform.
The Secure Access Link (SAL) Gateway application is automatically installed with System
Platform. SAL Gateway software is also available separately for stand-alone deployments. See
Secure Access Link on http://support.avaya.com. The SAL Gateway application on System
Platform receives alarms from applications in the solution template and forwards them to
Secure Access Core Concentrator Servers at Avaya and applicable Avaya Partners. SAL
Gateway can also forward alarms to the customer's Network Management System (NMS) if
configured to do so. The SAL gateway application also polls designated service providers for
connection requests.
Remote Serviceability
System Platform utilizes SAL as Avayas exclusive method for remote delivery of services.
System Platform can be serviced remotely, eliminating the need for a service technician to visit
the customer's site. System Platform uses the customers existing Internet connectivity to
facilitate remote support. All communication is outbound from the customers environment
using encapsulated Hypertext Transfer Protocol Secure (HTTPS). SAL requires upload
bandwidth (customer to Avaya or Avaya Partner) of at least 90 KB/s with latency no greater
than 150 ms (round trip). Business Partners without a SAL Core Concentrator Server must
provide their own IP-based connectivity (for example, B2B VPN connection) to deliver remote
services.
Note:
Business Partners and customers must ensure that SAL is always configured and registered
with Avaya during System Platform installation. Avaya support will be delayed or not possible
if SAL is improperly implemented or not operational. System Platform and SAL do not
support modem connections.
SAL Gateway configuration
The SAL Gateway includes a Web-based user interface that provides status information,
logging information, and configuration interfaces. You must configure the SAL Gateway and
other devices for alarming and remote access. The devices include System Platforms System
Domain (dom 0), Console Domain (cdom), and other products that are included in the solution
template that is installed. For example, virtual machines might include Communication
Installing and Configuring Avaya Aura
System Platform June 2010 39
Manager, Communication Manager Messaging, SIP Enablement Services, and other
applications that are included in the template.
To configure SAL, perform these high-level steps:
1. Register the system.
You must submit the Universal Install/SAL Registration Request form to obtain from
Avaya the information that you must enter in SAL Gateway.
Avaya assigns a Solution Element ID (SE ID) and Product ID to each SAL Gateway
and managed device that is registered. In the context of System Platform, managed
devices are the applications that are included in a specific solution template. The
SE ID makes it possible for Avaya Services or Avaya Partners to connect to the
managed applications remotely. The Product ID is included in alarms that are sent to
alarm receivers from the managed device. The Product ID identifies the device that
generated the alarm. This data is critical for correct execution of various Avaya
business functions and tools.
2. Configure the SAL Gateway.
The SAL Gateway provides remote access to those devices that are configured for
remote access within it. It controls connections to managed elements, new or
updated models, and verifies certificates for authentication.
Note:
On High Availability Failover systems, configure the SAL Gateway only on the primary
server. When you enable High Availability Failover, SAL Gateway will propagate to the
standby server.
Related topics:
Registering the system on page 12
Configuration prerequisites
Before configuring the SAL Gateway, you must start the registration process and receive
product registration information from Avaya.
To register a product, download and complete the Universal Install/SAL Registration Request
form and submit the form to Avaya. The form includes complete instructions. Open the
Microsoft Excel form with macros enabled.
This form is available at http://support.avaya.com. In the navigation pane, click More
Resources > Equipment Registration (Partners only). At the bottom of the page, under
Non-Regional (Product) Specific Documentation, click Universal Install/SAL Product
Registration Request Form, or search Universal Install/SAL Product Registration Request
Form.
Administering SAL on System Platform
40 Installing and Configuring Avaya Aura
System Platform June 2010
Note:
Start the registration process at least two business days before the planned installation date
to avoid delays.
Related topics:
Registering the system on page 12
System and browser requirements
Browser requirements for SAL Gateway:
Internet Explorer 6.x and 7.x
Firefox 3.5
System requirements:
A computer with access to the System Platform network.
Starting the SAL Gateway user interface
1. Log in to the System Platform Web Console.
2. Click Server Management > SAL Gateway Management.
3. On the SAL Gateway Management page, click Launch SAL Gateway
Management Portal.
4. When the SAL Gateway displays its Log on page, enter the same user ID and
password that you used for the System Platform Web Console.
System and browser requirements
Installing and Configuring Avaya Aura
System Platform June 2010 41
Configuring the SAL Gateway
1. In the navigation pane of the SAL Gateway user interface, click Administration >
Gateway Configuration.
2. On the Gateway Configuration page, click Edit.
3. On the Gateway Configuration (edit) page, complete the following fields:
Gateway IP Address
Solution Element ID
Gateway Alarm ID
Alarm Enabled
For field descriptions, see Gateway Configuration field descriptions on page 43.
4. (Optional) Complete the following fields if desired:
Inventory Collection
Inventory collection schedule
5. Click Apply.
Note:
The configuration changes do not take effect immediately. The changes take
effect after you apply configuration changes on the Apply Configuration Changes
page.
6. If you want to cancel your changes, click Undo Edit.
The system restores the configuration before you clicked the Edit button.
See the Secure Access Link Gateway 1.8 Implementation Guide for more
information. This document is available at http://support.avaya.com.
Next steps
After completing configuration of SAL Gateway, you must apply configuration changes for the
configuration to take effect. This task is performed on the Apply Configuration Changes page
and restarts the SAL Gateway. To minimize disruption of services and alarms, Avaya
recommends that you apply configuration changes only after you finish configuration of SAL
Gateway.
Related topics:
Gateway Configuration field descriptions on page 43
Administering SAL on System Platform
42 Installing and Configuring Avaya Aura
System Platform June 2010
Applying configuration changes on page 50
Gateway Configuration field descriptions
Name Description
Gateway
Hostname
A host name for the SAL Gateway.
Warning:
Do not edit this field as the SAL Gateway inherits the same hostname
as the CentOS operating system that hosts both the System Platform
Web Console and the SAL Gateway.
Gateway IP
Address
The IP address of the SAL Gateway.
This IP address is the same as that of cdom (also called VSPU).
Solution
Element ID
The Solution Element ID that uniquely identifies the SAL Gateway.
If you have not obtained your System Platform Solution Element IDs, start
the registration process as described in Registering the system on
page 12.
The system uses the SAL Gateway Solution Element ID to authenticate
the SAL Gateway and its devices with the Secure Access Concentrator
Remote Server.
Gateway
Alarm ID
The Alarm ID of the SAL Gateway.
The system uses the value in the Gateway Alarm ID field to uniquely
identify the source of Gateway alarms in the Secure Access Concentrator
Core Server.
Alarm Enabled Enables the alarming component of the SAL Gateway. This check box
must be selected for the SAL Gateway to send alarms.
Inventory
Collection
Enables inventory collection for the SAL Gateway.
When this check box is selected, SAL Gateway collects inventory
information about the supported managed devices and sends it to the
Secure Access Concentrator Core Server for Avaya reference. This
feature is intended for services personnel who are working on tickets and
want to review the configuration of managed devices. For more
information on this feature, see the Secure Access Link Gateway 1.8
Implementation Guide. This document is available at http://
support.avaya.com
Inventory
collection
schedule
Interval in hours at which you want inventory collected.
Configuring the SAL Gateway
Installing and Configuring Avaya Aura
System Platform June 2010 43
Configuring a proxy server
Use the Proxy Server page to configure proxy settings if required for SAL Gateway to
communicate with the Secure Access Concentrator Remote Server and the Secure Access
Concentrator Core Server.
1. In the navigation pane of the SAL Gateway user interface, click Administration >
Proxy.
2. On the Proxy Server page, complete the following fields:
Use Proxy
Proxy Type
Host
Port
3. If using an authenticating HTTP proxy server, complete the following fields:
Login
Password
4. Click Apply.
5. (Optional) Once you complete configuration of SAL Gateway, you can use the Test
button to test connectivity to the proxy server.
See the Secure Access Link Gateway 1.8 Implementation Guide for more
information. This document is available at http://support.avaya.com.
Next steps
After completing configuration of SAL Gateway, you must apply configuration changes for the
configuration to take effect. This task is performed on the Apply Configuration Changes page
and restarts the SAL Gateway. To minimize disruption of services and alarms, Avaya
recommends that you apply configuration changes only after you finish configuration of SAL
Gateway.
Related topics:
Proxy server field descriptions on page 45
Applying configuration changes on page 50
Administering SAL on System Platform
44 Installing and Configuring Avaya Aura
System Platform June 2010
Proxy server field descriptions
Name Description
Use Proxy Check box to enable use of a proxy server.
Proxy Type Type of proxy server that is used. Options are:
SOCKS 5
HTTP
Host The IP address or the host name of the proxy server.
Port The port number of the Proxy server.
Login Login if authentication is required.
Password Password for login if authentication is required.
Configuring SAL Enterprise
Use the SAL Enterprise page to review settings for communication between SAL Gateway and
a Secure Access Concentrator Core Server. Do not change the default settings unless you are
explicitly instructed to do so.
1. In the navigation pane of the SAL Gateway user interface, click Administration >
SAL Enterprise.
The SAL Enterprise page is displayed.
2. Do not change the default settings on this page.
See the Secure Access Link Gateway 1.8 Implementation Guide for more
information. This document is available at http://support.avaya.com.
3. (Optional) Once you complete configuration of SAL Gateway, you can use the Test
button to test connectivity to the defined Secure Access Concentrator Core Servers.
See the Secure Access Link Gateway 1.8 Implementation Guide for more
information. This document is available at http://support.avaya.com.
Next steps
After completing configuration of SAL Gateway, you must apply configuration changes for the
configuration to take effect. This task is performed on the Apply Configuration Changes page
and restarts the SAL Gateway. To minimize disruption of services and alarms, Avaya
Configuring SAL Enterprise
Installing and Configuring Avaya Aura
System Platform June 2010 45
recommends that you apply configuration changes only after you finish configuration of SAL
Gateway.
The system does not connect to the new Secure Access Concentrator Core Server until you
restart the SAL Gateway.
Related topics:
SAL Enterprise field descriptions on page 46
Applying configuration changes on page 50
SAL Enterprise field descriptions
Name Description
Passphrase Default passphrase is Enterprise-production. Do not change
the default unless you are explicitly instructed to do so. This passphrase
is used to establish a channel for communication between the SAL
Gateway and the Secure Access Concentrator Core Server.
Primary
Enterprise
IP Address or the host name of the primary Secure Access Concentrator
Core Server.
The default value is secure.alarming.avaya.com.
Port Port number of the primary Secure Access Concentrator Core Server.
The default value is 443.
Secondary
Enterprise
This value must match the value in the Primary Enterprise field.
Port This value must match the value in the Port field for the primary server.
Configuring Remote Access Server
Use the Remote Access page to review settings for communication between SAL Gateway
and a Secure Access Concentrator Remote Server. Do not change the default settings unless
you are explicitly instructed to do so.
1. In the navigation pane of the SAL Gateway user interface, click Administration >
Remote Access.
Administering SAL on System Platform
46 Installing and Configuring Avaya Aura
System Platform June 2010
The Remote Access page is displayed.
2. Do not change the default settings on this page unless you are explicitly instructed to
do so.
3. (Optional) Once you complete configuration of SAL Gateway, you can use the Test
button to test connectivity to the defined Secure Access Concentrator Remote
Servers.
See the Secure Access Link Gateway 1.8 Implementation Guide for more
information. This document is available at http://support.avaya.com.
Next steps
After completing configuration of SAL Gateway, you must apply configuration changes for the
configuration to take effect. This task is performed on the Apply Configuration Changes page
and restarts the SAL Gateway. To minimize disruption of services and alarms, Avaya
recommends that you apply configuration changes only after you finish configuration of SAL
Gateway.
The system does not connect to the new Secure Access Concentrator Remote Servers until
you restart the SAL Gateway.
When you restart the SAL Gateway, the system terminates all active connections.
Related topics:
Remote Access field descriptions on page 47
Applying configuration changes on page 50
Remote Access field descriptions
Name Description
Primary Server Host
Name / IP Address
The IP address or host name of the primary Secure Access
Concentrator Remote Server.
The default value is sl1.sal.avaya.com.
Port The port number of the primary Secure Access Concentrator
Remote Server.
The default value is 443.
Secondary Server
Host Name / IP
address
This value must match the value in the Primary Server Host
Name / IP Address field.
Port This value must match the value in the Port field for the primary
server.
Configuring Remote Access Server
Installing and Configuring Avaya Aura
System Platform June 2010 47
Configuring NMS
Use this procedure to specify SNMP trap destinations. When you configure Network
Management Systems (NMSs), the SAL Gateway copies traps and alarms (encapsulated in
traps) to each NMS that you configure.
1. In the navigation pane of the SAL Gateway user interface, click Administration >
NMS.
2. On the Network Management Systems page, complete the following fields:
NMS Host Name/ IP Address
Trap port
Community
3. Click Apply.
4. (Optional) Use the Add button to add multiple NMSs.
See the Secure Access Link Gateway 1.8 Implementation Guide for more
information. This document is available at http://support.avaya.com.
Next steps
After completing configuration of SAL Gateway, you must apply configuration changes for the
configuration to take effect. This task is performed on the Apply Configuration Changes page
and restarts the SAL Gateway. To minimize disruption of services and alarms, Avaya
recommends that you apply configuration changes only after you finish configuration of SAL
Gateway.
Related topics:
Network Management Systems field descriptions on page 48
Applying configuration changes on page 50
Network Management Systems field descriptions
Name Description
NMS Host Name/ IP
Address
The IP address or host name of the NMS server.
Trap port The port number of the NMS server.
Administering SAL on System Platform
48 Installing and Configuring Avaya Aura
System Platform June 2010
Name Description
Community The community string of the NMS server.
Use public as the Community, as SAL agents support only
public as community at present.
Managing service control
Use this procedure to view the status of a service, stop a service, or test a service that the SAL
Gateway manages.
1. In the navigation pane of the SAL Gateway user interface, click Administration >
Service Control.
The system displays the Gateway Service Control page. The page lists the following
services:
Inventory
Alarming
Remote Access
Health Monitor
The Gateway Service Control page also displays the status of each service as:
Stopped
Running
2. Click one of the following buttons:
Stop to stop a service.
Start to start a service that is stopped.
Test to send a test alarm to the Secure Access Concentrator Core Server.
Important:
Use caution if stopping the Remote Access service. Doing so will block you from
accessing SAL Gateway remotely.
Managing service control
Installing and Configuring Avaya Aura
System Platform June 2010 49
Applying configuration changes
1. In the navigation pane of the SAL Gateway user interface, click Administration >
Apply Configuration.
The system displays the Apply Configuration Changes page.
2. Click the Apply next to Configuration Changes.
See the Secure Access Link Gateway 1.8 Implementation Guide for more
information. This document is available at http://support.avaya.com.
When you click Apply, the system restarts the SAL Gateway and updates the
Gateway with the new values you configured.
The SAL Gateway misses any alarms that are sent while it restarts.
Configuring a managed element
Prerequisites
Complete the Managed Element Worksheet for SAL Gateway. See Managed element
worksheet for SAL Gateway on page 67.
Perform this procedure for each Solution Element ID (SE ID) that is provided in the registration
information from Avaya.
1. In the navigation pane of the SAL Gateway user interface, click Secure Access
Link Gateway > Managed Element.
2. On the Managed Element page, click Add new.
3. Complete the fields on the page as appropriate.
4. Click Add.
5. Click Apply to apply the changes.
Next steps
After completing configuration of SAL Gateway, you must apply configuration changes for the
configuration to take effect. This task is performed on the Apply Configuration Changes page
Administering SAL on System Platform
50 Installing and Configuring Avaya Aura
System Platform June 2010
and restarts the SAL Gateway. To minimize disruption of services and alarms, Avaya
recommends that you apply configuration changes only after you finish configuration of SAL
Gateway.
Related topics:
Applying configuration changes on page 50
Managed Element field descriptions on page 51
Managed element worksheet for SAL Gateway on page 67
Managed Element field descriptions
Name Description
Host Name Host name for the managed device or any meaningful name that
describes the device to your or your provider (for example,
CM_Bldg5_Production).
IP Address IP address of the managed device.
NIU Not applicable for applications that are installed on System Platform.
Leave this field clear (not selected).
Model The model that is applicable for the managed device.
Solution Element
ID
The Solution Element ID (SE ID) of the device.
The SE ID makes it possible for Avaya Services or Avaya Partners to
connect to the managed applications remotely.
Product ID The Product ID or the Alarm ID.
The Product ID is included in alarms that are sent to alarm receivers
from the managed device. The Product ID identifies the device that
generated the alarm.
Provide Remote
Access to this
device
Check box to allow remote connectivity to the managed device.
Transport alarms
from this device
(Optional) Check box to enable alarms from this device to be sent to
the Secure Access Concentrator Core Server.
Collect Inventory
for this device
Check box to enable inventory collection for the managed device.
When this check box is selected, SAL Gateway collects inventory
information about the managed device and sends it to the Secure
Access Concentrator Core Server for Avaya reference. This feature is
intended for services personnel who are working on tickets and want
to review the configuration of managed devices. For more information
on this feature, see the Secure Access Link Gateway 1.8
Implementation Guide. This document is available at http://
support.avaya.com
Configuring a managed element
Installing and Configuring Avaya Aura
System Platform June 2010 51
Name Description
Inventory
collection
schedule
Interval in hours at which you want inventory collected from the
managed device.
Monitor health for
this device
Check box to enable health monitoring of the managed device by SAL
Gateway. SAL Gateway uses heartbeats to monitor health. Heartbeats
must be configured on the device.
Generate Health
Status missed
alarm every
Interval in minutes at which SAL Gateway generates an alarm if it does
not receive a heartbeat from the managed device.
You must restart the SAL Gateway for the configuration changes to
take effect. SAL Gateway starts monitoring heartbeats from the device
after the restart and generates alarms if it does not receive a heartbeat
within the configured interval.
Suspend health
monitoring for
this device
Check box to suspend health monitoring for the managed device.
Suspend for Number of minutes for which you want health monitoring suspended
for the managed device. SAL Gateway resumes monitoring the device
after the configured time elapses.
Administering SAL on System Platform
52 Installing and Configuring Avaya Aura
System Platform June 2010
Chapter 6: Installing a solution template
Template installation
After installing System Platform, install the solution templates.
After installing the templates, manage the templates from the System Platform Web Console.
Note:
The procedures for configuring a solution template differ depending on the template. See
the documentation for the specific solution template for the configuration steps.
Prerequisites for installing a solution template
Stop High Availability Failover if it is running. You cannot install a solution template if High
Availability Failover is running.
Make sure that the IP address for the avprivate bridge do not conflict with any other IP
addresses in your network.
Go to the Network Configuration page on the System Platform Web Console (Server
Management > Network Configuration) to view the addresses that are allocated to
avprivate. The range of IP addresses starts with System Domain's (Dom-0) interface on
avprivate. If any conflicts exist, resolve them. Keep in mind that the template you install
may take additional addresses on the private bridge.
The avprivate bridge is an internal, private bridge that allows virtual machines to
communicate with each other. This private bridge does not have any connection to your
LAN. During installation, System Platform runs an algorithm to find a set of IP addresses
that do not conflict with the addresses configured on the System Domain Network
Configuration page. However, it is still possible that the addresses selected conflict with
other addresses in your network. Since this private bridge is not connected to your LAN,
this address conflict could result in the failure of System Platform or an installed template
to route packets correctly.
Installing and Configuring Avaya Aura
System Platform June 2010 53
Installing a solution template
Important:
If you are using the High Availability Failover option, do not install a solution template on the
server that will serve as standby. If you do, you will not be able to start High Availability
Failover. If you are using a bundled System Platform installation (with a solution template),
disable the template installation on the standby server. The solution template is propagated
from the active node to the standby node when you start High Availability Failover.
1. Log in to the System Platform Web Console as admin.
2. Click Virtual Machine Management > Solution template.
The system displays the Search Local and Remote Template page. Use this page
to select a template that you want to run on System Platform.
3. Select a location from the list in the Install Templates From box.
Note:
If the template installation files are located on a different server (for example,
Avaya PLDS or HTTP), you may be required to configure a proxy depending on
your network.
4. Click Search to display a list of template descriptor files (each available template
has one template descriptor file).
5. On the Select Template page, click the required template, and then click Select to
continue.
The system displays the Template Details page with information on the selected
template and its Virtual Appliances.
6. Click Install to start the template installation.
If the template you selected supports an Electronic Pre-installation Worksheet
(EPW), the system prompts you to continue without an EPW or to provide an EPW
file. The system also prompts you with pages that require your input such as IP
addresses for the applications that are included in the template. These pages vary
depending on the template that you are installing. If you provided an EPW file, some
of these pages may be pre-populated with data from the EPW.
See the respective template documentation for detailed instructions.
Related topics:
Prerequisites for installing a solution template on page 53
Search Local and Remote Template field descriptions on page 55
Installing a solution template
54 Installing and Configuring Avaya Aura
System Platform June 2010
Search Local and Remote Template field descriptions
Name Description
Install
Template
From
Lets you select from the available options to locate a template and install
it on System Platform. The available options are as follows:
Avaya Downloads (PLDS)
The template files are located in the Avaya Product Licensing and Delivery
System (PLDS) Web site. You must enter an Avaya SSO login and
password. The list will contain all the templates to which your company is
entitled. Each line in the list begins with the sold-to number to allow you
to select the appropriate template for the site where you are installing. You
may hold the mouse pointer over the selection to view more information
about the sold-to number.
HTTP
The template files are located in a HTTP server. You must enter the
template URL information.
SP Server
The template files are located in the /vsp-template file system in the
Console Domain of the System Platform server.
SP CD/DVD
The template files are located on a CD or DVD in the CD/DVD drive on the
server..
SP USB Disk
The template files are located on a USB flash drive connected to the server.
SSO Login Active only when you select the Avaya Downloads (PLDS) option to
search for a template.
Login id for logging on to Single Sign On.
SSO
Password
Active only when you select the Avaya Downloads (PLDS) option to
search for a template.
Password for Single Sign On.
Button descriptions
Name Description
Upgrade Upgrades the installed solution templates from the selected template
location option.
Configure Proxy Active only when you select the HTTP option to search for a solution
template.
Lets you configure a proxy for the HTTP address.
A proxy may also be required in order for Secure Access Link (SAL)
and alarming to access the internet.
Install Installs the solution template.
Search Local and Remote Template field descriptions
Installing and Configuring Avaya Aura
System Platform June 2010 55
Name Description
Delete Installed
Template
Deletes the currently installed template.
Installing a solution template
56 Installing and Configuring Avaya Aura
System Platform June 2010
Chapter 7: System Platform High
Availability Failover
High Availability Failover overview
The System Platform High Availability Failover is an optional feature aimed at providing service
continuity. However, it does not support critical reliability. Moreover, certain solution templates
(Communication Manager is one such template) do not support this feature.
Note:
System Platform High Availability Failover does not support IPv6 and cannot be configured
with IPv6 addresses.
The System Platform High Availability Failover feature offers the following capabilities:
Node scores
High Availability Failover uses node scores to compute the ability of each machine to run the
resources and determine which node runs the resources. If the system has no issues, and
resources could run on either node, both machines have the same score. Thus System
Platform uses the term preferred node for the machine that should run the resources when
the system has no issues. The preferred node has a small score benefit. So if both machines
are booted at the same time, the preferred node will run resources. The node from which you
configure High Availability Failover is designated the preferred node. If you stop High
Availability Failover, the currently active node becomes the preferred node.
No auto-failback
High Availability Failover does not use auto-failback to migrate resources back to the preferred
node when the resources are running on the standby node and the preferred node becomes
available again. Switching servers disrupts service, and if both servers are healthy, then
running on the preferred node offers no increased benefit. If you want to migrate resources
back to the preferred node after a failover or a switchover, you can do so by using the Manual
Switchover option in the Failover menu at the most suitable time.
Expected failover/switchover times
High Availability Failover uses 30 seconds as a timeout interval after which the standby node
will declare the active node dead and start resources (even though the active node may be
not accessible, not running or blocked). Note that System Platform does not provide any Web
interface to modify this interval.
Installing and Configuring Avaya Aura
System Platform June 2010 57
For manual switchover or when the system initiates a preemptive failover, the total time
between the start of the command and activating the standby node includes a graceful
shutdown and restart of all resources:
Stop of resources Up to 5 minutes.
Start of resourcesUp to 5 minutes.
Resulting longest switchover timeUp to 10 minutes.
For failover due to total failure of the active node, the total time between the start of the outage
and the time when all resources are running on the standby node includes a detection interval
timeout and the start of all resources:
Detect active node failure30 seconds.
Start of resourcesUp to 5 minutes.
Resulting longest switchover timeUp to 5.5 minutes.
Note:
The switchover time is approximate and varies depending on the hardware running System
Platform with no templates. The switchover is further delayed by the following factors:
The system runs complex templates.
The system shutdown was not proper. Therefore, the system performs an FSCK (File
System Check) as it boots up and starts the virtual machines.
Requirements for High Availability Failover
The requirements for High Availability Failover are as follows:
Two servers with exactly the same hardware configuration. The standby server cannot
have less memory, number of processors, total disk space or free disk space than the
primary server.
The hardware must be supported by System Platform.
The servers must have a spare Gigabit network interface to be dedicated exclusively to
High Availability Failover services. The servers must be connected on the same ports on
both machines.
Both the servers must be in the same subnet.
Both servers must be in close proximity so that they can be connected with the crossover
cable. The Ethernet specification limit for this distance is 100 meters.
The same version of System Platform must be installed on the active and standby nodes.
Do not install a template on the standby node. If you do so, you will not be able to start
High Availability Failover. If you are using a bundled System Platform installation (with a
solution template), disable the template installation on the standby server. The solution
template is propagated from the active node to the standby node when you start High
Availability Failover.
System Platform High Availability Failover
58 Installing and Configuring Avaya Aura
System Platform June 2010
Prerequisites for configuring High Availability Failover
The prerequisites for configuring High Availability Failover are as follows:
Connect both the servers with a Gigabit-certified Ethernet cable on the same ports on
both machines.
Ensure that your network gateway replies to ICMP requests from the System Platform
nodes. The default network gateway is the ping target of the High Availability Failover
heartbeat. This target cannot be configured differently.
Configuring High Availability Failover
You must have a user role of Advanced Administrator to perform this task.
1. Log in to the Web Console of the server that you want to be the preferred node.
2. Click Server Management > Failover to display the Failover page.
The Failover page displays the current status of High Availability Failover.
3. Click Configure Failover.
4. On the Configure failover page, enter the appropriate information to configure High
Availability Failover.
5. Click Create.
6. After the system completes creation of the High Availability Failover configuration,
click Start Failover Mode and confirm the warning that is displayed.
System Platform Web Console redirects to the Reboot page and after a few minutes
redirects to the Login page.
7. Log in to the System Platform Web Console.
8. Click Server Management > Failover.
You can check the status of the failover components on the Failover page and
ensure that Distributed Replicated Block Device (DRBD) is synchronizing the hard
disks of the two servers.
Tip:
During the disk synchronization process, you can increase or decrease the speed
of the synchronization with a slider bar on the console. The default value of this
Prerequisites for configuring High Availability Failover
Installing and Configuring Avaya Aura
System Platform June 2010 59
rate is 30 MB/s. If you set the value too high, it may affect the performance of the
virtual machines running on the active server.
Configure Failover field descriptions
Name Description
Remote cdom IP address IP Address of Console Domain on the standby node.
Remote cdom user name User name for Console Domain on the standby node.
Remote cdom password Password for Console Domain on the standby node.
Primary network interface Network interface connected to the customer network.
Crossover network interface Network interface connected to the standby server.
System Platform High Availability Failover
60 Installing and Configuring Avaya Aura
System Platform June 2010
Chapter 8: Troubleshooting the installation
Template DVD does not mount
The template DVD does not mount automatically.
Troubleshooting steps
1. Log in to the Console Domain as admin.
2. Type su -
3. Enter the root password.
4. Run the following commands:
> ssh dom0.vsp /opt/avaya/vsp/template/scripts/udomAttachCd
> mount /dev/xvde /cdrom/
Cannot ping Console Domain or access the Web Console
Troubleshooting steps
1. Log in to the System Domain (Dom-0) as admin.
2. Enter su - to log in as root.
3. At the prompt, type xm list.
Installing and Configuring Avaya Aura
System Platform June 2010 61
The xm list command shows information about the running virtual machines in
a Linux screen.
You should see two virtual machines running at this time: System Domain (shown
as Domain-0) and Console Domain (shown as udom in xm list).
A state of r indicates that the virtual machine is running. A state of b indicates that
the virtual machine blocked.
Note:
The blocked state does not mean that there is a problem with the virtual machine.
It only means that the virtual machine is currently not using any CPU time.
Other possible virtual machine states are:
p: paused
s: shutdown
c: crashed
For more information on the information displayed, see the Linux manual page for
the xm command.
4. On the Linux screen, type exit to log off as root. Type exit again to log off from
System Domain (Domain-0).
Example
xm list output:
Name ID Mem VCPUs State Time(s)
Domain-0 0 512 2 r----- 60227.8
aes 15 1024 1 -b---- 12674.4
cm 17 1024 1 -b---- 14898.2
cobar 14 512 1 -b---- 8492.7
ses 19 1024 1 -b---- 4775.0
udom 16 1024 1 -b---- 9071.6
utility_server 18 512 1 -b---- 1909.0
If High Availability Failover is enabled, the output of the xm list command differs for the
active server and the standby server. The output for the active server is similar to that shown
above.
xm list output for the standby server:
Troubleshooting the installation
62 Installing and Configuring Avaya Aura
System Platform June 2010
If High Availability Failover is enabled, the output for the standby is similar to the following:
Name ID Mem VCPUs State Time(s)
Domain-0 0 512 2 r----- 21730.2
aes 1024 1 2786.0
cm 1024 1 3023.7
cobar 512 1 1745.1
ses 1024 1 1021.7
udom 1024 1 2714.1
utility_server 512 1 400.0
SAL does not work
Troubleshooting steps
1. Ping the DNS server in the customer network.
2. Ping the proxy server in the customer network.
3. Ping support.avaya.com to check DNS is working.
4. Try a wget using the proxy from the command line to check that the proxy is
working.
Example
Type a command such as wget http://support.avaya.com
You should get an output similar to the following:
HTTP request sent, awaiting response... 200 OK
Multiple reinstallations can result in an out of memory error
If a pre-installation Web application is used to install a template and the template is reinstalled
by deleting and installing it multiple times, an out of permanent generation memory space
(PermGen) error can occur.
SAL does not work
Installing and Configuring Avaya Aura
System Platform June 2010 63
Troubleshooting steps
Perform the troubleshooting steps given here to ensure that a PermGen error does not occur.
1. Delete the template.
2. Restart Tomcat by performing the following steps:
a. Log in to Console Domain as admin.
b. Type su
c. Type /sbin/service tomcat restart
3. Start the pre-installation Web application.
4. Install the template.
Troubleshooting the installation
64 Installing and Configuring Avaya Aura
System Platform June 2010
Appendix A: Installation worksheet for
System Platform
The System Platform installer application requires you to fill in several fields. Having the information
available at the time of installation makes it go faster and ensures accuracy.
Print out the following tables and work with your network administrator to fill in the rows.
System Domain Network Configuration
Field Value Notes
Hostname This is the hostname for System
Domain (Dom 0)
Primary DNS
Secondary DNS Optional
Static IP The static IP address for the
Ethernet interface that connects
to the customer network.
Subnet mask 255.255.255.0 (default)
Default gateway IP This will be the default gateway
for all the virtual machines, if you
do not configure gateways for
them.
VLAN Is required only if an S8300D
server is used for installing
System Platform.
VSP Console Domain Network Configuration
Field Value/requirement Notes
Hostname This is the hostname for Console
Domain.
Static IP The Console Domain does not
have a physical interface. It has a
virtual interface that uses the
physical interface in System
Domain (Domain-0). As System
Domain acts like a bridge, the IP
address that you enter here must
Installing and Configuring Avaya Aura
System Platform June 2010 65
Field Value/requirement Notes
be a valid IP address. Further, the
Console Domain must be on the
same network as System Domain
(Domain-0).
Date/Time and NTP setup
Field Value/requirement Notes
NTP Server 1 Use of NTP server is optional.
However, Avaya recommends its
use.
NTP Server 2 Optional
NTP Server 3 Optional
Passwords
Default passwords are provided. You should change these default passwords.
Field Value/requirement Notes
root
admin
cust
ldap
Installation worksheet for System Platform
66 Installing and Configuring Avaya Aura
System Platform June 2010
Appendix B: Managed element worksheet for
SAL Gateway
Use this worksheet to record the information that you will need to add managed devices to SAL Gateway.
Managed device
(virtual machine)
IP
Address
SE ID Product
ID
Model Notes
System Domain
(Dom 0)
VSP_2.0.0.
0
System Domain (Dom 0)
does not have alarming
enabled; however, it has its
own Product ID (Alarm ID).
Console Domain (cdom or
udom) has alarming
enabled. System Domain
sends all syslog (system
logs) to Console Domain,
which then triggers alarms
on behalf of System
Domain.
Important:
For High Availability
Failover configurations,
you must have two
different solution
element IDs (SEIDs) for
System Domain (Dom
0): one for the active
System Domain and one
for the standby System
Domain. You must
administer both SEIDs
in the SAL Gateway user
interface.
Console Domain
(cdom or udom)
VSPU_2.1.1
.2
Installing and Configuring Avaya Aura
System Platform June 2010 67
Managed element worksheet for SAL Gateway
68 Installing and Configuring Avaya Aura
System Platform June 2010
Index
A
admin password .........................................................32
C
checklist
installation ............................................................17
preinstallation .......................................................11
command line
accessing Console Domain .................................37
accessing System Domain ...................................36
Configure Failover page
field descriptions ..................................................60
console domain
configuring network settings ................................28
Console Domain
accessing command line ......................................37
Console Domain Network Configuration screen
configuring ...........................................................28
craft password ............................................................32
cust password ............................................................32
D
date
configuring ...........................................................29
Date/Time and NTP setup screen
configuring ...........................................................29
downloading software .................................................14
DVD
does not mount automatically ..............................61
recommendations ................................................16
writing ISO image .................................................16
E
equipment
Avaya-provided ......................................................9
customer-provided .................................................9
F
failover
configuring ...........................................................59
Firefox
disabling proxy servers ........................................21
G
Gateway Configuration
field descriptions ..................................................43
H
High Availability Failover
configuring ...........................................................59
overview ...............................................................57
prerequisites for configuring .................................59
requirements ........................................................58
I
installation
checklist ...............................................................17
process ..................................................................7
using laptop ..........................................................22
using server console ............................................23
worksheet .............................................................65
Internet Explorer
disabling proxy servers ........................................21
IP forwarding
disabling ...............................................................34
enabling ...............................................................34
IP settings
configuring on laptop ............................................20
ISO image
verifying on DVD ..................................................25
verifying on Linux-based computer ......................14
verifying on Windows-based computer ................15
writing to DVD ......................................................16
K
keyboard
selecting type .......................................................24
Keyboard Type screen ...............................................24
L
laptop
Installing and Configuring Avaya Aura
System Platform June 2010 69
configuring to connect to server ...........................20
connecting to server .............................................33
using to install System Platform ...........................22
ldap password ............................................................32
legal notices .................................................................2
M
managed element
configuring in SAL Gateway .................................50
field descriptions ..................................................51
worksheet for SAL Gateway ................................67
N
Network Management Systems page
field descriptions ..................................................48
network settings
configuring for console domain ............................28
configuring for system domain (domain-0) ...........25
NMS
configuring for SAL Gateway ...............................48
field descriptions ..................................................48
notices, legal ................................................................2
NTP server
configuring in System Platform ............................29
P
passwords
configuring in System Platform ............................30
default ..................................................................30
Passwords screen
configuring ...........................................................30
field descriptions ..................................................32
PLDS ....................................................................13, 14
downloading software ..........................................14
preinstallation checklist ...............................................11
product registration .....................................................40
proxy server
configuring for SAL Gateway ...............................44
field descriptions ..................................................45
Proxy Server page
field descriptions ..................................................45
proxy servers
disabling in Firefox ...............................................21
disabling in Internet Explorer ...............................21
R
registering ...................................................................13
registration
of system ..............................................................12
Remote Access
field descriptions ..................................................47
remote access server
configuring ...........................................................46
field descriptions ..................................................47
requirements
for High Availability Failover .................................58
for System Platform installation .............................9
root password .............................................................32
S
SAL Enterprise
configuring ...........................................................45
field descriptions ..................................................46
SAL Gateway .................................12, 3942, 44, 4650
applying configuration changes ...........................50
browser requirements ..........................................41
configuring ...........................................................42
configuring a managed element ...........................50
configuring a proxy server ....................................44
configuring network management system ...........48
configuring NMS servers ......................................48
configuring remote access server ..................46, 47
configuring SAL Enterprise ..................................46
managing service control .....................................49
prerequisites for configuration ..............................40
registering ............................................................12
starting user interface ..........................................41
Search Local and Remote Template page
field descriptions ..................................................55
Secure Access Gateway Server .................................39
server
connecting laptop .................................................33
server console
using to install System Platform ...........................23
services port
accessing System Platform through ....................34
software installation ......................................................8
solution template
installation ............................................................53
installing ...............................................................54
prerequisites for installing ....................................53
registering applications ........................................12
System Domain
accessing command line ......................................36
system domain (domain-0)
configuring network settings ................................25
System Domain Network Configuration screen
70 Installing and Configuring Avaya Aura
System Platform June 2010
field descriptions ..................................................27
System Platform
registering ............................................................12
System Platform Web Console
accessing .............................................................35
T
Telnet
opening session from laptop to System Platform
server ......................................................22
template
installation ............................................................53
installing ...............................................................54
prerequisites for installing ....................................53
time
configuring ...........................................................29
time zone
configuring ...........................................................29
Time Zone Selection screen
configuring ...........................................................29
troubleshooting
DVD does not mount ............................................61
failure to access Web console .............................61
failure to ping Console Domain ............................61
multiple reinstallations can result in an out of memory
error ........................................................63
SAL not working ...................................................63
V
Virtual Machine Management page
field descriptions ..................................................55
VSP Console Domain Network Configuration screen
configuring ...........................................................28
field descriptions ..................................................29
vspmediacheck ...........................................................25
W
Web Console
accessing .............................................................35
worksheet
installation ............................................................65
SAL Gateway managed elements .......................67
Installing and Configuring Avaya Aura
System Platform June 2010 71
72 Installing and Configuring Avaya Aura
System Platform June 2010
Das könnte Ihnen auch gefallen
- Config SNMPDokument11 SeitenConfig SNMPluisaron171Noch keine Bewertungen
- Avaya B179 SIP Conference PhoneDokument66 SeitenAvaya B179 SIP Conference Phoneluisaron171Noch keine Bewertungen
- Avaya B179 SIP Conference PhoneDokument66 SeitenAvaya B179 SIP Conference Phoneluisaron171Noch keine Bewertungen
- Password de FlareDokument79 SeitenPassword de Flareluisaron171Noch keine Bewertungen
- The Subtle Art of Not Giving a F*ck: A Counterintuitive Approach to Living a Good LifeVon EverandThe Subtle Art of Not Giving a F*ck: A Counterintuitive Approach to Living a Good LifeBewertung: 4 von 5 Sternen4/5 (5784)
- The Little Book of Hygge: Danish Secrets to Happy LivingVon EverandThe Little Book of Hygge: Danish Secrets to Happy LivingBewertung: 3.5 von 5 Sternen3.5/5 (399)
- Hidden Figures: The American Dream and the Untold Story of the Black Women Mathematicians Who Helped Win the Space RaceVon EverandHidden Figures: The American Dream and the Untold Story of the Black Women Mathematicians Who Helped Win the Space RaceBewertung: 4 von 5 Sternen4/5 (890)
- Shoe Dog: A Memoir by the Creator of NikeVon EverandShoe Dog: A Memoir by the Creator of NikeBewertung: 4.5 von 5 Sternen4.5/5 (537)
- Grit: The Power of Passion and PerseveranceVon EverandGrit: The Power of Passion and PerseveranceBewertung: 4 von 5 Sternen4/5 (587)
- Elon Musk: Tesla, SpaceX, and the Quest for a Fantastic FutureVon EverandElon Musk: Tesla, SpaceX, and the Quest for a Fantastic FutureBewertung: 4.5 von 5 Sternen4.5/5 (474)
- The Yellow House: A Memoir (2019 National Book Award Winner)Von EverandThe Yellow House: A Memoir (2019 National Book Award Winner)Bewertung: 4 von 5 Sternen4/5 (98)
- Team of Rivals: The Political Genius of Abraham LincolnVon EverandTeam of Rivals: The Political Genius of Abraham LincolnBewertung: 4.5 von 5 Sternen4.5/5 (234)
- Never Split the Difference: Negotiating As If Your Life Depended On ItVon EverandNever Split the Difference: Negotiating As If Your Life Depended On ItBewertung: 4.5 von 5 Sternen4.5/5 (838)
- The Emperor of All Maladies: A Biography of CancerVon EverandThe Emperor of All Maladies: A Biography of CancerBewertung: 4.5 von 5 Sternen4.5/5 (271)
- A Heartbreaking Work Of Staggering Genius: A Memoir Based on a True StoryVon EverandA Heartbreaking Work Of Staggering Genius: A Memoir Based on a True StoryBewertung: 3.5 von 5 Sternen3.5/5 (231)
- Devil in the Grove: Thurgood Marshall, the Groveland Boys, and the Dawn of a New AmericaVon EverandDevil in the Grove: Thurgood Marshall, the Groveland Boys, and the Dawn of a New AmericaBewertung: 4.5 von 5 Sternen4.5/5 (265)
- The Hard Thing About Hard Things: Building a Business When There Are No Easy AnswersVon EverandThe Hard Thing About Hard Things: Building a Business When There Are No Easy AnswersBewertung: 4.5 von 5 Sternen4.5/5 (344)
- On Fire: The (Burning) Case for a Green New DealVon EverandOn Fire: The (Burning) Case for a Green New DealBewertung: 4 von 5 Sternen4/5 (72)
- The World Is Flat 3.0: A Brief History of the Twenty-first CenturyVon EverandThe World Is Flat 3.0: A Brief History of the Twenty-first CenturyBewertung: 3.5 von 5 Sternen3.5/5 (2219)
- The Unwinding: An Inner History of the New AmericaVon EverandThe Unwinding: An Inner History of the New AmericaBewertung: 4 von 5 Sternen4/5 (45)
- The Gifts of Imperfection: Let Go of Who You Think You're Supposed to Be and Embrace Who You AreVon EverandThe Gifts of Imperfection: Let Go of Who You Think You're Supposed to Be and Embrace Who You AreBewertung: 4 von 5 Sternen4/5 (1090)
- The Sympathizer: A Novel (Pulitzer Prize for Fiction)Von EverandThe Sympathizer: A Novel (Pulitzer Prize for Fiction)Bewertung: 4.5 von 5 Sternen4.5/5 (119)
- Her Body and Other Parties: StoriesVon EverandHer Body and Other Parties: StoriesBewertung: 4 von 5 Sternen4/5 (821)
- SJG30 6033 PreviewDokument14 SeitenSJG30 6033 PreviewAriel DRDPRE100% (2)
- Manual Cisco - DPC3925Dokument106 SeitenManual Cisco - DPC3925HábnerTeixeiraCostaNoch keine Bewertungen
- 435USB-NNAU Userguide PDFDokument41 Seiten435USB-NNAU Userguide PDFi_aordazNoch keine Bewertungen
- DCN Product Training 20220920 - DCME ImCloudDokument52 SeitenDCN Product Training 20220920 - DCME ImCloudcesar davidNoch keine Bewertungen
- MTCRE Koleksi Hasan - IDN Garut 1Dokument27 SeitenMTCRE Koleksi Hasan - IDN Garut 1Ujang DianNoch keine Bewertungen
- CP R80BC ApplicationControlURLFiltering AdminGuideDokument50 SeitenCP R80BC ApplicationControlURLFiltering AdminGuideFlavio GoesNoch keine Bewertungen
- Configuring A Gateway of Last Resort.Dokument7 SeitenConfiguring A Gateway of Last Resort.carlosNoch keine Bewertungen
- Entregable - FinalDokument72 SeitenEntregable - FinalJuan Esteban GaviriaNoch keine Bewertungen
- Implement Transparent Subnet Gateway using Bridge PairDokument5 SeitenImplement Transparent Subnet Gateway using Bridge PairAnchit KharbandaNoch keine Bewertungen
- Cisco Packet Tracer Wireless LabDokument2 SeitenCisco Packet Tracer Wireless LabRanordo Myrie0% (1)
- Teamlink Fabio-2Cx User Manual: Team Engineers Advance Technologies India. Pvt. LTDDokument17 SeitenTeamlink Fabio-2Cx User Manual: Team Engineers Advance Technologies India. Pvt. LTDrajasankarNoch keine Bewertungen
- Branch in A Box: Network Configuration ExampleDokument22 SeitenBranch in A Box: Network Configuration Exampleindianshashi9456Noch keine Bewertungen
- Wavex HD-11 at Command Line InterfaceDokument71 SeitenWavex HD-11 at Command Line InterfaceAnil ShatharasiNoch keine Bewertungen
- GW-01 Setup Manual: Package Checklist Dimensions Installation Procedure Configuring IP and Network SettingsDokument1 SeiteGW-01 Setup Manual: Package Checklist Dimensions Installation Procedure Configuring IP and Network SettingsGeovanni CandoNoch keine Bewertungen
- IoT Reverse Supply ChainDokument13 SeitenIoT Reverse Supply ChainAditya parmarNoch keine Bewertungen
- 2.4.3.4 Lab - Configuring HSRP and GLBP - ILM PDFDokument20 Seiten2.4.3.4 Lab - Configuring HSRP and GLBP - ILM PDFMaksim Korsakov91% (23)
- Lab 7.5.2: Challenge Wireless Configuration: Topology DiagramDokument35 SeitenLab 7.5.2: Challenge Wireless Configuration: Topology DiagramAlberto BaldaNoch keine Bewertungen
- Connect SAP GUI to Server in Different Network via SapRouterDokument2 SeitenConnect SAP GUI to Server in Different Network via SapRoutersony209Noch keine Bewertungen
- 4400 Appliance DatasheetDokument5 Seiten4400 Appliance Datasheetptit2004Noch keine Bewertungen
- South TV Network Designe Ver 1.3Dokument3 SeitenSouth TV Network Designe Ver 1.3Nova Smart ItemsNoch keine Bewertungen
- 11.5.2.4 Packet Tracer - Configuring A Linksys RouterDokument4 Seiten11.5.2.4 Packet Tracer - Configuring A Linksys RouterArkaDevabrataMunandarNoch keine Bewertungen
- Ccnasv1.1 Chp10 Lab-B Asa-fw-Asdm Instructor 8.25.37 Am 8.25.57 AmDokument52 SeitenCcnasv1.1 Chp10 Lab-B Asa-fw-Asdm Instructor 8.25.37 Am 8.25.57 Amclearmoon247Noch keine Bewertungen
- Lab Manual of Computer Networks: Prepared by Borse S.BDokument81 SeitenLab Manual of Computer Networks: Prepared by Borse S.B43A Nitanshu ShahaneNoch keine Bewertungen
- 11.5.5 Packet Tracer Subnet An Ipv4 NetworkDokument10 Seiten11.5.5 Packet Tracer Subnet An Ipv4 NetworkNuraiym NetullinaNoch keine Bewertungen
- Ig 014 0 en Ewon Flexy Base UnitsDokument40 SeitenIg 014 0 en Ewon Flexy Base UnitscristianxpNoch keine Bewertungen
- 16 SecGW AdminDokument69 Seiten16 SecGW Adminmansour14Noch keine Bewertungen
- Kacific Connects Timor Leste Ministry of HealthDokument18 SeitenKacific Connects Timor Leste Ministry of HealthRoCkStAr DUrrAniNoch keine Bewertungen
- CCN Lab 1Dokument6 SeitenCCN Lab 1Amin ThomasNoch keine Bewertungen
- Innacomm W3400V6 - User ManualDokument106 SeitenInnacomm W3400V6 - User Manualjhonsonlee83% (6)
- iOT Security GuidelineDokument53 SeiteniOT Security Guidelinediffusi0nNoch keine Bewertungen