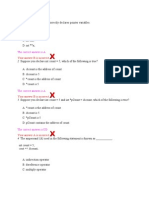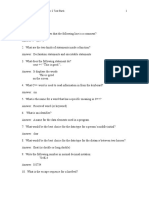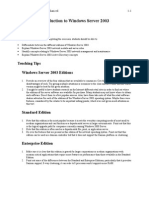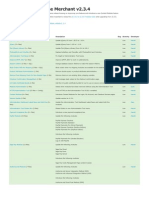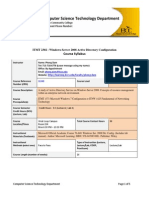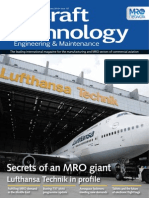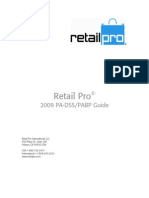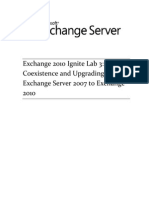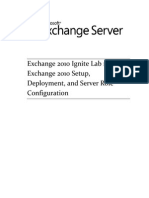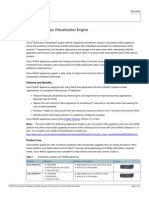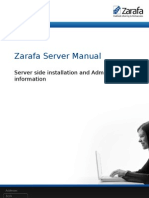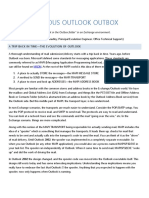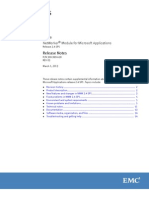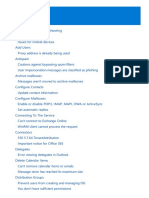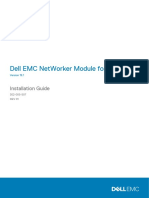Beruflich Dokumente
Kultur Dokumente
Lab 02 - Using Exchange 2010 Tools To Plan A Deployment
Hochgeladen von
aqil_shamsiOriginaltitel
Copyright
Verfügbare Formate
Dieses Dokument teilen
Dokument teilen oder einbetten
Stufen Sie dieses Dokument als nützlich ein?
Sind diese Inhalte unangemessen?
Dieses Dokument meldenCopyright:
Verfügbare Formate
Lab 02 - Using Exchange 2010 Tools To Plan A Deployment
Hochgeladen von
aqil_shamsiCopyright:
Verfügbare Formate
Exchange 2010 Ignite Lab 2: Using
Exchange 2010 Tools to Plan a
Deployment
DISCLAIMER
2009 Microsoft Corporation. All rights reserved.
Microsoft, Hyper-V, Internet Explorer, Windows, and Windows Server are either
registered trademarks or trademarks of Microsoft Corporation in the United States
and/or other countries.
The names of actual companies and products mentioned herein may be the trademarks
of their respective owners.
THE CONTENTS OF THIS PACKAGE ARE FOR INFORMATIONAL AND TRAINING PURPOSES ONLY
AND ARE PROVIDED "AS IS" WITHOUT WARRANTY OF ANY KIND, WHETHER EXPRESS OR
IMPLIED, INCLUDING BUT NOT LIMITED TO THE IMPLIED WARRANTIES OF MERCHANTABILITY,
FITNESS FOR A PARTICULAR PURPOSE, AND NON-INFRINGEMENT.
No part of the text or software included in this training package may be reproduced or
transmitted in any form or by any means, electronic or mechanical, including
photocopying, recording, or any information storage and retrieval system, without
permission from Microsoft. Because Microsoft must respond to changing market
conditions, it should not be interpreted to be a commitment on the part of Microsoft,
and Microsoft cannot guarantee the accuracy of any information presented after the
date of publication. The names of actual companies and products mentioned herein
may be the trademarks of their respective owners.
To obtain authorization for uses other than those specified above, please visit the
Microsoft Copyright Permissions Web page at
http://www.microsoft.com/about/legal/permissions
This content is proprietary and confidential, and is intended only for users described in
the content provided in this document. This content and information is provided to
you under a Non-Disclosure Agreement and cannot be distributed. Copying, disclosing
all or any portion of the content and/or information included in this document is
strictly prohibited.
2009 Microsoft Corporation. All rights reserved. 1
Lab: Using Exchange 2010 Tools to Plan a Deployment
During this lab, you will learn how to run tests using Microsoft
Exchange Jetstress 2010
and Microsoft Load Generator. The tests being run are for the purpose of familiarization
and do not represent a full performance-testing scenario used in a production environment.
Estimated time to complete this lab: 120 minutes
What you will learn
After completing the exercises, you will be able to:
Install Microsoft Exchange Jetstress 2010.
Run a test to familiarize yourself with the Jetstress user interface (UI).
Install the Microsoft Load Generator (LoadGen) tool.
Run a test to familiarize yourself with the LoadGen tool.
2 2009 Microsoft Corporation. All rights reserved.
Scenario
Contoso Ltd., a small gourmet food distribution company, has made a decision to transition
from Microsoft Exchange Server 2007 to Exchange 2010. The company wants to install
Exchange 2010 on a single server. Contoso Ltd. must make sure that the server is adequately
prepared and that their network environment meets the prerequisites for a new Exchange
installation.
You currently have Exchange Server 2007 installed in your organization and the first
Exchange 2010 server has been installed.
2009 Microsoft Corporation. All rights reserved. 3
Exercise 0: Preparing the Lab Environment
In this exercise, you will prepare the lab environment by connecting to the necessary virtual
machines using the Windows Server 2008 R2 Hyper-V
Manager.
Scenario
This lab uses Set A Snapshot 1a and requires the following virtual machines:
SetA-DC01 Domain Controller, DNS, CA with 512 megabytes (MB) of memory
SetA-EX2007 Exchange 2007 SP2 with 1536 MB of memory
SetA-EX2010 Windows Server 2008 R2 with 1536 MB of memory
SetA-Client01 Windows Server 2008 R2 Aero theme with 1024 MB of memory
Tasks
1. Turn off all virtual machines.
a. On the host computer, switch to the Hyper-V Manager. If it is not already
open, click Start, click Administrative Tools, and then click Hyper-V
Manager.
b. In Hyper-V Manager, select all Set A virtual machines that are running, and
then in the Actions pane, click Turn Off.
c. Click Turn Off.
2. Apply the snapshot.
a. In Hyper-V Manager, in the Virtual Machines window, click SetA-DC01.
b. In the Snapshots window, right-click Snapshot 1a and then click Apply.
c. In the Apply Snapshot dialog box, click Apply.
d. Repeat steps a through c for SetAEX2007, SetAEX2010, and SetA-Client01.
3. Start the SetA-DC01 virtual machine.
a. In Hyper-V Manager, under Virtual Machines, right-click SetA-DC01 and
then click Start.
b. Right-click SetA-DC01 and then click Connect.
Wait for this virtual machine logon screen before continuing.
4. Start and log on to the SetA-EX2007 virtual machine.
a. In Hyper-V Manager, under Virtual Machines, right-click SetA-EX2007
and then click Start.
b. Right-click SetA-EX2007 and then click Connect.
4 2009 Microsoft Corporation. All rights reserved.
c. On the SetA-EX2007 Virtual Machine Connection, click the
CTRL+ALT+DELETE button on the toolbar.
d. Log on as Contoso\Administrator with a password of pass@word1
5. Start and log on to the SetA-EX2010 virtual machine.
a. In Hyper-V Manager, under Virtual Machines, right-click SetA-EX2010 and
then click Start.
b. Right-click SetA-EX2010 and then click Connect.
c. On the SetA-EX2010 Virtual Machine Connection, click the
CTRL+ALT+DELETE button on the toolbar.
d. Log on as Contoso\Administrator with a password of pass@word1
6. Start the SetA-Client01 virtual machine.
a. In Hyper-V Manager, under Virtual Machines, right-click SetA-Client01
and then click Start.
b. Right-click SetA-Client01 and then click Connect.
Wait for this virtual machine to fully start up before continuing.
c. On the SetA-Client01 Virtual Machine Connection, click the
CTRL+ALT+DELETE button on the toolbar.
d. Log on as Contoso\Administrator with a password of pass@word1
2009 Microsoft Corporation. All rights reserved. 5
Exercise 1: Using Jetstress for Disk Performance Testing
In this exercise, you will install and run Jetstress to simulate disk and database traffic and
then review the performance results on EX2010. The testing performed during this exercise
is for the purpose of tool familiarization only and is not intended to replace a complete
planning and deployment lab.
Scenario
You need to perform stress testing against the server you intend to use in your Exchange
2010 deployment. You will install, configure, and run Jetstress against EX2010.
Tasks
1. Install and configure Jetstress.
a. Switch to EX2010 logged on as Contoso\Administrator.
b. On SetA-Ex2010, in the Hyper-V menu, click Media, point to DVD Drive,
and then click Insert Disk.
c. Browse to C:\Labfiles\ISO\, click Exchange2010.iso, and then click Open.
d. In the AutoPlay window, click Open folder to view files.
e. In Windows Explorer, navigate to
D:\Tools_and_Prerequisites\Jetstress2010Beta.
f. Double-click Jetstress.msi.
Microsoft .NET Framework 3.5 is a prerequisite for Jetstress and has already
been installed.
g. On the Welcome to the Microsoft Exchange Jetstress Tool 2010 Beta Setup
Wizard page, click Next.
h. On the End-User License Agreement page, select I accept the terms in the
License Agreement, and then click Next.
i. On the Select Installation Folder page, in the Folder field, type C:\Jetstress
and then click Next.
j. On the Confirm Installation page, click Next.
k. On the Installation Complete page, click Close.
l. Click Start, and then click Command Prompt.
m. At the command prompt, type the following and then press ENTER:
xcopy D:\Tools_and_Prerequisites\Jetstress2010Beta\ese* C:\Jetstress
n. Close the command prompt.
6 2009 Microsoft Corporation. All rights reserved.
o. Close Windows Explorer.
p. Click Start >All Programs >Microsoft Exchange >Exchange Jetstress.
q. On the Welcome to Jetstress page, click Start new test.
r. On the Checking Test System page, read the system test information.
Read the system check information and note that the server needs to be
restarted for the performance counter changes to take effect.
s. Restart EX2010.
t. After EX2010 restarts, log on as Contoso\Administrator with a password of
pass@word1
2. Perform a Jetstress test.
a. Click Start >All Programs >Microsoft Exchange >Exchange Jetstress.
b. On the Welcome to Jetstress page, click Start new test.
c. On the Checking Test System page, click Next.
d. On the Open Configuration page, verify that Create a new test
configuration is selected, and then click Next.
e. On the Define Test Scenario page, verify that Test disk subsystem
throughput is selected, and then click Next.
f. On the Select Capacity and Throughput page, in the Size the database
using storage capacity percentage field, type 2.
g. Select the Suppress tuning and use thread count (per database) check
box and click Next.
Notice the exclamation point warning. Use the mouse to hover over the
warning, read the information, and click Next.
The low percentage is used in order to expedite the lab.
h. On the Select Test Type page, verify that Performance is selected, and then
click Next.
i. On the Define Test Run page, accept the default location for the output
path.
j. In the Test duration (hours) field, type .1 and then click Next.
k. On the Define Database Configuration page, click the Number of
Databases drop-down list, and then click 1.
l. In the Database Path and Log Path fields, type C:\Jetstress and then click
Next.
2009 Microsoft Corporation. All rights reserved. 7
m. On the Select Database Source page, select Create new database and then
click Next.
n. On the Review & Execute Test page, click Prepare test.
Wait for Jetstress to complete the test preparation.
o. On the Review & Execute Test page, click Execute test.
Note:
The test may take up to 20 minutes to complete. As an alternative to waiting for
the test to complete, use the procedure below to open a previously saved
performance analysis.
Use the following procedure to stop the running test if you want to open an
existing performance analysis:
a. On the Microsoft Exchange Server Jetstress page, click Cancel test and
then click Exit.
b. Open Windows Explorer and navigate to
D:\Tools_and_Prerequisites\JetstressTest.
c. Double-click JetstressPerformance.html to open the file in Microsoft
Internet Explorer
.
d. Go to procedure 3c below and continue with the lab.
3. Review the Jetstress performance counter results.
a. After the test completes, on the Test in Progress page, locate the performance
result html file link (e.g., <file://C:\Jetstress\Performance_todays date
and time.html).
b. Click the performance link to open the report in Internet Explorer.
c. Review the report and compare the results for each matching counter against
the recommended values listed in the following table.
Active database copy I/O latency
requirements
When these values are exceeded, the client
experience will degrade (sluggish user
experience, message delivery delays, etc.)
Database:
Database Page Fault Stalls/sec
Indicates the rate of page faults that
cannot be serviced because there are no
pages available for allocation from the
database cache.
This counter should be zero on production servers.
If this counter is not zero, it is an indication that
the MSExchange Database\I/O Database Writes
(Attached) Average Latency is too high.
8 2009 Microsoft Corporation. All rights reserved.
Active database copy I/O latency
requirements
When these values are exceeded, the client
experience will degrade (sluggish user
experience, message delivery delays, etc.)
MSExchange Database:
I/O Database Reads (Attached)
Average Latency
Indicates the average time (in
milliseconds) to read from the database
file.
The average value should be below 20 milliseconds
(ms).
Spikes (maximum values) should not be higher
than 100 ms.
MSExchange Database:
I/O Database Writes (Attached)
Average Latency
Indicates the average time (in
milliseconds) to write to the database
file.
This counter is not a good indicator for client
latency because database writes are asynchronous.
In general, this latency should be less than the
MSExchange Database\I/O Database Reads
(Attached) Average Latency when battery-backed
write caching is utilized.
Active log I/O latency
requirements
When these values are exceeded, the client
experience will degrade (sluggish user
experience, message delivery delays, etc.)
Database:
Log Record Stalls/sec
Indicates the number of log records that
cannot be added to the log buffers per
second because the log buffers are full.
The average value should be below 10 per second.
Spikes (maximum values) should not be higher
than 100 per second.
Database:
Log Threads Waiting
Indicates the number of threads waiting
to complete an update of the database
by writing their data to the log.
The average value should be less than 10 threads
waiting.
MSExchange Database:
I/O Log Writes Average Latency
Indicates the average time (in
milliseconds) to write a log buffer to the
active log file.
The average value should be below 10 ms.
Spikes (maximum values) should not be higher
than 50 ms.
d. Close Internet Explorer.
2009 Microsoft Corporation. All rights reserved. 9
e. In Microsoft Exchange Server Jetstress, on the Test in Progress page, click
Exit.
f. Close Windows Explorer.
10 2009 Microsoft Corporation. All rights reserved.
Exercise 2: Installing LoadGen
In this exercise, you will install the Microsoft Exchange Load Generator (LoadGen) tool.
Scenario
During the deployment phase of your Exchange 2010 organization, you want to test
connectivity to the Exchange 2010 server and monitor the client connectivity experience.
Tasks
1. Install LoadGen.
a. Switch to Client01 logged on as Contoso\Administrator.
b. On Client01, in the Hyper-V menu, click Media, point to DVD Drive, and
then click Insert Disk.
c. Browse to C:\Labfiles\ISO\, click Exchange2010.iso, and then click Open.
d. In the AutoPlay window, click Open folder to view files.
e. In Windows Explorer, navigate to D:\Tools_and_Prerequisites\Loadgen
Beta.
f. Double-click LoadgenBeta_x64_639.21.msi.
g. On the Welcome to the Microsoft Exchange Load Generator Setup Wizard
page, click Next.
h. On the End-User License Agreement page, select I accept the terms of the
License Agreement and then click Next.
i. On the Select Installation Folder page, click Next.
j. On the Confirm Installation page, click Next.
k. On the Completion page, click Close.
l. In the Microsoft Exchange Load Generator dialog box, read the message
and then click Yes to restart Client01.
m. After Client01 restarts, on the SetA-Client01 Virtual Machine Connection,
click the CTRL+ALT+DELETE button on the toolbar.
n. Log on as Contoso\Administrator with a password of pass@word1
2009 Microsoft Corporation. All rights reserved. 11
Exercise 3: Configuring the Performance Monitor
In this exercise, you will configure the Performance Monitor on the Exchange 2010 server to
collect performance data during the LoadGen simulation.
Scenario
The following table lists the most useful performance counters to monitor on servers
running Microsoft Exchange 2010 with the Mailbox server role installed. When monitoring
Exchange 2010 servers, you should know which performance aspects are most important.
The counters and threshold values detailed in this exercise can be used to proactively
identify potential issues and help identify the root cause of issues when troubleshooting.
When you use Microsoft Office Outlook in Messaging Application Programming Interface
(MAPI) mode, Outlook executes client operations as remote procedure calls (RPCs)
between the client and the server. If the user is running in online mode, these RPCs occur
synchronously. Any delay by the server in fulfilling these synchronous requests directly
affects the user experience and the responsiveness of Outlook. In contrast, most operations
that are performed when you run in cached mode occur against the users local copy of the
mailbox or are issued to the server in the form of asynchronous (background) RPCs.
Generally, asynchronous RPCs do not affect the responsiveness or overall experience of the
Outlook client itself.
In this lab, you will use the counters listed in the following table to determine whether
there are any information store RPC processingrelated issues.
Counter Expected values
MSExchangeIS\RPC Requests
Indicates the overall RPC requests that are currently
executing within the information store process.
The maximum value in Exchange Server 2007 is 500
RPC requests that can execute at any designated time
before the information store starts rejecting any new
connections from clients.
Should be below 70 at all times.
12 2009 Microsoft Corporation. All rights reserved.
Counter Expected values
MSExchangeIS\RPC Averaged Latency
Indicates the RPC latency, in milliseconds (ms),
averaged for all operations in the last 1,024 packets.
Should not be higher than 25 ms
on average.
To determine if certain protocols
are causing overall RPC
latencies, monitor
MSExchangeIS Client (*)\RPC
Average Latency to separate
latencies based on client
protocol.
Cross-reference
MSExchangeIS\RPC Client
Backoff/sec to ensure that higher
latencies are not causing client
throttling.
MSExchangeIS\RPC Operations/sec
Indicates the current number of RPC operations that
are occurring per second.
Should closely correspond to
historical baselines. Values much
higher than expected indicate
that the workload has changed,
while values much lower than
expected indicate a bottleneck
preventing client requests from
reaching the server.
For online mode clients, between
.75 and 1 RPC Operations/sec per
user is considered a moderate
user. Cached mode clients have a
slightly higher rate due to other
sync-related functions.
MSExchangeIS\RPC Num. of Slow Packets
Shows the number of RPC packets in the past 1,024
packets that have latencies longer than 2 seconds.
Should be less than 1 on average,
and should be less than 3 at all
times.
2009 Microsoft Corporation. All rights reserved. 13
Counter Expected values
MSExchangeIS Client \RPC Average Latency
Shows a server RPC latency, in milliseconds, averaged
for the past 1,024 packets for a particular client
protocol.
The following is a list of client protocols that can be
gathered:
Exchange Administrator
Exchange ActiveSync
Exchange Mailbox Assistants
Exchange Outlook Web App
Exchange POP-IMAP
Exchange Transport
Other Clients
Exchange Outlook Anywhere
Exchange Content Indexing
Exchange Availability Service
Exchange Managed Custom Folder Creation
Exchange Management Task
Exchange Monitoring Task
Exchange Unified Messaging
Should be less than 50 ms on
average.
Wide disparities between
different client types, such as
IMAP4, Outlook Anywhere, or
Other Clients (MAPI), can help
direct troubleshooting to
appropriate subcomponents.
MSExchangeIS Client\RPC Operations/sec
Shows which client protocol is performing an
excessive amount of RPC Operations/sec.
High IMAP4, POP3, or Outlook Anywhere latency can
indicate problems with Client Access servers rather
than Mailbox servers. This is especially true when
Other Clients (which includes MAPI) latency is lower
in comparison.
In some instances, high IMAP latencies could indicate
a bottleneck on the Mailbox server in addition to the
latencies that the Client Access server is experiencing.
Not applicable.
14 2009 Microsoft Corporation. All rights reserved.
Tasks
1. Create a new data collector set.
a. Switch to Ex2010.
b. Click Start >Administrative Tools >Performance Monitor.
c. In the Navigation pane, click Performance Monitor.
d. Right-click Performance Monitor, and then click New >Data Collector
Set.
e. In the Name field, type New Install Test 1 and then click Next.
f. On the Where would you like the data to be saved page, accept the default
location and then click Next.
g. On the Create the data collector set page, click Finish.
2. Create a new data collector.
a. In the Navigation pane, expand Data Collector Sets >User Defined.
b. Right-click New Install Test 1, and then click New >Data Collector.
c. In the Name field, type IS Counters and click Next.
d. In the Sample interval box, type 5
e. Under Performance counters, click Add.
f. In the available counters list, expand MSExchangeIS.
g. In the counters list, select the following counters and then click Add:
RPC Averaged Latency
RPC Num. of Slow Packets
RPC Operations/sec
RPC Requests
h. In the available counters list, expand MSExchangeIS Client.
i. In the counters list, select the following counters and then click Add:
RPC Average Latency
RPC Operations/sec
j. Click OK and then click Finish.
2009 Microsoft Corporation. All rights reserved. 15
Exercise 4: Configuring LoadGen and Running a LoadGen
Simulation
In this exercise, you will configure LoadGen and initialize the simulation. You will then
configure start data collection on the Exchange 2010 server and start and run the simulation.
Scenario
You are now ready to collect Load Generator data. You must configure LoadGen based on
your expected test parameters and begin collecting data.
Tasks
1. Specify the test settings.
a. Switch to Client01.
b. Click Start >All Programs >Microsoft Exchange, and then click Exchange
Load Generator 2010 Beta.
Wait for Load Generator to open.
c. In the Microsoft Exchange Load Generator 2010 Beta window, in the upper-
right corner, click Maximize.
d. On the Welcome to the Exchange Load Generator 2010 Beta page, click Start
a new test.
e. Verify that Create a new test configuration is selected, and then click
Continue.
f. In Define the length of a simulation day, set the Hour(s) field to 0 and set
the Minute(s) field to 15.
g. In Define the total length of the simulation, set the Specify duration
Hour(s) field to 0 and set the Minute(s) field to 15.
Note:
A 15-minute test is used for lab purposes only.
h. In the Directory Access Password field, type pass@word1
i. In the Mailbox Account Master Password field, type pass@word1
j. Click Continue with recipient management.
k. On the User Settings page, under Ex2010, in the Mailbox Database field,
type 1 and then, at the bottom of the page, click Continue.
16 2009 Microsoft Corporation. All rights reserved.
Note:
The number of users has been limited to one because of the resources of the virtual
environment.
l. On the Advanced Recipient Settings page, click Continue.
Note:
It will take a few moments to create the users.
m. On the Specify test user groups page, click Add new, .
n. In the Client Type drop-down list, select Outlook 2007 Cached.
o. In the Action Profile drop down-list, select Heavy.
p. Click Continue.
q. On the Remote configurations page, click Continue.
r. On the Configuration summary page, click Save the Configuration file as.
s. In the File name field, type New Install Test 1.xml and then click Save.
t. In the Configuration Saved dialog box, click OK.
u. Click Start the Initialization Phase (recommended before running the
test).
Wait for the initialization to complete.
2. Start data collection.
a. Switch to Ex2010 and the Performance Monitor.
b. In the Navigation pane, right-click New Install Test 1 and then click Start.
c. Switch to Client01.
d. On the Initialization completed page, click Start the simulation.
Note:
This will take 15 minutes.
3. Stop data collection and then view the configuration summary.
a. After the simulation has finished, switch to EX2010 and the Performance
Monitor.
2009 Microsoft Corporation. All rights reserved. 17
b. In the Navigation pane, right-click New Install Test 1 and then click Stop.
18 2009 Microsoft Corporation. All rights reserved.
Exercise 5: Analyzing LoadGen Results
In this exercise, you will analyze the results of your LoadGen test that were collected using
the Performance Monitor. The collected results will be compared to the expected results.
Scenario
Using the table below, you will review the results of your test.
Tasks
1. Review and compare analysis results.
a. In the Performance Monitor, in the Navigation pane, expand Reports >User
Defined >New Install Test 1 and then click IS Counters.blg.
b. On the menu, click the Change graph type drop-down list and then
click Report.
c. Compare the results for each counter against the recommended values listed
in table below.
Counter Expected
MSExchangeIS\RPC Requests
Indicates the overall RPC requests that are
currently executing within the information store
process.
The maximum value in Exchange Server 2007 is
500 RPC requests that can execute at any
designated time before the information store
starts rejecting any new connections from
clients.
Should be below 70 at all times.
2009 Microsoft Corporation. All rights reserved. 19
Counter Expected
MSExchangeIS\RPC Averaged Latency
Indicates the RPC latency, in milliseconds,
averaged for all operations in the last 1,024
packets.
Should not be higher than 25 ms on
average.
To determine if certain protocols are
causing overall RPC latencies, monitor
MSExchangeIS Client (*)\RPC Average
Latency to separate latencies based on
client protocol.
Cross-reference MSExchangeIS\RPC
Client Backoff/sec to ensure that
higher latencies are not causing client
throttling.
MSExchangeIS\RPC Operations/sec
Indicates the current number of RPC operations
that are occurring per second.
Should closely correspond to
historical baselines. Values much
higher than expected indicate that the
workload has changed, while values
much lower than expected indicate a
bottleneck, preventing client requests
from reaching the server.
For online mode clients, between .75
and 1 RPC Operations/sec per user is
considered a moderate user. Cached
mode clients have a slightly higher
rate due to other sync-related
functions.
MSExchangeIS\RPC Num. of Slow Packets
Shows the number of RPC packets in the past
1,024 packets that have latencies longer than 2
seconds.
Should be less than 1 on average, and
should be less than 3 at all times.
MSExchangeIS Client \RPC Average Latency
Shows a server RPC latency, in milliseconds,
averaged for the past 1,024 packets for a
particular client protocol.
Should be less than 50 ms on average.
Wide disparities between different
client types, such as IMAP4,
Outlook Anywhere, or Other Clients
(MAPI), can help direct
troubleshooting to appropriate
subcomponents.
20 2009 Microsoft Corporation. All rights reserved.
Counter Expected
MSExchangeIS Client\RPC Operations/sec
Shows which client protocol is performing an
excessive amount of RPC Operations/sec.
High IMAP4, POP3, or Outlook Anywhere
latency can indicate problems with Client Access
servers rather than Mailbox servers. This is
especially true when Other Clients (which
includes MAPI) latency is lower in comparison.
In some instances, high IMAP latencies could
indicate a bottleneck on the Mailbox server in
addition to the latencies that the Client Access
server is experiencing.
Not applicable.
d. Close the Performance Monitor.
e. Switch to Client01 and close Microsoft Exchange Load Generator.
Das könnte Ihnen auch gefallen
- cs638 18Dokument27 Seitencs638 18aqil_shamsiNoch keine Bewertungen
- C++ Test BankDokument15 SeitenC++ Test Bankjocansino100% (2)
- CEH Exam Blueprint v2.0Dokument3 SeitenCEH Exam Blueprint v2.0aqil_shamsiNoch keine Bewertungen
- Deploying Active Directory Rights Management Services at MicrosoftDokument40 SeitenDeploying Active Directory Rights Management Services at Microsoftaqil_shamsiNoch keine Bewertungen
- How To Setup and Configure ESXi 5 For OME PDFDokument10 SeitenHow To Setup and Configure ESXi 5 For OME PDFsanalvcpNoch keine Bewertungen
- Introduction To Statistical Relational LearningDokument591 SeitenIntroduction To Statistical Relational Learningaqil_shamsiNoch keine Bewertungen
- Fried Koff Test Bank 02Dokument7 SeitenFried Koff Test Bank 02aqil_shamsiNoch keine Bewertungen
- Fast Food Management System: December 07Dokument69 SeitenFast Food Management System: December 07VisheshAnandNoch keine Bewertungen
- Appendix1 noPWDokument1 SeiteAppendix1 noPWaqil_shamsiNoch keine Bewertungen
- Ooad ExampleDokument6 SeitenOoad ExampleVasu KodagantiNoch keine Bewertungen
- 70 290 Chapter01Dokument10 Seiten70 290 Chapter01aqil_shamsiNoch keine Bewertungen
- United States Patent: Sultan Et Al. (45) Date of Patent: Apr. 29, 2008Dokument7 SeitenUnited States Patent: Sultan Et Al. (45) Date of Patent: Apr. 29, 2008aqil_shamsiNoch keine Bewertungen
- 423546464645basic MathDokument371 Seiten423546464645basic Mathbeealbina35Noch keine Bewertungen
- Release NotesDokument49 SeitenRelease Notesaqil_shamsiNoch keine Bewertungen
- Quickguide Magellan2200 2300Dokument48 SeitenQuickguide Magellan2200 2300aqil_shamsiNoch keine Bewertungen
- Lab 04 - Using Exchange 2010 Management ToolsDokument20 SeitenLab 04 - Using Exchange 2010 Management Toolsaqil_shamsiNoch keine Bewertungen
- Manual Magellan 2200vsDokument388 SeitenManual Magellan 2200vsSilvina Gossos100% (1)
- 70 291Dokument34 Seiten70 291aqil_shamsiNoch keine Bewertungen
- Fall 2014 ITMT 2302 Windows Server 2008 Active Directory Configuration-SyllabusDokument5 SeitenFall 2014 ITMT 2302 Windows Server 2008 Active Directory Configuration-Syllabusaqil_shamsiNoch keine Bewertungen
- AircraftDokument68 SeitenAircraftaqil_shamsi0% (1)
- Calculus ReviewDokument14 SeitenCalculus ReviewJoshua JonesNoch keine Bewertungen
- Retail Pro 2009 Pci GuideDokument54 SeitenRetail Pro 2009 Pci Guideaqil_shamsiNoch keine Bewertungen
- HPLaserJet M401Dokument2 SeitenHPLaserJet M401aqil_shamsiNoch keine Bewertungen
- Ms Citm It Reading ListDokument3 SeitenMs Citm It Reading Listaqil_shamsiNoch keine Bewertungen
- Abstract AlgebraDokument438 SeitenAbstract AlgebraThomas HNoch keine Bewertungen
- Lab 03 - Coexistence and Upgrading From Exchange 2007 To Exchange 2010Dokument24 SeitenLab 03 - Coexistence and Upgrading From Exchange 2007 To Exchange 2010aqil_shamsiNoch keine Bewertungen
- Muharram Ul Haram Newsletter Wifaq Ul UlamaDokument4 SeitenMuharram Ul Haram Newsletter Wifaq Ul Ulamaaqil_shamsiNoch keine Bewertungen
- Lab 01 - Exchange Server 2010 Setup, Deployment and Server Role ConfigurationDokument17 SeitenLab 01 - Exchange Server 2010 Setup, Deployment and Server Role Configurationaqil_shamsiNoch keine Bewertungen
- Prelim Lab IndexDokument2 SeitenPrelim Lab Indexaqil_shamsiNoch keine Bewertungen
- The Subtle Art of Not Giving a F*ck: A Counterintuitive Approach to Living a Good LifeVon EverandThe Subtle Art of Not Giving a F*ck: A Counterintuitive Approach to Living a Good LifeBewertung: 4 von 5 Sternen4/5 (5784)
- The Yellow House: A Memoir (2019 National Book Award Winner)Von EverandThe Yellow House: A Memoir (2019 National Book Award Winner)Bewertung: 4 von 5 Sternen4/5 (98)
- Never Split the Difference: Negotiating As If Your Life Depended On ItVon EverandNever Split the Difference: Negotiating As If Your Life Depended On ItBewertung: 4.5 von 5 Sternen4.5/5 (838)
- Shoe Dog: A Memoir by the Creator of NikeVon EverandShoe Dog: A Memoir by the Creator of NikeBewertung: 4.5 von 5 Sternen4.5/5 (537)
- The Emperor of All Maladies: A Biography of CancerVon EverandThe Emperor of All Maladies: A Biography of CancerBewertung: 4.5 von 5 Sternen4.5/5 (271)
- Hidden Figures: The American Dream and the Untold Story of the Black Women Mathematicians Who Helped Win the Space RaceVon EverandHidden Figures: The American Dream and the Untold Story of the Black Women Mathematicians Who Helped Win the Space RaceBewertung: 4 von 5 Sternen4/5 (890)
- The Little Book of Hygge: Danish Secrets to Happy LivingVon EverandThe Little Book of Hygge: Danish Secrets to Happy LivingBewertung: 3.5 von 5 Sternen3.5/5 (399)
- Team of Rivals: The Political Genius of Abraham LincolnVon EverandTeam of Rivals: The Political Genius of Abraham LincolnBewertung: 4.5 von 5 Sternen4.5/5 (234)
- Grit: The Power of Passion and PerseveranceVon EverandGrit: The Power of Passion and PerseveranceBewertung: 4 von 5 Sternen4/5 (587)
- Devil in the Grove: Thurgood Marshall, the Groveland Boys, and the Dawn of a New AmericaVon EverandDevil in the Grove: Thurgood Marshall, the Groveland Boys, and the Dawn of a New AmericaBewertung: 4.5 von 5 Sternen4.5/5 (265)
- A Heartbreaking Work Of Staggering Genius: A Memoir Based on a True StoryVon EverandA Heartbreaking Work Of Staggering Genius: A Memoir Based on a True StoryBewertung: 3.5 von 5 Sternen3.5/5 (231)
- On Fire: The (Burning) Case for a Green New DealVon EverandOn Fire: The (Burning) Case for a Green New DealBewertung: 4 von 5 Sternen4/5 (72)
- Elon Musk: Tesla, SpaceX, and the Quest for a Fantastic FutureVon EverandElon Musk: Tesla, SpaceX, and the Quest for a Fantastic FutureBewertung: 4.5 von 5 Sternen4.5/5 (474)
- The Hard Thing About Hard Things: Building a Business When There Are No Easy AnswersVon EverandThe Hard Thing About Hard Things: Building a Business When There Are No Easy AnswersBewertung: 4.5 von 5 Sternen4.5/5 (344)
- The Unwinding: An Inner History of the New AmericaVon EverandThe Unwinding: An Inner History of the New AmericaBewertung: 4 von 5 Sternen4/5 (45)
- The World Is Flat 3.0: A Brief History of the Twenty-first CenturyVon EverandThe World Is Flat 3.0: A Brief History of the Twenty-first CenturyBewertung: 3.5 von 5 Sternen3.5/5 (2219)
- The Gifts of Imperfection: Let Go of Who You Think You're Supposed to Be and Embrace Who You AreVon EverandThe Gifts of Imperfection: Let Go of Who You Think You're Supposed to Be and Embrace Who You AreBewertung: 4 von 5 Sternen4/5 (1090)
- The Sympathizer: A Novel (Pulitzer Prize for Fiction)Von EverandThe Sympathizer: A Novel (Pulitzer Prize for Fiction)Bewertung: 4.5 von 5 Sternen4.5/5 (119)
- Her Body and Other Parties: StoriesVon EverandHer Body and Other Parties: StoriesBewertung: 4 von 5 Sternen4/5 (821)
- Curso de Domotica x10Dokument137 SeitenCurso de Domotica x10Emerson Sneyder López AriasNoch keine Bewertungen
- WAVE 474 Data SheetDokument5 SeitenWAVE 474 Data SheetMatt GarciaNoch keine Bewertungen
- SPOS 9 General SetupDokument2 SeitenSPOS 9 General Setupvodoley634Noch keine Bewertungen
- Secure Message Based Information Handling: Key BenefitsDokument4 SeitenSecure Message Based Information Handling: Key BenefitsJOSE-CNoch keine Bewertungen
- Exchange Server 2007 Learning GuideDokument75 SeitenExchange Server 2007 Learning GuiderahamathullahkamalmNoch keine Bewertungen
- Zarafa Collaboration Platform 7.0 Administrator Manual PT BRDokument146 SeitenZarafa Collaboration Platform 7.0 Administrator Manual PT BRRodrigo FonsecaNoch keine Bewertungen
- Microsoft Deploying Exchange Server 2016Dokument47 SeitenMicrosoft Deploying Exchange Server 2016AbeyMulugetaNoch keine Bewertungen
- Cenopdf User'S Manual: Lystech ComputingDokument112 SeitenCenopdf User'S Manual: Lystech ComputingTheetaNoch keine Bewertungen
- Ev - 12 & 14 - Compatibility - ChartsDokument116 SeitenEv - 12 & 14 - Compatibility - ChartssriramraneNoch keine Bewertungen
- Zarafa Server Manual en 6.30.9Dokument93 SeitenZarafa Server Manual en 6.30.9eddiegreyNoch keine Bewertungen
- Exchange Content UpdatesDokument2.163 SeitenExchange Content UpdatesAlejandro Cortes GarciaNoch keine Bewertungen
- The Mysterious Outlook Outbox - The Whole StoryDokument19 SeitenThe Mysterious Outlook Outbox - The Whole StoryAlessandro VNoch keine Bewertungen
- Ricoh Scanrouter Solutions: Digital Document Management SolutionsDokument4 SeitenRicoh Scanrouter Solutions: Digital Document Management SolutionspetarNoch keine Bewertungen
- Zarafa Collaboration Platform 6.40.0 Administrator Manual en USDokument140 SeitenZarafa Collaboration Platform 6.40.0 Administrator Manual en USmwendiNoch keine Bewertungen
- 10165A ENU TrainerHandbookDokument826 Seiten10165A ENU TrainerHandbookBruno Martim Pereiro RomãoNoch keine Bewertungen
- NetWorker Module For Microsoft Applications 2 4 SP1 Release Notes PDFDokument55 SeitenNetWorker Module For Microsoft Applications 2 4 SP1 Release Notes PDFdeki787100% (1)
- Business Mail X400 FileWork Windows Programmers Guide enDokument119 SeitenBusiness Mail X400 FileWork Windows Programmers Guide enNeeraj BishtNoch keine Bewertungen
- 9b08632658f770f4c7060b50226d6724Dokument76 Seiten9b08632658f770f4c7060b50226d6724Vani NathanNoch keine Bewertungen
- IC InstallationConfigurationGuide 30 PDFDokument406 SeitenIC InstallationConfigurationGuide 30 PDFPeaky BlinderrNoch keine Bewertungen
- MS Exchange Server 2003 Interview Questions and AnswersDokument8 SeitenMS Exchange Server 2003 Interview Questions and Answersnk08766682Noch keine Bewertungen
- Exchange Server Interview QuestionsDokument110 SeitenExchange Server Interview QuestionsAbdul Azeez100% (1)
- NW ModuleDokument46 SeitenNW Modulel15479Noch keine Bewertungen
- Exchange Troubleshooting and Reporting Basics1Dokument119 SeitenExchange Troubleshooting and Reporting Basics1scribd.ibrahim100% (1)
- Troubleshooting Outlook ConnectivityDokument7 SeitenTroubleshooting Outlook ConnectivityJon GolloglyNoch keine Bewertungen
- Evaluation Demo Guide: Hydrocomp Navcad® 2013Dokument63 SeitenEvaluation Demo Guide: Hydrocomp Navcad® 2013Oscar Eduardo Parra GuerreroNoch keine Bewertungen
- Using Visual C++, 6th (Special) EditionDokument882 SeitenUsing Visual C++, 6th (Special) Editionapi-3867212100% (2)
- Email Tracing GuideDokument27 SeitenEmail Tracing GuideSoumen DebguptaNoch keine Bewertungen
- GSW 5.1 MAPI Gateway ConfigurationDokument54 SeitenGSW 5.1 MAPI Gateway ConfigurationUnique HullettNoch keine Bewertungen
- The Mysterious Outlook Outbox - The Whole StoryDokument19 SeitenThe Mysterious Outlook Outbox - The Whole StoryMarco OrdonezNoch keine Bewertungen