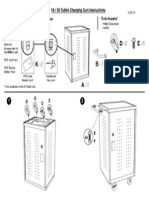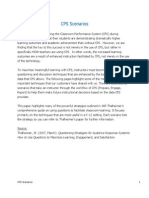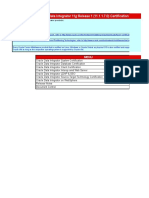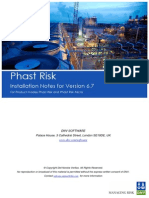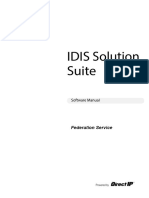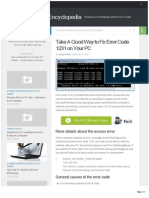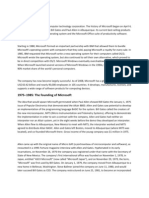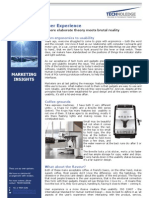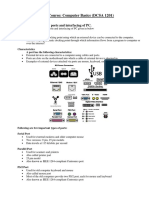Beruflich Dokumente
Kultur Dokumente
CPS For PC User Guide
Hochgeladen von
William K. McIntoshOriginaltitel
Copyright
Verfügbare Formate
Dieses Dokument teilen
Dokument teilen oder einbetten
Stufen Sie dieses Dokument als nützlich ein?
Sind diese Inhalte unangemessen?
Dieses Dokument meldenCopyright:
Verfügbare Formate
CPS For PC User Guide
Hochgeladen von
William K. McIntoshCopyright:
Verfügbare Formate
CPS for PC
CPS for PC 2
2014 Turning Technologies, LLC. All rights reserved.
Portions Responsive Innovations, LLC, Microsoft Corporation
No part of this document may be reproduced or transmitted in any form or by any means, electronic or mechanical, for any purpose,
without the express written permission of Turning Technologies, LLC. All rights reserved.
Turning Technologies, LLC, 255 West Federal Street, Youngstown, OH 44503 USA.
TurningPoint is a registered trademark of Turning Technologies, LLC. Other trademarked product names mentioned in this manual
are owned by their respective companies.
The following regulatory statements apply to radio frequency and infrared transmitters and receivers mentioned in this manual,
including the ResponseCard RF, ResponseCard RF LCD, ResponseCard IR, ResponseCard XR, ResponseCard NXT, QT Device
and their respective receivers.
FCC Statement
This device complies with part 15 of the FCC Rules. Operation is subject to the following two conditions: (1) This device may not
cause harmful interference, and (2) this device must accept any interference received, including interference that may cause
undesired operation.
Changes or modifications not expressly approved by the party responsible for compliance could void the users authority to operate
the equipment.
IC Statement
This device complies with Industry Canada licence-exempt RSS standard(s). Operation is subject to the following two conditions: (1)
this device may not cause interference, and (2) this device must accept any interference, including interference that may cause
undesired operation of the device.
Le prsent appareil est conforme aux CNR d'Industrie Canada applicables aux appareils radio exempts de licence. L'exploitation est
autorise aux deux conditions suivantes : (1) l'appareil ne doit pas produire de brouillage, et (2) l'utilisateur de l'appareil doit accepter
tout brouillage radiolectrique subi, mme si le brouillage est susceptible d'en compromettre le fonctionnement.
turningtechnologies.com/user-guides
CPS for PC 3
TABLE OF CONTENTS
About CPS
Technical Requirements 7
Compatible Devices 7
Getting Started 8
Downloading and Installing CPS 8
Installing CPS fromthe CPS Installation Disc 9
Creating a Database 9
Opening a Database 10
Hardware Setup 10
CPS Receiver Setup 10
Changing the Channel on RF Receivers 10
Changing the Channel on a CPS Pulse Clicker 11
Changing the Channel on a CPS Spark Clicker 11
Programming ResponseCard NXT Device IDs 12
Changing the Channel on a ResponseCard NXT 12
Configuring Settings 12
Setting Delivery Options 13
Setting a Database Password 14
Enabling Quick Start Mode 15
Prepare
Classes and Students 16
Creating a Class Roster 16
Adding Students to a Class Roster 18
Copying Students to a Class 18
Editing Student Information 19
Editing Class or Teacher Information 19
Importing a Class fromanother CPS Database 20
Importing a Class froma CSV File 20
Deleting a Class 21
Deleting a Student 21
Standards 22
Downloading State Standards 22
Importing State Standards 23
Creating Standards 23
Editing Standards 24
Editing Questions in a Standard 24
Deleting a Standard 24
Deleting Questions froma Standard 24
Lessons and Assessments 25
Creating Folders 25
Creating Lessons 25
Questions 26
Adding Questions to a Lesson 26
turningtechnologies.com/user-guides
CPS for PC 4
Using the CPS Question Author 27
Adding Graphics to Questions 29
Adding Notes and Media to a Question 29
Associating Questions to Standards 31
Editing Questions 31
Copying Questions to Other Lessons 32
Creating Chalkboard Questions 32
Creating a FastGrade Lesson 33
Building a Lesson fromPre-Existing Lessons 35
Formatting an RTF Document 36
Importing a Lesson fromMicrosoft Word 37
ExamView and CPS 38
Creating an ExamView Test with the QuickTest Wizard 38
Adding an ExamView Test Bank to a CPS Database 38
Importing a Pre-existing Lesson froma CPS Database 39
Exporting Mac Lessons to a PC 39
Importing Mac Lessons to a PC 39
Exporting PC Lessons to a Mac 40
Importing PC Lessons to a Mac 40
Deleting Lessons and Questions 41
TeamActivities 41
Creating TeamRosters 41
Challenge Board 42
Creating a Challenge Board 42
Editing a Challenge Board 43
There It Is! 44
Printing Lessons for a There It Is! TeamActivity 44
Engage
Attendance 45
Taking Attendance 45
Engage Lessons and Assessments 46
Lesson Delivery Modes 46
Engaging Standard Mode 46
Engaging Student Paced Mode 47
Engaging Student Practice Mode 48
Engaging Teacher Led Mode 48
Engaging Anonymous Mode 49
Homework Mode 50
Engage Question Options 51
Creating a Quick Class 51
Using the Engage Toolbar 52
Engaging Verbal Questions 53
Engaging Chalkboard Questions 55
Associating Dynamic Standards to Questions 56
Engage Lesson Options 57
Using the Advanced Engage Options Window 57
turningtechnologies.com/user-guides
CPS for PC 5
Engaging a Lesson 58
Engaging a FastGrade Lesson 59
Engaging Multiple Lessons 60
Play Top Score 61
Engage PowerPoint Presentations 61
Importing PowerPoint Presentations 62
Engaging PowerPoint Presentations 62
Engage TeamActivities 63
Engaging a Challenge Board 63
Engaging There It Is! TeamActivity 64
CPS for PowerPoint
Opening CPS for PowerPoint 66
Hardware Setup 66
Delivery Options 67
Accessing the Delivery Options 67
Databases 67
Creating a CPS Database in CPS for PowerPoint 67
Opening a CPS Database in CPS for PowerPoint 67
Classes and Students 68
Creating a Class in CPS for PowerPoint 68
Adding Students to a Class in CPS for PowerPoint 69
Copying Students to a Class in CPS for PowerPoint 69
Importing a Class fromanother CPS Database in CPS for PowerPoint 70
Editing Class or Teacher Information in CPS for PowerPoint 70
Editing Student Information in CPS for PowerPoint 71
Deleting a Student in CPS for PowerPoint 71
Deleting a Class in CPS for PowerPoint 71
Create CPS Slides 72
Creating a CPS Slide 72
Engage CPS for PowerPoint 74
Engaging the Presentation in CPS for PowerPoint 74
Engaging Verbal and Chalkboard Questions in CPS for PowerPoint 75
Creating Chalkboard Questions in CPS for PowerPoint 76
Reports 77
Generating Reports in CPS for PowerPoint 77
Creating Attendance froman Assessment in CPS for PowerPoint 77
Edit Reports in CPS for PowerPoint 78
Regrading Questions in CPS for PowerPoint 78
Regrading Students in CPS for PowerPoint 79
Deleting Sessions in CPS for PowerPoint 80
Reports
Report Types 81
Class Reports 82
Individual Reports 85
Export Reports 87
Generating Reports 89
turningtechnologies.com/user-guides
CPS for PC 6
Creating Attendance froman Assessment 90
Edit Reports 90
Regrading Questions 90
Regrading Students 90
Merging Sessions 91
Deleting Sessions 92
Gradebook 92
Setting Up the Gradebook 92
Including a Session in the Gradebook 93
Exporting the Gradebook 93
Higher Education and CPS
CPSOnline 94
Creating a CPSOnline Account 94
Creating a CPSOnline Class Roster 95
Importing a CPSOnline Class Roster 96
Syncing a CPSOnline Class 96
Blackboard 97
Enabling a Blackboard Class 97
Importing a Class fromBlackboard 98
Syncing a Class with Blackboard 98
Blackboard Vista 98
Enabling a Blackboard Vista Class 99
Importing a Class fromBlackboard Vista 99
Syncing a Class with Blackboard Vista 100
ANGEL 100
Enabling a Class fromANGEL 100
Importing a Class fromANGEL 101
Syncing a Class with ANGEL 102
Uploading Sessions to an LMS 102
Student Resources 102
Registering for a CPSOnline Class 102
Registering for a Class through School LMS (Blackboard, Blackboard Vista, ANGEL) 103
Contact Us 106
turningtechnologies.com/user-guides
CPS for PC 7
ABOUT CPS
The ClassroomPerformance System(CPS) software performs three main functions:
l Create and/or import classes, students, lessons, assignments and standards.
l Administer student response sessions based on the created and/or imported lessons, assignments and standards.
l Generate reports based on collected session data.
This chapter covers the following sections:
Technical Requirements
Compatible Devices
Getting Started
Hardware Setup
Configuring Settings
Technical Requirements
Minimum System Requirements PC:
l Microsoft Windows 7 or 8 (32 or 64 bit)
l Intel Core 2 Duo processor (2 GHz or higher recommended)
l 2 GB RAM
l 1 GB hard disk space for installation
l 1024 x 768 resolution at 24-bit color or higher
l Standard USB 2.0 port (2)
l Microsoft Office 2007, 2010 or 2013 (32-bit ONLY)
Compatible Devices
The following devices are compatible with CPS:
Clicker Receiver
CPS IR clicker CPS IR receiver
l The infrared (IR) receiver supports up to 64 CPS IR clickers.
l The IR receivers can accept signals fromIR clickers up to 60 feet
away within a direct line-of-sight.
CPS Spark clicker
CPS Pulse clicker
CPS Pulse RF receiver
l The CPS Pulse Radio Frequency (RF) receiver supports up to 500
CPS Spark and/or CPS Pulse clickers.
l The RF receivers can accept signals up to 150 feet away and do not
require a line-of-sight to accept signals fromthe clickers.
turningtechnologies.com/user-guides
CPS for PC 8
Clicker Receiver
ResponseCard NXT
Turning Technologies
RRRF-03 receiver
RRRF-04 receiver
l The Turning Technologies RRRF-03 and RRRF-04 receivers support
up to 1000 clickers per receiver.
l The RF receivers can accept signals up to 200 feet away and do not
require a line-of-sight to accept signals fromthe clickers.
IMPORTANT
ResponseCard NXT requires programmed Device IDs to work with CPS. For information on how to
programDevice IDs, see Programming ResponseCard NXT Device IDs.
Getting Started
This section covers the following topics:
Downloading and Installing CPS
Installing CPS from the CPS Installation Disc
Creating a Database
Opening a Database
Downloading and Installing CPS
Prerequisites
Please verify that your computer meets the Technical Requirements before downloading CPS.
1 Go to www.turningtechnologies.com/responsesystemsupport/downloads.
2 Below Polling Software, click CPS.
3 Below Download Options, click the link of the appropriate version.
4 Enter the required information and click Submit.
5
Click the Click to Download icon.
The End User License Agreement Statement window appears.
6 Click Accept.
The CPS file downloads.
7 Once the download is complete, double-click the file.
The CPS Installation window will appear.
8 Double-click Install CPS and/or CPS PPT in the installation window.
9 Follow the on-screen prompts.
10 Click Install.
11 After the installation is complete, restart the computer.
A CPS and/or CPS for PowerPoint icon appears on the desktop.
turningtechnologies.com/user-guides
CPS for PC 9
Installing CPS from the CPS Installation Disc
CPS can be installed froman installation disc.
WARNING
You must have administrative privileges to install the software. If you do not have administrative
privileges, contact your IT department.
1 Insert the CPS installation disc into the DVD-ROMdrive.
2 If prompted, click RunInstall.exe. Otherwise, locate the DVD drive and click Install.exe.
The Install window appears.
3 Click Install CPS or Install CPS PPT.
The InstallShield Wizard window appears.
4 Follow the on-screen prompts and click Finish to complete the installation.
The CPS or CPS for PowerPoint icon now appears on the desktop.
5 After the installation is complete, restart the computer.
A CPS and/or CPS for PowerPoint icon appears on the desktop.
Creating a Database
A CPS database contains class information, lessons and questions, teamactivities, standards and student performance data
for sessions already administered.
1 Open CPS fromthe desktop icon.
The CPS - Open or Create New CPS Database window appears.
NOTE
If you are already in a CPS database, click File, select New Database and go to step 4.
2 Select Create a new CPS database.
3 Click OK.
The New CPS File window opens.
4 Select the location to save the file.
5 Click New Folder to create and name the folder to store your CPS
database.
6 Enter a name for the database file in the File name and click Save.
TIP
When moving the database fromone location to another,
copy the folder that contains the database so all
associated files are also moved. Always use the latest
version of the database.
turningtechnologies.com/user-guides
CPS for PC 10
Opening a Database
CPS automatically opens the last used database each time it opens. To access a different database, open CPS.
NOTE
If the last database used is no longer available because you renamed, deleted or moved the file, an error
message appears. You can create a new database or open an existing CPS database. To create a new
database, see Creating a Database.
1 In CPS, click File and select Open Database.
The Open CPS File window appears.
2 Select the CPS database to open.
3 Click Open.
NOTE
If the database requires a password, enter the password in the Enter Password field and click
OK.
Hardware Setup
Participants interact with CPS through clickers that communicate through a receiver. The CPS response systemuses either
infrared (IR) or radio frequency (RF) technology. See Compatible Devices for a list of supported devices.
This section covers the following topics:
CPS Receiver Setup
Changing the Channel on RF Receivers
Changing the Channel on a CPS Pulse Clicker
Changing the Channel on a CPS Spark Clicker
Programming ResponseCard NXT Device IDs
Changing the Channel on a ResponseCard NXT
CPS Receiver Setup
1 Plug the CPS receiver into an available USB port on your computer.
2 Double-click the CPS desktop icon to open CPS.
3 CPS automatically detects your receiver settings. If the receiver is not automatically detected, follow the steps below.
a Click the Turning Technologies icon in the notification area and select Device
Manager fromthe menu.
b Click Options and select Discover Devices.
Device Manager displays an icon of your receiver with a green check mark to show it is connected.
Changing the Channel on RF Receivers
The clickers and receiver need to be set to the same channel to communicate.
turningtechnologies.com/user-guides
CPS for PC 11
1 Plug the receiver in to an available USB port and open CPS.
2 Click the Turning Technologies icon in the notification area and select Device Manager.
3 Select the receiver and then click the wrench icon . Alternatively, right-click on the receiver and select Properties
fromthe menu.
The Receiver Properties window opens.
4 Locate (RR)RF Receiver Options and click the arrows next to Base Channel to adjust the channel number or click once
on the channel number and use the keyboard to input a new channel number.
5 Click OK to save the channel number.
Changing the Channel on a CPS Pulse Clicker
The clickers need to be set to the same channel as the receiver when polling.
1 Press the Power button.
2 Simultaneously press both arrows and release.
3 Press the button.
Channel appears on the screen.
4 Enter the two-digit channel number.
NOTE
The channel number must be between 01 - 75.
5 Press the Enter button.
Clicker # appears on the screen.
6 Enter the number found on the front of the clicker.
7 Press the Enter button.
A summary appears on the screen, and the clicker turns off.
Changing the Channel on a CPS Spark Clicker
The clickers need to be set to the same channel as the receiver when polling.
1 Press the Power button.
2 Simultaneously press both arrows and release.
3 Press the button.
Channel appears on the screen.
4 Enter the first digit of the channel number by pressing the button to increase the number or the button to
decrease the number.
NOTE
The channel number must be between 01 - 75.
turningtechnologies.com/user-guides
CPS for PC 12
5 Press the right arrow to advance to the second digit and repeat step 4.
6 To save the channel number, press the right arrow .
Clicker # appears on the screen.
7 Repeat steps 4 - 5 to enter the number on the front of the clicker.
8 Press the right arrow to save the clicker ID.
A summary appears on the screen, and the clicker turns off.
Programming ResponseCard NXT Device IDs
A ResponseCard NXT requires a programmed Device ID for use with CPS. ResponseCard NXT can be programmed with the
ResponseCard Programmer or by following the steps below. For more information about the ResponseCard Programmer,
contact Turning Technologies toll-free at 1.866.746.3015 or email support@turningtechnologies.com.
NOTE
ResponseCard NXT is required to be on firmware 2.1.1 or higher.
1 Press the Enter button to "wake-up" the ResponseCard NXT.
2 Press the right function key below the Wrench icon.
3 Use the right arrow to scroll to Device Info and press the Enter button.
4 Press the Channel button twice, the ABC button and finally the Enter button.
5 Enter the new numeric Device ID using keys '0' to '9'.
NOTE
Entering '000000' will reset the Device ID to factory default.
6 Press the Enter button.
The programmed Device ID appears on the screen.
Changing the Channel on a ResponseCard NXT
The ResponseCard NXT needs to be set to the same channel as the receiver when polling.
1 Press the Channel button.
2 Use the number pad to enter the new channel number.
3 Press the Enter button.
Configuring Settings
This section covers the following topics:
Setting Delivery Options
Setting a Database Password
Enabling Quick Start Mode
turningtechnologies.com/user-guides
CPS for PC 13
Setting Delivery Options
Each delivery mode has specific configurable features. You can configure these options through the CPS - Delivery Options
window.
Delivery Options allow you to set and manage teacher-managed options. The Delivery Options window consists of five tabs:
l Teacher Managed - Set teacher managed options such as session display settings. The settings apply to any teacher-
managed lessons. Options are enabled for all future applications.
l Feedback Grid - Optimize clicker responses by adjusting the time interval and the number of clickers displayed for the
Question Preview.
l KWIK Screen - Configure MOBI screen display settings.
l Team Activities - Teamactivity settings for the There It Is! activity.
l Receiver - Configure and test receivers. Click Show Device Manager to open Device Manager directly fromCPS.
The Delivery Options window can be accessed in the following ways:
l In the Settings menu, select Delivery Options.
l On the Engage toolbar, click Options.
l In the Standard mode Engage window, click the Options icon.
l In the Teacher Led Engage window, click Options.
l In the Challenge Board Engage window, click the Options menu.
Teacher Managed Delivery Options
Options
l Show Clickers That Have Responded -
Alters the on-screen appearance of the
CPS clicker numbers during the response
cycle to either remain displayed in blue or
flash when the answer is sent and then
remain white.
l Show Cumulative Percent Correct -
Displays the cumulative percent of correct
answers for the session in the Feedback
Grid after the response cycle ends.
l Show Answer Distribution - Displays
the number of students who responded to
each answer choice for a question after
the response cycle ends.
l Detach Narrative (Imported Narratives)
- Creates a button on the Feedback Grid
for questions with narratives imported fromExamView so the user can choose whether or not to show the associated
narrative with the question in the Content Delivery window.
l Auto Show Detached Feedback Grid - Detaches the Feedback Grid fromthe Content Delivery window during a
response cycle.
l Show Large Screen - Displays questions in the Content Delivery window. The Content Delivery window contains the
questions and answer choices for each question.
turningtechnologies.com/user-guides
CPS for PC 14
l Show Percent Correct - Displays the percentage of students that correctly answered the question after the response
cycle ends.
l Show Correct Answer - Displays the correct answer to the question as a green check mark in the Content Delivery
window after the response cycle ends.
l Auto Start the Question - Automatically starts the response cycle.
l Auto Start the Timer - Automatically begins the question timer when the response cycle is started.
l Timer Length - Changes the default length of time displayed in the Content Delivery window during a response
cycle.
l Timer Increment - Changes the default increment of time change when using the + and - sign displayed in the
Content Delivery window during a response cycle.
l Auto Show Charting - Automatically displays the Charting window after the response cycle ends.
Verbal Questions
l Show Large Screen - Displays the Content Delivery window and Feedback Grid when you engage a verbal question.
This allows you to type in a question and the answer text that are then recorded. If this option is not selected, only the
Feedback Grid is displayed.
l Auto Show Charting - Automatically displays the Charting window after the response cycle ends.
Time Based
l Auto Move to Next Question - Automatically advances to the next question after the response cycle ends.
l Timer Length - Changes the length of time a question is displayed in the Content Delivery window during a
response cycle before automatically moving to the next question.
l Timer Increment - Changes the increment of time change when using the + and - sign displayed in the Content
Delivery window during an automatic advance response cycle.
Setting a Database Password
Use the password option to protect your database.
NOTE
You can import or build lessons or standards froma password-protected database without a password.
1 Click Settings.
turningtechnologies.com/user-guides
CPS for PC 15
2 Select Passwords.
The Edit Password window appears.
3 Select the box labeled Enable Password Protection for this CPS
database.
4 Enter and confirmyour password.
5 Create a hint or reminder question to help you remember the password.
6 Click OK to save your password protection information.
TIP
To disable the password function, click Settings and
select Passwords. Remove the check fromthe box
labeled Enable Password Protection for this CPS
database. Click OK to save your settings.
Enabling Quick Start Mode
Quick Start mode opens a session on startup.
1 Click Settings.
2 Select QuickStart Setup.
The QuickStart Setup window appears.
3 Select the box labeled Enable QuickStart.
4 Optionally, set the following options in the QuickStart
Setup window:
l Include Session in Gradebook - Records grades
fromthe session in the Gradebook.
l Export to Question Grid - Generates a Question
Grid Report as an Excel file to display results.
l Anonymous Mode - Records performance data
without associating it to individuals.
l Automatically Upload Session Upon
Completion - Uploads performance data to a
specified learning management system(LMS) at
the end of a session.
l Session Title - Enter the name of your session.
l Session Category - Select a category for the
lesson.
l Max Point - Enter the maximumnumber of points a
session can total.
l Class Options - Assign a class to the lesson or a
click Create to create a new class.
l Create Attendance from this Assessment - Generates an attendance assessment fromthe session. The
assessment can be recorded in the Gradebook, and if an LMS is used, can be uploaded to your learning
management systemat the end of the session. Also enter the points given for attendance.
5 Click OK.
turningtechnologies.com/user-guides
CPS for PC 16
PREPARE
This chapter covers the following sections:
Classes and Students
Standards
Lessons and Assessments
Team Activities
Classes and Students
A class contains student names and information, such as Student ID and Pad ID. A database contains one or several classes.
This section covers the following topics:
Creating a Class Roster
Adding Students to a Class Roster
Copying Students to a Class
Editing Student Information
Editing Class or Teacher Information
Importing a Class from another CPS Database
Importing a Class from a CSV File
Deleting a Class
Deleting a Student
Creating a Class Roster
A class roster contains student names, Student IDs and Pad IDs.
1 Click the Prepare tab and select the Classes and Students tab.
2 Click New and select Class.
The CPS - New Class Wizard window appears.
turningtechnologies.com/user-guides
CPS for PC 17
3 Select the appropriate institution.
TIP
Select K-12 as the institution type unless a CPSOnline account has been created. Selecting
Higher Education requires a CPSOnline Username and password. For further information, see
Creating a CPSOnline Account.
4 Click Next.
NOTE
If this is the first time creating a CPS class, enter your contact information and click Next. If you
have previously created a CPS class, your contact information will autopopulate. You will
automatically move to the Class Information page.
5 Enter the Class Name and any optional fields pertaining to the
class. The optional fields are:
l Course Number - Course number assigned by your
school.
l Section - Section number for your class.
l Period- Period in which you hold your class.
l Semester - Semester during which you teach your
class.
l Campus - Building or campus where you teach your
class.
l Classroom Number - Roomnumber for your class.
l Make this a CPSOnline class (An Instructor Setup
Code is required) - Leave the box in front of this option
blank.
l Attendance Options - This is the location where you
store your attendance records in CPS. You can view
the attendance as a grade in the Assessments area of
the Report tab or as Absent/Present in the Class Info area of the Gradebook tab in the Report section.
TIP
Attendance records can be saved in the Reports tab for future exporting. Additionally, saving
attendance records in the Reports Gradebook allows you to use the internal gradebook feature.
6 Click Next.
7 Click Next to create your class or click Back to review your information.
8 When finished, click Done to close the CPS - New Class Wizard.
To create an additional class, select the option I want to make another class.
turningtechnologies.com/user-guides
CPS for PC 18
NOTE
To edit the class name or details, click on the class name and select Edit. To save any changes,
click Save.
Next Steps
Add students to your class roster. See Adding Students to a Class Roster.
Adding Students to a Class Roster
After the class has been added to the database, students can be added to the class.
1 Click the Prepare tab and select the Classes and Students tab.
2 Click New and select Student.
CPS displays the default student information.
3 Enter the students first name in the highlighted field.
4 Press the Tab key on your keyboard to move to the next field. First Name, Last Name and Pad ID are required.
TIP
Pressing the Enter key on the keyboard saves the information and navigates to the next student
data row. CPS automatically assigns the next student a Pad ID number in numeric order.
5 Click Save when finished.
NOTE
Any class created in the database can be used in conjunction with any lesson delivery mode.
TIP
Click the column headers labeled First Name, Last Name or Pad ID to sort the view.
Copying Students to a Class
You can copy students fromone class roster to another class roster in your database. CPS maintains a link between the
student information to ensure any changes to student information (except Pad ID) are reflected in the copied and original class.
1 Click the Prepare tab and select the Classes & Students tab.
2 Select the class containing the student(s) to be copied.
The class roster appears in the right panel.
3 Click the student name.
TIP
To select multiple students,
press and hold the Ctrl key
while clicking each student
name.
4 Click Copy when the desired student
or students are selected.
5 Select the class into which you want to copy
the student(s).
turningtechnologies.com/user-guides
CPS for PC 19
The class roster appears in the right panel.
6 Click Paste .
The student information appears in the class roster.
IMPORTANT
The Pad ID can be set to a different number in each class. However, changes made to other student
information will update in any class into which the student was copied. This is only true for students who
have been copied fromone class to another, not for classes that have been copied.
Editing Student Information
1 Click the Prepare tab and select the Classes and Students tab.
2 Select a class name to display the students in the class.
3 Click the student data field that contains the student information you want to edit.
A cursor appears in the selected data field.
4 Edit student information in the data field that contains the cursor.
5 Click Save fromthe toolbar.
6 Repeat steps 3 - 5 to edit additional student information fromthe class roster.
Editing Class or Teacher Information
1 Click the Prepare tab and select the Classes and Students tab.
2 Select a class name to edit.
3 Click Edit .
The CPS - Class Information window appears.
4 Select the Class Information or Contact Information tab.
5 Edit any of the onscreen options.
Class Name The name of the class roster. (Required)
Course Number The course number assigned by your school. (Optional)
Section The section number for your class. (Optional)
Period The period in which the class is held. (Optional)
Semester The semester during which the class is taught. (Optional)
Campus The building or campus name where the class is taught. (Optional)
Classroom Number The roomnumber of the class. (Optional)
Attendance Options
This options designates where the attendance reports are stored in CPS.
l Display new attendance sessions in the Reports tab as a grade in the Gradebook.
l Display new attendance sessions as Absent/Present in the Class Info area of the
Gradebook.
turningtechnologies.com/user-guides
CPS for PC 20
6 Click Save to save any changes.
7 Click Done to close the CPS - Class Information window.
Importing a Class from another CPS Database
A class roster can be imported froman existing CPS database.
1 Click the Prepare tab and select the Classes and Students tab.
2 Click the Import icon and select Other Sources.
The CPS - Import Class Wizard window appears.
3 Select CPS Database fromthe list and click Next.
4 Click Browse.
The Open window appears.
5 Browse to the location of the database containing the class or classes to
import and click Open.
A list of the available classes within the database is displayed.
6 Select each class to be imported or to select all the classes in the database,
select the box labeled Select All .
7 Click Next.
8 Click Done.
CPS imports your class roster and the displays the class information.
Importing a Class from a CSV File
A class roster can be imported froma Comma Separated Values (CSV) file format into CPS. The comma-delimited roster file
must contain the following required column headings for CPS to correctly import the file and can contain the optional headings
in the following format.
Required Column Heading Data Field Allowed Values
FIRST or FIRSTNAME First Name Alpha Numeric
LAST or LASTNAME Last Name Alpha Numeric
Optional Column Heading Data Field Allowed Values
PADID Pad ID # Numeric
STUDENTID Student ID # Alpha Numeric
GENDER Gender Female, Male and N/A
ETHNICITY Ethnicity
American Indian, Caucasian, Asian,
Hispanic, Alaskan Native, Pacific
Islander, African American
ECONDISADV Economically Disadvantaged TRUE or FALSE
turningtechnologies.com/user-guides
CPS for PC 21
WARNING
Do not put a space between words in the headings.
For example, do not put a space between the words "Student" and "ID."
NOTE
The student will retain the assigned Pad ID number. If this column is excluded, CPS automatically
assigns Pad ID numbers in numeric order when each students data is imported.
1 Click the Prepare tab and select the Classes and Students tab.
2 Click the Import icon and select Other Sources.
The CPS - Import Class Wizard window appears.
3 Select Comma Separated Values (*.csv) fromthe list and click Next.
4 Click Browse.
The Open window appears.
5 Browse to the location of the file and click Open.
6 Select an Instructor fromthe Select Instructor window and click OK.
CPS names the class the same name as the imported CSV file.
7 Select the class name, or to select all available classes, select the box
labeled Select All.
8 Click Next.
9 Click Done.
CPS imports your class roster and the displays the class information.
NOTE
After the import is complete, the roster can be edited in CPS. See Editing Student Information
or Editing Class or Teacher Information.
Deleting a Class
You can delete a class fromthe list of classes in a CPS database. Deleting a class also deletes any student information within
that class roster.
WARNING
Deleting a class cannot be undone.
1 Click the Prepare tab and select the Classes & Students tab.
2 Select the name of the class to delete.
3 Click Delete.
4 Click OK to confirmthe deletion or click Cancel to quit this action.
Deleting a Student
You can delete one or more students froma class roster. The student's information and grades will also be deleted fromthe
class roster.
turningtechnologies.com/user-guides
CPS for PC 22
NOTE
Deleting a student who is copied into another class roster will not delete that student fromthe other class
roster.
1 Click the Prepare tab and select the Classes & Students tab.
2 Select the name of the class containing the student(s) to delete.
3 Fromthe right panel, click the student(s) to delete.
TIP
To select multiple students, press and hold the Ctrl key while clicking each student name.
4 Click Delete.
5 Click OK to confirmthe deletion or click Cancel to quit this action.
Standards
CPS Standards enable you to create an outline of the state, district or school level standards that apply to a certain grade level
or course of study. You can identify these standards by different types, according to the appropriate requirements. Standards in
the open database appear so that you can associate themwith each question.
This section covers the following topics:
Downloading State Standards
Importing State Standards
Creating Standards
Editing Standards
Editing Questions in a Standard
Deleting a Standard
Deleting Questions from a Standard
Downloading State Standards
You can download state and national standards fromeInstruction by Turning Technologies.
1 Go to http://legacy.einstruction.com/support_downloads/content/cpscontent/index.html.
2 Click the Find State Standards link.
3 Select a state fromthe drop-down menu and click Go.
4 Click the file name to download.
5 Save the file.
The file is saved as a CPS database file.
TIP
It is recommended to create a folder in the same directory as the current CPS databases, name
the folder Standards and save the state standards to this folder.
Next Steps
After the state standards are downloaded, import the standards into CPS. For more information about importing state
standards, see Importing State Standards.
turningtechnologies.com/user-guides
CPS for PC 23
Importing State Standards
1 Click the Prepare tab and select the Standards tab.
2 Click Import fromthe toolbar.
The CPS - Import Standards
window appears.
3 Click Browse and browse to the
location of the database
containing the standards.
4 Select the file and click Open.
The CPS - Import Standards
window appears.
5 Select the standard(s) to import
and click OK.
Creating Standards
You can create standards to associate with lessons and questions.
1 Click the Prepare tab and select the Standards tab.
2 Click Newfromthe toolbar.
The CPS - Standard Attributes window appears.
3 Enter a name for the standard in the Title field.
4 Enter a description in the Details field.
5 Enter a number or unique identifier in the Code field.
6 Click the Type drop-down menu and select the type of
standard.
NOTE
The type helps identify why the
standard is in place. The drop-down
menu contains more than 20 different
standard types.
7 If Grade was selected in the Type list, click the Grade
drop-down menu and select the grade level to which
the standard applies.
8 Click the Org drop-down menu and select the state
associated with the standard.
9 Click Save and Create Newif you want to create a new standard, or click Save and Close.
The standard appears in the left pane below the database name to which it has been added.
turningtechnologies.com/user-guides
CPS for PC 24
Editing Standards
1 Click the Prepare tab and select the Standards tab.
2 Click the standard to edit.
3 Click Edit .
The CPS - Standard Attributes window appears.
4 Edit your standard attributes and click Save and Close.
Editing Questions in a Standard
1 Click the Prepare tab and select the Standards tab.
2 Fromthe left pane, click the standard containing the question(s) to edit.
3 Fromthe right pane, click the question(s) to edit.
TIP
To select multiple questions, press and hold the Ctrl key while clicking each of the questions.
4 Click Edit .
The CPS - Question Author window appears.
5 Edit the question and click to save and move on to the next question to edit.
6 When finished, click Close to exit the CPS - Question Author window and return to the standard.
Deleting a Standard
1 Click the Prepare tab and select the Standards tab.
2 Click the standard(s) to delete.
3 Click Delete.
A confirmation message appears.
WARNING
Deleting standards associated with session data may affect your reports. Any CPS questions or
child-level standards, belonging to the deleted standards will also be deleted. Deleting standards
cannot be undone.
4 Click OK.
Deleting Questions from a Standard
1 Click the Prepare tab and select the Standards tab.
2 Fromthe left pane, click the standard containing the question(s) to delete.
3 Fromthe right pane, click the question(s) to delete.
TIP
To select multiple questions, press and hold the Ctrl key while clicking each of the questions.
turningtechnologies.com/user-guides
CPS for PC 25
4 Click Delete.
A confirmation message appears.
NOTE
Only the selected question(s) are deleted. The standard remains.
5 Click OK.
Lessons and Assessments
Lessons and assessments can be created in CPS or imported frompre-existing CPS lessons or databases. Lessons can be
organized into folders in a database. New lessons can be created as parent-level or child-level lessons.
Creating Folders
Creating Lessons
Questions
Creating a FastGrade Lesson
Building a Lesson from Pre-Existing Lessons
Formatting an RTF Document
Importing a Lesson from Microsoft Word
ExamView and CPS
Importing a Pre-existing Lesson from a CPS Database
Exporting Mac Lessons to a PC
Importing Mac Lessons to a PC
Exporting PC Lessons to a Mac
Importing PC Lessons to a Mac
Deleting Lessons and Questions
Creating Folders
Organize lessons and folders in a database by creating parent folders.
1 Click the Prepare tab and select the Lessons and Assessments tab.
2 In the left pane, click the database name.
3 Click the Newicon fromthe toolbar and select Folder.
The Folder Details window appears.
4 Enter a name for the folder and click OK.
Creating Lessons
Create lessons to add interactive questions to collect student data.
1 Click the Prepare tab and select the Lessons and Assessments tab.
l To create a parent-level lesson, click the database name.
l To create a child-level or sub-level lesson, click the lesson or folder name.
turningtechnologies.com/user-guides
CPS for PC 26
2 Click the Newicon fromthe toolbar and select Lesson.
The CPS - Lesson Attributes window appears.
3 Enter a name for the lesson in the Title field.
4 Optionally, enter a description or unique identifier. You may also choose a delivery style to support various
assessment answer options, such as ABCD / FGHI.
NOTE
A picture file (JPEG, BMP, or GIF) can be added by clicking Browse. The picture file will appear
when the lesson is engaged in There It Is! mode.
5 Click OK.
Next Steps
Add questions to your lesson. See Adding Questions to a Lesson.
Questions
After you create a lesson or folder, you can populate it with questions. There are several question types and formatting options
in the Question Author. For more information about the CPS Question Author, see Using the CPS Question Author. For
information about adding graphics to questions, see Adding Graphics to Questions.
This section covers the following topics:
Adding Questions to a Lesson
Using the CPS Question Author
Adding Graphics to Questions
Adding Notes and Media to a Question
Associating Questions to Standards
Editing Questions
Copying Questions to Other Lessons
Creating Chalkboard Questions
Adding Questions to a Lesson
1 Click the Prepare tab and select the Lessons and Assessments tab.
TIP
Before creating a question, set the default font to apply a font style and size to current and future
questions. Click Settings and select Default Font.
turningtechnologies.com/user-guides
CPS for PC 27
2 Click the lesson or folder to add the questions.
3 Click New and select Question.
The CPS - Question Author window appears.
4 Click the first drop-down menu fromthe Format group to
select a question type.
TIP
For more information about question types
and templates, see Using the CPS
Question Author.
5 Click the Template drop-down menu to select the type of
question graphic.
NOTE
Select No Graphics if you do not wish to
include a graphic in either the question or answer text.
6 Enter the question text in the question box of the selected template.
7 Enter the answer text in the answer boxes of the selected template.
8 Optionally, click the check box next to the correct answer.
9 If multiple correct answers are selected:
l Click All Correct if all correct answers must be selected to receive credit.
l Click Any Correct if any of the correct answers can be selected to receive credit.
10 Click Save + Next to save and move to the next question.
11 Repeat steps 4 - 9 to add additional questions to the lesson.
12 When finished, click the Save icon and then Close fromthe toolbar.
Using the CPS Question Author
The CPS Question Author allows you to change your question type and template, edit the font, associate standards to your
questions, define delivery options and navigate through lesson questions.
The CPS Question Author toolbar consists of five groups to create, format, proof and define delivery options for lesson
questions.
Group Task
Navigate
l Create a new question.
l Save the current question.
l Close the CPS - Author window.
l Save the current question and move to the next or previous question.
Font Format the text appearance by selecting font type, size, color, style and additional characters.
turningtechnologies.com/user-guides
CPS for PC 28
Group Task
Format Select the question type and template.
l Fromthe first drop-down menu, select the question type.
l MC2 - MC10 - These labels are Multiple Choice questions where the number indicates the
number of answer choices.
l Short Answer - Short Answer questions require a text answer of 20 characters or less.
l Essay - Essay questions require a text answer of 140 characters or less. Essay questions are
only displayed in the following reports: Study Guide, Response and Raw Response Data
Export. Essay questions are not available in SMA mode on CPS Pulse Response Pad or in
Homework mode.
l AS2 - AS10 - Answer Series are questions that require the ordering of 2 to 10 answers.
l Numeric - Numeric questions require a number as an answer, can include decimal place and
ranges (+/-).
l T/F - True/False questions require an answer of True or False.
l Y/N - Yes/No questions require an answer of Yes or No.
l Performance Question - Performance questions are open-ended questions associated with
rubrics that divide the total points available for the question into multiple categories.
NOTE
Short Answer, Essay, Answer Series and Numeric question types can only be used
with the CPS Pulse clicker and the ResponseCard NXT .
l Fromthe Template drop-down menu, select the question template.
l Chalkboard - Create customimages or drawings to add to questions and enables the Show
Question icon.
l No Graphics - Select if you do not want to add any graphics to question or answers.
l Add Graphics - Add JPEG, GIF or BMP files to question and/or answers and enables the Draw
Question icon.
Options Set delivery and question options.
l Click the Engage drop-down menu to select delivery options for the question.
l Show question image after response.
l Show image full screen.
l Exclude question fromSelf-Paced and Practice Assessments.
l Engage as FreeForm.
l Click the Question drop-down to select question options.
l Associate the question with a standard.
l Assign a category to the question.
l Include notes and media with the question.
l Assign a difficulty level to the question.
Proofing
l Preview- Preview the current question.
l Spelling - Check the spelling now, check the spelling when you save the question or change the Spell
Checker options.
turningtechnologies.com/user-guides
CPS for PC 29
Adding Graphics to Questions
Graphics file types JPEG, GIF or BMP can be uploaded to questions. Customimages or drawings can also be added to
questions with the Chalkboard template.
TIP
For more information about creating customimages, see Creating Chalkboard Questions.
1 Click the Prepare tab and select the Lessons and Assessments tab.
2 Click the lesson name containing the question to which you want to add a graphic and select the question fromthe
right panel.
3 Click Edit.
The CPS - Question Author window appears.
4 Click the Template drop-down menu fromthe toolbar and select Add Graphics.
5 Select the graphic style.
6 Right-click inside the graphic area.
A shortcut menu appears.
7 Click Browse.
The Set Image File window appears.
8 Navigate to the desired graphic file and select the file name.
9 Click Open.
10 Click Save + Next to move to the next question, or click the Save drop-down menu and select Save and Close to
save this question and close the CPS - Question Author window.
Adding Notes and Media to a Question
Notes and media files (audio files, video files, text documents, HTML files and web pages) can be added to a CPS question.
The notes and media files can be accessed fromthe Notes icon at the bottomof the Feedback Grid when you engage a
question. There is an option to display the notes and media files during or after engaging the question.
1 Click the Prepare tab and click the Lessons and Assessments tab.
2 Click the lesson name containing the question to which you want to add a note or media file and select the question
fromthe right panel.
3 Click Edit.
The CPS - Question Author window appears.
4 Click the Question drop-down menu and select Notes and Media.
The Question Note window appears.
turningtechnologies.com/user-guides
CPS for PC 30
5 To add a note, click the CPS Note tab (if not already selected).
a Enter your note.
b Optionally, click the Font and/or Color icons to change the font, font size or color of the note.
NOTE
The Make note available after response option is selected by default. If checked, the note will
appear after the students respond. If not checked, the note will display during the student
response.
6 Click the Audio/Video tab to add medial files to a question.
a Click Browse to add the media files.
The Add Files window appears.
turningtechnologies.com/user-guides
CPS for PC 31
b Navigate to the desired media file and select the file name.
TIP
To select multiple media files, press and hold the Ctrl key while selecting the file names.
c Click Open.
NOTE
To remove a media file, click the file name below File Title and click Remove. To remove
all media files, click Remove All.
NOTE
The Make note available after response option is not selected by default. If checked, the
note will appear after the students respond. If not checked, the note will display during the
student response.
7 Click Save and Close to save and return to the CPS - Question Author.
Associating Questions to Standards
You can associate one or more specific standards to a question using the CPS - Question Author.
1 Click the Prepare tab and click the Lessons and Assessments tab.
2 Click the lesson name containing the question to which you want to associate the standard and select the question
fromthe right panel.
3 Click Edit .
The CPS - Question Author window appears.
4 Click Question and select Standards.
The CPS - Question Standards window appears.
5 Select the standard(s) to associate with the question.
6 Click OK to save the association and return to the CPS - Question Author.
7 Click Save + Next to move to the next question, or click the Save drop-down menu and select Save and Close to
save this question and close the CPS - Question Author window.
Editing Questions
1 Click the Prepare tab and select the Lessons and Assessments tab.
2 Click the lesson name containing the question to edit and select the question fromthe right panel.
3 Click Edit.
The CPS - Question Author window appears.
4 Edit the question.
5 Click Save + Next to move to the next question, or click Save and select Save and Close to save this question
and close the CPS - Question Author window.
turningtechnologies.com/user-guides
CPS for PC 32
Copying Questions to Other Lessons
1 Click the Prepare tab and select the Lessons and Assessments tab.
2 Select the question(s) to copy.
TIP
To select multiple questions, press and hold the Ctrl key while clicking each question.
3 Click Copy.
The copied question(s) will appear below your original question(s).
4 Click the lesson name to copy the question(s).
5 Click Paste.
The copied questions appear in the new lesson.
Creating Chalkboard Questions
Create customimages or drawings to add to questions using the Chalkboard template.
1 Click the Prepare tab and click the Lessons and
Assessments tab.
2 Select the lesson name to add the Chalkboard Question.
3 Click the New drop-down menu and select Question.
The CPS - Question Author window appears.
4 Click Template and select Chalkboard.
The Chalkboard Template appears.
5 Use the Chalkboard toolbar on the left side of the CPS -
Question Author to add images, draw on the screen or alter
the pen settings.
Pencil Click to draw on the template
Eraser Click to erase a portion or all of the drawing
Line Tool Click to draw lines on the template
Clear Tool Click to delete entire template
Line Color Use the drop down menu to select a color
turningtechnologies.com/user-guides
CPS for PC 33
Line Width Use the drop-down menu to select a line width
Answers Click to display answer text for the question
Import Image Click to import an image file (JPG, JPEG, GIF, BMP)
Reload Click to reload the most recent image file
6 When finished creating the image, click Show Question.
7 Click Save + Next to move to the next question, or click the Save drop-down menu and select Save and Close to
save this question and close the CPS - Question Author window.
Creating a FastGrade Lesson
A FastGrade lesson can be used as a supplement to worksheets and other hard-copy instructional materials. Create a
FastGrade answer key in CPS prior to presenting the lesson. For more information on engaging a FastGrade lesson, see
Engaging a FastGrade Lesson.
TIP
Have a hard copy of the course material, preferably one that has the correct answers indicated, with you
when creating a FastGrade Lesson.
1 Click the Prepare tab and select the Lessons and Assessments tab.
2 Select the database or lesson in which the FastGrade Lesson is to be created.
3 Click the New drop-down menu fromthe toolbar and select FastGrade Lesson.
The CPS - Lesson Attributes window appears.
4 Enter a name for the FastGrade lesson in the Title field. Optionally:
a Enter a description and/or a unique identifier.
b Select a delivery style for Student Paced Assessments, such as ABCD / FGHI.
c Click Browse to add a picture file that will appear when the lesson is engaged in There It Is! mode.
5 Click OK.
The CPS - FastGrade window appears.
turningtechnologies.com/user-guides
CPS for PC 34
Title The name entered in the Lesson Attributes window.
Number of Questions The number of questions that have been added to the FastGrade answer key.
Properties Click to view and edit the Lesson Attributes window.
Question Type
Columns
Click the blue answer box that corresponds to the question type and correct answer for
each question.
Numeric/Short Answer Enter the correct answer and click Add.
Multiple Correct
Allows you to select multiple correct answers. Click Any or All to select multiple correct
answers for Multiple Choice question types. Click the correct answers and then click Add.
Answer Series Allows you to add a question that requires a series of answers in the correct order.
Current Question The question number you are currently working on.
Standards associated
with the current
question
Click the standard fromthe open database to associate with the current question and click
the box of the standard to select it.
Previous/Next Click to move to the previous or next question in your FastGrade answer key.
OK Click to save FastGrade answer key.
6 Click the blue answer box that corresponds to the question type and correct answer for each question.
7 Repeat step 6 until each question is entered.
8 Click OK to save the FastGrade answer key.
turningtechnologies.com/user-guides
CPS for PC 35
Building a Lesson from Pre-Existing Lessons
Use the Lesson Builder to create a lesson of questions frommultiple pre-existing lessons and databases.
1 Click the Prepare tab and click the Lessons and Assessments tab.
2 Select a lesson fromthe lesson pane or create a new lesson.
3 Click the Builder icon.
The Builder window appears.
4 Select a lesson fromthe database open in the bottomleft panel.
5 Optionally, click the Standards tab to select questions associated with standards fromthe database.
6 Click the circle labeled Link or Copy.
a Link creates a link to the original question. If any changes are made to the original question, the same changes
are applied to the question in the lesson created in the Lesson Builder.
b Copy copies the question fromthe source and the copied lesson question remains independent of the original
question.
7 Click the question(s) fromthe bottomright pane and click Copy Selected or Link Selected to link or copy to the
lesson.
TIP
To select more than one question at a time, press and hold the Ctrl key while clicking questions.
8 Optionally, click Copy Randomor Link Randomand select the number of specific question types to include in the
turningtechnologies.com/user-guides
CPS for PC 36
lesson. Click OK to complete the randomselection.
9 Close the Builder window to return to the Lessons and Assessments tab to view the lesson.
Formatting an RTF Document
Correctly formatted lessons created in Microsoft Word or other word processor programs and saved as RTF files can be
imported for use in CPS. The lesson requires the formatting below to properly import to CPS. For more information about
importing an RTF file to CPS, see Importing a Lesson from Microsoft Word.
Use the table below to label your title and questions:
Label Description
TITLE: Indicates the title of your lesson (required)
Yes/No Yes or No question type
True/False True or False question type
Multiple Choice Multiple choice question type; up to 5 multiple choice answers
Numeric Questions that require a numerical response
ANS: Answer to the question (required)
STO: and OBJ: State objective or standards (not required)
MOE:
Margin of Error (not required). Allows for a range of acceptable answers for numeric ques-
tions.
NOT: Notes (not required)
1 Open the document in an outside application, such as Microsoft Word.
2 Enter the label TITLE: and a title name for your lesson.
EXAMPLE
TITLE: Biological Sciences - Chapter 1
3 Enter a question type label and press Enter to move to the next line.
NOTE
You are required to number your questions, put a period after the number and press the spacebar
once to add one white space.
4 Enter your question text and press Enter to move to the next line.
NOTE
Enter no more than one line between your question and answer text.
5 Enter your answer text on separate lines.
NOTE
You are required to label your answer choices as a.,b.,c., etc.
turningtechnologies.com/user-guides
CPS for PC 37
EXAMPLE
Multiple Choice
1. Which is the basic unit of life?
a. Atom
b. Cells
c. Organs
d. Tissue
6 Press Enter to move to the next line.
7 Enter the label ANS: and enter the correct answer.
IMPORTANT
Always put your correct answer on a new line. The label ANS: and a correct answer are
required.The colon and at least one space between the colon and the correct answer are required.
8 Optionally enter the label(s) for state objectives, standards and/or notes. These optional labels can be added to the
same line as the answer stem.
EXAMPLE
ANS: B STO: Principles of Biology OBJ: Bio.2.1. NOT: Atoms are the basic units of energy.
9 To enter additional questions of the same question type, repeat steps 4 - 9.
10 To start a new question type, repeat steps 3 - 9.
EXAMPLE
True/False
2. Creationismis the theory that a higher being created life.
ANS: T
Numeric
3. What percentage of the human genome is exactly identical, regardless of race or gender?
ANS: 99.9 MOE: 0.1
11 After all of your questions and answer text are entered save the file as an RTF file.
Next Steps
Import the lesson to CPS. See Importing a Lesson from Microsoft Word.
Importing a Lesson from Microsoft Word
Lessons created in Microsoft Word or other word processor programs can be imported for use in CPS with proper formatting.
The lesson must be saved in the RTF format. For more information on formatting the RTF document, see Formatting an RTF
Document.
1 Click the Prepare tab and click the Lessons and Assessments tab.
2 Click Import fromthe toolbar.
The CPS - Import Lessons window appears.
3 Click Browse.
The Open window appears.
turningtechnologies.com/user-guides
CPS for PC 38
4 Click the CPS Databases drop-down menu and select RTF files.
5 Select the RTF file to import and click Open.
The lesson now appears in CPS.
ExamView and CPS
Content created in ExamView can be used in conjunction with CPS. The ExamView Test Generator fromthe ExamView
Assessment Suite can use questions created in ExamView to build a test that can also be run in CPS.
This section covers the following topics:
Creating an ExamView Test with the QuickTest Wizard
Adding an ExamView Test Bank to a CPS Database
Creating an ExamView Test with the QuickTest Wizard
Prerequisites
The ExamView Assessment Suite must be downloaded and installed on your computer.
1 Open ExamView Test Generator fromthe icon your desktop.
2 Click the QuickTest Wizard icon or select QuickTest Wizard fromthe menu bar.
3 Enter the Test title and click Next.
4 Double-click a folder (if necessary) to display a list of question banks.
5 Choose the question banks fromwhich you want to select questions and click Next.
Click the Folder icon to identify the location of the files if no question banks appear in the list. If you assigned a
password to the question bank, you will be prompted to enter the password before you can continue.
6 Identify how many questions of each type you want on the test and click Next.
7 If prompted, enter the number of matching groups you want the wizard to use when it selects the matching questions
you requested.
8 Review the test summary and then click Finish to complete the process.
9 When you click Finish, ExamView selects the questions based on your responses and displays themin the test
document window.
Adding an ExamView Test Bank to a CPS Database
You can import questions fromyour ExamView Test Bank to use in CPS. The ExamView test must be saved as a TST file.
1 Click the Prepare tab and click the Lessons and Assessments tab.
2 Select the folder or lesson to add the Test Bank.
3 Click the Add Files drop-down arrowand select ExamView File.
The CPS: Add Files window appears.
4 Select the Test Bank to import.
5 Click Open.
The ExamView Test Bank is added to the CPS database.
turningtechnologies.com/user-guides
CPS for PC 39
Importing a Pre-existing Lesson from a CPS Database
Import lessons fromother CPS databases.
1 Click the Prepare tab and click the Lessons and Assessments tab.
2 Click Import fromthe toolbar.
The CPS - Import Lessons window appears.
3 Click Browse to navigate to the CPS database that contains the lesson(s) to import.
4 Select the database and click Open.
5 Select the lesson name(s) to import and click OK.
The lessons are added to the database.
Exporting Mac Lessons to a PC
A CPS database or lesson created on a Mac can be exported to CPS for PC.
IMPORTANT
To open a CPS lesson froma Mac on a PC, the file must be saved as CXMfile.
1 Open CPS fromthe desktop icon on your Mac.
2 Click Lessons.
3 Click the name of the database or lesson to export.
4 Click Import/Export and select Export to CXM.
The Save window appears.
5 Select a location to save your database or lesson.
TIP
Save the database or lesson(s) to a removable storage device to easily transfer fromthe Mac to
the PC.
6 Click Save.
NOTE
Large lessons that contain many questions and/or standards may take a few minutes to export.
Next Steps
Import the CXMfile fromthe Mac to CPS for PC. For more information, see Importing Mac Lessons to a PC.
Importing Mac Lessons to a PC
After you have exported your CPS lessons as a CXMfile on your Mac, you can import the lessons to CPS on your PC.
Prerequisites
Lessons created in CPS on a Mac must be exported as CXMfiles to be imported to CPS on a PC. For more information, see
Exporting Mac Lessons to a PC.
turningtechnologies.com/user-guides
CPS for PC 40
1 Open CPS fromthe desktop on your PC.
2 Click File and select Import Database.
The Import Packaged Database window appears.
3 Select the CXM file to import.
4 Click Open.
The CPS database or lesson that you imported appears in your Lessons and Assessments in the Prepare tab.
NOTE
Large lessons that contain many questions and/or standards may take a few minutes to import.
Exporting PC Lessons to a Mac
A CPS database or lesson created on a PC can be exported to CPS for Mac.
IMPORTANT
To open a CPS lesson froma PC on a Mac, the file must be saved as CXMfile.
1 Open CPS fromthe desktop on your PC.
2 Click the Prepare tab and select the Lessons and Assessments tab.
3 Select the name of the database or lesson to export.
a To export a database, click File and select Export Database.
The Package and Export Database window appears.
b To export a lesson, click Export and select Other.
The Export window appears.
4 Select a location to save your database or lesson.
TIP
Save the database or lesson(s) to a removable storage device to easily transfer fromthe PC to
the Mac.
5 Click Save.
NOTE
Large lessons that contain many questions and/or standards may take a few minutes to export.
Next Steps
Import the CXMfile fromthe PC to CPS for Mac. For more information, see Importing PC Lessons to a Mac.
Importing PC Lessons to a Mac
After you have exported your CPS lessons as a CXMfile on your PC, you can import the lessons to CPS on your Mac.
Prerequisites
Lessons created in CPS on a PC must be exported as CXMfiles to be imported to CPS on a Mac. For more information, see
Exporting PC Lessons to a Mac.
1 Open CPS fromthe desktop icon on your Mac.
2 Click Lessons.
turningtechnologies.com/user-guides
CPS for PC 41
3 Click Import/Export and select Import from CXM.
The CPS: Open window appears.
4 Select the CXM file to import.
5 Click Open.
The CPS database or lesson that you imported appears in your Lessons.
NOTE
Large lessons that contain many questions and/or standards may take a few minutes to import.
Deleting Lessons and Questions
Lesson questions and entire lessons can be deleted froma CPS database.
WARNING
Deleting lessons and questions cannot be undone. CPS questions and child-level lessons associated
with a lesson will also be deleted. Deleting lessons associated with session data may affect reports.
Use caution when deleting lessons and questions.
1 Click the Prepare tab and select the Lessons and Assessments tab.
2 Select the lesson or question to delete and click Delete.
A confirmation window appears.
3 Click OK to complete the deletion of the lesson or question.
Team Activities
This section covers the following topics:
Creating Team Rosters
Challenge Board
There It Is!
Creating Team Rosters
Organize your class into teams of students to engage in a competition. Each teamwill have one clicker.
How to create a team roster
1 Click the Prepare tab and select the Classes and Students tab.
2 Click Newand select Class.
The CPS - New Class Wizard window appears.
3 Select K-12 as your Institution Type and click Next.
4 Enter a Class Name (i.e. TeamRoster) and click Next.
5 Click Next to create your class or click Back to review your information.
6 Click Done to close the CPS - New Class Wizard.
turningtechnologies.com/user-guides
CPS for PC 42
How to add team names to a roster
1 Click Newand select Student.
2 Use the student information fields to assign teamnames to Pad IDs.
EXAMPLE
Pad 1 could have the first name Red and last name Team. Pad 2 could be Blue Team, Pad 3:
Yellow Team, and Pad 4: Green Team.
3 After all the teamnames have been added, click Save.
Challenge Board
You can organize your class into teams of students, or let individual students compete. Challenge Boards use questions you
have already created in a lesson or have imported fromExamView and assign point values to each question assigned to a
category.
For more information about engaging a Challenge Board, see Engaging a Challenge Board.
Creating a Challenge Board
1 Click the Prepare tab and select the Team Activities tab.
2 Fromthe toolbar, click the Newicon.
The CPS - Challenge Board Info window appears.
3 Enter a title for the Challenge Board activity and a title for each category.
4 Click OK.
The CPS - Challenge Board window appears.
turningtechnologies.com/user-guides
CPS for PC 43
5 Select a lesson or standard fromthe top left panel. The questions are displayed in the bottomhalf of the Challenge
Board window.
6 Use one or both of the following methods to populate the category and point values with questions:
a Populate by Questions - Click and drag a question fromthe bottomhalf of the window and drop it into a point
value of a particular category.
b Populate by Lessons - Click and drag a lesson fromthe top left pane and drop it into a category name. This will
distribute the questions fromthat lesson equally and randomly to all of the point values in that category.
7 Repeat steps 5 - 6 to add more questions.
8 When finished adding questions, click File and select Close to exit the Challenge Board.
Editing a Challenge Board
1 Click the Prepare tab and select the Team Activities tab.
2 Below Activity, click the Challenge Board to edit.
3 Fromthe toolbar, click the Edit icon.
The CPS - Challenge Board window appears.
4 Click File and select Edit Challenge Board attributes to edit the board or category titles.
5 Add questions by selecting a lesson or standard. Use one or both of the following methods to populate the category and
point values with questions:
a Populate by Questions - Click and drag a question fromthe bottomhalf of the window and drop it into a point
value of a particular category.
b Populate by Lessons - Click and drag a lesson fromthe top left pane and drop it into a category name. This will
distribute the questions fromthat lesson equally and randomly to all of the point values in that category.
6 Delete questions by double-clicking any of the colored value buttons that contain questions to open the Category
window.
a Select a question and then click Delete to remove the question.
b Click Delete All to remove all the questions. Click OK when the Confirmation dialog box appears.
turningtechnologies.com/user-guides
CPS for PC 44
c Click Close to exit the Category window.
7 When finished editing the Challenge Board, click File and select Close to exit the Challenge Board.
There It Is!
You can organize your class into teams of students, or let individual students compete. Each teamor student answers a
different question at a time, so students do not need to shout out answers. The There It Is! activity uses lessons you have
already created or imported.
For more information about engaging the There It Is! activity, see Engaging There It Is! Team Activity.
Printing Lessons for a There It Is! TeamActivity
CPS lessons must be printed for use with the There It Is! teamactivity. Lessons can be printed directly fromCPS or exported
to a word processing application.
1 Click the Prepare tab and click the Lessons and Assessments tab.
2 Click the lesson you want to print fromthe left panel.
3 Click Print.
The CPS - Print Questions window appears.
4 Click the check boxes next to the questions to print.
TIP
To select all of the questions in a lesson, click the check box next to Select All in the lower left
corner of the window.
5 Optionally, select print options to include lines for a student's name and/or the date or the answer key.
6 Click Preview.
The Print Preview window appears.
7 The questions or answer key can be printed or exported to another format.
l To print the selected questions or answer key, click Print.
NOTE
Only one copy can be printed at a time. Export the document to another format to print
multiple copies of the lesson.
l To export the selected questions or answer key, click Export and select a format.
8 Enter a name for your document and click Save.
9 Click Close fromthe Print Preview window to return to the CPS - Print Questions window.
10 Click Close to close the Print Questions window.
turningtechnologies.com/user-guides
CPS for PC 45
ENGAGE
CPS collects performance data when you engage students in CPS lessons, verbal questions, PowerPoint presentations or
teamactivities. There are several modes to engage your lesson materials.
IMPORTANT
To engage a CPS session, a supported receiver must be detected.
This chapter covers the following sections:
Attendance
Engage Lessons and Assessments
Engage Team Activities
Attendance
Class attendance can be taken in CPS fromthe Engage tab or fromwithin an assessment. For more information on generating
an attendance assessment fromwithin your session, see Using the Engage Toolbar.
Taking Attendance
CPS allows you to take attendance of a class roster without having to engage a lesson.
1 Click the Engage tab and click the Attendance tab.
2 Select the name of the class roster to take attendance.
3 Click Take Attendance .
The Attendance window displays the name of the class roster, the channel number and clicker numbers.
4 Optionally, click the box next to Display
Student Names.
5 Click Start to take attendance.
As students click in, the clicker number is
highlighted.
6 Click End to close the attendance
assessment.
The attendance assessment is saved to
the Gradebook.
turningtechnologies.com/user-guides
CPS for PC 46
Engage Lessons and Assessments
CPS offers several delivery modes to bring interactivity to lessons and assessments. Deliver questions to students verbally,
with printed assessments or with content created in CPS.
This section covers the following topics:
Lesson Delivery Modes
Engage Question Options
Engage Lesson Options
Engage PowerPoint Presentations
Lesson Delivery Modes
Select a delivery mode to engage your session. Depending on the mode selected, you can control the pace of the questions,
allow the students to control the pace or deliver an anonymous assessment.
Engaging Standard Mode
Engaging Student Paced Mode
Engaging Student Practice Mode
Engaging Teacher Led Mode
Engaging Anonymous Mode
Homework Mode
Engaging Standard Mode
Standard mode allows the teacher to control the pace and progress of the lesson questions. CPS automatically engages a
lesson in Standard mode by default. A delivery session in Standard mode uses the Engage Toolbar.
1 Click the Engage tab and click the Lessons and Assessments tab.
2 Click the box(es) next to the lesson(s) to engage.
3 Fromthe Teach group, click Engage.
The Engage toolbar appears.
4 Fromthe toolbar, click Next to engage the next available question in the lesson.
The Content Deliver window appears. It varies depending on the selected Delivery Options.
5 Click Start to begin the response cycle.
6 Click End to stop the response cycle.
7 Use the Engage toolbar to navigate through the session and engage the lessons.
TIP
For more information on using the Engage Toolbar, see Using the Engage Toolbar
NOTE
Dynamic Standards can be applied to questions in the Standard mode. See Associating
Dynamic Standards to Questions for more information.
turningtechnologies.com/user-guides
CPS for PC 47
Engaging Student Paced Mode
Student Paced mode can use CPS lessons, existing hard copy material, ExamView questions or FastGrade lessons in one
activity that allows the students to complete the lessons at their own pace. Students may change and verify their answers until
the session ends. The last answer input is scored.
NOTE
For more information about the FastGrade lessons, see Creating a FastGrade Lesson and Engaging
a FastGrade Lesson
Student Paced mode works with both RF and IR response systems.
Response System Projector
Feedback
Window
Description
IR Response System Yes Feedback Grid
The box corresponding to a student's clicker blinks blue when
a valid answer is selected. Then the student must manually
advance to the next unanswered question by pressing H on
their clicker.
RF Response System No Instructor Feedback
The box corresponding to a student's name and question num-
ber blinks blue when a valid answer is selected. Then that stu-
dent's question number moves to the next unanswered
question.
1 Distribute the lesson material.
2 Click the Engage tab and click the Lessons and Assessments tab.
3 Click the box(es) next to the lesson(s) to engage.
NOTE
Multiple lessons can be engaged in Student Paced mode. For more information on engaging
multiple lessons, see Engaging Multiple Lessons.
4 Fromthe Engage Options group, click Assessment Setup.
5 Click Engage Options and select Student Paced.
6 Fromthe Assessment group, click Engage.
Depending on the response systemin use, the Feedback Grid or Instructor Feedback window appears.
NOTE
The Instructor Feedback window appears when the response systemconsists of first and/or
second generation K-12 RF clickers. The Feedback Grid window appears if the response system
consists of first generation Higher Education RF clickers or is an IR response system.
7 Click Start.
Students can now enter their responses at their own pace.
TIP
Students using the IR clickers must manually advance to the next question by pressing the H
button on the clicker. Press the F button to scroll through the questions and press any button to
stop on the question number the student would like to answer. Press the G button to go back one
question.
turningtechnologies.com/user-guides
CPS for PC 48
8 When the assessment is complete, click End.
A CPS confirmation window appears.
9 Click Yes to save the data.
10 Click Close to return to CPS.
Engaging Student Practice Mode
Student Practice mode, like Student Paced mode, can use CPS lessons, existing hard copy material, ExamView questions or
FastGrade lessons in one activity that allows the students to complete the lesson at their own pace. However, in Student
Practice mode, students must answer correctly to advance to the next question. If the student answers incorrectly, his or her
question number will not change unless the question is answered correctly. For grading purposes, the Report tab records the
student's first answer.
IMPORTANT
Student Practice mode can only be used with IR response systems.
1 Distribute the lesson material.
2 Click the Engage tab and click the Lessons and Assessments tab.
3 Click the box(es) next to the lesson(s) to engage.
NOTE
Multiple lessons can be engaged in Student Practice mode. For more information on engaging
multiple lessons, see Engaging Multiple Lessons.
4 Fromthe Engage Options group, click Assessment Setup.
5 Click Engage Options and select Student Practice.
6 Fromthe Assessment group, click Engage.
The Feedback Grid window appears.
7 Click Start.
Students can now enter their responses at their
own pace. A correct answer is needed to advance to the next question.
8 When the assessment is complete, click End.
A CPS confirmation window appears.
9 Click Yes to save the data.
Engaging Teacher Led Mode
Teacher Led mode combines Standard mode and Student Paced mode for one teacher-led session conducted at the pace of
the students. This mode is ideal for K-12 teachers who use multiple versions of a test.
turningtechnologies.com/user-guides
CPS for PC 49
EXAMPLE
1 Create three versions of the same test.
2 Create an answer key by Creating a FastGrade Lesson for each test.
3 Distribute the tests to the students. Students write their answers on the hard copies of the test.
4 Distribute the response pads. Students enter their answers via the response pads as you lead the
questions one at a time.
5 At the end of the session, multiple test versions are graded and ready for review in Reports.
1 Click the Engage tab and click the Lessons and Assessments tab.
2 Click the box(es) next to the lesson(s) to engage.
3 Fromthe Engage Options group, click Assessment Setup.
4 Click Engage Options and select Teacher Led.
5 Fromthe Assessment group, click Engage.
NOTE
Teacher Led mode disables the ability to change the Options while delivering your session.
6 Click Start to begin the session. Students can now submit their response to the first question.
7 To advance to the next question, click the Next Question arrow.
8 Repeat step 7 until all questions are answered.
9 Click End when the session is finished.
A CPS confirmation window appears.
10 Click Yes to save the data and return to CPS.
Engaging Anonymous Mode
Anonymous mode allows you to record a class assessment without associating individual responses with student information.
Anonymous mode works with the following delivery modes:
l Standard Mode
l Student Paced Mode
l Teacher Led Mode
1 Click the Engage tab and click the Lessons and Assessments tab.
2 Click the box next to the lesson to engage.
3 Fromthe Engage Options group, click Advanced.
The Advanced Engage Options window appears.
4 Select Anonymous Mode.
NOTE
The option to create attendance is disabled.
5 Click OK.
6 Fromthe Teach group, click Engage.
A message appears to confirmthat you would like to engage the session in Anonymous mode. Click OK to confirm.
turningtechnologies.com/user-guides
CPS for PC 50
7 Follow the instructions fromthe specific delivery mode to engage your session.
Homework Mode
Homework mode allows students to enter answers on their clickers outside of the classroomfor homework assignments or to
answer questions during field trips.
IMPORTANT
Homework mode is only compatible with CPS Pulse clickers.
To utilize Homework mode, you must do the following:
1 Programthe clickers for Homework mode.
2 Collect performance data fromthe homework assignment.
Programming CPS Pulse Clickers for an Assignment Outside of Class
1 Turn on the CPS Pulse clicker by pressing any button.
2 Press the Menu button.
3 Press the right navigation arrow once.
4 "Homework" is displayed on the screen. Press the Enter button to select.
5 Press the right arrow to navigate to the location to save homework (1, 2, 3 or 4) and press the Enter button
to save the selected location.
6 Enter a name for the homework assignment and press the Enter button to save.
7 Select Edit to edit an existing homework assignment or Newto create a new homework assignment. Press the Enter
button for selection.
a If Edit is selected, enter a test number (use "1" if a test number was not assigned) and press the Enter
button.
b If Newis selected, select Yes to clear any previously saved data in the selected homework assignment. Enter a
test number (use "1" if a test number was not assigned) and press the Enter button.
c Alternatively, select No to return to the previous screen.
8 The CPS Pulse screen displays "Q01:" to allow students to enter answers for the first homework question. Press the
navigation arrows to navigate through the homework assignment.
9 Press the Enter button after each answer entry.
Answers entered while in Homework mode are stored on the CPS Pulse clicker.
NOTE
The input mode will default to Text Entry mode but can be adjusted for each different question
type by pressing multiple times to toggle through Text Entry, Alpha and Numeric character
entry mode.
turningtechnologies.com/user-guides
CPS for PC 51
Collecting Answers from Clickers
1 Click the Engage tab and click the Lessons and Assessments tab.
2 Click the box next to lesson to engage outside of the classroom.
3 Fromthe Engage Options group, click Assessment Setup.
4 Click Engage Options and select Homework.
5 Fromthe Assessment group, click Engage.
The Homework Mode toolbar appears.
6 Click Start to begin collecting the responses for the
homework assignment.
7 Instruct students to turn on their CPS Pulse clickers by
pressing any button.
NOTE
The CPS Pulse screen displays the homework choices 1,2,3,4 and the corresponding name
given to the assignment during setup.
8 Instruct the students to select the correct assignment number using the navigation arrows and press the Enter
button to submit the assignment.
The counter in the upper right corner of the Homework Mode toolbar tracks the number of assignments received.
9 After all the assignments have been received, click End.
10 Click Close to close the Homework Mode toolbar and return to CPS.
NOTE
A report can be generated for the performance data fromHomework assignments. For more
information, see Reports.
WARNING
Homework sessions cannot be merged.
Engage Question Options
This section covers the following topics:
Creating a Quick Class
Using the Engage Toolbar
Engaging Verbal Questions
Engaging Chalkboard Questions
Associating Dynamic Standards to Questions
Creating a Quick Class
The Class Wizard allows you to quickly create a class before you deliver a session. This "on-the-fly" class contains the clicker
ID values specific to the number of students participating in the session. The Class Wizard saves the Quick Class generated
during the session into the open database.
turningtechnologies.com/user-guides
CPS for PC 52
1 Click the Engage tab and click the Lessons and Assessments tab.
2 In the Verbal group, click Engage.
The Verbal Questions Setup window appears.
3 Below Class Options, click Create.
The CPS - Create Class window appears.
4 Enter a Class Title.
5 The Lower Range and Upper Range numbers indicate
the number of clickers to be used in the session. The
clicker ID values begin at the number indicated in the
Lower Range field.
EXAMPLE
A lower range of 6 and an upper range of
15 will create a class of 10 students
assigned clickers 6 - 15.
6 Click OK.
The Quick Class has now been created.
7 Click OK to begin a verbal session.
Alternatively, click Cancel to return to CPS.
Using the Engage Toolbar
When engaging verbal, Chalkboard and lesson questions use the Engage toolbar to select a lesson question, verbal or
Chalkboard question, delivery options, question types and take attendance.
TIP
For more information on engaging verbal questions, see Engaging Verbal Questions. For more
information on engaging Chalkboard questions, see Engaging Chalkboard Questions.
Questions Click the icon to select a question fromthe lesson to engage.
Next (#) Click to engage the next available question in the lesson.
Verbal Click to engage a verbal or "on-the-fly" question.
Chalkboard
Click to engage the Chalkboard template to upload or draw images to
engage in a lesson.
Options
Click to open the CPS - Delivery Options window. You can select
response cycle options, feedback grid options, auto start, show large
screen, results display options and set the timer length. The Options
icon is only available in Preview and Standard mode.
turningtechnologies.com/user-guides
CPS for PC 53
Toolbar
Handle
Click and drag on this icon to move the CPS Engage toolbar anywhere
on the screen.
Class
Click to select Pick a Student or Take Attendance.
l Pick a Student randomly selects a clicker number fromthe class
roster that you can call on to verbally answer a question in class.
l Take attendance opens the Attendance window that allows you
to take attendance of the class roster.
Charting Click to view the results of a response cycle.
Exit CPS Click to end the current session and exit CPS.
Close Click to close the Engage toolbar and return to CPS.
Engaging Verbal Questions
Verbal questions are on-the-fly questions that can be used to spontaneously engage students in a lesson. Verbal questions
can be used with any application, including web pages, videos and documents, using a floating interactive toolbar.
1 Click the Engage tab and select the Lessons and Assessments tab.
2 In the Verbal group, click Engage.
The Verbal Questions Setup window appears.
3 Enter Session Title.
4 Select session options.
Options Description
Include Session in Gradebook Record grades in the Gradebook.
turningtechnologies.com/user-guides
CPS for PC 54
Options Description
Export to Question Grid Send performance results directly to the Question Grid report.
Anonymous Mode Results will not be associated with student information.
Dynamics Standards Setup
Dynamically associate one or more standards to questions engaged
during this session. For more information see Associating Dynamic
Standards to Questions.
Automatically Upload Session Upon
Completion
Automatically upload performance data to CPSOnline, Blackboard
and WebCT. This option is only available if you have a CPSonline
class.
Session Title Enter the name of the session in the Session Title field.
Session Category Select a category for the session.
Max Points Enter the maximumnumber of points available for this question.
Class Options
Fromthe drop-down menu, assign a class or click Create to create a
new class. For more information about creating a new class, see
Creating a Quick Class.
Create Attendance fromthis Assessment
Generate an attendance assessment for this session. Track
attendance in the Gradebook or upload it to CPSOnline. Verify that the
class attendance option is set to show attendance as assessments.
5 Click OK.
The Verbal Engage toolbar appears.
TIP
For more information about the Verbal Engage toolbar, see Using the Engage Toolbar.
6 Click Verbal and select a question type.
The Content Deliver Feedback Grid appears.
NOTE
If the Show Large Screen option is On in the CPS - Delivery Options window, the Content
Deliver window appears with the template of the chosen question type. If the Show Large
Screen option is Off in the CPS - Delivery Options window, only the Content Deliver Feedback
Grid appears.
7 The response cycle begins automatically. To start the timer, click .
turningtechnologies.com/user-guides
CPS for PC 55
8 Click End to end the response cycle.
The Charting window appears displaying the results.
9 Optionally, check Show Correct, click the Correct Answer drop-down menu and select a correct answer.
10 Click Close to close the Charting window.
NOTE
The Charting window must be closed to begin a new response cycle.
11 To ask additional questions:
l To use the previous question type selected, click Start to begin a new response cycle.
l To use a new question type, click the question type fromthe Content Delivertoolbar.
12 Click to return to the Verbal Engage toolbar.
13 When finished, click Close and click Yes to end the response session.
CPS saves the performance data in the Reports tab.
Engaging Chalkboard Questions
The Chalkboard format gives you the opportunity to draw or load images into the area provided while verbally asking questions.
1 Click the Engage tab and select the Lessons and Assessments tab.
2 In the Verbal group, click Engage.
The Verbal Questions Setup window appears.
3 Enter the Session Title.
4 Select session options.
5 Click OK.
The Verbal Engage toolbar appears.
TIP
For more information about the Verbal Engage toolbar see Using the Engage Toolbar.
6 Click Chalkboard.
The Content Deliver window appears displaying the Chalkboard template.
turningtechnologies.com/user-guides
CPS for PC 56
7 Use the Chalkboard toolbar to create the question.
TIP
For more information on creating a Chalkboard Question, see Creating Chalkboard Questions.
8 Click the question type.
9 Click Start to begin the response cycle. To start the timer, click .
10 Click End to end the response cycle.
The Charting window appears displaying the results.
11 Optionally, check Show Correct, click the Correct Answer drop-down menu and select a correct answer.
12 Click Close to close the Charting window.
NOTE
The Charting window must be closed to begin a new response cycle.
13 To ask additional questions:
l To use the previous question type selected, click Start to begin a new response cycle.
l To use a new question type, click the question type fromthe Content Deliver.
14 Click to return to the Verbal Engage toolbar.
15 When finished, click Close and click Yes to end the response session.
CPS saves the performance data in the Reports tab.
Associating Dynamic Standards to Questions
The Dynamic Standards feature allows you to align state standards to questions during a session. This feature allows you to
choose a subset or list of standards to apply to the lesson you are engaging.
You can choose to be prompted with this subset before you ask each question, or you can automatically apply all the standards
in your subset to all of the questions in the lesson you are engaging.
turningtechnologies.com/user-guides
CPS for PC 57
1 Click the Engage tab and click the Lessons and Assessments tab.
2 Click the box next to the lesson to engage.
3 In the Engage Options group, click Advanced.
The Advanced Engage Options window appears.
4 Click the Dynamic Standards icon.
The Dynamic Standards Setup window appears.
5 Select the standard(s) to be included in your subset.
6 Below When a Question is Engaged, select one of the following options:
l If Prompt for Dynamic Standards is selected, the Dynamic Standards Setup window appears with every
question you engage. This allows you to decide during the delivery of each question and which standard(s) to
apply.
TIP
This option is useful with the Verbal Question feature.
l If Automatically Align Selected Dynamic Standards is selected, CPS automatically aligns the standard(s)
defined in the subset with each question in the session. CPS will not prompt you with the Dynamic Standards
Setup window.
l If neither option is selected, CPS will not prompt you with the Dynamic Standards Setup window and no
standards will be applied to the questions in the session. However, a subset of standards can be selected and
applied to questions at any time by clicking the Dynamic Standards and Categories icon fromthe
Content Deliver window.
7 Click OK to apply the standards and settings and return to the Advanced Engage Options window.
8 Click OK to return to the Engage tab.
9 In the Teach group, click Engage to start the lesson.
Engage Lesson Options
This section covers the following topics:
Using the Advanced Engage Options Window
Engaging a Lesson
Engaging a FastGrade Lesson
Engaging Multiple Lessons
Play Top Score
Using the Advanced Engage Options Window
The Advanced Engage Options window allows you to configure assessment settings prior to engaging a session.
1 Click the Engage tab and click the Lessons and Assessments tab.
2 Click the box next to the lesson to engage.
3 Fromthe Engage Options group, click Advanced.
The Advanced Engage Options window appears.
turningtechnologies.com/user-guides
CPS for PC 58
4 Optionally, select fromthe following:
Include in Gradebook Performance data fromthis session is recorded in the Gradebook.
Automatically Upload
Automatically uploads performance data to the LMS (CPSOnline,
Blackboard or WebCT). This option is only available for a CPSOnline
class.
Anonymous Mode Ensures answers are not associated with students.
Export to Question Grid Send performance data directly to the Question Grid report type.
Max Points
Type the maximumnumber of points available for questions asked during
this session. Default is 100.
Dynamic Standards
Align state standards to your questions or entire lesson during a session.
See Associating Dynamic Standards to Questions for more
information.
Create Attendance from this
Assessment
Select this option to generate an attendance report for this session.
l The attendance assessment can be added to the Gradebook.
Class attendance options must be set to show attendance as
assessments. See Editing Class or Teacher Information for
settings options.
l If CPSOnline is used, the attendance assessment can be uploaded
to the LMS after the session.
Create Default Class
A new Quick Class can be added to use in this session. See Creating a
Quick Class steps 5 - 7 for more information.
5 Click OK to save settings and return to the Engage tab in CPS.
Engaging a Lesson
Engage students in a lesson in a mode that requires their feedback via the CPS student response system. CPS saves the
feedback or performance data in the open database so it can be evaluated later.
turningtechnologies.com/user-guides
CPS for PC 59
Lessons may be engaged in Standard, Student Paced, Student Practice, Teacher Led or Homework mode. For more
information about delivery modes, see Lesson Delivery Modes.
1 Click the Engage tab and click the Lessons and Assessments tab.
2 Click the box next to the lesson to engage.
3 Fromthe Engage Options group, select or change the following session options:
l The title of your session by default is the same name as the lesson you are engaging. To change the session
title, click the title field, delete the default name and enter a new name.
l The type of session distinguishes the lesson fromother lessons of the same name and appears in the
performance data report of the session. Click the Type drop-down menu to select a session type.
l Select a class fromthe drop-down list of class rosters or see Creating a Class Roster or see Creating a Quick
Class to create a new class.
TIP
For more session options, see Using the Advanced Engage Options Window.
4 To engage the lesson in Standard Mode:
a Fromthe Teach group, click Engage.
b Click Start to begin the response cycle, after the CPS Engage toolbar appears.
5 To engage the lesson in Student Paced, Student Practice, Homework or Teacher Led Modes:
a Fromthe Engage Options group, click Assessment Setup.
b Click the Engage Options drop-down menu and select a delivery mode.
c Fromthe Assessment group, click Engage.
NOTE
The Feedback Grid, Instructor Feedback, Content Delivery or Homework Mode window
appears based on the selected delivery mode.
d Click Start to begin the response cycle.
Engaging a FastGrade Lesson
A FastGrade lesson can be used as a supplement to worksheets and other hard-copy instructional materials.
Prerequisites
Create a FastGrade answer key in CPS prior to presenting the lesson. For more information, see Creating a FastGrade
Lesson.
TIP
FastGrade lessons work best when engaged in Student Paced or Student Practice mode. However,
FastGrade lessons can also be used in Teacher Led mode.
1 Click the Engage tab and click the Lessons and Assessments tab.
2 Click the box next to the FastGrade lesson to engage.
3 Fromthe Engage Options group, click Advanced.
4 Select session options and click OK.
5 Fromthe Engage Options group, click Assessment Setup.
6 Click the Engage Options drop-down menu and select Student Paced or Student Practice.
turningtechnologies.com/user-guides
CPS for PC 60
7 Fromthe Assessment group, click Engage.
The Instructor Feedback window appears.
8 Click Start to begin the session.
9 Click End when the session is finished.
10 Click Yes to end the session.
11 Click Close to save performance data and close the Instructor Feedback window.
Engaging Multiple Lessons
Multiple lessons can be selected and engaged in Student Paced or Student Practice mode.
TIP
Engaging multiple lessons in Student Paced mode allows for you to use multiple versions of a test.
1 Click the Engage tab and click the Lessons and Assessments tab.
2 Click the box next to the lessons to engage.
NOTE
The Title field changes to "Engaging Multiple Items" and can be edited.
3 In the Engage Options group, click Assessment Setup.
4 Click the Engage Options drop-down menu and select either Student Paced or Student Practice as a lesson delivery
mode.
5 Click Engage.
l If Student Practice mode was selected, the Test Version window appears.
IMPORTANT
Student Practice mode requires an IR receiver and clickers.
1. Students enter the test number version that corresponds to the lesson.
2.
Click OK.
3. Click Start to begin the session.
NOTE
Students will not advance to the next question until they enter a correct answer for
the current question.
4. Click End to end the session and click Yes to confirm.
turningtechnologies.com/user-guides
CPS for PC 61
l If Student Paced mode was selected, the Instructor Feedback window appears and the students are prompted
to enter a test number on their clickers.
EXAMPLE
Students taking a "Subtraction" lesson might press 1A on their clickers while students
taking a "Division" lesson might press 2B.
1. Click Start to begin the session.
2. Click End to end the session and click Yes to confirm.
6 Click Close to return to CPS.
Play Top Score
A Top Score activity adds bonus points to the score of the first student who answers each question correctly. Engage a Top
Score activity while delivering a session in Engaging Standard Mode.
1 Click the Engage tab and click the Lessons and Assessments tab.
2 Click the box next to the lesson to engage.
3 Fromthe Teach group, click Engage.
The Engage toolbar appears.
4 Click Options.
The CPS - Delivery Options window appears.
5 Click the Team Activities tab.
6 Select Use Bonus Points and enter a point value in the Bonus Point Value field.
7 Click OK.
8 Click Questions and select a question to engage.
9 Click Start.
NOTE
If the Auto-Start the Questions option is selected in the CPS - Delivery Options window, students
may respond immediately.
10 Click End after all the students have entered responses.
11 Click the Top Score icon to view the score results for the Top Score activity.
12 Click Close to return to the Content Deliver window.
13 Click the right arrowto advance to the next question.
14 Click the Top Score icon between questions to view a running total of the scores.
15 When finished with the session, click the Close icon fromthe Content Deliver window.
16 Click Close fromthe Engage toolbar to end the session.
Engage PowerPoint Presentations
Microsoft PowerPoint presentations can be imported and engaged in CPS or engaged through CPS for PowerPoint.
For more information on CPS for Power Point, see CPS for PowerPoint
This section covers the following topics:
turningtechnologies.com/user-guides
CPS for PC 62
Importing PowerPoint Presentations
Engaging PowerPoint Presentations
Importing PowerPoint Presentations
A PowerPoint presentation can be imported into a CPS database to engage as a lesson.
IMPORTANT
The PowerPoint file must be saved as a PPS, PPT or PPTX file type.
1 Click the Prepare tab and click the Lessons and Assessments tab.
2 Click the folder to select the location for the imported PowerPoint file.
3 Fromthe Lessons group, click the Add Files drop-down arrowand select PowerPoint File.
The CPS - Add Files window appears.
TIP
If the Add Files icon was clicked instead of the drop-down arrow, click the All Files (*.*) drop-
down menu and select PowerPoint.
4 Select the presentation to import and click Open.
The PowerPoint presentation is saved to the selected folder.
Engaging PowerPoint Presentations
A PowerPoint presentation can be engaged in CPS through Standard mode.
Prerequisites
Import a PowerPoint presentation into CPS. See Importing PowerPoint Presentations.
1 Click the Engage tab and click the Lessons and Assessments tab.
2 Double-click the folder containing the PowerPoint presentation.
3 Click the box next to the lesson to engage.
4 Fromthe Teach group, click Engage.
Your PowerPoint presentation appears with the Engage toolbar at the bottomcenter.
5 Click the PowerPoint navigation arrows to move through your presentation. The arrows are located in the bottomleft
of the PowerPoint screen and remain transparent until the mouse arrow hovers over them.
6 Click Verbal fromthe Engage toolbar to ask a question at any time during your presentation.
7 Select the appropriate question type.
8 Click Start to begin the question cycle.
9 After the students answer, click End to close the current question.
The Charting window appears.
10 Click the box next to Show Correct.
turningtechnologies.com/user-guides
CPS for PC 63
11 Click the Correct Answer drop-down menu and select the correct answer.
WARNING
A correct answer must be selected to save the question data. If a correct answer is not selected,
no data will be saved for that question.
12 When you finish your presentation, click Close to close the Engage toolbar.
13 Click Yes to confirmand return to CPS.
Engage Team Activities
This section will cover the following topics:
Engaging a Challenge Board
Engaging There It Is! Team Activity
Engaging a Challenge Board
During a Challenge Board session, the instructor or different teams can select a point value below a category to engage a
question. Once the response cycle starts, teams can discuss and select their answers.
Prerequisites
A Challenge Board must be created before engaging this activity. See Creating a Challenge Board.
1 Click the Engage tab and click the Team Activities tab.
2 Below Activities, click Challenge . Available Challenge Boards are displayed below Activity.
3 Fromthe Activity list, select a Challenge Board to engage.
4 Click the Engage icon.
The CPS - Session Setup window appears.
5 Click the Class drop-down menu and select a class roster.
a Optionally, enter a new session title.
b Optionally, click the Session Category drop-down menu and select a session type.
6 Click Start.
The CPS - Challenger Deliver window appears. The point values are color-coded by category.
turningtechnologies.com/user-guides
CPS for PC 64
7 Select one of the point values. The question and answer options appear in the Standard mode.
8 Click Start to begin the response cycle.
9 Click End to end the response cycle.
10 Click Close to return to the Challenge Board.
11 To engage more questions fromthe Challenge Board, repeat steps 7 - 10.
TIP
Click Settings to hide or display the teamscores in the center of the Challenge Board.
12 When the Challenge Board is completed, click File and select Close to return to CPS.
Engaging There It Is! Team Activity
Prerequisites
CPS lessons need to be printed for use with the There It Is! teamactivity. See Printing Lessons for a There It Is! Team
Activity.
1 Distribute the printed lesson for the There It Is! teamactivity.
2 Click the Engage tab and click the Team Activities tab.
Available lessons and standards are displayed.
3 Select the lesson or standard that corresponds to the printed material distributed to students.
4 Click the Settings icon.
The There It Is! Properties window appears.
5 Select fromthe following options:
Show Answered Correct If selected, the correct answer is displayed at the end of the response cycle.
turningtechnologies.com/user-guides
CPS for PC 65
Use Bonus Points
If selected, the first teamor student to answer correctly receives the number of
bonus points allotted in the Bonus Point Value field.
Student Paced Mode
If selected, the teams or students set their own pace. Every vote automatically
moves the voter forward in their list of questions.
Point Value The number in this field determines the point value for each question.
Bonus Point Value
If Use Bonus Points is selected, the number in this field determines the bonus
points awarded for the first correct response to a question.
6 Click OK.
7 Click Engage.
The CPS - Session Setup window appears.
8 Optionally, enter a session title, select a session type and/or select a class roster.
9 Click Start.
The There It Is! window displays the clicker IDs.
10 Click Start to begin the response cycle.
NOTE
Each student or teamis randomly assigned a question number. The top box indicates the clicker
ID number and the bottombox indicates the question number in the lesson.
11 Click End to end the response cycle.
l If Show Answered Correct was selected fromthe settings, the point values awarded for each student or teamare
displayed.
l If Show Answered Correct was not selected fromthe settings, the point values awarded are not be displayed.
However, by clicking Score, the cumulative points awarded per teamare displayed.
TIP
Click Score at any time during the session to view the cumulative points awarded to each team.
12 Repeat steps 10 and 11 to ask more questions.
NOTE
Each time a new response cycle starts, a different question is assigned to each student or team.
13 When the session is complete, click Close and click Yes to confirm.
14 If any questions were missed, click Yes to review those questions or click No to return to CPS.
turningtechnologies.com/user-guides
CPS for PC 66
CPS FOR POWERPOINT
CPS for PowerPoint adds a CPS toolbar to Microsoft PowerPoint so interactive slides can be added to PowerPoint
presentations and engaged through the CPS Engage toolbar while viewing a slide show.
TIP
CPS for PowerPoint can be downloaded from
www.turningtechnologies.com/responsesystemsupport/downloads below Polling Software. Click CPS
and select CPS PowerPoint for Windows.
This chapter includes the following topics:
Opening CPS for PowerPoint
Hardware Setup
Databases
Classes and Students
Create CPS Slides
Engage CPS for PowerPoint
Reports
Opening CPS for PowerPoint
CPS for PowerPoint is compatible with PowerPoint 2007, 2010 and 2013 (32-bit only).
Prerequisites
CPS for PowerPoint must be installed.
1 Double-click the CPS for PowerPoint icon on your desktop.
2 PowerPoint opens with the CPS add-in.
3 Create a new PowerPoint presentation or edit an existing presentation.
Next Steps
Add interactive CPS slides to your PowerPoint presentation through CPS for PowerPoint. For more information, see Creating
a CPS Slide.
Hardware Setup
A compatible receiver must be plugged into an available USB port on your computer before engaging a CPS lesson. The
receiver is automatically detected by the software. You can use Device Manager to manually set up the receiver if the receiver
turningtechnologies.com/user-guides
CPS for PC 67
is not automatically detected.
For more information on manually detecting the receiver, see CPS Receiver Setup.
Delivery Options
Each delivery mode has specific features that you can change within CPS. Changes can be made through the CPS - Delivery
Options window.
Accessing the Delivery Options
1 Open CPS for PowerPoint fromthe desktop icon.
2 Click the CPS tab.
3 Click the Delivery Options icon.
The CPS - Delivery Options window appears.
4 Select your delivery options.
TIP
For more information on CPS Delivery Options, see Setting Delivery Options.
Databases
A CPS database contains class information, lessons and questions, teamactivities, standards and student performance data
for sessions already administered.
This section covers the following topics:
Creating a CPS Database in CPS for PowerPoint
Opening a CPS Database in CPS for PowerPoint
Creating a CPS Database in CPS for PowerPoint
1 In PowerPoint, click the CPS tab.
2 In the CPS For PowerPoint group, click the Open CPS Database drop-down menu and select New Database.
The New CPS File window appears.
3 Enter a name for the new database in the File Name field.
4 Click Save.
Opening a CPS Database in CPS for PowerPoint
1 In PowerPoint, click the CPS tab.
2 In the CPS For PowerPoint group, click the Open CPS Database drop-down menu and select Open Database.
The Open CPS File window appears.
3 Browse to the location of the database and click Open.
turningtechnologies.com/user-guides
CPS for PC 68
Classes and Students
After a CPS database has been created or opened in CPS for PowerPoint, a class or classes can be created. A class consists
of a roster of student names and clicker ID numbers. The roster can also contain optional information such as student ID
numbers and demographic information such as gender and ethnicity.
This chapter covers the following topics:
Creating a Class in CPS for PowerPoint
1 In PowerPoint, click the CPS tab.
2 Click the Classes icon.
The Classes and Students window appears.
3 Click Newand select Class.
4 Select the appropriate institution.
TIP
Select K-12 as the institution type unless a CPSOnline account has been created. Selecting
Higher Education requires a CPSOnline Username and password.
5 Click Next.
NOTE
If this is the first time creating a CPS class, enter your contact information and click Next. If you
have previously created a CPS class, your contact information will autopopulate. You will
automatically move to the Class Information page.
6 Enter the Class Name and any optional fields pertaining to the class. The optional fields are:
l Course Number - Course number assigned by your school.
l Section - Section number for your class.
l Period- Period in which you hold your class.
l Semester - Semester during which you teach your class.
l Campus - Building or campus where you teach your class.
l Classroom Number - Roomnumber for your class.
l Make this a CPSOnline class (An Instructor Setup Code is required) - Leave the box in front of this option
blank.
l Attendance Options - This is the location where you store your attendance records in CPS. You can view the
attendance as a grade in the Assessments area of the Report tab or as Absent/Present in the Class Info area of
the Gradebook tab in the Report section.
TIP
Attendance records can be saved in the Reports tab for future exporting. Additionally,
saving attendance records in the Reports Gradebook allows you to use the internal
gradebook feature.
7 Click Next.
8 Click Next to create your class or click Back to review your information.
turningtechnologies.com/user-guides
CPS for PC 69
9 When finished, click Done to close the CPS - New Class Wizard.
To create an additional class, select I want to make another class.
NOTE
To edit the class name or details, select the class name and click Edit. To save any changes,
click Save.
Adding Students to a Class in CPS for PowerPoint
1 In PowerPoint, click the CPS tab.
2 Click the Classes icon.
The Classes and Students window appears.
3 Click Newand select Student.
4 Enter the students first name in the highlighted field.
5 Press the Tab key on your keyboard to move to the next field. First Name, Last Name and Pad ID are required.
TIP
Pressing the Enter key on the keyboard saves the information and navigates to the next student
data row. CPS automatically assigns the next student a Pad ID number in numeric order.
6 Click Save when finished.
NOTE
Any class created in the database can be used in conjunction with any lesson delivery mode.
TIP
Click the column headers labeled First Name, Last Name or Pad ID to sort the view.
Copying Students to a Class in CPS for PowerPoint
1 In PowerPoint, click the CPStab.
2 Click the Classes icon.
The Classes and Students window appears.
3 Select the class containing the student(s) to be
copied.
The class roster appears in the right panel.
4 Select a student name.
TIP
To select multiple students,
press and hold the Ctrl key while
clicking each student name.
5 Click Copy when the desired student or students are selected.
6 Select the class into which you want to copy the student(s).
7 Click Paste.
The student information appears in the class roster.
turningtechnologies.com/user-guides
CPS for PC 70
IMPORTANT
The Pad ID can be set to a different number in each class. However, changes made to other student
information will be updated in any class into which the student was copied. This is only true for students
who have been copied fromone class to another, not for classes that have been copied.
Importing a Class from another CPS Database in CPS for PowerPoint
1 In PowerPoint, click the CPS tab.
2 Click the Classes icon.
The Classes and Students window appears.
3 Click the Import icon and select Other Sources.
The CPS - Import Class Wizard window appears.
4 Select CPS Database fromthe list and click Next.
5 Click Browse.
The Open window appears.
6 Browse to the location of the database containing the class or classes to import and click Open.
A list of the available classes within the database is displayed.
7 Select each class to be imported or to select all the classes in the database, select the box labeled Select All.
8 Click Next.
9 Click Done.
CPS imports the class roster and displays the class information.
Editing Class or Teacher Information in CPS for PowerPoint
1 In PowerPoint, click the CPS tab.
2 Click the Classes icon.
The Classes and Students window appears.
3 Select a class name to edit.
4 Click Edit.
The CPS - Class Information window appears.
5 Edit any of the onscreen options:
Class Name The name of the class roster. (Required)
Course Number The course number assigned by your school. (Optional)
Section The section number for your class. (Optional)
Period The period in which the class is held. (Optional)
Semester The semester during which the class is taught. (Optional)
Campus The building or campus name where the class is taught. (Optional)
Classroom Number The roomnumber of the class. (Optional)
turningtechnologies.com/user-guides
CPS for PC 71
Attendance Options
This options designates where the attendance reports are stored in CPS.
l Display new attendance sessions in the Reports tab as a grade in the Gradebook.
l Display new attendance sessions as Absent/Present in the Class Info area of the
Gradebook.
6 Click Save to save any changes.
7 Click Done to close the CPS - Class Information window.
Editing Student Information in CPS for PowerPoint
1 In PowerPoint, click the CPS tab.
2 Click the Classes icon.
The Classes and Students window appears.
3 Select a class name to display the students in the class.
4 Click the student data field that contains the student information you want to edit.
A cursor appears in the selected data field.
5 Edit student information in the data field that contains the cursor.
6 Click Save fromthe toolbar.
7 Repeat steps 4 - 6 to edit additional student information fromthe class roster.
Deleting a Student in CPS for PowerPoint
You can delete one or more students froma class roster. The student's information and grades will also be deleted fromthe
class roster.
NOTE
Deleting a student who is copied into another class roster will not delete that student fromthe other class
roster.
1 In PowerPoint, click the CPS tab.
2 Click the Classes icon.
The Classes and Students window appears.
3 Select the name of the class containing the student(s) to delete.
4 Fromthe right panel, click the student(s) to delete.
TIP
To select multiple students, press and hold the Ctrl key while clicking each student name.
5 Click Delete.
6 Click OK to confirmthe deletion or click Cancel to quit this action.
Deleting a Class in CPS for PowerPoint
You can delete a class fromthe list of classes in a CPS database. Deleting a class also removes any student information
within that class roster.
turningtechnologies.com/user-guides
CPS for PC 72
WARNING
Deleting a class cannot be undone.
1 In PowerPoint, click the CPS tab.
2 Click the Classes icon.
The Classes and Students window appears.
3 Select the name of the class to delete.
4 Click Delete.
5 Click OK to confirmthe deletion or click Cancel to quit this action.
Create CPS Slides
Creating a CPS Slide
Interactive CPS slides allow students to respond to a question in a PowerPoint presentation. CPS slides can be inserted
anywhere in the presentation.
WARNING
A presentation created in CPS for PowerPoint can only be delivered with CPS for PowerPoint. Material
created in CPS for PowerPoint cannot be imported or delivered with the stand-alone CPS software.
1 Double-click the CPS for PowerPoint icon on your desktop.
2 In PowerPoint, click the CPS tab.
The CPS Toolbar appears.
3 Click the Insert Question drop-down menu and select a question template.
Question Template Question Options Description
True or False
l Graphic
l No Graphic
A question that requires a True or False answer.
Yes or No
l Graphic
l No Graphic
A question that requires a Yes or No answer.
Numeric
l Graphic
l No Graphic
A questions that requires a numeric response.
Short Answer
l Graphic
l No Graphic
A question that requires a text answer of 20
characters or less.
turningtechnologies.com/user-guides
CPS for PC 73
Question Template Question Options Description
Essay
l Graphic
l No Graphic
A question that requires a text answer of 135
characters or less.
Multiple Choice 2 - 5
l No Graphic
l Answer Graphic
l Question Graphic
l Question, Answer Graphics
A multiple choice question where the number
indicates the number of answer choices.
Multiple Choice 6 -10
l Graphic
l No Graphic
A multiple choice question where the number
indicates the number of answer choices.
Answer Series l 2 - 10 Items A question that requires the ordering of 2 - 10 items.
Likert Scale
l 4 Point Scale
l 5 Point Scale
l 7 Point Scale
A likert scale is used to determine varying levels of
agreement or disagreement.
NOTE
Numeric, Short Answer, Essay. Multiple Choice 9 - 10 and Answer Series require the CPS RF
response system.
4 Edit the question and answer text on the CPS slide.
5 Click the Enter question here field, delete the text and enter the question text.
6 Depending on the question template, enter the answer choices and select a correct answer choice.
a For multiple choice questions, delete the text within the brackets and enter the answer text. Click the
symbol on the answer choice that is correct to change the symbol to .
l To leave a question subjective, do not change any of the symbols.
l To set multiple correct answers, select one of the following options below Default:
l MC Any - Students must select at least one of the answers marked as correct to receive credit for
this question.
l MC All - Students must select all of the answers marked as correct to receive credit for this
question.
b For numeric questions, enter the correct answer to the right of the symbol. Enter the margin of error allowed
in the space below.
c For True/False or Yes/No questions, click the symbol on the answer choice that is correct to change the
symbol to .
d For Answer Series questions, delete the text within the brackets and enter the items to be ordered. In the
bracket to the right of the symbol, enter the correct order of the items.
turningtechnologies.com/user-guides
CPS for PC 74
TIP
Adding customanimations, changing the slide layout and/or transitions or changing the slide
design does not affect the way a CPS slide is engaged. For more information on these options,
see Microsoft PowerPoint Help.
Engage CPS for PowerPoint
This chapter covers the following topics:
Engaging the Presentation in CPS for PowerPoint
1 In PowerPoint, open the presentation with interactive slides.
2 Click the Slide Showtab.
3 In the Start Slide Show group, click From Beginning or From Current Slide.
The Session Options window appears.
4 Select your session options.
Option Description
Include Session in Gradebook Record grades in the Gradebook
Export to Question Grid Send performance results directly to the Question Grid report
Anonymous Mode Results will not be associated with student information
Dynamics Standards Setup
Dynamically associate one or more standards to questions engaged
during this session. For more information see Associating Dynamic
Standards to Questions steps 4 - 7.
Automatically Upload Session Upon
Completion
Automatically upload performance data to CPSOnline, Blackboard,
WebCT. This option is only available if you have a CPSonline class.
Session Title Enter the name of the session in the Session Title field
Session Category Select a category for the session
Max Points Enter the maximumnumber of points available for this question
Class Options
Fromthe drop-down menu, assign a class or click Create to create a
new class. For more information about creating a new class see
Creating a Quick Class steps 4 - 7.
Create Attendance fromthis Assessment
Generate an attendance assessment for this session. Track
attendance in the Gradebook or upload it to CPSOnline. Verify that the
class attendance option is set to show attendance as assessments.
5 Click OK to begin the presentation.
The CPS Engage Toolbar appears.
6 Click Start to begin the response cycle.
The CPS Ballot Grid displays the student clicker ID numbers. As students answer, their clicker ID number changes to
blue.
turningtechnologies.com/user-guides
CPS for PC 75
7 Use the CPS Engage Toolbar to select slide options.
Click to begin the response cycle for that slide.
Click to end the response cycle for that slide.
Click + to add more time to or - to subtract time fromthe countdown timer in increments of 15
seconds.
Click to begin the countdown timer.
Click to show or hide the pad ID numbers on the CPS Ballot Grid who have voted.
Click the drop-down menu and select a font size for the text on the slide.
Click and drag the CPS Engage Toolbar to relocate it on the screen.
Click to take a screen shot of the current screen.
Click to arrange the PowerPoint, Ballot Grid and Histogramwindows.
8 Click End to end the response cycle.
9 Optionally, click the Charting icon to display the results of the last question in a chart.
10 Optionally, click the Top Score icon to display the top scores of the assessment.
11 When finished with the slide show, click to close the CPS Engage Toolbar. Click Yes to close the PowerPoint
slide show and end the assessment.
Engaging Verbal and Chalkboard Questions in CPS for PowerPoint
On-the-fly questions can be engaged fromCPS and non-CPS slides in a PowerPoint presentation. Verbal and Chalkboard
questions can be asked at anytime during the presentation.
NOTE
Before beginning your slide show, fromthe CPS tab, click Delivery Options. In the Verbal Questions
group, select Show Large Screen so that while delivering a verbal question the Content Delivery screen
appears and displays the question and answer choices. If it is not selected, only the CPS Ballot Grid will
be displayed.
1 In PowerPoint, open your presentation with interactive slides.
2 Click the Slide Showtab.
3 In the Start Slide Show group, click From Beginning or From Current Slide.
The Session Options window appears.
4 Select your session options and click OK.
The CPS Engage Toolbar appears.
turningtechnologies.com/user-guides
CPS for PC 76
5 Click Verbal or Chalkboard.
l If Verbal is selected and the Show Large Screen option is selected, enter your question and answer text.
l If Verbal is selected and the Show Large Screen option is not selected, verbally ask your class the question.
l If Chalkboard is selected, use the Chalkboard toolbar to create the question.
TIP
For more information on creating Chalkboard questions, see Creating Chalkboard Questions
in CPS for PowerPoint.
6 Click Start to begin the response cycle.
7 Click End to end the response cycle.
8 Optionally, select a correct answer fromthe Charting window.
9 When finished with the slide show, click to close the CPS Engage Toolbar. Click Yes to close the PowerPoint
slide show and end the assessment.
Creating Chalkboard Questions in CPS for PowerPoint
1 Fromthe Engage toolbar, click Chalkboard.
The Chalkboard template appears.
2 Use the Chalkboard toolbar fromthe left side to add images, draw on the screen or alter the pen settings.
Pencil Click to draw on the template
Eraser Click to erase a portion or all of the drawing
Line Tool Click to draw lines on the template
Clear Tool Click to delete entire template
Line Color Use the drop down menu to select a color
Line Width Use the drop-down menu to select a line width
Answers Click to display answer text for the question
Import Image Click to import an image file (JPG, JPEG, GIF, BMP)
Reload Click to reload the most recent image file
3 When finished creating the image, click Start to engage the question.
4 Click End to end the question cycle.
5 Click Close Chalkboard to return to the Engage toolbar.
turningtechnologies.com/user-guides
CPS for PC 77
Reports
Reports can be viewed, exported or printed directly fromCPS for PowerPoint.
This chapter covers the following topics:
Generating Reports in CPS for PowerPoint
1 In PowerPoint, click the CPS tab.
2 Click the Reports icon.
The Reports window appears.
3 Select a session.
4 Click the Generate icon.
The CPS - Reporting window appears.
5 Below Students, click the box(es) next to the student(s) to include in the report.
l Optionally, click the box next to Select All to select all of the student names
on the list.
l Optionally, click the box next to Filter out students who didn't respond to
only select students who responded during the session. If this option is
selected, the class average is calculated only using the scores of students
who responded.
6 Below the session title, select the type of report to generate.
TIP
For more information on report types, see Report Types.
7 Click Preview.
The Print Preview window appears.
8 Review, print or export the report.
l To change the view, click Views fromthe toolbar on the left and select a view.
l To change the output, click Output fromthe toolbar on the left.
l To print the report, click the Print icon.
NOTE
The report can be exported as an RTF, PDF, HTML, TXT or XLS file.
9 Click Close to return to the CPS - Reporting window.
Creating Attendance from an Assessment in CPS for PowerPoint
1 In PowerPoint, click the CPS tab.
2 Click the Reports icon.
The Reports window appears.
3 Select the session to create an attendance assessment.
turningtechnologies.com/user-guides
CPS for PC 78
4 Fromthe Tools group, click Create Attendance.
A message appears confirming that an attendance assessment was created based on which students answered in that
session.
5 Click OK to return to the Reports window.
The attendance assessment appears in the list of sessions.
Edit Reports in CPS for PowerPoint
A report generated in CPS can be edited after the session is delivered. Specific students or questions can be regraded.
This section covers the following topics:
Regrading Questions in CPS for PowerPoint
Regrading Students in CPS for PowerPoint
Regrading Questions in CPS for PowerPoint
1 In PowerPoint, click the CPS tab.
2 Click the Reports icon.
The Reports window appears.
3 Select a session to regrade.
4 Click the Edit icon.
The CPS - Assessment Options window appears.
5 Optionally, edit the assessment title, category and points.
6 Click Re-grade Questions.
The CPS - Re-grade Assessments window appears.
turningtechnologies.com/user-guides
CPS for PC 79
7 Click the box corresponding to the correct answer.
NOTE
Multiple correct answers can be selected.
8 Click the check to remove it fromany box.
9 Optionally, click the corresponding Omit box to omit any questions fromgrading.
10 When finished, click OK to save any changes or Cancel to close the Re-grading window without saving any changes.
Regrading Students in CPS for PowerPoint
1 In PowerPoint, click the CPS tab.
2 Click the Reports icon.
The Reports window appears.
3 Select a session containing the students to regrade.
4 Click the Edit icon.
The CPS - Assessment Options window appears.
5 Optionally, edit the assessment title, category and points.
6 Click Re-grade Students.
The CPS - Edit Session Student window appears.
7 Locate the student name and corresponding question boxes.
8 Click the box to add a check to a corresponding answer.
9 Click the box to remove the check.
10 When finished, click OK to save any changes or Cancel to close the Edit Session Student window without saving any
changes.
turningtechnologies.com/user-guides
CPS for PC 80
Deleting Sessions in CPS for PowerPoint
1 In PowerPoint, click the CPS tab.
2 Click the Reports icon.
The Reports window appears.
3 Select the session(s) to delete.
TIP
To select multiple sessions, press and hold the Ctrl key on the keyboard while clicking the
session names.
4 Click the Delete icon.
WARNING
Use caution when deleting sessions. Deleting sessions cannot be undone.
5 Click OK to confirmthe deletion of the selected session(s) or Cancel to return to the Reports window.
turningtechnologies.com/user-guides
CPS for PC 81
REPORTS
Performance data gathered fromresponse sessions can be used to generate reports. The reports can be viewed, edited,
printed or exported.
CPS records the performance data when a session is completed. Reports are generated fromdelivery sessions, regardless of
the delivery mode.
WARNING
Questions delivered in Preview mode do not have recorded performance data.
CPS records performance results in the same database where the delivered lesson, standard, assessment or teamactivity
resides. When you access the Reports tab and select a specific report, CPS organizes the recorded data around the class
associated with the lesson when it was delivered and in the report formyou select.
This chapter covers the following topics:
Report Types
Generating Reports
Creating Attendance from an Assessment
Edit Reports
Merging Sessions
Deleting Sessions
Gradebook
Report Types
There are 26 different types of reports that can be generated fromCPS performance data.
There are three CPS report categories:
l Class Reports - Class reports provide general information about the overall class performance. Class reports may
provide some information on individual students, however the focus of the report is on the class.
l Individual Reports - Individual reports focus on the performance data for each student.
l Export Reports - Export reports are reports that can be exported to third-party software applications or are compatible
with Microsoft Excel.
turningtechnologies.com/user-guides
CPS for PC 82
Class Reports Individual Reports Export Reports
l Instructor Summary
l Question
l Response*
l ItemAnalysis
l ItemAnalysis with Standards
l Standards Analysis
l Opinion Survey
l Data Slicing
l Study Guide*
l Study Guide - Incorrect Answers
l Study Guide - Class Summary
l Standards Analysis with Student
Cross Index
l Question Grid Export
l Angel/WebCT Export
l Session Data Export
l eSembler Export
l Response Data Export
l Question Response Data Export
l Raw Response Data Export*
l ClassroomManager Export
l AEISIT Export
l Ontrack Export
l Post Report
l LMS Report
l Integrade Pro Export
l Star Chart
NOTE
Due to character limitation, only reports marked with an asterisk (*) are compatible with Essay
questions.
Class Reports
Class reports provide general information about overall class performance. While these reports may also provide information
on each student, the overall focus of the report is on the class.
Instructor Summary Report
The Instructor Summary Report provides a quick overview of the class assessment. The Instructor Summary Report lists the
number of correct out of attempted answers and the percentage of correctly answered questions for all selected students in the
report. You can also view the class average and student information.
NOTE
Scores are calculated using the first answer submitted for sessions delivered with Student Practice
mode.
Question Report
turningtechnologies.com/user-guides
CPS for PC 83
The Question Report details each question in the assessment. The report indicates the correct answer to each question, a
summary of each student's response to each question, the percentile of respondents per answer option and a bar graph
showing answer distribution.
The Question Report evaluates the effectiveness of a specific question and can also determine the most common answer to a
question, regardless of whether the answer is correct or incorrect.
NOTE
The Question Report indicates the number of attempts made to submit the correct answer for sessions
delivered with Student Practice mode.
Response Report
The Response Report shows only the percentage of students who selected each answer choice. This report presents data in
an anonymous format, so that you can evaluate the overall class performance without looking at individual performance. This
report is compatible with Essay questions.
NOTE
The Response Report is unavailable for sessions delivered with Student Practice mode.
turningtechnologies.com/user-guides
CPS for PC 84
Item Analysis Report
The ItemAnalysis Report shows each question and the percentage of students who selected each answer choice. The correct
answer has an asterisk before the percentage.
NOTE
The ItemAnalysis Report is unavailable for sessions delivered with Student Practice mode.
Item Analysis Report with Standards
The ItemAnalysis Report with Standards provides the same information as the ItemAnalysis Report but also includes an
associated standard.
NOTE
The ItemAnalysis with Standards Report is unavailable for sessions delivered with Student Practice
mode.
turningtechnologies.com/user-guides
CPS for PC 85
Standards Analysis Report
The Standards Analysis Report lists each standard code, the actual standard and the percentage of students who correctly
answered the questions associated with the standard. This percentage does not calculate any questions in the lesson that are
not associated with standards.
NOTE
This report is only available if the session contained questions with associated standards. Scores are
calculated using the first answer inputted for sessions delivered with Student Practice mode.
Opinion Survey Report
The Opinion Survey Report shows the percentage of students who selected each answer choice.
Data Slicing Report
The Data Slicing Report displays the Charting window. Compare results fromselected questions, print or save as a PNGfile.
If the class roster contains demographic information, you can view results to a selected question for the participants in the
selected group.
Individual Reports
Individual reports focus on the performance data for each student.
turningtechnologies.com/user-guides
CPS for PC 86
Study Guide Report
The Study Guide Report provides a detailed study guide for each student for review. This report shows the number of correctly
answered questions, percentage of correctly answered questions, correct answer for each question and the student's answer
for each question. This report is compatible with Essay questions.
NOTE
The Study Guide Report indicates the number of attempts made to submit the correct answer for session
delivered with Student Practice mode.
Study Guide - Incorrect Answers Report
The Study Guide - Incorrect Answer Report provides the student with the same information as the Study Guide report, but
excludes questions that the student answered correctly.
NOTE
This report indicates the number of attempts made to submit the correct answer for session delivered
with Student Practice mode.
turningtechnologies.com/user-guides
CPS for PC 87
Study Guide - Class Summary Report
The Study Guide - Class Summary Report summarizes the questions missed for each student. This report lists each student,
each question the student missed, the correct answer and the student answer.
This report indicates the number of attempts made to submit the correct answer for session delivered with Student Practice
mode.
Standards Analysis with Student Cross Index Report
The Standards Analysis with Student Cross Index Report lists each standard code, the actual standard and the percentage of
students who correctly answered the questions associated with the standard. It also includes each student's name and
performance per standard. The report is exported as a CSV.
NOTE
This report is only available if the session contained questions with associated standards.
Export Reports
Export reports are reports that can be exported to third-party applications, including Microsoft Excel, WebCT and other school
integrations.
Question Grid Export Report
The Question Grid Export Report lists each student who participated in the session, question number and correct answer. If the
student answered a question correctly, a "+" is displayed in the corresponding box on the grid. If the student answered
turningtechnologies.com/user-guides
CPS for PC 88
incorrectly, the letter representing the student's answer is displayed in the corresponding box on the grid. The report also
displays the total number of correctly answered questions by all students in the class and the percentage of correct answers.
NOTE
The Question Grid Export report exports as a CSV file.
Session Data Export Report
The Session Data Export Report contains only the performance data. The column headings (fromleft to right) are: Last Name,
First Name, Student ID, number of correct answers, total number of questions, percentage of correctly answered question and
total percentage available.
NOTE
The Session Data Export Report exports as a CSV file.
Response Data Export Report
The Response Data Export Report shows session name, class name, individual student response per question, total number
correct and percentage correct.
NOTE
This report exports as a CSV file.
Question Response Data Export Report
The Question Response Data Export Report shows session name, class name and response percentages per question.
NOTE
This report exports as a CSV file.
turningtechnologies.com/user-guides
CPS for PC 89
School Integration Reports
CPS offers several integration specific reports that export as compatible files for integrations such as WebCT, eSembler,
ClassroomManager, AEISIT, Ontrack and an LMS Report.
Generating Reports
1 Click the Report tab and select Reports.
2 Select a session.
3 Click the Generate icon.
The CPS - Reporting window appears.
4 Below Students, click the box(es) next to the student(s) to include in the report.
l Optionally, click the box next to Select All to select all of the student names on the list.
l Optionally, click the box next to Filter out students who didn't respond to only select students who
responded during the session. If this option is selected, the class average is calculated only using the scores of
students who responded.
5 Below the session title, select the type of report to generate.
TIP
For more information on report types, see Report Types.
6 Click Preview.
The Print Preview window appears.
7 Review, print or export the report.
l To change the view, click Views fromthe toolbar on the left and select a view.
l To export the report, click Output fromthe toolbar on the left and select a file type.
l To print the report, click the Print icon.
NOTE
The report can be exported as an RTF, PDF, HTML, TXT or XLS file.
8 Click Close to return to the CPS - Reporting window.
turningtechnologies.com/user-guides
CPS for PC 90
Creating Attendance from an Assessment
1 Click the Report tab and select the Reports tab.
2 Select the session to generate an attendance assessment.
3 Fromthe Tools group, click Create Attendance.
A confirmation message is displayed.
4 Click OK.
The attendance assessment appears in the list of sessions.
Edit Reports
A report generated in CPS can be edited after the session is delivered.
This section covers the following topics:
Regrading Questions
Regrading Students
Regrading Questions
1 Click the Report tab and select the Reports tab.
2 Select the session to regrade.
3 Fromthe Reports group, click the Edit icon.
The CPS - Assessment Options window appears.
4 Optionally, edit the assessment title, category and
points.
5 Click Re-grade Questions.
The CPS - Re-grade Assessments window appears.
6 Click the box corresponding to the correct answer.
NOTE
Multiple correct answers can be selected.
7 Click the check to remove it fromany box.
8 Optionally, click the corresponding Omit box to omit any questions fromgrading.
9 When finished, click OK to save any changes or Cancel to close the Re-grading window without saving any changes.
Regrading Students
1 Click the Report tab and select the Reports tab.
2 Select a session containing the students to regrade.
3 Fromthe Reports group, click the Edit icon.
The CPS - Assessment Options window appears.
turningtechnologies.com/user-guides
CPS for PC 91
4 Optionally, edit the assessment title, category and points.
5 Click Re-grade Students.
The CPS - Edit Session Student window appears.
6 Locate the student name and corresponding question boxes.
7 Click the box to add a check to a corresponding answer.
8 Click the check to remove it fromany box.
9 When finished, click OK to save any changes or Cancel to close the Edit Session Student window without saving any
changes.
Merging Sessions
Prerequisites
An identical class roster must be applied to both sessions to merge the data.
1 Click the Report tab and select the Reports tab.
2 Select a session to merge with another session.
WARNING
Only Teacher Led and Student Paced Assessment session can be merged. Sessions must be
merged in the order they were delivered.
3 Fromthe Tools group, click Session Merge.
The CPS - Session Merge window appears.
4 Select the session to merge with the selected session and click Next.
5 Enter a session title for the merged session and click Next.
6 Click Done.
The merged session appears in the list of sessions.
turningtechnologies.com/user-guides
CPS for PC 92
Deleting Sessions
1 Click the Report tab and select the Reports tab.
2 Select the session(s) to delete.
TIP
To select multiple sessions, press and hold the Ctrl key on the keyboard while selecting the
session names.
3 Click the Delete icon.
WARNING
Use caution when deleting sessions. Deleting sessions cannot be undone.
4 Click OK to confirmthe deletion of the selected session(s) or Cancel to return to the Reports window.
Gradebook
The Gradebook provides access to all graded information fromCPS. In addition to sessions engaged in CPS, any non-CPS
assessments can be entered into your grade book. The CPS Gradebook can track student grades as points-based or
percentage-based. The Gradebook allows you to review your class roster, sort grades by assessment type and view
Gradebook reports.
This section covers the following topics:
Setting Up the Gradebook
Including a Session in the Gradebook
Exporting the Gradebook
Setting Up the Gradebook
1 Click the Report tab and select the Gradebook tab.
2 Fromthe Setup group, click the Gradebook icon.
The Gradebook Setup window appears.
turningtechnologies.com/user-guides
CPS for PC 93
3 Select your Gradebook options:
Welcome
Enable password protection for the CPSdatabase.
Select a percentage-based or points-based grade book.
Class Information Select which classes to include in your gradebook.
Grading Period Establish grading periods specific to your district and school.
Weight Sets Assign weights to specific assessment types. Each set of weights must add up to 100%.
Letter Grades Apply broad or narrow point ranges to letter grades specific to classes.
Class Participation
Set points for incorrect answers. Positive point values can encourage participation even for
incorrect answers, while negative point values can discourage students fromguessing the
correct answer.
4 Click OK to close the Gradebook Setup window.
Including a Session in the Gradebook
You can choose to include sessions in the Gradebook fromthe Session Options. If this option was not selected before the
session was delivered, it can be added to the Gradebook at any time.
1 Click the Report tab and select the Gradebook tab.
2 Fromthe Filters group, select the class roster.
3 Fromthe Assessments group, click the Choose icon.
The CPS - Choose Session for Gradebook window appears.
4 Select the session(s) to include in the Gradebook.
TIP
To select multiple sessions, press and hold the Ctrl key while clicking the sessions.
5 Click OK.
The sessions have been added to the Gradebook.
Exporting the Gradebook
All assessments displayed in the Gradebook can be exported to a CSV file.
1 Click the Report tab and select the Gradebook tab.
2 Fromthe Filters group, select the class roster, time period and assessment type to export.
3 Fromthe Assessments group, click the Export icon.
The selected Gradebook opens in Microsoft Excel.
turningtechnologies.com/user-guides
CPS for PC 94
HIGHER EDUCATIONAND CPS
CPS offers direct integrations with several higher education Learning Management Systems (LMS). You can create or import
classes and export performance data into the selected LMS.
CPS is compatible with the following LMSs:
CPSOnline
Blackboard
Blackboard Vista
ANGEL
This chapter also covers the following topics:
Uploading Sessions to an LMS
Student Resources
CPSOnline
A higher education class is a roster of students using clickers. Students purchase their clickers and a subscription fromtheir
school bookstore and register through CPSOnline. CPSOnline then sends student information to your CPS class when you
sync, and CPS creates your class roster.
This section covers the following topics:
Creating a CPSOnline Account
Creating a CPSOnline Class Roster
Importing a CPSOnline Class Roster
Syncing a CPSOnline Class
Creating a CPSOnline Account
Prerequisites
An Instructor Setup Code is required. If you do not have an Instructor Setup Code, contact your account executive.
1 Click Settings and select CPSOnline Login.
The CPS - CPSOnline Login Wizard appears.
2 Select Higher Education and click Next.
3 Select New User and click Next.
4 Enter your Instructor Setup Code and click Next.
5 Select your school fromthe list and click Next.
l If using the school LMS, select that option and skip to the last step.
l If using CPSOnline, select I want to continue with CPSOnline for my CPS class and click Next.
turningtechnologies.com/user-guides
CPS for PC 95
6 Create a username and password and click Next.
NOTE
The username and password are required to create, import or sync classes and upload grades.
7 Enter your account information and click Next.
8 Enter your class information and click Next.
9 Enter your Online Class Options.
l CPSOnline Study Guide - Select to automatically display a study guide for each assessment or select to be
prompted to display the study guide after the assessment is uploaded.
l Sync Options - Select to automatically sync your class information with CPSOnline each time the CPS
database is opened.
10 Click Next.
11 Click Next to save the information or click Back to make changes.
A message displays your Class Key.
IMPORTANT
The Class Key is required for students to enroll in the CPSOnline class.
12 Optionally, print the class information and student enrollment instructions.
13 Optionally, select to create additional classes.
14 Click Done to close the CPS - New Class Wizard and return to CPS.
Creating a CPSOnline Class Roster
Prerequisites
A CPSOnline username and password is required. For more information, see Creating a CPSOnline Account.
1 Click the Prepare tab and select the Classes and Students tab.
2 Click Newand select Class.
The CPS - New Class Wizard appears.
3 Select Higher Education and click Next.
4 Select Yes and click Next.
5 Enter your CPSOnline username and password.
6 Select your institution fromthe drop-down menu and click Next.
7 If prompted, select I want to continue with CPSOnline for my CPS class and click Next.
8 Enter your class information and click Next.
9 Enter your Online Class Options.
l CPSOnline Study Guide - Select to automatically display a study guide for each assessment or select to be
prompted to display the study guide after the assessment is uploaded.
l Sync Options - Select to automatically sync your class information with CPSOnline each time the CPS
database is opened.
10 Click Next.
11 Click Next to save the information or click Back to make changes.
A message displays your Class Key.
turningtechnologies.com/user-guides
CPS for PC 96
IMPORTANT
The Class Key is required for students to enroll in the CPSOnline class.
12 Optionally, print the class information and student enrollment instructions.
13 Optionally, select to create additional classes.
14 Click Done to close the CPS - New Class Wizard and return to CPS.
Students can now register their clickers for your CPSOnline class. For more information, see Registering for a
CPSOnline Class.
Importing a CPSOnline Class Roster
You can import an existing CPSOnline class to your computer.
1 Click the Prepare tab and select the Classes and Students tab.
2 Click Import and select Other Sources.
The CPS - Import Class Wizard appears.
3 Select CPSOnline and click Next.
4 Select Higher Education and click Next.
5 Enter your CPSOnline username and password.
6 Select your institution fromthe drop-down menu and click Next.
A list of all available CPSOnline classes is displayed.
7 Click the box(es) next to the class(es) to import or click the box labeled Select All to import all available classes.
8 Click Next.
CPS will import the CPSOnline class(es).
NOTE
This class is online, therefore student information cannot be edited fromCPS.
Syncing a CPSOnline Class
Sync your CPS class with CPSOnline to upload grades and maintain an updated class roster. By default, CPS automatically
syncs every time CPS is opened. Use the steps below to manually sync the class while in CPS.
Prerequisites
Your computer must have a stable internet connection.
1 In CPS, click the Prepare tab and select the Classes and Students tab.
2 Select the class to sync with CPSOnline.
3 Fromthe Home group, click Sync.
The class syncs with CPSOnline.
turningtechnologies.com/user-guides
CPS for PC 97
Blackboard
Unlike a CPSOnline class, a Blackboard class is not created within CPS. A Blackboard class is enabled fromwithin
Blackboard and then imported into CPS.
Prerequisites
A CPSOnline username and password is required. If you do not have a CPSOnline account, see Creating a CPSOnline
Account.
This section covers the following topics:
Enabling a Blackboard Class
Importing a Class from Blackboard
Syncing a Class with Blackboard
Enabling a Blackboard Class
Prerequisites
Blackboard must have the CPS Connection installed. If the CPS Connection is not installed in Blackboard, contact the
Blackboard administrator.
1 Log in to your Blackboard account.
2 Select the Blackboard course to create in CPS.
3 Fromthe left menu, click Tools.
4 Select CPS Connection.
5 If available, click My CPS Page. Alternatively, click the CPS Connection tab and click My CPS Page.
My Instructor Courses page is displayed.
6 Click Enable.
The CPSOnline Account window appears.
7 Enter your CPSOnline username and password and click Continue.
NOTE
If you do not have a CPSOnline username and password, see Creating a CPSOnline Account.
8 Enter the course title, start and end dates and the Instructor Setup Code.
NOTE
If you do not have an Instructor Setup Code, contact your account executive.
9 Click Submit.
10 Optionally, print the class information.
Students can now register their clickers for your course in Blackboard. For more information, see Registering for a
Class through School LMS (Blackboard, Blackboard Vista, ANGEL).
Next Steps
Import your Blackboard class to CPS. See Importing a Class from Blackboard.
turningtechnologies.com/user-guides
CPS for PC 98
Importing a Class from Blackboard
Prerequisites
The Blackboard course must be enabled fromwithin Blackboard through the CPS Connection tool.
1 In CPS, click the Prepare tab and select the Classes and Students tab.
2 Click Import and select Other Sources.
The CPS - Import Class Wizard appears.
3 Select Blackboard/WebCT and click Next.
4 Select your institution fromthe list and click Next.
5 Enter your CPSOnline username and password and click Next.
6 Click the box(es) next to the class(es) to import or click the box labeled Select All to import all available classes.
7 Click Next.
CPS imports the Blackboard class(es).
NOTE
This class is online, therefore student information cannot be edited fromCPS.
8 Click Done.
Syncing a Class with Blackboard
Sync your CPS class with Blackboard to upload grades and maintain an updated class roster. By default, CPS automatically
syncs every time CPS is opened. Use the steps below to manually sync the class while in CPS.
Prerequisites
Your computer must have a stable internet connection.
1 In CPS, click the Prepare tab and select the Classes and Students tab.
2 Select the class to sync with Blackboard.
3 Fromthe Home group, click Sync.
The class syncs with Blackboard.
Blackboard Vista
Unlike a CPSOnline class, a Blackboard Vista class is not created within CPS. A Blackboard Vista class is enabled from
within Blackboard Vista and then imported into CPS.
Prerequisites
A CPSOnline username and password is required. If you do not have a CPSOnline account, see Creating a CPSOnline
Account.
This section covers the following topics:
Enabling a Blackboard Vista Class
Importing a Class from Blackboard Vista
Syncing a Class with Blackboard Vista
turningtechnologies.com/user-guides
CPS for PC 99
Enabling a Blackboard Vista Class
NOTE
Some options may differ when using different versions of Blackboard Vista.
Prerequisites
Blackboard Vista must have the CPS Connection installed. If the CPS Connection is not installed in Blackboard Vista, contact
the Blackboard Vista administrator.
1 Log in to your Vista account.
2 Fromthe Course List, select the Vista course to create in CPS.
3 Click the Build tab.
4 If available, click the Basic Viewtab.
5 Click Add Content Link.
6 Select Create CPSConnection.
The Create CPSConnection window appears.
7 Enter a class name in the Title field and click Enable CPS Response Pads.
8 If applicable, select your campus fromthe drop-down menu.
The CPSOnline screen is displayed.
9 Enter your CPSOnline username and password and click Continue.
NOTE
If you do not have a CPSOnline username and password, see Creating a CPSOnline Account.
10 Enter the course title, start and end dates and the Instructor Setup Code.
NOTE
If you do not have an Instructor Setup Code, contact your account executive.
11 Click Submit.
12 Optionally, print the class information.
Students can now register their clickers for your course in Blackboard Vista. For more information, see Registering for
a Class through School LMS (Blackboard, Blackboard Vista, ANGEL).
Next Steps
Import your Vista class to CPS. See Importing a Class from Blackboard Vista.
Importing a Class from Blackboard Vista
Prerequisites
The Blackboard Vista course must be enabled fromwithin Blackboard Vista through the CPS Connection tool.
1 In CPS, click the Prepare tab and select the Classes and Students tab.
2 Click Import and select Other Sources.
The CPS - Import Class Wizard appears.
3 Select Blackboard/WebCT and click Next.
turningtechnologies.com/user-guides
CPS for PC 100
4 Select your institution fromthe list and click Next.
5 Enter your CPSOnline username and password and click Next.
6 Click the box(es) next to the class(es) to import or click the box labeled Select All to import all available classes.
7 Click Next.
8 Enter your Vista username and password and click Next.
CPS imports the class(es) fromVista.
NOTE
This class is online, therefore student information cannot be edited fromCPS.
9 Click Done.
Syncing a Class with Blackboard Vista
Sync your CPS class with Blackboard Vista to upload grades and maintain an updated class roster. By default, CPS
automatically syncs every time CPS is opened. Use the steps below to manually sync the class while in CPS.
Prerequisites
Your computer must have a stable internet connection.
1 In CPS, click the Prepare tab and select the Classes and Students tab.
2 Select the class to sync with Blackboard Vista.
3 Fromthe Home group, click Sync.
The class syncs with Blackboard Vista.
ANGEL
Unlike a CPSOnline class, a class fromANGEL is not created within CPS. A classis enabled fromwithin ANGEL and then
imported into CPS.
Prerequisites
A CPSOnline username and password is required. If you do not have a CPSOnline account, see Creating a CPSOnline
Account.
This section covers the following topics:
Enabling a Class from ANGEL
Importing a Class from ANGEL
Syncing a Class with ANGEL
Enabling a Class from ANGEL
Prerequisites
ANGEL must have the My CPS Page installed. If the My CPS Page is not installed in ANGEL, contact the ANGEL
administrator.
turningtechnologies.com/user-guides
CPS for PC 101
1 Log in to your ANGEL account.
2 Below Welcome to CPS, click My CPS Page.
The My Instructor Courses page is displayed.
3 Click Enable next to the course to create in CPS.
The CPSOnline Account window appears.
4 Enter your CPSOnline username and password and click Continue.
NOTE
If you do not have a CPSOnline username and password, see Creating a CPSOnline Account.
5 Enter the course title, start and end dates and the Instructor Setup Code.
NOTE
If you do not have an Instructor Setup Code, contact your Account Executive.
6 Click Submit.
7 Optionally, print the class information.
Students can now register their clickers for your course in Blackboard. For more information, see Registering for a
Class through School LMS (Blackboard, Blackboard Vista, ANGEL).
Next Steps
Import your ANGEL class to CPS. See Importing a Class from ANGEL.
Importing a Class from ANGEL
Prerequisites
The ANGEL course must be enabled fromwithin ANGEL through the CPS Connection tool.
1 In CPS, click the Prepare tab and select the Classes and Students tab.
2 Click Import and select Other Sources.
The CPS - Import Class Wizard appears.
3 Select ANGEL and click Next.
4 Select your institution fromthe list and click Next.
5 Enter your CPSOnline username and password and click Next.
6 Click the box(es) next to the class(es) to import or click the box labeled Select All to import all available classes.
7 Click Next.
8 Enter your ANGEL username and password and click Next.
CPS will import the ANGEL class(es).
NOTE
This class is online, therefore student information cannot be edited fromCPS.
9 Click Done.
turningtechnologies.com/user-guides
CPS for PC 102
Syncing a Class with ANGEL
Sync your CPS class with ANGEL to upload grades and maintain an updated class roster. By default, CPS automatically
syncs every time CPS is opened. Use the steps below to manually sync the class while in CPS.
Prerequisites
Your computer must have a stable internet connection.
1 In CPS, click the Prepare tab and select the Classes and Students tab.
2 Select the class to sync with ANGEL.
3 Fromthe Home group, click Sync.
The class syncs with ANGEL.
Uploading Sessions to an LMS
You can upload sessions froma CPSOnline class.
1 Click the Report tab and select Reports.
2 Select the session to upload.
3 Click the Upload icon.
NOTE
Some versions of Blackboard, Blackboard Vista or ANGEL may require a username and
password.
The performance data is uploaded and reflected in the corresponding LMS.
Student Resources
Students can register their clickers for classes using CPSOnline or their school's learning management system(LMS). When
creating a new class with the CPS - New Class Wizard, the final page displays additional information including your Class
Key, class information and the option to print Student Enrollment Instructions. The Student Enrollment Instructions can be
distributed to students to help themregister their clickers.
The same instructions can also be found here:
Registering for a CPSOnline Class
Registering for a Class through School LMS (Blackboard, Blackboard Vista, ANGEL)
Registering for a CPSOnline Class
To register for a CPSOnline Class you will need to create an account and enroll in the class.
To create an account and enroll in a CPSOnline class, you will need:
l Class Key fromyour instructor
l Clicker serial number
l Payment method (credit card or personal check)
turningtechnologies.com/user-guides
CPS for PC 103
Creating a CPSOnline Account
1 Go to http://www.cpsonlinehe.einstruction.com/hggnstudent.cfm.
2 Select your school fromthe drop-down menu and click Choose Site.
3 Click Create New Account.
4 Enter and confirmyou email address, select a security question and enter an answer.
5 Enter the clicker serial number.
TIP
The clicker serial number can be located by turning on the clicker. The serial number is displayed
on the LCD screen.
6 Click Continue.
7 Create a CPSOnline username and password and enter your contact information.
8 Click Submit.
Enrolling in Class
1 Click Yes to immediately enroll in your class.
2 Enter your Class Key.
3 Optionally, enter an enrollment code or coupon fromyour textbook or school bookstore.
4 Read the Student Refund Policy and click the box labeled I have read and agree with Student Refund Policy.
5 Click Next.
6 Enter your billing information and click Next.
7 Enter your payment information and click Next.
8 Verify your billing and payment information and click Submit Your Payment.
The Transaction Status page is displayed.
9 Click Continue.
10 Click Account Information to view your classes and verify your information.
11 To enroll in an additional CPSOnline class, click Enroll in a class.
12 After enrolling in all of your classes, click Log Out so that CPSOnline properly records your information.
NOTE
If you enroll in multiple CPSOnline classes, your clicker may have a different assigned number for
each class. Note your assigned clicker number for each class.
Registering for a Class through School LMS (Blackboard, Blackboard Vista,
ANGEL)
Register your clicker through your class management system.
Enrolling through Blackboard or ANGEL
1 Log in to your Blackboard or ANGEL account.
2 Click the Course tab and click Tools.
turningtechnologies.com/user-guides
CPS for PC 104
3 Click CPS Connection and click My CPS Page.
The My Student Courses page is displayed.
4 Next to your class, click the Serial Number drop-down menu and select New Pad.
5 Enter the clicker serial number, your email address and any additional information.
TIP
The clicker serial number can be located by turning on the clicker. The serial number is displayed
on the LCD screen.
6 Click Add.
7 If you have a CPSOnline account, select that option and enter your CPSOnline username and password.
8 If you do not have a CPSOnline account, select that option and enter your contact information.
9 Click Continue.
The Activate My Response Pad page is displayed.
10 Select one of the following options:
l I want to purchase activation - You can purchase a CPS subscription.
l I want to activate using my enrollment code - Enter your enrollment code in the corresponding field.
l I already paid for this term using CPSOnline - Enter your CPSOnline username and password to sync your
clicker with your CPSOnline account.
11 Read the Student Refund Policy and click the box labeled I have read and agree with Student Refund Policy.
12 Click Continue.
The Activation page is displayed.
13 Click OK to return to My Student Courses.
If the clicker is successfully enrolled in your class, appears below Status.
NOTE
If you have any issues or questions while enrolling, contact Technical Support.
Enrolling through Blackboard Vista (WebCT)
1 Log in to your Vista account.
2 FromCourse List, select your course.
3 Click Add/Update CPS Serial Number.
4 Enter the clicker serial number and click Continue.
TIP
The clicker serial number can be located by powering on the clicker. The serial number is
displayed on the LCD screen.
Depending on your school, a payment window is displayed. If not skip to step 7.
5 Select your payment option and click Continue.
6 Enter your billing information and click Continue.
Your Pad ID for the class is displayed.
turningtechnologies.com/user-guides
CPS for PC 105
7 Note your Pad ID.
NOTE
If you have a CPSOnline account, enter your username and password to automatically link your
information to your new class.
NOTE
If you have any issues or questions while enrolling, contact Technical Support.
turningtechnologies.com/user-guides
CPS for PC 106
CONTACT US
For additional help, contact Turning Technologies Technical Support.
Technical Support is available from7 a.m. - 9 p.m. EST.
Fromwithin the contiguous United States, you can reach Technical Support toll-free by calling 866.746.3015. If you are calling
fromoutside of the United States, please call +1 330.746.3015.
Technical Support may also be reached via e-mail at support@turningtechnologies.comor support@einstruction.com, a brand
of Turning Technologies.
Office Locations
Ohio
255 West Federal Street
Youngstown, Ohio 44503
Toll-Free: 866.746.3015
Direct: 330.746.3015
International: +1 330.746.3015
Belfast
19 Colvin House
Inspire Business Park
Carrowreagh Road
Belfast BT16 1QT
United Kingdom
Direct: +44 (0)28 9048 7898
Paris
26/36 rue Alfred Nobel
93600 Aulnay-sous-Bois
France
Direct: +33 (0)1 58 31 10 60
Support: +33 (0)1 58 31 10 65
Amsterdam
Seinstraat 20-05
1223 DA, Hilversum
The Netherlands
Direct: +31 (0)85 4011 040
turningtechnologies.com/user-guides
Das könnte Ihnen auch gefallen
- Shoe Dog: A Memoir by the Creator of NikeVon EverandShoe Dog: A Memoir by the Creator of NikeBewertung: 4.5 von 5 Sternen4.5/5 (537)
- ResponseCard RFDokument1 SeiteResponseCard RFWilliam K. McIntoshNoch keine Bewertungen
- The Yellow House: A Memoir (2019 National Book Award Winner)Von EverandThe Yellow House: A Memoir (2019 National Book Award Winner)Bewertung: 4 von 5 Sternen4/5 (98)
- ExamView Learning SeriesDokument1 SeiteExamView Learning SeriesWilliam K. McIntoshNoch keine Bewertungen
- The Subtle Art of Not Giving a F*ck: A Counterintuitive Approach to Living a Good LifeVon EverandThe Subtle Art of Not Giving a F*ck: A Counterintuitive Approach to Living a Good LifeBewertung: 4 von 5 Sternen4/5 (5794)
- 1360 For Pads With Video LinkDokument5 Seiten1360 For Pads With Video LinkWilliam K. McIntoshNoch keine Bewertungen
- Windows 7 Cheat SheetDokument3 SeitenWindows 7 Cheat SheetWilliam K. McIntoshNoch keine Bewertungen
- The Little Book of Hygge: Danish Secrets to Happy LivingVon EverandThe Little Book of Hygge: Danish Secrets to Happy LivingBewertung: 3.5 von 5 Sternen3.5/5 (400)
- Word 2013 Cheat Sheet PDFDokument3 SeitenWord 2013 Cheat Sheet PDFgüray tonguçNoch keine Bewertungen
- Grit: The Power of Passion and PerseveranceVon EverandGrit: The Power of Passion and PerseveranceBewertung: 4 von 5 Sternen4/5 (588)
- Ipad Charge & Sync Cart Model Mcc2Dokument6 SeitenIpad Charge & Sync Cart Model Mcc2William K. McIntoshNoch keine Bewertungen
- Elon Musk: Tesla, SpaceX, and the Quest for a Fantastic FutureVon EverandElon Musk: Tesla, SpaceX, and the Quest for a Fantastic FutureBewertung: 4.5 von 5 Sternen4.5/5 (474)
- Excel 2013 Cheat SheetDokument3 SeitenExcel 2013 Cheat SheetSureshArigelaNoch keine Bewertungen
- A Heartbreaking Work Of Staggering Genius: A Memoir Based on a True StoryVon EverandA Heartbreaking Work Of Staggering Genius: A Memoir Based on a True StoryBewertung: 3.5 von 5 Sternen3.5/5 (231)
- DCS1A DSC2A - UserManualDokument14 SeitenDCS1A DSC2A - UserManualWilliam K. McIntoshNoch keine Bewertungen
- Hidden Figures: The American Dream and the Untold Story of the Black Women Mathematicians Who Helped Win the Space RaceVon EverandHidden Figures: The American Dream and the Untold Story of the Black Women Mathematicians Who Helped Win the Space RaceBewertung: 4 von 5 Sternen4/5 (895)
- Excel 2011 Cheat SheetDokument3 SeitenExcel 2011 Cheat SheetWilliam K. McIntoshNoch keine Bewertungen
- Team of Rivals: The Political Genius of Abraham LincolnVon EverandTeam of Rivals: The Political Genius of Abraham LincolnBewertung: 4.5 von 5 Sternen4.5/5 (234)
- Dukane MCC10 - UserManualDokument1 SeiteDukane MCC10 - UserManualWilliam K. McIntoshNoch keine Bewertungen
- Never Split the Difference: Negotiating As If Your Life Depended On ItVon EverandNever Split the Difference: Negotiating As If Your Life Depended On ItBewertung: 4.5 von 5 Sternen4.5/5 (838)
- CPS ScenariosDokument24 SeitenCPS ScenariosWilliam K. McIntoshNoch keine Bewertungen
- The Emperor of All Maladies: A Biography of CancerVon EverandThe Emperor of All Maladies: A Biography of CancerBewertung: 4.5 von 5 Sternen4.5/5 (271)
- Cursuri MOCDokument30 SeitenCursuri MOCnewahNoch keine Bewertungen
- Devil in the Grove: Thurgood Marshall, the Groveland Boys, and the Dawn of a New AmericaVon EverandDevil in the Grove: Thurgood Marshall, the Groveland Boys, and the Dawn of a New AmericaBewertung: 4.5 von 5 Sternen4.5/5 (266)
- Windows 2000 Pro BR: Serial IDokument4 SeitenWindows 2000 Pro BR: Serial IMuhammed YusupNoch keine Bewertungen
- On Fire: The (Burning) Case for a Green New DealVon EverandOn Fire: The (Burning) Case for a Green New DealBewertung: 4 von 5 Sternen4/5 (74)
- Dltms ManualDokument36 SeitenDltms ManualbenzentenNoch keine Bewertungen
- Panduan Dual Touch Board v5 - EditDokument22 SeitenPanduan Dual Touch Board v5 - EditAbdul WaffleNoch keine Bewertungen
- The Unwinding: An Inner History of the New AmericaVon EverandThe Unwinding: An Inner History of the New AmericaBewertung: 4 von 5 Sternen4/5 (45)
- KMSnanoDokument2 SeitenKMSnanoFindi HidayatNoch keine Bewertungen
- Oracle Data Integrator 11g Release 1 (11.1.1.7.0) Certification MatrixDokument13 SeitenOracle Data Integrator 11g Release 1 (11.1.1.7.0) Certification Matrixmastanvali.shaik84359Noch keine Bewertungen
- Local P2V Migration Using Microsoft Deployment Toolkit 2010 and Sysinternals Disk2VHDDokument5 SeitenLocal P2V Migration Using Microsoft Deployment Toolkit 2010 and Sysinternals Disk2VHDJacques GiardNoch keine Bewertungen
- The Hard Thing About Hard Things: Building a Business When There Are No Easy AnswersVon EverandThe Hard Thing About Hard Things: Building a Business When There Are No Easy AnswersBewertung: 4.5 von 5 Sternen4.5/5 (345)
- NOX Components Overview July 2011Dokument64 SeitenNOX Components Overview July 2011Andrei Ionescu100% (1)
- Phast Risk Installation NotesDokument41 SeitenPhast Risk Installation Notesangusyoung1Noch keine Bewertungen
- The World Is Flat 3.0: A Brief History of the Twenty-first CenturyVon EverandThe World Is Flat 3.0: A Brief History of the Twenty-first CenturyBewertung: 3.5 von 5 Sternen3.5/5 (2259)
- Idis Solution Suite Federation Service Manual EngDokument26 SeitenIdis Solution Suite Federation Service Manual Engfacu481516Noch keine Bewertungen
- Easy Guide To Fix Error Code 1231 On Your PCDokument5 SeitenEasy Guide To Fix Error Code 1231 On Your PCwindowsclubNoch keine Bewertungen
- Reguli de Joc-Canasta, Remy, Rentz, WhistDokument14 SeitenReguli de Joc-Canasta, Remy, Rentz, WhistVio Glavan0% (1)
- History of MicrosoftDokument9 SeitenHistory of MicrosoftAhxel HimitsuNoch keine Bewertungen
- The Gifts of Imperfection: Let Go of Who You Think You're Supposed to Be and Embrace Who You AreVon EverandThe Gifts of Imperfection: Let Go of Who You Think You're Supposed to Be and Embrace Who You AreBewertung: 4 von 5 Sternen4/5 (1090)
- G12B543 - Release of e-BRIDGE Replicator Ex V1Dokument7 SeitenG12B543 - Release of e-BRIDGE Replicator Ex V1Graciano TugaNoch keine Bewertungen
- LBF .WheelstrengthDokument49 SeitenLBF .WheelstrengthRanjit RNoch keine Bewertungen
- FRAMECAD Software BrochureDokument4 SeitenFRAMECAD Software BrochuredanielboituvaNoch keine Bewertungen
- PL Ion8800 User GuideDokument226 SeitenPL Ion8800 User GuidePKDiannaNoch keine Bewertungen
- The Sympathizer: A Novel (Pulitzer Prize for Fiction)Von EverandThe Sympathizer: A Novel (Pulitzer Prize for Fiction)Bewertung: 4.5 von 5 Sternen4.5/5 (121)
- Boletin FS 1035MFPDokument19 SeitenBoletin FS 1035MFPDarkEnganNoch keine Bewertungen
- SSD Toolbox/Firmware Update Guide For Windows: Supported SsdsDokument9 SeitenSSD Toolbox/Firmware Update Guide For Windows: Supported SsdsNAMENoch keine Bewertungen
- Textbook UNIT 8 + UNIT 9Dokument25 SeitenTextbook UNIT 8 + UNIT 9Thanh Bình ĐàoNoch keine Bewertungen
- H2testw - by Harald Bögeholz / C'TDokument3 SeitenH2testw - by Harald Bögeholz / C'Tchinhld1957Noch keine Bewertungen
- Reading - Turning Round A Brand ImageDokument4 SeitenReading - Turning Round A Brand ImageFTU.CS2 Đinh Bảo TrâmNoch keine Bewertungen
- User Manual enDokument19 SeitenUser Manual enOlimpiu AlexeNoch keine Bewertungen
- Supero Doctor III User GuideDokument39 SeitenSupero Doctor III User GuideChristian BarnesNoch keine Bewertungen
- User Experience: Technoledge Tips Marketing InsightsDokument6 SeitenUser Experience: Technoledge Tips Marketing InsightsEzequiel MesquitaNoch keine Bewertungen
- Oracle® Demantra: System Requirements Guide Release 12.2Dokument28 SeitenOracle® Demantra: System Requirements Guide Release 12.2yadavdevenderNoch keine Bewertungen
- Petrel 2014 Installation GuideDokument92 SeitenPetrel 2014 Installation GuideHazel Fransiskus Sitanggang100% (3)
- Her Body and Other Parties: StoriesVon EverandHer Body and Other Parties: StoriesBewertung: 4 von 5 Sternen4/5 (821)
- Windows 8.1 English Language Pack Offline Download: Click Here To DownloadDokument3 SeitenWindows 8.1 English Language Pack Offline Download: Click Here To Downloadsami saad100% (1)
- Computer Basic 1201Dokument6 SeitenComputer Basic 1201Doinik DorkarNoch keine Bewertungen
- Palette V5 VistaDokument3 SeitenPalette V5 VistaLeiner Stiven QuirogaNoch keine Bewertungen