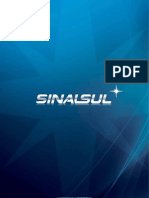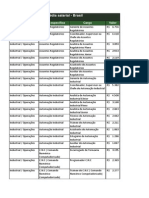Beruflich Dokumente
Kultur Dokumente
Autodesk Inventor
Hochgeladen von
msarcinelliCopyright
Verfügbare Formate
Dieses Dokument teilen
Dokument teilen oder einbetten
Stufen Sie dieses Dokument als nützlich ein?
Sind diese Inhalte unangemessen?
Dieses Dokument meldenCopyright:
Verfügbare Formate
Autodesk Inventor
Hochgeladen von
msarcinelliCopyright:
Verfügbare Formate
www.mapdata.com.
br
1/14
Tutorial
Criao de Famlias de Peas
iPart
www.mapdata.com.br
2/14
1 Selecione o comando Novo, em seguida selecione a opo Padrao.ipt (Template) para iniciar um novo
arquivo de pea Autodesk Inventor.
2 Criar o esboo mostrado na figura abaixo seguindo os seguintes critrios:
a. O crculo menor est na origem (0,0,0) e com a restrio Fixa (Fix) no ponto de origem projetado;
b. Os dois crculos esto alinhados horizontalmente com a restrio Horizontal;
c. As duas linhas inclinadas esto tangentes aos crculos, com 2 restries de tangncia cada linha.
d. Obs.: Para visualizar as restries nas geometrias basta pressionar a tecla F8 e para deixar de visualiz-las
F9.
3 Vamos agora adicionar as dimenses, para isso siga exatamente o seguinte procedimento:
a. Acessar o comando Cota;
b. Clicar no crculo menor, a dimenso j ser mostrada;
c. Clicar na rea grfica para posicionar a dimenso. No se preocupe nesse instante com o valor da
dimenso.
d. Siga o mesmo procedimento para dimensionar o crculo maior.
www.mapdata.com.br
3/14
4 Adicione agora a dimenso para definir a distncia entre centros dos crculos, para isso siga o seguinte
procedimento:
a. Acessar o comando Cota;
b. Clicar no crculo menor e em seguida no crculo maior;
c. Clicar na rea grfica para posicionar a dimenso. No se preocupe nesse instante com o valor da
dimenso.
5 As dimenses sero controladas por variveis nominadas, para isso siga o seguinte procedimento:
a. D um duplo clique na dimenso do crculo menor. Ser mostrada a caixa Editar Cota. Ao invs de
alterarmos o valor da dimenso entrando somente com um valor numrico, digite Diametro_Menor=30.
Isso significa que ser criado uma varivel chamada Diametro_Menor com valor de 30mm.
b. Aps digitado Diametro_Menor=30 clique no check verde para efetivar a modificao.
c. Faa o mesmo procedimento para o crculo maior, entrando com Diametro_Maior=60
www.mapdata.com.br
4/14
d. Edite agora a dimenso da distncia entre centros, entrando com Dist_Centro=70
6 Finalize o esboo, para isso clique no comando Encerrar Esboo que se encontra no canto superior direito da
rea grfica.
7 Vamos agora criar a primeira operao (Feature) de extruso. Siga os seguintes procedimentos:
a. Clique em qualquer entidade de seu esboo. Automaticamente sero mostradas as ferramentas de
Manipulao Direta;
b. Selecione a ferramenta Extruso (ver imagem abaixo).
c. Aps selecionar a ferramenta Extruso ser aberto seu respectivo Quadro de Dilogo, j com a opo
Perfil ativada.
d. Selecione as 3 reas fechadas de sua geometria (reas 1, 2 e 3 mostradas na imagem abaixo). No clique
ainda no boto OK para concluir o comando.
www.mapdata.com.br
5/14
e. No Quadro de Dilogo Extruso selecione a opo Distncia e no campo logo abaixo entre com a varivel
Espessura=10 (Ver imagem abaixo).
f. Clique no boto OK para concluir o comando.
g. Os passos solicitados acima (Distncia + Varivel + OK) tambm podero ser executados nas ferramentas
de Manipulao Direta (ver imagem abaixo).
8 Pronto, a primeira operao j est concluda. Seu modelo dever estar conforme imagem abaixo.
9 Vamos agora iniciar um novo Esboo (Sketch) para que possamos criar novas geometrias 2D, para isso siga os
seguintes procedimentos:
a. Clique na face superior na pea. Sero mostradas novas ferramentas de Manipulao Direta.
b. Selecione a ferramenta Criar Esboo (Ver imagem abaixo).
www.mapdata.com.br
6/14
c. Aps a execuo do passo anterior, ser iniciado um novo Esboo (Sketch) e seu ambiente de trabalho
dever estar com as seguintes caractersticas:
o O Grid ser mostrado (se essa opo estiver habilitada em sua configurao do software);
o Um novo Esboo (Esboo 2) foi criado na Barra do Navegador;
o Todas as arestas da face do slido foram projetadas (2 linhas e 2 arcos) para o esboo corrente;
o Os centros dos arcos foram projetados para o esboo corrente.
10 Crie agora 2 crculos e insira as restries (constraints) necessrias, seguindo os seguintes passos:
a. Ativar o comando Crculo que se encontra no Painel Desenhar;
b. Clicar aleatoriamente na rea grfica criando os 2 crculos, nesse momento no se preocupe com as
dimenses dos crculos;
c. Insira as restries de coincidente entre os crculos e os centros dos raios. Obs.: Durante a criao dos
crculos possvel j incluir as restries de coincidente, para isso basta criar os crculos posicionando nos
centros dos raios.
Antes de aplicar as restries Aps a aplicao das restries Coincidente
www.mapdata.com.br
7/14
11 Inserir restries de Igualdade entre os crculos e os arcos seguindo os seguintes procedimentos:
a. Acessar o comando Restrio Igualdade;
b. Selecionar o crculo e em seguida o arco em que est concntrico;
c. Repetir o mesmo procedimento para o outro crculo.
Antes de aplicar as restries Aps a aplicao das restries Igualdade
12 - Finalize o esboo, para isso clique no comando Encerrar Esboo que se encontra no canto superior direito da
rea grfica (Caso tenha dvida onde se localiza esse comando, veja item 6 nesse tutorial)
13 - Vamos agora criar uma nova operao (Feature) de extruso. Siga os seguintes procedimentos:
a. Clique em qualquer crculo de seu esboo. Automaticamente sero mostradas as ferramentas de
Manipulao Direta;
b. Selecione a ferramenta Extruso (ver imagem abaixo).
c. Aps selecionada a ferramenta Extruso ser aberto seu respectivo Quadro de Dilogo, j com a opo
Perfil ativada.
d. Selecione as 2 reas internas dos 2 crculos (reas 1 e 2 mostradas na imagem abaixo). No clique ainda
no boto OK para concluir o comando.
www.mapdata.com.br
8/14
e. No Quadro de Dilogo Extruso selecione a opo Distncia e no campo logo abaixo entre com a
varivel Espessura_Biela=8 (Caso tenha dvida, veja novamente os passos 7e e 7g nesse tutorial)
f. Clique no boto OK para concluir o comando. Seu modelo dever estar conforme imagem abaixo.
14 Faa um Furo passante concntrico ao dimetro menor, para isso siga os seguintes parmetros:
a. Posio Concntrica
b. Plano Face superior do dimetro menor (ver imagem)
c. Referncia concntrica Aresta circular do dimetro menor (ver imagem)
d. Dimetro do furo Entrar com a varivel Dia_Furo=22
e. Terminao - Passante
www.mapdata.com.br
9/14
15 Faa agora um Furo passante concntrico ao dimetro maior, para isso siga os seguintes parmetros:
a. Posio Concntrica
b. Plano Face superior do dimetro maior (ver imagem)
c. Referncia concntrica Aresta circular do dimetro maior (ver imagem)
d. Dimetro do furo Entrar com a varivel Dia_Furo_Maior=44
e. Terminao - Passante
16 Vamos agora criar uma varivel atravs do Quadro Parmetros, para isso acesse a Guia Administrar e em
seguida selecione Parmetros no Painel Parmetros.
www.mapdata.com.br
10/14
17 No Quadro Parmetros clique no boto Adicionar Numrico e inclua o seguinte parmetro:
a. Nome do parmetro = Chanfro
b. Unidade = mm
c. Equao = 2
d. Clique no boto Concludo para fechar o quadro Parmetros
18 Vamos agora criar um chanfro utilizando o parmetro que acabamos de criar, para isso:
a. Clicar na aresta circular do dimetro menor. Ser mostrada as Ferramentas de Manipulao Direta;
b. Selecionar a opo Chanfro;
c. Clique na seta ao lado do campo reservado para entrar com o valor do chanfro e selecione a opo
Mostrar Parmetros;
d. Selecione o parmetro Chanfro
www.mapdata.com.br
11/14
e. Clique no boto OK para concluir o comando. Seu modelo dever estar conforme imagem abaixo.
19 utilizando o View Cube, visualize seu modelo conforme figura abaixo direita.
20 Vamos agora criar uma operao de Simetria em sua pea. Siga os seguintes procedimentos:
a. Acesse a Guia Modelo e em seguida selecione Simetria no Painel Padro.
b. Selecionar a opo Criar simetria de um slido (A);
c. Selecionar a opo Plano de simetria (B) e em seguida selecionar a face inferior de sua pea (Plano de
simetria);
d. Clicar em OK para aplicar e finalizar o comando.
e. Seu modelo dever estar conforme imagem abaixo.
www.mapdata.com.br
12/14
21 Vamos agora iniciar a criao de nossa Famlia de Peas, conhecido tambm como iPart. Siga os seguintes
passos:
a. Acesse a Guia Administrar e em seguida selecione Criar iPart no Painel Criar.
b. Ser mostrado o quadro Criar iPart. Amplie o quadro conforme imagem abaixo.
c. Clique com o boto direito do mouse sobre o componente 1 e em seguida selecione a opo Inserir
linha.
d. Faa o mesmo procedimento at que a tabela fique com 4 variaes de sua pea.
www.mapdata.com.br
13/14
e. Ative a Guia Supresso
f. Na lista de operaes (Features), d um duplo clique sobre as seguintes operaes: Furo1, Furo2 e
Simetria1. Note que as operaes foram includas na tabela onde esto os parmetros dos 4 membros de
sua famlia de peas.
g. Altere o valor das Variveis Furo1, Furo2 e Simetria1 conforme tabela abaixo. importante entrar com o
valor da varivel de acordo com o idioma de seu Autodesk Inventor (Portugus ou Ingls).
Inventor 2011 em Portugus
Inventor 2011 em Ingls
Membro Furo1 Furo2 Simetria1
Member Furo1 Furo2 Simetria1
Pea-01 Calcular Calcular Calcular
Pea-01 Calculate Calculate Calculate
Pea-02 Suprimir Calcular Suprimir
Pea-02 Suppress Calculate Suppress
Pea-03 Calcular Suprimir Calcular
Pea-03 Calculate Suppress Calculate
Pea-04 Calcular Calcular Suprimir
Pea-04 Calculate Calculate Suppress
h. Clique no boto OK para finalizar o comando e aplicar as modificaes. Ser mostrado em sua Barra do
Navegador uma nova entidade denominada Tabela, expanda (Clique no +) e note que a configurao
de sua famlia de pea j est disponvel. Para visualizar as variaes de seu modelo, basta dar um duplo
clique sobre os nomes dos membros de sua famlia de peas (Pea-01, Pea-02, etc)
www.mapdata.com.br
14/14
22 - Agora iremos alterar o valor de algumas variveis, mas para isso utilizaremos outra maneira de trabalho,
utilizaremos o Microsoft Excel. Siga os seguintes procedimentos:
a. Na Barra do Navegador clique com o boto direito do mouse sobre o item Tabela e em seguida
selecione a opo Editar mediante folha de clculo no menu de cursor.
b. Altere os valores das variveis de acordo com a tabela abaixo. Importante: Os valores a serem alterados
esto mostrados nas clulas amarelas, no altere nenhum outro parmetro da tabela, no se preocupe
com as fontes, bordas, justificaes, etc.
Member
Part
Number
Diametro_Menor Diametro_Maior Dist_Centro Espessura Espessura_Biela Dia_Furo Dia_Furo_Maior Chanfro
Pea6-01 Pea6-01 30 mm 60 mm 70 mm 10 mm 8 mm 22 mm 44 mm 2 mm
Pea6-02 Pea6-02 20 mm 70 mm 90 mm 10 mm 12 mm 22 mm 32 mm 2 mm
Pea6-03 Pea6-03 40 mm 80 mm 90 mm 10 mm 12 mm 11 mm 44 mm 1 mm
Pea6-04 Pea6-04 30 mm 60 mm 60 mm 10 mm 6 mm 15 mm 44 mm 2 mm
c. Aps concluir as alteraes das variveis, salve sua planilha.
d. Para visualizar as variaes de seu modelo com os novos valores das variveis, basta dar um duplo clique
sobre os nomes dos membros de sua famlia de peas que se encontram na Barra do Navegador (Pea-
01, Pea-02, etc).
Pronto!!! O tutorial est concludo, salve o arquivo.
Treinamentos MAPData,
a opo certa para quem busca resultados!
Americana (19) 3475-4100
So Jos dos Campos (12) 3949-6060
Ribeiro Preto (16) 3514-2150
Rio de Janeiro (21) 2495-8842
Das könnte Ihnen auch gefallen
- Soluções em iluminação automotiva LEDDokument40 SeitenSoluções em iluminação automotiva LEDAndré Ricardo da SilvaNoch keine Bewertungen
- Caderno de exercício de desenho técnicoDokument51 SeitenCaderno de exercício de desenho técnico151967Noch keine Bewertungen
- Ajustador Automatico de Freio 2011Dokument20 SeitenAjustador Automatico de Freio 2011Jander SilvaNoch keine Bewertungen
- Mediasalarial No PaisDokument9 SeitenMediasalarial No PaisJander SilvaNoch keine Bewertungen
- Anexo TR - A1 - A2 - BDokument12 SeitenAnexo TR - A1 - A2 - BJander SilvaNoch keine Bewertungen
- Autodesk Inventor - Atalhos de Comando - Fábrica Do ProjetoDokument2 SeitenAutodesk Inventor - Atalhos de Comando - Fábrica Do ProjetoJander SilvaNoch keine Bewertungen
- Criar moldes InventorDokument5 SeitenCriar moldes InventorJ Ferreyra LibanoNoch keine Bewertungen
- ELETRICA - Leitura e Interpretacao de Desenho EletricoDokument52 SeitenELETRICA - Leitura e Interpretacao de Desenho EletricoFábio Máximo100% (1)
- Produtividade No AutoCAD 2007Dokument42 SeitenProdutividade No AutoCAD 2007Jander Silva100% (1)
- Bomba FlangeadaDokument18 SeitenBomba FlangeadaMaria Clara de Albuquerque100% (2)
- Bomba FlangeadaDokument18 SeitenBomba FlangeadaMaria Clara de Albuquerque100% (2)
- Tabeladedimetrodascruzetas 120225180458 Phpapp02Dokument4 SeitenTabeladedimetrodascruzetas 120225180458 Phpapp02Jander SilvaNoch keine Bewertungen
- Proj - De.eng - Mec.7.ed - Blog - Conhecimentovaleouro - Blogspot.com by @viniciusf666Dokument966 SeitenProj - De.eng - Mec.7.ed - Blog - Conhecimentovaleouro - Blogspot.com by @viniciusf666Ana Carolina PaulaNoch keine Bewertungen
- AutoCAD 2007 - em Português Do Brasil - Guia Do UsuárioDokument1.372 SeitenAutoCAD 2007 - em Português Do Brasil - Guia Do Usuárioapi-3759843100% (4)