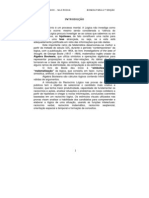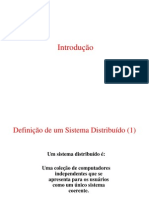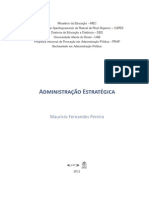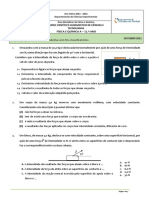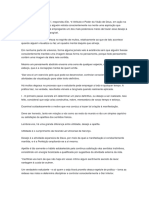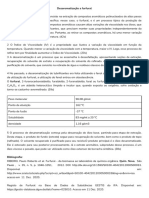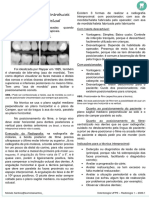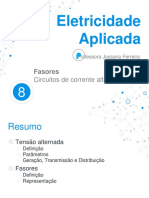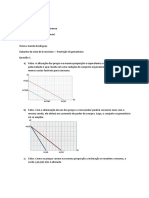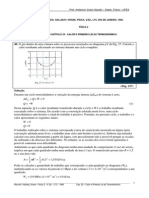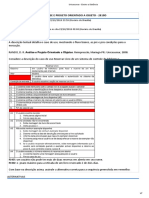Beruflich Dokumente
Kultur Dokumente
Apos LibreOffice Calc 3.5.4
Hochgeladen von
Francisco Roberto Carlos da Silva0 Bewertungen0% fanden dieses Dokument nützlich (0 Abstimmungen)
36 Ansichten34 SeitenAPOSTILA
Copyright
© © All Rights Reserved
Verfügbare Formate
PDF, TXT oder online auf Scribd lesen
Dieses Dokument teilen
Dokument teilen oder einbetten
Stufen Sie dieses Dokument als nützlich ein?
Sind diese Inhalte unangemessen?
Dieses Dokument meldenAPOSTILA
Copyright:
© All Rights Reserved
Verfügbare Formate
Als PDF, TXT herunterladen oder online auf Scribd lesen
0 Bewertungen0% fanden dieses Dokument nützlich (0 Abstimmungen)
36 Ansichten34 SeitenApos LibreOffice Calc 3.5.4
Hochgeladen von
Francisco Roberto Carlos da SilvaAPOSTILA
Copyright:
© All Rights Reserved
Verfügbare Formate
Als PDF, TXT herunterladen oder online auf Scribd lesen
Sie sind auf Seite 1von 34
Prefeitura do Municpio de Porto Velho CURSO DE CALC
PREFEITURA DO MUNICPIO DE PORTO VELHO
Departamento de Recursos da Tecnologia da nformao e Modernizao - DRT
Apostila/Tutorial
Mdulo Verso 3.5.4
Porto Velho
2012
1 SECRETARIA MUNICIPAL DE ADMINISTRAO
Rua Duque de Caxias, n 186 !ai""# A"i$#%&ndia
Te%' DRTI( )6*+ ,*-1.,-8* ///'0#"1#2e%3#'"#'$#2'4"
CEP( 56'8-1.--6 . P#"1# 6e%3#7RO
E8ai%( d"1ise8ad90#"1#2e%3#'"#'$#2'4": e"i;'<an#2e%%#90#"1#2e%3#'"#'$#2'4"
Prefeitura do Municpio de Porto Velho CURSO DE CALC
Autor
Robson da Costa Farias robson.farias@portovelho.ro.gov.br
Edio
Robson da Costa Farias robson.farias@portovelho.ro.gov.br
Colaborao
Eric Zanovello eric.zanovello@portovelho.ro.gov.br
Kivson Andrade kivson.andrade@portovelho.ro.gov.br
Preeitura Mu!i"i#al de Porto Velho
Secretaria Municipal de Administrao - SEMAD
Departamento de Recursos da Tecnologia da nformao e Modernizao
Rua Duque de Caxias, n 186 - Bairro Arigolndia
Porto Velho - RO - CEP: 76.801-00
http://www.portovelho.ro.gov.br/alias/drti/
Copyright
= SECRETARIA MUNICIPAL DE ADMINISTRAO
Rua Duque de Caxias, n 186 !ai""# A"i$#%&ndia
Te%' DRTI( )6*+ ,*-1.,-8* ///'0#"1#2e%3#'"#'$#2'4"
CEP( 56'8-1.--6 . P#"1# 6e%3#7RO
E8ai%( d"1ise8ad90#"1#2e%3#'"#'$#2'4": e"i;'<an#2e%%#90#"1#2e%3#'"#'$#2'4"
Departamento de Recursos da Tecnologia da nformao e
Modernizao. A#o$tila%Tutorial LibreOi"e& Mdulo Calc.
Secretaria Municipal da Administrao SEMAD. Porto
Velho, 2012.
Prefeitura do Municpio de Porto Velho CURSO DE CALC
Sumrio
'&( A#re$e!tao &&&&&&&&&&&&&&&&&&&&&&&&&&&&&&&&&&&&&&&&&&&&&&&&&&&&&&&&&&&&&&&&&&&&&&&&&&&&&&&&&&&&&&&&&&&&&&&&&&&&&&&&&&&&&&&&&&&&&&&&&&&&&&&&&&&&&&&&&&&&&&&&&&&&&&&&&& )
'&* Nota$ &&&&&&&&&&&&&&&&&&&&&&&&&&&&&&&&&&&&&&&&&&&&&&&&&&&&&&&&&&&&&&&&&&&&&&&&&&&&&&&&&&&&&&&&&&&&&&&&&&&&&&&&&&&&&&&&&&&&&&&&&&&&&&&&&&&&&&&&&&&&&&&&&&&&&&&&&&&&&&&&&&&&&&&& )
'&+ A#re$e!tao da ,rea de Trabalho&&&&&&&&&&&&&&&&&&&&&&&&&&&&&&&&&&&&&&&&&&&&&&&&&&&&&&&&&&&&&&&&&&&&&&&&&&&&&&&&&&&&&&&&&&&&&&&&&&&&&&&&&&&&&&&&&&&&&&&& )
'&- Co!he"e!do #la!ilha$ !o Cal"&&&&&&&&&&&&&&&&&&&&&&&&&&&&&&&&&&&&&&&&&&&&&&&&&&&&&&&&&&&&&&&&&&&&&&&&&&&&&&&&&&&&&&&&&&&&&&&&&&&&&&&&&&&&&&&&&&&&&&&&&&&&&&& .
( Me!u Ar/ui0o&&&&&&&&&&&&&&&&&&&&&&&&&&&&&&&&&&&&&&&&&&&&&&&&&&&&&&&&&&&&&&&&&&&&&&&&&&&&&&&&&&&&&&&&&&&&&&&&&&&&&&&&&&&&&&&&&&&&&&&&&&&&&&&&&&&&&&&&&&&&&&&&&&&&&&&&&&&&&& 1
1'1 A"qui2# > N#2#'''''''''''''''''''''''''''''''''''''''''''''''''''''''''''''''''''''''''''''''''''''''''''''''''''''''''''''''''''''''''''''''''''''''8
1'= A"qui2# > A4"i"''''''''''''''''''''''''''''''''''''''''''''''''''''''''''''''''''''''''''''''''''''''''''''''''''''''''''''''''''''''''''''''''''''''''8
1', A"qui2# > Sa%2a"7Sa%2a" ;#8#7Sa%2a" 1ud#'''''''''''''''''''''''''''''''''''''''''''''''''''''''''''''''''''''''''''''''''''''''''''''8
1'? A"qui2# > Ex0#"1a"7Ex0#"1a" ;#8# PD@ ''''''''''''''''''''''''''''''''''''''''''''''''''''''''''''''''''''''''''''''''''''''''''''''*
1'A A"qui2#7En2ia" ''''''''''''''''''''''''''''''''''''''''''''''''''''''''''''''''''''''''''''''''''''''''''''''''''''''''''''''''''''''''''''''''''''''''*
1'6 A"qui2# > 6isua%i<a" n# na2e$ad#" da Be4 ''''''''''''''''''''''''''''''''''''''''''''''''''''''''''''''''''''''''''''''''''''''''''''*
1'5 A"qui2# > 6isua%i<a" 0C$ina '''''''''''''''''''''''''''''''''''''''''''''''''''''''''''''''''''''''''''''''''''''''''''''''''''''''''''''''''''*
1'8 A"qui2# > I80"i8i" '''''''''''''''''''''''''''''''''''''''''''''''''''''''''''''''''''''''''''''''''''''''''''''''''''''''''''''''''''''''''''''''''*
1'* A"qui2# > C#nDi$u"a" i80"ess#"a '''''''''''''''''''''''''''''''''''''''''''''''''''''''''''''''''''''''''''''''''''''''''''''''''''''''''1-
1'1- T"a4a%3and# ;#8 @E"8u%as e @unFGes'''''''''''''''''''''''''''''''''''''''''''''''''''''''''''''''''''''''''''''''''''''''''''''''''1-
* Me!u Editar&&&&&&&&&&&&&&&&&&&&&&&&&&&&&&&&&&&&&&&&&&&&&&&&&&&&&&&&&&&&&&&&&&&&&&&&&&&&&&&&&&&&&&&&&&&&&&&&&&&&&&&&&&&&&&&&&&&&&&&&&&&&&&&&&&&&&&&&&&&&&&&&&&&&&&&&&&&&&&& (*
='1 Edi1a" > C#0ia" ''''''''''''''''''''''''''''''''''''''''''''''''''''''''''''''''''''''''''''''''''''''''''''''''''''''''''''''''''''''''''''''''''''''1=
='= Edi1a" > L#;a%i<a" e su4s1i1ui" '''''''''''''''''''''''''''''''''''''''''''''''''''''''''''''''''''''''''''''''''''''''''''''''''''''''''''''''1?
=', Edi1a" > Ca4eFa%3# e "#da0H '''''''''''''''''''''''''''''''''''''''''''''''''''''''''''''''''''''''''''''''''''''''''''''''''''''''''''''''''1?
='? Edi1a" > P"een;3e"''''''''''''''''''''''''''''''''''''''''''''''''''''''''''''''''''''''''''''''''''''''''''''''''''''''''''''''''''''''''''''''''''1?
='A Edi1a" > Ex;%ui" ;#n1eId#7Ex;%ui" ;H%u%as'''''''''''''''''''''''''''''''''''''''''''''''''''''''''''''''''''''''''''''''''''''''''''''1A
='6 Edi1a" > P%ani%3a''''''''''''''''''''''''''''''''''''''''''''''''''''''''''''''''''''''''''''''''''''''''''''''''''''''''''''''''''''''''''''''''''''1A
='5 Edi1a" > Ex;%ui" que4"a de 0C$ina'''''''''''''''''''''''''''''''''''''''''''''''''''''''''''''''''''''''''''''''''''''''''''''''''''''''''1A
+ E2ibir&&&&&&&&&&&&&&&&&&&&&&&&&&&&&&&&&&&&&&&&&&&&&&&&&&&&&&&&&&&&&&&&&&&&&&&&&&&&&&&&&&&&&&&&&&&&&&&&&&&&&&&&&&&&&&&&&&&&&&&&&&&&&&&&&&&&&&&&&&&&&&&&&&&&&&&&&&&&&&&&&&&&&&&&&& ()
,'1 Exi4i" > N#"8a% ''''''''''''''''''''''''''''''''''''''''''''''''''''''''''''''''''''''''''''''''''''''''''''''''''''''''''''''''''''''''''''''''''''16
,'= Exi4i" > 6isua%i<a" que4"a de 0C$ina ''''''''''''''''''''''''''''''''''''''''''''''''''''''''''''''''''''''''''''''''''''''''''''''''''''16
,', Exi4i" > !a""a de De""a8en1as '''''''''''''''''''''''''''''''''''''''''''''''''''''''''''''''''''''''''''''''''''''''''''''''''''''''''''''''16
,'? Exi4i" > !a""a de s1a1us '''''''''''''''''''''''''''''''''''''''''''''''''''''''''''''''''''''''''''''''''''''''''''''''''''''''''''''''''''''''''16
,'A Exi4i" > Ca4eFa%3#s de %in3as e ;#%unas''''''''''''''''''''''''''''''''''''''''''''''''''''''''''''''''''''''''''''''''''''''''''''''''16
,'6 Exi4i" > Rea%;e de 2a%#"''''''''''''''''''''''''''''''''''''''''''''''''''''''''''''''''''''''''''''''''''''''''''''''''''''''''''''''''''''''''16
,'5 Exi4i" > Na2e$ad#" '''''''''''''''''''''''''''''''''''''''''''''''''''''''''''''''''''''''''''''''''''''''''''''''''''''''''''''''''''''''''''''''16
,'8 Exi4i" > Te%a in1ei"a'''''''''''''''''''''''''''''''''''''''''''''''''''''''''''''''''''''''''''''''''''''''''''''''''''''''''''''''''''''''''''''''15
- Me!u I!$erir&&&&&&&&&&&&&&&&&&&&&&&&&&&&&&&&&&&&&&&&&&&&&&&&&&&&&&&&&&&&&&&&&&&&&&&&&&&&&&&&&&&&&&&&&&&&&&&&&&&&&&&&&&&&&&&&&&&&&&&&&&&&&&&&&&&&&&&&&&&&&&&&&&&&&&&&&&&&&&& (3
?'1 Inse"i" > Jue4"a de 0C$ina'''''''''''''''''''''''''''''''''''''''''''''''''''''''''''''''''''''''''''''''''''''''''''''''''''''''''''''''''''''15
?'= Inse"i" > CH%u%as'''''''''''''''''''''''''''''''''''''''''''''''''''''''''''''''''''''''''''''''''''''''''''''''''''''''''''''''''''''''''''''''''''''15
?', Inse"i" > Lin3as''''''''''''''''''''''''''''''''''''''''''''''''''''''''''''''''''''''''''''''''''''''''''''''''''''''''''''''''''''''''''''''''''''''18
?'? Inse"i" > C#%unas''''''''''''''''''''''''''''''''''''''''''''''''''''''''''''''''''''''''''''''''''''''''''''''''''''''''''''''''''''''''''''''''''''18
?'A Inse"i" > P%ani%3a''''''''''''''''''''''''''''''''''''''''''''''''''''''''''''''''''''''''''''''''''''''''''''''''''''''''''''''''''''''''''''''''''''18
?'6 Inse"i" > P%ani%3a d# a"qui2#''''''''''''''''''''''''''''''''''''''''''''''''''''''''''''''''''''''''''''''''''''''''''''''''''''''''''''''''''18
?'5 Inse"i" > 6in;u%a" a dad#s Ex1e"n#s'''''''''''''''''''''''''''''''''''''''''''''''''''''''''''''''''''''''''''''''''''''''''''''''''''''''18
?'8 Inse"i" > Ca"a;1e"es es0e;ia%''''''''''''''''''''''''''''''''''''''''''''''''''''''''''''''''''''''''''''''''''''''''''''''''''''''''''''''''''18
?'* Inse"i" > Ma";a de D#"8a1aFK#'''''''''''''''''''''''''''''''''''''''''''''''''''''''''''''''''''''''''''''''''''''''''''''''''''''''''''''''18
?'1- Inse"i" > Li0e"%inM''''''''''''''''''''''''''''''''''''''''''''''''''''''''''''''''''''''''''''''''''''''''''''''''''''''''''''''''''''''''''''''''1*
?'11 Inse"i" > @unFK#'''''''''''''''''''''''''''''''''''''''''''''''''''''''''''''''''''''''''''''''''''''''''''''''''''''''''''''''''''''''''''''''''''1*
?'1= Inse"i" > Lis1a de DunFGes'''''''''''''''''''''''''''''''''''''''''''''''''''''''''''''''''''''''''''''''''''''''''''''''''''''''''''''''''''''1*
) Me!u For4atar&&&&&&&&&&&&&&&&&&&&&&&&&&&&&&&&&&&&&&&&&&&&&&&&&&&&&&&&&&&&&&&&&&&&&&&&&&&&&&&&&&&&&&&&&&&&&&&&&&&&&&&&&&&&&&&&&&&&&&&&&&&&&&&&&&&&&&&&&&&&&&&&&&&&&&&&&& (5
A'1 @#"8a1a" > Li80a" @#"8a1aFK# Di"e1a''''''''''''''''''''''''''''''''''''''''''''''''''''''''''''''''''''''''''''''''''''''''''''''''''1*
A'= @#"8a1a" > CH%u%as'''''''''''''''''''''''''''''''''''''''''''''''''''''''''''''''''''''''''''''''''''''''''''''''''''''''''''''''''''''''''''''''''1*
A', @#"8a1a" > Lin3a'''''''''''''''''''''''''''''''''''''''''''''''''''''''''''''''''''''''''''''''''''''''''''''''''''''''''''''''''''''''''''''''''''=-
A'? @#"8a1a" > C#%una'''''''''''''''''''''''''''''''''''''''''''''''''''''''''''''''''''''''''''''''''''''''''''''''''''''''''''''''''''''''''''''''''=-
A'A @#"8a1a" > P%ani%3a''''''''''''''''''''''''''''''''''''''''''''''''''''''''''''''''''''''''''''''''''''''''''''''''''''''''''''''''''''''''''''''''=-
, SECRETARIA MUNICIPAL DE ADMINISTRAO
Rua Duque de Caxias, n 186 !ai""# A"i$#%&ndia
Te%' DRTI( )6*+ ,*-1.,-8* ///'0#"1#2e%3#'"#'$#2'4"
CEP( 56'8-1.--6 . P#"1# 6e%3#7RO
E8ai%( d"1ise8ad90#"1#2e%3#'"#'$#2'4": e"i;'<an#2e%%#90#"1#2e%3#'"#'$#2'4"
Prefeitura do Municpio de Porto Velho CURSO DE CALC
A'6 @#"8a1a" > Mes;%a" ;H%u%a'''''''''''''''''''''''''''''''''''''''''''''''''''''''''''''''''''''''''''''''''''''''''''''''''''''''''''''''''''''=-
A'5 @#"8a1a" > PC$ina''''''''''''''''''''''''''''''''''''''''''''''''''''''''''''''''''''''''''''''''''''''''''''''''''''''''''''''''''''''''''''''''''=1
A'8 @#"8a1a" > In1e"2a%#s de I80"essK#''''''''''''''''''''''''''''''''''''''''''''''''''''''''''''''''''''''''''''''''''''''''''''''''''''''=1
A'* @#"8a1a" > Ca"a;1e"e'''''''''''''''''''''''''''''''''''''''''''''''''''''''''''''''''''''''''''''''''''''''''''''''''''''''''''''''''''''''''''''=1
A'1- @#"8a1a" > Pa"C$"aD#'''''''''''''''''''''''''''''''''''''''''''''''''''''''''''''''''''''''''''''''''''''''''''''''''''''''''''''''''''''''''''=1
A'11 @#"8a1a" > A%1e"a" ;aixa''''''''''''''''''''''''''''''''''''''''''''''''''''''''''''''''''''''''''''''''''''''''''''''''''''''''''''''''''''''==
A'1= @#"8a1a" > Es1i%#s e D#"8a1aFK#''''''''''''''''''''''''''''''''''''''''''''''''''''''''''''''''''''''''''''''''''''''''''''''''''''''''''==
A'1, @#"8a1a" > Au1#D#"8a1a"'''''''''''''''''''''''''''''''''''''''''''''''''''''''''''''''''''''''''''''''''''''''''''''''''''''''''''''''''''''==
A'1?@#"8a1a" > @#"8a1aFK# ;#ndi;i#na%'''''''''''''''''''''''''''''''''''''''''''''''''''''''''''''''''''''''''''''''''''''''''''''''''''''==
A'1A @#"8a1a" > Nn;#"a'''''''''''''''''''''''''''''''''''''''''''''''''''''''''''''''''''''''''''''''''''''''''''''''''''''''''''''''''''''''''''''''==
A'16 @#"8a1a" > A%in3a8en1#''''''''''''''''''''''''''''''''''''''''''''''''''''''''''''''''''''''''''''''''''''''''''''''''''''''''''''''''''''''==
A'15 @#"8a1a" > Dis0#"''''''''''''''''''''''''''''''''''''''''''''''''''''''''''''''''''''''''''''''''''''''''''''''''''''''''''''''''''''''''''''''''==
A'18 @#"8a1a" > In2e"1e"''''''''''''''''''''''''''''''''''''''''''''''''''''''''''''''''''''''''''''''''''''''''''''''''''''''''''''''''''''''''''''''=,
A'1* @#"8a1a" > A$"u0a"''''''''''''''''''''''''''''''''''''''''''''''''''''''''''''''''''''''''''''''''''''''''''''''''''''''''''''''''''''''''''''''=,
A'=- @#"8a1a" > @i$u"a''''''''''''''''''''''''''''''''''''''''''''''''''''''''''''''''''''''''''''''''''''''''''''''''''''''''''''''''''''''''''''''''=,
. Me!u Ferra4e!ta$&&&&&&&&&&&&&&&&&&&&&&&&&&&&&&&&&&&&&&&&&&&&&&&&&&&&&&&&&&&&&&&&&&&&&&&&&&&&&&&&&&&&&&&&&&&&&&&&&&&&&&&&&&&&&&&&&&&&&&&&&&&&&&&&&&&&&&&&&&&&&&&&&&&& *+
6'1 @e""a8en1as > O"1#$"aDia ''''''''''''''''''''''''''''''''''''''''''''''''''''''''''''''''''''''''''''''''''''''''''''''''''''''''''''''''''''''=,
6'= @e""a8en1as > Idi#8a''''''''''''''''''''''''''''''''''''''''''''''''''''''''''''''''''''''''''''''''''''''''''''''''''''''''''''''''''''''''''''=,
6', @e""a8en1as > De1e1i2e''''''''''''''''''''''''''''''''''''''''''''''''''''''''''''''''''''''''''''''''''''''''''''''''''''''''''''''''''''''''''=?
6'? @e""a8en1as > A1in$i" 8e1a'''''''''''''''''''''''''''''''''''''''''''''''''''''''''''''''''''''''''''''''''''''''''''''''''''''''''''''''''''=?
6'A @e""a8en1as > S#%2e"'''''''''''''''''''''''''''''''''''''''''''''''''''''''''''''''''''''''''''''''''''''''''''''''''''''''''''''''''''''''''''''=A
6'6 @e""a8en1as > CenC"i#s'''''''''''''''''''''''''''''''''''''''''''''''''''''''''''''''''''''''''''''''''''''''''''''''''''''''''''''''''''''''''=A
6'5 @e""a8en1as > C#80a"1i%3a" d#;u8en1#'''''''''''''''''''''''''''''''''''''''''''''''''''''''''''''''''''''''''''''''''''''''''''''''=A
6'8 @e""a8en1as > Mes;%a" d#;u8en1#s''''''''''''''''''''''''''''''''''''''''''''''''''''''''''''''''''''''''''''''''''''''''''''''''''''''=6
6'* @e""a8en1as > P"#1e$e" d#;u8en1#'''''''''''''''''''''''''''''''''''''''''''''''''''''''''''''''''''''''''''''''''''''''''''''''''''''''=6
6'1- @e""a8en1as > C#n1eId# da CH%u%a''''''''''''''''''''''''''''''''''''''''''''''''''''''''''''''''''''''''''''''''''''''''''''''''''''''=6
6'11 @e""a8en1as > Oa%e"ia''''''''''''''''''''''''''''''''''''''''''''''''''''''''''''''''''''''''''''''''''''''''''''''''''''''''''''''''''''''''''=6
6'1= @e""a8en1as > P%aPe" de 8Qdia''''''''''''''''''''''''''''''''''''''''''''''''''''''''''''''''''''''''''''''''''''''''''''''''''''''''''''=5
3 Me!u Dado$&&&&&&&&&&&&&&&&&&&&&&&&&&&&&&&&&&&&&&&&&&&&&&&&&&&&&&&&&&&&&&&&&&&&&&&&&&&&&&&&&&&&&&&&&&&&&&&&&&&&&&&&&&&&&&&&&&&&&&&&&&&&&&&&&&&&&&&&&&&&&&&&&&&&&&&&&&&&&&& *3
5'1 Dad#s > DeDini" In1e"2a%#''''''''''''''''''''''''''''''''''''''''''''''''''''''''''''''''''''''''''''''''''''''''''''''''''''''''''''''''''''''=5
5'= Dad#s > Se%e;i#na" in1e"2a%#'''''''''''''''''''''''''''''''''''''''''''''''''''''''''''''''''''''''''''''''''''''''''''''''''''''''''''''''''=5
5', Dad#s > C%assiDi;a"''''''''''''''''''''''''''''''''''''''''''''''''''''''''''''''''''''''''''''''''''''''''''''''''''''''''''''''''''''''''''''''''=5
5'? Dad#s > @i%1"#''''''''''''''''''''''''''''''''''''''''''''''''''''''''''''''''''''''''''''''''''''''''''''''''''''''''''''''''''''''''''''''''''''''''=8
5'A Dad#s > Su41#1ais''''''''''''''''''''''''''''''''''''''''''''''''''''''''''''''''''''''''''''''''''''''''''''''''''''''''''''''''''''''''''''''''''=8
5'6 Dad#s > 6a%idaFK#'''''''''''''''''''''''''''''''''''''''''''''''''''''''''''''''''''''''''''''''''''''''''''''''''''''''''''''''''''''''''''''''''=*
5'5 Dad#s > O0e"aFGes 8I%1i0%as''''''''''''''''''''''''''''''''''''''''''''''''''''''''''''''''''''''''''''''''''''''''''''''''''''''''''''''''=*
5'8 Dad#s > C#ns#%ida"''''''''''''''''''''''''''''''''''''''''''''''''''''''''''''''''''''''''''''''''''''''''''''''''''''''''''''''''''''''''''''''''=*
5'* Dad#s > Esque8a'''''''''''''''''''''''''''''''''''''''''''''''''''''''''''''''''''''''''''''''''''''''''''''''''''''''''''''''''''''''''''''''''',-
5'1- Dad#s > Ta4e%a Din&8i;a'''''''''''''''''''''''''''''''''''''''''''''''''''''''''''''''''''''''''''''''''''''''''''''''''''''''''''''''''''',-
1 Me!u 6a!ela$&&&&&&&&&&&&&&&&&&&&&&&&&&&&&&&&&&&&&&&&&&&&&&&&&&&&&&&&&&&&&&&&&&&&&&&&&&&&&&&&&&&&&&&&&&&&&&&&&&&&&&&&&&&&&&&&&&&&&&&&&&&&&&&&&&&&&&&&&&&&&&&&&&&&&&&&&&&& +(
8'1 Rane%a > N#2a Sane%a'''''''''''''''''''''''''''''''''''''''''''''''''''''''''''''''''''''''''''''''''''''''''''''''''''''''''''''''''''''''''''''',1
8'= Rane%a > @e;3a" Sane%a'''''''''''''''''''''''''''''''''''''''''''''''''''''''''''''''''''''''''''''''''''''''''''''''''''''''''''''''''''''''''''',1
8', Rane%a > Di2idi"'''''''''''''''''''''''''''''''''''''''''''''''''''''''''''''''''''''''''''''''''''''''''''''''''''''''''''''''''''''''''''''''''''''',1
8'? Rane%a > C#n$e%a"''''''''''''''''''''''''''''''''''''''''''''''''''''''''''''''''''''''''''''''''''''''''''''''''''''''''''''''''''''''''''''''''''',=
? SECRETARIA MUNICIPAL DE ADMINISTRAO
Rua Duque de Caxias, n 186 !ai""# A"i$#%&ndia
Te%' DRTI( )6*+ ,*-1.,-8* ///'0#"1#2e%3#'"#'$#2'4"
CEP( 56'8-1.--6 . P#"1# 6e%3#7RO
E8ai%( d"1ise8ad90#"1#2e%3#'"#'$#2'4": e"i;'<an#2e%%#90#"1#2e%3#'"#'$#2'4"
Prefeitura do Municpio de Porto Velho CURSO DE CALC
'&( A#re$e!tao
As grandes mudanas que vem acontecendo no mundo seja ela no cenrio social, poltico, econmico e cultural seja
pelo uso intensivo das tecnologias da informao, seja pelo retardamento de aplicao destas, o que delimita o grau
de desenvolvimento de uma nao.
Com estas mudanas, a necessidade do Governo propiciar novos focos de atuao na rea da Tecnologia da
nformao, com especial ateno para a ncluso Digital e incentivo ao uso do Software Livre, com previso de
migrao gradativa dos sistemas proprietrios para softwares livres, com garantia de interoperabilidade.
Assim, dando incio a esta migrao tomaremos o conjunto de aplicaes para escritrios, sendo o adotado pela
Prefeitura Municipal de Porto Velho o LibreOi"e&or7& Famosa por ser a melhor alternativa sute da Microsoft, pois
o aplicativo oferece editor de texto, editor de planilhas, apresentaes e vrios recursos melhorados e alguns
retoques visuais.
Nesta apostila, objetivamos apresentar e ensinar a utilizao das principais funcionalidades do LibreOi"e&or7
Cal", permitindo assim ao leitor conhecer e fazer uso dos recursos necessrios para a elaborao de planilhas com o
auxlio deste software.
'&* Nota$
A referida apostila est em captulos, em sequncia com a barra de menus do LibreOi"e&or7 Cal"8 como tambm
seus cones e teclas de atalho sero apresentados no decorrer de cada tpico.
As teclas de atalho de atalho do aplicativo, foram adaptadas em conformidade a ferramenta Microsoft Word, sendo
apresentada suas teclas de atalho. Ex.: Crtl9C (copiar)
Cada vez que for apresentada a figura ao lado, ser descrito uma Di"a, apresentada conforme assunto
decorrido no captulo.
Cada vez que for apresentada a figura ao lado, ser descrito uma Ob$er0ao, apresentada conforme
assunto decorrido no captulo.
'&+ A#re$e!tao da ,rea de Trabalho
A SECRETARIA MUNICIPAL DE ADMINISTRAO
Rua Duque de Caxias, n 186 !ai""# A"i$#%&ndia
Te%' DRTI( )6*+ ,*-1.,-8* ///'0#"1#2e%3#'"#'$#2'4"
CEP( 56'8-1.--6 . P#"1# 6e%3#7RO
E8ai%( d"1ise8ad90#"1#2e%3#'"#'$#2'4": e"i;'<an#2e%%#90#"1#2e%3#'"#'$#2'4"
Barras de rolagem
Barra de frmulas
Barras de status
Barras de
menus
Barras de
ttulos
Barras de ferramentas
padro Barras de objetos
Barras de desenho
Endereo clula
ativa
Planilha ativa
Prefeitura do Municpio de Porto Velho CURSO DE CALC
:arra de t;tulo$
a barra que aparece no alto da janela do Writer. Nela destaca-se o nome do arquivo que est sendo utilizando no
momento. Se esse arquivo ainda no tiver sido salvo, um ttulo padro ser dado a ele. Caso haja mais um de
arquivo aberto e sem nome, ocorrer a variao somente na numerao (Ex. Sem Ttulo1, Sem Ttulo2 e assim
sucessivamente).
Assim que o arquivo for salvo com um nome definitivo o nome padro deixar de existir.
Ainda na :arra de T;tulo, logo aps o ttulo do arquivo, nos apresentado o
nome do programa do LibreOffice (no caso o Writer). Finalmente, na extremidade direita aparecem os trs
tradicionais cones: Mi!i4i<ar8 Re$taurar%Ma2i4i<ar e Fe"har&
:arra de 4e!u$
Os menus so contextuais (sensveis ao contexto). Com isto, os itens de menu disponveis so aqueles que so
relevantes ao trabalho que est sendo executado naquele instante. Se o cursor estiver posicionado em um texto,
todos os itens de menu necessrios edio do texto estaro disponveis. Os demais itens estaro inacessveis e
sero apresentados com uma colorao esmaecida. Caso o cursor esteja posicionado em uma tabela, sero
apresentados todos os itens de menu que podem interagir com a tabela.
:arra de Ferra4e!ta$ Padro
Fornece as ferramentas auxiliares ao desenvolvimento da planilha:
:arra de Ob=eto$
Apresenta cones das tarefas de formatao mais comuns na planilha.
:arra de F>r4ula$
Diferentemente das demais barras comuns em outros aplicativos, no Cal" a Barra de Frmula apresenta a
identificao da clula ativa ou intervalo de clulas e o contedo da clula, que pode ser um texto, um nmero ou
uma frmula.
:arra$ de Rola7e4
Tais barras surgem automaticamente quando o contedo do arquivo no visualizado totalmente na tela do
computador, permitindo assim a navegao pelo texto.
:arra de ?tatu$
Apresenta informaes relevantes sobre o texto, tais como o nmero de pginas do documento, a pgina onde o
cursor est posicionado, e o valor do zoom aplicado no texto.
A Barra de Status tambm sensvel ao contexto, apresentando informaes sobre o item em que se est
trabalhando.
'&- Co!he"e!do #la!ilha$ !o Cal"
No LibreOffice Cal", o arquivo de trabalho contm, a princpio, trs planilhas, conforme indicao na figura abaixo.
Novas planilhas podem ser inseridas, o que ser mostrado mais adiante neste manual. Cada planilha apresentada
em forma de tabela, contendo linhas e colunas. No Calc, so disponibilizadas 65.536 linhas, numeradas de 1 a
65.536, e 256 colunas, nomeadas de A at IV, a cujo cruzamento se d o nome de clula:
6 SECRETARIA MUNICIPAL DE ADMINISTRAO
Rua Duque de Caxias, n 186 !ai""# A"i$#%&ndia
Te%' DRTI( )6*+ ,*-1.,-8* ///'0#"1#2e%3#'"#'$#2'4"
CEP( 56'8-1.--6 . P#"1# 6e%3#7RO
E8ai%( d"1ise8ad90#"1#2e%3#'"#'$#2'4": e"i;'<an#2e%%#90#"1#2e%3#'"#'$#2'4"
Prefeitura do Municpio de Porto Velho CURSO DE CALC
Colu!a$: representadas por letras
Li!ha$: representadas por nmeros
Ala de #ree!"hi4e!to: marca existente no canto inferior direito da clula.
Utili<a!do o te"lado
Te"la #o$io do "ur$or Po$io do "ur$o$
Seta Clula para a direita
Seta Clula para a esquerda
Seta Clula para baixo
Seta Clula para cima
Enter Clula inferior
Tab Clula da direita
Ctrl + Primeira coluna da linha atual
Ctrl + Primeira linha da coluna atual
Page Up Tela para cima
Page Down Tela para baixo
Ctrl + Home Clula A1
End Posiciona o cursor no fim de uma linha
Home Posiciona o cursor no inicio de uma linha
O#era@e$ bA$i"a$ "o4 li!ha$8 "olu!a$ e "Blula$
- ?ele"io!a!do u4 i!ter0alo
de "Blula$ ad=a"e!te$C
D-se o nome de intervalo ao
espao compreendido entre
duas ou mais clulas, conforme
destacado na barra de
endereo ativa.
Neste caso na tela ao lado, o
intervalo :+CC3 representa a
coluna : e C, linha + at 3:
Para selecionar um intervalo de
clulas adjacentes, posicione o mouse sobre a primeira clula do intervalo e, com o boto esquerdo pressionado,
arraste-o por todas as clulas que compem o intervalo desejado.
A seleo de intervalo de clulas tambm pode ser feita atravs do teclado. Para tanto, posicione o cursor sobre a
primeira clula do intervalo e, mantendo a tecla ?hit pressionada, utilize as teclas de direo.
- ?ele"io!a!do u4 i!ter0alo de "Blula$ !o ad=a"e!te$C
Posicione o cursor na primeira clula do intervalo e, mantendo o boto esquerdo do mouse pressionado, arraste-o
sobre o intervalo desejado.
A seguir, com tecla Ctrl pressionada, posicione o mouse na primeira clula do prximo intervalo, e repita os passos
anteriores. E2& :-CC- e D5CE((&
Em nosso exemplo, o primeiro intervalo compreende as colunas :CC, linha - at -. O segundo intervalo compreende
as colunas DCE, linha 5 at ((8 sendo neste caso ir aparecer somente a ltima clula selecionada, devido no ser
5 SECRETARIA MUNICIPAL DE ADMINISTRAO
Rua Duque de Caxias, n 186 !ai""# A"i$#%&ndia
Te%' DRTI( )6*+ ,*-1.,-8* ///'0#"1#2e%3#'"#'$#2'4"
CEP( 56'8-1.--6 . P#"1# 6e%3#7RO
E8ai%( d"1ise8ad90#"1#2e%3#'"#'$#2'4": e"i;'<an#2e%%#90#"1#2e%3#'"#'$#2'4"
Prefeitura do Municpio de Porto Velho CURSO DE CALC
um intervalo adjacente.
- ?ele"io!a!do "olu!a$ e li!ha$
Para selecionar colunas ou linhas
inteiras, basta clicar sobre a letra
da coluna ou sobre o nmero da
linha.
Em nosso exemplo, selecionamos
toda a coluna : e apenas as
clulas A3CC3, da linha 3.
Para isso, clicamos sobre a letra da
coluna : e, mantendo pressionada
a tecla Ctrl, selecionamos as clulas A3CC3:
( Me!u Ar/ui0o
Neste menu sero apresentadas as principais operaes de manipulao de arquivo/planilhas: abrir, salvar, em
diretrios diferentes e/ou com diferente nome, salvar tudo, gerar um arquivo PDF, conferir as propriedades do
arquivo. Seguindo a ordem do componentes que compem o seguinte menu temos:
1.1 Arquivo > Novo
tecla de atalho: Ctrl9N
O comando No0o, abre um novo documento do LibreOffice Calc. Este documento pode ser:
- Documento de texto;
- Planilha;
- Apresentao;
- Documento HTML;
- Formulrio XML;
- Documento mestre;
- Frmula;
- Etiquetas;
- Cartes de visita;
- Modelos e documentos.
1.2 Arquivo > Abrir
tecla de atalho: Ctrl9O
Caso deseja editar um documento j iniciado e gravado anteriormente, deve-se
selecionar o menu Ar/ui0o%Abrir ou pressionar o respectivo boto na Barra de
Ferramentas. Uma caixa de dilogo ser aberta permitindo ao usurio navegar
pelos mais diversos caminhos.
1.3 Arquivo > Salvar/Salvar
como/Salvar tudo
tecla de atalho: Ctrl9?
tecla de atalho: Ctrl9 ?hit 9 ?
Enquanto se trabalha no Cal"8 o documento fica armazenado na memria RAM do computador e, como se sabe, ela
uma memria voltil, ou seja, quando o computador desligado, essa memria se perde. Para evitar maiores
acidentes, lembre-se sempre de gravar seu documento na barra de ferramenta ou pelas teclas de atalho, em uma
unidade de armazenamento, mesmo que no tenha terminado o trabalho.
8 SECRETARIA MUNICIPAL DE ADMINISTRAO
Rua Duque de Caxias, n 186 !ai""# A"i$#%&ndia
Te%' DRTI( )6*+ ,*-1.,-8* ///'0#"1#2e%3#'"#'$#2'4"
CEP( 56'8-1.--6 . P#"1# 6e%3#7RO
E8ai%( d"1ise8ad90#"1#2e%3#'"#'$#2'4": e"i;'<an#2e%%#90#"1#2e%3#'"#'$#2'4"
Prefeitura do Municpio de Porto Velho CURSO DE CALC
Se o arquivo ainda no foi salvo, o comando que ficar disponvel ?al0ar "o4o. Caso o arquivo j tenha sido salvo,
a opo ?al0ar tambm ficar disponvel. Entretanto, utilizando essa opo, somente ser permitido salvar as
alteraes feitas no contedo do arquivo. Nenhuma caixa de dilogo ser aberta para que outras opes sejam
escolhidas, uma vez que se estar simplesmente sobrescrevendo o arquivo original.
O comando ?al0ar "o4o, permite ao usurio escolher um outro local onde ser salvo o arquivo e que nome ele ter,
alm de outras particularidades que merecem destaque, tais como salvar com outras extenses e salvar arquivo com
senha.
J o comando ?al0ar tudo, permite ao usurio a gravao de todos documentos/planilhas que esto aberto no Calc,
gravando todos de uma s vez em suas devidas pastas.
1.4 Arquivo > Exportar/Exportar como PDF
Permite a exportao, ou salvamento do arquivo atual no formato PDF (Portable Document Format). possvel ver e
imprimir um arquivo PDF em qualquer plataforma sem perder a formatao original, desde que haja um software
compatvel instalado, como o Acrobrat Reader. Devido ao tamanho reduzido dos documentos gerados, os arquivos
PDF tambm so bastante utilizados quando necessrio enviar um documento por e-mail.
Para gerar um PDF, basta clicar em Ar/ui0o%E2#ortar "o4o PDF e escolher o nome e o local para gravar o arquivo.
O Acrobrat Reader um aplicativo freeware, criado pela empresa Adobe, o mesmo segue um padro internacional para compartilhar documentos
eletrnicos. Ele o nico visualiador de ar!uivo "#$ !ue pode abrir e interagir com todos os documentos "#$ e tambm visualiar, pes!uisar, assinar
digitalmente, verificar, imprimir e compartilhar ar!uivos Adobe "#$.
1. Arquivo/E!viar
O comando E!0iar permite o envio de qualquer documento aberto pelo Calc, o encaminhamento para o envio a
diversos locais como:
- E-mail com o documento anexado;
- E-mail com documento em formato em formato OpenDocumet
- E-mail com documento em formato em formato Microsoft Excel
- E-mail com documento em formato em formato PDF;
1." Arquivo > #i$uali%ar !o !av&'ador da (&b
O referido comando visualiza previamente o documento em qualquer navegador Web, utilizando a linguagem de
marcao HTML.
1.) Arquivo > #i$uali%ar p*'i!a
Este comando exibe uma visualizao da pgina a ser impressa (ou fecha a visualizao). Para percorrer as pginas
do documento ou imprimi-lo, utilize os cones da barra Visualizao de pgina. Ao abrir a pgina de visualizao
sero apresentados o seguintes comandos relacionados aos cones:
( * + - ) . 3 1 5 (' (( (*
01- Permite alterar a posio da barra.
02- Visualiza a pgina anterior.
03- Visualiza a pgina seguinte.
04- Visualiza a primeira pgina do documento.
05- Visualiza a ltima pgina do documento.
06- Aumenta o zoom da pgina
07- Diminui o zoom da pgina
08- Exibe a planilha em tela inteira.
09- Exibe janela para organizao da pgina.
10- Exibe as margens da planilha.
11- Aumenta e diminui a escala de apresentao/impresso da planilha.
12- Fecha a visualizao da planilha.
* SECRETARIA MUNICIPAL DE ADMINISTRAO
Rua Duque de Caxias, n 186 !ai""# A"i$#%&ndia
Te%' DRTI( )6*+ ,*-1.,-8* ///'0#"1#2e%3#'"#'$#2'4"
CEP( 56'8-1.--6 . P#"1# 6e%3#7RO
E8ai%( d"1ise8ad90#"1#2e%3#'"#'$#2'4": e"i;'<an#2e%%#90#"1#2e%3#'"#'$#2'4"
Prefeitura do Municpio de Porto Velho CURSO DE CALC
1.+ Arquivo > ,mprimir
tecla de atalho: Ctrl9P
No Cal" e em todos os programas
LibreOffice.org, voc pode imprimir
arquivos abertos, utilizando o menu
Ar/ui0o%I4#ri4ir, a barra de
ferramentas e o atalho do comando
(Ctrl+P), onde em sequncia ser
apresentada uma tela de impresso.
1.- Arquivo > .o!/i'urar impr&$$ora
O referido comando bem parecido com I4#ri4ir8 alm de fazer o mesmo que o anterior, pode-se tambm realizar a
configurao da impressora instalada em seu computador, atravs da seguinte janela.
1.10 0rabal1a!do com F2rmula$ & Fu!34&$
Frmulas:
Uma frmula faz uma correlao entre as clulas, possibilitando a realizao de operaes matemticas, entre outras
opes.
O processo para introduzir uma frmula em uma clula o mesmo utilizado para o texto, porm, na clula podemos
ver o resultado e na :arra de F>r4ula8 a >r4ula& Toda frmula deve ser iniciada com o sinal de DEF.
Caso seja omitido, o LibreOffice.org
Planilha interpretar a frmula como
sendo um texto. Exemplo de uma
frmula: =A(9A*
Podemos ver que a frmula foi digitada
na clula C(. Assim, o valor contido na
clula A( ser somado pelo valor contido na clula :(, sendo o resultado apresentado na clula C(.
Na montagem da frmula, podemos utilizar letras minsculas ou maisculas para as referncias de coluna.
G Trabalha!do "o4 >r4ula$ e "Al"ulo$C O BrOffice.org Calc cria frmulas, utilizando os principais operadores
numricos: adio, $ubtrao, 4ulti#li"ao e di0i$o.
Adio D9FC Smbolo do operador D9F.
possvel tambm fazer operaes de soma utilizando vrias clulas, atravs do recurso de Auto?o4a.
O boto Auto?o4a caracterizado
pelo smbolo .
Para utilizar este recurso, posicione
o cursor na clula onde queira ver o
resultado e clique no boto de
Auto?o4a.
Perceba que o LibreOffice.org Calc
cria a frmula (marca a rea abrangida pela frmula), que tambm ser visualizada na BARRA DE FRMULAS.
Clique em <ENTER> e o resultado da somatria ser mostrado na clula :5.
?ubtrao DHFC Smbolo do operador
DHF.
A subtrao no proceder conforme
1- SECRETARIA MUNICIPAL DE ADMINISTRAO
Rua Duque de Caxias, n 186 !ai""# A"i$#%&ndia
Te%' DRTI( )6*+ ,*-1.,-8* ///'0#"1#2e%3#'"#'$#2'4"
CEP( 56'8-1.--6 . P#"1# 6e%3#7RO
E8ai%( d"1ise8ad90#"1#2e%3#'"#'$#2'4": e"i;'<an#2e%%#90#"1#2e%3#'"#'$#2'4"
Prefeitura do Municpio de Porto Velho CURSO DE CALC
segue o exemplo ao lado: DE:)GC)F
Selecione a clula em que deseja obter o resultado, no caso do exemplo D:5F, digite na barra de frmula o sinal de
igual DEF. Depois selecione com mouse ou digite via teclado as clulas que desejam ser subtradas :)GC), neste caso
o resulta demostrado (27) na clula B9.
Multi#li"ao DIFC Smbolo do operador DIF.
A operao ao lado demonstra o
valor total de um produto onde esta
sendo feito a multiplicao da
quantidade do produto com seu
valor unitrio DE:)IC)F, onde
resultado est sendo obtido na
clula DC)F&
Di0i$o D%FC Smbolo do operador D%F.
A operao ao lado demonstra a
diviso entre as seguintes clulas
DE:)%C)F, onde resultado est sendo
obtido na clula DC)F&
G Trabalha!do "o4 #or"e!ta7e!$C A insero de porcentagens numa tabela ou num relatrio facilita a compreenso
dos valores inseridos. O uso da porcentagem no valor geral das vendas em relao ao valor dos produtos possibilita
saber o quanto um produto em especial representou nas vendas em relao ao total vendido.
A >r4ula bA$i"a BC digite o sinal de
igual (=) no local que se deseja ver o
resultado da porcentagem (no
exemplo ao lado, na clula :(().
Clique na clula onde dever ser
informada a porcentagem (no
exemplo, a clula :(() e depois
divida pela clula com o valor a ser
comparado (no caso o do total geral,
na clula :(+), multiplique por 100 e, para finalizar, tecle E!ter. Outra forma seria a de dividir a clula :5 pela :(+ e
depois clicar no boto de porcentagem (%), para fazer o clculo.
G Trabalha!do "o4 0Aria$ #la!ilha$C Com o LibreOffice.org Calc possvel trabalhar com vrias planilhas ao
mesmo tempo, criando frmulas e vnculos entre elas. Vejamos o exemplo a seguir:
A Pla!ilha( apresenta um controle
de vendas do 1 trimestre de uma
determinada empresa, contendo
assim seus totais de vendas
mensais.
Na segunda apresentada as
despesas mensais juntamente com
ela esta tambm o totais 1
trimestre, sendo que estes,
esto em planilha diferentes.
Para inserir os valores totais
das vendas mensais do
referido semestre, selecione
a clula desejada, digite o
sinal de igual (=), clique na
barra de status da Pla!ilha(,
logo aps clique na clula desejada, como neste exemplo a clula (B10) da Pla!ilha(. Depois retorne clicando com a
Planilha2 e finalize apertando E!ter, assim obtemos o resultado na clula :+.
O mesmo procedimento poder% ser realiado digitando o caminho da clula !ue dese&a na barra de f'rmula da planilha. (omo tambm, caso &% tenha
um v)nculo na planilha e*istente, bastar% copiar e colar na clula !ue dese&a, !ue a mesma ir% criar o v)nculo automaticamente.
Fu!@e$C
11 SECRETARIA MUNICIPAL DE ADMINISTRAO
Rua Duque de Caxias, n 186 !ai""# A"i$#%&ndia
Te%' DRTI( )6*+ ,*-1.,-8* ///'0#"1#2e%3#'"#'$#2'4"
CEP( 56'8-1.--6 . P#"1# 6e%3#7RO
E8ai%( d"1ise8ad90#"1#2e%3#'"#'$#2'4": e"i;'<an#2e%%#90#"1#2e%3#'"#'$#2'4"
Prefeitura do Municpio de Porto Velho CURSO DE CALC
Uma Fu!o um mtodo utilizado para tornar mais fcil e rpido o processo de montagem de frmulas que
envolvem clculos mais complexos e vrios valores. Existem funes para os clculos matemticos, financeiros,
estatsticos, entre outros. Por exemplo, na funo E?OMADA(CA('F, significa que a funo SOMA, somar os valores
do intervalo A1 at A10, sem que precise informar clula por clula. importante lembrar que a funo sempre
dever iniciar com o sinal de igual (=).
- I!$eri!do u4 u!oC
Para inserir uma funo com a ajuda do assistente de funo, siga estes passos:
1 - Clique na clula que ir receber a funo;
2 - Clique no boto de Assistente de Funes,
conforme exemplo :
3 - Logo a seguir ser mostradas todas as funes disponveis divididas por categorias:
* Me!u Editar
Neste menu ser apresentado os principais comandos para edio do contedo
de um documento. Caso seja necessrio recortar, copiar, colar ou colar especial,
aqui que sero encontrados esses comandos. AutoTe2to8 Na0e7ador8
Lo"ali<ar e ?ub$tituir tambm fazem parte desse menu:
Durante o processo de elaborao de uma planilha, pode ser necessrio copiar
dados de uma clula para outra, fazer movimentos de dados e frmulas, alterar
largura e altura de clulas e at mesmo ocultar linhas e colunas. Neste captulo,
sero explicados vrios recursos de edio.
2.1 Editar > .opiar
tecla de atalho: Ctrl9C
- Co#iar dado$C A cpia de dados consiste na duplicao destes em outra
posio na planilha. importante ressaltar que, quando os dados que sero copiados contm frmulas com
referncia a outras clulas, d-se o nome de cpia relativa.
Selecione os dados a serem copiados e siga a orientao abaixo:
- Escolha a opo Editar%Co#iar.
- Clique na primeira clula da regio destino.
- Escolha na Barra de Menu a opo Editar%Colar.
- Tambm pode-se copiar usando o teclado conforme descrio abaixo:
- Selecione os dados a serem copiados.
- Tecle Ctrl 9 I!$; (Crtl 9 C tambm funciona).
- Selecione a primeira clula da regio onde ser feita a cpia.
- Clique Ctrl 9 V.
Para copiar dados para outras planilhas dentro do mesmo arquivo de trabalho ou mesmo para planilhas de outros
arquivos de trabalho, execute os seguintes passos:
- Selecione os dados a serem copiados.
- Escolha a opo Editar%Co#iar.
- Selecione a outra planilha pela guia no canto inferior esquerdo da tela ou abra outro arquivo de trabalho.
- Clique na primeira clula da regio escolhida como destino.
- Escolha a opo Editar%Colar.
1= SECRETARIA MUNICIPAL DE ADMINISTRAO
Rua Duque de Caxias, n 186 !ai""# A"i$#%&ndia
Te%' DRTI( )6*+ ,*-1.,-8* ///'0#"1#2e%3#'"#'$#2'4"
CEP( 56'8-1.--6 . P#"1# 6e%3#7RO
E8ai%( d"1ise8ad90#"1#2e%3#'"#'$#2'4": e"i;'<an#2e%%#90#"1#2e%3#'"#'$#2'4"
Prefeitura do Municpio de Porto Velho CURSO DE CALC
C>#ia$ relati0a$C Copia frmulas que possuem referncias de clulas, ajustando-as automaticamente com relao
s linhas e colunas de destino.
E2e4#lo:
Para copiar a frmula constante da clula D+, que
a multiplicao da clula :+ pela C+, para as
clulas D- e D), posicione o mouse na ala de
preenchimento da clula D+ e arraste para baixo.
Aps isso, as referncias sero ajustadas para as
novas posies :- e C-, :) e C).
Veja a figura abaixo:
- C>#ia$ ab$oluta$C
Copia frmulas que
possuem referncias de
clulas sem ajust-las com
relao ao destino. Para
que uma cpia no seja
relativa, utilizamos o sinal
J antes da referncia da
linha e/ou da coluna a ser
fixada:
Na figura acima, a frmula
na clula C) faz
referncias s clulas :) e :+. Como a referncia :+ no pode ser ajustada, fixa-se esta referncia antes da cpia
para as outras clulas da coluna, acrescentando-se o sinal J. J a referncia :) ser ajustada automaticamente.
Para se fixar o valor de uma clula qualquer, usa-se Ctrl 9 ?hit 9 F- aps selecionar na frmula a referncia
quela clula.
- Mo0er dado$C
Selecione, com o ponteiro do mouse, os dados a serem movidos e siga a sequncia abaixo:
- Posicione o ponteiro do mouse na rea selecionada.
- Mantenha o boto esquerdo do mouse pressionado e arraste at a primeira clula da regio escolhida como
destino.
- Solte o mouse.
G Mo0er dado$ e!tre #la!ilha$ ou e!tre ar/ui0o$ de trabalhoC Selecione os dados a serem movidos e execute os
comandos abaixo:
- Escolha Editar/Re"ortar.
- Selecione a outra planilha (clicar sobre a guia da planilha ou no Menu Janela), visualizando a nova planilha, clique
1, SECRETARIA MUNICIPAL DE ADMINISTRAO
Rua Duque de Caxias, n 186 !ai""# A"i$#%&ndia
Te%' DRTI( )6*+ ,*-1.,-8* ///'0#"1#2e%3#'"#'$#2'4"
CEP( 56'8-1.--6 . P#"1# 6e%3#7RO
E8ai%( d"1ise8ad90#"1#2e%3#'"#'$#2'4": e"i;'<an#2e%%#90#"1#2e%3#'"#'$#2'4"
Prefeitura do Municpio de Porto Velho CURSO DE CALC
na primeira clula da regio escolhida como destino.
- Escolha Editar/Colar.
- Alterar a altura da$ li!ha$C Selecione
a linha ou as linhas a serem alteradas.
- Escolha For4atar/Li!ha/Altura.
- Na caixa Altura da Linha, digite o valor
desejado e tecle OK:
Uma outra forma de alterar a altura da linha utilizando o mouse, seguindo a descrio abaixo:
- Selecione a(s) linha(s).
- Posicione o ponteiro do mouse na barra de linha, entre uma linha e outra. Neste momento, o ponteiro do mouse se
transforma.
- Mantendo o boto esquerdo do mouse pressionado, arraste-o at a altura adequada, e solte-o.
- Alterar a lar7ura da$ "olu!a$C Selecione a coluna ou as colunas a serem alteradas.
- Na Barra de Menu, escolha For4atar/Colu!a/Lar7ura.
- Na caixa Largura da Coluna, digite o valor desejado e tecle OK:
Uma outra forma de alterar a largura da coluna utilizando o mouse, seguindo as mesmas orientaes com relao
linha, ou seja, posicionando o mouse na barra de coluna, entre uma coluna e outra.
- O"ultar li!ha$ e "olu!a$C Esse recurso pode ser til para preservar dados e frmulas que no precisam ser vistos
ou no podem ser alterados pelos usurios da planilha. Ele tambm usado para tornar a tela mais limpa, mostrando
apenas o necessrio para a compreenso dos dados.
Para ocultar, siga os passos abaixo:
- Selecione as linhas ou as colunas.
- Escolha For4atar/Li!ha ou Colu!a e depois O"ultar.
- Para reexibir linhas e colunas:
- Selecione a linha ou coluna imediatamente anterior e posterior ao trecho oculto.
- Escolha For4atar/Li!ha ou Colu!a e depois Mo$trar.
2.2 Editar > 5ocali%ar & $ub$tituir
tecla de atalho: Ctrl9H
Este recurso muito til quando h a necessidade de serem localizados e substitudos dados em planilhas grandes.
Para localizar e substituir, proceda da seguinte forma:
- Selecione a regio da planilha onde ser feita a pesquisa. Caso no seja feita seleo a pesquisa acontecer em
toda a planilha.
- Escolha a opo Lo"ali<ar e ?ub$tituir no menu Editar.
- Selecione as opes, podendo somente lo"ali<ar, ou lo"ali<ar e $ub$tituir:
Lo"ali<ar: para medida em que vai
encontrando o item procurado.
necessrio teclar E!ter para continuar
a pesquisa.
Lo"ali<ar Todo$: procura
automaticamente por toda a planilha e
marca todas as clulas encontradas
com o contedo pesquisado.
?ub$tituir: para medida em que vai
encontrando o item procurado.
necessrio teclar E!ter para fazer a substituio.
?ub$tituir Todo$: substitui o contedo do "Buscar por pelo contedo do "Substituir por automaticamente em toda a
planilha.
Fe"har: fecha a janela.
A=uda: ativa o Help.
1? SECRETARIA MUNICIPAL DE ADMINISTRAO
Rua Duque de Caxias, n 186 !ai""# A"i$#%&ndia
Te%' DRTI( )6*+ ,*-1.,-8* ///'0#"1#2e%3#'"#'$#2'4"
CEP( 56'8-1.--6 . P#"1# 6e%3#7RO
E8ai%( d"1ise8ad90#"1#2e%3#'"#'$#2'4": e"i;'<an#2e%%#90#"1#2e%3#'"#'$#2'4"
Prefeitura do Municpio de Porto Velho CURSO DE CALC
Mai$ o#@e$ LL: aumenta a janela mostrando outras opes.
2.3 Editar > .ab&3al1o & rodap6
Define e formata o cabealho e o rodap de seu documento.
A caixa de dilogo do
cabealho e do rodap ser
dividida em trs partes:
Estas trs partes correspondem
ao local onde ser includo o
cabealho ou o rodap (
esquerda, direita ou ao centro
da folha).
A caixa idntica tanto para
configurar o cabealho quanto
para configurar o rodap.
Para escolher entre cabealho
e rodap, clique nas guias.
2.4 Editar > Pr&&!c1&r
Copia os valores de clulas para outras clulas que esto localizadas ao lado, acima ou abaixo da clula com o valor
a ser copiado.
- Clique na Barra de Menus em Editar > Pree!"her&
- Escolha a opo de preenchimento de clula: Para baixo, Para a direita, Para cima, Para a esquerda.
2. Editar > Excluir co!t&7do/Excluir c6lula$
Tem a mesma funo da tecla DELETE do teclado, eliminando o contedo de uma clula.
Selecione as clulas a serem excludas;
- Clique na Barra de Menu em Editar L
E2"luir ou pressione a tecla delete&
- Ser exibida a tela de Excluir Contedo.
- Selecione o que dever ser excludo. Se o
objetivo excluir todo o contedo escolha
apenas a primeira opo Excluir todas. Clique
em OK.
Exclui ou desloca uma seleo de clulas,
linhas e/ou colunas:
- Selecione a linha ou a coluna que deseja
eliminar;
- Clique na Barra de Menus em Editar L
E2"luir CBlula$.
2." Editar > Pla!il1a
Mo0er%Co#iarC Na caixa de dilogo, podemos especificar para onde a planilha que est ativa ser movida ou
copiada. possvel mover ou copiar uma planilha para um outro documento.
- Clique na Barra de Menus em Editar L
Pla!ilha L Mo0er%"o#iar&
Escolha a nova posio da planilha ativa
e clique em OK. sto apenas trocar a planilha
ativa de posio. Para fazer uma cpia da
planilha ativa, repita o mesmo procedimento e
selecione a opo Copiar, em seguida clique
em OK.
1A SECRETARIA MUNICIPAL DE ADMINISTRAO
Rua Duque de Caxias, n 186 !ai""# A"i$#%&ndia
Te%' DRTI( )6*+ ,*-1.,-8* ///'0#"1#2e%3#'"#'$#2'4"
CEP( 56'8-1.--6 . P#"1# 6e%3#7RO
E8ai%( d"1ise8ad90#"1#2e%3#'"#'$#2'4": e"i;'<an#2e%%#90#"1#2e%3#'"#'$#2'4"
Prefeitura do Municpio de Porto Velho CURSO DE CALC
?ele"io!arC Este recurso faz a navegao entre as planilhas.
E2"luirC Este recurso possibilita a eliminao da planilha corrente ou selecionada.
- Selecione a planilha que deseja eliminar;
- Clique na Barra de Menus em Editar L Pla!ilha L E2"luir. Clique em Sim para confirmar a eliminao da planilha.
2.) Editar > Excluir qu&bra d& p*'i!a
Remove as quebras de linhas e de colunas inseridas no documento manualmente.
- Ative a clula posterior s quebras de linha ou de coluna;
- Clique na Barra de Menus em Editar L E2"luir Muebra de #A7i!a;
Clique no tipo de remoo de quebra que deseja realizar.
+ E2ibir
Neste menu ser apresentado os principais configuraes padro para a
exibio de objetos nos documentos de texto, bem como para os
elementos de janela.
3.1 Exibir > Normal
Exibe a forma padro de exibio do aplicativo.
3.2 Exibir > #i$uali%ar qu&bra d& p*'i!a
Visualiza a rea que ser impressa e as linhas de quebra de pgina na planilha.
Nesta tela ser exibida a quebra da pgina na planilha, identificada pela
linha azul.
3.3 Exibir > 8arra d& /&rram&!ta$
A posio padro para a maioria das barras de ferramentas na parte superior da janela do Calc, logo abaixo da
barra de menu e acima da rgua (se a rgua estiver ativada).
Normalmente, as barras Padro e a Formatao esto ativas. Mas h vrias outras. O aparecimento das barras pode
ser ativado ou desativado, clicando em E2ibir G :arra de erra4e!ta$.
No submenu aberto deve-se marcar as barras que se deseja visualizar, para as mesmas ficarem disponveis.
+o dei*e em e*ibi,o as barras de ferramentas !ue no esto sendo utiliadas. +o entanto, no acione tambm barra de ferramentas !ue no esto
sendo utiliadas, pois deve comprometer o desempenho e a configura,o do referido editor de te*to.
3.4 Exibir > 8arra d& $tatu$
A barra de status, que uma rea horizontal na parte inferior da janela do documento do Calc, onde fornece
informaes sobre o estado atual do que est sendo exibido na janela e quaisquer outras informaes contextuais.
Para exibir a barra de status, clique em E2ibir H :arra de $tatu$, tendo a seguinte exibio:
1 2 3 4 5 6 7 8
16 SECRETARIA MUNICIPAL DE ADMINISTRAO
Rua Duque de Caxias, n 186 !ai""# A"i$#%&ndia
Te%' DRTI( )6*+ ,*-1.,-8* ///'0#"1#2e%3#'"#'$#2'4"
CEP( 56'8-1.--6 . P#"1# 6e%3#7RO
E8ai%( d"1ise8ad90#"1#2e%3#'"#'$#2'4": e"i;'<an#2e%%#90#"1#2e%3#'"#'$#2'4"
Prefeitura do Municpio de Porto Velho CURSO DE CALC
1- Status de pgina do documento: pgina atual/total de pginas.
2- Status do estilo de formatao da pgina do documento atual (Padro).
3- Status de teclas de ao como: "nsero e "Del na edio da planilha.
4- Status do modo de seleo utilizado pelo documento no momento (PADRO, BLOCO, ADC ou EXT).
5- Status de exibio de edio de texto. Quando mesmo encontra-se com a indicao (I), significa que o texto foi
editado, mais no foi salvo. Estando ( ) vazio, indica que o mesmo j est salvo.
7- Status de indicao de frmula e funes que esto sendo utilizadas pela planilha atual.
8- Status de visualizao de regularizao do zoom de layout.
3. Exibir > .ab&3al1o$ d& li!1a$ & colu!a$
Ativa a visualizao do cabealho de linhas (1, 2, 3, 4...) e colunas (A, B, C, D...). Esta visualizao dever estar
sempre ativada, pois para trabalhar no LibreOffice.org Planilha fundamental visualizar as linhas e as colunas.
3." Exibir > 9&alc& d& valor
atalho = Crtl + F8
Ativa o destaque dos valores numricos da planilha, facilitando a sua
visualizao.
Os nmeros apresentados em azul se referem a valores digitados, enquanto os
nmeros em verde se referem a frmulas ou funes. Caso no deseje utilizar
este recurso os nmeros sero todos mostrados na cor padro do
LibreOi"e&or7 Cal"&
As cores mostradas na tela so informativas, no saem na impresso. A impresso sair% com a cor padro ou formatada no -ibreOffice.org (alc.
+&3 E2ibir L Na0e7ador
tecla de atalho: F)
Este comando possibilita percorrer
rapidamente um arquivo com vrias planilha,
buscar uma determinada tabela, uma figura,
ttulos, sees, frmulas de tabelas, notas,
notas de rodap, entre outros:
Para mover o Navegador, arraste a barra de
ttulo. Para encaixar o Navegador, arraste a
barra de ttulo para a borda esquerda ou
direita do espao de trabalho. Para
desencaix-lo, arraste-o para o centro da
tela.
Clique no sinal de mais D9F, ao lado de uma
categoria no Navegador, para exibir os itens
da categoria. Para ver o nmero de itens
existentes em uma categoria, posicione o ponteiro do mouse sobre a categoria no Navegador. Para ir at um item do
documento, clique duas vezes no item no Navegador.
Para ir at o item anterior ou at o prximo item em um documento, clique no cone Na0e7ao a fim de abrir a barra
de ferramentas de navegao. Em seguida, clique na categoria do item e clique na seta para cima ou para baixo.
+&1 E2ibir L Tela i!teira
tecla de atalho: Ctrl9?hit96
Este comando possibilita Ati0ar%De$ati0ar tela inteira (na Visualizao de pgina).
+&5 E2ibir L Noo4
barra de ferramenta:
Especifica o fator de zoom da
exibio da pgina atual. Clicar
no cone abre a caixa de
dilogo Zoom, para poder
alterar o fator de zoom atual:
15 SECRETARIA MUNICIPAL DE ADMINISTRAO
Rua Duque de Caxias, n 186 !ai""# A"i$#%&ndia
Te%' DRTI( )6*+ ,*-1.,-8* ///'0#"1#2e%3#'"#'$#2'4"
CEP( 56'8-1.--6 . P#"1# 6e%3#7RO
E8ai%( d"1ise8ad90#"1#2e%3#'"#'$#2'4": e"i;'<an#2e%%#90#"1#2e%3#'"#'$#2'4"
Prefeitura do Municpio de Porto Velho CURSO DE CALC
Abra o menu de contexto deste campo para ver uma seleo de fatores de zoom disponveis.
- Me!u I!$erir
Neste menu sero apresentadas as principais operaes de
manipulao de insero de comandos e outras funes
envolvendo arquivos, tabelas, formatao e at mesmo
formataes especficas de cada clula.
-&( I!$erir L Muebra de #A7i!a
A medida em que preenchemos uma planilha, as quebras sero inseridas, automaticamente. Esta funo insere uma
quebra de linha ou quebra de coluna na posio corrente do cursor. A quebra identificada por uma linha azul. Todo o
contedo que est abaixo da linha ser impresso em outra pgina.
- Na Barra de Menus, selecione nserir > Quebra manual
- Escolha a opo quebra de pgina ou de coluna
- Para remover a quebra de pgina, selecione a clula abaixo da quebra de pgina e clique em Editar L E2"luir
/uebra 4a!ual L Muebra de li!ha (ou coluna). A quebra ser removida e todo o contedo ser impresso na
mesma pgina.
-&* I!$erir L CBlula$
nsere uma nova coluna ou linha
na planilha. No caso da insero
de uma linha, ela ser includa
acima da clula que estiver
ativada. Na insero de uma nova
coluna, ela ser includa
esquerda da clula ativada.
As f'rmulas sero rea&ustadas, automaticamente, com a incluso de novas linhas e colunas.
- Selecione a clula onde ser inserida a nova linha ou coluna;
- Clique na Barra de Menus em I!$erir L CBlula$.
Escolha a opo e clique em OK.
4.3 ,!$&rir > 5i!1a$
nsere uma linha em branco na planilha, acima da clula que estiver ativada.
- Selecione o cursor onde ser includa a nova linha;
- Clique na Barra de Menus em I!$erir L Li!ha$&
4.4 ,!$&rir > .olu!a$
nsere uma nova coluna em branco na planilha, a esquerda da clula que estiver ativada.
- Posicione o cursor onde ser includa a nova coluna;
- Clique na Barra de Menus em I!$erir L Colu!a$.
18 SECRETARIA MUNICIPAL DE ADMINISTRAO
Rua Duque de Caxias, n 186 !ai""# A"i$#%&ndia
Te%' DRTI( )6*+ ,*-1.,-8* ///'0#"1#2e%3#'"#'$#2'4"
CEP( 56'8-1.--6 . P#"1# 6e%3#7RO
E8ai%( d"1ise8ad90#"1#2e%3#'"#'$#2'4": e"i;'<an#2e%%#90#"1#2e%3#'"#'$#2'4"
Prefeitura do Municpio de Porto Velho CURSO DE CALC
4. ,!$&rir > Pla!il1a
nsere novas planilhas no
documento.
- Clique na Barra de Menus em
I!$erir L Pla!ilha.
Nesta tela escolha a posio onde
ser inserida a planilha (se antes ou
aps a planilha que estiver
selecionada), o nmero de planilhas
que devero ser inseridas e o nome
da planilha.
Ainda poss)vel faer a importa,o de planilhas de um outro documento. (licando no bo* Do arquivo, escolha o ar!uivo onde est% localiada as
planilhas !ue dese&a, onde ser% mostrada logo ap's as planilhas !ue sero inseridas.
4." ,!$&rir > Pla!il1a do arquivo
nsere uma ou mais planilhas de um outro arquivo. Este recurso j foi apresentado no item anterior .
4.) ,!$&rir > #i!cular a dado$ Ext&r!o$
nsere um dado externo (um intervalo
de dados com um nome, por
exemplo) criado em uma planilha,
para dentro de uma outra planilha.
- Crie um nome com um intervalo de
dados (consulte o captulo I!$erir L
No4e$, constante desta apostila)
dentro de uma planilha;
- Abra a planilha onde deseja inserir
a seleo;
- Clique em I!$erir L Vi!"ular a
dados externos. No campo URL da fonte de dados externa, dever ser selecionada a pasta e o arquivo de onde
ser obtido o intervalo de dados.
No campo Tabela$%I!ter0alo$ disponveis, sero exibido os intervalos que foram criados dentro da planilha que foi
selecionada.
Para inserir o intervalo selecione o intervalo e clique em OK.
4.+ ,!$&rir > .aract&r&$ &$p&cial
nsere os caracteres especiais a partir das fontes
instaladas no microcomputador. Quando selecionado um
caractere da caixa de dilogo Cara"tere$ E$#e"iai$, so
apresentados a visualizao e o cdigo numrico
correspondentes.
4.- ,!$&rir > :arca d& /ormata3;o
Possibilita inserir um espao
inseparvel, um hfen inseparvel e
hfen opcional.
4.10 ,!$&rir > <ip&rli!=
Uma hiperligao (ou hiperlink) uma
ligao entre um ponto de um documento a um outro ponto do mesmo documento, de um outro documento ou de um
site da nternet. Este recurso auxilia a navegao dentro do documento, facilitando a abertura de assuntos correlatos.
Portanto, a hiperligao feita atravs de uma ligao entre dois pontos: um ponto de ori7e4 e outro de de$ti!o,
como vemos na janela acima, o mesmo ter a opo de interligao de: nternet, Correio e Notcias, Documento e
Novo Documento.
1* SECRETARIA MUNICIPAL DE ADMINISTRAO
Rua Duque de Caxias, n 186 !ai""# A"i$#%&ndia
Te%' DRTI( )6*+ ,*-1.,-8* ///'0#"1#2e%3#'"#'$#2'4"
CEP( 56'8-1.--6 . P#"1# 6e%3#7RO
E8ai%( d"1ise8ad90#"1#2e%3#'"#'$#2'4": e"i;'<an#2e%%#90#"1#2e%3#'"#'$#2'4"
Prefeitura do Municpio de Porto Velho CURSO DE CALC
4.11 ,!$&rir > Fu!3;o
nsere uma funo em um planilha. Para maiores informaes consulte o captulo Funes constante desta apostila.
4.12 ,!$&rir > 5i$ta d& /u!34&$
Abre uma tela com uma lista das funes mais utilizadas. Para maiores informaes consulte o captulo Funes
constante desta apostila.
) Me!u For4atar
Este menu tem como
principal finalidade auxiliar na
formatao e edio de
planilhas, visando enriquecer
seu documento. Para isso, o
Calc dispe de uma srie de
formataes especiais que
passamos a analisar neste
captulo.
.1 Formatar > 5impar Formata3;o Dir&ta
tecla de atalho: Ctrl9M
Faz a formatao da planilha selecionada voltar formatao padro.
.2 Formatar > .6lula$
tecla de atalho: Ctrl9(
Pode-se definir as configuraes de
uma ou mais clulas especificadas, tais
como, o tamanho e tipo da letra, o
alinhamento, o plano de fundo, a borda
e etc.
Para acion-lo:
- Clique na Barra de Menus em
For4atar L CBlula$&
- Em seguida, ser aberta a janela de
Atributos da clula, com vrias pastas
que permitem trabalhar com a
formatao das clulas. Conhea suas
funes:
NO4eroC Define o formato dos nmeros: formato de moeda, porcentagem, hora, data, cientfico etc., alm do idioma
a ser usado para a clula especificada, quantidade de casas decimais, entre outros.
Fo!teC Define o tamanho da letra, a fonte (tipo de letra), cor, o idioma, e os atributos pertencentes ao efeito do
carcter.
=- SECRETARIA MUNICIPAL DE ADMINISTRAO
Rua Duque de Caxias, n 186 !ai""# A"i$#%&ndia
Te%' DRTI( )6*+ ,*-1.,-8* ///'0#"1#2e%3#'"#'$#2'4"
CEP( 56'8-1.--6 . P#"1# 6e%3#7RO
E8ai%( d"1ise8ad90#"1#2e%3#'"#'$#2'4": e"i;'<an#2e%%#90#"1#2e%3#'"#'$#2'4"
Prefeitura do Municpio de Porto Velho CURSO DE CALC
Eeito$ de Fo!teC Define alguns efeitos nos caracteres.
Ali!ha4e!toC Define a posio horizontal e vertical do texto na clula (justificado, centrado, direita, esquerda), a
posio de escrita na clula (horizontalmente, verticalmente ou inclinado), alm de possibilitar a quebra do texto,
recurso que divide o texto em linhas dentro da clula.
:orda$C Configura a borda de uma ou mais clulas especificadas, alterando a espessura da linha da borda, a opo
de sombra e a cor e o tipo da linha.
Pla!o de Fu!doC Define a cor de fundo do caractere, diferente do padro branco.
Proteo da CBlulaC Faz uma proteo na clula. Porm esta opo s ter efeito se o documento for protegido
posteriormente. Por definio todas as clulas so marcadas para serem protegidas. Podemos ainda omitir a
impresso de clulas de serem impressas, omitir a exibio de frmulas ou omitir tudo.
)&+ For4atar L Li!ha
Formata uma ou mais linhas da planilha, altera a altura,
oculta ou exibe linhas. Para isso, clique numa clula (para
ajustar uma linha) ou num agrupamento de linhas (para
ajustar vrias linhas ao mesmo tempo):
AlturaC ajusta a altura de uma ou mais linhas;
Altura idealC ajusta uma linha que possua um tamanho maior que a altura padro;
O"ultarC oculta uma linha ou um grupo de linhas. Para visualiz-las de novo clique no item Mo$trar.
A&uste as linhas diretamente com o mouse, para isso. cli!ue na linha !ue divide os nmeros das linhas na planilha/ Arraste com o
mouse mantendo o boto es!uerdo pressionado na diviso das linhas para cima ou para bai*o 0para aumentar ou diminuir o
tamanho das linhas1.
.4 Formatar > .olu!a
Formata uma ou mais colunas da planilha, quanto largura
e ocultao ou no de colunas. Para isso, clique numa
clula (para ajustar uma coluna) ou num agrupamento de
colunas (para ajustar vrias colunas ao mesmo tempo):
Lar7uraC ajusta a largura de uma ou mais colunas,
alterando o tamanho da largura na janela.
Lar7ura idealC ajusta uma clula que possui um valor ou texto maior que a largura padro;
O"ultarC oculta uma coluna ou um grupo de colunas. Para visualiz-las, de novo clique no item Mo$trar.
2 poss)vel tambm a&ustar as colunas diretamente com o
mouse, para isso. cli!ue na linha !ue divide os nmeros das
linhas na planilha/ Arraste com o mouse mantendo o boto
es!uerdo pressionado na diviso das linhas para cima ou para
bai*o 0para aumentar ou diminuir o tamanho das linhas1.
. Formatar > Pla!il1a
Permite mudar o nome, ocultar ou mostrar a planilha que estiver selecionada. Para acess-
lo:
Clique na Barra de Menus em For4atar L Pla!ilha&
Em seguida, aparecer uma tabela com as seguintes opes:
Re!o4earC possibilita mudar o nome da planilha selecionada (ou ativa).
Digite o novo nome da planilha e clique em OK.
O"ultarC possibilita o ocultamento da planilha que estiver selecionada. Para visualiz-la de novo clique em Mo$trar.
)&. For4atar L Me$"lar "Blula
Permite fazer a unio entre clulas determinadas. Para utiliz-lo:
Selecione as clulas que deseja unir;
Clique na Barra de Menus em For4atar L Me$"lar
"Blula$. Ou utilize o boto da Barra de Formatao
Em seguida, as clulas escolhidas sero,
automaticamente, unificadas numa nica clula,
conforme no exemplo:
=1 SECRETARIA MUNICIPAL DE ADMINISTRAO
Rua Duque de Caxias, n 186 !ai""# A"i$#%&ndia
Te%' DRTI( )6*+ ,*-1.,-8* ///'0#"1#2e%3#'"#'$#2'4"
CEP( 56'8-1.--6 . P#"1# 6e%3#7RO
E8ai%( d"1ise8ad90#"1#2e%3#'"#'$#2'4": e"i;'<an#2e%%#90#"1#2e%3#'"#'$#2'4"
Prefeitura do Municpio de Porto Velho CURSO DE CALC
Podemos perceber que na linha ( e as colunas A e : esto unida formando uma nica clula A( primeiras clulas
esto unidas numa nica clula.
Para desfazer a unio, siga os mesmos passos utilizados para unir as clulas e clique no mesmo cone da Barra de
Formatao.
)&3 For4atar L PA7i!a
Formata todas as operaes pertencentes pgina do documento como, as margens, o plano de fundo, a borda das
clulas, o tipo de papel, o cabealho, o rodap etc.
Assim, para execut-la clique na
Barra de Ferramentas em
For4atar L PA7i!a& Em
seguida, aparecero estes
recursos:
Or7a!i<adorC Permite configurar
o estilo de pgina. Na rea
Contm mostrado um resumo
de todas as configuraes
pertencentes pgina.
PA7i!aC Permite configurar manualmente o formato da pgina de acordo com o tamanho da folha utilizada na
impresso. Nos campos Margens (Esquerda, Direita, Superior, nferior) possvel mudar as margens da pgina. Este
recurso til para elaborar trabalhos que demandem uma configurao maior que a Padro do LibreOi"e&or7 Cal"&
:orda$C Formata um contorno para pagina. Tambm h opes de tipo de cor de linha e sombreamento. Este
recurso e fundamental para a elaborao de relatrios e planilhas.
Pla!o de Fu!doC Muda a cor de fundo da pgina, diferente da tradicional cor branca, ou uma figura que ficar como
plano de fundo.
CabealhoC Formata o cabealho com as seguintes configuraes: espaamento, altura, ajuste dinmico da altura
etc. Possui tambm a opo de contornos de cabealho e planos de fundo do cabealho (cor ou uma imagem).
Roda#BC Formata o rodap quanto s seguintes configuraes: espaamento, altura, ajuste dinmico da altura etc.
Possui tambm a opo de contornos do rodap e planos de fundo do rodap (cor ou uma imagem).
Pla!ilhaC Permite escolher vrios itens que so visualizados na impresso, como a linhas de grade, grficos,
frmulas etc., a ordem de numerao das pginas e a escala de impresso da pgina.
A linha de grade !ue ser% mostrada na impresso diferente da linha de grade mostrada na tela.
)&1 For4atar L ,!t&rvalo$ d& ,mpr&$$;o
nsere um intervalo de impresso na planilha. Para maiores detalhes, consulte o captulo mpresso, constante desta
apostila.
)&5 For4atar L Cara"tere
Realiza a formatao de um texto inserido
na planilha ou dentro de uma caixa de texto.
Digite um texto (utilizando a caixa de texto)
e em seguida clique em For4atar L
Cara"tere&
Nesta tela podero ser feitas as alteraes
na formatao do texto. Depois clique em
OK.
)&(' For4atar L ParA7rao
Realiza a formatao de um pargrafo inserido na planilha atravs
de uma caixa de texto.
Para utilizar este recurso selecione o pargrafo na caixa de texto
e em seguida clique em For4atar L ParA7rao.
Nesta tela podero ser feitas as alteraes na formatao do
texto. Depois clique em OK.
== SECRETARIA MUNICIPAL DE ADMINISTRAO
Rua Duque de Caxias, n 186 !ai""# A"i$#%&ndia
Te%' DRTI( )6*+ ,*-1.,-8* ///'0#"1#2e%3#'"#'$#2'4"
CEP( 56'8-1.--6 . P#"1# 6e%3#7RO
E8ai%( d"1ise8ad90#"1#2e%3#'"#'$#2'4": e"i;'<an#2e%%#90#"1#2e%3#'"#'$#2'4"
Prefeitura do Municpio de Porto Velho CURSO DE CALC
)&(( For4atar L Alterar "ai2a
Muda os caracteres de uma clula para maiscula ou minscula. Para utiliz-la:
Selecione a clula onde esto os caracteres;
Clique em For4atar L Alterar "ai2a.
Depois escolha a opo que desejar, se maiscula ou minscula.
)&(* For4atar L E$tilo$ e or4atao
Faz a criao de novos estilos de clulas e de pginas de acordo com a necessidade. Para acessar
este comando clique em For4atar L E$tilo$ e formatao ou pela tecla de atalho F((.
No entanto, pode-se criar estilos novos para as clulas e para as pginas. Assim ser possvel criar,
por exemplo, planilhas em formato de retrato e outras em formato de paisagem.
)&(+ For4atar L Autoor4atar
Possibilita a formatao de uma planilha baseada em modelos disponveis no BrOffice.org Calc. Para
tanto:
- Selecione a planilha a ser formatada;
- Clique na Barra de Menus em For4atar L AutoFor4atar;
- Selecione o modelo desejado e clique em OK.
.14Formatar > Formata3;o co!dicio!al
Possibilita aplicar uma
formatao em uma clula
de acordo com parmetros
definidos de comparao
com uma outra clula. Assim,
por exemplo, se uma clula
possuir um valor inferior a de
uma outra clula, devera ser
aplicado nesta clula um
estilo de formatao pr-definido, sendo possvel aplicar at trs condies conforme figura ao lado.
.1 Formatar > >!cora
Possibilita ancorar a imagem na clula ou na pgina.
.1" Formatar > Ali!1am&!to
Faz o alinhamento dos objetos no texto. Com os seguintes recursos apresentados ao lado:
.1) Formatar > Di$por
Faz a disposio de um objeto em relao ao texto ou a um outro objeto com os seguintes
recursos apresentados ao lado.
No exemplo a seguir, existem duas imagens, sendo que uma est parcialmente por trs da outra.
Assim ao clicar na imagem que est por trs e em seguida escolher o item trazer para frente esta
imagem ser deslocada para frente.
=, SECRETARIA MUNICIPAL DE ADMINISTRAO
Rua Duque de Caxias, n 186 !ai""# A"i$#%&ndia
Te%' DRTI( )6*+ ,*-1.,-8* ///'0#"1#2e%3#'"#'$#2'4"
CEP( 56'8-1.--6 . P#"1# 6e%3#7RO
E8ai%( d"1ise8ad90#"1#2e%3#'"#'$#2'4": e"i;'<an#2e%%#90#"1#2e%3#'"#'$#2'4"
Prefeitura do Municpio de Porto Velho CURSO DE CALC
)&(1 For4atar L I!0erter
nverte uma imagem: no modo vertical e no horizontal.
)&(5 For4atar L A7ru#ar
Agrupa um ou mais objetos em um nico grupo. Para isto selecione os objetos que estiverem no documento e depois
clique em For4atar L A7ru#ar. Os objetos sero agrupados automaticamente.
Para selecionar os objetos clique no boto ?hit e depois clique nos objetos.
.20 For4atar L Fi'ura
Abre uma tela onde pode ser feita a configurao da figura (imagem) inserida no texto. Usando as
ferramentas ao lado voc poder realizar edies bsicas na figura.
. Me!u Ferra4e!ta$
O Calc, em seu menu Ferra4e!ta$
oferece algumas facilidade no auxlio
de manipulao mais avanada das
planilhas como: Detetive, Atingir
metas, Solver, Contedo da clulas,
entre outros. Portanto, as principais
funes, sero apresentadas a
seguir:
".1 F&rram&!ta$ > ?rto'ra/ia
tecla de atalho: F3
Faz a verificao de erros de
digitao ou de ortografia no texto
inserido na planilha. Em seguida
ser aberta esta tela:
Nesta tela sero mostradas as
palavras que no constam do
dicionrio do LibreOffice.org. Estas
palavras podero ser alteradas, ignoradas ou adicionadas ao banco de
=? SECRETARIA MUNICIPAL DE ADMINISTRAO
Rua Duque de Caxias, n 186 !ai""# A"i$#%&ndia
Te%' DRTI( )6*+ ,*-1.,-8* ///'0#"1#2e%3#'"#'$#2'4"
CEP( 56'8-1.--6 . P#"1# 6e%3#7RO
E8ai%( d"1ise8ad90#"1#2e%3#'"#'$#2'4": e"i;'<an#2e%%#90#"1#2e%3#'"#'$#2'4"
Prefeitura do Municpio de Porto Velho CURSO DE CALC
dicionrios do LibreOffice.org.
".2 F&rram&!ta$ > ,dioma
Hie!i<aoC Permite criar regras para o alinhamento e de quebra de palavras. Depois de definir clique em OK.
Mai$ di"io!Ario$ o!Gli!eC Possibilita inserir novos dicionrios on-line para o BrOffice.org.
".3 F&rram&!ta$ > D&t&tiv&
Faz o rastreamento de uma clula com uma frmula ou
com um vnculo, com as clulas vinculadas a aquela
clula.
- Clique na Barra de menus em Ferra4e!ta$ L Deteti0e
- Ser aberta um submenu com os seguintes recursos:
O recurso de Rastrear Precedentes possibilita mostrar o vnculo de uma clula a outras clulas, tais como no uso de
frmulas. Para acion-la, clique numa clula que contenha uma frmula, em seguida, em Rastrear Precedentes e
aparecer uma seta, tal como no exemplo a seguir:
No caso foi mostrado os
precedentes e os vnculos da
clula E). J o item Rastrear
Dependentes mostra onde esta
clula est vinculada e quais so
as frmulas que esto vinculadas
a ela. Para remover as setas
clique em Remover todos os
rastros.
Um outro exemplo a utilizao
do recurso de Rastrear
dependentes. Este recurso
possibilita fazer um
rastreamento das frmulas as
quais a clula est vinculada.
Neste exemplo podemos
perceber que a clula est vinculada a duas somas: na clula :1 e outra na clula E).
".4 F&rram&!ta$ > Ati!'ir m&ta
Permite redefinir um valor
de uma planilha com o
objetivo de atingir uma
meta previamente
estabelecida. No exemplo
abaixo temos a seguinte
planilha de oramento:
Na clula E) foi registrado um gasto previsto de 2.261,00. No caso a meta a ser fixada para este gasto deveria ser de
1.950,00.
Ao usar o recurso de atingir a meta
podemos fazer correes nos
dados dos trimestres a fim de
atingir o valor previsto. Para isto
clique em Ferra4e!ta$ L Ati!7ir
Meta e ser exibida a seguinte tela:
CBlula de >r4ulaC deve ser informada
a clula que contm a frmula;
Valor de de$ti!oC deve ser informado o
valor da meta a ser atingida;
=A SECRETARIA MUNICIPAL DE ADMINISTRAO
Rua Duque de Caxias, n 186 !ai""# A"i$#%&ndia
Te%' DRTI( )6*+ ,*-1.,-8* ///'0#"1#2e%3#'"#'$#2'4"
CEP( 56'8-1.--6 . P#"1# 6e%3#7RO
E8ai%( d"1ise8ad90#"1#2e%3#'"#'$#2'4": e"i;'<an#2e%%#90#"1#2e%3#'"#'$#2'4"
Prefeitura do Municpio de Porto Velho CURSO DE CALC
CBlula 0ariA0elC deve ser informada a clula que ter o seu valor alterado para que seja atingida a meta.
No exemplo foi definido como clula da frmula a clula E) (onde exibida a soma da linha), o valor do destino como
sendo (&5)'8'' e a clula varivel na clula C) (onde exibido o valor do segundo trimestre). Depois clique em OK.
Depois ser exibida esta tela informando que a meta foi bem sucedida. Clique em ?i4 para mostrar a alterao na
planilha.
O valor do tri4e$tre * foi alterado para )-(8'' para fazer com que a meta total ficasse no valor de (&5)'8''.
". F&rram&!ta$ > Solv&r
Possibilita encontrar os valores das variveis de uma
equao em uma clula alvo. possvel criar limitadores
das clulas que definem as restries para resoluo.
Depois de aplicado o solver ser exibida esta tela em
caso de sucesso:
Clique em Ma!ter o re$ultado ou em Re$taurar
a!terior.
"." F&rram&!ta$ > .&!*rio$
Possibilita criar cenrios (situaes) diferentes para uma mesma planilha, facilitando assim ajustes a serem aplicados
a oramentos, taxas de juros, etc, de forma a verificar qual a melhor situao dentro de vrios cenrios.
Num mercado existem alguns produtos que devero ter os seus preos reajustados. Porm, no se sabe ainda qual
o ndice de reajuste (pode ser de 10, 20 ou 40 por cento). Assim so criados cenrios diferentes com estes ndices
para ilustrar quais sero os preos destes produtos.
Para criao de um cenrio selecione a rea da planilha e depois clique em Ferra4e!ta$ L Ce!Ario.
Ser aberta esta tela. Nesta tela
defina o nome a ser dado ao cenrio
e clique em OK. O cenrio ser
criado automaticamente.
Nesta tela ilustrado o "e!Ario(.
Para fazer a criao do "e!Ario *
deve-se fazer o mesmo
procedimento. Antes da criao do
cenrio 2, altere o valor da clula
B15 para 20%. Os nmeros sero
reajustados automaticamente em
relao a este valor (no se
esquea de usar o recurso de
reajuste de valor, no captulo
Frmula desta apostila). Depois siga o procedimento anterior e crie um novo cenrio.
Depois crie um terceiro cenrio, com o valor da clula B15 em 40%.
=6 SECRETARIA MUNICIPAL DE ADMINISTRAO
Rua Duque de Caxias, n 186 !ai""# A"i$#%&ndia
Te%' DRTI( )6*+ ,*-1.,-8* ///'0#"1#2e%3#'"#'$#2'4"
CEP( 56'8-1.--6 . P#"1# 6e%3#7RO
E8ai%( d"1ise8ad90#"1#2e%3#'"#'$#2'4": e"i;'<an#2e%%#90#"1#2e%3#'"#'$#2'4"
Prefeitura do Municpio de Porto Velho CURSO DE CALC
Para selecionar os cenrios, clique
na seta que fica ao lado da barra.
Ser exibida uma lista contendo
todos os cenrios criados para esta
planilha.
Ao selecionar um dos cenrios ser
exibida a planilha com os dados do
cenrio escolhido.
".) F&rram&!ta$ > .ompartil1ar docum&!to
Permite fazer o compartilhamento do documento para um outro
usurio utiliz-lo simultaneamente. Este recurso permite fazer o
compartilhamento do documento para ser utilizado por dois ou
mais usurios simultaneamente.
importante salientar que este recurso possui limitaes, sendo
que alteraes resultantes de formatao (tais como fontes e
cores) e de grficos no sero salvos.
informado da necessidade de salvar o documento em edio.
Clique em ?i4& Depois de salvo o documento ser exibido em sua
:arra de t;tulo o nome do mesmo seguido da palavra
D"o4#artilhadoF.
".+ F&rram&!ta$ > :&$clar docum&!to$
Este recurso permite mesclar o documento
em edio com um outro documento. Ser
aberta esta tela:
Nesta tela escolha o documento a ser
mesclado e clique em I!$erir.
".- F&rram&!ta$ > Prot&'&r docum&!to
Possibilita proteger o documento contra alteraes. Existem os seguintes recursos:
Prote7er "Blula$C Possibilita proteger uma seleo de clulas contra alteraes. Para isto siga estes passos:
- Selecione com o boto CTRL acionado,
as clulas que deseja proteger (as clulas
selecionadas sero exibidas em branco);
- Clique em For4atar L CBlula$. Ser
aberta esta tela;
- Nesta tela desmarque a opo Prote7ida.
sto far com que somente a rea
selecionada possa ser protegida depois.
Clique em Ferra4e!ta$ L Prote7er
do"u4e!to L Pla!ilha&&&
Nesta tela deve-se digitar uma senha para fazer a proteo da planilha. Depois clique em OK.
As clulas sero protegidas automaticamente. Ao clicar em uma clula protegida, ser exibida esta tela, informando a
impossibilidade de se modificar as clulas protegidas.
Prote7er do"u4e!toC Este recurso
impossibilita a criao de novas planilhas,
bem como a eliminao das outras
planilhas do documento. Para fazer esta
proteo clique em Ferra4e!ta$ L
Prote7er do"u4e!to L Do"u4e!to&
Nesta tela deve-se digitar uma senha para fazer a proteo do documento.
Depois clique em OK.
Este recurso no faz uma proteo no contedo das clulas. Ela faz somente a proteo das planilhas. Assim sendo
os itens de inserir ou formatar planilhas sero automaticamente desabilitados.
=5 SECRETARIA MUNICIPAL DE ADMINISTRAO
Rua Duque de Caxias, n 186 !ai""# A"i$#%&ndia
Te%' DRTI( )6*+ ,*-1.,-8* ///'0#"1#2e%3#'"#'$#2'4"
CEP( 56'8-1.--6 . P#"1# 6e%3#7RO
E8ai%( d"1ise8ad90#"1#2e%3#'"#'$#2'4": e"i;'<an#2e%%#90#"1#2e%3#'"#'$#2'4"
?eleo de
Ce!Ario$
"riado$
Prefeitura do Municpio de Porto Velho CURSO DE CALC
".10 F&rram&!ta$ > .o!t&7do da .6lula
Permite algumas opes que visam facilitar a edio do documento.
Clique na Barra de Menus em Ferra4e!ta$ L Co!teOdo da CBlula&
Ser mostrado um submenu contendo os seguintes itens:
Re"al"ularC Faz a atualizao dos clculos das frmulas usadas no documento.
Auto"al"ularC Faz a atualizao dos clculos das frmulas usadas na planilha, automaticamente, medida em que
forem feitas alteraes. Por definio, o BrOffice.org Calc assume esta opo ativa.
AutoE!tradaC Conforme se digita uma palavra ou um texto, o BrOffice.org Calc, tenta "autocompletar o restante do
texto, procurando nas outras clulas do documento aquela que poderia conter o mesmo texto.
".11 F&rram&!ta$ > @al&ria
nsere os recursos do "Gallery, ou seja, um conjunto de efeitos, imagens, desenhos e sons. Para inserir uma figura
da Galeria clique em Ferra4e!ta$ L Paleria ou atravs deste boto.
Ser aberta, na planilha, os itens da galeria do BrOffice.org.
Para inserir a figura, clique com o boto direito do mouse nesta figura e siga conforme o exemplo a seguir:
- Clique em I!$erir L Co#iar.
Em seguida a figura ser inserida
na planilha.
".12 F&rram&!ta$ > PlaA&r d& mBdia
Este recurso permite abrir um
arquivo de mdia (udio e vdeo)
Player dentro da planilha.
Para abrir clique no boto para
abrir o arquivo de media player.
3 Me!u Dado$
O menu Dado$, tratada das informaes
contidas nas clulas da planilha de uma forma
geral, onde ter como funes: classificao,
validao, consolidao, entre outras.
).1 Dado$ > D&/i!ir ,!t&rvalo
Define uma rea de dados atribuindo um nome para que sejam
efetuadas algumas operaes nos dados (ordenao dos
campos, filtragem dos dados e etc). Para usar este recurso siga
estes passos:
- Selecione a rea de dados;
=8 SECRETARIA MUNICIPAL DE ADMINISTRAO
Rua Duque de Caxias, n 186 !ai""# A"i$#%&ndia
Te%' DRTI( )6*+ ,*-1.,-8* ///'0#"1#2e%3#'"#'$#2'4"
CEP( 56'8-1.--6 . P#"1# 6e%3#7RO
E8ai%( d"1ise8ad90#"1#2e%3#'"#'$#2'4": e"i;'<an#2e%%#90#"1#2e%3#'"#'$#2'4"
Prefeitura do Municpio de Porto Velho CURSO DE CALC
- Clique na Barra de Menus em Dado$ L Dei!ir I!ter0alo.
Ao selecionarmos uma rea de dados, ser definida a primeira linha de dados como cabealho dos dados.
Depois de definir a rea clique em OK.
Podem ser criados vrios intervalos de dados de uma mesma planilha.
).2 Dado$ > S&l&cio!ar i!t&rvalo
Seleciona uma rea de dados que foi
criada anteriormente em Definir ntervalo.
Para executar esta funo:
- Clique em Dado$ L ?ele"io!ar ntervalo
na Barra de Menus;
- Ser aberta uma tela informando os
intervalos de dados registrados. Selecione
o intervalo desejado e clique em OK.
rea ser marcada automaticamente.
).3 Dado$ > .la$$i/icar
Ordena a coluna ou a linha selecionada. A ordenao pode ser
numrica ou
alfanumrica, crescente ou decrescente.
- Selecione as clulas que deseja ordenar (ou uma planilha, por
exemplo);
- Clique na Barra de Menus em Dado$ L Orde!ar.
A planilha selecionada ser automaticamente classificada com a
ordem estabelecida.
).4 Dado$ > Filtro
Possibilita a pesquisa de valores utilizando filtros.
- Posicione o cursor na primeira clula onde deseja fazer a pesquisa;
- Clique na Barra de Menus em Dado$ L Filtro. Existem as seguintes
opes:
AutoFiltroC Esta opo faz do cabealho da
rea selecionada uma caixa de seleo, isto ,
cria uma seta no cabealho de todas as colunas
selecionadas, possibilitando escolher os itens de
pesquisa.
Filtro PadroC Possibilita criar critrios para fazer a filtragem de dados de uma planilha. Ao clicar neste item ser
aberta esta tela:
Existem os seguintes itens:
- No4e do "a4#oC o nome do
campo que ser utilizado na
filtragem dos dados.
- Co!dioC a condio que
ser utilizada para comparar os
valores do nome do campo com
um
valor estipulado (pode ser igual, menor, maior, etc).
- O#eradorC um complemento em relao ao primeiro nome do campo, possibilitando fazer uma
comparao entre os nomes dos campos (atravs dos recursos E, OU).
- O#@e$C possibilita criar distines entre expresses, maisculas e minsculas, etc). Este recurso tambm
possibilita copiar os resultados da filtragem em uma outra planilha.
=* SECRETARIA MUNICIPAL DE ADMINISTRAO
Rua Duque de Caxias, n 186 !ai""# A"i$#%&ndia
Te%' DRTI( )6*+ ,*-1.,-8* ///'0#"1#2e%3#'"#'$#2'4"
CEP( 56'8-1.--6 . P#"1# 6e%3#7RO
E8ai%( d"1ise8ad90#"1#2e%3#'"#'$#2'4": e"i;'<an#2e%%#90#"1#2e%3#'"#'$#2'4"
Prefeitura do Municpio de Porto Velho CURSO DE CALC
Filtro A0a!adoC Possibilita
estabelecer um critrio de filtro dos
dados a partir de um critrio de filtros
j estabelecido.
Re4o0er FiltroC Faz a remoo do filtro aplicado na planilha.
O"ultar AutoFiltroC Oculta os filtros aplicados na planilha ativa.
). Dado$ > Subtotai$
Permite a criao de subtotais de
valores de colunas planilha
selecionada. Para fazer o subtotal
de uma coluna ou de uma planilha
siga estes passos:
- Selecione a planilha na qual
deseja calcular o valor;
- Clique em Ferra4e!ta$ L
?ubtotai$. Ser exibida
esta tela:
Nesta tela possvel
selecionar qual a coluna
e a funo que ser
utilizada.
Na figura ao lado, vemos
a aplicao de Subtotais, onde foram selecionado as opes da coluna (Jan, Fev e Mar), em destaque aparecer as
opes para ocultar ou mostrar os Subtotais das colunas desejadas.
)." Dado$ > #alida3;o
Permite restringir os valores que sero
digitados por uma condio que ir
validar o valor de entrada da clula.
Caso o valor digitado seja invalidado,
podemos escolher entre mostrar uma
mensagem, executar uma macro, entre
outras. Podemos ainda mostrar uma
ajuda sobre o contedo das clulas que ir ser digitado.
- Selecione as clulas que se deseja fazer a validao;
- Clique na Barra de Menus em Dados;
- Clique em Validade. Ser aberta esta tela:
Nata tela da pgina anterior ser defina os parmetros de configurao da validade e clique em OK.
).) Dado$ > ?p&ra34&$ m7ltipla$
Aplica uma operao de clculo dentro de um intervalo de dados. Este recurso til para o clculo de projees de
gastos e de lucros dentro de parmetros previamente estabelecidos.
Como exemplo deste recurso ser inserida uma planilha com a projeo de
vendas de bilhetes unitrios:
,- SECRETARIA MUNICIPAL DE ADMINISTRAO
Rua Duque de Caxias, n 186 !ai""# A"i$#%&ndia
Te%' DRTI( )6*+ ,*-1.,-8* ///'0#"1#2e%3#'"#'$#2'4"
CEP( 56'8-1.--6 . P#"1# 6e%3#7RO
E8ai%( d"1ise8ad90#"1#2e%3#'"#'$#2'4": e"i;'<an#2e%%#90#"1#2e%3#'"#'$#2'4"
Prefeitura do Municpio de Porto Velho CURSO DE CALC
No campo Lucro dever ser exibido o lucro decorrente da projeo de vendas para os meses de janeiro, fevereiro e
maro. Esta projeo calculada a partir dos valores definidos na coluna B.
Para calcular o lucro:
- Selecione o intervalo D+CE)
Clique na Barra de Menus em Dado$ L O#era@e$ MOlti#la$& Ser exibida esta tela:
Depois clique em OK. O valor estimado ser exibido automaticamente na coluna E. Exemplo:
).+ Dado$ > .o!$olidar
Copia os dados de uma seleo para um outro ponto da planilha. Para isto, clique em Dado$ L Co!$olidar.
Nesta tela existem os seguintes campos:
Fu!oC registra a funo que estiver associada.
I!ter0alo de "o!$olidaoC a rea que estiver em
seleo.
I!ter0alo do$ dado$ de ori7e4C a rea onde os dados
devero ser selecionados.
Co#iar re$ultado$ #araC local onde os dados sero
copiados.
).- Dado$ > E$qu&ma
Possibilita agrupar ou desagrupar uma seleo, seguindo
os seguintes passos:
- Selecione a rea da planilha que ser agrupada;
- Clique na Barra de Menus em Dado$ L E$/ue4a$ L
A7ru#ar.
Em seguida, a rea ser agrupada. Para desagrup-la,
selecione o grupo e clique em Dado$ L E$/ue4a. A seleo ser automaticamente desagrupada.
).10 Dado$ > 0ab&la Di!Cmica
uma tabela interativa de planilha, utilizada para resumir e analisar dados de uma lista ou tabela j existente.
Colunas ou linhas de sumarizao ou dados, podem ser invertidos, automaticamente, pelo usurio, criando novas
verses de relatrio em frao de segundo (isto mesmo, frao de segundo). remos tomar como exemplo a planilha
abaixo:
Para criar uma tabela dinmica, siga estes passos:
- Selecione um intervalo de clulas de uma planilha;
- Clique em seguida na Barra de Menus em Dado$ L
Tabela Di!Q4i"aL Criar para criar uma nova Tabela
Dinmica.
Nesta tela clique em ?eleo atual e depois em OK. Ser
exibida a tabela do Tabela Di!Q4i"a&
,1 SECRETARIA MUNICIPAL DE ADMINISTRAO
Rua Duque de Caxias, n 186 !ai""# A"i$#%&ndia
Te%' DRTI( )6*+ ,*-1.,-8* ///'0#"1#2e%3#'"#'$#2'4"
CEP( 56'8-1.--6 . P#"1# 6e%3#7RO
E8ai%( d"1ise8ad90#"1#2e%3#'"#'$#2'4": e"i;'<an#2e%%#90#"1#2e%3#'"#'$#2'4"
Prefeitura do Municpio de Porto Velho CURSO DE CALC
Repare que nesta tela foram registradas, em forma de botes (ou campos), os nomes das colunas da tabela.
Para listar a coluna, clique em um dos botes e arraste-o para o centro da Tabela Di!Q4i"a& Para arrastar, clique
com o boto esquerdo do mouse sobre o campo que deseja inserir e mantendo-o pressionado, arraste-o para a rea
de dados.
O campo ficar com a forma
definida ao lado:
Na rea de dados foi registrado o
nome do campo. possvel
arrastar mais alguns campos para
a rea de dados.
O boto Mai$ possibilita exibir os
resultados da tabela dinmica em
outra planilha ou em outro trecho
do documento.
Depois de selecionar o local, clique em OK para gerar a tabela dinmica.
Aps voc poder realizar vrias
anlises na tabela, utilizando:
FiltroC filtra os resultados da tabela.
Dado$C como o prprio nome diz,
representa a tabela dinmica. Este
item possibilita atualizar os valores
que esto sendo utilizados na
tabela dinmica. Para atualizar os valores, d um duplo clique sobre o campo de Dados.
Re$ultado$ da tabela di!Q4i"aC Compreende a rea criada da
tabela dinmica. Ao clicar com o boto direito do mouse ser
aberta esta tela:
- Em Executar, podemos redefinir a sua tabela dinmica.
- Em Atualizar podemos atualizar os valores da sua tabela
dinmica.
- Em Apagar podemos eliminar a tabela dinmica.
2 importante atualiar as tabelas din3micas !ue possuem liga,4es com a %rea corrente. Esta op,o s' est% dispon)vel, se a tabela de origem dos dados
estiver definida como %rea de dados, e se possuir liga,o com alguma tabela din3mica.
1 Me!u 6a!ela$
Permite a visualizao dos arquivos em que estiver
trabalhando, abrindo assim janelas de diferentes
modos.
,= SECRETARIA MUNICIPAL DE ADMINISTRAO
Rua Duque de Caxias, n 186 !ai""# A"i$#%&ndia
Te%' DRTI( )6*+ ,*-1.,-8* ///'0#"1#2e%3#'"#'$#2'4"
CEP( 56'8-1.--6 . P#"1# 6e%3#7RO
E8ai%( d"1ise8ad90#"1#2e%3#'"#'$#2'4": e"i;'<an#2e%%#90#"1#2e%3#'"#'$#2'4"
Definir a planilha (se
sera na planilha ativa ou
numa nova planilha
Local da planilha
onde sera exibida a
tabela dinamica
Prefeitura do Municpio de Porto Velho CURSO DE CALC
+.1 Da!&la > Nova Ea!&la
Cria uma nova janela, ao lado do documento atual, com o objetivo de possibilitar comparaes.
+.2 Da!&la > F&c1ar Ea!&la
Esta opo permite o fechamento das janelas que estiverem abertas e em edio. No caso de documentos que
estiverem em edio e no estiverem salvos, ser aberta uma tela informando a necessidade de se salvar este
documento.
+.3 Da!&la > Dividir
Divide a tela em duas partes, facilitando a digitao de planilhas complexas.
+.4 Da!&la > .o!'&lar
Congela uma parte da tela, facilitando a digitao de planilhas grandes.
,, SECRETARIA MUNICIPAL DE ADMINISTRAO
Rua Duque de Caxias, n 186 !ai""# A"i$#%&ndia
Te%' DRTI( )6*+ ,*-1.,-8* ///'0#"1#2e%3#'"#'$#2'4"
CEP( 56'8-1.--6 . P#"1# 6e%3#7RO
E8ai%( d"1ise8ad90#"1#2e%3#'"#'$#2'4": e"i;'<an#2e%%#90#"1#2e%3#'"#'$#2'4"
Prefeitura do Municpio de Porto Velho CURSO DE CALC
ReerR!"ia$
http://wiki.documentfoundation.org/PT-BR. Acesso em: 15 de junho de 2012.
LibreOffice The Document Foundation. PUIA DO INICIANTE DO LI:REOFFICE. 2010.
LibreOffice.org. A#o$tila$ da "o4u!idade. Disponvel em:
<htt#C%%SiTi&do"u4e!tou!datio!&or7%i4a7e$%+%+e%'(''P?+GPuiadoI!i"ia!teG#tbr&#d>. Acesso em: 12 de junho
2012.
LibreOffice.org. A#o$tila$ da "o4u!idade. Disponvel em: <htt#C%%#tGbr&libreoi"e&or7%$u#orte%do"u4e!ta"ao%>.
Acesso em: 12 de junho, 2012.
,? SECRETARIA MUNICIPAL DE ADMINISTRAO
Rua Duque de Caxias, n 186 !ai""# A"i$#%&ndia
Te%' DRTI( )6*+ ,*-1.,-8* ///'0#"1#2e%3#'"#'$#2'4"
CEP( 56'8-1.--6 . P#"1# 6e%3#7RO
E8ai%( d"1ise8ad90#"1#2e%3#'"#'$#2'4": e"i;'<an#2e%%#90#"1#2e%3#'"#'$#2'4"
Das könnte Ihnen auch gefallen
- Livro de Raciocínio LógicoDokument340 SeitenLivro de Raciocínio LógicoRafaela Freitas100% (1)
- Dimensionamento de Vigas para FlexãoDokument9 SeitenDimensionamento de Vigas para Flexãorenatos79100% (1)
- 1994 Matematica AFADokument2 Seiten1994 Matematica AFAReforço Multidisciplinar Aulas ParticularesNoch keine Bewertungen
- Atividade 2 Modelos ProbabilidadeDokument2 SeitenAtividade 2 Modelos Probabilidadesilva.manuela681278% (9)
- Aperfeiçoando Os Modelos de Ead Existentes Na Formação de ProfessoresDokument5 SeitenAperfeiçoando Os Modelos de Ead Existentes Na Formação de ProfessoresFrancisco Roberto Carlos da SilvaNoch keine Bewertungen
- 01 - Banco de Dados - IntroduçãoDokument33 Seiten01 - Banco de Dados - IntroduçãoAlécio BrazNoch keine Bewertungen
- Caderno de Atividades Curso Linux EducacionalDokument17 SeitenCaderno de Atividades Curso Linux EducacionalÉdipo OliveiraNoch keine Bewertungen
- Projeto Banco DadosDokument10 SeitenProjeto Banco DadosDjalma RachelNoch keine Bewertungen
- CalcDokument22 SeitenCalcmesjNoch keine Bewertungen
- 2464 PHP Com MysqlDokument67 Seiten2464 PHP Com MysqltigerspykillNoch keine Bewertungen
- Apostila de Funcoes CALCDokument11 SeitenApostila de Funcoes CALCPhillip J. FlyNoch keine Bewertungen
- Art I Go Web ServicesDokument16 SeitenArt I Go Web ServicesFrancisco Roberto Carlos da SilvaNoch keine Bewertungen
- Apostila de Ores ECompDokument105 SeitenApostila de Ores ECompDiego SilvaNoch keine Bewertungen
- Apostila Kde MecDokument35 SeitenApostila Kde Mecjoca2008Noch keine Bewertungen
- Intro Duca oDokument29 SeitenIntro Duca oFrancisco Roberto Carlos da SilvaNoch keine Bewertungen
- Apostila de Ores ECompDokument105 SeitenApostila de Ores ECompDiego SilvaNoch keine Bewertungen
- SD09 SAD Projeto v13d1 Win Nov2012Dokument55 SeitenSD09 SAD Projeto v13d1 Win Nov2012Francisco Roberto Carlos da SilvaNoch keine Bewertungen
- Aprendizado Gerencial Intuitivo PDFDokument15 SeitenAprendizado Gerencial Intuitivo PDFFrancisco Roberto Carlos da SilvaNoch keine Bewertungen
- Impresso Planejamento Teoria e ModelosDokument66 SeitenImpresso Planejamento Teoria e ModelosFrancisco Roberto Carlos da SilvaNoch keine Bewertungen
- Sistemas Distribuídos - Problemas propostos sobre conceitos fundamentaisDokument3 SeitenSistemas Distribuídos - Problemas propostos sobre conceitos fundamentaisAlysson Bispo PereiraNoch keine Bewertungen
- Aula AtualidadesDokument14 SeitenAula AtualidadesFrancisco Roberto Carlos da SilvaNoch keine Bewertungen
- Empreendedorismo e o Cerebro HumanoDokument6 SeitenEmpreendedorismo e o Cerebro HumanoFrancisco Roberto Carlos da SilvaNoch keine Bewertungen
- Ano 01 - 2009 - Edição 01Dokument56 SeitenAno 01 - 2009 - Edição 01Marcelo De FranceschiNoch keine Bewertungen
- Apostila 168Dokument168 SeitenApostila 168Efraim MoraesNoch keine Bewertungen
- Empreendedorismo e o Cerebro HumanoDokument6 SeitenEmpreendedorismo e o Cerebro HumanoFrancisco Roberto Carlos da SilvaNoch keine Bewertungen
- Aula Ferramentas 2008Dokument136 SeitenAula Ferramentas 2008Francisco Roberto Carlos da SilvaNoch keine Bewertungen
- Medico Clinica GeralDokument12 SeitenMedico Clinica GeralFrancisco Roberto Carlos da SilvaNoch keine Bewertungen
- Ano 01 - 2009 - Edição 01Dokument56 SeitenAno 01 - 2009 - Edição 01Marcelo De FranceschiNoch keine Bewertungen
- Administrador - As Boas Qualidades de Um AdministradorDokument2 SeitenAdministrador - As Boas Qualidades de Um AdministradorFrancisco Roberto Carlos da SilvaNoch keine Bewertungen
- República de AngolaDokument2 SeitenRepública de AngolaJorge Pilartes AgostinhoNoch keine Bewertungen
- Matemática Financeira - Lista Exercícios Sistemas AmortizaçãoDokument2 SeitenMatemática Financeira - Lista Exercícios Sistemas AmortizaçãoJoana De Farias SouzaNoch keine Bewertungen
- Introd A Programação Exerc ResolvidosDokument227 SeitenIntrod A Programação Exerc ResolvidosErivaldo Filho Pereira Do NascimentoNoch keine Bewertungen
- Aula 6 - 2022 Fundamentos Das GinásticasDokument51 SeitenAula 6 - 2022 Fundamentos Das GinásticasNoelle Faria DantasNoch keine Bewertungen
- PTEC - Subestação compacta pré-fabricadaDokument6 SeitenPTEC - Subestação compacta pré-fabricadaStefania OliveiraNoch keine Bewertungen
- Física e Química A - Força e MovimentoDokument4 SeitenFísica e Química A - Força e MovimentoMaria SilvaNoch keine Bewertungen
- Riscos elétricos e mecânicos em instalações, máquinas e equipamentosDokument55 SeitenRiscos elétricos e mecânicos em instalações, máquinas e equipamentosJosélia Fátima Carnielo Dias100% (1)
- Mistérios Desvelados - Ensinamentos Do Mestre Saint Germain (Processo Criativo)Dokument5 SeitenMistérios Desvelados - Ensinamentos Do Mestre Saint Germain (Processo Criativo)Jônatas Duarte de CamposNoch keine Bewertungen
- Escavadeira Hidráulica Com Certificação Tier Iii: Cilindros Hidráulicos Motor Parte RodanteDokument6 SeitenEscavadeira Hidráulica Com Certificação Tier Iii: Cilindros Hidráulicos Motor Parte RodantetfkrochaNoch keine Bewertungen
- Desaromatização a furfural: remoção de compostos aromáticosDokument2 SeitenDesaromatização a furfural: remoção de compostos aromáticosmadu ramosNoch keine Bewertungen
- Energia Potencial ElétricaDokument7 SeitenEnergia Potencial Elétricafo0uNoch keine Bewertungen
- ARA 0018 Apresenta o SextaDokument16 SeitenARA 0018 Apresenta o SextaPedro RodenbuschNoch keine Bewertungen
- Expressoes RegularesDokument10 SeitenExpressoes Regulareshack3rg33kNoch keine Bewertungen
- Cálculo matemáticoDokument1 SeiteCálculo matemáticoJosé Alair Da Silva JúniorNoch keine Bewertungen
- RESUMO RADIO1 - Técnicas Radiográficas Intrabucais - Interproximal e OclusalDokument3 SeitenRESUMO RADIO1 - Técnicas Radiográficas Intrabucais - Interproximal e OclusalSamara Santos100% (1)
- Circuitos CA e Fasores: conceitos básicosDokument30 SeitenCircuitos CA e Fasores: conceitos básicosWilsonSimonalNoch keine Bewertungen
- Banco de dados questões consulta SQL seleçãoDokument4 SeitenBanco de dados questões consulta SQL seleçãoGuilherme SchuindtNoch keine Bewertungen
- Analise Do Vento CFDDokument13 SeitenAnalise Do Vento CFDJovair Avilla JuniorNoch keine Bewertungen
- DifracaoDokument8 SeitenDifracaoLuiz Carlos GomesNoch keine Bewertungen
- Ficha de Trabalho Nº22Dokument3 SeitenFicha de Trabalho Nº22diogopintobritoNoch keine Bewertungen
- Instrumentação Médico Hospitalar 2Dokument6 SeitenInstrumentação Médico Hospitalar 2Jonathan ScottNoch keine Bewertungen
- Manual Do Inversor de FreqüênciaDokument27 SeitenManual Do Inversor de FreqüênciaWilson Francisco HeckNoch keine Bewertungen
- Gabarito Lista 1 - Restrição OrçamentáriaDokument4 SeitenGabarito Lista 1 - Restrição OrçamentáriaMiguel ArcanjoNoch keine Bewertungen
- Resolução de problema de calor e 1a lei da termodinâmicaDokument2 SeitenResolução de problema de calor e 1a lei da termodinâmicaSaturno FilhoNoch keine Bewertungen
- Análise de atividade de ensino a distância sobre Engenharia de SoftwareDokument7 SeitenAnálise de atividade de ensino a distância sobre Engenharia de SoftwareTiago FernandoNoch keine Bewertungen
- Cópia de Simulado GEOGRAFIA 1º AnoDokument3 SeitenCópia de Simulado GEOGRAFIA 1º AnoDrift BayNoch keine Bewertungen