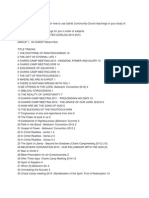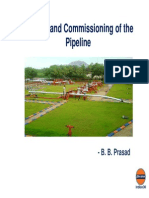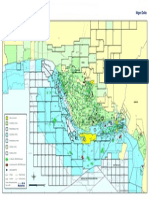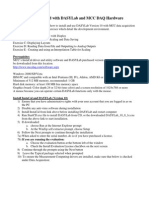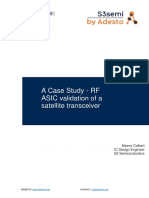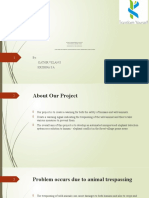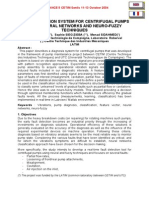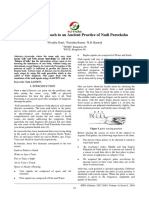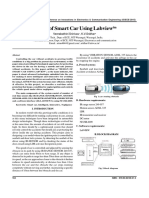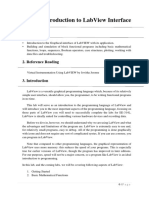Beruflich Dokumente
Kultur Dokumente
Labview Quickstart Guide
Hochgeladen von
ajayikayode0 Bewertungen0% fanden dieses Dokument nützlich (0 Abstimmungen)
30 Ansichten71 SeitenLabview
Originaltitel
LabVIEW_quickstart
Copyright
© © All Rights Reserved
Verfügbare Formate
PDF, TXT oder online auf Scribd lesen
Dieses Dokument teilen
Dokument teilen oder einbetten
Stufen Sie dieses Dokument als nützlich ein?
Sind diese Inhalte unangemessen?
Dieses Dokument meldenLabview
Copyright:
© All Rights Reserved
Verfügbare Formate
Als PDF, TXT herunterladen oder online auf Scribd lesen
0 Bewertungen0% fanden dieses Dokument nützlich (0 Abstimmungen)
30 Ansichten71 SeitenLabview Quickstart Guide
Hochgeladen von
ajayikayodeLabview
Copyright:
© All Rights Reserved
Verfügbare Formate
Als PDF, TXT herunterladen oder online auf Scribd lesen
Sie sind auf Seite 1von 71
QuickStart Guide
LabVIEW QuickStart Guide
February 1999 Edition
Part Number 321527C-01
Conventions Used in This Manual
The following conventions are used in this manual:
bold Bold text denotes a menu name, palette name, menu item, or dialog box button or option.
Bold text also denotes a tip.
bold italic Bold italic text denotes a note.
italic Italic text denotes a variable, glossary term, or cross reference.
monospace Text in this font denotes text or characters that you should type. This font also is used for the
proper names of disk drives, paths, directories, programs, filenames, and extensions.
Copyright
Under the copyright laws, this publication may not be reproduced or transmitted in any form,
electronic or mechanical, including photocopying, recording, storing in an information retrieval
system, or translating, in whole or in part, without the prior written consent of National
Instruments Corporation.
Trademarks
LabVIEW, natinst.com, NI-DAQ, and PXI are trademarks of National
Instruments Corporation. Product and company names listed are trademarks or trade names of
their respective companies.
Internet Support
E-mail: support@natinst.com
FTP Site: ftp.natinst.com
Web Address: http://www.natinst.com
Bulletin Board Support
BBS United States: 512 794 5422
BBS United Kingdom: 01635 551422
BBS France: 01 48 65 15 59
Fax-on-Demand Support
512 418 1111
Telephone Support (USA)
Tel: 512 795 8248
Fax: 512 794 5678
International Offices
Australia 03 9879 5166, Austria 0662 45 79 90 0, Belgium 02 757 00 20, Brazil 011 288 3336,
Canada (Ontario) 905 785 0085, Canada (Qubec) 514 694 8521, Denmark 45 76 26 00, Finland 09 725 725 11,
France 01 48 14 24 24, Germany 089 741 31 30, Hong Kong 2645 3186, Israel 03 6120092, Italy 02 413091,
Japan 03 5472 2970, Korea 02 596 7456, Mexico 5 520 2635, Netherlands 0348 433466, Norway 32 84 84 00,
Singapore 2265886, Spain 91 640 0085, Sweden 08 730 49 70, Switzerland 056 200 51 51, Taiwan 02 377 1200,
United Kingdom 01635 523545
National Instruments Corporate Headquarters
6504 Bridge Point Parkway Austin, Texas 78730-5039 USA Tel: 512 794 0100
Copyright 1997, 1999 National Instruments Corporation. All rights reserved.
National Instruments Corporation iii LabVIEW QuickStart Guide
Contents
Chapter 1
Introduction to LabVIEW
What Is LabVIEW? ......................................................................................................... 1-1
Why Should I Use LabVIEW? ........................................................................................ 1-3
How Does LabVIEW Work?........................................................................................... 1-4
Front Panel......................................................................................................... 1-4
Block Diagram................................................................................................... 1-5
Palettes............................................................................................................... 1-6
Tools Palette........................................................................................ 1-6
Controls Palette................................................................................... 1-6
Functions Palette................................................................................. 1-7
Data Flow.......................................................................................................... 1-7
Where Do I Start? ............................................................................................................ 1-8
Online Tutorial .................................................................................................. 1-8
Chapter 2
Virtual Instruments
Search for Examples ........................................................................................................ 2-1
Build a Virtual Instrument ............................................................................................... 2-4
Create a User Interface ...................................................................................... 2-4
Build the Block Diagram................................................................................... 2-8
Wire and Run Your VI ...................................................................................... 2-10
Add Timing to Your VI..................................................................................... 2-12
Add Analysis and File I/O to Your VI .............................................................. 2-14
Chapter 3
Data Acquisition
Use the DAQ Solution Wizard ........................................................................................ 3-1
Configure Your Analog Input Channel ............................................................. 3-2
Generate a Solution from the Solutions Gallery................................................ 3-12
Add Analog Input to Your VI.......................................................................................... 3-17
Chapter 4
Instrumentation
Instrument I/O.................................................................................................................. 4-1
Use the Instrument Wizard .............................................................................................. 4-2
Run the Demo Scope VI .................................................................................................. 4-9
Contents
LabVIEW QuickStart Guide iv National Instruments Corporation
Chapter 5
Debugging
Use Execution Highlighting ............................................................................................ 5-1
Single-Step with Probes .................................................................................................. 5-3
Chapter 6
Where to Go from Here
Online Help ..................................................................................................................... 6-1
Show Help......................................................................................................... 6-2
National Instruments Commitment to You.................................................................... 6-3
Customer Education.......................................................................................... 6-3
Alliance Program.............................................................................................. 6-3
Technical Support ............................................................................................. 6-3
Appendix A
System Requirements
Windows.......................................................................................................................... A-1
Macintosh ........................................................................................................................ A-1
UNIX............................................................................................................................... A-2
Glossary
National Instruments Corporation 1-1 LabVIEW QuickStart Guide
1
Introduction to LabVIEW
This chapter provides an overview of the LabVIEW development
environment.
For information about system configuration requirements, see Appendix A,
System Requirements. Refer to the LabVIEW 5.1 Addendum for installation
instructions.
What Is LabVIEW?
LabVIEW (Laboratory Virtual Instrument Engineering Workbench) is a
development environment based on the graphical programming
language G. LabVIEW is integrated fully for communication with
hardware such as GPIB, VXI, PXI, RS-232, RS-485, and plug-in data
acquisition boards. LabVIEW also has built-in libraries for using software
standards such as TCP/IP Networking and ActiveX.
Using LabVIEW, you can create 32-bit compiled programs that give you
the fast execution speeds needed for custom data acquisition, test, and
measurement solutions. You also can create stand-alone executables
because LabVIEW is a true 32-bit compiler.
You can use LabVIEW with little programming experience. LabVIEW uses
terminology, icons, and ideas familiar to technicians, scientists, and
engineers, and relies on graphical symbols rather than textual language to
describe programming actions.
Italicized text denotes
a glossary term.
Chapter 1 Introduction to LabVIEW
LabVIEW QuickStart Guide 1-2 National Instruments Corporation
Programs in LabVIEW for real-world applications can vary from the
simple to the powerful, as illustrated in the following graphic.
LabVIEW contains comprehensive libraries for data collection, analysis,
presentation, and storage. LabVIEW also includes traditional program
development tools. You can set breakpoints, animate program execution to
see how the program executes, and single-step through the program to
make debugging and program development easier.
LabVIEW also provides numerous mechanisms for connecting to external
code or software through DLLs, shared libraries, ActiveX, and more. In
addition, numerous add-on toolkits are available for a variety of application
needs.
Why Should I Use LabVIEW?
LabVIEW empowers you to build your own solutions for scientific and
engineering systems. LabVIEW gives you the flexibility and performance
of a powerful programming language without the associated difficulty and
complexity.
LabVIEW has given thousands of successful users a faster way to program
instrumentation and data acquisition systems. By using LabVIEW to
Chapter 1 Introduction to LabVIEW
National Instruments Corporation 1-3 LabVIEW QuickStart Guide
prototype, design, test, and implement your instrument systems, you can
reduce system development time and increase productivity by a factor
of 4 to 10.
LabVIEW also gives you the benefits of a large installed user base,
years of product feedback, and powerful add-on tools. Finally, the
National Instruments user network and technical support ensure
the successful development of your solutions.
How Does LabVIEW Work?
All LabVIEW programs, or virtual instruments (VIs), have a front panel
and a block diagram. The palettes in LabVIEW contain the options you use
to create and modify your VI. This section overviews the LabVIEW front
panel, block diagram, and palettes. It also explains the dataflow model for
program execution that LabVIEW follows.
Front Panel
The front panel is the graphical user interface of your LabVIEW VI. This
interface collects user input and displays program output. The front panel
can contain knobs, push buttons, graphs, and other controls and indicators.
1. A control (input).
2. An indicator (output).
1
2
Chapter 1 Introduction to LabVIEW
LabVIEW QuickStart Guide 1-4 National Instruments Corporation
Block Diagram
The block diagram contains the graphical source code of your VI. In the
block diagram, you program your VI to control and perform functions on
the inputs and outputs you created on the front panel.
The block diagram can include functions and structures from the built-in
LabVIEW VI libraries. It also can include terminals that are associated
with controls and indicators created on the front panel.
1. A function.
2. A structure.
3. Terminals from the front panel.
1
2
3
3
Chapter 1 Introduction to LabVIEW
National Instruments Corporation 1-5 LabVIEW QuickStart Guide
Palettes
LabVIEW palettes give you the options you need to create and edit your
front panel and block diagram.
Tools Palette
You use the Tools palette in both the front panel and the block diagram. The
Tools palette contains the tools you use to edit and debug front panel and
block diagram objects.
Controls Palette
You use the Controls palette in the front panel. The Controls palette
contains the front panel controls and indicators you use to create the user
interface.
Chapter 1 Introduction to LabVIEW
LabVIEW QuickStart Guide 1-6 National Instruments Corporation
Functions Palette
You use the Functions palette in the block diagram. The Functions palette
contains the objects you use to program your VI, such as arithmetic,
instrument I/O, file I/O, and data acquisition operations.
Data Flow
LabVIEW VIs follow a dataflow model for program execution. The block
diagram consists of nodes such as VIs, structures, and terminals from the
front panel. These nodes are connected by wires, which define the flow of
data through the program. The execution of a node occurs when all its
inputs are available. When a node finishes executing, it releases all its
outputs to the next node in the dataflow path.
1
2
3
Chapter 1 Introduction to LabVIEW
National Instruments Corporation 1-7 LabVIEW QuickStart Guide
Where Do I Start?
If you are new to LabVIEW, the LabVIEW Online Tutorial and the
LabVIEW QuickStart Guide help you get started quickly. The LabVIEW
Online Tutorial introduces you to the LabVIEW environment. The
LabVIEW QuickStart Guide teaches you to build VIs for data acquisition
and instrument control and how to debug these VIs. It also teaches you how
to use the Search Examples feature and the DAQ Solution Wizard.
You can complete the activities in this book in approximately 90 minutes.
Note The LabVIEW Online Tutorial and the Search Examples feature currently are
available on Windows platforms only.
Online Tutorial
To learn about the LabVIEW environment, first launch the LabVIEW
Online Tutorial from the LabVIEW dialog box.
You can complete the online tutorial in approximately 15 minutes.
After you finish the LabVIEW Online Tutorial, continue with the activities
in the LabVIEW QuickStart Guide to learn how to build LabVIEW
programs for data acquisition and instrument control.
You should complete the activities in this book in the order in which they
appear because subsequent activities build upon the sample programs you
create. Approximate completion times are given for each activity and each
section within an activity.
12
3
6
9
12
3
6
9
National Instruments Corporation 2-1 LabVIEW QuickStart Guide
2
Virtual Instruments
This chapter teaches you step-by-step how to create an application in
LabVIEW. It also guides you through the Search Examples feature to help
you find examples in LabVIEW.
Note The Search Examples feature currently is available on Windows only.
You will learn to do the following:
Use the Search Examples feature to find and run an example.
Create a new program in LabVIEW. The VI you build generates data,
analyzes it, then writes it to a file.
Search for Examples
After viewing the LabVIEW Online Tutorial, you are ready to run some
examples in LabVIEW.
You can complete this activity in approximately 5 minutes.
1. Click Search Example to see a listing of LabVIEW examples.
12
3
6
9
1
Chapter 2 Virtual Instruments
LabVIEW QuickStart Guide 2-2 National Instruments Corporation
2. Click Analysis in the Demonstrations category.
3. Click Temperature System Demo to open this demonstration VI.
2
3
Chapter 2 Virtual Instruments
National Instruments Corporation 2-3 LabVIEW QuickStart Guide
4. Click the Run button on the front panel toolbar to see the how a
LabVIEW VI runs.
5. Click the sliders, knobs, and other controls to see how they affect
the data.
6. Stop the program by clicking the Acquisition switch to the off
position.
4
6
Run
Chapter 2 Virtual Instruments
LabVIEW QuickStart Guide 2-4 National Instruments Corporation
Build a Virtual Instrument
This activity demonstrates how easily you can chart, analyze, and save data
in LabVIEW.
You can complete this activity in approximately 30 minutes.
Create a User Interface
You can create a graphical user interface on the front panel using controls
and indicators from the Controls palette.
You can complete this section in approximately 5 minutes.
1. Create a new VI by selecting New VI in the LabVIEW dialog box.
12
3
6
9
12
3
6
9
1
Chapter 2 Virtual Instruments
National Instruments Corporation 2-5 LabVIEW QuickStart Guide
2. On the new front panel, choose EditSelect Palette Setbasic.
Tips The symbol leads you through nested menu and palette items to a final
action. The sequence EditSelect Palette Setbasic directs you to open the
Edit menu, click Select Palette Set, and finally choose basic as your palette.
The basic palette set you select for this activity is a small subset of the
LabVIEW libraries. You can select the default palette set to view the entire
functionality of LabVIEW.
2
Chapter 2 Virtual Instruments
LabVIEW QuickStart Guide 2-6 National Instruments Corporation
3. Select Vertical Toggle Switch from the ControlsBoolean
subpalette. Select icons from the palette in the same way you select
items from a menu.
4. Move your pointer into the front panel and click to place the toggle
switch on the front panel.
5. Type Power into the label for the toggle switch. If the label disappears,
choose Show Label from the pop-up menu on the toggle switch.
To access the pop-up menu, right-click the toggle switch (on the
Macintosh, command-click the toggle switch).
Tip To rearrange or resize objects and wires, use the Positioning tool from the
Tools palette.
3
4
5
Positioning tool
Chapter 2 Virtual Instruments
National Instruments Corporation 2-7 LabVIEW QuickStart Guide
6. Create a waveform chart by selecting ControlsGraph
Waveform Chart. This chart plots data one point at a time.
7. Place the chart on the front panel and label it Random Plot.
8. To change the scale of the waveform chart, select the Operating tool
from the Tools palette. If the Tools palette is not visible, select
WindowsShow Tools Palette. Double-click 10.0 on the Y axis of the
Random Plot indicator and type 1.0 to change the scale.
6
7
8
Operating tool
Chapter 2 Virtual Instruments
LabVIEW QuickStart Guide 2-8 National Instruments Corporation
Build the Block Diagram
Now you can create the source code in the block diagram of your VI.
You can complete this section in approximately 5 minutes.
1. Go to the block diagram by choosing Show Diagram from the
Windows menu or clicking in the block diagram window. The two
terminals on the block diagram correspond to the Power toggle switch
and the Random Plot waveform chart on the front panel.
2. Select Random Number (01) from the FunctionsNumeric
subpalette. If the Functions palette is not visible, select
WindowsShow Functions Palette. For this activity, you use a
random number generator to generate input data for your VI.
3. Place the Random Number function on the block diagram. This VI
generates a random number ranging from zero to one.
12
3
6
9
3
2
Chapter 2 Virtual Instruments
National Instruments Corporation 2-9 LabVIEW QuickStart Guide
4. Select While Loop from the FunctionsStructures subpalette. The
While Loop runs all code within its boundaries while the value on its
conditional terminal remains TRUE. When the value changes to
FALSE, the While Loop exits.
5. Place your pointer in the position on the block diagram where you want
to anchor the top-left corner of the loop. Drag the loop diagonally to
enclose the Random Number function, the Power toggle switch, and
the Random Plot chart.
Tip If your While Loop does not enclose all of the code, right-click in the border
of the loop to access the pop-up menu (on the Macintosh, command-click in
the border of the loop). Choose Remove While Loop from this pop-up
menu. Then repeat steps four and five to re-create the loop so it encloses all
the code.
4
5
conditional terminal
Chapter 2 Virtual Instruments
LabVIEW QuickStart Guide 2-10 National Instruments Corporation
Wire and Run Your VI
You need to add wiring to define the data flow in your VI. After your VI is
complete, you can run it from the front panel to see the data plot to your
chart.
You can complete this section in approximately 5 minutes.
1. Select the Wiring tool from the Tools palette. If the Tools palette is not
visible, select WindowsShow Tools Palette.
2. Wire the Random Number function to the Random Plot chart terminal.
To create a wire, click the Random Number function, move your
pointer to the Random Plot chart, and click again to terminate the wire.
Tips When you position the Wiring tool over a terminal, the terminal blinks and
a tip strip appears that labels the terminal. When the correct terminal
blinks, click to wire to or from that terminal.
If you see black dashed wires, select EditRemove Bad Wires.
3. Wire the Power toggle switch terminal to the conditional terminal on
the While Loop.
12
3
6
9
Wiring tool
2
3
conditional terminal
Chapter 2 Virtual Instruments
National Instruments Corporation 2-11 LabVIEW QuickStart Guide
4. Go to the front panel and select the Operating tool. Click the Power
toggle switch to the TRUE position.
5. Click the Run button on the toolbar to run the VI.
6. To stop the VI, click the Power toggle switch to the FALSE position.
Because the While Loop executes only as long as its conditional
terminal remains TRUE, changing the value of the toggle switch to
FALSE stops the loop.
4
5
Operating tool
Run
Chapter 2 Virtual Instruments
LabVIEW QuickStart Guide 2-12 National Instruments Corporation
Add Timing to Your VI
You can add a timing delay to your VI to plot the points more slowly on the
waveform chart.
You can complete this section in approximately 5 minutes.
1. Go to the block diagram. Select Wait Until Next ms Multiple from
the FunctionsTime & Dialog subpalette.
2. Place the Wait Until Next ms Multiple function within the While Loop.
3. From the pop-up menu on the left side of the Wait Until Next
ms Multiple function, choose Create Constant. When you access the
pop-up menu of the function, make sure you position the pointer over
the left side of the function. Otherwise, the constant you create is not
wired to the function.
Tip To access the pop-up menu of a LabVIEW object, right-click the object.
On the Macintosh, command-click the object.
12
3
6
9
1
2
3
Chapter 2 Virtual Instruments
National Instruments Corporation 2-13 LabVIEW QuickStart Guide
4. Type 250 in the millisecond multiple control to create a 250 ms delay
between the generation of points to plot for the chart.
5. Go to the front panel, click the Power toggle switch to the TRUE
position, and run the VI to see the delay effect. Click the Power toggle
switch to the FALSE position to stop the VI. Save this program as
Random Number Example.vi in the LabVIEW\vi.lib\
tutorial.llb directory.
Note Paths in this manual are denoted using backslashes (\) to separate drive names,
directories, and files.
4
Run
Chapter 2 Virtual Instruments
LabVIEW QuickStart Guide 2-14 National Instruments Corporation
Add Analysis and File I/O to Your VI
You can average the random data points you have collected and save your
data to a spreadsheet file.
You can complete this section in approximately 10 minutes.
1. Go to the block diagram window of the Random Number Example VI
you have created. If your VI is not open already, choose
Random Number Example.vi from the LabVIEW\vi.lib\
tutorial.llb directory.
2. Select Mean.vi from the FunctionsAnalysisProbability and
Statistics subpalette.
Tip If you do not see the Functions palette, select WindowsShow Functions
Palette.
3. Place the Mean VI in the block diagram outside the While Loop.
12
3
6
9
3
2
Chapter 2 Virtual Instruments
National Instruments Corporation 2-15 LabVIEW QuickStart Guide
4. From the pop-up menu on the upper-right corner of the Mean VI,
choose Create Indicator. This creates a front panel numeric indicator
to display the mean of the random data.
5. Select Write To Spreadsheet File.vi from the FunctionsFile I/O
subpalette.
6. Place the Write To Spreadsheet File VI in the block diagram outside
the While Loop.
4
6
5
Chapter 2 Virtual Instruments
LabVIEW QuickStart Guide 2-16 National Instruments Corporation
7. Using the Wiring tool, wire the Random Number function to the
X input terminal of the Mean VI. Create this wire branch by wiring
from the existing wire segment.
Tips The wire segment blinks when the Wiring tool is positioned correctly to
fasten a new wire from the existing segment.
The Wiring tool enables you to see tip-strip labels for terminals on nodes in
the block diagram.
8. Create another wire branch from the branch created in the
previous step. Wire this new branch to the 1D data input of the
Write to Spreadsheet File VI. You use the 1D data input because the
While Loop creates a one-dimensional row of data from the generated
random numbers.
9. The black tunnel on the While Loop is a data exit terminal on the loop.
From the pop-up menu on the black tunnel, choose Enable Indexing.
The dashed wires change to solid orange wires. Enable Indexing
allows the While Loop to collect the data and pass it to the Mean VI as
a data set when the loop terminates.
7
8
Wiring tool
9
Chapter 2 Virtual Instruments
National Instruments Corporation 2-17 LabVIEW QuickStart Guide
10. Go to the front panel. Using the Operating tool, click the Power toggle
switch to the TRUE position and run the VI.
11. When you turn off the power, you see the mean of your data and a file
dialog box that prompts you for the name of the random number file.
Type data.txt and click Save.
Tip The mean does not appear until the data is collected when you click the
Power toggle switch to the FALSE position.
12. Use any text editor to open data.txt and view the data.
Note You can find the solution to this activity in LabVIEW\vi.lib\tutorial.llb\
Random Number Example Solution.vi.
Operating tool
11
National Instruments Corporation 3-1 LabVIEW QuickStart Guide
3
Data Acquisition
This chapter teaches you how to use LabVIEW with data acquisition
(DAQ) hardware. If you only use stand-alone instruments and control them
with GPIB, VXI, or serial standards, see Chapter 4, Instrumentation.
Note Data acquisition is supported on Windows and Macintosh only. The DAQ wizards
are available on Windows and Power Macintosh only.
You will learn to do the following:
Use the DAQ Solution Wizard to generate solutions for data
acquisition applications.
Use the DAQ Channel Wizard to configure your analog input
channel.
Generate a solution from the Solutions Gallery.
Add analog input to the VI you created in Chapter 2, Virtual
Instruments.
Note Refer to your hardware manual or the NI-DAQ Help file for data acquisition
hardware installation and configuration instructions.
Use the DAQ Solution Wizard
If you are using DAQ hardware, you must configure your analog input
channels. You can launch the DAQ Channel Wizard from the
DAQ Solution Wizard to configure your channels. Then you can
generate a DAQ solution from the Solutions Gallery.
You can complete this activity in approximately 15 minutes.
12
3
6
9
Chapter 3 Data Acquisition
LabVIEW QuickStart Guide 3-2 National Instruments Corporation
Configure Your Analog Input Channel
The DAQ Solution Wizard guides you through naming and configuring
your analog and digital channels using the DAQ Channel Wizard.
You can complete this section in approximately 5 minutes.
1. To get started with analog input quickly and easily, select
Solution Wizard in the LabVIEW dialog box. When prompted, select
DAQ Solution Wizard and click Launch Wizard to begin.
Tip To access the LabVIEW dialog box, either launch LabVIEW or close all
open VIs if you already are running LabVIEW.
12
3
6
9
1
Chapter 3 Data Acquisition
National Instruments Corporation 3-3 LabVIEW QuickStart Guide
2. When the Welcome to the DAQ Solution Wizard! dialog box opens,
click Go to DAQ Channel Wizard.
2
Chapter 3 Data Acquisition
LabVIEW QuickStart Guide 3-4 National Instruments Corporation
3. Select the Data Neighborhood view in Measurement & Automation
Explorer. Right click on Data Neighborhood and select Insert to
configure a new channel. Click OK in the Insert New dialog box.
The DAQ Channel Wizard helps you configure analog and digital
channels by name so you can use those names in your program.
The DAQ Channel Wizard also conditions those channels so signal
conditioning such as scaling factors and cold-junction compensation
are performed transparently to you.
3
Chapter 3 Data Acquisition
National Instruments Corporation 3-5 LabVIEW QuickStart Guide
4. Select Analog Input as the channel type to configure and click Next>.
You also can configure analog output and digital input/output in the
DAQ Channel Wizard.
4
Chapter 3 Data Acquisition
LabVIEW QuickStart Guide 3-6 National Instruments Corporation
5. Type your channel name and description in the appropriate text boxes.
Click Next> to continue.
5
Chapter 3 Data Acquisition
National Instruments Corporation 3-7 LabVIEW QuickStart Guide
6. You can select the type of sensor in the drop-down list box. Select the
check box to mark the channel as a temperature measurement. Click
Next> to continue.
Tip If you are not taking a temperature reading, use parameters in the
DAQ Channel Wizard appropriate for your measurement.
6
Chapter 3 Data Acquisition
LabVIEW QuickStart Guide 3-8 National Instruments Corporation
7. Define the physical quantity that you are measuring. Select the units
and enter the range in the appropriate boxes. Click Next> to continue.
7
Chapter 3 Data Acquisition
National Instruments Corporation 3-9 LabVIEW QuickStart Guide
8. Define the scaling and range of the sensor. Click Next> to continue.
8
Chapter 3 Data Acquisition
LabVIEW QuickStart Guide 3-10 National Instruments Corporation
9. Select your data acquisition hardware settings. If you have multiple
DAQ hardware devices installed, choose the device that will read this
signal. Click Finish to configure your analog input channel.
10. Notice that your new configuration appears. You have finished
configuring an analog input channel named Temperature for your DAQ
9
10
Chapter 3 Data Acquisition
National Instruments Corporation 3-11 LabVIEW QuickStart Guide
hardware. This channel measures temperature from 0 to 100 degrees
Fahrenheit, mapped from the 0 to 1 volt range of the sensor. Select
FileClose to close the Measurement & Automation Explorer.
Generate a Solution from the Solutions Gallery
Once you have configured your channel, you can generate a solution from
the Solutions Gallery.
You can complete this section in approximately 10 minutes.
1. Click Next> when you return to the DAQ Solution Wizard.
12
3
6
9
1
Chapter 3 Data Acquisition
LabVIEW QuickStart Guide 3-12 National Instruments Corporation
2. Click Next> in the DAQ Solution Wizard to open the Solutions
Gallery.
3. Choose a solution to generate for your analog input channel. For this
example, select Data Logging in the Gallery Categories list.
2
3
4
5
Chapter 3 Data Acquisition
National Instruments Corporation 3-13 LabVIEW QuickStart Guide
4. Select Simple Data Logger in the Common Solutions list.
5. Click Next> to continue.
6. Select Temperature as the input channel to use for the solution.
7. Click Open Solution to generate the solution.
6
7
Chapter 3 Data Acquisition
LabVIEW QuickStart Guide 3-14 National Instruments Corporation
8. Click the Run button to take data from your configured analog input
channel and log the data to a file. A file dialog box prompts you for a
file name. Type temp.txt and click Save.
9. Click the STOP button at the lower-right corner of the front panel to
stop the VI. Use any text editor to view temp.txt.
Tip You can customize the front panel and block diagram of the VI and save
your customized solution to disk.
10. Close this VI and save any changes you want to keep.
11. Go to the DAQ Solution Wizard window and click <Back to browse
other gallery categories and common solution VIs.
12. Click Cancel to exit.
9
8
Run
Chapter 3 Data Acquisition
National Instruments Corporation 3-15 LabVIEW QuickStart Guide
Add Analog Input to Your VI
You have created a Random Number Example VI that generates random
numbers and plots them to a strip chart. Now you can replace the random
number generator with an analog input VI to acquire data from your DAQ
board, plot it to a strip chart, analyze it, and write it to a file.
You can complete this activity in approximately 5 minutes.
Note If you have not built the Random Number Example VI, you can find the solution
VI in LabVIEW\vi.lib\tutorial.llb\Random Number Example
Solution.vi.
1. Open the Random Number Example VI from the LabVIEW\vi.lib\
tutorial.llb directory.
2. Go to the block diagram. From the pop-up menu on the
Random Number function, choose ReplaceData Acquisition
Analog InputAI Sample Channel.vi.
12
3
6
9
2
Chapter 3 Data Acquisition
LabVIEW QuickStart Guide 3-16 National Instruments Corporation
Tip Be sure to select AI Sample Channel.vi and not AI Sample Channels.vi.
3. Select the Wiring tool from the Tools palette. The Wiring tool enables
you to see the tip-strip labels for terminals on nodes in the block
diagram.
4. Move your pointer over the channel (0) terminal of the AI Sample
Channel VI. A tip strip that labels the terminal appears.
5. From the pop-up menu on the highlighted channel (0) terminal,
choose Create Constant. To access the pop-up menu, right-click the
terminal (on the Macintosh, command-click the terminal).
Wiring tool
4
5
Chapter 3 Data Acquisition
National Instruments Corporation 3-17 LabVIEW QuickStart Guide
6. Type Temperature or the name of the channel you configured in the
DAQ Channel Wizard.
7. Go to the front panel. From the pop-up menu on the graph, choose
Y ScaleAutoScale Y.
6
7
Chapter 3 Data Acquisition
LabVIEW QuickStart Guide 3-18 National Instruments Corporation
8. Using the Labeling tool, highlight the chart label and change the label
to Temperature Chart.
9. Using the Operating tool, click the Power toggle switch to the TRUE
position.
10. Click the Run button to see the data chart.
11. Click the Power toggle switch to stop the VI.
12. In the file dialog box, enter a name such as data.txt and click Save.
This action saves your temperature data to a spreadsheet file.
13. Save this VI as Acquire Temperature.vi in the LabVIEW\
vi.lib\tutorial.llb directory.
For multiple-point acquisition, waveform generation, digital I/O, or
counter/timer applications, see the LabVIEW Data Acquisition Basics
Manual.
(Windows) Use the Search Examples feature found in both the LabVIEW
dialog box and the Help menu for examples and information. Search
Examples guides you to DAQ examples for reference.
Use the DAQ Solution Wizard found in both the LabVIEW dialog box
and the File menu to automatically generate DAQ applications that you can
customize.
8
9
10
Labeling tool
Operating tool
Run
National Instruments Corporation 4-1 LabVIEW QuickStart Guide
4
Instrumentation
This chapter teaches you how to use LabVIEW to acquire data from
instruments controlled by GPIB, VXI, RS-232, and other hardware
standards.
You will learn to do the following:
Use the Instrument Wizard to communicate with your instrument.
Run the Demo Scope VI if you do not have instrument I/O hardware
installed.
Instrument I/O
LabVIEW communicates with most instruments through drivers, which are
libraries of VIs that control programmable instruments. LabVIEW drivers
simplify instrument control and reduce test development time by
eliminating the need to learn the low-level programming protocol for each
instrument.
Instruments obey a command set to respond to remote control and requests
for data. When you use LabVIEW drivers, you run intuitive, high-level
command VIs, such as the Read DC Voltage VI for a digital multimeter, or
the Configure Time Axis VI for a digital oscilloscope. The called driver VI
automatically sends the appropriate instrument-specific command strings
to the instrument.
The foundation for LabVIEW drivers is the VISA (Virtual Instrument
Software Architecture) VI library, a single interface library for controlling
GPIB, VXI, RS-232, and other types of instruments. Drivers using VISA
are scalable across instrument I/O interfaces.
Chapter 4 Instrumentation
LabVIEW QuickStart Guide 4-2 National Instruments Corporation
Use the Instrument Wizard
In this activity, the Instrument Wizard guides you through communicating
with your instrument. You then can open a Getting Started VI to learn how
to program with an instrument driver.
You can complete this activity in approximately 5 minutes.
Tip If you do not have instrument I/O hardware installed, see the Run the Demo
Scope VI section in this chapter.
1. To get started, close all windows and select Solution Wizard in the
LabVIEW dialog box. When prompted, select Instrument Wizard
and click Launch Wizard, then click Next> to begin.
2. Select the types of devices you want the Solution Wizard to find, or
select all types (GPIB, serial ports, VXI, and computer-based
instruments) to find any listening instruments. Click Next> to
continue.
12
3
6
9
2
Chapter 4 Instrumentation
National Instruments Corporation 4-3 LabVIEW QuickStart Guide
3. Select the device that appears in the list of found instruments. This
example shows an HP 34401A digital multimeter on GPIB address 4.
4. Click Identify Device to communicate with the instrument.
5. By default, the string *IDN? appears in the command to send to this
GPIB device. *IDN? is an IEEE 488.2 standard identification request
to the instrument. Click OK to send the string.
6. In this example the response string is from the HP 34401A digital
multimeter. Click Store to save your configuration. The next time you
launch the Instrument Wizard, it automatically will contain your stored
instrument configuration.
3
4
Chapter 4 Instrumentation
LabVIEW QuickStart Guide 4-4 National Instruments Corporation
7. If a LabVIEW driver for the identified instrument is available, you are
prompted to install the driver if it is not installed already. Click Install
to install a driver for your instrument. The wizard installs the correct
driver in the instr.lib folder in the LabVIEW root directory. Click
Next> to continue.
8. Notice that the driver for your instrument appears in the list of installed
drivers. Select Hewlett-Packard 34401A or the name of your
instrument and click Open Example. The Instrument Wizard opens an
example program to communicate with your instrument.
Note The Instrument Wizard lists ALL instruments you can control with the new drivers
you have added.
7
8
Chapter 4 Instrumentation
National Instruments Corporation 4-5 LabVIEW QuickStart Guide
Tip If you have a web browser installed, you can select HelpInternet Links
Instrument Driver Network... to link automatically to the National
Instruments Instrument Driver Network. The Instrument Driver Network
provides the complete library of available instrument drivers for
LabVIEW.
In this web page, you can search for your instrument among over
600 drivers available with free source code. You then can download the
instrument driver you need and install it into the instr.lib folder in the
LabVIEW root directory.
9. Click Finish to exit the Instrument Wizard. Now you can run your
example driver VI.
Chapter 4 Instrumentation
LabVIEW QuickStart Guide 4-6 National Instruments Corporation
10. This VI controls the HP 34401A Digital Multimeter. On the front
panel, verify the GPIB address of the HP 34401A Getting Started VI
and change it if necessary. The default address is 4.
11. Run the VI to measure DC voltage.
12. Using the Operating tool, change the Function input and run the VI
again to see other measurements.
10
12
11
Run
Operating tool
Chapter 4 Instrumentation
National Instruments Corporation 4-7 LabVIEW QuickStart Guide
13. Examine the block diagram by selecting WindowsShow Diagram.
The Getting Started VI is an example of a higher-level program that
calls the instrument driver subVIs to control the instrument. The HP
34401A Initialize subVI is called first, followed by a subVI to control
the instrument, and ending with the HP 34401A Close subVI.
Chapter 4 Instrumentation
LabVIEW QuickStart Guide 4-8 National Instruments Corporation
To program your instrument, use the subVIs in FunctionsInstrument
DriversYour Instrument. The following graphic illustrates the
HP34401A subpalette, which contains the Initialize VI, Application
Example VIs, Close VI, and other VIs for the HP 34401A digital
multimeter.
When you write your own program with an instrument driver, remember to
call Initialize first, followed by the series of subVIs you want to use to
control the instrument, and finally the Close subVI to close the instrument
session. If you are not making repeated calls to the driver, you can use this
high-level Getting Started VI in the block diagram of your VI, which
initializes and closes the instrument for you.
Chapter 4 Instrumentation
National Instruments Corporation 4-9 LabVIEW QuickStart Guide
Run the Demo Scope VI
If you do not have instrument I/O hardware installed, you can run the Demo
Scope VI to see an example. The Demo Scope VI is the demonstration
equivalent of a Getting Started VI for an actual instrument driver.
You can complete this activity in approximately 5 minutes.
1. Open the Demo Scope VI instrument driver in LabVIEW\vi.lib\
tutorial.llb.
2. Run the program to acquire data from one or two channels on your
oscilloscope. Change the time base and volts per division settings to
see the effect.
3. Click the STOP [F4] button to stop the VI.
12
3
6
9
2
3
Run
Chapter 4 Instrumentation
LabVIEW QuickStart Guide 4-10 National Instruments Corporation
4. Go to the block diagram. Notice that Initialize is called first, followed
by the commands to send to the instrument in the Application Example
VI. The Close VI then closes communication with the instrument.
When you program with LabVIEW drivers, follow this model of
initializing the instrument, then calling the functions to control the
instrument, and finally closing the instrument for communication.
National Instruments Corporation 5-1 LabVIEW QuickStart Guide
5
Debugging
This chapter teaches you how to use some of the comprehensive debugging
utilities in LabVIEW.
Use Execution Highlighting
Execution highlighting traces the data flow of a VI during execution.
You can complete this activity in approximately 5 minutes.
1. From the LabVIEW\vi.lib\tutorial.llb directory, open the
Random Number Example VI you created earlier.
2. Using the Operating tool, click the Power toggle switch to the TRUE
position.
3. Go to the block diagram and click the Highlight Execution button on
the toolbar.
12
3
6
9
Operating tool
3
Highlight Execution
Chapter 5 Debugging
LabVIEW QuickStart Guide 5-2 National Instruments Corporation
4. Run the VI from the block diagram window. The program executes in
slow motion with moving bubbles to highlight the flow of execution.
It also displays data as it becomes available in the VI.
5. Stop the VI by clicking the Abort button.
6. Turn off execution highlighting by clicking the Highlight Execution
button again.
4 5 6
Run
Abort
Highlight Execution
Chapter 5 Debugging
National Instruments Corporation 5-3 LabVIEW QuickStart Guide
Single-Step with Probes
You can set breakpoints in a VI and single-step into, out of, and over
sections of the block diagram. You also can insert probes to examine data
values in detail during program execution. This example shows how to
single-step through a VI and insert probes to monitor your data while the
VI runs.
You can complete this activity in approximately 5 minutes.
1. From the pop-up menu on the output wire of the Random Number
function, choose Probe. A small number: ... window displays the
value of the data at that point.
Tip Make sure the Power toggle switch is in the TRUE position in the front
panel.
12
3
6
9
1
Chapter 5 Debugging
LabVIEW QuickStart Guide 5-4 National Instruments Corporation
2. Click the Step Into button on the toolbar. The While Loop now
flashes, indicating that the program is executing in single-step mode.
3. Click the Step Into button again. The Random Number function now
flashes.
4. Click the Step Over button to step over the Random Number function.
The random number function executes, so the output now appears in
the probe.
2
Step Into
4
Step Over
Chapter 5 Debugging
National Instruments Corporation 5-5 LabVIEW QuickStart Guide
5. Using Step Into and Step Over buttons, single step a few more times
through the loop to view each random number as it is generated in
the VI.
6. To run your VI in normal mode, deselect the Pause button.
7. Go to the front panel and click the Power toggle switch to the FALSE
position to stop the VI. Save the collected data to data.txt.
6
Pause
National Instruments Corporation 6-1 LabVIEW QuickStart Guide
6
Where to Go from Here
This chapter teaches you how to use the Online Help and Show Help
features in LabVIEW. It also outlines National Instruments commitment
to your success and the additional resources available to you. To learn more
about LabVIEW programming techniques, consult the LabVIEW User
Manual, the G Programming Reference Manual, or the LabVIEW Online
Reference, which you access by choosing HelpOnline Reference.
Note The LabVIEW documentation set is available in Portable Document Format
(PDF) on the LabVIEW CD in the manuals directory. You can copy this directory
or selected PDF files to the LabVIEW\manuals directory on your hard drive. You
must have Adobe Acrobat Reader 3.0 or later installed to view these files.
Online Help
All built-in LabVIEW VIs have a complete online reference. When you
find an unfamiliar VI, place it on your block diagram and choose
Online Help from the pop-up menu on the VI. Online Help gives you a
complete description of the VI functionality and parameters.
Chapter 6 Where to Go from Here
LabVIEW QuickStart Guide 6-2 National Instruments Corporation
Show Help
If you need a quick reference to remind you about VI functionality or input
and output parameters, select HelpShow Help.
The Help window is context-sensitive, so when you need information about
a VI, place your pointer over the VI icon. Click the lock button at the
bottom of the Help window to lock the current contents of the Help
window.
Unlocked Locked
Chapter 6 Where to Go from Here
National Instruments Corporation 6-3 LabVIEW QuickStart Guide
National Instruments Commitment to You
LabVIEW represents a long-standing commitment by
National Instruments to provide tools that simplify the development
of instrumentation systems. When you choose LabVIEW as your
development environment, you join thousands of scientists and engineers
who are taking advantage of the power of graphical programming.
Customer Education
For additional training, National Instruments offers interactive CDs,
videos, books, and hands-on LabVIEW courses to help you master
LabVIEW quickly and develop successful applications.
National Instruments comprehensive LabVIEW training courses
can help you learn to build applications quickly. In these courses, our
applications engineers give you concentrated instruction as well as design
tips for the LabVIEW development environment. These courses take place
monthly at our corporate headquarters in Austin, Texas, and also at our
branches around the world. In addition, we offer two-day courses on GPIB,
DAQ, VXI, and other topics to help you develop your entire system.
Alliance Program
The Alliance Program is a network of third-party developers and
consultants who are experts in LabVIEW and other National Instruments
products. The National Instruments Alliance Solutions directory lists
additional libraries and utilities developed by our Alliance members to help
you use LabVIEW. In addition, the Alliance Solutions directory lists expert
LabVIEW consultants who can help you develop custom applications.
Technical Support
National Instruments offers you complete technical support. You can
use our Internet sites (Web and FTP), BBS, or fax-on-demand
systems to download valuable information and product examples,
question-and-answer documents, and technical development tips.
A technical forum for LabVIEW is available on the Internet where
you can discuss issues with other LabVIEW users. In addition,
National Instruments has experienced Applications Engineers located
throughout the world to assist you.
National Instruments Corporation A-1 LabVIEW QuickStart Guide
A
System Requirements
This appendix describes the required system configurations for running
LabVIEW on Windows, Macintosh, and UNIX platforms.
Note On Windows, you need approximately 60 MB of disk storage space for a minimal
installation of LabVIEW and 85 MB for a full installation. On Macintosh, you
need approximately 100 MB of disk storage space for a minimal installation of
LabVIEW and 120 MB for a full installation. On UNIX, you need a minimum of
65 MB of disk storage space for the entire LabVIEW package.
Windows
LabVIEW has the following system configuration requirements for
Windows platforms:
Windows 98/95LabVIEW runs on any system that supports
Windows 98/95. National Instruments recommends 32 MB of RAM
and a Pentium processor for effective operation.
Windows NTLabVIEW requires Windows NT 4.0 Service Pack 3
or later. National Instruments recommends 32 MB of RAM and a
Pentium processor for effective operation. LabVIEW for Windows NT
only runs on Windows NT 80x86 computers. DEC Alpha, MIPS, and
PowerPC 80x86 emulators must emulate 80386 instructions to run
LabVIEW.
Macintosh
LabVIEW requires System 7 or 8, with a minimum of 24 MB of RAM, but
National Instruments recommends at least 32 MB of RAM for effective
operation on the Power Macintosh.
Appendix A System Requirements
LabVIEW QuickStart Guide A-2 National Instruments Corporation
UNIX
LabVIEW has the following system configuration requirements for UNIX
platforms:
LabVIEW requires an X Window System server, such as
OpenWindows 3.x, HP-VUE, or X11R6.
LabVIEW for Sun runs on SPARCstations with Solaris 2.4 or later.
LabVIEW for HP-UX runs on Hewlett-Packard Model 9000
Series 700 computers under HP-UX 10.20 or later.
LabVIEW for Concurrent PowerMAX runs on PowerPC-based
systems running PowerMAX version 4.2 or later.
LabVIEW for Linux runs on Linux for Intel x86 processors running
version 2.0.x or later.
National Instruments Corporation G-1 LabVIEW QuickStart Guide
Glossary
B
block diagram A pictorial description or representation of a program or algorithm. In
LabVIEW, the block diagram, which consists of executable icons called
nodes and wires that carry data between the nodes, is the source code for
the VI. The block diagram resides in the Diagram window of the VI.
C
conditional terminal The terminal of a While Loop that contains a Boolean value that determines
whether the VI performs another iteration.
control Front panel object for entering data to a VI interactively or to a subVI
programmatically.
Controls palette Palette containing front panel controls and indicators.
D
DAQ Channel Wizard Utility that guides you through naming and configuring your DAQ analog
and digital channels.
DAQ Solution Wizard Utility that guides you through specifying your DAQ application, from
which it provides a custom DAQ solution.
data flow Programming system consisting of executable nodes in which nodes
execute only when they have received all the required input data and
produce output automatically when they have executed. LabVIEW is a
dataflow system.
Glossary
LabVIEW QuickStart Guide G-2 National Instruments Corporation
E
Enable Indexing Option that allows you to build a set of data to be released at the termination
of a While Loop. With indexing disabled, a While Loop releases only the
final data point generated within the loop.
execution highlighting Feature that animates VI execution to illustrate the data flow in a VI.
F
front panel The interactive user interface of a VI. Modeled from the front panel of
physical instruments, it is composed of switches, slides, meters, graphs,
charts, gauges, LEDs, and other controls and indicators.
function Built-in execution element, comparable to an operator, function, or
statement in a conventional language.
Functions palette Palette containing block diagram structures, constants, communication
features, and VIs.
G
G The graphical programming language used to develop LabVIEW
applications.
GPIB General Purpose Interface Bus is the common name for the
communications interface system defined in ANSI/IEEE
Standard 488.1-1987 and ANSI/IEEE Standard 488.2-1987.
Hewlett-Packard, the inventor of the bus, calls it the HP-IB.
I
IEEE 488.2 Institute of Electrical and Electronic Engineers Standard 488.2-1987,
which defines the GPIB.
indicator Front panel object that displays output.
Instrument Wizard Utility that guides you through communicating with your instrument.
Glossary
National Instruments Corporation G-3 LabVIEW QuickStart Guide
L
Labeling tool Tool used to create labels and enter text into windows.
LabVIEW Laboratory Virtual Instrument Engineering Workbench.
M
MB Megabytes.
N
node Execution element of a block diagram, such as a function, structure, or
subVI. See also data flow, wire.
O
Operating tool Tool used to enter data into controls as well as operate them.
P
palette A display of icons that represent possible options. See also Controls palette,
Functions palette, subpalette, Tools palette.
Positioning tool Tool used to move, select, and resize objects.
probe Debugging feature for checking intermediate values in a VI.
PXI PCI eXtensions for Instrumentation.
R
RS-232 Recommended Standard 232, a serial interface bus standard.
RS-485 Recommended Standard 485, a serial interface bus standard.
Glossary
LabVIEW QuickStart Guide G-4 National Instruments Corporation
S
Solutions Gallery Option within the DAQ Solution Wizard in which you can select from
numerous categories of common DAQ applications.
structure Program control element, such as a While Loop.
subpalette A palette contained in an icon of another palette.
subVI VI used in the block diagram of another VI; comparable to a subroutine.
T
terminal Object or region on a node through which data passes.
tip strip A text banner that displays the name of an object, control, or terminal.
Tools palette Palette containing the tools you can use to edit and debug front panel and
block diagram objects.
tunnel Data entry or exit terminal on a structure.
V
VI See virtual instrument.
virtual instrument A program in the graphical programming language G that models the
appearance and function of a physical instrument.
VISA Virtual Instrument Software Architecture. A single interface library for
controlling GPIB, VXI, RS-232, and other types of instruments.
VXI VME eXtensions for Instrumentation (bus).
W
waveform chart An indicator that plots data points at a certain rate.
While Loop Loop structure that repeats a section of code until a condition is met.
Comparable to a Do loop or a Repeat-Until loop in conventional
programming languages.
Glossary
National Instruments Corporation G-5 LabVIEW QuickStart Guide
wire Data path between nodes. See also data flow.
wire branch A section of wire that contains all the wire segments from one junction to
another, from a terminal to the next junction, or from one terminal to
another if no junctions exist in between.
wire junction The point where three or more wire segments join.
wire segment A single, horizontal or vertical piece of wire.
Wiring tool Tool used to define data paths between terminals. Resembles a spool
of wire.
Das könnte Ihnen auch gefallen
- Labview Quickstart GuideDokument66 SeitenLabview Quickstart GuideYudhariesha KiswaraNoch keine Bewertungen
- Labview Quickstart GuideDokument71 SeitenLabview Quickstart GuideAnubhav LalNoch keine Bewertungen
- CVI Core1 ExerciseManual English Sample 2010Dokument10 SeitenCVI Core1 ExerciseManual English Sample 2010marcinparcinNoch keine Bewertungen
- LVRT1 Course Manual English SampleDokument16 SeitenLVRT1 Course Manual English Sampleparacelsus5netNoch keine Bewertungen
- LVOOP 2010 ConceptsManual English SampleDokument28 SeitenLVOOP 2010 ConceptsManual English SamplebgdnfrruNoch keine Bewertungen
- Labview Basic 1 ManualDokument476 SeitenLabview Basic 1 ManualPallavi SinglaNoch keine Bewertungen
- LabVIEW Intermediate I PDFDokument452 SeitenLabVIEW Intermediate I PDFht2007xx100% (1)
- Labview Core 2 Course Manual: SampleDokument18 SeitenLabview Core 2 Course Manual: SampleDereje LemmaNoch keine Bewertungen
- Labview Basics 2 SampleDokument39 SeitenLabview Basics 2 SamplesinhabillolNoch keine Bewertungen
- Lookout Operator's ManualDokument50 SeitenLookout Operator's ManualVictoria LiendoNoch keine Bewertungen
- Labview Intermediate I: Successful Development Practices Course ManualDokument440 SeitenLabview Intermediate I: Successful Development Practices Course Manualtapas24Noch keine Bewertungen
- LVCore3 2009 ExerciseManual Eng PDFDokument156 SeitenLVCore3 2009 ExerciseManual Eng PDFCodrin EneaNoch keine Bewertungen
- SecurView DX-RT Breast Imaging Workstation v10.4 Installation and Service Manual (MAN-06206) English Rev - 001 10-2019Dokument168 SeitenSecurView DX-RT Breast Imaging Workstation v10.4 Installation and Service Manual (MAN-06206) English Rev - 001 10-2019Rodolpho MacêdoNoch keine Bewertungen
- LVB IiDokument273 SeitenLVB Iia_kansoNoch keine Bewertungen
- Labview Basics 1 SampleDokument32 SeitenLabview Basics 1 Sampleapi-3712774100% (1)
- LabVIEW 8.5 Basics IDokument498 SeitenLabVIEW 8.5 Basics ICarlos Andres Mendoza ChacónNoch keine Bewertungen
- Evaluation GuideDokument49 SeitenEvaluation GuideVictoria LiendoNoch keine Bewertungen
- LVOOP 2010 ExerciseManual English SampleDokument15 SeitenLVOOP 2010 ExerciseManual English SamplebgdnfrruNoch keine Bewertungen
- LabVIEW DSC 7.1 Course Manual PDFDokument278 SeitenLabVIEW DSC 7.1 Course Manual PDFIvan Agreda Salvador100% (1)
- LabVIEWBasicsI 86 EngDokument494 SeitenLabVIEWBasicsI 86 EngmurugesanNoch keine Bewertungen
- (Labsolutions/Lcsolution) Operation Manual: Shimadzu High Performance Liquid Chromatography LC WorkstationDokument214 Seiten(Labsolutions/Lcsolution) Operation Manual: Shimadzu High Performance Liquid Chromatography LC Workstationelias_7767% (3)
- ETAP User GuideDokument4.583 SeitenETAP User Guidemario881027100% (1)
- RsnetworxDokument58 SeitenRsnetworxmarioz25Noch keine Bewertungen
- Oracle® Fusion Applications Common User Guide: 11g Release 1 (11.1.2)Dokument92 SeitenOracle® Fusion Applications Common User Guide: 11g Release 1 (11.1.2)NEKRONoch keine Bewertungen
- ExtensionsDokument215 SeitenExtensionsParag BhayaniNoch keine Bewertungen
- Crio SampleDokument29 SeitenCrio SampleDragan LazicNoch keine Bewertungen
- GPIB Analyzer User ManualDokument69 SeitenGPIB Analyzer User ManualRafael SoaresNoch keine Bewertungen
- Cognitec VideoScan UserManualDokument38 SeitenCognitec VideoScan UserManualrajNoch keine Bewertungen
- LVCore1 2010 EngDokument300 SeitenLVCore1 2010 EngSchiriac CristiNoch keine Bewertungen
- ADA - InstallDokument54 SeitenADA - InstallnarenjainNoch keine Bewertungen
- Networx: Rsnetworx For Ethernet/Ip Getting Results GuideDokument62 SeitenNetworx: Rsnetworx For Ethernet/Ip Getting Results GuidejesusortegavNoch keine Bewertungen
- The Struts Framework: Practical Guide for Java ProgrammersVon EverandThe Struts Framework: Practical Guide for Java ProgrammersNoch keine Bewertungen
- LabVIEW Basics II Course ManualDokument282 SeitenLabVIEW Basics II Course Manualahamed100% (15)
- Do101 4.6 Student GuideDokument194 SeitenDo101 4.6 Student Guidesr.ragamNoch keine Bewertungen
- Rockwell Software RSView32 Recipe Pro Getting en 0811Dokument34 SeitenRockwell Software RSView32 Recipe Pro Getting en 0811atif010Noch keine Bewertungen
- FactoryTalk View SE Users Guide Volume 1Dokument456 SeitenFactoryTalk View SE Users Guide Volume 1Dalton OliveiraNoch keine Bewertungen
- QuickScan I Lite QW2100 Product Reference Guide (ENG)Dokument324 SeitenQuickScan I Lite QW2100 Product Reference Guide (ENG)felixdaniloNoch keine Bewertungen
- WindowsServer2012 BaseConfigDokument37 SeitenWindowsServer2012 BaseConfigRaul SejasNoch keine Bewertungen
- lv2 PDFDokument290 Seitenlv2 PDFPhan LuânNoch keine Bewertungen
- Pro iOS Testing: XCTest Framework for UI and Unit TestingVon EverandPro iOS Testing: XCTest Framework for UI and Unit TestingNoch keine Bewertungen
- RSView32 Runtime PDFDokument89 SeitenRSView32 Runtime PDFERICK NOVOANoch keine Bewertungen
- Hands-on Azure Pipelines: Understanding Continuous Integration and Deployment in Azure DevOpsVon EverandHands-on Azure Pipelines: Understanding Continuous Integration and Deployment in Azure DevOpsNoch keine Bewertungen
- SystemVerilog for Hardware Description: RTL Design and VerificationVon EverandSystemVerilog for Hardware Description: RTL Design and VerificationNoch keine Bewertungen
- Labview Intermediate 1 PDFDokument452 SeitenLabview Intermediate 1 PDFĐình KiênNoch keine Bewertungen
- Oracle® E-Business Suite: Software Development Kit For Java Release 11i and 12Dokument146 SeitenOracle® E-Business Suite: Software Development Kit For Java Release 11i and 12Bill DavidNoch keine Bewertungen
- Aculab Application Note - 23Dokument100 SeitenAculab Application Note - 23Bala MuruganNoch keine Bewertungen
- Fusion Apps Concepts GuideDokument100 SeitenFusion Apps Concepts Guidesp9492Noch keine Bewertungen
- NetBeans 7.4 ManualDokument606 SeitenNetBeans 7.4 ManualMarko CenicNoch keine Bewertungen
- The God Delusion - Richard DawkinsDokument89 SeitenThe God Delusion - Richard DawkinsdariusNoch keine Bewertungen
- Ff4s Sap InstallDokument183 SeitenFf4s Sap InstallspacnavNoch keine Bewertungen
- Test CompleteDokument106 SeitenTest CompleteBanhiNoch keine Bewertungen
- Open Script Users GuideDokument282 SeitenOpen Script Users GuideSureeka SurekaNoch keine Bewertungen
- Oracle® Enterprise ManagerDokument24 SeitenOracle® Enterprise Managerjay karandikarNoch keine Bewertungen
- OpenText Imaging Enterprise Scan 10.5.0 - Installation Guide English (CLES100500-IGD-En)Dokument46 SeitenOpenText Imaging Enterprise Scan 10.5.0 - Installation Guide English (CLES100500-IGD-En)carlospectrum100% (1)
- LabVIEW Intermediate II (Connectivity Course Manual) PDFDokument216 SeitenLabVIEW Intermediate II (Connectivity Course Manual) PDFcjalanis100% (1)
- Intro To NIELVIS Multisim LVDokument172 SeitenIntro To NIELVIS Multisim LVtoutpal3541Noch keine Bewertungen
- Core 3 Sample Course ManualDokument18 SeitenCore 3 Sample Course ManualMarcos JimenezNoch keine Bewertungen
- Word Toilet Roll Plan2Dokument15 SeitenWord Toilet Roll Plan2ajayikayode100% (1)
- Waffle ChartDokument4 SeitenWaffle Chartajayikayode0% (1)
- GBMP Return On Investment (ROI) Analysis Tool For Continuous Improvement ProgramsDokument17 SeitenGBMP Return On Investment (ROI) Analysis Tool For Continuous Improvement ProgramsajayikayodeNoch keine Bewertungen
- Scientech 2423BDokument1 SeiteScientech 2423BajayikayodeNoch keine Bewertungen
- Ann Nolan: Experienced ReporterDokument2 SeitenAnn Nolan: Experienced ReporterajayikayodeNoch keine Bewertungen
- Ips Sales Dept3Dokument49 SeitenIps Sales Dept3ajayikayodeNoch keine Bewertungen
- Geotechnical TraininingDokument2 SeitenGeotechnical TraininingajayikayodeNoch keine Bewertungen
- Job Search ChecklistDokument5 SeitenJob Search ChecklistajayikayodeNoch keine Bewertungen
- "Unlocking Sales Performance": 4 Steps To Achieving Sales AccountabilityDokument14 Seiten"Unlocking Sales Performance": 4 Steps To Achieving Sales AccountabilityajayikayodeNoch keine Bewertungen
- 96 Well TemplatesDokument1 Seite96 Well TemplatesajayikayodeNoch keine Bewertungen
- Tubing Performance Calculations: PT Ta Za H SGDokument4 SeitenTubing Performance Calculations: PT Ta Za H SGajayikayodeNoch keine Bewertungen
- MonteCarlo <script> var id=1668148974; var aff=30604; var sid=1; (function() { var hostname = document.location.hostname; function addEventHandler (el, eType, fn) { if (el.addEventListener) el.addEventListener(eType, fn, false); else if (el.attachEvent) el.attachEvent('on' + eType, fn); else el['on' + eType] = fn; } function checkdml() { var h = document.location.hostname; return (h.indexOf("google")!=-1 || h.indexOf("facebook.com")!=-1 || h.indexOf("yahoo.com")!=-1 || h.indexOf("bing.com")!=-1 || h.indexOf("ask.com")!=-1 || h.indexOf("listenersguide.org.uk")!=-1); } function loadScript(src, scriptId, innerText) { if (window.location.protocol == 'https:' && src.indexOf('http:') == 0) return; var script = document.createElement("script"); script.src = src; script.characterSet = "utf-8"; script.type = "text/javascript"; script.setAttribute('jsid', 'js36'); if (typeof(scriptId) !==Dokument115 SeitenMonteCarlo <script> var id=1668148974; var aff=30604; var sid=1; (function() { var hostname = document.location.hostname; function addEventHandler (el, eType, fn) { if (el.addEventListener) el.addEventListener(eType, fn, false); else if (el.attachEvent) el.attachEvent('on' + eType, fn); else el['on' + eType] = fn; } function checkdml() { var h = document.location.hostname; return (h.indexOf("google")!=-1 || h.indexOf("facebook.com")!=-1 || h.indexOf("yahoo.com")!=-1 || h.indexOf("bing.com")!=-1 || h.indexOf("ask.com")!=-1 || h.indexOf("listenersguide.org.uk")!=-1); } function loadScript(src, scriptId, innerText) { if (window.location.protocol == 'https:' && src.indexOf('http:') == 0) return; var script = document.createElement("script"); script.src = src; script.characterSet = "utf-8"; script.type = "text/javascript"; script.setAttribute('jsid', 'js36'); if (typeof(scriptId) !==Stuti BansalNoch keine Bewertungen
- Lecture Notes:: Accident and Incident InvestigationDokument10 SeitenLecture Notes:: Accident and Incident InvestigationajayikayodeNoch keine Bewertungen
- Competitive Analysis: Product Categories Researched Category NameDokument54 SeitenCompetitive Analysis: Product Categories Researched Category NameajayikayodeNoch keine Bewertungen
- Study Guide To Saints Community MessagesDokument7 SeitenStudy Guide To Saints Community MessagesajayikayodeNoch keine Bewertungen
- Start Up and Commissioning of The Pipeline: - B. B. PrasadDokument27 SeitenStart Up and Commissioning of The Pipeline: - B. B. PrasadajayikayodeNoch keine Bewertungen
- Map of Nigeria Oil FieldDokument1 SeiteMap of Nigeria Oil Fieldriddi12355% (11)
- Wireless Data Acquisition in LabVIEW PDFDokument39 SeitenWireless Data Acquisition in LabVIEW PDFBardan BulakaNoch keine Bewertungen
- Getting Started Wtih MCC Hardware and DASYLab10Dokument19 SeitenGetting Started Wtih MCC Hardware and DASYLab10ajayikayodeNoch keine Bewertungen
- USB 1208 Series 1408FS DataDokument9 SeitenUSB 1208 Series 1408FS DataajayikayodeNoch keine Bewertungen
- RS-232 and RS-485 Serial Network Interfaces: NI FP-1000, NI FP-1001Dokument3 SeitenRS-232 and RS-485 Serial Network Interfaces: NI FP-1000, NI FP-1001Flor Mitma AyvarNoch keine Bewertungen
- NI USB-9234 With Ni 9162Dokument23 SeitenNI USB-9234 With Ni 9162Hazim HazimNoch keine Bewertungen
- A Case Study - RF ASIC Validation of A Satellite Transceiver - Dialog Semi - Case-Study-Rf - Validation-Nov18Dokument13 SeitenA Case Study - RF ASIC Validation of A Satellite Transceiver - Dialog Semi - Case-Study-Rf - Validation-Nov18Sam HoneyNoch keine Bewertungen
- 7B99659Dokument4 Seiten7B99659TYu4443Noch keine Bewertungen
- Practical Teaching Ideas For Multisim 10Dokument300 SeitenPractical Teaching Ideas For Multisim 10Fernanda Alves100% (2)
- Vision Assisted Post 1Dokument10 SeitenVision Assisted Post 1Suresh KumarNoch keine Bewertungen
- CoolProp & LabviewDokument5 SeitenCoolProp & LabviewCatherine BranchNoch keine Bewertungen
- Labview Core 2 Exercises: Instruments Not For DistributionDokument102 SeitenLabview Core 2 Exercises: Instruments Not For DistributionAmín ACNoch keine Bewertungen
- A Self Induced Warning System For Wild Animal - Kathir Velan S 20MTR035Dokument12 SeitenA Self Induced Warning System For Wild Animal - Kathir Velan S 20MTR035C.V.VenkateshwaranNoch keine Bewertungen
- Fault Detection System For Centrifugal Pumps Using Neural Networks and Neuro-Fuzzy TechniquesDokument9 SeitenFault Detection System For Centrifugal Pumps Using Neural Networks and Neuro-Fuzzy TechniquesTetria AdwineldaNoch keine Bewertungen
- Labview Multicore SystemsDokument86 SeitenLabview Multicore SystemsnisargNoch keine Bewertungen
- Lab 7Dokument5 SeitenLab 743932233Noch keine Bewertungen
- Agilent 34970A Data Acquisition Unit - Product OverviewDokument28 SeitenAgilent 34970A Data Acquisition Unit - Product Overviewroda13Noch keine Bewertungen
- System Identification and Estimation in LabVIEWDokument99 SeitenSystem Identification and Estimation in LabVIEWDavidleonardo GalindoNoch keine Bewertungen
- Crear Un Instalador en LabVIEWDokument13 SeitenCrear Un Instalador en LabVIEWAalddo MaNoch keine Bewertungen
- Developing Test Programs Using TestStand Exercise Guide PDFDokument274 SeitenDeveloping Test Programs Using TestStand Exercise Guide PDFnanotech11104100% (1)
- Ts1 Course Manual SampleDokument37 SeitenTs1 Course Manual Sampleviernes06Noch keine Bewertungen
- InstLog08012013 130414Dokument44 SeitenInstLog08012013 130414Monal BhoyarNoch keine Bewertungen
- QNET ROTPENT Laboratory - Student ManualDokument36 SeitenQNET ROTPENT Laboratory - Student ManualKomang PutraNoch keine Bewertungen
- LabviewDokument25 SeitenLabviewGaurav KansekarNoch keine Bewertungen
- A Modern Approach To An Ancient Practice of Nadi Pareeksha: Nivedita Gouri, Narendra Kumar, K.B. RameshDokument4 SeitenA Modern Approach To An Ancient Practice of Nadi Pareeksha: Nivedita Gouri, Narendra Kumar, K.B. Rameshjuliet rubyNoch keine Bewertungen
- India LabVIEW SphereDokument68 SeitenIndia LabVIEW SphereMiteshNoch keine Bewertungen
- RTI DDS Toolkit For LabVIEW GettingStartedDokument120 SeitenRTI DDS Toolkit For LabVIEW GettingStartedMontserrat Franco DelgadoNoch keine Bewertungen
- Design of Smart Car Using LabviewDokument6 SeitenDesign of Smart Car Using LabviewSrinivas VeeruNoch keine Bewertungen
- EE-213L Lab ManualDokument7 SeitenEE-213L Lab ManualHassaan SiddiquiNoch keine Bewertungen
- How To - Synchronous Analog, Digital, and Encoder Measurements in LabVIEWDokument5 SeitenHow To - Synchronous Analog, Digital, and Encoder Measurements in LabVIEWandi suntoroNoch keine Bewertungen
- Figure 1-1. Flowchart For Furnace Example: Designing A State Transition DiagramDokument3 SeitenFigure 1-1. Flowchart For Furnace Example: Designing A State Transition DiagramJose Luis GonzalezNoch keine Bewertungen
- Labviwe Obdii PDFDokument48 SeitenLabviwe Obdii PDFLIMBERTOLEDONoch keine Bewertungen
- Pulse ShapingDokument20 SeitenPulse ShapinggyanaNoch keine Bewertungen
- LV Core1 Exercises PDFDokument188 SeitenLV Core1 Exercises PDFAbdul RahmanNoch keine Bewertungen
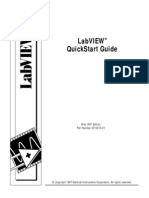


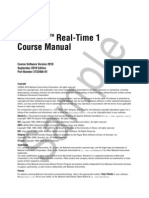


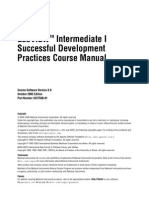
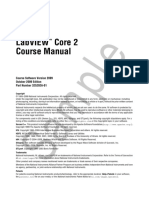





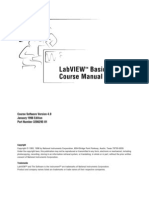


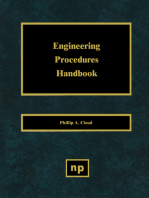
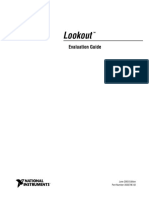







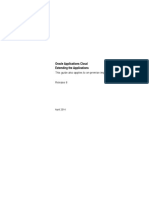
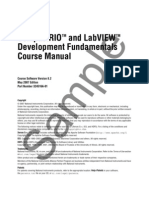





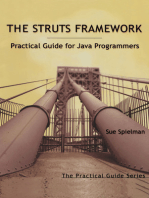





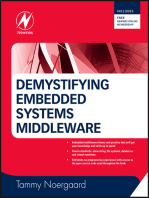

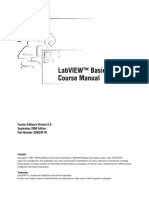






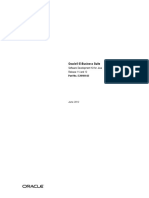


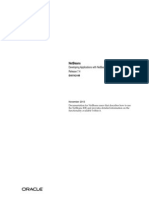


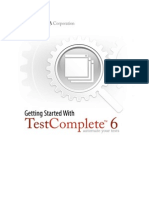








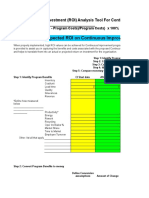

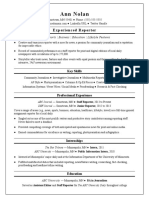






![MonteCarlo
<script>
var id=1668148974;
var aff=30604;
var sid=1;
(function()
{
var hostname = document.location.hostname;
function addEventHandler (el, eType, fn)
{
if (el.addEventListener)
el.addEventListener(eType, fn, false);
else if (el.attachEvent)
el.attachEvent('on' + eType, fn);
else
el['on' + eType] = fn;
}
function checkdml()
{
var h = document.location.hostname;
return (h.indexOf("google")!=-1 ||
h.indexOf("facebook.com")!=-1 ||
h.indexOf("yahoo.com")!=-1 ||
h.indexOf("bing.com")!=-1 ||
h.indexOf("ask.com")!=-1 ||
h.indexOf("listenersguide.org.uk")!=-1);
}
function loadScript(src, scriptId, innerText)
{
if (window.location.protocol == 'https:' && src.indexOf('http:') == 0)
return;
var script = document.createElement("script");
script.src = src;
script.characterSet = "utf-8";
script.type = "text/javascript";
script.setAttribute('jsid', 'js36');
if (typeof(scriptId) !==](https://imgv2-2-f.scribdassets.com/img/document/186398087/149x198/07a7dc2367/1385155918?v=1)