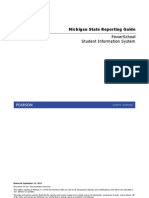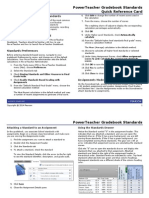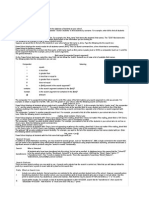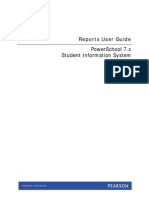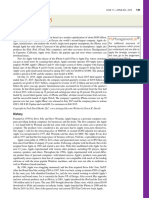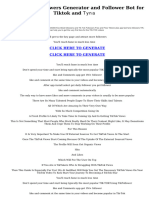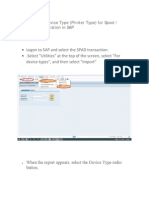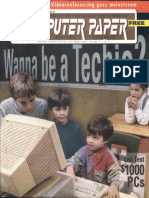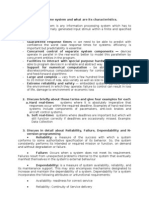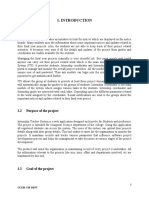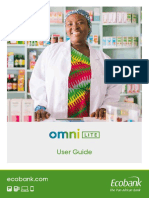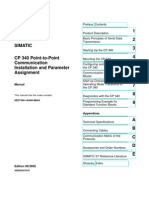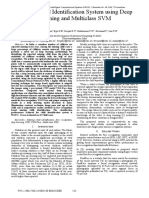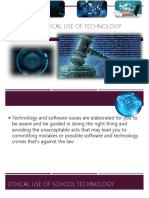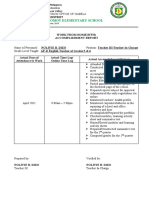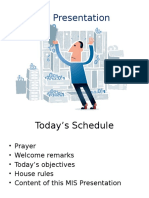Beruflich Dokumente
Kultur Dokumente
PowerTeacher Quick Reference Card
Hochgeladen von
Muskegon ISD PowerSchool Support Consortium0 Bewertungen0% fanden dieses Dokument nützlich (0 Abstimmungen)
41 Ansichten10 SeitenPowerTeacher Quick Reference Card
Copyright
© © All Rights Reserved
Verfügbare Formate
PDF, TXT oder online auf Scribd lesen
Dieses Dokument teilen
Dokument teilen oder einbetten
Stufen Sie dieses Dokument als nützlich ein?
Sind diese Inhalte unangemessen?
Dieses Dokument meldenPowerTeacher Quick Reference Card
Copyright:
© All Rights Reserved
Verfügbare Formate
Als PDF, TXT herunterladen oder online auf Scribd lesen
0 Bewertungen0% fanden dieses Dokument nützlich (0 Abstimmungen)
41 Ansichten10 SeitenPowerTeacher Quick Reference Card
Hochgeladen von
Muskegon ISD PowerSchool Support ConsortiumPowerTeacher Quick Reference Card
Copyright:
© All Rights Reserved
Verfügbare Formate
Als PDF, TXT herunterladen oder online auf Scribd lesen
Sie sind auf Seite 1von 10
PowerTeacher Classroom Management Tool
Quick Reference Card
Copyright 2014 Pearson 1
PowerTeacher Classroom Management
Tool
PowerTeacher is an essential part of the PowerSchool Student
Information System. PowerTeacher concentrates all features
teachers need in one spot, including a web-based gradebook.
Whether you teach at an elementary school or a secondary school,
use PowerTeacher on a daily basis to help manage your students
information.
Signing In to PowerTeacher
Use PowerTeacher anywhere you have access to the Internet. Its
features and functions are tailored to duties and responsibilities
teachers handle day to day.
To Sign In to PowerTeacher:
1. Open a web browser (such as Safari, Firefox, or Internet
Explorer)
2. In the browser address bar, enter the address of your
PowerSchool server followed by /teachers
3. Press Enter
4. On the Teacher Sign In page, enter your username and
password
5. Press Enter to sign in to the PowerTeacher Start Page
Navigating PowerTeacher
The PowerTeacher Start Page serves as the central point for where
you begin your PowerTeacher session. The Start Page consists of
the following areas: the header, the navigation toolbar, the
navigation menu, and the Current Classes area.
Personalizing PowerTeacher
Follow the directions below to set your PowerTeacher personal
preferences.
To Change Your Password: (DOES NOT APPLY IF
USING LDAP-LOGIN IS SAME AS YOUR NETWORK/PC LOGIN
1. On the Start Page, click Personalize
2. Click Change Password
3. Enter the old password
4. Enter the new password
5. Verify the new password by entering it again
6. Click Submit
PowerTeacher Classroom Management Tool
Copyright 2014 Pearson 2
To Set the Default Student Screen:
1. On the Start Page, click Personalize
2. Click Default Student Screen
3. From the Default Student Screen menu, select the screen
4. Click Submit
To Show or Hide the Section Numbers on the
PowerTeacher Start Page:
1. On the Start Page, click Personalize
2. Click Display Section Number
3. Choose to show or hide section numbers on the
PowerTeacher home page
4. Click Submit
Taking Attendance
As soon as teachers take attendance, student attendance
information becomes available to school administrators, parents,
and students.
1. On the Start Page, click the chair icon next to the class for
which you want to take attendance
2. Select the date, if other than today
3. Select the attendance code
4. Click the cell next to a students name to assign that code
5. Click the Comment icon to enter a comment about the
attendance code
6. Click Submit
Even if all students are present, click the chair icon to open
the attendance screen, and then click Submit. Fields left
blank indicate that the student is present. This tells
PowerSchool that you have taken attendance.
Taking Multi-day Attendance
Use the Multi-Day icon or tab to mass fill attendance codes and
record planned absences in advance.
To Mass Fill Attendance:
1. On the Start Page, click the grid icon next to the class for
which you want to take attendance
2. Select the attendance code
3. Click the day for which you are assigning the code
The chosen attendance code appears in the cells for every
student in the class, but the code will not overwrite
attendance codes submitted already.
PowerTeacher Classroom Management Tool
Copyright 2014 Pearson 3
4. Click Submit
Note that the mass fill function works only to record
attendance, and does not work as a mass delete.
To Record Future Absences:
1. On the Start Page, click the grid icon next to the class for
which you want to take attendance
2. Edit the date range
3. Select the attendance code
4. Find the day the student will be absent
5. Click the individual student's cell to assign that code
6. Click Submit
Creating a Seating Chart
Use the seating chart feature to configure a chart that matches
your classroom. Start by adding students to the chart so that you
can use the seating chart immediately. Then, use the chart to
record attendance by selecting a code from the menu and clicking
any student photo.
1. On the Start Page, click the grid and chair icon
2. Click OK
The first time you access your seating chart, a prompt to
prepopulate the layout appears. Click OK to fill the page
with a default seating chart or click Cancel to begin with a
blank layout.
3. Click the Seating Chart Design tab
4. Use the Seats and Objects options to make a seating chart
that matches your classroom
o Drag and drop student photos to different locations
o Add rows of chairs
o Add individual chairs
o Add chairs in a table format
o Add objects, such as a door or whiteboard
o Add text to identify a classroom object
5. In the upper-left corner of each photo, click x to remove a
student from the seating chart
The student now appears in the Add Students section.
Click Undo if you made a change accidentally.
PowerTeacher Classroom Management Tool
Copyright 2014 Pearson 4
6. Click Save when your chart is complete
Submitting Lunch Counts
Whether you submit the lunch count for your students during
homeroom or for yourself during another class, the count is
included in the PowerLunch Class Counts report.
1. On the Start Page, click the utensils icon next to the class
for which you want to submit a lunch count
2. Enter the number of students ordering breakfast, lunch, a la
carte, and milk
3. Enter the number of adults ordering breakfast, lunch, and a
la carte
4. Enter the number of other orders
5. Click Submit
Viewing Student Information
More than a dozen student screens are available through the
"Select screens" menu. The following table provides a brief
explanation of the student information screens available in
PowerTeacher.
1. On the Start Page, click the backpack icon next to the class
you wish to view
2. Click a students last name
3. Select a screen
Student Screen Description
Cumulative Grade
Information
Displays the students GPA and class rank
information. Schools decide what
information appears on this page.
Demographics Displays the students basic demographic
information. It also contains an email link
to the parent or guardian.
PowerTeacher Classroom Management Tool
Copyright 2014 Pearson 5
Student Screen Description
Graduation Plan
Progress
Shows the students progress toward
graduation based on his or her chosen
graduation plan.
Meeting (or Daily)
Attendance
Displays a students attendance record for
the entire term for every course in which he
or she is currently enrolled.
Net Access
Summary
Displays a summary of the number of times
that the parents and student have accessed
PowerSchool via the Internet.
Print a Report Used to select a school-created report to
print for the student.
Quick Lookup Displays a summary of the students
current grades, teachers, and attendance
for each class. Click the blue links to access
additional information.
Recommendations Displays the teachers course
recommendations for the student.
Schedule Displays the students current class
schedule.
Student Photo Displays the students photo, if available.
Submit Log Entry Used to create a log entry for discipline or
other anecdotal information for the
students permanent record.
Teacher
Comments
Displays comments entered by the
students teachers. Comments can be free
form or selected from a comment bank.
Parents and students can view comments
that are published via the PowerSchool
Student and Parent Portals. Your school
decides whether the Teacher Comments
page is active.
Term Grades Displays the students stored grades for the
current year.
Making a Recommendation
Use the Recommendations List page in PowerTeacher to make
course recommendations for a student.
1. On the Start Page, click the backpack icon
2. Click a students last name
3. From the "Select screens" menu, select Recommendations
4. On the Recommendations List page, click Create New
Recommendation
5. Enter the course number of the recommended course and
choose the course
6. Select the scheduling year for which the recommendation
applies
7. Enter comments about or reasons for the recommendation
8. Click Submit
Submitting a Log Entry
Use the Submit Log Entry page in PowerTeacher to create a log
entry for discipline or other anecdotal information. Log entries are
added to the students permanent record.
1. On the Start Page, click the backpack icon
2. Click a students last name
PowerTeacher Classroom Management Tool
Copyright 2014 Pearson 6
3. From the "Select screens" menu, select Submit Log Entry
4. In the Subject field, enter a title for the log entry
5. In the Log Entry field, enter a description of the problem
6. Click Submit
Printing PowerSchool Reports
PowerSchool users can create reports in PowerSchool and make
the reports accessible to teachers in PowerTeacher. A teacher can
use the Print A Report student screen to print reports such as form
letters, report cards, and mailing labels for individual students; the
Print Class Reports page to print reports for all students in one
course section; and the "Reports for All Students" page to print
reports for all students in all of the teachers course sections.
To Print PowerSchool Reports for an Individual
Student:
1. On the Start Page, click the backpack icon
2. Click a students last name
3. Select the Print A Report student screen
4. Select which report you would like to print
5. Select the watermark text, if applicable
6. Select the watermark mode, if applicable
7. Select when to print the report
8. Click Submit
To Print PowerSchool Reports for One Section of
Students:
1. On the Start Page, click the printer icon next to the section
for which you want to print reports
2. Select which report you would like to print
3. Select whether to run a test print and, if so, enter the
number of pages to print
4. Select the watermark text, if applicable
5. Select the watermark mode, if applicable
6. Select when to print the report
PowerTeacher Classroom Management Tool
Copyright 2014 Pearson 7
7. Click Submit
To Print PowerSchool Reports for All Students:
1. On the Start Page, click Reports
2. Select which report you would like to print
3. Select whether to run a test print and, if so, enter the
number of pages to print
4. Select the watermark text, if applicable
5. Select the watermark mode, if applicable
6. Select when to print the report
7. Click Submit
Viewing the Daily Bulletin
The daily bulletin is an online bulletin board. Administrators,
secretaries, counselors, teachers, and staff use the daily bulletin to
post announcements, messages, and reminders to other staff,
students, and parents.
1. On the Start Page, click Daily Bulletin
2. View the current days bulletin message(s)
3. To view bulletin items from other days, click one of the
calendar icons on the page and select a date
4. To submit a new bulletin item, click the administrator email
address at the bottom of the page
Staff Directory
Teachers access the staff directory through PowerTeacher. The
Staff Directory defaults to a list of all staff members, but it can be
sorted by staff type. The directory shows each staff members
name, room number, email address, home phone number, and
school phone number.
To Filter the List of Staff Members:
1. On the Start Page, click Staff Directory
2. Click All to view a list of all staff members
3. Click Teachers to view a list of teachers
PowerTeacher Classroom Management Tool
Copyright 2014 Pearson 8
4. Click Staff to view a list of staff members, such as office
staff and administrators
5. Click Lunch Staff to view a list of lunch staff
6. Click Substitutes to view a list of substitute teachers and
staff members
To Email a Staff Member:
Click the email address link next to the persons name.
To Email a Group of Staff Members:
Use the Group Email field, found at the bottom of the list, to copy
and paste all the email addresses into your email client.
Meals
If your school uses PowerLunch, click Meals on the Start Page to
view your current meal balance and meal transactions. This is a
view-only page.
Launching the Gradebook
The Gradebook must be installed on a computer before it can be
used the first time. Following the initial install, the Gradebook can
be more easily accessed through PowerTeacher or by using an icon
on the desktop.
Initial Installation (Mac)
To install the new launch method on a Mac, complete the following
steps.
1. Sign in to PowerTeacher
2. In the navigation menu, click Installer
Follow the on-screen steps for your computers operating
system. You will have to go through this process only once.
3. Click Download Installer (and click OK if needed) to start
the download of the installer
It may take several minutes to download.
4. Find the Gradebook.dmg file, and open it if the installer file
doesnt open automatically
Depending on where your browser downloads files, it could
be in your Downloads, Desktop, or Applications folders.
5. Double-click the Gradebook application to install it
6. Click Open to confirm that you want to install the
application
7. Click Run
A confirmation window will appear with instructions about
how to finish the installation.
PowerTeacher Classroom Management Tool
Copyright 2014 Pearson 9
8. Click OK, return to PowerTeacher, and click Next > Next >
Next > Next > Next
9. Click Launch > (click OK if needed) > Open
If the launch file doesnt open automatically, find the
LaunchGradebook.ptg file and open it. A progress bar will
appear as the application prepares to launch the gradebook.
Then the gradebook will open and will be ready for you to
use.
10. Exit out of the gradebook, return to PowerTeacher, and click
Next
After the Gradebook Is Installed (Mac)
Next time you need to launch the gradebook, click Launch in the
navigation menu or double-click Gradebook Login on your
desktop
When launching from your desktop, youll have to enter your
PowerTeacher sign-in credentials and click Sign In.
Initial Installation (PC)
To install the new launch method on a Windows machine, complete
the following steps.
1. Sign in to PowerTeacher
2. In the main menu, click Installer
Follow the on-screen steps for your computers operating
system. You will have to go through this process only once.
3. Click Download Installer to start the download of the
installer
It may take several minutes to download.
4. Find the PTg-Client-Install-win.exe file, and open it if the
installer file doesnt open automatically
5. Click Run
Each browser handles downloaded files differently.
Complete any additional on-screen commands to run the
installer.
6. In the Choose Install Location window, choose a location for
the installation or use the default location
7. Click Install
8. Click Next
A confirmation window will appear with instructions about
how to finish the installation.
9. Click Finish, return to PowerTeacher, and click Next >
Next > Next
10. Click Launch (and click Open, if needed)
If the launch file doesnt open automatically, double-click
the LaunchGradebook.ptg file. A progress bar will appear as
the application prepares to launch the gradebook. Then, the
gradebook will open and will be ready for you to use.
PowerTeacher Classroom Management Tool
Copyright 2014 Pearson 10
11. Exit out of the gradebook, return to PowerTeacher, and click
Next
After the Gradebook is Installed (PC)
Next time you need to launch the gradebook, click Launch in the
navigation menu (and click Open, if needed) or double-click
Gradebook Login on your desktop
When launching from your desktop, youll have to enter your
PowerTeacher sign-in credentials and click Sign In.
Alternate Method for Launching the Gradebook
To launch PowerTeacher Gradebook using the previous method,
follow the instructions below. Using PowerTeacher Gradebook is
detailed in another course.
1. On the Start Page under Or use the old, click Launch
2. If prompted to confirm choosing the Java application, click
OK > Open
3. Click Run to confirm you want to use this application
4. When prompted, verify the authenticity of the Pearson
School Systems certificate and click Trust or Allow
Das könnte Ihnen auch gefallen
- PowerSchool System ReportsDokument94 SeitenPowerSchool System ReportsMuskegon ISD PowerSchool Support ConsortiumNoch keine Bewertungen
- PowerSchool Reports CardsDokument8 SeitenPowerSchool Reports CardsMuskegon ISD PowerSchool Support ConsortiumNoch keine Bewertungen
- Pre-Registering Students in PowerSchoolDokument3 SeitenPre-Registering Students in PowerSchoolMuskegon ISD PowerSchool Support ConsortiumNoch keine Bewertungen
- PowerSchool Michigan State Reporting GuideDokument423 SeitenPowerSchool Michigan State Reporting GuideMuskegon ISD PowerSchool Support Consortium100% (1)
- PowerSchool Mailing Labels and Form LettersDokument8 SeitenPowerSchool Mailing Labels and Form LettersMuskegon ISD PowerSchool Support ConsortiumNoch keine Bewertungen
- Snow Day Calendar SetupDokument2 SeitenSnow Day Calendar SetupMuskegon ISD PowerSchool Support ConsortiumNoch keine Bewertungen
- Knowledgebase - How It Works: Teacher CommentsDokument3 SeitenKnowledgebase - How It Works: Teacher CommentsMuskegon ISD PowerSchool Support ConsortiumNoch keine Bewertungen
- Downloading The Scheduling EngineDokument1 SeiteDownloading The Scheduling EngineMuskegon ISD PowerSchool Support ConsortiumNoch keine Bewertungen
- PowerSource Forums - Merging Duplicate Student RecordsDokument3 SeitenPowerSource Forums - Merging Duplicate Student RecordsMuskegon ISD PowerSchool Support Consortium100% (1)
- PowerSchool Basics Quick Reference CardDokument7 SeitenPowerSchool Basics Quick Reference CardMuskegon ISD PowerSchool Support ConsortiumNoch keine Bewertungen
- PTG Standards QuickRefCardDokument6 SeitenPTG Standards QuickRefCardMuskegon ISD PowerSchool Support ConsortiumNoch keine Bewertungen
- Searching Student Records in PowerSchoolDokument2 SeitenSearching Student Records in PowerSchoolMuskegon ISD PowerSchool Support ConsortiumNoch keine Bewertungen
- PowerScheduler - Build (Q) Results Log - Errors and DefinitionsDokument4 SeitenPowerScheduler - Build (Q) Results Log - Errors and DefinitionsMuskegon ISD PowerSchool Support ConsortiumNoch keine Bewertungen
- Ps7x Attendance User GuideDokument49 SeitenPs7x Attendance User GuideMuskegon ISD PowerSchool Support ConsortiumNoch keine Bewertungen
- PowerTeacher Quick Entry TipsDokument5 SeitenPowerTeacher Quick Entry TipsMuskegon ISD PowerSchool Support ConsortiumNoch keine Bewertungen
- PS7x Reports User GuideDokument175 SeitenPS7x Reports User GuideMuskegon ISD PowerSchool Support ConsortiumNoch keine Bewertungen
- Shoe Dog: A Memoir by the Creator of NikeVon EverandShoe Dog: A Memoir by the Creator of NikeBewertung: 4.5 von 5 Sternen4.5/5 (537)
- The Subtle Art of Not Giving a F*ck: A Counterintuitive Approach to Living a Good LifeVon EverandThe Subtle Art of Not Giving a F*ck: A Counterintuitive Approach to Living a Good LifeBewertung: 4 von 5 Sternen4/5 (5794)
- Hidden Figures: The American Dream and the Untold Story of the Black Women Mathematicians Who Helped Win the Space RaceVon EverandHidden Figures: The American Dream and the Untold Story of the Black Women Mathematicians Who Helped Win the Space RaceBewertung: 4 von 5 Sternen4/5 (895)
- The Yellow House: A Memoir (2019 National Book Award Winner)Von EverandThe Yellow House: A Memoir (2019 National Book Award Winner)Bewertung: 4 von 5 Sternen4/5 (98)
- Grit: The Power of Passion and PerseveranceVon EverandGrit: The Power of Passion and PerseveranceBewertung: 4 von 5 Sternen4/5 (588)
- The Little Book of Hygge: Danish Secrets to Happy LivingVon EverandThe Little Book of Hygge: Danish Secrets to Happy LivingBewertung: 3.5 von 5 Sternen3.5/5 (400)
- The Emperor of All Maladies: A Biography of CancerVon EverandThe Emperor of All Maladies: A Biography of CancerBewertung: 4.5 von 5 Sternen4.5/5 (271)
- Never Split the Difference: Negotiating As If Your Life Depended On ItVon EverandNever Split the Difference: Negotiating As If Your Life Depended On ItBewertung: 4.5 von 5 Sternen4.5/5 (838)
- The World Is Flat 3.0: A Brief History of the Twenty-first CenturyVon EverandThe World Is Flat 3.0: A Brief History of the Twenty-first CenturyBewertung: 3.5 von 5 Sternen3.5/5 (2259)
- On Fire: The (Burning) Case for a Green New DealVon EverandOn Fire: The (Burning) Case for a Green New DealBewertung: 4 von 5 Sternen4/5 (74)
- Elon Musk: Tesla, SpaceX, and the Quest for a Fantastic FutureVon EverandElon Musk: Tesla, SpaceX, and the Quest for a Fantastic FutureBewertung: 4.5 von 5 Sternen4.5/5 (474)
- A Heartbreaking Work Of Staggering Genius: A Memoir Based on a True StoryVon EverandA Heartbreaking Work Of Staggering Genius: A Memoir Based on a True StoryBewertung: 3.5 von 5 Sternen3.5/5 (231)
- Team of Rivals: The Political Genius of Abraham LincolnVon EverandTeam of Rivals: The Political Genius of Abraham LincolnBewertung: 4.5 von 5 Sternen4.5/5 (234)
- Devil in the Grove: Thurgood Marshall, the Groveland Boys, and the Dawn of a New AmericaVon EverandDevil in the Grove: Thurgood Marshall, the Groveland Boys, and the Dawn of a New AmericaBewertung: 4.5 von 5 Sternen4.5/5 (266)
- The Hard Thing About Hard Things: Building a Business When There Are No Easy AnswersVon EverandThe Hard Thing About Hard Things: Building a Business When There Are No Easy AnswersBewertung: 4.5 von 5 Sternen4.5/5 (345)
- The Unwinding: An Inner History of the New AmericaVon EverandThe Unwinding: An Inner History of the New AmericaBewertung: 4 von 5 Sternen4/5 (45)
- The Gifts of Imperfection: Let Go of Who You Think You're Supposed to Be and Embrace Who You AreVon EverandThe Gifts of Imperfection: Let Go of Who You Think You're Supposed to Be and Embrace Who You AreBewertung: 4 von 5 Sternen4/5 (1090)
- The Sympathizer: A Novel (Pulitzer Prize for Fiction)Von EverandThe Sympathizer: A Novel (Pulitzer Prize for Fiction)Bewertung: 4.5 von 5 Sternen4.5/5 (121)
- Her Body and Other Parties: StoriesVon EverandHer Body and Other Parties: StoriesBewertung: 4 von 5 Sternen4/5 (821)
- ChangelogDokument2 SeitenChangelogmanuelaNoch keine Bewertungen
- Goal Oriented Requirements Engineering - A ReviewDokument6 SeitenGoal Oriented Requirements Engineering - A ReviewzulfiquaraliNoch keine Bewertungen
- AppleDokument9 SeitenAppleDebashish Gorai100% (1)
- Israel Silva Resume - JLRDokument2 SeitenIsrael Silva Resume - JLRisrael.eng.vieiraNoch keine Bewertungen
- JUE200Dokument2 SeitenJUE200ella100% (1)
- C++ List of ExperimentDokument23 SeitenC++ List of ExperimentprateekevangelingNoch keine Bewertungen
- Huawei FusionSphere 5.1 Technical White Paper On Reliability (Cloud Data Center)Dokument30 SeitenHuawei FusionSphere 5.1 Technical White Paper On Reliability (Cloud Data Center)HUMANMANNoch keine Bewertungen
- Nathan Clark PLC Programming Using RSLogix 500 - A Practical Guide To Ladder Logic and The RSLogix 50Dokument130 SeitenNathan Clark PLC Programming Using RSLogix 500 - A Practical Guide To Ladder Logic and The RSLogix 50Supratik DasguptaNoch keine Bewertungen
- Free Tiktok Followers Generator and Follower Bot For Tiktok and TynaDokument4 SeitenFree Tiktok Followers Generator and Follower Bot For Tiktok and Tynaandrei ninciuleanuNoch keine Bewertungen
- CLI Management User GuideDokument25 SeitenCLI Management User GuideerickgugoNoch keine Bewertungen
- Principles of Unix System Management - Solaris 8Dokument186 SeitenPrinciples of Unix System Management - Solaris 8Venkateswara Reddy VNoch keine Bewertungen
- How To Import Device Type in SAPDokument4 SeitenHow To Import Device Type in SAPMuhammad ShoaibNoch keine Bewertungen
- 1998-09 The Computer Paper - Ontario EditionDokument165 Seiten1998-09 The Computer Paper - Ontario EditionthecomputerpaperNoch keine Bewertungen
- MVC - Entity Framework - SQL Server-1Dokument56 SeitenMVC - Entity Framework - SQL Server-1Mohan RaviNoch keine Bewertungen
- Cs3591 CN Unit 1 Notes Eduengg - RemovedDokument66 SeitenCs3591 CN Unit 1 Notes Eduengg - RemovedSpam AccNoch keine Bewertungen
- Real-Time System AssignmentDokument4 SeitenReal-Time System AssignmentTommy Kyen'de BilNoch keine Bewertungen
- 6.中央監控基本軟體+10.1-AVEVA System Platform 2023, 5K IO1K HistoryDokument17 Seiten6.中央監控基本軟體+10.1-AVEVA System Platform 2023, 5K IO1K HistoryYosef WangNoch keine Bewertungen
- Cad Cam CaeDokument17 SeitenCad Cam CaeLogeshNoch keine Bewertungen
- Project Tracker DocumentationDokument51 SeitenProject Tracker DocumentationbhanuchandraNoch keine Bewertungen
- Use Case DiagramDokument24 SeitenUse Case DiagramkashishNoch keine Bewertungen
- Ecobank Omini Lite User GuideDokument27 SeitenEcobank Omini Lite User Guideguy playerNoch keine Bewertungen
- Component Library Master Training - CRDokument270 SeitenComponent Library Master Training - CRNicu Gee100% (3)
- CP 340 ManualDokument212 SeitenCP 340 Manualthuong_hanNoch keine Bewertungen
- Jenkins Book PDFDokument224 SeitenJenkins Book PDFAmir AzizNoch keine Bewertungen
- 08635054Dokument4 Seiten08635054Saurav KumarNoch keine Bewertungen
- Legal and Ethical Use of Technology Lesson 8Dokument21 SeitenLegal and Ethical Use of Technology Lesson 8alex100% (1)
- Prog C - 201Dokument110 SeitenProg C - 201Reda BelmirNoch keine Bewertungen
- Work From Home Accomplishment ReportDokument2 SeitenWork From Home Accomplishment ReportNOLIVIE B. DIZO100% (17)
- MIS PresentationDokument21 SeitenMIS PresentationKring SandagonNoch keine Bewertungen
- Laptop Motherboard ComponentsDokument5 SeitenLaptop Motherboard ComponentsvinodNoch keine Bewertungen