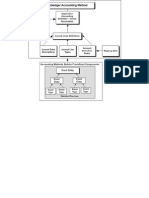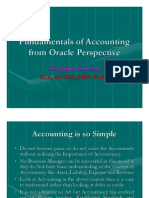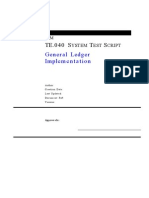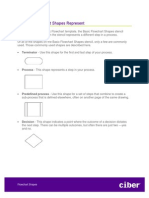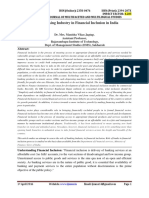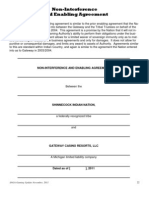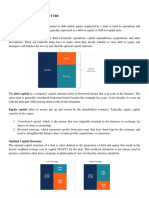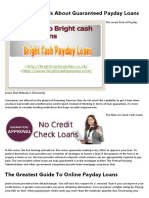Beruflich Dokumente
Kultur Dokumente
Modules Showdocument
Hochgeladen von
aijaz088442804Originaltitel
Copyright
Verfügbare Formate
Dieses Dokument teilen
Dokument teilen oder einbetten
Stufen Sie dieses Dokument als nützlich ein?
Sind diese Inhalte unangemessen?
Dieses Dokument meldenCopyright:
Verfügbare Formate
Modules Showdocument
Hochgeladen von
aijaz088442804Copyright:
Verfügbare Formate
1
2
3
FAMIS is the accounting system for the City and County of San Francisco. FAMIS stands
for Financial Accounting and Management Information System.
4
Everything starts with the budget because thats where your funding is. The Budget
System produces the Annual Appropriation Ordinance (AAO). This supports all of our
expenditures for labor, purchases, and capital outlay. Budget and labor data flow into
FAMIS Accounting. FAMIS Purchasing and FAMIS Asset Management also interface to
FAMIS Accounting. We download the financial information daily to the Executive
Information System for financial analysis and reports. At the end of the year, we take
all that fiscal years financial information to produce the CAFR-Comprehensive Annual
Financial Report. That report is the Citys financial statements.
5
FAMIS stands for Financial Accounting and Management Information System. FAMIS
Accounting is the heart of the system. Revenues are recorded through cash receipts
documents and revenue transfers through journal entries. Only certain types of
payments are processed directly in FAMIS Accounting: 1) Construction Contracts with
liens or retentions, and 2) miscellaneous and one-time payments. We also process all
journal entries in FAMIS Accounting. All other payments are processed in the FAMIS
Purchasing System and then are interfaced to FAMIS Accounting. Other interfaces to
FAMIS Accounting as noted earlier are from the Budget, Labor Distributions, and Asset
Management Systems. There are also interfaces from Health Service and the Public
Health Pathway Materials Management Supplies System as well as the Vendor File
updates from Human Rights Commission for diversity tracking and equal benefits
information.
6
All purchases of goods and services, maintenance and service agreements, professional
service contracts, and construction contracts (except liens and retentions) are
processed through FAMIS Purchasing. FAMIS Purchasing information automatically
interfaces to the FAMIS Accounting System.
7
The FAMIS Asset Management System captures assets such buildings, structures, and
improvements over $100,000, equipment over $5,000, infrastructure (such as roads,
street lamps, bridges, etc.) built through capital projects, and land costs. Assets must
have a life of one year or more. All items that are purchased through the FAMIS
Purchasing System in the 06000 Sub-Object series for Capital Outlay are interfaced to
the FAMIS Asset Management System hold file for review by departments to see if
they meet the asset definitions. If they do not meet the asset definitions, they are
rejected and expensed. If they do meet the assets definitions, the department then
enters the asset description, serial or manufacturer numbers, life expectancy, owner,
location, type of depreciation, etc. The cost data is then interfaced back to FAMIS
Accounting general ledger asset files as GL171-Land, GL172-Buildings, Structures &
Improvements, GL173-Equipment, GL174-Property Held under Lease, or GL175-
Infrastructure. Depreciation is also calculated in FAMIS Asset Management and
interfaced to FAMIS Accounting to GL179-Accumulated Depreciation. You can find
more information of FAMIS Asset Management at the Controllers FAMIS Home Site:
http://sfcontroller.org/index.aspx?page=203#fixed
8
9
Refer to Other Resources Appendix A-1 for detailed instructions on how to navigate
FAMIS mainframe.
10
Refer to Other Resources Appendix A-2 for more details in how to navigate FAMISWeb.
FAMISWeb is simply a Windows-like overlay of the mainframe screens. It can only be
accessed from City department computers and uses the same FAMIS login ID and
password that you use for the mainframe access.
11
12
We need to know how data is organized and recorded in FAMIS before we can process
any accounting transactions or do any financial inquiries. Data is organized around the
following questions: Where is the money coming from?, Who is responsible for the
funds?, and What is the purpose of the revenue or expenditure? In FAMIS, the Where
is answered by the funding hierarchy of Fund Type/Fund/Sub-Fund with Fund Type
being the highest level. The Who is answered by the Organization, Program, and
Department Activity. The What is answered by the object hierarchy of
Character/Object/Sub-Object with Character being the highest level. You must have all
three questions identified for any transaction to be posted to the system.
13
To simplify the codes that we need to input in the financial system to record activities,
Index Code is used to represent the combination of our funding source (Where) and our
department (Who). We can also have embedded in our index code or variably encoded
projects, grants, or user codes. If the codes are embedded, then we have a one-to-one
relationship with that index code so that it posts not only to our organization and
funding but also to the project, grant, or user code defined in the index code. If they
are variably encoded, then you could have many projects, grants, or user codes that
point to an index code.
The sub-object is the required level of the object structure for posting any transaction.
The Sub-object code describes the purpose of the transaction, e.g., 04951-Other Office
Supplies. The Character and Object levels are used for budget and reporting purposes.
All FAMIS transactions include at least an Index Code and a Sub-object code.
14
15
In order to get the accounting data into FAMIS, we use transactions. Transaction codes
point to pre-defined rules which tell the system what type of financial activity is being
recorded. There are specific transaction codes to record everything from budget
increases and decreases, payment due, revenues received, revenues due,
encumbrances increased or decreased, expenditures, checks issued, bonds issued, and
many, many more. The Transaction codes tell the system what general ledger accounts
to debit and credit and what system files and indicators to update. To record anything,
you must use the correct transaction code to describe the accounting event you wish to
record, the correct index code to charge your organization and funds, and the correct
sub-object code to describe what the entry is for. In the example, we are using
transaction code: 210 which is to establish direct payment request.
Every transaction in FAMIS has a 14 digit document number. The first 2 digits identify
the Document Prefix and the second 2 digits identify the 2-character department code.
They can be found at: http://sfcontroller.org/index.aspx?page=203#acct > FAMIS v5
Document Types and Prefixes and Matrix for Department Numbers and FAMIS
Department Codes. The third pair of digits represents the fiscal year ending, i.e., 2011-
2012. The next 6 digits are a sequential number assigned by the system and the last 2
digits, in this example, are the line number of the entry that points to this particular
index code.
16
Here is an example of the FAMIS Transaction Code Screen FAML5400. As we said
before, the transaction code represents an accounting event and tells the system what
general ledger accounts to debit and credit and what system files and indicators it
should update. The slide highlights the different sections of the screen. The Field Edits
tell the system which fields must be entered for the entry. The sub-object range edits
the sub-object input on the entry. The General Ledger Accounts have debit/credit pairs
for a balanced entry to be posted to the General Ledger File. The Financial File updates
and Other Indicators tell the system which additional files to update. The next slide
indicates which files would be updated with TC210.
17
There are twelve (12) separate files that make up the FAMIS Accounting System. The
Transaction Detail File contains all the detail transactions that are input to FAMIS. The
transaction code for each entry tells the system which files to post the accounting data.
Each transaction code represents the debits and credits to specific general ledger
accounts depending on the accounting event that is being recorded. Note the Xs that
designate which files were updated with Transaction 210.
The data files are reflected in their corresponding FAMIS screens where financial
inquiries can be done.
18
19
Lets look at how we can trace a small departments budget from the Annual
Appropriation Ordinance (AAO) to FAMIS. We will use the Asian Art Museum as our
example. Refer to Appendix B Trace Asian Art Museum Budget Example to FAMIS.
Well look at the budget for the Asian Art Museum in the AAO, their funding sources,
and proposed revenues and expenditures. Then we will go online to FAMISWeb to
trace that budget.
20
21
22
23
24
25
26
Screen 6810 Organization Selection allows you to find your index codes. You must
have your organization code and fund type/fund/sub-fund at a minimum to use this
screen. The example we are using is the Police Dept. Operational Support Dept.:
POL0426 and fund: 1G/AGF/AAA, their operating fund. By inputting these two codes
and pressing <Enter>, the screen will list index codes for that combination. You can
scroll down using NEXT PAGE to find more index codes. When you find the one you
want, then use the APPR CTL key to see your Appropriation balances or ORG SUMM key
to see your budget vs. actual data by index code. Well see those screens in a few
minutes. This screen can also be used to narrow your selection for index codes by
project, grant, user code, program, or department activity.
27
You have two ways to find your appropriation or budget balances. One way is to press
the APPR CTL key on Screen 6810 with an index code selected as we just mentioned.
The other way is to link to Screen 6250 by entering 6250 in the LINK box and clicking
<Link>. If you link the second way, then you must input the Fiscal Mo/Year and Index
Code and press <Enter> on Screen 6250 to take you to Screen 6260 Appropriation
Control Detail Inquiry.
28
This is Screen 6260 that came up when you pressed <Enter> on Screen 6250. You
cannot get to this screen directly. You must come through Screen 6250-Appropriation
Control Inquiry. What you entered on Screen 6250 controls what you see on Screen
6260. If you only put an index code, then you will see the Fund Type/Fund/Subfund,
Organization, and each Character level from your budget. This is the only screen that
displays Original AAO (your original budget). Your Original AAO plus/minus Revisions to
Budget gives you Revised Budget less Reserves = Unallotted Amount. When funds are
allotted by the Controllers Office, the Unallotted Amount is reduced and the Allotted
Amount is increased. You can only spend funds from the net Allotted Amount
remaining balance. The Balance is calculated by taking the Allotted Amount less
Expenditures, Encumbrances, and Pre-Encumbrances. You can put your cursor next to
any line that has activity in the month column and press the SELECT key to drill down to
the details. (HINT: Whenever you click on a radio button in the S Select column,
always use the SELECT key to bring up detail transactions for that item.)
29
Lets look at our Budget vs. Actual balances by Index Code for an operating budget with
no project. We can look at Screen 6450 Organization Summary Inquiry. This screen
displays just that part of the budget that is allocated for this index code (fund
type/fund/subfund and organization level). Your department may have many index
codes that roll-up to the total budget level, i.e., a separate index code for each division
of the department. If you want to see the total budget for the whole department, then
use Screen 6250 Appropriation Control Inquiry. You could also delete the index code on
Screen 6450 and enter your departments three-character code in the Organization
field and the Fund Type/Fund/Sub-fund to view the organizations total budget vs.
actual. However, you cannot drill-down to details at this level. You can also change the
Balance field from Y (Year-to-date), to M (Month), or Q (current Quarter). The M and Q
will display current month or quarter data in the Actual column. Budgets are still
displayed for the full year. The A Balance Type is for All-Years Data and is generally used
for continuing projects and grants. It does not apply to annually appropriated funds.
Using the M Balance Type helps you find whether there was activity in a particular
month. Then you can remove the X in Character to drill down to the detail
transactions.
30
If you want to see details at the Sub-object level, delete the X on the Character and
press <Enter>. The Char column title changes to Subobj. Remember you can only
drill down at the Sub-object level, not at the Character level.
When at Sub-object level, instead of viewing information for all sub-objects, you can
input a Character Code in the Char field to narrow the search. For our example, put
Character 021 (Non Personnel Services) in Char and the system will bring up all Sub-
objects under the Character. Click in the radio button for Sub-object 02102 (Travel
Costs Paid to Vendor) and click the SELECT button to drill down to the detail level.
31
We are now at the detail level for the accounting activities under Sub-object 02102 for
Index Code 385030. For our example, choose document PRCO11000011-09 by clicking
the radio button next to the document. Then click SELECT to drill down to the lowest
level in FAMIS inquiry: transaction detail level.
32
Screen 6300 Transaction Detail Inquiry is the lowest level of detail in FAMIS. You got
here by drilling down from Screen 6500 Account Detail Inquiry. You could also link to
this screen directly if you know the full Document Number and Suffix (line number).
These are examples that apply to all screens for drilling-down by using the SELECT key
after putting your cursor next to a specific line entry.
33
Screen 6510 Invoice History is particularly helpful when a vendor inquires about his
check. Link to Screen 6510 and input the invoice number, and press <Enter>. There
may be many entries with that invoice number. Look for the line for that vendor by
amount and you should see three lines: 1) the Create Date and Voucher Number, 2) the
Payment Date and Check No/Bank, and 3) the Clear Date and Voucher Amount (when
the check cleared the bank). On Line 2, Bank 1600 = Bank of America; ACHPAY =
electronic payment to vendor.
34
If you are trying to trace something by check number, then go to Screen 6480 Bank
Activity by Control No. You must have the check number and bank number. For checks
that go through Bank of America, the bank number is 1600. If it is through an
electronic payment, you will use ACHPAY in the bank number field. There may be
multiple payments on a particular check, so find the Document Ref and amount that
you are looking for in the detail lines.
35
If you need to find how much the City has encumbered for and paid a vendor, use
Screen 6160 Vendor Summary. For this screen, you will need the six-digit Vendor
Number and a 2-digit Mailing Suffix. After you input the Vendor Number, press the TAB
key to input the Mailing Suffix, then press <Enter>. This screen displays outstanding
amounts for Encumbrances, Retainage, Accounts Payable, and Payments for the
Current Month, Annual Balance (how much for this fiscal year-to-date), and All Years
Balance (how much we have paid them for all years to date). You may drill-down on
any line with activity in the Month column by clicking the radio button next to it and
pressing the SELECT key.
36
If you need to find how much your department has paid a particular vendor, use Screen
6880 Department Vendor Inquiry. For this screen, you must have the Organization
Code at the level embedded in the Index Code used for the purchases/payments. The
Organization Code in this example is down to the Section level: POL/04/26. You will
also need the six-digit Vendor Number and a 2-digit Mailing Suffix. After you input the
Vendor Number, press the TAB key to input the Mailing Suffix, then press <Enter>. This
screen displays outstanding amounts for Encumbrances, Retainage, Accounts Payable,
and Payments for the Current Month, Annual Balance (how much for this fiscal year-to-
date), and All Years Balance (how much we have paid them for all years to-date). You
may drill-down on any line with activity in the Month column by clicking the radio
button next to it and pressing the SELECT key.
37
If you want to look up project balances, you will use Screen 6200 Project Summary
Inquiry. Use the LINK box to enter 6200 and click <Link> to get to this screen. Input the
Project Code and click <Enter>. The system defaults to the Character level (see the X in
the Character field). It gives you the highest level with totals for revenues and
expenditures (in this example on the next screen, you will only see Expenditure totals
at the Character level). If you dont see all of the Characters, press NEXT PG, to scroll
through the screens. PRIOR PG brings you back to the first screen. The Balance field
defaults to A for All Years Balance since most projects are multi-year projects. If you
want to see current year only, change the Balance to Y and click <Enter>. To see if
there is any activity for the Month or Quarter, change the Balance to M or Q and
click <Enter>.
38
Always check the Expenditure Total Balance column to make sure it has a positive
balance. A negative balance would mean you have overspent your budget. Character
lines can be overspent with the exception of Char-081 Services of Other Departments
as long as there is funding at the total project level. Character 081 has work order
budgets for each type of service and is controlled at the work order budget level, not
the total project level.
Use of Wild Cards in Screen 6200: You can use only one set of Xs at a time in these
fields to search for data. XX in Project Detail; X in Ft (Fund Type); X in Fund; X in
Subfund; and XXX in Organization. Once you find data for that type, enter the actual
code in that field and click <Enter> to view the results. [No examples displayed.]
39
If you are looking for grant information, use Screen 6220 Grant Summary Inquiry. You
will need the grant code to use this screen. This screen works the same way as the
Project screen except you cant use wild cards for searches. Negative balances for
revenues means you have not recovered all the revenues you projected in your budget.
The system looks at the total remaining balance for funding availability.
40
Always look at the Expenditure Total Balance column to make sure you the amount is
positive. A negative balance means you have overspent your budget.
41
To find the balance of a specific document that was initiated in the Purchasing System,
go to Screen 2360 and input the Purchase Order number. Look for the Remaining
Amt field.
42
To find the remaining balance of a document in FAMIS Accounting, link to Screen 6051
Document Inquiry. Input the document number in the DOCUMENT field and press
<Enter>. You can use this screen for both Accounting and Purchasing documents. You
will see the Original Amount, Adjustments, Liquidations, the Remaining Balance, and
Payment/Receipts amounts in the lower part of the screen. You can drill down on a
selected line by pressing the SELECT key as long as there is data on that line in the
current month column. If you do not see any detail, you may have to go back to prior
months (change the Fiscal Month and press <Enter>).
43
Screen 6400 Trial Balance Inquiry is generally used for viewing general ledger account
balances at the Fund Type/Fund/Sub-fund level. You can select a specific general ledger
account to drill down to detail entries for that specific month. The General Ledger
account ranges are: 100s = Assets, 200s = Liabilities, 300s = Fund Equity and Reserves,
400s = Budgetary and Operating accounts. You may drill down on any line that has
activity in the Month column.
44
The Sub-fund Total on the Trial Balance should always be zero as your total debits
should equal your total credits. If there is a balance in the total, you have an entry that
is out of balance.
45
Screen 6870 Detail Transaction Selection is a useful search screen. If we wanted to find
all the transactions for a particular item in the top half of the screen, input the data
that you know and press the <Enter> key. At a minimum, you should have the Fiscal
Mo/Year and Organization. Anything else will narrow your search even more. Data will
appear for the month that you have input. In the example, we looked for all the entries
in July for Sub-object 04950 Office Supplies Cit Org for MTAs section MTAADTX for
their operating fund, 5O/AAA/AAA.
46
Screen 6870 Detail Transaction Selection example for Exporting to Excel. By clicking on
the <Export> button on Screen 6870, you have 5 steps to follow: 1) determine number
of pages (All, Current Page, Pages from-to, Number of pages starting from current); 2)
select Print, Export to Excel, or Return; 3) view Preview Screen of Excel; 4) click EXPORT
TO EXCEL button; and 5) select Open, Save, or Close (select Open to view document in
Excel). Save to your own files. Refer to Appendix A2 How to Navigate in FAMISWeb in
the Other Resources Handout for detailed instructions. You may export to Excel on
screens where you see the Export button.
47
To track approval status on a purchase order that is still in progress, you need to access
the FAMIS Purchasing System Screen 9220. If you are in FAMIS Accounting, you can just
use the LINK box and enter 9220 and click the <Link> key. For this screen, you do need
the DP-Direct PO number or PO-Standard Purchase Order number. Input it in the
DOCUMENT ID field and press <Enter>. The screen will display the Approval Path of
who initiated and approved the document and when approved. The blank space on the
2
nd
line under Dept means that it is still the same department as the one above. This
screen is only for documents in progress. Go to Screen 9230 for fully approved
documents.
48
Screen 9230 displays completed Approval Path from initiator to final approver. Click the
NEXT PG button until you see the last page displayed above. Note that if you see a
blank under the Dept. column, it means the approver is from the same department on
the line above it.
49
To track a document in progress that was initiated in FAMIS Accounting, you need to go
to Screen 8020 Document Authorization Tracking-Active. Input the document
number and press <Enter> to see who approved the document and when as well as
who else has yet to approve it. On Line 2 where you see a blank in the Department
field, it means that is the same department as the one above it. The DYS OUT column
stands for Days Outstanding (length of time before approving document). If a
document is fully approved, you will not see it in this screen. You must go to Screen
8025 Document Authorization Tracking-Archive.
50
To see a document in FAMIS Accounting that has been fully approved, link to Screen
8025 Document Authorization Tracking-Archive. Input the document number and press
<Enter>. You will see who initiated the document, who approved it and when. The DYS
OUT stands for Days Outstanding.
51
52
Appendix D Reference Information provides all the handy FAMIS reference sheets in
one place.
53
54
55
56
Das könnte Ihnen auch gefallen
- Top Oracle Projects Invoice FAQsDokument7 SeitenTop Oracle Projects Invoice FAQsaijaz088442804Noch keine Bewertungen
- SLA FlowsDokument1 SeiteSLA Flowsaijaz088442804Noch keine Bewertungen
- Basics of Accounting From Oracle PerspectiveDokument16 SeitenBasics of Accounting From Oracle PerspectiveRajesh ChowdaryNoch keine Bewertungen
- TE040 GL Test Script On General LedgerDokument23 SeitenTE040 GL Test Script On General Ledgeraijaz088442804Noch keine Bewertungen
- Flowchart ShapesDokument5 SeitenFlowchart Shapesaijaz088442804Noch keine Bewertungen
- R12 Finance Concept GuideDokument128 SeitenR12 Finance Concept GuidesaidaiahrasamsettiNoch keine Bewertungen
- The Subtle Art of Not Giving a F*ck: A Counterintuitive Approach to Living a Good LifeVon EverandThe Subtle Art of Not Giving a F*ck: A Counterintuitive Approach to Living a Good LifeBewertung: 4 von 5 Sternen4/5 (5783)
- The Yellow House: A Memoir (2019 National Book Award Winner)Von EverandThe Yellow House: A Memoir (2019 National Book Award Winner)Bewertung: 4 von 5 Sternen4/5 (98)
- Never Split the Difference: Negotiating As If Your Life Depended On ItVon EverandNever Split the Difference: Negotiating As If Your Life Depended On ItBewertung: 4.5 von 5 Sternen4.5/5 (838)
- Shoe Dog: A Memoir by the Creator of NikeVon EverandShoe Dog: A Memoir by the Creator of NikeBewertung: 4.5 von 5 Sternen4.5/5 (537)
- The Emperor of All Maladies: A Biography of CancerVon EverandThe Emperor of All Maladies: A Biography of CancerBewertung: 4.5 von 5 Sternen4.5/5 (271)
- Hidden Figures: The American Dream and the Untold Story of the Black Women Mathematicians Who Helped Win the Space RaceVon EverandHidden Figures: The American Dream and the Untold Story of the Black Women Mathematicians Who Helped Win the Space RaceBewertung: 4 von 5 Sternen4/5 (890)
- The Little Book of Hygge: Danish Secrets to Happy LivingVon EverandThe Little Book of Hygge: Danish Secrets to Happy LivingBewertung: 3.5 von 5 Sternen3.5/5 (399)
- Team of Rivals: The Political Genius of Abraham LincolnVon EverandTeam of Rivals: The Political Genius of Abraham LincolnBewertung: 4.5 von 5 Sternen4.5/5 (234)
- Grit: The Power of Passion and PerseveranceVon EverandGrit: The Power of Passion and PerseveranceBewertung: 4 von 5 Sternen4/5 (587)
- Devil in the Grove: Thurgood Marshall, the Groveland Boys, and the Dawn of a New AmericaVon EverandDevil in the Grove: Thurgood Marshall, the Groveland Boys, and the Dawn of a New AmericaBewertung: 4.5 von 5 Sternen4.5/5 (265)
- A Heartbreaking Work Of Staggering Genius: A Memoir Based on a True StoryVon EverandA Heartbreaking Work Of Staggering Genius: A Memoir Based on a True StoryBewertung: 3.5 von 5 Sternen3.5/5 (231)
- On Fire: The (Burning) Case for a Green New DealVon EverandOn Fire: The (Burning) Case for a Green New DealBewertung: 4 von 5 Sternen4/5 (72)
- Elon Musk: Tesla, SpaceX, and the Quest for a Fantastic FutureVon EverandElon Musk: Tesla, SpaceX, and the Quest for a Fantastic FutureBewertung: 4.5 von 5 Sternen4.5/5 (474)
- The Hard Thing About Hard Things: Building a Business When There Are No Easy AnswersVon EverandThe Hard Thing About Hard Things: Building a Business When There Are No Easy AnswersBewertung: 4.5 von 5 Sternen4.5/5 (344)
- The Unwinding: An Inner History of the New AmericaVon EverandThe Unwinding: An Inner History of the New AmericaBewertung: 4 von 5 Sternen4/5 (45)
- The World Is Flat 3.0: A Brief History of the Twenty-first CenturyVon EverandThe World Is Flat 3.0: A Brief History of the Twenty-first CenturyBewertung: 3.5 von 5 Sternen3.5/5 (2219)
- The Gifts of Imperfection: Let Go of Who You Think You're Supposed to Be and Embrace Who You AreVon EverandThe Gifts of Imperfection: Let Go of Who You Think You're Supposed to Be and Embrace Who You AreBewertung: 4 von 5 Sternen4/5 (1090)
- The Sympathizer: A Novel (Pulitzer Prize for Fiction)Von EverandThe Sympathizer: A Novel (Pulitzer Prize for Fiction)Bewertung: 4.5 von 5 Sternen4.5/5 (119)
- Her Body and Other Parties: StoriesVon EverandHer Body and Other Parties: StoriesBewertung: 4 von 5 Sternen4/5 (821)
- Land Titles and Deeds GuideDokument3 SeitenLand Titles and Deeds GuideReah CrezzNoch keine Bewertungen
- PFMS For IMWP - An OverviewDokument24 SeitenPFMS For IMWP - An OverviewDevender Raju100% (1)
- Sanchez Daisy A1Dokument12 SeitenSanchez Daisy A1api-300102702Noch keine Bewertungen
- Hardin Living Within Limits CH 8Dokument25 SeitenHardin Living Within Limits CH 8arif420_999Noch keine Bewertungen
- Bcd4 Minor Works and Schedule of Contract AmendmentsDokument29 SeitenBcd4 Minor Works and Schedule of Contract AmendmentsAzubuike Berthram AgbarakweNoch keine Bewertungen
- KSET - 2015 General Answer KeyDokument7 SeitenKSET - 2015 General Answer KeyApooNoch keine Bewertungen
- Cynthia M. Crouch Bilingual Land ProfessionalDokument3 SeitenCynthia M. Crouch Bilingual Land ProfessionalMuhammad ZeeshanNoch keine Bewertungen
- Shinnecock Nation and Gateway Casino Resorts - DRAFT Non-Interference and Enabling AgreementDokument18 SeitenShinnecock Nation and Gateway Casino Resorts - DRAFT Non-Interference and Enabling AgreementArchive ItNoch keine Bewertungen
- Asmt - Acc 501 PDFDokument21 SeitenAsmt - Acc 501 PDFChhorvy KhanNoch keine Bewertungen
- Agan Vs PiatcoDokument7 SeitenAgan Vs PiatcoAnsis Villalon PornillosNoch keine Bewertungen
- Financial AnalysisDokument116 SeitenFinancial AnalysisMahfuzulNoch keine Bewertungen
- Eed HND 1 SSDokument10 SeitenEed HND 1 SSAbanum Chuks100% (2)
- BBP - Fico - V 2.0Dokument206 SeitenBBP - Fico - V 2.0Subhash Reddy100% (1)
- Amazon vs Walmart Financial AnalysisDokument1 SeiteAmazon vs Walmart Financial AnalysisTalionNoch keine Bewertungen
- 22C-3!04!2015 Tideway Alliance V Daya OCI BHDDokument17 Seiten22C-3!04!2015 Tideway Alliance V Daya OCI BHDFarNoch keine Bewertungen
- Presentation by Bank of BarodaDokument52 SeitenPresentation by Bank of BarodaHem Raj Hyanki100% (1)
- International Health AgenciesDokument52 SeitenInternational Health AgenciesRakersh Patidar60% (5)
- YehDokument3 SeitenYehDeneree Joi EscotoNoch keine Bewertungen
- Enterprise Valuation FINAL RevisedDokument45 SeitenEnterprise Valuation FINAL Revisedchandro2007Noch keine Bewertungen
- Chapter 26Dokument8 SeitenChapter 26Mae Ciarie YangcoNoch keine Bewertungen
- Accenture Trade FinanceDokument12 SeitenAccenture Trade FinanceAlex SoonNoch keine Bewertungen
- Bhartiya Post May 2008Dokument34 SeitenBhartiya Post May 2008K V Sridharan General Secretary P3 NFPENoch keine Bewertungen
- BARRY HOLT/Honda Default NoticeDokument3 SeitenBARRY HOLT/Honda Default Noticestanley evris deyNoch keine Bewertungen
- Inscriptions 25Dokument41 SeitenInscriptions 25Gopinath Radhakrishnan100% (12)
- BPI Vs ReyesDokument2 SeitenBPI Vs ReyesSJ San Juan50% (2)
- PBI - Unit 3-Loans and AdvancesDokument59 SeitenPBI - Unit 3-Loans and AdvancesAmit PatelNoch keine Bewertungen
- PUP Notes to Financial StatementsDokument29 SeitenPUP Notes to Financial StatementsNathalie Padilla100% (1)
- Customers and Account HoldersDokument23 SeitenCustomers and Account HoldersMAHESH VNoch keine Bewertungen
- Full Deposition of Gmac Judy FaberDokument53 SeitenFull Deposition of Gmac Judy FaberdocumentscamNoch keine Bewertungen
- 31692the Basic Principles of Guaranteed Payday LoansDokument2 Seiten31692the Basic Principles of Guaranteed Payday Loanskordan3gzcNoch keine Bewertungen