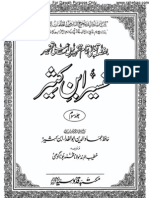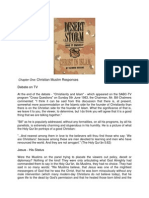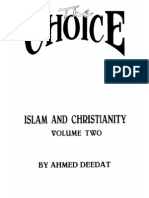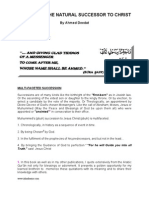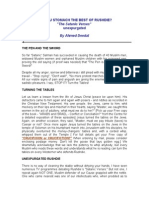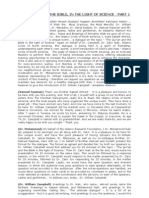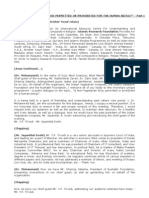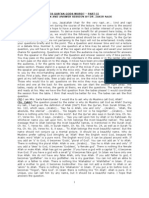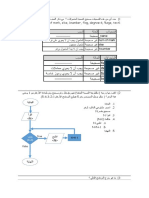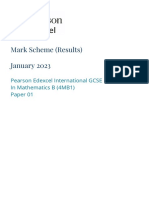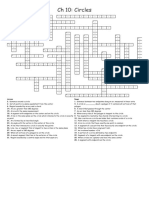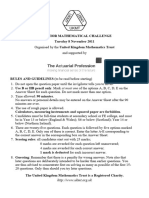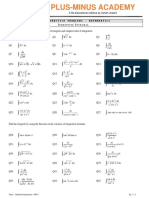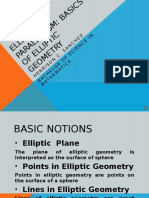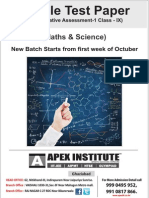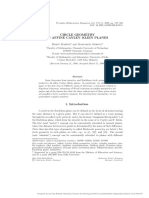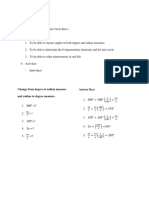Beruflich Dokumente
Kultur Dokumente
Autocad 2d Module 12 PDF
Hochgeladen von
faizanmiraniOriginalbeschreibung:
Copyright
Verfügbare Formate
Dieses Dokument teilen
Dokument teilen oder einbetten
Stufen Sie dieses Dokument als nützlich ein?
Sind diese Inhalte unangemessen?
Dieses Dokument meldenCopyright:
Verfügbare Formate
Autocad 2d Module 12 PDF
Hochgeladen von
faizanmiraniCopyright:
Verfügbare Formate
F T ra n sf o F T ra n sf o
PD rm PD rm
Y Y
Y
Y
er
er
ABB
ABB
y
y
bu
bu
2.0
2.0
to
to
re
re
he
he
k
k
lic
lic
C
C
w om w om
w
w
w. w.
A B B Y Y.c A B B Y Y.c
AutoCAD Self-paced Learning Modules
®
AutoCAD 2D
Module 12
Fillets
Learning Outcomes:
When you have completed this module, you will be able to:
1. Describe tangency and a fillet.
2. Describe and apply the FILLET command to construct objects that contain tangent arcs
and the LINE command with the aid or the object snap mode tangent to draw lines
tangent to arcs.
Geometry Lesson
Tangency - Part 1
A point of tangency is the
theoretical point where a line
joins an arc or where two arcs
join each other making a
smooth transition. A line
passing a circle will hit one
point on the circle. Study
Figure 12-1.
A fillet is a tangent arc. There
are four examples in the figure
on the right.
Figure 12-1
...continued on page 12-2 Tangency
Fillets The CAD Guys Ltd. Copyright © 1993 - 2007 Module 12
F T ra n sf o F T ra n sf o
PD rm PD rm
Y Y
Y
Y
er
er
ABB
ABB
y
y
bu
bu
2.0
2.0
to
to
re
re
he
he
k
k
lic
lic
C
C
w om 12 - 2 AutoCAD Self-paced Learning Modules - AutoCAD 2D - Revised 2007-04-12 w om
w
w
w. w.
A B B Y Y.c A B B Y Y.c
Tangency - Part 1 - Continued
AutoCAD uses the FILLET command to construct fillets. A fillet is a tangent arc. To help
you understand the geometry of how a fillet is constructed, study the diagrams below. They
show how a tangent arc is constructed between two existing lines. As you work your way
through the modules, there will be many other examples of fillets and tangency.
Figure 12-2
Fillets
A fillet is a tangent arc. To construct a fillet, you use the FILLET command.
The rule of thumb to follow is "If the arc you are drawing is tangent to both
objects it is connecting to, then use the FILLET command. If the arc is
tangent to one or neither of the objects, use the ARC command”.
Fillets The CAD Guys Ltd. Copyright © 1993 - 2007 Module 12
F T ra n sf o F T ra n sf o
PD rm PD rm
Y Y
Y
Y
er
er
ABB
ABB
y
y
bu
bu
2.0
2.0
to
to
re
re
he
he
k
k
lic
lic
C
C
w om AutoCAD Self-paced Learning Modules - AutoCAD 2D - Revised 2007-04-12 12 - 3 w om
w
w
w. w.
A B B Y Y.c A B B Y Y.c
AutoCAD Command: FILLET
The FILLET command is used to draw a tangent arc. It inserts an arc tangent to the two objects
selected by the user.
Shortcut: F
2004-2008
2000-2002
Using the FILLET Command
Step 1 Start a new drawing using the template Module Template A.
Step 2 Save and name the drawing AutoCAD 2D Workalong 12-1.
Step 3 Create layer Object and Construction as
shown in Figure Step 3.
Figure Step 3
Step 4 Set layer Object as the current layer and
enter the LINE command shown below to draw
the object as shown in Figure Step 4.
Object to be Drawn
Command: L
Specify first point: 6.5,4
Specify next point or [Undo]: @0,4
Specify next point or [Undo]: @-1.3,0
Specify next point or [Close/Undo]: @0,-1.2
Specify next point or [Close/Undo]: @-2.4,0
Specify next point or [Close/Undo]: @0,1.2
Specify next point or [Close/Undo]: @-1.3,0
Specify next point or [Close/Undo]: @0,-4
Specify next point or [Close/Undo]: C
Command: Figure Step 4
..continued on page 12-4
Fillets The CAD Guys Ltd. Copyright © 1993 - 2007 Module 12
F T ra n sf o F T ra n sf o
PD rm PD rm
Y Y
Y
Y
er
er
ABB
ABB
y
y
bu
bu
2.0
2.0
to
to
re
re
he
he
k
k
lic
lic
C
C
w om 12 - 4 AutoCAD Self-paced Learning Modules - AutoCAD 2D - Revised 2007-04-12 w om
w
w
w. w.
A B B Y Y.c A B B Y Y.c
Using the FILLET Command - Continued
Step 5 Enter the FILLET command shown below to fillet the top corners of the object as
shown in Figure Step 5.
Command: FILLET
Current settings: Mode = TRIM, Radius = 0.6000
Select first object or [Polyline/Radius/Trim]: R
Specify fillet radius <0.6000>: .25
(Set the radius for the fillet.)
Select first object or [Polyline/Radius/Trim]: P1
Select second object: P2
(Pick the two lines to insert the fillet between.)
Command: FILLET
Current settings: Mode = TRIM, Radius = 0.2500 Figure Step 5
(Notice how AutoCAD remembers the fillet radius. It only
needs to be changed if the radius changes.)
Select first object or [Polyline/Radius/Trim]: P3
Select second object: P4
Step 6 Enter the FILLET command shown below to fillet the
inside corners of the object as shown in Figure Step 6.
Command: FILLET
Current settings: Mode = TRIM, Radius = 0.2500 Figure Step 6
Select first object or [Polyline/Radius/Trim]: R
Specify fillet radius <0.6000>: .35
(Set the radius for the fillet.)
Select first object or [Polyline/Radius/Trim]: P5
Select second object: P6
Command: FILLET
Current settings: Mode = TRIM, Radius = 0.3500
Select first object or [Polyline/Radius/Trim]: P7
Select second object: P8
Command:
Completed
Step 7 Save and close the drawing.
Drawing
Object Snap Modes for all Objects
Mode Abbreviation Icon Marker The AutoCAD Object
Tangent Tan
Fillets The CAD Guys Ltd. Copyright © 1993 - 2007 Module 12
F T ra n sf o F T ra n sf o
PD rm PD rm
Y Y
Y
Y
er
er
ABB
ABB
y
y
bu
bu
2.0
2.0
to
to
re
re
he
he
k
k
lic
lic
C
C
w om AutoCAD Self-paced Learning Modules - AutoCAD 2D - Revised 2007-04-12 12 - 5 w om
w
w
w. w.
A B B Y Y.c A B B Y Y.c
Drawing Tangent Lines
Step 1 Start a new drawing using the template Module Template C.
Step 2 Save and name the drawing AutoCAD 2D Workalong 12-2.
Step 3 Create layer Object and Construction as
shown in Figure Step 3.
Step 4 Enter the CIRCLE and LINE commands
shown below. Your object should now appear as
shown in Figure Step 4.
Command: CIRCLE Figure Step 3
Specify center point for circle or [3P/2P/Ttr (tan tan
radius)]: 10,10
Specify radius of circle or [Diameter] <0.0000>: 2
(This is a construction circle, place it on the construction layer.)
Command: CIRCLE
Specify center point for circle or [3P/2P/Ttr (tan tan radius)]: @4<-90
Specify radius of circle or [Diameter] <2.0000>: 1.5
Command: LINE Specify first point: (cen) P1
Specify next point or [Undo]: @5.7<45
Specify next point or [Undo]:
(This is a construction line, place it on the construction layer.)
Command: CIRCLE
Specify center point for circle or [3P/2P/Ttr (tan tan radius)]: (end) of P2
Specify radius of circle or [Diameter] <1.5000>: 1
(First, construct the circles.)
Command:
Figure Step 4 Object to be Drawn
...continued on page 12-6
Fillets The CAD Guys Ltd. Copyright © 1993 - 2007 Module 12
F T ra n sf o F T ra n sf o
PD rm PD rm
Y Y
Y
Y
er
er
ABB
ABB
y
y
bu
bu
2.0
2.0
to
to
re
re
he
he
k
k
lic
lic
C
C
w om 12 - 6 AutoCAD Self-paced Learning Modules - AutoCAD 2D - Revised 2007-04-12 w om
w
w
w. w.
A B B Y Y.c A B B Y Y.c
Drawing Tangent Lines - Continued
Step 5 Draw tangent lines between the circles. See
Figure Step 5.
Command: LINE Specify first point: tan of P3
Specify next point or [Undo]: tan of P4
(Notice how you have to enter tan to both ends of the line.
It is a very common error to forget to enter it at the second
end. Don't use Autosnap, type tan on the keyboard and
then press enter.)
Command: LINE Specify first point: tan of P5
Specify next point or [Undo]: tan of P6
Command: LINE Specify first point: tan of P7
Specify next point or [Undo]: tan of P8
Command: LINE Specify first point: tan of P9
Specify next point or [Undo]: tan of P10
Command: FILLET
Current settings: Mode = TRIM, Radius = 0.0000
Select first object or [Polyline/Radius/Trim]: R
Specify fillet radius <0.0000>: 2 Figure Step 5
Select first object or [Polyline/Radius/Trim]: P11
Select second object: P12
Command:
Step 6 Freeze layer Construction.
Step 7 Draw fillets between the lines as shown in Figure
Step 7A. Your completed drawing should now appear as
shown in Figure Step 7B.
Command: FILLET
Current settings: Mode = TRIM, Radius = 2.0000
Select first object or [Polyline/Radius/Trim]: R
Specify fillet radius <2.0000>: 3
Select first object or
[Polyline/Radius/Trim]: P13
Select second object: P14
(Construct a 3 R fillet between Figure Step 7A
the lines at the bottom of the
object.)
Command:
Step 8 Save and close the
drawing.
Completed Drawing
Figure Step 7B
Fillets The CAD Guys Ltd. Copyright © 1993 - 2007 Module 12
F T ra n sf o F T ra n sf o
PD rm PD rm
Y Y
Y
Y
er
er
ABB
ABB
y
y
bu
bu
2.0
2.0
to
to
re
re
he
he
k
k
lic
lic
C
C
w om AutoCAD Self-paced Learning Modules - AutoCAD 2D - Revised 2007-04-12 12 - 7 w om
w
w
w. w.
A B B Y Y.c A B B Y Y.c
Drawing Construction Techniques
Step 1 Start a new drawing using the template Module Template A.
Step 2 Save and name the drawing AutoCAD 2D Workalong 12-3.
Figure Step 3
Step 3 Create layer Object and Construction as
shown in Figure Step 3.
Step 4 On layer Construction, enter the LINE
command shown below to start construction of
the object. See Figure Step 4.
Object to be Drawn
Command: L
Specify first point: 1.5,4.5
Specify next point or [Undo]: @5,0
Specify next point or [Undo]: @0,2
Specify next point or [Close/Undo]: @-1.5,0
Specify next point or [Close/Undo]: @0,2
Specify next point or [Close/Undo]: @-2,0
Specify next point or [Close/Undo]:
(Stop here and re-start at the start point.)
Command: L
Specify first point: 1.5,4.5
Specify next point or [Undo]: @0,4
Figure Step 4
(Since you don't know the length of the line, draw a line of any length in the correct direction.)
Specify next point or [Undo]:
Step 5 On layer Construction, enter the LINE command shown below to continue
construction of the object. See Figure Step 5.
Command: L
Specify first point:<Osnap on> (end) P1
Specify next point or [Undo]: @2<150
(Since you don't know the length of the line, draw a line of
any length in the correct direction.)
Specify next point or [Undo]:
Command: L
Specify first point: (end) P2
Specify next point or [Undo]: @3<210
(Draw any length line in the correct direction.)
Specify next point or [Undo]:
Command: Figure Step 5
...continued on page 12-8
Fillets The CAD Guys Ltd. Copyright © 1993 - 2007 Module 12
F T ra n sf o F T ra n sf o
PD rm PD rm
Y Y
Y
Y
er
er
ABB
ABB
y
y
bu
bu
2.0
2.0
to
to
re
re
he
he
k
k
lic
lic
C
C
w om 12 - 8 AutoCAD Self-paced Learning Modules - AutoCAD 2D - Revised 2007-04-12 w om
w
w
w. w.
A B B Y Y.c A B B Y Y.c
Drawing Construction Techniques - Continued
Step 6 Draw fillets with zero radius to create a perfect
corners. See Figure Step 6A and 6B.
Command: FILLET
Current settings: Mode = TRIM, Radius = 0.3500
Select first object or [Undo/Polyline/Radius/Trim/Multiple]: R
Specify fillet radius <0.3500>: 0
(Set the radius to zero. See User Tip on page 12-9.)
Select first object or [Undo/Polyline/Radius/Trim/Multiple]: P3
Select second object or shift-select to apply corner: P4
Command: F Figure Step 6A
(F is the shortcut for the command FILLET.)
Current settings: Mode = TRIM, Radius = 0.0000
Select first object or [Undo/Polyline/Radius/Trim/Multiple]: P5
Select second object or shift-select to apply corner: P6
Command:
Step 7 Select the lines that you want to be changed to
layer Object. Pull-down the layer pull-down toolbar and
select the name Object as shown in Figure Step 7.
Figure Step 6B
Figure Step 7
Step 8 Freeze layer Construction.
Step 9 Save and close the
drawing.
Completed
Drawing Figure Step 8
Fillets The CAD Guys Ltd. Copyright © 1993 - 2007 Module 12
F T ra n sf o F T ra n sf o
PD rm PD rm
Y Y
Y
Y
er
er
ABB
ABB
y
y
bu
bu
2.0
2.0
to
to
re
re
he
he
k
k
lic
lic
C
C
w om AutoCAD Self-paced Learning Modules - AutoCAD 2D - Revised 2007-04-12 12 - 9 w om
w
w
w. w.
A B B Y Y.c A B B Y Y.c
By setting the radius of the
FILLET command to zero,
the FILLET command will
square the lines to make a
perfect corner. The lines
can be too short or too long or a combination
of the two as shown in the figure on the right.
BEFORE AFTER
If you want to insert an arc at the end of parallel lines, use the FILLET
command. Regardless of what radius is currently set, AutoCAD will draw a
tangent arc using the distance between the lines as the radius. The lines
do not have to be the same length.
Command: FILLET
Current settings: Mode = TRIM, Radius = 0.0
(Notice how the radius is set to zero. It can be any size.)
Select first object or [Polyline/Radius/Trim]: P1
(The first line you pick will retain it's original length and the second one will be trimmed or
extended.)
Select second object: P2
Command
BEFORE AFTER
The Key Principles in Module 12
1. A point of tangency is the theoretical point where a line joins an arc or where two arcs
join each other making a smooth transition.
2. A fillet is a tangent arc. To construct a fillet, you use the FILLET command. The rule of
thumb to follow is "If the arc you are drawing is tangent to both objects it is connecting
to, then use the FILLET command. If the arc is tangent to one or neither of the objects,
use the ARC command”.
3. Use the tan object snap mode to draw lines tangent to two circles or arcs. Make sure
you apply it on both ends of the line.
4. By setting the radius of the FILLET command to zero, the FILLET command will square
two lines to make a perfect corner.
Fillets The CAD Guys Ltd. Copyright © 1993 - 2007 Module 12
F T ra n sf o F T ra n sf o
PD rm PD rm
Y Y
Y
Y
er
er
ABB
ABB
y
y
bu
bu
2.0
2.0
to
to
re
re
he
he
k
k
lic
lic
C
C
w om 12 - 10 AutoCAD Self-paced Learning Modules - AutoCAD 2D - Revised 2007-04-12 w om
w
w
w. w.
A B B Y Y.c A B B Y Y.c
Lab Exercise 12-1 Time Allowed: 30 Min
Drawing Specifications
Name Template Units Text Style Font
AutoCAD 2D Lab 12-1 Module Template A Inches N/A N/A
Note: Color, Linetype, and Lineweight are all < ByLayer < unless otherwise instructed.
Layering Scheme
Objects on Layer Name Color Linetype Lineweight
Construction Objects Construction 253 N/A N/A
All Objects Object Red N/A N/A
Instructions:
1. Setup the layers using the Layering Scheme shown above.
2. Draw the object shown below using the layering scheme above.
3. Draw all construction objects on layer Construction.
4. Check your drawing with the key.
5. If you have any errors, correct your drawing.
6. Turn layer Key off and freeze layer Construction.
7. Save and close the drawing.
Completed
Drawing
Fillets The CAD Guys Ltd. Copyright © 1993 - 2007 Module 12
F T ra n sf o F T ra n sf o
PD rm PD rm
Y Y
Y
Y
er
er
ABB
ABB
y
y
bu
bu
2.0
2.0
to
to
re
re
he
he
k
k
lic
lic
C
C
w om AutoCAD Self-paced Learning Modules - AutoCAD 2D - Revised 2007-04-12 12 - 11 w om
w
w
w. w.
A B B Y Y.c A B B Y Y.c
Construction Techniques
The following steps are the construction technique suggested by the author to help you learn
how to construct objects using AutoCAD. It is only the suggested method and if you can
complete the drawing accurately using a different construct technique, that is what is important.
You may want to compare your construction technique with the authors.
Construction Hints
Do your best to complete the lab exercise drawing without
using the following hint(s). If you get stuck and can't
complete it on your own, use the following hint(s) to help
you.
Construction Objects
Hint 1
The dashed line shown in the dimensioned drawing,
indicates that the lines should be constructed tangent
to the small circle from the circles on either end of the
object. After the lines are inserted tangent to both
circles, you can then insert the fillet.
Figure Hint 1
Fillets The CAD Guys Ltd. Copyright © 1993 - 2007 Module 12
F T ra n sf o F T ra n sf o
PD rm PD rm
Y Y
Y
Y
er
er
ABB
ABB
y
y
bu
bu
2.0
2.0
to
to
re
re
he
he
k
k
lic
lic
C
C
w om 12 - 12 AutoCAD Self-paced Learning Modules - AutoCAD 2D - Revised 2007-04-12 w om
w
w
w. w.
A B B Y Y.c A B B Y Y.c
Lab Exercise 12-2 Time Allowed: 30 Min.
Drawing Specifications
Name Template Units Text Style Font
AutoCAD 2D Lab 12-2 Module Template A4 Millimeters N/A N/A
Note: Color, Linetype, and Lineweight are all < ByLayer < unless otherwise instructed.
Layering Scheme
Objects on Layer Name Color Linetype Lineweight
Construction Objects Construction 253 N/A N/A
All Objects Object Red N/A N/A
Instructions:
1. Setup the layers using the Layering Scheme shown above.
2. Draw the object shown below using the layering scheme above.
3. Draw all construction objects on layer Construction.
4. Check your drawing with the key.
5. If you have any errors, correct your drawing.
6. Turn layer Key off and freeze layer Construction.
7. Save and close the drawing.
Completed
Drawing
Fillets The CAD Guys Ltd. Copyright © 1993 - 2007 Module 12
F T ra n sf o F T ra n sf o
PD rm PD rm
Y Y
Y
Y
er
er
ABB
ABB
y
y
bu
bu
2.0
2.0
to
to
re
re
he
he
k
k
lic
lic
C
C
w om AutoCAD Self-paced Learning Modules - AutoCAD 2D - Revised 2007-04-12 12 - 13 w om
w
w
w. w.
A B B Y Y.c A B B Y Y.c
Construction Techniques
The following steps are the construction technique suggested by the author to help you learn
how to construct objects using AutoCAD. It is only the suggested method and if you can
complete the drawing accurately using a different construct technique, that is what is important.
You may want to compare your construction technique with the authors.
Construction Hints
Do your best to complete the lab exercise drawing without using the following hint(s). If you get stuck and
can't complete it on your own, use the following hint(s) to help you.
Hint 1
Draw a construction line from the midpoint of the line
across the bottom of the slot 95 units in the positive
Y direction. Then draw a circle with its center at the
end of the line. See Figure Hint 1
Figure Hint 1
Hint 2
Since you don't know the exact length of the lines shown in
Figure Hint 2, draw them any length but in the correct direction.
When you insert the fillets, the line will automatically be
trimmed.
Figure Hint 2
Fillets The CAD Guys Ltd. Copyright © 1993 - 2007 Module 12
Das könnte Ihnen auch gefallen
- Tafseer Ibn-E-Kaseer CompleteDokument123 SeitenTafseer Ibn-E-Kaseer Completeasifali.qadriNoch keine Bewertungen
- Christian Muslim Responses Debate On TVDokument29 SeitenChristian Muslim Responses Debate On TVDrmusharraf AnsariNoch keine Bewertungen
- Tafseer Ibn e Kaseer para 27 by Hafiz Emadu Din PDFDokument106 SeitenTafseer Ibn e Kaseer para 27 by Hafiz Emadu Din PDFpdfebooksNoch keine Bewertungen
- 17 PDFDokument92 Seiten17 PDFWajid HussainNoch keine Bewertungen
- The Choice Vol 2 Ahmed DeedatDokument258 SeitenThe Choice Vol 2 Ahmed Deedatapi-26320502Noch keine Bewertungen
- Ahmed Deedat - What Is His NameDokument21 SeitenAhmed Deedat - What Is His NamemonotheistNoch keine Bewertungen
- Tafseer Ibn Kathir in Urdu 05Dokument125 SeitenTafseer Ibn Kathir in Urdu 05Muhammad UzairNoch keine Bewertungen
- TafseerIbneKaseer Urdu Para12Dokument70 SeitenTafseerIbneKaseer Urdu Para12api-3700670Noch keine Bewertungen
- Tafseer Ibn Kaseer, Urdu-11Dokument78 SeitenTafseer Ibn Kaseer, Urdu-11GEOLOGIST_MTANoch keine Bewertungen
- Was Jesus Crucified (Ahmed Deedat)Dokument4 SeitenWas Jesus Crucified (Ahmed Deedat)OPS100% (3)
- What Was The Sign of Jonah (Ahmed Deedat)Dokument5 SeitenWhat Was The Sign of Jonah (Ahmed Deedat)mehdiNoch keine Bewertungen
- The Choice Volume 1 and 2 by Late Sheikh Ahmed Deedat.Dokument238 SeitenThe Choice Volume 1 and 2 by Late Sheikh Ahmed Deedat.Muhammad Jensen100% (2)
- Who Moved The StoneDokument6 SeitenWho Moved The Stoneazee0% (1)
- What The Bible Says About Muhammad by Ahmed DeedatDokument15 SeitenWhat The Bible Says About Muhammad by Ahmed DeedatmoustafaȜNoch keine Bewertungen
- The GOD That Never Was (Ahmed Deedat)Dokument7 SeitenThe GOD That Never Was (Ahmed Deedat)OPSNoch keine Bewertungen
- Resurrection or Resuscitation by Sheikh Ahmed DeedatDokument6 SeitenResurrection or Resuscitation by Sheikh Ahmed Deedatmail2ourdeen100% (1)
- Womens Right in Islam IIDokument22 SeitenWomens Right in Islam IIapi-26955895Noch keine Bewertungen
- Muhummed The Natural Successor To Christ by Ahmed DeedatDokument47 SeitenMuhummed The Natural Successor To Christ by Ahmed Deedatislamiq75% (4)
- Universal BrotherhoodDokument28 SeitenUniversal BrotherhoodRazaNoch keine Bewertungen
- Women's Rights in Islam-Modernising or Outdated-Part 1-Dr ZakirDokument32 SeitenWomen's Rights in Islam-Modernising or Outdated-Part 1-Dr ZakirMateen YousufNoch keine Bewertungen
- BOOK: 'Arabs & Israel - Conflict or Conciliation', by Shaikh Ahmed DeedatDokument32 SeitenBOOK: 'Arabs & Israel - Conflict or Conciliation', by Shaikh Ahmed DeedatTariq100% (3)
- Can You Stomach The Best of Rushdie (Deedat)Dokument18 SeitenCan You Stomach The Best of Rushdie (Deedat)Mohammad AltafNoch keine Bewertungen
- AL - QURAN Booklet by Ahmed DeedatDokument54 SeitenAL - QURAN Booklet by Ahmed Deedatalqudsulana89100% (5)
- Quran Bible in The Light of Science IIDokument28 SeitenQuran Bible in The Light of Science IIswanint100% (4)
- Veg or Non Veg - Part IIDokument22 SeitenVeg or Non Veg - Part IISyed Fateh AlamNoch keine Bewertungen
- Quran Bible in The Light of Science IDokument23 SeitenQuran Bible in The Light of Science IboidamataNoch keine Bewertungen
- Veg or Non Veg - Part IDokument23 SeitenVeg or Non Veg - Part ISyed Fateh AlamNoch keine Bewertungen
- Comparative Study Between Hinduism and Islam-Dr ZakirDokument25 SeitenComparative Study Between Hinduism and Islam-Dr ZakirMateen YousufNoch keine Bewertungen
- Islam and Terrorism - English Book by DR Zakir NaikDokument5 SeitenIslam and Terrorism - English Book by DR Zakir NaikZakir NaikNoch keine Bewertungen
- Is The Quran God's Word Part 2 (By DR Zakir Naik)Dokument16 SeitenIs The Quran God's Word Part 2 (By DR Zakir Naik)zakir2012Noch keine Bewertungen
- Shoe Dog: A Memoir by the Creator of NikeVon EverandShoe Dog: A Memoir by the Creator of NikeBewertung: 4.5 von 5 Sternen4.5/5 (537)
- Grit: The Power of Passion and PerseveranceVon EverandGrit: The Power of Passion and PerseveranceBewertung: 4 von 5 Sternen4/5 (587)
- Hidden Figures: The American Dream and the Untold Story of the Black Women Mathematicians Who Helped Win the Space RaceVon EverandHidden Figures: The American Dream and the Untold Story of the Black Women Mathematicians Who Helped Win the Space RaceBewertung: 4 von 5 Sternen4/5 (890)
- The Yellow House: A Memoir (2019 National Book Award Winner)Von EverandThe Yellow House: A Memoir (2019 National Book Award Winner)Bewertung: 4 von 5 Sternen4/5 (98)
- The Little Book of Hygge: Danish Secrets to Happy LivingVon EverandThe Little Book of Hygge: Danish Secrets to Happy LivingBewertung: 3.5 von 5 Sternen3.5/5 (399)
- On Fire: The (Burning) Case for a Green New DealVon EverandOn Fire: The (Burning) Case for a Green New DealBewertung: 4 von 5 Sternen4/5 (73)
- The Subtle Art of Not Giving a F*ck: A Counterintuitive Approach to Living a Good LifeVon EverandThe Subtle Art of Not Giving a F*ck: A Counterintuitive Approach to Living a Good LifeBewertung: 4 von 5 Sternen4/5 (5794)
- Never Split the Difference: Negotiating As If Your Life Depended On ItVon EverandNever Split the Difference: Negotiating As If Your Life Depended On ItBewertung: 4.5 von 5 Sternen4.5/5 (838)
- Elon Musk: Tesla, SpaceX, and the Quest for a Fantastic FutureVon EverandElon Musk: Tesla, SpaceX, and the Quest for a Fantastic FutureBewertung: 4.5 von 5 Sternen4.5/5 (474)
- A Heartbreaking Work Of Staggering Genius: A Memoir Based on a True StoryVon EverandA Heartbreaking Work Of Staggering Genius: A Memoir Based on a True StoryBewertung: 3.5 von 5 Sternen3.5/5 (231)
- The Emperor of All Maladies: A Biography of CancerVon EverandThe Emperor of All Maladies: A Biography of CancerBewertung: 4.5 von 5 Sternen4.5/5 (271)
- The Gifts of Imperfection: Let Go of Who You Think You're Supposed to Be and Embrace Who You AreVon EverandThe Gifts of Imperfection: Let Go of Who You Think You're Supposed to Be and Embrace Who You AreBewertung: 4 von 5 Sternen4/5 (1090)
- The World Is Flat 3.0: A Brief History of the Twenty-first CenturyVon EverandThe World Is Flat 3.0: A Brief History of the Twenty-first CenturyBewertung: 3.5 von 5 Sternen3.5/5 (2219)
- Team of Rivals: The Political Genius of Abraham LincolnVon EverandTeam of Rivals: The Political Genius of Abraham LincolnBewertung: 4.5 von 5 Sternen4.5/5 (234)
- The Hard Thing About Hard Things: Building a Business When There Are No Easy AnswersVon EverandThe Hard Thing About Hard Things: Building a Business When There Are No Easy AnswersBewertung: 4.5 von 5 Sternen4.5/5 (344)
- Devil in the Grove: Thurgood Marshall, the Groveland Boys, and the Dawn of a New AmericaVon EverandDevil in the Grove: Thurgood Marshall, the Groveland Boys, and the Dawn of a New AmericaBewertung: 4.5 von 5 Sternen4.5/5 (265)
- The Unwinding: An Inner History of the New AmericaVon EverandThe Unwinding: An Inner History of the New AmericaBewertung: 4 von 5 Sternen4/5 (45)
- The Sympathizer: A Novel (Pulitzer Prize for Fiction)Von EverandThe Sympathizer: A Novel (Pulitzer Prize for Fiction)Bewertung: 4.5 von 5 Sternen4.5/5 (119)
- Her Body and Other Parties: StoriesVon EverandHer Body and Other Parties: StoriesBewertung: 4 von 5 Sternen4/5 (821)
- The Pigeonhole PrincipleDokument2 SeitenThe Pigeonhole PrinciplesatyamkumarmodNoch keine Bewertungen
- Ws - Sohcahtoa Word ProblemsDokument4 SeitenWs - Sohcahtoa Word Problemsapi-320180050Noch keine Bewertungen
- CE304 Integ-1 Prelim-Exam Set-A Answer-KeyDokument2 SeitenCE304 Integ-1 Prelim-Exam Set-A Answer-KeyqrgdelossantosNoch keine Bewertungen
- ٣٣ مسئلة برمجةDokument17 Seiten٣٣ مسئلة برمجةيامن كيوانNoch keine Bewertungen
- Acton-Boxborough Math Competition Problems 2021Dokument2 SeitenActon-Boxborough Math Competition Problems 2021Oral AyhanNoch keine Bewertungen
- Form 1 Chapter 6 Linear EquationDokument10 SeitenForm 1 Chapter 6 Linear EquationLeena Bhaskaran100% (5)
- Technique: Advanced Perspective TechniquesDokument36 SeitenTechnique: Advanced Perspective TechniquesNishant Kounder100% (1)
- Spheroidal Values For BLLM No. 1: Converting Local Grid To Local Geographic PositionDokument21 SeitenSpheroidal Values For BLLM No. 1: Converting Local Grid To Local Geographic PositionDaniel TaylorNoch keine Bewertungen
- Triangle Similarity 1 2017Dokument4 SeitenTriangle Similarity 1 2017api-334137347Noch keine Bewertungen
- 4mb1 01 Rms 20230302Dokument26 Seiten4mb1 01 Rms 20230302uebNoch keine Bewertungen
- Math 8-EC-Lesson 14Dokument11 SeitenMath 8-EC-Lesson 14bernadetharque0506Noch keine Bewertungen
- CH 10 Circles Answer KeyDokument1 SeiteCH 10 Circles Answer KeyAlexie Mangalo100% (1)
- Ratio, Proportion and Similarity GuideDokument28 SeitenRatio, Proportion and Similarity GuideMellicent DaigdiganNoch keine Bewertungen
- Bansal Classes: Mathematics IDokument12 SeitenBansal Classes: Mathematics ISatyanneshi ERNoch keine Bewertungen
- ICSE Mathematics Formulae Booklet 2016-2017Dokument23 SeitenICSE Mathematics Formulae Booklet 2016-2017rakesh kushwaha50% (2)
- Calculate the equivalent diameter of a 190 mm x 520 mm rectangular ductDokument10 SeitenCalculate the equivalent diameter of a 190 mm x 520 mm rectangular ductKlaikangwol AnuwarnNoch keine Bewertungen
- Trigonometric RatiosDokument14 SeitenTrigonometric RatiosGIDEON PAULNoch keine Bewertungen
- Projective Geometry Concepts SummarizedDokument5 SeitenProjective Geometry Concepts SummarizedAltananyNoch keine Bewertungen
- UKMT - SMC - Senior Mathematical Challenge 2011 - QuestionsDokument4 SeitenUKMT - SMC - Senior Mathematical Challenge 2011 - QuestionsAlex YangNoch keine Bewertungen
- Trigonometry Quiz 12Dokument10 SeitenTrigonometry Quiz 12Coding Room (CR)Noch keine Bewertungen
- Indefinite Integral - DPP 1Dokument2 SeitenIndefinite Integral - DPP 1Ashish JhalaniNoch keine Bewertungen
- Elliptic GeometryDokument16 SeitenElliptic GeometryEdelmar BenosaNoch keine Bewertungen
- Summative Assessment - I Guess Papers For Class-IxDokument19 SeitenSummative Assessment - I Guess Papers For Class-IxApex InstituteNoch keine Bewertungen
- (15882829 - Periodica Mathematica Hungarica) Circle Geometry in Affine Cayley-Klein PlanesDokument10 Seiten(15882829 - Periodica Mathematica Hungarica) Circle Geometry in Affine Cayley-Klein PlanesKhusravElmurodovichYorovNoch keine Bewertungen
- Differentiates Solid Figures From Plane FiguresDokument26 SeitenDifferentiates Solid Figures From Plane FiguresGlen Mark MacarioNoch keine Bewertungen
- Heptagonal Triangles and Companion PairsDokument40 SeitenHeptagonal Triangles and Companion PairsAltananyNoch keine Bewertungen
- A Detailed Lesson Plan in MathematicsDokument5 SeitenA Detailed Lesson Plan in MathematicsBe Len DaNoch keine Bewertungen
- Great Circle Sailing PDFDokument29 SeitenGreat Circle Sailing PDFYuum K'ak Náab PT50% (2)
- Class 7 Triangle and Its Properties: Answer The QuestionsDokument5 SeitenClass 7 Triangle and Its Properties: Answer The QuestionsshyamNoch keine Bewertungen
- Pre Cal FinalDokument14 SeitenPre Cal FinalBhea CaburnayNoch keine Bewertungen