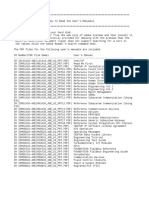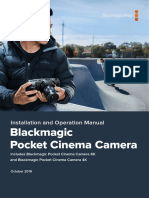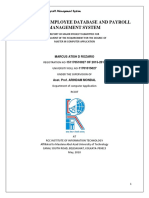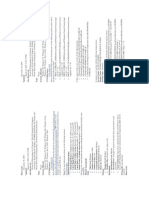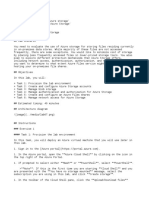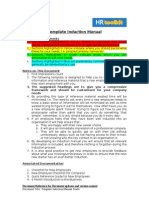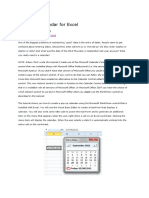Beruflich Dokumente
Kultur Dokumente
WinXP - Pro
Hochgeladen von
Adrian Marius PredaCopyright
Verfügbare Formate
Dieses Dokument teilen
Dokument teilen oder einbetten
Stufen Sie dieses Dokument als nützlich ein?
Sind diese Inhalte unangemessen?
Dieses Dokument meldenCopyright:
Verfügbare Formate
WinXP - Pro
Hochgeladen von
Adrian Marius PredaCopyright:
Verfügbare Formate
Check out these great features
at www.cramsession.com
> Discussion Boards
http://boards.cramsession.com
Your Trusted
Study Resource
for
Technical
Certifications
Written by experts.
The most popular
study guides
on the web.
In Versatile
PDF file format
> Info Center
http://infocenter.cramsession.com
> SkillDrill
http://www.skilldrill.com
> Newsletters
http://newsletters.cramsession.com/default.asp
> CramChallenge Questions
http://newsletters.cramsession.com/signup/default.asp#cramchallenge
> Discounts & Freebies
http://newsletters.cramsession.com/signup/ProdInfo.asp
Installing, Configuring
and Administering
Microsoft
Windows XP
Professional
Version 3.1.0
Notice: While every precaution has been taken in the preparation of this material, neither the author nor
Cramsession.com assumes any liability in the event of loss or damage directly or indirectly caused by any
inaccuracies or incompleteness of the material contained in this document. The information in this document
is provided and distributed "as-is", without any expressed or implied warranty. Your use of the information in
this document is solely at your own risk, and Cramsession.com cannot be held liable for any damages
incurred through the use of this material. The use of product names in this work is for information purposes
only, and does not constitute an endorsement by, or affiliation with Cramsession.com. Product names used
in this work may be registered trademarks of their manufacturers. This document is protected under US and
international copyright laws and is intended for individual, personal use only.
For more details, visit our legal page.
Microsoft Windows XP Professional
Installing, Configuring, and Administering
Microsoft Windows XP
Professional
Version 3.1.0
Abstract:
This study guide will help you to prepare for Microsoft exam 70-270,
Installing, Configuring, and Administering Microsoft Windows XP
Professional. Exam topics include Installation, Implementing &
Administering Resources, Managing & Troubleshooting Hardware
Devices, Monitoring & Optimization of System Performance &
Reliability, Network Protocols & Services, and Implementing,
Monitoring, & Troubleshooting Security.
Find even more help here:
2001 All Rights Reserved BrainBuzz.com
10/31/01
1
Microsoft Windows XP Professional
Contents:
Installing Windows XP Professional ................................................................... 7
Requirements (KB# Q286463)...................................................................... 7
Attended installations .................................................................................. 7
Setup stages........................................................................................... 7
Installing from CD-ROM............................................................................ 8
Installing over a Network.......................................................................... 8
Modifying Setup using Winnt.exe ............................................................... 9
Modifying Setup using winnt32.exe ............................................................ 9
Unattended installations .............................................................................10
Working with Answer Files .......................................................................10
Creating Uniqueness Database Files (UDF) .................................................12
How UDF files are processed ....................................................................14
Deploying WinXP by using Remote Installation Services (RIS) ..........................14
Overview: .............................................................................................14
RIS Server requirements: ........................................................................14
Steps for setting up RIS Server: ...............................................................15
Creating a RIPrep Image .........................................................................15
RIS Client requirements: (KB# Q228908) ..................................................16
Comparing RIPrep images with CD-based images........................................16
Troubleshooting Remote Installations ........................................................16
Miscellaneous: .......................................................................................17
System preparation tool (SYSPREP.EXE): (KB# Q302577) ...............................18
Sysprep switches....................................................................................18
Performing Upgrades: (KB# Q232039) .........................................................19
Upgrade paths .......................................................................................19
Before upgrading....................................................................................20
Performing the upgrade...........................................................................20
Upgrade types .......................................................................................21
Upgrade Gotchas....................................................................................21
Uninstalling Windows XP..........................................................................21
Dynamic Update ........................................................................................22
Dual-booting Windows XP with other Operating Systems .................................23
MS-DOS, Windows 3.x, and Windows 95/98/ME .........................................23
Windows NT 4........................................................................................23
Windows 2000 .......................................................................................23
Migrating User Settings ..............................................................................24
File and Settings Transfer Wizard (FAST) ...................................................24
User State Migration Tool (USMT) .............................................................24
Product Activation......................................................................................27
Troubleshooting failed installations ...............................................................27
2001 All Rights Reserved BrainBuzz.com
10/31/01
2
Microsoft Windows XP Professional
Common errors ......................................................................................27
Log files created during Setup ..................................................................28
Implementing and Conducting Administration of Resources .................................28
Understanding FAT and NTFS File Systems ....................................................28
NTFS file and folder permissions: (KB#S Q183090, Q244600) ......................29
Miscellaneous: .......................................................................................29
Basic and Dynamic Storage: (KB# Q222189).................................................30
Translation of terms between Basic and Dynamic Disks................................31
There are three Dynamic Volume types .....................................................31
Dynamic Volume States...........................................................................31
Miscellaneous.........................................................................................31
When using the Disk Management Snap-in Tool ..........................................32
Using Diskpart.exe .................................................................................33
Windows File Protection Feature (WFP): (KB# Q222193) .................................34
Local and network print devices ...................................................................34
Implementing, Managing, and Troubleshooting Hardware Devices and Drivers: (KB#
Q199276) ....................................................................................................35
Miscellaneous ............................................................................................35
Disk devices..............................................................................................35
Display devices..........................................................................................36
Mobile computers ......................................................................................36
Hardware ..............................................................................................36
Power Management ................................................................................36
Input and output (I/O) devices ....................................................................39
Updating drivers ........................................................................................39
Driver signing: (KB# Q224404) ...................................................................39
Configuring Driver Signing: (KB# Q236029)...............................................39
Using System File Checker (sfc.exe): (KB# Q222471) .................................40
Windows Signature Verification (sigverif.exe) .............................................40
Rolling back drivers....................................................................................40
Resolving hardware conflicts .......................................................................40
Managing/configuring multiple CPUs .............................................................41
Install and manage network adapters ...........................................................41
Troubleshooting the boot process.................................................................41
ARC paths in BOOT.INI: (KB# Q113977 & Q119467) ......................................42
BOOT.INI switches: (KB# Q239780).............................................................42
Booting in Safe Mode: (KB# Q202485) .........................................................42
Windows XP Control Sets: (KB# Q142033) ....................................................43
Running the Recovery Console: (KB# Q229716) ............................................43
Startup and Recovery Settings.....................................................................44
Windows Report Tool: (KB# Q188104) .........................................................45
System Restore Points................................................................................45
Enabling System Restore .........................................................................45
2001 All Rights Reserved BrainBuzz.com
10/31/01
3
Microsoft Windows XP Professional
Create a Restore Point ............................................................................46
Rolling back to a Restore Point .................................................................47
System Restore registry settings ..............................................................47
Automated System Recovery (ASR)..............................................................48
Monitoring and Optimizing System Performance and Reliability ............................49
Task scheduler: (KB# Q235536 & Q226262) .................................................49
Using offline files .......................................................................................49
Performance Console: (KB# Q146005) .........................................................50
Performance Alerts and Logs: (KB# Q244640) ...............................................50
Virtual memory/Paging file ..........................................................................51
Hardware profiles ......................................................................................51
Data recovery ...........................................................................................51
The Windows XP Registry:...........................................................................52
Secondary Logon Service (Run As): (KB# Q225035).......................................52
Configuring and Troubleshooting the Desktop Environment .................................53
User profiles .............................................................................................53
Multiple languages and locations ..................................................................55
Manage and troubleshoot software by using Group Policy ................................55
Deploy software by using Group Policy ......................................................55
Maintain software by using Group Policy ....................................................55
Configure deployment options ..................................................................56
Automatic Update ......................................................................................57
Configure and troubleshoot desktop settings..................................................58
Display .................................................................................................58
Taskbar ................................................................................................59
Start Menu ............................................................................................59
System Tray ..........................................................................................59
Program Compatibility Wizard (KB# Q301911)...............................................59
Fax support ..............................................................................................61
Accessibility services: (KB# Q210894) ..........................................................61
Remote Assistance.....................................................................................61
Overview...............................................................................................61
Requesting assistance .............................................................................62
Accepting the request .............................................................................62
Remote Assistance Console......................................................................62
Built-in accounts used with Remote Assistance ...........................................64
Implementing, Managing, and Troubleshooting Network Protocols and Services: ....64
TCP/IP protocol .........................................................................................64
Miscellaneous.........................................................................................64
Automatic Private IP Addressing ...............................................................65
Alternate TCP/IP Configurations................................................................65
TCP/IP Client Utilities ..............................................................................65
2001 All Rights Reserved BrainBuzz.com
10/31/01
4
Microsoft Windows XP Professional
TCP/IP Server Utilities .............................................................................65
Internet Explorer 6 .................................................................................66
Windows Messenger................................................................................66
Internet Connection Sharing (ICS) ............................................................67
Internet Connection Firewall (ICF) ............................................................67
Network Bridging....................................................................................69
Remote Desktop Connections ...................................................................71
Connecting to a remote server .................................................................71
Connecting to Windows XP Professional .....................................................72
Troubleshooting: (KB# Q102908) .............................................................73
NWLink (IPX/SPX) and NetWare Interoperability.............................................73
Other protocols .........................................................................................74
Remote Access Services (RAS) ....................................................................74
Authentication protocols ..........................................................................74
Virtual Private Networks (VPNs)................................................................75
Multilink Support: (KB# Q235610) ............................................................75
Setting Callback Security .........................................................................75
Dial-up networking .................................................................................75
Using shared resources on a Microsoft Network ..............................................76
Security levels for network access to shared folders........................................77
Implementing, Monitoring, and Troubleshooting Security ....................................77
Active Directory Overview ...........................................................................77
Active Directory Structure ...........................................................................78
Site Replication .........................................................................................79
Active Directory Concepts ...........................................................................79
Active Directory Naming Conventions ...........................................................80
Local user accounts: (KB# Q217050) ...........................................................80
Local user authentication ............................................................................81
Built-in local groups ................................................................................81
Built-in system groups ............................................................................82
Fast User Switching....................................................................................82
Enabling Fast User Switching....................................................................83
Switching Users .....................................................................................83
Group Policy .............................................................................................83
Incremental Security Templates for Windows XP ............................................84
Local Group Policy......................................................................................84
Config.pol, NTConfig.pol and Registry.pol ......................................................85
Security Configuration ................................................................................85
Encrypting File System (EFS): (KB# Q223316 & Q230520) ..............................86
About EFS .............................................................................................86
Copying and Moving files encrypted with EFS..............................................88
Using the CIPHER command.....................................................................88
IPSec (Internet Protocol Security): (KB# Q231585) .....................................89
2001 All Rights Reserved BrainBuzz.com
10/31/01
5
Microsoft Windows XP Professional
Coping with forgotten passwords .................................................................90
Password hints.......................................................................................90
Creating Password Reset Disks (KB# Q305478) ..........................................92
2001 All Rights Reserved BrainBuzz.com
10/31/01
6
Microsoft Windows XP Professional
Installing Windows XP Professional
Requirements (KB# Q286463)
Component
Processors
Windows XP Home Edition
1
Windows XP Professional
1 or 2
Minimum CPU speed 233 megahertz (MHz)
233 MHz
Recommend CPU
300 MHz
300 MHz
Minimum RAM
64 megabytes (MB)
64 MB
Recommended RAM 128 MB
128 MB
Maximum RAM
4 GB
4 gigabytes (GB)
Disk Space for Setup 1.5 GB free
1.5 GB free
All hardware should appear on the Windows Hardware Compatibility List
(HCL) (KB# Q142865)
Windows XP Professional supports Symmetric Multi-processing with a
maximum of two processors, and up to 4 GB of RAM.
Attended installations
Setup stages
1. Setup Program (text mode)- preps hard drive for following stages of install
and copies files needed for running Setup Wizard. Requires reboot. (Clean
installations only.)
2. Setup Wizard (graphical mode) - prompts for additional info such as product
key, names, passwords, regional settings, etc.
3. Install Windows Networking - detects adapter cards, installs networking
components (Client for MS Networks, File & Printer Sharing for MS Networks),
and installs TCP/IP protocol by default (other protocols can be installed later).
Choose to join a workgroup or domain at this point (must be connected to
network and provide credentials to join a domain). After all choices are made,
components are configured, additional files are copied, and the system is
rebooted.
4. Post installation create user accounts and activate retail versions of
Windows XP (customers using the Corporate Edition do not need to activate
their product). This stage is sometimes referred to as the Out of Box
Experience (OOBE).
2001 All Rights Reserved BrainBuzz.com
10/31/01
7
Microsoft Windows XP Professional
Installing from CD-ROM
Microsoft assumes that your system either has the ability to boot directly
from a CD-ROM or that you will use a Windows 95/98/ME boot floppy to begin
installing from a CD. The ability to create setup floppies has been dropped
from Windows XP.
If installing using an MS-DOS or Win95/98 boot floppy, run winnt.exe from
the \i386 folder to begin Windows XP setup.
Setup will not prompt the user to specify the name of an installation folder
unless you are performing an unattended installation or using winnt32 to
perform a clean installation. (KB# Q222939)
Installing over a Network
Create a distribution server that has a file share containing the contents of
the \i386 directory from the Windows XP CD-ROM.
Allocate 1.5 GB minimum plus 100 - 200 MB free hard drive space to hold
temporary files during installation.
Install a network client on the target computer or use a boot floppy that
includes a network client (KB# Q142857). Run winnt.exe from a file share on
the distribution server if installing a new operating system or winnt32.exe if
upgrading a previous version of Windows.
The client system must have a pre-existing FAT16 partition (MS-DOS & Win
95) or FAT32 partition (Win95 OSR2 & Win98) to hold setup files copied
across the network.
2001 All Rights Reserved BrainBuzz.com
10/31/01
8
Microsoft Windows XP Professional
Modifying Setup using Winnt.exe
Switch
Function
/a
Enables accessibility options.
/e[:command]
Specifies a command that will be run at the end of GUImode setup.
/r[:folder]
Specifies optional software to be installed. Folder is not
removed after installation.
/rx[:folder
Specifies optional folder to be copied. Folder is deleted after
installation.
/s[:sourcepath]
Specifies source location of Windows XP files. Can either be
a full path or network share.
/t[:tempdrive]
Specifies drive to hold temporary setup files.
/u[:answer file]
Specifies unattended setup using answer file (requires /s).
/udf:id[,UDF_file]
Establishes ID that Setup uses to specify how a UDF file
modifies an answer file.
Modifying Setup using winnt32.exe
Switch
Function
/checkupgradeonly
Checks system for compatibility with Windows XP. Creates reports for upgrade
installations.
/cmd:command_line
Instructs Setup to carry out a specific command before the final phase of setup.
Occurs after computer has restarted but before setup is complete.
/copydir:folder_name
Creates additional folder inside %systemroot% folder. Retained after setup.
/copysource:folder_name
Same as above except folder and its contents are deleted after installation
completes.
/cmdcons
This adds a Recovery Console option to the operating system selection screen.
/debug[level]
[:file_name]
Creates a debug log. 0=sever errors only. 1=regular errors. 2=warnings. 3=all
messages.
/dudisable
Prevents Dynamic Update from running. Will override an answer file with a
Dynamic Update option specified.
/duprepare: pathname
Prepares an installation share to a copy of files downloaded by Dynamic Update
from the Windows Update Web site. This share can be used for subsequent XP
installations rather than having the machines contact Windows Update.
/dushare: pathname
Specifies a share that Dynamic Update files have been previously downloaded to.
/m:folder_name
Forces Setup to look in specified folder for setup files first. If files are not present,
Setup uses files from default location.
/makelocalsource
Forces Setup to copy all installation files to local hard drive so that they will be
available during successive phases of setup if access to CD drive or network fails.
/nodownload
Used when upgrading from Win95/98. Forces copying of winnt32.exe and related
files to local system to avoid installation problems associated with network
congestion. (KB# Q244001)
/noreboot
Tells system not to reboot after first stage of installation.
2001 All Rights Reserved BrainBuzz.com
10/31/01
9
Microsoft Windows XP Professional
/s:source_path
Specifies source path of installation files. Can be used to simultaneously copy files
from multiple paths if desired (first path specified must be valid or setup will fail,
though).
/syspart:drive_letter
Copies all Setup startup files to a hard disk and marks the drive as active. You
can physically move the drive to another computer and have the computer move
to Stage 2 of Setup automatically when it is started. Requires /tempdrive switch.
(KB# Q234037 & Q241803)
/tempdrive:drive_letter
Setup uses the specified tempdrive to hold temporary setup files. Used when
there are drive space concerns.
/unattend: [number]
[:answer_file]
Specifies answer file for unattended installations.
/udf:id[,udf_file]
Establishes ID that Setup uses to specify how a UDF file modifies an answer file.
Unattended installations
Working with Answer Files
Unattended installations rely on an answer file to provide information during
setup process that is usually provided through manual user input. (KB#
Q183245)
Answer files can be created manually using a text editor or by using the Setup
Manager Wizard (SMW) which is shown in Figure 1.
2001 All Rights Reserved BrainBuzz.com
10/31/01
10
Microsoft Windows XP Professional
Figure 1 The Setup Manager Wizard
SMW can be found on the Windows XP Professional CD in the
\SUPPORT\TOOLS folder in a file called DEPLOY.CAB. Extract these to a folder
on your hard drive.
SMW allows for creation of a shared Distribution Folder and OEM Branding
If you had a CD in drive D:\ and an unattended installation answer file named
salesans.txt in C:\, you could start your install with this command:
D:\i386\winnt32 /s:d:\i386 /unattend:c:\salesans.txt (KB# Q216258)
There are five levels of user interaction during unattended installs:
1. Provide Defaults - Administrator supplies default answers and user
only has to accept defaults or make changes where necessary.
2. Fully Automated - Mainly used for Win2000 Professional desktop
installs. User just has to sit on their hands and watch.
3. Hide Pages - Users can only interact with setup where Administrator
did not provide default information. Display of all other dialogs is
suppressed.
2001 All Rights Reserved BrainBuzz.com
10/31/01
11
Microsoft Windows XP Professional
4. Read Only - Similar to above, but will display information to user
without allowing interaction to pages where Administrator has
provided default information.
5. GUI Attended User has some interaction with the setup program.
Text mode is automated; user must respond to screens in the setup
wizard.
When performing an unattended installation using the XP Product CD, you
must name your answer file winnt.sif and place it in the root directory of a
floppy disk inserted into drive A: of your computer. Setup will automatically
locate the winnt.sif file and process it so long as it is named correctly.
The sysdiff tool for installing software applications as part of unattended
installations is not supported in Windows XP. You will need to use Group
Policy to deploy software or a software management tool such as Systems
Management Server.
You can enter the CD product key manually under the [UserData] section of
the answer file:
ProductID=XXXXX-XXXXX-XXXXX-XXXXX-XXXXX
You can activate a retail version of Win XP under the [Unattended] section of
the answer file:
AutoActive=Yes (KB# Q291997)
Creating Uniqueness Database Files (UDF)
Answer Files are only useful for installing one machine at a time. If youre installing
50 machines in one go and you want each one to have a unique identity on the
network, you will have to create fifty separate Answer Files thats a lot of work.
Instead of creating a separate Answer File for each installation, an easier way to go
about things it to create a Uniqueness Database File (UDF). The UDF file is used in
conjunction with the Answer File and can provide multiple answers for installations
done from a single Answer File.
UDFs provide keys and values for each machine that are used to replace
corresponding keys and values in an Answer File. When you start the unattended
installation you will provide an ID for the machine being installed so that Setup
knows which section of the Uniqueness Database File to use.
The Setup Manager Wizard creates a UDF automatically whenever you enter more
than one computer name, as shown below in Figure 2.
2001 All Rights Reserved BrainBuzz.com
10/31/01
12
Microsoft Windows XP Professional
Figure 2 Entering multiple Computer Names into the Setup Manager Wizard
Here is the Uniqueness Database File that the Setup Manager Wizard created using
the input shown above:
;SetupMgrTag
[UniqueIds]
CRAMCLIENT001=UserData
CRAMCLIENT002=UserData
CRAMCLIENT003=UserData
CRAMCLIENT004=UserData
CRAMCLIENT005=UserData
[CRAMCLIENT001:UserData]
ComputerName=CRAMCLIENT001
[CRAMCLIENT002:UserData]
ComputerName=CRAMCLIENT002
[CRAMCLIENT003:UserData]
ComputerName=CRAMCLIENT003
[CRAMCLIENT004:UserData]
ComputerName=CRAMCLIENT004
[CRAMCLIENT005:UserData]
ComputerName=CRAMCLIENT005
You will need to specify the ID of the system being installed as well as the location of
the UDF file in the form of a switch when performing an unattended installation. Here
is an example of what an installation from a command line would look like:
2001 All Rights Reserved BrainBuzz.com
10/31/01
13
Microsoft Windows XP Professional
winnt /s:\\CORPSVR5\I386 /u:\\CORPSVR5\ANSWR\unattend.txt
/udf:CRAMCLIENT001,\\CORPSVR5\ANSWR\udf.udb
How UDF files are processed
The keys and values specified in a Uniqueness Database File will always override a
corresponding section in an Answer File. The Answer File may override a key that is
not specified or assigned in the UDF resulting in the user performing the installation
being prompted for input. The scenarios and their results are shown in the table
below:
UDF
Key not specified
Answer File
Key + value specified
Key specified, value not
specified
Key + value specified
Key + value specified
Key not specified
Key not specified
Section or key not
specified
Key not specified
Key + value specified
Result
Value from Answer File
used
No value configured user
may be prompted for info
Value in UDF used
Section + key configured
by Setup
Value in UDF used
If the UDF is specified on the command line with winnt or winnt32 it can be given
any name. However, if you specify the ID of the computer on the command line but
fail to specify the name of a UDF file, you will need to supply the UDF on a 3.5-inch
floppy disk using a specific name. The file must be named $Unique$.udf or setup
will not be able to locate it and the user is prompted for it.
Deploying WinXP by using Remote Installation Services (RIS)
Overview:
Remote Installation Services (RIS) is used to lower the Total Cost of Ownership
(TCO) of Windows by simplifying the process of installing new client workstations.
You can install Windows 2000 Professional and Windows XP Professional clients using
RIS.
Its also possible to deploy both Windows 2000 Server (CD-based images only KB#
Q214794) and Windows XP Home edition using RIS (CD-based and RIPrep images
KB# Q305308), but Microsoft does not support or recommend doing either.
RIS Server requirements:
DHCP Server Service
Active Directory
DNS Server Service
2001 All Rights Reserved BrainBuzz.com
10/31/01
14
Microsoft Windows XP Professional
At least 2 GB of disk space. Hard disk must have at least two partitions, one
for the Operating System and one for the images. Image partition must be
formatted with NTFS. RIS packages cannot be installed on either the system
or boot partitions. They also cannot be on an EFS volume or DFS shared
folder.
Steps for setting up RIS Server:
Install Remote Installation Services using Control Panel > Add/Remove
Programs > Windows Components.
Start the RIS Setup Wizard by running risetup. Specify the Remote
Installation Folder Location. For Initial Settings, choose Do not respond to any
client requests (default setting - RIS Server must be authorized first). Specify
the location of the WINXP Professional source files for building the initial CDbased image. Designate a folder inside the RIS folder where the CD image will
be stored. Provide a friendly text name for the CD-based image.
Setup Wizard creates the folder structure, copies needed source files to the
server, creates the initial CD-based WINXP Professional image in its
designated folder along with the default answer file (Ristandard.sif), and
starts the RIS services on the server.
Server must now be authorized. Open Administrative Tools > DHCP. Rightclick DHCP in the console tree and choose Manage authorized servers. When
dialog appears, click Authorize and enter name or IP of the RIS server (user
must be a member of the Enterprise Admins group to do this).
You may now configure your RIS Server to respond to client requests.
Assign users/groups that will be performing RIS Installations permissions to
Create Computer Objects in Active Directory.
The Client Computer Naming Format is defined through Active Directory Users
& Computers. Right-click the RIS Server and click Properties > Remote
Install > Advanced Settings > New Clients. Choose a pre-defined format
or create a custom one. Variables are: %Username (user logon name), %First
(user first name), %Last (user last name), %# (incremental number), %MAC
(NIC hardware address). (KB# Q244964)
Associate an answer file (.SIF) with your image.
Creating a RIPrep Image
Procure a source computer and install Windows XP Professional. Configure all
components and settings for your desired client configuration, keeping
everything on a single partition (RIPrep Wizard can only image a single
partition).
Install your applications and configure them. Do not install unnecessary
applications - remember that RIS requires Active Directory, which can be
used to publish or assign software as needed using Group Policy.
2001 All Rights Reserved BrainBuzz.com
10/31/01
15
Microsoft Windows XP Professional
As you created and configured the system using the Administrator profile, you
will need to copy your configuration to the Default User profile so that your
custom settings will not be lost.
To launch the RIPrep Wizard, click Start > Run and type the following into
the Open box: \\RISServerName\reminst\admin\i386\riprep.exe. Provide
the name of the RIS Server where the image will be stored, the folder that
will hold the image, and a friendly text description.
RIS Client requirements: (KB# Q228908)
Client machine must meet minimum hardware requirements for Windows XP
Professional and clients receiving RIPRep images must use the same
Hardware Abstraction Layer (HAL) as the image file.
Must have a network adapter that meets the Pre-boot Execution Environment
standard (PXE) version 99c and higher (there is a confirmed problem with
v99j - KB# Q244454) or a 3 1/2" floppy drive and PCI network adapter
supported by the RIS Startup Disk utility's list of supported adapters. (KB#
Q244036 & Q246184)
Comparing RIPrep images with CD-based images
RIPrep Image
CD-based image
Can only be deployed to a computer with
the same HAL as the source computer.
Can be deployed to ANY computer with a HAL
supported by WINXP.
Contains the OS and applications.
Contains the Operating System only and applications
are deployed separately using Group Policy.
Created manually.
Created automatically upon installation of RIS Server.
Based on a pre-configured client computer.
Cannot be changed without recreating the
image. Separate image required for each
installation type.
Based on default settings of operating system. An
image file is used to customize the image. Multiple
answer (.SIF) files can be used to customize the same
image.
Only necessary files and registry keys are
copied to the client system. Fastest
method.
All files are copied to client hard drive before Setup
program is started. Slower and places and additional
burden on a network.
Troubleshooting Remote Installations
If computer displays a BootP message but doesn't display the DHCP message,
check to see if it can obtain an IP address. If it cannot, make sure a DHCP
server is online, is authorized, has a valid IP address scope, and that the
DHCP packets are being routed (you may need to install a DHCP relay agent if
2001 All Rights Reserved BrainBuzz.com
10/31/01
16
Microsoft Windows XP Professional
your DHCP server is located on a different network segment than the RIS
client (KB# Q174765)
Computer displays the DHCP message but does not display the Boot
Information Negotiations Layer (BINL) message. Make sure the RIS server is
online and authorized and that DHCP packets are being routed. (KB#
Q235979)
BINL message is displayed but system is unable to connect to RIS server. Try
restarting the NetPC Boot Service Manager (BINLSVC) on the RIS Server.
If the Client cannot connect to RIS Server using the Startup disk, check to
make sure you used the right network adapter driver in rbfg.exe.
If the installation options you expected are not available, there may be Group
Policy conflicts. Check to make sure another Group Policy Object did not take
precedence over your own.
If a PXE client displays the message Operating system not found configure
the system to boot from the network in its BIOS settings.
If a valid RIPrep image is not displayed in the list of installation choices it
may be because it was created using a particular Hardware Abstraction Layer
(HAL) and you are attempting to install it to a platform with an incompatible
HAL. If you wish to deploy an image to a system with a different HAL you
must recreate it using the correct HAL changing the HalName value in the
Riprep.sif file alone is not sufficient. (KB# Q289638)
While it is technically possible to deploy the Home Edition of Windows XP
using RIS, Microsoft doesnt support it and is offended by the idea because
youre robbing them of much needed licensing dollars. (KB# Q305308)
If you cant find the right driver for your network card in RBFG.EXE you can
add one manually if it has been digitally signed. (KB# Q246184)
Miscellaneous:
You cannot create RIPrep images on a server unless it already has an existing
CD-based image.
The Remote Boot Floppy Generator utility (rbfg.exe) only works on Windows
2000 and Windows XP systems (KB# Q246618). To create boot floppies, click
Start > Run and then type:
\\RISServerName\reminst\admin\i386\rbfg.exe
and click OK
The answer file (.SIF) supports the new [RemoteInstall] section. Setting the
repartition parameter to yes causes the install to delete all partitions on the
client computer and reformat the drive with one NTFS partition.
Pre-staging images using the GUID of PXE-based workstations prevents
unauthorized users from illegally installing Windows XP onto their systems.
The MAC address of the network adapter can be entered into the GUID field
and padded with zeros.
2001 All Rights Reserved BrainBuzz.com
10/31/01
17
Microsoft Windows XP Professional
System preparation tool (SYSPREP.EXE): (KB# Q302577)
Removes the unique elements of a fully installed computer system so that it
can be duplicated using imaging software such as Ghost or Drive Image Pro.
Avoids the NT4 problem of duplicated SIDS, computer names etc. Installers
can use Sysprep to provide an answer file for "imaged" installations.
Target computers must have the same Hardware Abstraction Layer (HAL) as
the original cloned computer and use the same disk controller type.
sysprep.exe must be extracted from DEPLOY.CAB in the \support\tools
folder on the Windows XP Professional CD-ROM.
Adds a mini-setup wizard to the image file that is run the first time the
computer it is applied to is started. Guides user through re-entering user
specific data. This process can be automated by providing a script file. (KB#
Q196667)
Use Setup Manager Wizard (SMW) to create a SYSPREP.INF file. SMW creates
a SYSPREP folder in the root of the drive image and places sysprep.inf in this
folder. The mini-setup wizard checks for this file when it runs. (KB#
Q216937)
Specifying a CMDLINES.TXT file in your SYSPREP.INF file allows an
administrator to run commands or programs during the mini-Setup portion of
SYSPREP. (KB# Q238955)
If you want to activate a copy of Windows XP through Sysprep you will need
to do so through an answer file.
Sysprep switches
Switch
-activated
-audit
-clean
-factory
-forceshutdown
-mini
-msoobe
-noreboot
Function
Tells Sysprep NOT to reset the grace period for Windows Product
Activation only used if system was activated in the factory.
Reboots system into Factory mode without generating new SIDS or
processing the [OEMRunOnce] section of winbom.ini. Used only when the
system is already in factory mode.
Cleans the critical devices database used by the [SysprepMassStorage]
section of Sysprep.inf.
Forces restart in network-enabled state and bypasses Windows Welcome
(OOBE) and mini-setup screens. Used for updating drivers, running plug
and play, and configuration in a factory environment.
Forces the computer to shutdown after Sysprep is complete.
Forces Windows XP to use the mini-setup wizard the first time it is started
after running Sysprep (Corporate Edition only the Home Edition always
goes to the Windows Welcome screen).
Forces Windows XP to use the Windows Welcome screen (also called Out
Of Box Experience, or OOBE) the first time it is started after running
Sysprep.
Used to modify registry keys without forcing a reboot at the end of
Sysprep for testing purposes only. Do not use in a production
environment.
2001 All Rights Reserved BrainBuzz.com
10/31/01
18
Microsoft Windows XP Professional
-nosidgen
-pnp
-quiet
-reboot
-reseal
Tells Sysprep not to generate new SIDS. Used only when NOT duplicating
the computer Syprep is being run on or when pre-installing Domain
Controllers.
Forces full Plug and Play device enumeration when used with the minisetup wizard. Cannot be used with Windows Welcome.
Forces Sysprep to run without displaying confirmation messages or
dialogs on screen. Used in conjunction with unattended installations.
Forces reboot at the end of Sysprep so that Syprep can be verified before
system is resealed and delivered to customer.
Used to prep system for delivery to customer. This will wipe Event Viewer
logs. This is the last step in using Sysprep.
There are four modes that have been added to Sysprep under Windows XP:
(KB# Q282190)
1. Audit lets a system builder boot up and verify that the operating
system is configured properly while running in factory floor mode.
2. Factory used to customize a pre-install on the factory floor by using
a Bill of Materials file to automate software installations, software, and
driver updates, updates to the file system, the registry, and INI files
such as Sysprep.inf. Invoked via the sysprep -factory command.
3. Reseal used by an OEM after running Sysprep in factory mode to
prepare a system for delivery to a customer. Invoked using sysprep
reseal command. You can send the customer to the mini-setup wizard
or OOBE screen by using the mini and msoobe switches
respectively.
4. Clean Used to clean out the critical device database. Only those
devices installed in the computer are left intact. Invoked using the
sysprep clean command.
Performing Upgrades: (KB# Q232039)
Upgrade paths
The following operating systems can be directly upgraded to Windows XP
Professional. The setup routine will preserve and migrate all possible software and
settings:
Windows 98
Windows Millennium Edition
Windows NT 4.0 with Service Pack 6
Windows 2000 Professional
2001 All Rights Reserved BrainBuzz.com
10/31/01
19
Microsoft Windows XP Professional
Earlier
before
versions of Windows must be upgraded to a supported operating system first
upgrading to Windows XP Professional:
Windows 95 Windows 98
Windows NT earlier than NT4 SP6 Windows NT4 SP6
Before upgrading
Microsoft suggests performing the following steps before upgrading a system to
Windows XP:
Make sure all hardware in the system appears on the Hardware Compatibility
List (HCL) at http://www.microsoft.com/hcl.
Ensure hardware meets the minimum system requirements.
Run the Windows Readiness Analyzer and generate a Compatibility Report to
make sure that all hardware and software is supported on the system being
upgraded. Use winnt32 /checkupgradeonly to run the Windows Readiness
Analyzer.
Backup all files.
Scan for viruses and then disable antivirus software as it may interfere with
the upgrade process.
Uncompress any compressed drives. The only compressed drives that can be
safely upgraded are the ones using NTFS file system compression.
If you are upgrading an NT4 system using spanned or striped sets, you must
backup the data, delete the spanned or striped sets in Disk Manager, upgrade
to XP, convert the disk to Dynamic (covered later), create spanned or striped
volumes, and then restore backed up data.
Performing the upgrade
Insert the XP product CD and run winnt32.exe from the \i386 directory to
upgrade from a previous version of Windows or select Upgrade to Windows
XP Professional (Recommended) from the autorun dialog that may appear
after the CD is inserted. (KB# Q199349)
Upgrade installations from a network file share are not supported in Windows
XP (this *can* be done, but only by using SMS). You must either do a CDbased upgrade or perform a clean installation of Windows XP and re-install
needed applications.
Because of registry and program differences between Win95/98 and XP,
upgrade packs (or migration DLLs) might be needed. Setup checks for these
in the \i386\Win9xmig folder on the Windows XP CD-ROM or in a user
specified location. (KB# Q231418)
Run winnt32 /checkupgradeonly to check for compatible hardware and
software without starting the installation process. This procedure generates a
report indicating which system components are Windows XP compatible.
2001 All Rights Reserved BrainBuzz.com
10/31/01
20
Microsoft Windows XP Professional
Upgrade types
You will be presented with two upgrade options, Express and Custom. Here are the
differences:
Express upgrade upgrades Windows installation using current system folder
(e.g. c:\winnt) and maintains all current settings. MS recommends using the
Express upgrade.
Custom upgrade this allows you to modify the installation folder, language
options, and gives you an opportunity to upgrade file systems formatted with
FAT or FAT32 to NTFS.
Upgrade Gotchas
With Windows 98/ME upgrades, Windows XP provides you with an opportunity
to uninstall the new operating system and revert to the old one, but only if
you maintain the current FAT or FAT32 file systems. Converting your file
system to NTFS will remove this uninstall option.
You will receive an Upgrade Report as part of the upgrade process. Most
warnings will involve specific software programs. You will most likely be able
to run this program using Compatibility Mode and can safely continue with the
upgrade in most instances.
The version of the NTFS file system used by Windows NT 4 is automatically
upgraded to the version of NTFS used by Windows XP. Custom filters created
for the older version of NTFS (used by some anti-virus software) may stop
working under Windows XP.
Uninstalling Windows XP
To uninstall Windows XP from an upgraded system, navigate to the
Add/Remove Programs applet in Control Panel, highlight Windows XP,
and click the Change/Remove button.
You cannot uninstall Windows XP if you have converted your FAT partition to
NTFS, or upgraded from Windows NT 4 Workstation or Windows 2000
Professional.
Programs that have been modified since the upgrade to Windows XP may not
function properly after the un-installation, particularly if they hook into
registry settings unique to Windows XP.
2001 All Rights Reserved BrainBuzz.com
10/31/01
21
Microsoft Windows XP Professional
Dynamic Update
Dynamic Update is a cool new feature that is only found in Windows XP. In a
nutshell, it lets you connect directly to a network source, either the Windows Update
site or a shared folder on your own network, to find critical fixes and drivers needed
to minimize setup difficulties. There are some caveats
Dynamic Update needs an Internet connection or the ability to connect to a
network share containing updates that were previously downloaded from the
Windows Update Corporate Catalog.
For upgrade installations, the version of Windows being upgraded must
contain the WINENET.DLL and SHLWAPI.DLL files from Internet Explorer 4.01
or later (this may affect some Windows NT 4 Workstation systems that never
had a recent browser installed because they werent used for Web access).
Dynamic Update takes place by default when performing an unattended
upgrade, but can be disabled by adding the following key and value to your
answer file: DUDisable=yes.
You can disable Dynamic Update by using the /dudisable switch. This will also
override and answer file that is set to allow Dynamic Update.
You can minimize traffic on your outbound Internet connection by
downloading update files from the Corporate Windows Update site and
mounting them on a network share (e.g. \\CORPSVR5\DYNUPDATE) and
using the switch:
winnt32.exe /dushare: \\CORPSVR5\DYNUPDATE for an upgrade
installation.
The /dushare switch (used in conjunction with the /duprepare switch) can be
used to copy all files downloaded by Dynamic Update to a network share for
use by subsequent installations. You must create a shared folder on a server
ahead of time.
Dynamic Update downloads consists of two types of files:
1. Device Drivers These are only downloaded for devices that are connected to
the computer but for which there is no existing driver on the CD-ROM or
distribution point. If there is an existing driver already, the updated version
will not be downloaded unless it has been tagged as a critical fix.
2. Replacement Files Dynamic Update checks to see if there are any critical
fixes or updates for files currently available on the installation CD or
distribution point. Updated files are downloaded, but any new files that dont
appear on the CD are ignored.
2001 All Rights Reserved BrainBuzz.com
10/31/01
22
Microsoft Windows XP Professional
Dual-booting Windows XP with other Operating Systems
MS-DOS, Windows 3.x, and Windows 95/98/ME
These operating systems face the following limitations when dual-booted with
Windows XP:
The active partition that the computer is started from must be formatted with
a file system that is recognized by these legacy operating systems. MS-DOS,
Windows 3.x, and Windows 95 use the FAT file system. Windows 95 OSR2,
Windows 98, and Windows ME use both the FAT and FAT32 file systems. None
of these operating systems recognize the file system you cannot format the
active partition with the NTFS file system without rendering older operating
systems unbootable.
Partitions formatted as NTFS cannot be accessed by these operating systems.
These operating systems must be installed before Windows XP.
Neither MS-DOS, Windows 3.x, nor Windows 95/98/ME are compatible with
Dynamic Disks.
Windows NT 4
Here are some things to be aware of when dual-booting Windows NT and Windows
XP:
When Windows XP is installed on a computer running Windows NT 4 all
existing NTFS partitions will be updated to the version of NTFS used by
Windows XP.
For your Windows NT 4 configuration to access the upgraded NTFS volumes it
must be running Service Pack 4 or higher. This service pack allows it to read
the NTFS volumes without giving NT4 access to newer features such as
Encrypting File System, Disk Quotas, Volume Mount Points, etc.
Windows NT 4 cannot access disks that have been converted to Dynamic.
Windows 2000
Here are issues to be aware of when using Windows 2000 and Windows XP in a dualboot scenario:
Both Windows 2000 and Windows XP can access Dynamic Disks, but a set of
Dynamic Disks can only belong to one operating system at a time. Never use
Dynamic Disks in a dual-boot scenario.
Systems participating in a Windows 2000 or Windows XP security domain
must have different computer names.
2001 All Rights Reserved BrainBuzz.com
10/31/01
23
Microsoft Windows XP Professional
Migrating User Settings
File and Settings Transfer Wizard (FAST)
This is a GUI tool that allows a user upgrading their system to migrate their files and
settings over to Windows XP. It is intended for situations where a single computer is
being upgraded or the computers owner is performing the upgrade.
Because this tool only exists on systems running Windows XP you will need to run it
from the XP product CD, use a direct cable connection between systems, or create a
Wizard disk on a 3.5-inch floppy disk.
You can choose to copy the files being transferred to either large removable media or
a shared network location.
To run the Wizard from the XP product CD run fastwiz.exe from the
\SUPPORT\TOOLS directory.
To run the Wizard from a newly created Wizard disk, click Start > Run and then
type a:\fastwiz.exe.
The user can now select the files and settings they wish to transfer using the wizard
and move them to the shared network location or to the removable media.
User State Migration Tool (USMT)
This is a command line tool that is used to help administrators migrate settings from
systems running Windows 95, Windows 98, and Windows ME over to Windows XP.
This tool is not used with Windows 2000. This works with the most popular Microsoft
software applications by default but can be customized to work with other
applications. USMT can be scripted and is used for mass deployments.
2001 All Rights Reserved BrainBuzz.com
10/31/01
24
Microsoft Windows XP Professional
File types transferred by default
.ch3
.dot
.oqy
.ppt
.scd
.wps
.csv
.dif
.doc
.dqy
.iqy
.mcw
.pot
.ppa
.pps
.pre
.rqy
.rtf
.sh3
.txt
.wpd
.wq1
.wri
.xls
Folders transferred by default
Desktop
Favorites
My Documents
My Pictures
Windows settings transferred by default
Accessibility Options
Browser/Mail Settings
Display Settings
Folder/Taskbar Options
Fonts
Mapped Network Drives
Mouse/Keyboard Settings
Network Printers
Application settings transferred by default
Microsoft Access
Microsoft Excel
Microsoft Office
Microsoft Outlook
Microsoft PowerPoint
Microsoft Word
Stored Mail and Contacts
2001 All Rights Reserved BrainBuzz.com
10/31/01
25
Microsoft Windows XP Professional
Preparing a server for USMT
1. Create a shared folder called USMT.
2. Give the migrating user read access to USMT and the Admin account on the
destination computer read/write access.
3. Create another folder called MigStore share it with the same name. Both
the migrating user and admin account on the destination computer require
read/write access.
4. Create a sub-folder in USMT called Scan.
5. Create a sub-folder in USMT called Load.
6. Insert the Windows XP product CD and copy these files from
\VALUEADD\MSFT\USMT to \USMT\SCAN; scanstate.exe, *.inf, *.dll.
7. Copy the following files from \VALUEADD\MSFT\USMT to \USMT\SCAN;
loadstate.exe, *.dll, MigUser.inf.
Scanning the source computer
1.
2.
3.
4.
Log on as migrating user.
Map a drive to USMT folder on server.
From a command prompt, go to USMT/Scan folder on server.
Run scanstate.exe using this command line:
scanstate /i .\migapp.inf /i .\migfiles.inf /i .\sysfiles.inf
\\servername\MigStore
5. Once the program has finished running move to the destination computer.
Migrating files to destination computer
1. Log on as Admin, not migrating user.
2.
3.
4.
5.
Make sure migrating user does not have an account on destination computer.
Map drive to USMT folder on server.
From command prompt go to USMT/Load folder.
Run loadstate.ext using this command line:
loadstate /i .\miguser.inf \\servername\MigStore
6. When program finishes, logon as migrating user to verify successful
migration. Classic Windows shell should appear, as it is part of migration.
2001 All Rights Reserved BrainBuzz.com
10/31/01
26
Microsoft Windows XP Professional
Product Activation
To reduce the amount of software piracy it has to cope with, especially casual
copying amongst home users, Microsoft has introduced Product Activation. Product
Activation essentially ties your Windows software to specific computer hardware,
preventing you from installing the same copy of Windows on multiple computers.
After installing Windows XP, you have 30 days in which to activate your product with
Microsoft. This can be done over the Internet or via a phone call.
Once your copy of Windows is activated you wont have to worry about this feature
again unless you have a habit of changing your hardware around frequently.
Windows XP puts special weight on your computers network adapter. If you dont
change your NIC, you can change up to five items without having to re-activate. If
your computer doesnt have a NIC, or you change your NIC, youre allowed up to
three hardware changes before you have to re-activate your operating system.
If you suffer a catastrophe and have to re-install Windows XP from scratch, you
wont have a problem with Product Activation unless youve changed your hardware
around a bit. Then youll be informed that your copy of Windows is already registered
to another system and will have to phone up Microsoft and beg and plead a bit.
Microsoft allows up to four activations a year for people who like to tinker with their
systems. After that, who knows?
This is obviously an annoying feature to cope with, especially in large corporate
environments where deployments are done on a large scale. Microsoft offers volume
licensing for large corporations. Those corporations participating in this Volume
Licensing Plan can obtain a Corporate Edition of Windows XP Professional that only
requires a valid product key, but not Product Activation.
You can activate your copy of Windows XP Professional at the Windows Welcome
Screen, by choosing Start > Activate Windows, or by typing oobe/msoobe /a at
a command prompt.
Product activation uses TCP/IP ports 80 (HTTP) and 443 (HTTPS).
Troubleshooting failed installations
Common errors
Problem
Possible fix
Cannot contact
domain
controller
Verify that network cable is properly connected. Verify that server(s) running DNS
and a domain controller are both on-line. Make sure your network settings are correct
(IP address, gateway, etc.). Verify that your credentials and domain name are
entered correctly.
Error loading
operating
system
Caused when a drive is formatted with NTFS during setup but the disk geometry is
reported incorrectly. Try a smaller partition (less than 4 GB) or a FAT32 partition
instead.
Failure of
dependency
service to start
Make sure you installed the correct protocol and network adapter in the Network
Settings dialog box in the Windows XP Setup Wizard. Also check to make sure your
network settings are correct.
2001 All Rights Reserved BrainBuzz.com
10/31/01
27
Microsoft Windows XP Professional
Insufficient
disk space
Create a new partition using existing free space on the hard disk, delete or create
partitions as needed or reformat an existing partition to free up space.
Media errors
Maybe the CD-ROM you are installing from is dirty or damaged. Try using a different
CD or trying the affected CD in a different machine.
Nonsupported
CD drive
Swap out the drive for a supported drive or try a network install instead. (KB#
Q228852)
Log files created during Setup
Logfile
name
Description
setupact.log
Action Log records setup actions in a chronological order. Includes copied files and
registry entries as well as entries made to the error log.
Setuperr.log
Error Log records all errors that occur during setup and includes severity of error. Log
viewer shows error log at end of setup if errors occur.
Comsetup.log Used for Optional Component manager and COM+ components.
Setupapi.log
Logs entries each time a line from an .INF file is implemented. Indicates failures in .INF
file implementations.
Netsetup.log
Records activity for joining a domain or workgroup.
Mmdet.log
Records detection of multimedia devices, their port ranges, etc.
Implementing and Conducting Administration of
Resources
Understanding FAT and NTFS File Systems
NTFS provides optimum security and reliability through its ability to lock down
individual files and folders on a user-by-user basis. Advanced features such as
disk compression, disk quotas and encryption make it the file system
recommended by 9 out of 10 MCSEs. (KB# Q244600)
FAT and FAT32 are only used for dual-booting between Windows XP and
another operating system (like DOS 6.22, Win 3.1 or Win 95/98). (KB#
Q184006)
Existing NT 4.0 NTFS system partitions will be upgraded to Windows XP NTFS
automatically. If you wish to dual-boot between NT4.0, Windows 2000, or
Windows XP you must first install Service Pack 4 on the NT4.0 machine. This
will allow it to read the upgraded NTFS partitions, but advanced features such
as EFS and Disk Quotas will be disabled. (KB# Q197056 & Q184299)
Use convert.exe to convert a FAT or FAT32 file system to NTFS. NTFS
partitions cannot be converted to FAT or FAT32 - the partition must be
deleted and recreated as FAT or FAT32 (KB# Q156560 & Q214579)
You cannot convert a FAT partition to FAT32 using convert.exe. (KB#
Q197627)
2001 All Rights Reserved BrainBuzz.com
10/31/01
28
Microsoft Windows XP Professional
NTFS file and folder permissions: (KB#S Q183090, Q244600)
File attributes when copying/moving within a partition or between partitions:
Copying within a
partition
Creates a new file resembling the old file. Inherits the target folders permissions.
Moving within a
partition
Does not create a new file. Simply updates directory pointers. File keeps its original
permissions.
Moving across
partitions
Creates a new file resembling the old file, and deletes the old file. Inherits the target
folders permissions.
Miscellaneous:
NTFS in Windows 2000 and Windows XP Professional features enhancements
not found in Windows NT 4.0 version 4: Reparse Points, Encrypting File
System (EFS), Disk Quotas, Volume Mount Points, SID Searching, Bulk ACL
Checking, and Sparse File Support. (KB# Q183090)
Volume Mount Points allow new volumes to be added to the file system
without needing to assign a drive letter to it. Instead of mounting a CD-ROM
as drive E:, it can be mounted and accessed under an existing drive (e.g.,
C:\CD-ROM).
Sparse File Support prevents files containing large consecutive areas of zero
bits from being allocated corresponding physical space on the drive and
improves system performance.
NTFS partitions can be de-fragmented in Windows XP (as can FAT and FAT32
partitions). Use Start > Programs > Accessories > System Tools > Disk
Defragmenter.
Local security access can be set on a NTFS volume.
Files moved from an NTFS partition to a FAT partition do not retain their
attributes or security descriptors, but will retain their long filenames.
Permissions are cumulative, except for Deny, which overrides anything.
File permissions override the permissions of its parent folder.
Anytime a new file is created, the file will inherit permissions from the target
folder.
The cacls.exe utility is used to modify NTFS volume permissions. (KB#
Q237701)
Windows XP supports disk-based quotas. Quotas can be set on NTFS volumes,
but not on FAT or FAT32 volumes. Quotas cannot be set on individual folders
within a NTFS partition. Quotas can be set on both Basic and Dynamic disks.
(KB# Q183322)
Disk information is stored on the physical disk itself, facilitating moving hard
drives between systems. As managing disk numbering can become quite
complex, the dmdiag.exe utility has been provided. (KB# Q222470)
2001 All Rights Reserved BrainBuzz.com
10/31/01
29
Microsoft Windows XP Professional
If you accidentally start an NTFS conversion on the wrong FAT or FAT32
volume, you still have a chance to cancel it before restarting your system. Go
into the registry and change the following key:
HKEY_LOCAL_MACHINE\System\CurrentControlSet\Control\Session Manager
and change the BootExecute entry to: autocheck autochk * (KB# Q130913)
Basic and Dynamic Storage: (KB# Q222189)
Windows XP supports both Basic and Dynamic storage. In basic storage you divide a
hard disk into partitions. Windows XP recognizes primary and extended partitions. A
disk initialized for basic storage is called a Basic disk. It can contain primary
partitions, extended partitions and logical drives. Basic volumes cannot be created
on dynamic disks. Basic volumes should be used when dual-booting between
Windows XP and DOS, Windows 3.x, Windows 95/98 and all version of Windows NT.
(KB# Q175761)
Dynamic storage (Windows 2000 and Windows XP only) allows you to create a single
partition that includes the entire hard disk. A disk initialized for dynamic storage is
called a Dynamic disk. Dynamic disks are divided into volumes that can include
portions of one, or many, disks. These can be resized without needing to restart the
operating system. (KB# Q225551)
While both Windows 2000 and Windows XP can both read Dynamic Disks, you should
not use them in a dual-boot scenario between the two operating systems. Only one
of the operating systems can own the set of Dynamic Disks. Never use Dynamic
disks in any dual-boot scenario.
2001 All Rights Reserved BrainBuzz.com
10/31/01
30
Microsoft Windows XP Professional
Translation of terms between Basic and Dynamic Disks
Basic Disks
Dynamic Disks
Active partition
Active volume
Extended partition
Volume and unallocated space
Logical drive
Simple volume
Mirror set
Mirrored volume (Server only)
Primary partition
Simple volume
Stripe set
Striped volume
Stripe set with parity
RAID-5 volume (Server only)
System and boot partitions
System and boot volumes
Volume set
Spanned volumes
There are three Dynamic Volume types
Simple volume - contains space from a single disk.
Spanned volume - contains space from multiple disks (maximum of 32). Data
storage first fills one volume before going to the next. If a volume in a spanned set
fails, all data in the spanned volume set is lost. Performance is degraded as disks in
spanned volume sets are read sequentially.
Striped set - contains free space from multiple disks (maximum of 32) in one logical
drive. Increases performance by reading/writing data from all disks at the same rate.
If a disk in a stripe set fails, all data is lost.
Dynamic Volume States
State
Description
Failed
Volume cannot be automatically restarted and needs to be
repaired
Healthy
Is accessible and has no known problems
Healthy
(at risk)
Accessible, but I/O errors have been detected on the disk.
Underlying disk is displayed as Online (Errors)
Initializing
Volume is being initialized and will be displayed as healthy
when process is complete
Miscellaneous
Cannot be directly accessed by DOS, Win95/98 or any versions of Windows
NT if you are dual-booting, as they do not use the traditional disk
organization scheme of partitions and logical volumes.
2001 All Rights Reserved BrainBuzz.com
10/31/01
31
Microsoft Windows XP Professional
The MBR on dynamic disks contains a pointer to disk configuration data stored
in the last 1 MB of space at the end of the disk. (KB# Q197738)
Dynamic volumes that were upgraded from basic disk partitions cannot be
extended, especially the system volume that holds hardware-specific files
required to start Windows XP and the boot volume. Volumes created after the
disk was upgraded to dynamic can be extended. (KB# Q222188)
When installing Windows XP, if a dynamic volume is created from unallocated
space on a dynamic disk, Windows XP cannot be installed on that volume.
(KB# Q216341)
Not supported on portable computers or removable media. (KB# Q232463)
The disk sector size must be 512 bytes to convert a Basic Disk to Dynamic.
Use the chkdsk command to make sure your disk has the right sized sectors.
A boot disk that has been converted from Basic to Dynamic cannot be
converted back to basic. (KB# Q217226)
There is NO fault-tolerance with Windows XP Professional. Fault-tolerance
(RAID levels 1 and 5) is only available in Windows 2000 and the upcoming
Windows .NET Server families. (KB# Q113932)
When using the Disk Management Snap-in Tool
Whenever you add a new disk in a computer it is added as Basic Storage
(shown in Figure 3)
To manage disks on a remote computer you must create a custom console
focused on another computer. Choose Start > Run and type mmc. Press
Enter. On console menu click Add/Remove Snap-in. Click Add. Click Disk
Management then click Add. When Choose Computer dialog box appears
choose the remote system.
Every time you remove or add a new disk to your computer you must choose
Rescan Disks.
Dynamic Disks that have been removed from another computer will appear
labeled as Foreign. Choose "Import Foreign Disk" and a wizard appears to
provide instructions.
For multiple Dynamic Disks removed from another computer, they will appear
as a group. Right-click on any of the disks and choose "Add Disk".
Disks can be upgraded from Basic to Dynamic storage at any time but must
contain at least 1 MB of unallocated space for the upgrade to work.
2001 All Rights Reserved BrainBuzz.com
10/31/01
32
Microsoft Windows XP Professional
Figure 3 Disk Management
Using Diskpart.exe
Diskpart is a new command-line tool that duplicates most of the functionality of the
GUI Disk Management MMC snap-in. Because diskpart is a command-line tool, its
operation can be scripted making it enormously powerful.
When you first start diskpart you must select the disk you are using by its object
number. For example:
Diskpart
select disk 0
assign letter c
selects the first fixed disk in my system and assigns it the drive letter C. All
commands I give to diskpart now will be performed on this disk until I select
another disk. Here is the syntax of a diskpart command:
diskpart [/add | /delete] [device_name | drive_name | partition_name] [size]
You cannot format disks using diskpart you must do this using the format
command from the command line.
A complete list of diskpart commands can be found in the deploy.chm file that is
included in DEPLOY.CAB on the XP product CD.
2001 All Rights Reserved BrainBuzz.com
10/31/01
33
Microsoft Windows XP Professional
Windows File Protection Feature (WFP): (KB# Q222193)
Introduced in Windows 2000, this feature has been carried over to Windows
XP. It prevents the replacement of certain monitored system files (important
DLLs and EXEs in the %systemroot%\system32 directory).
Uses file signatures and code signing to verify if protected system files are the
Microsoft versions.
WFP does not generate signatures of any type.
Critical DLLs are restored from the %systemroot%\system32\dllcache
directory. Default maximum size for Professional is 50MB. Editing the Registry
can increase this. (KB# Q229656)
Local and network print devices
Windows XP Professional supports the following printer ports: Line Printer
(LPT), COM, USB, IEEE 1394, and network attached devices.
Print services can only be provided for Windows and UNIX clients on Windows
XP Professional. (KB# Q124734)
You can install print drivers for the following operating systems: Windows XP,
Win2000, WinNT 4, WinNT 3.51 and Windows 95/98. (KB# Q142667 explains
how to set up print drivers for Windows 95.) The print drivers for the various
operating systems are automatically downloaded to the client the first time it
connects, if the drivers are present. The NT, 2000, and XP clients
automatically check for newer versions of the drivers. Windows 9x clients do
not automatically check for newer versions.
Internet Printing is a feature found in both Windows 2000 and Windows XP.
You have the option of entering the URL where your printer is located. The
print server must be a Windows XP Server running Internet Information
Server or a Windows XP Professional system running Personal Web Server all shared printers can be viewed at: http://servername/printers.
Print Pooling allows two or more identical printers to be installed as one
logical printer.
Print Priority is set by creating multiple logical printers for one physical printer
and assigning different priorities to each. Priority ranges from 1, the lowest
(default) to 99, the highest.
Enabling "Availability" option allows the Administrator to specify the hours the
printer is available.
Use Separator Pages to separate print jobs at a shared printer. A template for
the separator page can be created and saved in the %systemroot%\system32
directory with a .SEP file extension. (KB# Q102712)
You can select Restart in the printer's menu to reprint a document. This is
useful when a document is printing and the printer jams. Resume can be
selected to start printing where you left off.
2001 All Rights Reserved BrainBuzz.com
10/31/01
34
Microsoft Windows XP Professional
You can change the directory containing the print spooler in the advanced
server properties for the printer. (KB# Q123747)
To remedy a stalled spooler, you will need to stop and restart the spooler
services in the Services applet in Administrative Tools in the Control Panel.
(KB# Q240683)
Use the fixprnsv.exe command-line utility to resolve printer incompatibility
issues. (KB# Q247196)
Implementing, Managing, and Troubleshooting
Hardware Devices and Drivers: (KB# Q199276)
Miscellaneous
Windows XP fully supports the Plug and Play (PnP) standard. (KB# Q133159)
Use the "System Information" snap-in to view configuration information about
your computer (or create a custom console focused on another computer powerful tool!!).
"Hardware Resources" under System Information allow you to view
Conflicts/Sharing, DMAs, IRQs, Forced Hardware, I/O and Memory.
Hardware is added and removed using the "Add/Remove Hardware" applet in
the Control Panel (can also be accessed from Control Panel > System >
Hardware > Hardware Wizard).
All currently installed hardware is managed through the "Device Manager"
snap-in.
To troubleshoot a device using Device Manager, click the "Troubleshoot"
button on the General tab.
Disk devices
Managed through "Computer Management" under Control Panel >
Administrative tools or by creating a custom console and adding the "Disk
Management" snap-in. Choosing the "Computer Management" snap-in for
your custom console gives you the following tools: Disk Management, Disk
Defragmenter, Logical Drives and Removable Storage. There is a separate
snap-in for each of these tools except for Logical Drives.
Using Disk Management, you can create, delete, and format partitions as FAT,
FAT32 and NTFS. Can also be used to change volume labels, reassign drive
letters, check drives for errors, and backup drives.
Defragment drives by using "Disk Defragmenter" under "Computer
Management" or add the "Disk Defragmenter" snap-in to your own custom
console. (KB# Q227463)
Removable media are managed through the "Removable Media" snap-in.
2001 All Rights Reserved BrainBuzz.com
10/31/01
35
Microsoft Windows XP Professional
Display devices
Desktop display properties (software settings) are managed through the
Display applet in Control Panel.
Display adapters are installed, removed and have their drivers updated
through "Display Adapters" under the Device Manager.
Monitors are installed, removed, and have their drivers updated through
"Monitors" under the Device Manager.
Windows XP Professional supports multiple monitors running concurrently.
Mobile computers
Hardware
PCMCIA (PC Card) adapters, USB ports, IEEE 1394 (FireWire), and Infrared
devices are supported. These are managed through Device Manager.
Hot (computer is fully powered) and warm (computer is in suspend mode)
docking and undocking are now fully supported for computers with a PnP
BIOS.
Support is provided for Advanced Power Management (APM) and Advanced
Configuration and Power Interface (ACPI). (KB# Q242495)
Hibernation (complete power down while maintaining state of open programs
and connected hardware) and Standby (deep sleep with some power) modes
are supported, extending battery life.
When a PC Card, USB or Infrared device is installed, Windows XP will
automatically recognize and configure it (if it meets PnP specifications). If
Windows does not have an entry in its driver base for the new hardware, you
will be prompted to supply one.
Equipping mobile computers with SmartCards and Encrypting File System
decreases the likelihood of confidential corporate data being compromised if
the computer is stolen or lost.
Use hardware profiles for mobile computers. Accessed through Control Panel
> System applet > Hardware tab > Hardware Profiles. Multiple profiles
can be created and designated as a docked or undocked portable computer.
Power Management
The Power Management features built into Windows XP Professional are designed to
help portable computer users extend their battery life (a major worry when youre
using your system in a place with no plug-ins available).
2001 All Rights Reserved BrainBuzz.com
10/31/01
36
Microsoft Windows XP Professional
Power Schemes
Scheme name
Always On
Home Office/Desk
Max Battery
Minimal Power
Management
Portable/Laptop
Presentation
What it does
Constant power to the system maintained while plugged in or while
running on batteries.
Constant power to the system maintained while plugged in.
Constant power to the system maintained while plugged in, but
system will start powering down within one minute of inactivity
when on battery power.
Constant power to the system maintained while plugged in, but
system starts to power down within 3 to 15 minutes when on
battery.
Everything shuts down with between 5 30 minutes when plugged
in, faster if running on batteries.
Monitor always on whether unit is plugged in or running on
batteries. Rest of the system kept active while plugged in.
Alarms
There are two types of low battery alarms that can be set (shown in Figure 4). You
can configure each alarm to simply pop up a dialog warning of the low battery state,
run a program, or perform an action:
1. Low battery alarm this is the hey, your batteries are getting low you might
want to wrap things up alarm. You hear this alarm first.
2. Critical battery alarm if you havent shut down your system yet and reach
the second pre-defined threshold, your computer can warn you again or go
into hibernation if necessary.
2001 All Rights Reserved BrainBuzz.com
10/31/01
37
Microsoft Windows XP Professional
Figure 4 Alarm Settings
Advanced Settings
Standby this is a low power state where your computer runs using minimal
power. Portable computers that support APM can go into standby mode. Your
desktop state is not saved in standby mode.
Hibernate when your computer goes into hibernation the contents of its
memory and desktop state are written to the hard drive. The computer is
then completely powered down. The next time the computer is started the
hibernation information is pulled from disk back into memory and your
desktop state is restored (requires ACPI).
2001 All Rights Reserved BrainBuzz.com
10/31/01
38
Microsoft Windows XP Professional
Input and output (I/O) devices
Keyboards are installed under "Keyboards" in Device Manager.
Mice, graphics tablets and other pointing devices are installed under "Mice
and other pointing devices" in Device Manager.
Troubleshoot I/O resource conflicts using the "System Information" snap-in.
Look under Hardware Resources > I/O for a list of memory ranges in use.
Updating drivers
Drivers are updated using Device Manager. Highlight the device, right-click
and choose Properties. A properties dialog appears. Choose the Drivers tab
and then the Update Driver... button.
Microsoft recommends using Microsoft digitally signed drivers whenever
possible. Digitally signed drivers are certified by Microsoft to have met
standards set by the Windows Hardware Quality Lab. (KB# Q244617)
The Driver.cab cabinet file on the Windows XP CD contains all of the drivers
the OS ships with. Whenever a driver is updated, WINXP looks here first. The
location of this file is stored in a registry key and can be changed:
HKLM\Software\Windows\CurrentVersion\Setup\DriverCachePath. (KB#
Q230644)
Only digitally signed drivers are included on the Windows XP product CD or
made available from the Windows Update site.
The Driver Verifier is used to troubleshoot and isolate driver problems. It
must be enabled through changing a Registry setting. The Driver Verifier
Manager, verifier.exe, provides a command-line interface for working with
Driver Verifier. (KB# Q244617)
Driver signing: (KB# Q224404)
Configuring Driver Signing: (KB# Q236029)
Open System applet in Control Panel and click Hardware tab. Then in the
Device Manager box, click Driver Signing to display options:
o
o
o
Ignore - Install all files, regardless of file signature
Warn- Display a message before installing an unsigned file (default
setting)
Block- Prevent installation of unsigned files
The Apply Setting As System Default checkbox is only accessible to
Administrators
2001 All Rights Reserved BrainBuzz.com
10/31/01
39
Microsoft Windows XP Professional
Using System File Checker (sfc.exe): (KB# Q222471)
/scannow - scans all protected system files immediately
/scanonce - scans all protected system files at next startup
/scanboot- scans all protected system files at every restart
/cancel- cancels all pending scans
/quiet - replaces incorrect files without prompting
/enable - sets Windows File Protection back to defaults
/purgecache - purges file cache and forces immediate rescan
/cachesize=x- sets file cache size
Windows Signature Verification (sigverif.exe)
running sigverif launches File Signature Verification
checks system files by default, but non-system files can also be checked
saves search results to Sigverif.txt
Rolling back drivers
Driver rollback is a feature that lets you revert to an older copy of a driver that
worked when an upgrade to a new driver goes sour. Here are the points to know for
the exam:
Rollbacks are only possible when there is an existing copy of an older driver.
Driver rollback is available for all devices except printers, which are controlled
through the Printers and Faxes applet, not Device Manager.
Copies of old drivers are stored in the
systemroot%\system32\reinstallbackups\ folder. This folder is automatically
created the first time a user updates a driver on their Windows XP system.
Stored drivers consist of the .SYS files (system configuration) and .INF file
(device information file).
Resolving hardware conflicts
Whenever possible, it is preferable to let Windows attempt to resolve resource
conflicts.
Windows is capable of sharing some resources such as IRQs amongst several
different devices. If you assign a resource manually you dedicate it to a
particular device and prevent Windows from sharing it with other devices as
needed. This can make your resource shortage even worse.
Never use the Registry Editor to reassign resources unless you have no
alternative.
2001 All Rights Reserved BrainBuzz.com
10/31/01
40
Microsoft Windows XP Professional
Managing/configuring multiple CPUs
Adding a processor to your system to improve performance is called scaling.
Its typically done for CPU intensive applications such as CAD and graphics
rendering.
Windows XP Professional supports a maximum of two CPUs.
Windows XP supports Symmetric Multiprocessing (SMP). Processor affinity is
also supported. Asymmetric Multiprocessing (ASMP) is not supported.
Upgrading to multiple CPUs might increase the load on other system
resources.
Update your Windows driver to convert your system from a single to multiple
CPUs. This is done through Device Manager > Computer > Update
Driver. (KB# Q234558)
Install and manage network adapters
Adapters are installed using the Add/Remove Hardware applet in Control
Panel.
Change the binding order of protocols and the Provider order using Advanced
Settings under the Advanced menu of the Network and Dial-up Connections
window (accessed by right-clicking on My Network Places icon).
Each network adapter has an icon in Network and Dial-up connection. Right
click on the icon to set its properties, install protocols, change addresses, etc.
Troubleshooting the boot process
Files used in the Windows XP boot process: (KB# Q114841)
File:
Location:
Ntldr
System partition root
Boot.ini
System partition root (KB# Q99743)
Bootsect.dos
System partition root
Ntdetect.com
System partition root
Ntbootdd.sys*
System partition root
Ntoskrnl.exe
%systemroot%\System32
Hal.dll
%systemroot%\System32
System
%systemroot%\System32\Config
* Optional - only if system partition is on SCSI disk with BIOS disabled.
2001 All Rights Reserved BrainBuzz.com
10/31/01
41
Microsoft Windows XP Professional
ARC paths in BOOT.INI: (KB# Q113977 & Q119467)
The Advanced Risc Computing (ARC) path is located in the BOOT.INI and is used by
NTLDR to determine which disk contains the operating system. (KB# Q102873)
multi(x)
Specifies SCSI controller with the BIOS enabled, or non-SCSI controller.
x=ordinal number of controller.
scsi(x)
Defines SCSI controller with the BIOS disabled.
x=ordinal number of controller.
Disk(x)
Defines SCSI disk that the OS resides on.
When multi is used, x=0. When scsi is used, x= the SCSI ID number of the disk with the
OS.
rdisk(x)
Defines disk that the OS resides on. Used when OS does not reside on a SCSI disk.
x=0-1 if on primary controller. x=2-3 if on multi-channel EIDE controller.
partition(x)
Specifies partition number that the OS resides on.
x=cardinal number of partition, and the lowest possible value is 1.
multi(0)disk(0)rdisk(0)partition(1). These are the lowest numbers that an ARC path
can have.
BOOT.INI switches: (KB# Q239780)
/basevideo - boots using standard VGA driver
/fastdetect=[comx,y,z] - disables serial mouse detection or all COM ports if
port not specified. Included by default
/maxmem:n - specifies amount of RAM used - use when a memory chip may
be bad
/noguiboot - boots Windows without displaying graphical startup screen
/sos - displays device driver names as they load
/bootlog - enable boot logging
/safeboot:minimal - boot in safe mode
/safeboot:minimal(alternateshell) - safe mode with command prompt
/safeboot:network - safe mode with networking support (KB# Q236346)
Booting in Safe Mode: (KB# Q202485)
Enter safe mode by pressing F8 during the operating system selection phase
Safe mode loads basic files/drivers, VGA monitor, keyboard, mouse, mass
storage and default system services. Networking is not started in safe mode.
(KB# Q199175)
Enable Boot Logging - logs loading of drivers and services to ntbtlog.txt in
the windir folder
Enable VGA Mode - boots Windows with VGA driver
Last Known Good Configuration - uses registry info from previous boot.
Used to recover from botched driver installs and registry changes
2001 All Rights Reserved BrainBuzz.com
10/31/01
42
Microsoft Windows XP Professional
Recovery Console - only appears if it was installed using winnt32
/cmdcons or specified in the unattended setup file
Directory Services Restore Mode - only in Server, not applicable to
Win2000 Professional
Debugging Mode - again, only in Server
Boot Normally - lets you boot, uh, normally ;-)
Windows XP Control Sets: (KB# Q142033)
Found under HKEY_LOCAL_MACHINE\System\Select - has four entries
Current- CurrentControlSet. Any changes made to the registry modify
information in CurrentControlSet
Default - control set used next time Windows XP starts. Default and current
contain the same control set number
Failed - control set marked as failed when the computer was last started
using the LastKnownGood control set
LastKnownGood - after a successful logon, the Clone control set is copied
here
Running the Recovery Console: (KB# Q229716)
Insert Windows XP CD into drive, change to the i386 folder and run winnt32
/cmdcons. (KB# Q216417)
After it is installed, it can be selected from the "Please Select Operating
System to Start" menu.
When starting Recovery Console, you must log on as Administrator. (KB#
Q239803)
Can also be run from Windows XP Setup, repair option.
Allows you to boot to a "DOS Prompt" when your file system is formatted with
NTFS.
Looks like DOS, but is very limited. By default, you can copy from removable
media to hard disk, but not vice versa - console can't be used to copy files to
other media (KB# Q240831). As well, by default, the wildcards in the copy
command don't work (KB# Q235364). You can't read or list files on any
partition except for system partition.
Can be used to disable services that prevent Windows from booting properly.
(KB# Q244905)
2001 All Rights Reserved BrainBuzz.com
10/31/01
43
Microsoft Windows XP Professional
Command
Description
Attrib
changes attributes of selected file or folder
Bootcfg
used add to, edit, or remove items from the boot.ini file
cd or chdir
displays current directory or changes directories
Chkdsk
run CheckDisk
Cls
clears screen
Copy
copies from removable media to system folders on hard disk. No wildcards
del or delete
deletes service or folder
Dir
lists contents of selected directory on system partition only
Disable
disables service or driver
Diskpart
replaces FDISK - creates/deletes partitions
Enable
enables service or driver
Expand
extracts a file from a compressed file use to extract a driver from a cabinet (.CAB) or
compressed file
Fixboot
writes new partition boot sector on system partition
Fixmbr
writes new MBR for partition boot sector
Format
formats selected disk
Help
provides online information about the Recovery Console commands
Listsvc
lists all services on WINXP workstation
Logon
lets you choose which WINXP installation to logon to if you have more than one
Map
displays current drive letter mappings
md or mkdir
creates a directory
more or type
displays contents of text file
net use
connects a network share to a drive letter
rd or rmdir
removes a directory
ren or rename
renames a single file
systemroot
makes current directory system root of drive you're logged into
Startup and Recovery Settings
Accessed through Control Panel > System applet > Advanced tab > Startup
and Recovery
Memory dumps are always saved with the filename memory.dmp. (KB#
Q192463)
Small memory dump needs 64KB of space. Found in
%systemroot%\minidump.
A paging file must be on the system partition and the pagefile itself at least 1
MB larger than the amount of RAM installed for the Write debugging
information option to work.
2001 All Rights Reserved BrainBuzz.com
10/31/01
44
Microsoft Windows XP Professional
Use dumpchk.exe to examine contents of memory.dmp. (KB# Q156280)
Windows Report Tool: (KB# Q188104)
Used to gather information from your computer to assist support providers in
troubleshooting issues. Reports are composed in Windows 98 and Windows
XP and then uploaded to a server provided by the support provider using
HTTP protocol.
Reports are stored in a compressed .CAB format and include a Microsoft
System Information (.NFO) file.
The report generated by Windows Report Tool (winrep.exe) includes a
snapshot of complete system software and hardware settings. Useful for
diagnosing software and hardware resource conflicts.
System Restore Points
Enabling System Restore
Windows XP allows you to take snapshots of registry settings and critical system files
before you make any major changes to a system. These snapshots are called Restore
Points. If something goes wrong during a software installation you can always roll
back the system to a pre-installation state by invoking a Restore Point.
Restoring a system rolls back the registry and drivers, and critical system files only
a users documents are left untouched.
First you need to make sure System Restore is enabled. Right-click on My
Computer, select Properties, and choose the System Restore tab from the
Properties dialog box (shown in Figure 5). The default space allocated from each
drive for the System Restore feature is 12%. You can adjust this upwards or
downwards depending youre your free drive space situation.
Disabling System Restore deletes all previous Restore Points. A default Restore Point
is created the first time System Restore is enabled. Never enable System Restore
while in the middle of installing a program or you risk damaging Windows. (KB#
Q283081)
2001 All Rights Reserved BrainBuzz.com
10/31/01
45
Microsoft Windows XP Professional
Figure 5 System Restore Dialog
Create a Restore Point
While System Restore can automatically create Restore Points before a program is
installed or according to a schedule, you have the option to create Restore Points
manually.
To create a Restore Point, click Start > Programs > Accessories > System Tools
> System Restore. Click the radio button for Create a Restore Point and then
click Next. Enter a name for your Restore Point and then click Create. Your Restore
Point has just been created.
2001 All Rights Reserved BrainBuzz.com
10/31/01
46
Microsoft Windows XP Professional
Rolling back to a Restore Point
To take your system back to a previous Restore Point, click Start > Programs >
Accessories > System Tools > System Restore. Click the radio button for
Restore my computer to an earlier time and then click Next.
You will be presented with two options. You can pick an automatically created
Restore Point from the calendar window by selecting a date highlighted in bold
(shown in Figure 6) or you can pick a manually created Restore Point from a pick list
(shown in Figure 7). Choose a Restore Point and click Next. You will be prompted to
close all open programs before the restoration takes place. Your computer will reboot
and come back up using the restored settings.
Figure 6 Choosing an automatically created Restore Point
Figure 7 Choosing a manually created Restore Point
System Restore registry settings
Most of the registry settings for System Restore should be left alone modifying
them could render your Windows operating system inoperable. You can, though,
modify the DWORD values we are about to list in this registry key safely:
HKEY_LOCAL_MACHINE\Software\Microsoft\WindowsNT\CurrentVersion\SystemRestore
Here are the DWORD values you can modify:
2001 All Rights Reserved BrainBuzz.com
10/31/01
47
Microsoft Windows XP Professional
CompressionBurst lets you specify the amount of time after a computer sits
idle before it starts compressing Restore Point data in the background.
DiskPercent - used for setting the percentage of disk space used for Restore
Points. Cannot exceed the DSMax value.
DSMax specifies the maximum amount of disk space System Restore can
use.
DSMIN if free disk space drops below the value specified here, the System
Restore feature becomes inactive.
RestoreStatus Stores a value indicating whether the last restore operation
failed (0), succeeded (1), or was interrupted (2).
RPGlobalInterval specifies, in seconds, the interval between automatic
creation of restore points default is 24 hours.
RPLifeInterval specifies, in seconds, the Time To Live (TTL) for Restore
Points. When a Restore Point reaches the end of its TTL, it is deleted. Default
value is 90 days.
RPSessionInterval specifies, in seconds, the amount of time System Restore
waits before it creates Restore Points while the system is running. Turned off
by default (0).
ThawInterval specifies, in seconds, the amount of time System Restore
waits before waking itself from a disabled state.
Automated System Recovery (ASR)
This is a new feature that allows you to create an image of your system partition and
write it to a tape backup device or burn it to a CD. Using a special floppy disk called
the Automated System Recovery (ASR) Disk, you boot a computer where the
operating system has been damaged beyond repair and use the ASR Disk to restore
the computer from the image you created.
Run ntbackup and choose the Automated System Recovery Wizard from
the available options.
Enter the path and filename for the image file you are creating.
Insert a blank, formatted 3.5-inch floppy disk into your A: drive then click
next.
The ASR Wizard will create an image file, followed by an ASR floppy disk. The
floppy disk contains the ASR state info in the ASR.sif file. Store this file in a
safe place along with the image file that you have backed up onto tape or
burned onto CD.
2001 All Rights Reserved BrainBuzz.com
10/31/01
48
Microsoft Windows XP Professional
Monitoring and Optimizing System Performance and
Reliability
Task scheduler: (KB# Q235536 & Q226262)
Used to automate events such as batch files, scripts and system backups.
Tasks are stored in the Scheduled Tasks folder in Control Panel.
Running task with a user name and password allows an account with the
required rights to perform the task instead of an administrative account.
Set security for a task by group or user.
Using offline files
Offline files replaces My Briefcase and works a lot like Offline Browsing in IE5
and above.
By default, offline files are stored in the %systemroot%\CSC (Client Side
Caching) directory.
Share a folder and set its caching to make it available offline. There are three
types of caching:
o manual caching for documents - default setting. Users must specify
which docs they want available when working offline
o automatic caching for documents - all files opened by a user are
cached on his local hard disk for offline use - older versions on a users
machine automatically replaced by newer versions from the file share
when they exist
o automatic caching for programs -same as above, but for programs
When synchronizing, if you have edited an offline file and another user has
also edited the same file, you will be prompted to keep and rename your
copy, overwrite your copy with the network version, or to overwrite the
network version and lose the other user's changes (a wise SysAdmin will give
only a few key people write access to this folder or everyone's work will get
messed up).
Using Synchronization Manager, you can specify which items are
synchronized, using which network connection, and when synchronization
occurs (at logon, logoff, and when computer is idle).
The Offline Files feature is not compatible with a feature called Fast User
Switching (discussed later).
2001 All Rights Reserved BrainBuzz.com
10/31/01
49
Microsoft Windows XP Professional
Performance Console: (KB# Q146005)
Important objects are cache (file system cache used to buffer physical device
data), memory (physical and virtual/paged memory on system), physicaldisk
(monitors hard disk as a whole), logicaldisk (logical drives, stripe sets and
spanned volumes), and processor (monitors CPU load).
Processor - % Processor Time counter measures time CPU spends executing a
non-idle thread. If it is continually at or above 80%, CPU upgrade is
recommended.
Processor - Processor Queue Length - more than 2 threads in queue indicates
CPU is a bottleneck for system performance.
Processor - % CPU DPC Time (deferred procedure call) measures software
interrupts.
Processor - % CPU Interrupts/Sec measures hardware interrupts. If processor
time exceeds 90% and interrupts/time exceeds 15%, check for a poorly
written driver (bad drivers can generate excessive interrupts) or else upgrade
the CPU.
Logical disk - Disk Queue Length - if averaging more than 2, drive access is a
bottleneck. Upgrade disk, hard drive controller, or implement stripe set.
Physical disk - Disk Queue Length - same as above.
Physical disk - % Disk Time- if above 90%, move data/pagefile to another
drive or upgrade drive.
Memory - Pages/sec - more than 20 pages per second is a lot of paging - add
more RAM.
Memory - Committed bytes - should be less than amount of RAM in computer.
diskperf - physical disk counters are enabled by default, but you will have to
type diskperf -yv at a command prompt to enable logical disk counters for
logical drives or storage volumes. (KB# Q253251)
Performance Alerts and Logs: (KB# Q244640)
Alert logs are like trace logs, but they only log an event, send a message, or
run a program when a user-defined threshold has been exceeded
Counter logs record data from local/remote systems on hardware usage and
system service activity
Trace logs are event driven and record monitored data such as disk I/O or
page faults
By default, log files are stored in the \Perflogs folder in the system's boot
partition
Save logs in CSV (comma separated value) or TSV (tab separated value)
format for import into programs like Excel
CSV and TSV must be written all at once, they do not support logs that stop
and start. Use Binary (.BLG) for logging that is written intermittently
Logging is used to create a baseline for future reference
2001 All Rights Reserved BrainBuzz.com
10/31/01
50
Microsoft Windows XP Professional
Virtual memory/Paging file
Recommended minimum paging file size is 1.5 times the amount of RAM
installed. A system with 64 MB should have a 96 MB page file. Maximum page
file size should not exceed 2.5 times the amount of RAM installed.
Set through Control Panel > System applet > Advanced tab >
Performance Options > Change.
The most efficient paging file is spread across several drives, but is not on the
system or boot partitions. (KB# Q123747)
Maximum registry size can also be changed through the Virtual Memory
dialog box.
Hardware profiles
Created to store different sets of configuration settings to meet a users
different needs (usually used with portables) such as whether a computer is
docked or undocked.
User selects the desired profile at Windows XP startup.
Profiles are created through Control Panel > System applet > Hardware
tab > Hardware Profiles.
Devices are enabled and disabled in particular profiles through their
properties in the Device Manager snap-in.
Data recovery
Windows XP Backup is launched through Control Panel > System applet >
Backup or by running ntbackup from the Start menu. (KB# Q241007)
Users can back up their own files and files they have read, execute, modify,
or full control permission for.
Users can restore files they have write, modify or full control permission for.
Administrators and Backup Operators can backup and restore all files
regardless of permissions.
System state information (system registry and COM objects) can be backed
up using by selecting System State information in ntbackup or by using the
systemstate command from the command line.
Backup type
Description
Normal
All selected files and folders are backed up. Archive attribute is cleared if it exists (fast for
restoring)
Copy
All selected files and folders are backed up. Archive attribute is not cleared (fast for
restoring)
Incremental
Only selected files and folders that have their archive attribute set are backed up and then
2001 All Rights Reserved BrainBuzz.com
10/31/01
51
Microsoft Windows XP Professional
archive markers are cleared
Differential
Only selected files and folders that have their archive attribute set are backed up but
archive attributes are not cleared
Daily
All selected files and folders that have changed throughout the day are backed up. Archive
attributes are ignored during the backup and are not cleared afterwards
The Windows XP Registry:
This is a database that stores Windows XP configuration information for all installed
software, hardware and users in a hierarchical structure. Consists of five main
subtrees:
HKEY_CLASSES_ROOT - holds software configuration data, file associations
and object linking and embedding (OLE) data
HKEY_CURRENT_CONFIG - holds data on active hardware profile extracted
from SOFTWARE and SYSTEM hives
HKEY_CURRENT_USER - contains data about current user extracted from
HKEY_USERS, and additional info pulled down from Windows authentication
HKEY_LOCAL_MACHINE - contains all local computer hardware, software,
device driver and startup information. Remains constant regardless of the
user
HKEY_USERS - holds data for user identities and environments, custom
settings, etc.
Windows 2000 supported two different registry editing tools:
The Registry Editor (Regedt32.exe) has a read-only mode, a security menu,
and supports the REG_EXPAND_SZ and REG_MULTI_SZ data types as well as
the ability to set permissions.
Regedit.exe does not. Registry Editor automatically saves changes as they are
made.
The functionality of both regedit.exe and regedt32.exe has been combined into
one tool under Windows XP. Typing the name of either executable into the run dialog
brings up the same registry editing tool now.
Secondary Logon Service (Run As): (KB# Q225035)
Similar to the SU (Super User) command in UNIX
Used to test settings using a particular user account while logged in with a
different account
Select the application icon using a single left-click, hold down the Shift key
and right-click the icon. When the pop-up menu appears, click Run As. This
brings up a dialog box titled "Run program as other user" - enter your
credentials and click OK
2001 All Rights Reserved BrainBuzz.com
10/31/01
52
Microsoft Windows XP Professional
Configuring and Troubleshooting the Desktop
Environment
User profiles
A profile is a collection of data and folders that store the user's desktop environment
and application settings along with personal data. A profile is automatically created
the first time a user logs onto a Windows NT4, Windows 2000, or Windows XP
system. Profiles contain the following settings:
Accessories specific settings for Calculator, HyperTerminal, Notepad, Paint,
etc.
Application settings profile-aware applications, such as Microsoft Word
2000, store user specific configuration information in the user profile.
Control Panel all custom Control Panel settings are written to the User
Profile (e.g., display and mouse settings).
Printer Settings information on all network printer connections is stored in
the user profile. Locally connected printers are not written to the profile.
Taskbar Settings all taskbar settings.
Windows Explorer Settings all Explorer settings, as well as persistent
connections (mapped drives).
User Profiles also contain the following folders:
Application Data all profile-aware applications store their information in this
folder. Roams with profile by default and can be redirected using Group
Policy.
Cookies all Internet Explorer cookies are stored here. Roams with profile by
default.
Desktop all desktop items including shortcuts and files are stored here.
Roams with profile by default and can be redirected using Group Policy.
Favorites all your Internet Explorer bookmarks go here. Roams with profile
by default.
Local Settings This is where settings that cannot be attached to a roaming
profile (discussed later), or that are too large for a Roaming Profile, are
stored.
%Username% Documents this is where all documents created by a user are
stored by default. This folder can be redirected to a network server, but this is
done separately from Roaming Profiles. Roams with profile by default and can
be redirected using Group Policy.
NetHood where shortcuts to Network Neighborhood items are stored.
Roams with profile by default.
PrintHood where shortcuts to print folder items are stored. Roams with
profile by default.
Recent shortcuts to recently used documents. Roams with profile by default.
2001 All Rights Reserved BrainBuzz.com
10/31/01
53
Microsoft Windows XP Professional
SendTo shortcuts to applications. Roams with profile by default.
Start Menu shortcuts to program executables. Roams with profile by default
and can be redirected using Group Policy.
Templates shortcuts to template items. Roams with profile by default.
In Windows XP Professional, the default location for User Profiles is the
\%systemroot%\Documents and Settings\%username% directory (shown in Figure
8).
Figure 8 Folder structure of the User Profile
2001 All Rights Reserved BrainBuzz.com
10/31/01
54
Microsoft Windows XP Professional
There are three types of User Profiles:
1. Local User Profile Automatically created the first time a user logs onto the
computer. Stored on the local hard disk. All changes are stored locally.
2. Mandatory User Profile A profile created for users by Administrators. A user
cannot modify the settings in this profile: all changes that the user makes are
lost. Kept only for backwards compatibility with NT4 domains Windows 2000
and newer domains should administer profiles through Group Policy instead.
3. Roaming User Profile This is a User Profile stored on a network server.
Users can log on from different machines on the network and still receive the
same settings and have access to all of their documents from the network
location instead. Roaming profiles are advantageous as they keep the users
state information in a centralized place. Support staff can easily replace a
users computer without losing that users preferences. All changes made to a
Roaming Profile are copied to the network server.
Multiple languages and locations
Changed through the Regional Options applet in Control Panel. Open Region Options
and click Input Locale tab to add more locales. Check each locale or language you
want your system to support. (KB# Q177561)
On the Regional Options applet General tab, scroll through the items in the box
labeled "Your System is Configured to Read and Write Documents in Multiple
Languages" to see the available languages, as well as the current default.
Manage and troubleshoot software by using Group Policy
Deploy software by using Group Policy
Replaces setup.exe. Windows Installer packages are recognized by their .MSI
file extension.
Integrates software installation into Windows XP so that it is now centrally
controlled, distributed, and managed from a central-point.
The software life cycle consists of four phases, Preparation, Deployment,
Maintenance, and Removal.
Maintain software by using Group Policy
A software package is installed on a Windows 2000 or Windows .NET Server
in a shared directory. A Group Policy Object (GPO) is created. Behavior filters
are set in the GPO to determine who gets the software. Then the package is
added to the GPO under User Configuration > Software Settings >
Software Installation (this is done on the server). You are prompted for a
publishing method - choose it and say OK.
2001 All Rights Reserved BrainBuzz.com
10/31/01
55
Microsoft Windows XP Professional
Set up Application Categories in Group Policy > computer or user config
> Software Settings > Software Installation (right-click) > Properties
> Categories > Add. Creating logical categories helps users locate the
software they need under Add/Remove Programs on their client computer.
Windows does not ship with any categories by default.
When upgrading deployed software, AD can either uninstall the old application
first or upgrade over top of it.
When publishing upgrades, they can be optional or mandatory for users but
are mandatory when assigned to computers.
When applications are no longer supported, they can be removed from
Software Installation without having to be removed from the systems of users
who are using them. They can continue using the software until they remove
it themselves, but no one else will be able to install the software through the
Start menu, Add/Remove Programs, or by invocation.
Applications that are no longer used can have their removal forced by an
administrator. Software assigned to the user is automatically removed the
next time that user logs on. When software is assigned to a computer, it is
automatically removed at start up. Users cannot re-install the software.
Selecting the "Uninstall this application when it falls out of the scope of
management" option forces removal of software when a GPO no longer
applies.
Configure deployment options
You can assign or publish software packages.
Software that is assigned to a user has a shortcut appear on a user's Start >
Programs menu, but is not installed until the first time they use it.
Software assigned to a computer is installed the next time the computer is
started, and before the user can logon.
When software is assigned to a user, the new program is advertised when a
user logs on, but is not installed until the user starts the application from an
icon or double-clicks a file-type associated with the icon. Software assigned to
a computer is not advertised - the software is installed automatically. When
software is assigned to a computer it can only be removed by a local
administrator - users can repair software assigned to computers, but not
remove it.
Published applications are not advertised. They are only installed through
Add/Remove Programs in the Control Panel or through invocation.
The software settings of a Group Policy are not refreshed like the rest of the
settings. The user may need to logoff/logon or the system may need to be
restarted for the new settings to take place (depending on type of software
installation).
2001 All Rights Reserved BrainBuzz.com
10/31/01
56
Microsoft Windows XP Professional
Published applications lack resiliency (do not self-repair or re-install if deleted
by the user). Finally, applications can only be published to users, not
computers.
With invocation, when a user double-clicks on an unknown file type, the client
computer queries Active Directory to see what is associated with the file
extension. If an application is registered, AD checks to see if it has been
published to the user. If it has, it checks for the auto-install permission. If all
conditions are met, the application is invoked (installed).
Non-MSI programs are published as .ZAP files. They cannot take advantage of
MSI features such as elevated installation privileges, rolling back an
unsuccessful installation, installing on first use of software or feature, etc.
(KB# Q231747) .ZAP files can only be published, not assigned.
Non-MSI programs can be repackaged using a 3rd party tool called
WinINSTALL by Veritas software. There is a lite version of this software that
was included on the Windows 2000 product CDs that you can use. It lets you
take a snapshot of a system, install your application, take another snapshot
and create a difference file that becomes your MSI install package. If you
wish to assign a non-MSI program to a user or computer, you must first
repackage it as an MSI file. (KB# Q236573)
When software requires a CD key during installation, it can be pushed down
with the installer package by typing misexec /a <path to .msi file>
PIDKEY="[CD-Key]". (KB# Q223393)
Modifications are created using tools provided by the software manufacturer
and produce .MST files which tell the Windows Installer what is being modified
during the installation. .MST files must be assigned to .MSI packages at the
time of deployment. (KB# Q236943)
Patches are deployed as .MSP files. (KB# Q226936)
Automatic Update
Automatic Update regularly goes online to check with a part of Microsofts site called
Windows Update. Windows Update lets you automatically download and patch your
operating system with the latest updates and security patches.
You can change the Automatic Update settings or disable the feature entirely by
right-clicking on the My Computer icon on your desktop, choosing Properties, and
then clicking the Automatic Updates tab. This brings up the Automatic Updates
dialog (shown in Figure 9).
2001 All Rights Reserved BrainBuzz.com
10/31/01
57
Microsoft Windows XP Professional
Figure 9 Automatic Updates Dialog
Configure and troubleshoot desktop settings
Display
Windows XP Professional supports the connection of up to 10 monitors.
Portable users can spread their desktop across their notebook monitor in
addition to an externally connected monitor using a feature called Dual View
works similarly to multiple monitors.
All monitor settings are configured through the Display applet in Control
Panel.
2001 All Rights Reserved BrainBuzz.com
10/31/01
58
Microsoft Windows XP Professional
The new, brightly-coloured theme that Windows XP comes out of the box with
(called Luna) can best be described as butt ugly. This is the default theme
for clean installations. To prevent your users from going blind you can restore
some degree of normalcy by selecting the Windows Classic theme instead
that is de rigueur in Windows ME and Windows 2000.
Taskbar
The taskbar now allows grouping of similar items. If you have eight Internet Explorer
Web browser windows open they will be grouped into one taskbar item with the
number 8 indicating the number of items that are grouped. Clicking on the grouped
item brings up a pop-up menu where you can select the specific taskbar item you
want to use.
Start Menu
Windows XP includes a new Start Menu that is as useless as it is ugly. The whole
point of it is to hide as much of the operating system from the user as possible. You
can revert to the older style of Start Menu by right-clicking on the taskbar, selecting
Properties, and then choosing the Start Menu tab. Choosing the Classic Start
Menu option will take you back to something more palatable.
System Tray
Also called the Notification Area of the Windows XP taskbar. A new feature in
Windows XP allows you to specify which icons appear in the Notification Area. You
can have all of your icons showing, or fine-tune things so that you only see icons for
active programs while inactive program icons are hidden. This is a very handy
feature and helps to reduce the taskbar clutter experienced in previous versions of
Windows.
Program Compatibility Wizard (KB# Q301911)
Windows XP includes a new tool designed to provide a compatibility wrapper for
programs that were designed for legacy Windows operating systems (mainly
Windows 95/98/ME). The Program Compatibility Wizard (PCW) helps trick a program
into believing its being run on an older version of Windows. To launch PCW, click
Start > Programs > Accessories > Program Compatibility Wizard (shown in
Figure 10).
2001 All Rights Reserved BrainBuzz.com
10/31/01
59
Microsoft Windows XP Professional
Figure 10 Program Compatibility Wizard
You can set compatibility for the following operating systems
Windows 95
Windows 98/ME
Windows NT.40 (SP5 or higher)
Windows 2000
2001 All Rights Reserved BrainBuzz.com
10/31/01
60
Microsoft Windows XP Professional
You can choose the following display settings:
256 colours
640x480 screen resolution
Disable visual themes (feature that can affect behavior of some programs)
Fax support
If a fax device (modem) is installed, the Fax applet appears in Control Panel.
It does not appear when no fax device installed
If the Advanced Options tab is not available in the Fax applet, log off then log
back on as Administrator
Use the Fax applet to set up rules for how device receives faxes, number of
retries when sending, where to store retrieved and sent faxes, user security
permissions, etc.
The Fax printer in your printer folder cannot be shared
Accessibility services: (KB# Q210894)
StickyKeys allows you to press multiple key combinations (CTRL-ALT-DEL)
one key at a time
FilterKeys tells the keyboard to ignore brief or repeated keystrokes
SoundSentry displays visual warnings when your computer makes a sound
(for aurally impaired)
ShowSounds forces programs to display captions for the speech and sounds
they make
MouseKeys lets you control the mouse pointer with the numeric keypad
Magnifier magnifies a portion of the desktop (for visually impaired) - available
during GUI phases of OS installation (KB# Q231843)
Narrator reads menu options aloud using speech synthesis (for visually
impaired) - available during GUI phases of OS installation
Remote Assistance
Overview
This new feature is unique to Windows XP and allows a user to request remote help
from a more knowledgeable friend or support technician (in MS terminology, the user
providing assistance is referred to as the "expert"). Once the request is accepted, the
remote helper can:
See the user's desktop
Control the user's desktop (with permission)
Chat with the user using text or voice
Send and receive files from the user's system
2001 All Rights Reserved BrainBuzz.com
10/31/01
61
Microsoft Windows XP Professional
Remote Assistance is enabled by default in Windows XP. You can enable or disable it
by right-clicking on My Computer, dragging to Properties, and then choosing the
Remote tab on the System Properties dialog.
Requesting assistance
You can request assistance either from a friend or directly from Microsoft. There are
three ways of requesting assistance:
1. Using Windows Messenger
2. By e-mail using a MAPI enabled e-mail client
3. As a file
Important items to remember for the exam:
Requests must have an expiry set on them. Once the expiry has been reached
the helper can no longer respond to the request.
When using Windows Messenger, requests can be accepted if both parties are
behind proxy servers using Network Address Translation (NAT) and have
private addresses. When requests are sent by e-mail, NAT between the user
and the helper will prevent a Remote Assistance session from taking place.
Always password protect requests for additional security
You can view the status of your assistance invitations. Windows XP keeps a
record of all invitations you have sent and tells you which are open and which
have expired.
Accepting the request
If you are using Windows Messenger some text will appear in your chat
Window informing you that you have received a Remote Assistance request.
Click the hyperlink to Accept the request and Windows XP will connect to the
remote system.
Requests that arrive by e-mail will show up as a plain text e-mail with a file
attachment. To begin the Remote Assistance session simply open the file
attachment that accompanied the e-mail. The e-mail attachment will have a
filename similar to rcbuddyx.MsRIncident (where x is an identifier that may
or may not appear).
Remote Assistance Console
Once the helper has connected to the remote system, the Remote Assistance
Console will appear (shown in Figure 11).
2001 All Rights Reserved BrainBuzz.com
10/31/01
62
Microsoft Windows XP Professional
Figure 11 Remote Assistance Console
A toolbar with buttons for Remote Assistance helper features appears at the top. The
left side of the Window is used for text chat between the two systems. The righthand pane is used for viewing the remote desktop. You can either view the remote
desktop at Actual Size or use Scale to Window to force it to fit your desktop (my
preference).
Let's look at the helper's Remote Assistance console first. The following functions are
available to you:
Take control by default, the remote helper can only view a user's desktop.
Before the helper can take control of the remote desktop he or she must
request control by clicking this button. The remote user must accept your
2001 All Rights Reserved BrainBuzz.com
10/31/01
63
Microsoft Windows XP Professional
request before you have control and can take it back at any time by pressing
their ESC key.
Send a File use this feature to send the user an updated driver or file that is
needed to repair their system.
Start Talking this button lets you start a voice chat (Voice Over IP or VOIP)
session with the remote user. Both systems will need sound cards,
microphones, and speakers/headphones for this to work. Best used over highbandwidth connections only.
Settings use this to adjust sound quality and resize your console.
Disconnect used to end the Remote Assistance session.
Built-in accounts used with Remote Assistance
HelpAssistant this is the account used by helpers you have invited to
provide assistance. It is only ever enabled when there are open assistance
invitations. Once all open invitations have expired this account is disabled
again.
SUPPORT_xxxxxx (where xxxxx is a hexadecimal number). This account is
only used when assistance is requested directly from Microsoft and it is
disabled by default.
Implementing, Managing, and Troubleshooting
Network Protocols and Services:
TCP/IP protocol
Miscellaneous
TCP is an industry-standard suite of protocols
It is routable and works over most network topologies
It is the protocol that forms the foundation of the Internet
It is Installed by default in Windows XP
Can be used to connect dissimilar systems
Uses Microsoft Windows Sockets interface (Winsock)
IP addresses can be entered manually or be provided automatically by a
DHCP server
DNS is used to resolve computer hostnames to IP addresses
WINS is used to resolve a NetBIOS name to an IP address
Subnet mask - A value that is used to distinguish the network ID portion of
the IP address from the host ID
Default gateway - A TCP/IP address for the host (typically a router) which you
would send packets for routing elsewhere on the network
2001 All Rights Reserved BrainBuzz.com
10/31/01
64
Microsoft Windows XP Professional
Automatic Private IP Addressing
Windows 98, Windows ME, Windows 2000 and Windows XP support this feature.
When "Obtain An IP Address Automatically" is enabled, but the client cannot obtain
an IP address, Automatic Private IP addressing takes over:
IP address is generated in the form of 169.254.x.y (where x.y is the
computer's identifier) and a 16-bit subnet mask (255.255.0.0)
The computer broadcasts this address to its local subnet
If no other computer responds to the address, the first system assigns this
address to itself
When using the Auto Private IP, it can only communicate with other
computers on the same subnet that also use the 169.254.x.y range with a
16-bit mask
The 169.254.0.0 - 169.254.255.255 range has been set aside for this purpose
by the Internet Assigned Numbers Authority
Alternate TCP/IP Configurations
Windows XP lets you provide an alternate TCP/IP configuration for each network
interface in the event the interface is unable to obtain an IP address from a DHCP
server. You can choose to use Automatic Private IP Addressing (the default) or to
manually specify a configuration instead.
TCP/IP Client Utilities
Telnet client - Can be used to open a text based console on UNIX, Linux and
Windows XP systems (run telnet servername)
FTP client - Command line based - simple and powerful (run ftp
servername)
Internet Explorer 6 - Microsoft's powerful and thoroughly integrated Web
browser
Outlook Express 6 - SMTP, POP3, IMAP4, NNTP, HTTP, and LDAP complaint Email package.
TCP/IP Server Utilities
Telnet server - Windows XP includes a telnet server service (net start
tlntsvr) that is limited to a command line text interface and two concurrent
users. Set security on your telnet server by running the admin tool,
tlntadmn. (KB# Q225233)
Web Server - stripped version of IIS5 Web server. Limited to 10 connections.
Must be installed and the service started before sharing your printers using
2001 All Rights Reserved BrainBuzz.com
10/31/01
65
Microsoft Windows XP Professional
Web printing or Internet printing. Can be managed using IIS snap-in or
Personal Web Manager, a "dumbed-down" GUI for novice users.
FTP Server - stripped version of Internet Information Server 5 (IIS5) FTP
server. Limited to 10 connections but is administered just like the server
version using IIS snap-in or the Personal Web Manager.
FrontPage 2000 Server Extensions - extends the functionality of the Web
server and is included in WINXP Pro for developing and testing Web sites
before deploying them to a production server.
SMTP Server - does not appear to have limitations on connections but this is most
likely because of its integration with LDAP and Active Directory replication. Also
works with the form handlers in FrontPage Server Extensions.
Internet Explorer 6
Here are important changes to Internet Explorer 6 to note for the exam:
The default cipher strength is now 128-bit.
The Microsoft Virtual Machine for Java is not bundled in with XP thanks to
continued legal bickering between MS and Sun Microsystems. The missing
component is configured as an Automatic Download. The first time users
attempt to use a java-enabled page that requires the Virtual Machine, they
will be prompted to download it from Microsofts site.
Internet Explorer now features a Media Toolbar that integrates Windows
Media Player into your browser. This new toolbar deftly combines the worst
features of both products.
Microsoft has built a new privacy feature into Internet Explorer based upon
the Platform for Privacy Preferences (P3P) standard. By default, all cookies
from third-party Web sites that do not contain XML formatted privacy policy
information are blocked.
Windows Messenger
MSN Messenger is being re-branded as Windows Messenger. This is a full featured
text chat and videoconferencing client. It is completely integrated into the operating
system and plays a pivotal role in Microsofts Passport/Hailstore/.NET initiative.
Windows Messenger makes use of the Session Initiation Protocol (SIP) support builtinto Windows XP. (RFC 2543, 2848, 2976, 3050, 3087)
While Windows Messenger is backwards compatible with your contacts who are using
MSN Messenger, the following features will only work between Windows XP Desktops
running Windows Messenger:
Remote Assistance requests
Videoconferencing
2001 All Rights Reserved BrainBuzz.com
10/31/01
66
Microsoft Windows XP Professional
Internet Connection Sharing (ICS)
Internet Connection Sharing is a watered down version of Network Address
Translation (NAT) and is intended for small networks, such as those typically found in
the home or small business.
Using ICS, one computer, called the ICS host, shares its Internet connection with the
rest of the computers on the private network. Other computers on the private
network can force the ICS host to initiate a connection to the Internet (if not already
active) by beginning a task that requires Internet access, such as starting Internet
Explorer or Outlook Express.
The ICS host must have at least one Network Interface Card (NIC) connected to the
rest of the private network through a switch or hub and one other network interface
that connects to the Internet. This can be either broadband (Cable, DSL, etc.) or a
standard dial-up modem.
When ICS is enabled, it will reassign the private adapter the IP address of
192.168.0.1 with a subnet mask of 255.255.255.0. All of the computers inside the
private network must be configured to request IP addresses using DHCP. The ICS
host will act as its own DHCP and DNS server for the internal private network.
When configuring ICS you can enable the Internet Discovery and Control feature.
This allows all ICS clients that support Internet Discovery and Control to monitor and
manage their ICS connection and even force the ICS server to disconnect from the
Internet, if need be. Windows XP clients support Internet Discovery and Control by
default. Support for Internet Discovery and Control can be added to Windows 98 or
higher clients running IE5 and up by running the Network Setup Wizard (available on
the XP product CD) on them.
Internet Connection Firewall (ICF)
Internet Connection Firewall is Microsofts answer to securing single computers and
small networks from the threats inherent today with usage of the Internet. ICF is
directly related to Internet Connection Sharing, but the two may be used
independently of each other (when used with ICS on the ICS host it can protect your
entire network).
ICF is considered a "stateful" firewallthat is to say that it monitors all
communications that happen to cross its boundaries and in doing do inspects the
source and destination IP address of each message that it sees. To prevent
unsolicited traffic from the public (Internet) side of the connection from entering the
private side, ICF makes a table that tracks all communications that originate at the
ICF computer (in the case of a single computer) or the ICF/ICS host computer (when
used in conjunction with ICS) and from all private network computers. All inbound
traffic from the Internet is compared against the entries in the table and is only
allowed to arrive at the computers in the private network when there is a matching
entry in the table showing that the communication exchange began from within the
private network.
2001 All Rights Reserved BrainBuzz.com
10/31/01
67
Microsoft Windows XP Professional
Communications that originate from a source outside the ICF computer, such as the
Internet, are dropped by the firewall unless an entry in the SERVICES tab is made to
allow passage. Rather than sending you notifications about activity, ICF silently
discards unsolicited communications, stopping common hacking attempts such as
port scanning.
When dealing with ICF, there are three important items that you need to
understand:
1. To configure ICF, you must be logged on locally as an administrator (or with
administrative access). Neither Power Users nor the new security group
Network Configuration Operators have the required privileges to modify ICF
settings.
2. You should not enable ICF on the network adapter of a machine that does not
connect directly to the Internet, as it will interfere with communications
between that client and other clients on your network. It is for this reason
that the Network Setup Wizard will not allow ICF to be configured on the
private connection (the NIC that connects to the internal network) of an ICS
configured machine.
3. Certain programs (Outlook 2000 for example) that rely on RPC messages
from a server to the client (for new e-mail notification in this case) will not
function correctly from behind ICF. This is because the RPC message
originates unsolicited from outside the private network (at the ISPs Microsoft
Exchange Server in this case). ICF will not be able to find a corresponding
entry in its routing table and thus the RPC messages will not be allowed to
cross the firewall boundary. The message will be dropped and the user will
not be notified of new e-mail. You can send and receive e-mail normally, but
you would have to manually check for new e-mail.
To start configuration on ICF: Start > Settings> Network Connections > Local
Area Connection (as applicable, as you can rename it) > Properties > Advanced.
Place a check in the check box next to Protect my computer. After this is
accomplished, click on Settings. Doing this opens a new window with three tabs:
Services, Security Logging and ICMP.
If your internal network is running any kind of Internet accessible services then the
SERVICES tab should definitely get your attention. The default settings allow for
none of the available services to be enabled; however you can easily modify this as
your situation dictates. If a particular service that you need to support is not listed,
you can simply add it.
The Security Logging tab deals primarily with what to log, how much to log and
where to keep the log.
The default settings enable a log located either at
C:\WINNT\pfirewall.log (if upgrading from a Windows 2000 Professional or Windows
NT 4.0 installation) or C:\WINDOWS\pfirewall.log (if upgrading from Windows 9x/Me
2001 All Rights Reserved BrainBuzz.com
10/31/01
68
Microsoft Windows XP Professional
or performing a clean installation). The default log size is 4096KB and can be
changed to fit the needs of your situation, though. By default, logging is not in
effect.
The last tab is ICMP settings. By default, none of the options are checked. This
results in the most secure configuration possible. It may be useful to enable the first
option Allow incoming echo request as this will enable the use of the PING
command against the interface that ICF is configured on.
Network Bridging
Network Bridging is a new feature in Windows XP that allows you to combine several
different network adapters for different networks into a single bridged network
adapter that behaves as a single network. Bridging takes place at layer two of the
OSI Network model, or Data Link layer. Figure 12 shows three network adapters, two
Ethernet, and one IEEE 1394 (FireWire) that have been bridged into a single virtual
network:
2001 All Rights Reserved BrainBuzz.com
10/31/01
69
Microsoft Windows XP Professional
Figure 12 Network bridging in action
Windows XP treats the bridge as a physically installed device and it is configured in
pretty much the same way other installed network devices are, as shown in Figure
13
2001 All Rights Reserved BrainBuzz.com
10/31/01
70
Microsoft Windows XP Professional
Figure 13 Network bridge properties
Remote Desktop Connections
Windows XP Professional ships with a Remote Desktop Connection client installed by
default. As well, it includes its own limited version of Terminal Services (called
Remote Desktop Connection under Windows XP) that allows users and administrators
to remotely work with and administer Windows XP Professional.
Connecting to a remote server
You can access the Remote Desktop Connection client by clicking Start > Programs
> Accessories > Communications > Remote Desktop Connections. This brings
up the Remote Connection Dialog box shown in Figure 14:
2001 All Rights Reserved BrainBuzz.com
10/31/01
71
Microsoft Windows XP Professional
Figure 14 Ready to initiate a Remote Desktop Connection
Enter the Computer Name, IP address, or Fully Qualified Domain Name (FQDN) of
the computer you wish to connect to and click the Connect button. Use the Options
button to configure some additional parameters for your connection:
Display settings can include colour depth (if not overridden at the server end)
and display size (640x480 to full screen).
Remote sounds can be redirected to the local system.
You can choose whether or not to redirect devices on the remote computer
such as printer ports, serial ports, and disk drives to your local system.
Choose a level of user experience that includes connection speed, themes,
desktop background, bitmap caching, etc.
Connecting to Windows XP Professional
Here are the important points to know for the exam:
Windows XP Professional only supports a single Remote Desktop Connection.
When a remote user connects to a Windows XP Professional system the
desktop on the local console automatically locks. Unlocking the desktop forces
the remote session to disconnect immediately.
Windows 95/98/ME, Windows NT 4, and Windows 2000 systems can remotely
connect to a Windows XP Remote Desktop Connection session using either the
32-bit Terminal Services Client that ships with Windows 2000 or by installing
the Remote Desktop Connection client that is included on the Windows XP
product CD.
To install the Remote Desktop Connection on an older Windows operating
system, insert the Windows XP product CD, choose Perform additional
tasks from the menu, and then Set up Remote Desktop Connection.
Remote Desktop Connections require that port TCP/IP port 3389 for Remote
Desktop Protocol be opened.
Remote Desktop also supports Remote Desktop Web Connection this is
essentially the same as the Terminal Services Advanced Client available for
Windows 2000. Clients require IE4 or higher with a special ActiveX control
2001 All Rights Reserved BrainBuzz.com
10/31/01
72
Microsoft Windows XP Professional
installed. The Windows XP system offering Remote Desktop Web Connection
will need to be configured with the limited version of IIS5 that is included by
default. Also ensure that the Remote Desktop Web Connection files are copied
to the \Web\TSWeb directory of the Web server.
Troubleshooting: (KB# Q102908)
Ipconfig and Ipconfig /all - displays current TCP/IP configuration
Nbtstat - displays statistics for connections using NetBIOS over TCP/IP
Netstat - displays statistics and connections for TCP/IP protocol
Ping - tests connections and verifies configurations
Tracert - checks a route to a remote system
Common TCP/IP problems are caused by incorrect subnet masks and
gateways
If an IP address works but a hostname doesnt, check DNS settings
NWLink (IPX/SPX) and NetWare Interoperability
NWLink (MS's version of the IPX/SPX protocol) is the protocol used by
Windows XP to allow Netware systems to access its resources. (KB#
Q203051)
NWLink is all that you need to run in order to allow a Windows XP system to
run client/server applications from a NetWare server.
To allow file and print sharing between NT and a NetWare server, CSNW
(Client Services for NetWare) must be installed on the Windows XP system. In
a Netware 5 environment, the Microsoft client does not support connection to
a Netware Server over TCP/IP. You will have to use IPX/SPX or install the
Novell NetWare client. (KB# Q235225)
Gateway Services for NetWare can be implemented on your Windows 2000
Server to provide a MS client system to access your NetWare server by using
the Windows 2000 Server as a gateway. (KB# Q121394)
Frame types for the NWLink protocol must match the computer that the
Windows XP system is trying to connect with. Unmatched frame types will
cause connectivity problems between the two systems.
When NWLink is set to autodetect the frame type, it will only detect one type
and will go in this order: 802.2, 802.3, ETHERNET_II and 802.5 (Token Ring).
Netware 3 servers uses Bindery Emulation (Preferred Server in CSNW).
Netware 4.x and higher servers use NDS (Default Tree and Context.)
There are two ways to change a password on a Netware server SETPASS.EXE and the Change Password option (from the CTRL-ALT-DEL
dialog box). The Change Password option is only available to Netware 4.x and
higher servers using NDS.
2001 All Rights Reserved BrainBuzz.com
10/31/01
73
Microsoft Windows XP Professional
Other protocols
DLC is a special-purpose, non-routable protocol used by Windows XP to talk
with IBM mainframes, AS400s and Hewlett Packard JetDirect printers.
The NetBEUI protocol is not installed in Windows XP by default it can be
installed from the \VALUEADD\MSFT\NET\NETBEUI directory on the product
CD-ROM.
Windows XP does not support AppleTalk. If you are upgrading a previous
version of Windows with AppleTalk installed, this protocol will be removed
during the installation process. (KB# Q305989)
Remote Access Services (RAS)
Authentication protocols
EAP - Extensible Authentication Protocol. A set of APIs in Windows for
developing new security protocols as needed to accommodate new
technologies. MD5-CHAP and EAP-TLS are two examples of EAP.
EAP-TLS - Transport Level Security. Primarily used for digital certificates and
smart cards.
MD5-CHAP - Message Digest 5 Challenge Handshake Authentication Protocol.
Encrypts usernames and passwords with an MD5 algorithm.
RADIUS - Remote Authentication Dial-in User Service. Specification for
vendor-independent remote user authentication. Windows XP Professional can
act as a RADIUS client only.
MS-CHAP (v1 and 2) - Microsoft Challenge Handshake Authentication
Protocol. Encrypts entire session, not just username and password. v2 is
supported in Windows XP, Windows 2000,Windows NT4 and Windows
95/98/ME (with DUN 1.5 upgrade) for VPN connections. MS-CHAP cannot be
used with non-Microsoft clients. You must use MS-CHAP authentication for
PPTP (see below).
SPAP - Shiva Password Authentication Protocol. Used by Shiva LAN Rover
clients. Encrypts password, but not data.
CHAP - Challenge Handshake Authentication Protocol - encrypts user names
and passwords, but not session data. Works with non-Microsoft clients.
PAP - Password Authentication Protocol. Sends username and password in
clear text.
2001 All Rights Reserved BrainBuzz.com
10/31/01
74
Microsoft Windows XP Professional
Virtual Private Networks (VPNs)
PPTP - Point to Point Tunneling Protocol. Creates an encrypted tunnel through
an untrusted network. The encryption is provided by Microsoft Point-to-Point
Encryption (MPPE), a Microsoft proprietary protocol and is available at 40-bit
or 128-bit levels. MPPE requires the use of MS-CHAP.
L2TP - Layer Two Tunneling Protocol. Works like PPTP as it creates a tunnel,
but it does not provide data encryption. Security is provided by using an
encryption technology like IPSec.
Windows XP Professional supports a single inbound VPN connection.
Feature
PPTP
L2TP
Header compression
No
Yes
Tunnel authentication
No
Yes
Built-in encryption
Yes
No
Transmits over IP-based
internetwork
Yes
Yes
Transmits over UDP, Frame
Relay, X.25 or ATM
No
Yes
Multilink Support: (KB# Q235610)
Multilinking allows you to combine two or more modems or ISDN adapters
into one logical link with increased bandwidth. (KB# Q233171)
BAP (Bandwidth Allocation Protocol) and BACP (Bandwidth Allocation Control
Protocol) enhance multilinking by dynamically adding or dropping links on
demand. Settings are configured through RAS policies. (KB# Q244071)
Enabled from the PPP tab of a RAS server's Properties dialog box. (KB#
Q233151)
Setting Callback Security
Using callback allows you to have the bill charged to your phone number
instead of the number of the user calling in. Also used to increase security.
For roving users like a sales force, choose "Allow Caller to Set The Callback
Number" (less secure).
Dial-up networking
Microsoft technical documentation generally refers to dial-up networking when
describing outbound connections. Inbound connections are usually associated
with Remote Access Services (RAS).
All new connections are added using the "Make New Connection" wizard.
2001 All Rights Reserved BrainBuzz.com
10/31/01
75
Microsoft Windows XP Professional
To create a VPN connection, choose Dial-Up To A Private Network Through
The Internet, specify whether you need to establish a connection with an ISP
first, enter the host name or IP address of the computer/network you are
connecting to, and select whether connection is for yourself or all users.
Dial-up networking entries can be created for modem connections, LAN
connections, direct cable connections and Infrared connections.
PPP is generally preferred because it supports multiple protocols, encryption,
and dynamic assignment of IP addresses (KB# Q124036). SLIP is an older
protocol that only supports TCP/IP and is used for dialing into legacy UNIX
systems.
Separate icons under Dial-up networking represent all network connections,
inbound and outbound - properties, protocols, addresses and services can be
individually configured for each.
Using shared resources on a Microsoft Network
The Administrators and Power Users groups can create shared folders on a Windows
XP Professional workstation
Windows XP creates administrative shared folders for administrative reasons. These
shares are appended with dollar sign ($) that hides the share from users browsing
the computer. The system folder (Admin$), the location of the printer drivers
(Print$), and the root of each volume (C$, D$, etc.) are all hidden shared folders.
Shared folder permissions apply only when the folder is accessed via the network. By
default, the Everyone group is assigned Full Control for all new shared folders. Share
level permissions can be applied to FAT, FAT32 and NTFS file systems.
Windows XP Professional systems support a maximum of 10 simultaneous file
sharing connections. If higher capacity is needed, consider upgrading to a Windows
Server product.
2001 All Rights Reserved BrainBuzz.com
10/31/01
76
Microsoft Windows XP Professional
Security levels for network access to shared folders
Full
Control
Change
Read
Is assigned to the Everyone group by default.
User can add and create files.
User can display and open files.
Allows user to take ownership of files and folders.
Users can change file access rights.
Grants user all permissions assigned by the Change and Read levels.
Grants ability to modify files.
User can change the attributes of the file.
User can delete files.
Grants user all permissions assigned by the Read level.
User can display the attributes of the file.
User can execute program files.
The No Access permission has not been carried over from Windows NT. You can,
however, choose to allow or deny shared folder permissions. If you want to deny
complete access to a shared folder for a particular user you would grant the user the
deny Full Control permission. Microsoft recommends using the Deny functionality
sparingly.
When a resource has both File-Level (NTFS) and Share-Level Securities enabled, you
combine the highest two securities (assuming that there is not a "deny") and use the
most restrictive of the two.
Implementing, Monitoring, and Troubleshooting
Security
Active Directory Overview
Active Directory (AD) services provide a single point of network management,
allowing you to add, remove, and relocate resources easily. It offers significant
enhancements over the limitations of the older Windows NT domain based security
model. Its features are:
Simplified Administration - AD provides a single point of logon for *all*
network resources - an administrator can logon to one computer and
administer objects on any computer in the network.
Scalability - NT 4 domains had a practical limitation of about 40,000 objects.
AD scales to millions of objects, if needed.
2001 All Rights Reserved BrainBuzz.com
10/31/01
77
Microsoft Windows XP Professional
Open standards support - uses DNS as its domain naming and location
service so Windows XP domain names are also DNS domain names. Support
for LDAP v2 and v3 makes AD interoperable with other directory services that
support the same, such as Novell's NDS. HTTP support means that AD can be
searched using a Web browser. Kerberos 5 support provides interoperability
with other products that use the same authentication mechanism.
Active Directory Structure
Figure 15 Active Directory Components
Object - distinct named set of attributes that represents a network resource
such as a computer or a user account.
Classes - logical groupings of objects such as user accounts, computers,
domains or organizational units.
Organizational Unit (OU) - container used to organize objects inside a domain
into logical administrative groups such as computers, printers, user accounts,
file shares, applications and even other OUs.
Domain - all network objects exist within a domain with each domain storing
information only about the objects it contains. A domain is a security
boundary - access to objects is controlled by Access Control Lists (ACLs).
ACLs contain the permissions associated with objects that control which users
or types of users can access them. In Windows XP, all security policies and
settings (like Administrative rights) do not cross from one domain to another.
The Domain Admin only has the right to set policies within his/her domain.
Enterprise Admins can set rights across all domains in a forest.
2001 All Rights Reserved BrainBuzz.com
10/31/01
78
Microsoft Windows XP Professional
Tree - a grouping or hierarchical arrangement of one or more Windows XP
domains that share a contiguous names space (e.g. crams.cramsession.com,
sales.cramsession.com, and questions.cramsession.com). All domains inside a
single tree share a common schema (formal definition of all object types that
can be stored in an AD deployment) and share a common Global Catalog.
Forest - a grouping or hierarchical arrangement of one or more domain trees
that form a disjointed namespace (e.g. cramsession.com and skilldrill.com).
All trees in the forest share a common schema and Global Catalog, but have
different naming structures. Domains in a forest operate independently of
each other, but the forest enables communication across the domains.
Sites - combination of one or more IP subnets connected by high-speed links.
Not part of the AD namespace, and contains only computer objects and
connection objects used to configure replication between sites.
Site Replication
Active Directory information is replicated between Domain Controllers (DCs)
and ensures that changes to a domain controller are reflected in all DCs
within a domain. A DC is a computer running Windows 2000 Server which
contains a replica of the domain directory (Member Servers do not).
DCs store a copy of all AD information for their domain, manage changes to it
and copy those changes to other DCs in the same domain. DCs in a domain
automatically copy all objects in the domain to each other. When you change
information in AD, you are making the change on one of the DCs.
Administrators can specify how often replication occurs, at what times, and
how much data can be sent.
DCs immediately replicate important changes to AD like a user account being
disabled.
AD uses multimaster replication meaning that no one DC is the master
domain controller - all DCs within a domain are peers.
Having more than one DC in a domain provides fault-tolerance. If a DC goes
down, another is able to continue authenticating logins and providing required
services using its copy of AD.
Replication automatically generates a ring topology for replication in the same
domain and site. The ring ensures that if one DC goes down, it still has an
available path to replicate its information to other DCs.
Active Directory Concepts
Schema - contains a formal definition of contents and structure of AD such as
attributes, classes and class properties. For an object class, the schema defines what
attributes an instance of a class must have, additional attributes that are allowed and
which object class can be its parent. Installing AD on the first computer in a network
2001 All Rights Reserved BrainBuzz.com
10/31/01
79
Microsoft Windows XP Professional
creates the domain and default schema, which contains commonly used objects.
Extensions can be made to the schema whenever needed. By default, write access to
the schema is limited to members of the Schema Administrators group. (KB#
Q229691)
Global Catalog - central repository of information about objects in a tree or forest.
AD automatically creates a global catalog from the domains that make up AD
through the replication process. Attributes stored in the global catalog are usually
those most often used in Search operations (like user names, logon names, etc.) and
are used to locate a full replica of the object. Because of this, the global catalog can
be used to find objects anywhere in the network without replication of all information
between DCs.
Active Directory Naming Conventions
Distinguished Name (DN) - every object in AD has one. Uniquely identifies
object and contains sufficient info for an AD client to retrieve it from the
Directory. Includes the name of the domain that holds the object and also the
complete path through the container hierarchy to it. DNs must be unique - AD
will not allow duplicates.
Relative Distinguished Name (RDN) - if the DN is unknown, you can still
query an object by its attributes. The RDN is a part of the name that is an
attribute of the object itself (e.g., a user's first name and location).
Globally Unique Identifier (GUID) - unique 128-bit number assigned to
objects when they are created. The GUID never changes so even if the object
is renamed or moved, the GUID can be used to locate it.
User Principal Name (UPN) - "friendly name" given to a user account (e.g.,
johndoe@brainbuzz.com).
Local user accounts: (KB# Q217050)
Reside only on the computer where the account was created in its local
security database. If computer is part of a peer-to-peer workgroup, accounts
for that user will have to be created on each additional machine that they
wish to log onto locally. Local accounts cannot access Windows XP domain
resources and should not be created on computers that are part of a domain.
Domain user accounts reside in AD on domain controllers and can access all
resources on a network that they have been accorded privileges for.
Built in user accounts are:
o Administrator - used for managing the local system
o Guest - for occasional users - disabled by default
o HelpAssistant account for providing Remote Assistance
o SUPPORT_######## - this is a vendors support account for the
Help and Support Service disabled by default.
2001 All Rights Reserved BrainBuzz.com
10/31/01
80
Microsoft Windows XP Professional
Usernames cannot be longer than 20 characters and cannot contain the
following illegal characters: " / \ [ ] : ; | = , + * ? < >
User logon names are not case sensitive. You can use alphanumeric
combinations to increase security, if desired.
Passwords can be up to 128 characters in Active Directory (we're not
kidding!!) but only 14 characters for a local user account. In either case,
Microsoft recommends limiting the length to about eight characters. Read
Microsofts advice on creating strong passwords.
User accounts are added and configured through the Computer Management
snap-in.
Users should be encouraged to store their data in their My Documents folder
that is automatically created within their profile folder and is the default
location that Microsoft applications use for storing data.
Creating and duplicating accounts requires only two pieces of information:
username and password. Disabling an account is typically used when
someone else will take the user's place or when the user might return.
Delete an account only when absolutely necessary for space or organization
purposes.
When copying a user account, the new user will stay in the same groups that
the old user was a member of. The user will keep all group rights that were
granted through groups, but lose all individual rights that were granted
specifically for that user.
Local user authentication
Built-in local groups
Local Group
Description
Administrators
Can perform all administrative tasks on the local system. The built-in Administrator
account is made a member of this group by default.
Backup Operators
Can use Windows Backup to back up and restore data on the computer.
Guests
Used for gaining temporary access to resources for which the Administrator has
assigned permissions. Members can't make permanent changes to their desktop
environment. When a computer or member server running Client for MS Networks
joins a domain, Windows XP adds Domain Guests to the local Guests group.
HelpServicesGroup
The SUPPORT_######## (where ######## is replaced by a hexadecimal
number) is the only account assigned to this group. It is used by Microsoft Support
Services to provide support to your system through the Remote Assistance feature.
Network
Configuration
Operators
This group is used to delegate the privileges that allow certain users to manage the
configuration of networking features.
Power Users
Can create and modify local user accounts on the computer, share resources and can
install drivers for legacy software.
Remote Desktop
Users
User accounts must be added to this group to be granted the right to log on locally
through Remote Desktop Connection.
2001 All Rights Reserved BrainBuzz.com
10/31/01
81
Microsoft Windows XP Professional
Replicator
Supports file replication in a domain.
Users
Can perform tasks for which they have been assigned permissions. All new accounts
created on a Windows XP machine are added to this group. When a computer or
member server running Client for MS Networks joins a domain, Windows XP adds
Domain users to the local Users group.
Built-in system groups
Local Group
(SID) Description
Anonymous Logon
(S-1-5-7) A user who has connected to the computer without supplying a user name
and password.
Authenticated Users
(S-1-5-11) Includes all users and computers whose identities have been
authenticated. Authenticated Users does not include Guest even if the Guest account
has a password.
Batch
(S-1-5-3) Includes all users who have logged on through a batch queue facility such
as task scheduler jobs.
Creator Owner
(S-1-3-0) A placeholder in an inheritable access control entry (ACE). When the ACE
is inherited, the system replaces this SID with the SID for the object's current
owner.
Creator Group
(S-1-3-1) A placeholder in an inheritable ACE. When the ACE is inherited, the system
replaces this SID with the SID for the primary group of the object's current owner.
Dialup
(S-1-5-1) Includes all users who are logged on to the system through a dial-up
connection.
Everyone
(S-1-1-0) On computers running Windows XP Professional, Everyone includes
Authenticated Users and Guest. On computers running earlier versions of the
operating system, Everyone includes Authenticated Users and Guest plus
Anonymous Logon.
Interactive
(S-1-5-4) Includes all users logging on locally or through a Remote Desktop
connection.
Local System
(S-1-5-18) A service account that is used by the operating system.
Service
(S-1-5-6) A group that includes all security principals that have logged on as a
service. Membership is controlled by the operating system.
Terminal Server Users (S-1-5-13) Includes all users who have logged on to a Terminal Services server that
is in Terminal Services version 4.0 application compatibility mode.
Fast User Switching
This feature is intended for workstations that are configured as standalone units or
may participate in a peer-to-peer network (workgroup). Fast User switching allows
users to log in extremely quickly without other users having to close their open
programs. Once the user has finished doing what he needs to, he can switch back to
the previous user whose programs should still be open.
Here are the important points to know for the exam:
The Fast User Switching Feature cannot be used while participating in a
Windows security domain.
2001 All Rights Reserved BrainBuzz.com
10/31/01
82
Microsoft Windows XP Professional
Fast User Switching is not compatible with Offline Files you can use one or
the other, but not both.
You must be logged on with local Administrative privileges to enable or
disable this feature.
Enabling Fast User Switching
Click Start > Control Panel > User Accounts. Next, click the Change the way
users log on or off button. Select the Use the Welcome Screen checkbox this
will make the Use Fast User Switching checkbox available select that as well.
Switching Users
There are three ways to switch users:
1. Click Start > Log Off > Switch User
2. Press CTRL-ALT-DEL to open Task Manager and then click Switch User on
the Shutdown button.
3. Hold down the Windows key and press the L key at the same time. If the
computer is not setup for Fast User Switching this key action will lock the
computer.
Group Policy
Group Policies are a collection of user environment settings that are enforced by the
operating system and cannot be modified by the user. User profiles refer to the
environment settings that users can change.
System Policy Editor (poledit.exe) - Windows NT 4, Windows 95 and Windows 98
all use the System Policy Editor (poledit.exe) to specify user and computer
configuration that is stored in the registry.
Not secure because a user can change settings with the Registry Editor
(regedit.exe). Settings are imported/exported using .ADM templates.
Are considered "undesirably persistent" as they are not removed when the
policy is no longer applied to systems.
Do not apply System Policies created using poledit.exe to Windows 2000 or
XP systems participating in Active Directory. Only use System Policies when
Active Directory is not present.
Group Policy snap-in (gpedit.msc) - Exclusive to Windows 2000 and Windows XP,
this editing tool is the replacement for the System Policy Editor that was used in the
Windows 95/98/ME and Windows NT worlds.
Group Policies can only be applied to Windows 2000 and Windows XP systems
they are not compatible with previous versions of Windows. If you want to
manage policies on legacy Windows clients you will need to use poledit
instead.
Settings can be stored locally or in AD. They are secure and cannot be
changed by users - only Administrators.
2001 All Rights Reserved BrainBuzz.com
10/31/01
83
Microsoft Windows XP Professional
More flexible than System Policies as they can be filtered using Active
Directory.
Settings are imported/exported using .INF files. The Group Policy snap-in can
be focused on a local or remote system.
Incremental Security Templates for Windows XP
Template:
Filename:
Description:
Default
Security
setup
security.inf
A computer specific template that represents the default security settings
that are applied during installation of the operating system, including the file
permissions for the root of the system drive. You can use this template, or
portions of it can be used for disaster recovery purposes. Setup security.inf
should never be applied using Group Policy.
Compatibility
compatws.inf
Compatibility template, but also referred to in MS documentation as Basic
template. Sets up permissions for local users group so that legacy programs
are more likely to run. Not considered a secure environment.
Secure
securews.inf
Increases security settings for Account Policy and Auditing. Removes all
members from Power Users group. ACLs are not modified.
High Secure
hisecws.inf
Secure template provided for Workstations running in WINXP native mode
only. Requires all network communications to be digitally signed and
encrypted. Cannot communicate with down level Windows clients. Changes
ACLs to give Power Users ability to create shares and change system time.
rootsec.inf
Applying this template restores the default settings to the root of the system
drive that XP originally installed with. Use this template to restore default
settings. This template will not override setting that have already been
defined on child objects. Child objects with no defined settings will inherit the
default settings from the root.
notssid.inf
The default file system and registry access control lists that are on servers
grant permissions to a Terminal Server SID. The Terminal Server SID is used
only when Terminal Server is running in application compatibility mode. If
Terminal Server is not being used, this template can be applied to remove
the unnecessary Terminal Server SIDs from the file system and registry
locations. However, removing the access control entry for the Terminal
Server SID from these default file system and registry locations does not
increase the security of the system. Instead of removing the Terminal Server
SID, simply run Terminal Server in Full Security mode. When running in Full
Security mode, the Terminal Server SID is not used.
System Root
Security
No Terminal
Server User
SID
Local Group Policy
There are two types of Group Policy objects: local Group Policy objects and
non-local Group Policy Objects (Active Directory Group Policy). Each Windows
XP system can have only one local Group Policy object.
Order of application is Local, Site, Domain and Organizational Unit. Local
Policies have the least precedence whereas OU Policies have the highest
(example of Group Policy overriding local policy is shown in Figure 16).
2001 All Rights Reserved BrainBuzz.com
10/31/01
84
Microsoft Windows XP Professional
When a machine is joined to a domain it is assumed that domain settings take
precedence over local settings. Local Policy is always overwritten by any
existing Group Policies for the same setting that come from the domain.
Figure 16 Local Policy Overridden
Config.pol, NTConfig.pol and Registry.pol
Windows XP uses the registry.pol format. Two files are created, one for
Computer Configuration (stored in the \Machine subdirectory) and one for
User Configuration (stored in the \User subdirectory). Do not edit these files
directly use the Group Policy snap-in to configure the Policy on the local
machine.
registry.pol files can be viewed using the regview.exe tool from the WINXP
Resource Kit. Viewing them does not apply them to the registry.
ntconfig.pol files created with the NT4 System Policy Editor can be applied
to Windows XP machines, but this is not recommended. The registry settings
in these files are left permanently in the registry. Only do this when Active
Directory is not available.
config.pol files are used with Windows 95/98/ME and are incompatible with
Windows XP.
Security Configuration
Security Configuration and Analysis snap-in - Stand-alone MMC snap-in that
can configure or analyze WINXP security. Based on contents of a security
template created using Security Templates snap-in. There is a text based
version of this tool that can be run from the command line - secedit.exe.
2001 All Rights Reserved BrainBuzz.com
10/31/01
85
Microsoft Windows XP Professional
By default, Windows XP Professional doesn't require users to press CTRL-ALTDEL to logon. Increase security by disabling this feature and forcing users to
press CTRL-ALT-DEL, which is a key combination recognized only by Windows
(set using the Group Policy snap-in).
To disable access to the workstation, but allow programs to continue running,
use the Lock Workstation option (from the CTRL-ALT-DEL dialog box).
To disable access to the workstation, and not allow programs to continue
running, use the Logoff option (from the CTRL-ALT-DEL dialog box).
To lock the workstation after a period of idle time, use a screensaver
password.
Clicking Start > Programs > Administrative Tools > Local Security
Policy to enable auditing. In the Local Security Settings window double-click
Local Policies and then click Audit Policy. Highlight the event you want to
audit and on the Action menu, click Security. Set the properties
(success/failure) for each object as desired then restart computer for new
policies to take effect.
Clear the Virtual Memory Pagefile when the system shuts down. By default it
is not cleared, but this can be changed under Local Security Policy Settings
and will prevent an unauthorized person from extracting information from
your system's pagefile. (KB# Q182086)
Prevent the last user name from being displayed at logon (WINXP Pro does
this by default). Use the Group Policy snap-in, Local Computer Policy, to
change this.
When using Event Viewer, only local Administrators can see the security log,
but anyone (by default) can view other logs.
Encrypting File System (EFS): (KB# Q223316 & Q230520)
About EFS
Only available on Windows 2000 and Windows XP operating systems using
NTFS partitions and volumes. (NTFS v5).
Encryption is transparent to the user.
Uses public-key encryption. Using a public key from the users certificate
encrypts keys that are used to encrypt the file. The list of encrypted fileencryption keys is kept with the encrypted file and is unique to it. When
decrypting the file encryption keys, the file owner provides a private key that
only he has. (KB# Q241201 & Q230490)
If the owner has lost his private key, an appointed recovery system agent can
open the file using his/her key instead. (KB# Q242296)
EFS resides in the Windows OS kernel and uses the non-paged memory pool
to store file encryption keys - this means no one will be able to extract them
from your paging file.
2001 All Rights Reserved BrainBuzz.com
10/31/01
86
Microsoft Windows XP Professional
Encrypted files can be backed up using the Backup Utility, but will retain their
encrypted state as access permissions are preserved. (KB# Q227825 &
Q223178)
Microsoft recommends creating an NTFS folder and encrypting it. In the
Properties dialog box for the folder click the General tab then the Advanced
button and select the "Encrypt Contents To Secure Data" check box. The
folder isn't encrypted, but files placed in it will be automatically encrypted.
Uncheck the box if you want to decrypt the contents of the folder.
Although it is recommended that encryption take place at the folder level, it
can be done at the file level. Encryption at the folder level will automatically
result in all files inside the folder being encrypted. Files moved into or
created in an encrypted folder will automatically become encrypted at that
time.
Default encryption strength is 128-bit.
Compressed files can't be encrypted and vice versa. (KB# Q223093)
You can share encrypted files under Windows XP Professional by adding the
additional users you want to have access to the file after it has been
encrypted. (This is not possible under Windows 2000).
In Windows 2000, Data Recovery Agents (DRAs) were required to implement
EFS. In Windows
XP, they are optional. Microsoft recommends that all stand-alone or domain
environments have at least one designated DRA.
Use the Cipher command to work with encrypted files from the command line.
(KB# Q229530)
The efsinfo.exe utility in the WINXP Resource Kit allows an administrator to
determine information about encrypted files. (KB# Q243026)
2001 All Rights Reserved BrainBuzz.com
10/31/01
87
Microsoft Windows XP Professional
Copying and Moving files encrypted with EFS
Description
From one NTFS partition
to another NTFS
partition on the same
computer
From an NTFS partition
to a FAT partition
(includes floppy disks)
From one NTFS
Windows 2000 computer
to another Windows
2000 NTFS computer
From one NTFS
Windows 2000 computer
to another Windows FAT
computer
Copying
Copy the file as normal, it will
remain encrypted
Moving
Move the file as normal, it will
remain encrypted
Copy the file as normal, it will
not be encrypted
Move the file as normal, it will
not be encrypted
Copy the file as normal, it will
remain encrypted
Move the file as normal, it will
remain encrypted
Copy the file as normal, it will
not be encrypted
Move the file as normal, it will
not be encrypted
Using the CIPHER command
Switch
Function
/a
Performs the specified operation on files as well as
folders
/d
Decrypts specified folders and they are marked so files
added to them will not be encrypted
/e
Encrypts specified folders and they are marked so any
files added later on are encrypted as well
/f
Forces encryption operation on all specified files, even
those already encrypted
/h
Shows files with hidden/system attributes (not shown
by default)
/i
Continues performing the specified operation even
after errors occur. By default, cipher stops when it
encounters an error.
/I
Specified operation continues even after errors have
been reported
/k
Creates a new file encryption key for users running
Cipher command cannot be used in conjunction with
other options
/u
Updates the user's file encryption key or recovery
agent's key to the current ones in all of the encrypted
files on local drives (that is, if the keys have been
changed). This option only works with /n.
/n
Prevents keys from being updated. Use this option to
find all of the encrypted files on the local drives. This
option only works with /u.
/q
Reports only essential information
/s
Applies the specified operation to sub-folders as well
2001 All Rights Reserved BrainBuzz.com
10/31/01
88
Microsoft Windows XP Professional
PathName
Specifies a pattern, file, or folder
/r:PathNameWithoutExtension Generates a new recovery agent certificate and private
key, and then writes them to files with the file name
specified in PathNameWithoutExtension. If you use this
option, cipher ignores all of the other options.
/w:PathName
Removes data on unused portions of a volume.
PathName can indicate any directory on the desired
volume. If you use this option, cipher ignores all of the
other options.
/?
Displays help at the command prompt.
Cipher cannot encrypt files that are marked as read only.
Syntax: cipher [{/e|/d}] [/s:dir] [/a] [/i] [/f] [/q] [/h] [/k] [/u[/n]] [PathName [...]] |
[/r:PathNameWithoutExtension] | [/w:PathName]
IPSec (Internet Protocol Security): (KB# Q231585)
IPSec can be implemented in a Windows 2000/XP domain using Active
Directory or on a Windows XP machine through its Local Security settings.
This technology was introduced in Windows 2000 and is not available in older
versions of Windows.
IPSec itself is a protocol, not a service. It consists of two separate protocols,
Authentication Headers (AH) and Encapsulated Security Payload (ESP). AH
provides authentication, integrity and anti-replay but does not encrypt data
and is used when a secure connection is needed but the data itself is not
sensitive. ESP provides the aforementioned plus confidentiality (data
encryption) and is used to protect sensitive or proprietary information but is
associated with greater system overhead for encrypting and decrypting data.
Supported IPSec authentication methods are Kerberos v5 Public Key
Certificate Authorities, Microsoft Certificate Server, and Pre-shared Key. (KB#
Q240262)
The IPSec Policy Agent is a Windows XP service that runs within the
LSASS.EXE process and shows up in the Services snap-in in MMC. It is loaded
and started at system startup and retrieves an IPSec policy from either Active
Directory or the local registry. After the IPSec Policy has been obtained, it will
be applied to *all* IP traffic sent or received by that system (default behavior
- IPSec policy can be modified to allow "soft associations" KB# Q234580).
Before two computers can communicate they must negotiate a Security
Association (SA). The SA defines the details of how the computers will use
IPSec, with which keys, key lifetimes, and which encryption and
authentication protocols will be used.
When participating in a Windows XP domain, IPSec policies are stored in
Active Directory. Without AD, they are stored in these registry keys...
2001 All Rights Reserved BrainBuzz.com
10/31/01
89
Microsoft Windows XP Professional
Group Policy:
HKEY_LOCAL_MACHINE\SYSTEM\CurrentControlSet\Services\PolicyAgent\Poli
cy\Cache
Local Policy:
HKEY_LOCAL_MACHINE\SYSTEM\CurrentControlSet\Services\PolicyAgent\Poli
cy\Local
Coping with forgotten passwords
The following features are only available to machines participating in a workgroup.
Machines participating in a Windows security domain will not be able to access these
features.
Password hints
When changing a password through the User Accounts applet in Control Panel,
you have the option to enter a hint that will help you remember a forgotten
password. Keep in mind that this hint is visible to ALL users and drastically lowers
your security (shown in Figure 17)
.
2001 All Rights Reserved BrainBuzz.com
10/31/01
90
Microsoft Windows XP Professional
Figure 17 Buddy can you spare a hint?
2001 All Rights Reserved BrainBuzz.com
10/31/01
91
Microsoft Windows XP Professional
Creating Password Reset Disks (KB# Q305478)
Windows XP provides users with the ability to create a Password Reset Disk for each
user account. To create a Password Reset Disk open the User Accounts applet in
Control Panel. Click the link under Related Tasks on the left for Prevent a
forgotten password. This will start the Forgotten Password Wizard. This wizard
creates a disk that can be used to reset a forgotten password for a particular
account. You do not need to create a new disk each time you change your password;
however, when you create a new Password Reset Disk you automatically invalidate
all older Password Reset Disks for that account.
Special thanks to Sean McCormick and Will Schmied
for contributing this Cramsession. To send feedback
to Sean and Will, please post a message labeled
"Attention Cramsession Authors" here:
WINXP Professional Forum
Sean and Will would like to acknowledge the following
individuals for their assistance in researching
this document:
Martin Grasdal
Bruce Ferris
Pat Frank
Editor: Ted Tederoff
2001 All Rights Reserved BrainBuzz.com
10/31/01
92
Das könnte Ihnen auch gefallen
- The Subtle Art of Not Giving a F*ck: A Counterintuitive Approach to Living a Good LifeVon EverandThe Subtle Art of Not Giving a F*ck: A Counterintuitive Approach to Living a Good LifeBewertung: 4 von 5 Sternen4/5 (5783)
- The Yellow House: A Memoir (2019 National Book Award Winner)Von EverandThe Yellow House: A Memoir (2019 National Book Award Winner)Bewertung: 4 von 5 Sternen4/5 (98)
- Never Split the Difference: Negotiating As If Your Life Depended On ItVon EverandNever Split the Difference: Negotiating As If Your Life Depended On ItBewertung: 4.5 von 5 Sternen4.5/5 (838)
- Shoe Dog: A Memoir by the Creator of NikeVon EverandShoe Dog: A Memoir by the Creator of NikeBewertung: 4.5 von 5 Sternen4.5/5 (537)
- The Emperor of All Maladies: A Biography of CancerVon EverandThe Emperor of All Maladies: A Biography of CancerBewertung: 4.5 von 5 Sternen4.5/5 (271)
- Hidden Figures: The American Dream and the Untold Story of the Black Women Mathematicians Who Helped Win the Space RaceVon EverandHidden Figures: The American Dream and the Untold Story of the Black Women Mathematicians Who Helped Win the Space RaceBewertung: 4 von 5 Sternen4/5 (890)
- The Little Book of Hygge: Danish Secrets to Happy LivingVon EverandThe Little Book of Hygge: Danish Secrets to Happy LivingBewertung: 3.5 von 5 Sternen3.5/5 (399)
- Team of Rivals: The Political Genius of Abraham LincolnVon EverandTeam of Rivals: The Political Genius of Abraham LincolnBewertung: 4.5 von 5 Sternen4.5/5 (234)
- Grit: The Power of Passion and PerseveranceVon EverandGrit: The Power of Passion and PerseveranceBewertung: 4 von 5 Sternen4/5 (587)
- Devil in the Grove: Thurgood Marshall, the Groveland Boys, and the Dawn of a New AmericaVon EverandDevil in the Grove: Thurgood Marshall, the Groveland Boys, and the Dawn of a New AmericaBewertung: 4.5 von 5 Sternen4.5/5 (265)
- A Heartbreaking Work Of Staggering Genius: A Memoir Based on a True StoryVon EverandA Heartbreaking Work Of Staggering Genius: A Memoir Based on a True StoryBewertung: 3.5 von 5 Sternen3.5/5 (231)
- On Fire: The (Burning) Case for a Green New DealVon EverandOn Fire: The (Burning) Case for a Green New DealBewertung: 4 von 5 Sternen4/5 (72)
- Elon Musk: Tesla, SpaceX, and the Quest for a Fantastic FutureVon EverandElon Musk: Tesla, SpaceX, and the Quest for a Fantastic FutureBewertung: 4.5 von 5 Sternen4.5/5 (474)
- The Hard Thing About Hard Things: Building a Business When There Are No Easy AnswersVon EverandThe Hard Thing About Hard Things: Building a Business When There Are No Easy AnswersBewertung: 4.5 von 5 Sternen4.5/5 (344)
- The Unwinding: An Inner History of the New AmericaVon EverandThe Unwinding: An Inner History of the New AmericaBewertung: 4 von 5 Sternen4/5 (45)
- The World Is Flat 3.0: A Brief History of the Twenty-first CenturyVon EverandThe World Is Flat 3.0: A Brief History of the Twenty-first CenturyBewertung: 3.5 von 5 Sternen3.5/5 (2219)
- The Gifts of Imperfection: Let Go of Who You Think You're Supposed to Be and Embrace Who You AreVon EverandThe Gifts of Imperfection: Let Go of Who You Think You're Supposed to Be and Embrace Who You AreBewertung: 4 von 5 Sternen4/5 (1090)
- The Sympathizer: A Novel (Pulitzer Prize for Fiction)Von EverandThe Sympathizer: A Novel (Pulitzer Prize for Fiction)Bewertung: 4.5 von 5 Sternen4.5/5 (119)
- Her Body and Other Parties: StoriesVon EverandHer Body and Other Parties: StoriesBewertung: 4 von 5 Sternen4/5 (821)
- BMW Coding GuideDokument2 SeitenBMW Coding GuideXuNoch keine Bewertungen
- Readme E111Dokument1 SeiteReadme E111MOHAMEDELHELALYNoch keine Bewertungen
- Black Magic Pocket Cinema Camera ManualDokument152 SeitenBlack Magic Pocket Cinema Camera ManualSupuran Richardo100% (1)
- Pendulum PDFDokument8 SeitenPendulum PDFMohammad AhmerNoch keine Bewertungen
- ALC-200 Service manual-ENDokument98 SeitenALC-200 Service manual-ENfrancisco mendezNoch keine Bewertungen
- Project On Employee Database and Payroll Management System: Marcus Atish D RozarioDokument36 SeitenProject On Employee Database and Payroll Management System: Marcus Atish D RozarioMou DharaNoch keine Bewertungen
- Export RPT File To PDFDokument2 SeitenExport RPT File To PDFChristineNoch keine Bewertungen
- Unit 5-Understanding The Concepts of PointerDokument34 SeitenUnit 5-Understanding The Concepts of PointerLeah RachaelNoch keine Bewertungen
- MS DOS Ebook For BeginnerDokument19 SeitenMS DOS Ebook For Beginnerramaisgod86% (7)
- W32 Downadup Worm AnalysisDokument12 SeitenW32 Downadup Worm AnalysisRainer1979Noch keine Bewertungen
- Commvault - v11 PDFDokument106 SeitenCommvault - v11 PDFMuhammad BurhanNoch keine Bewertungen
- LAB 07-Manage Azure StorageDokument8 SeitenLAB 07-Manage Azure StorageSec AboutNoch keine Bewertungen
- Q1 Module2 G12 Css-NciiDokument12 SeitenQ1 Module2 G12 Css-NciiBryan Jovi MotolNoch keine Bewertungen
- Sample Template Induction ManualDokument8 SeitenSample Template Induction ManualVastrala Pavan KumarNoch keine Bewertungen
- DRAFT User Guide Part1Dokument194 SeitenDRAFT User Guide Part1sanmiteNoch keine Bewertungen
- Final PresentationDokument15 SeitenFinal PresentationnonmaeforthisshitNoch keine Bewertungen
- Azure Infrastructure Deployment Certification PrepDokument163 SeitenAzure Infrastructure Deployment Certification Prepxuyen tranNoch keine Bewertungen
- Popup Calender in ExcelDokument22 SeitenPopup Calender in ExcelshawmailNoch keine Bewertungen
- IWB User's ManualDokument23 SeitenIWB User's ManualNohora CastañedaNoch keine Bewertungen
- Isis Manual Vol. 1Dokument310 SeitenIsis Manual Vol. 1Νίκος ΚατριβέσηςNoch keine Bewertungen
- محاضرة تخصصية 3 عملي 1 جزء 1 PDFDokument7 Seitenمحاضرة تخصصية 3 عملي 1 جزء 1 PDFyazan abbasNoch keine Bewertungen
- CPFeSubmitweb UserGuideDokument35 SeitenCPFeSubmitweb UserGuideKhoo Hock Leong KhooNoch keine Bewertungen
- Firmware Update Instruction Avhx8650btDokument8 SeitenFirmware Update Instruction Avhx8650btcigarroNoch keine Bewertungen
- Introduction To Computers and WordDokument175 SeitenIntroduction To Computers and WordSamuel Maclean ArthurNoch keine Bewertungen
- GMCE Firmware Release Notes: Revision HistoryDokument34 SeitenGMCE Firmware Release Notes: Revision HistoryIoram IgorNoch keine Bewertungen
- ICT Computer Programming CGDokument19 SeitenICT Computer Programming CGJohn HeilNoch keine Bewertungen
- Objective of Cyber Cafe Management SystemDokument9 SeitenObjective of Cyber Cafe Management Systemkeerthi67% (3)
- YDS0110B1 CAMIO 8.2 Support ToolsDokument62 SeitenYDS0110B1 CAMIO 8.2 Support ToolsMememetNoch keine Bewertungen
- Tape Storage Capacity Could Exceed 1TB With Density ImprovementsDokument8 SeitenTape Storage Capacity Could Exceed 1TB With Density ImprovementsNguyen Quoc Huy (K16HL)Noch keine Bewertungen
- Sony Ericsson W300i User ManualDokument71 SeitenSony Ericsson W300i User ManualKent Andrew Spencer100% (7)