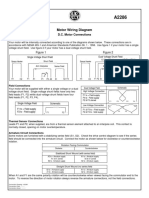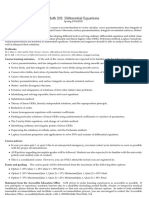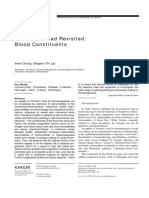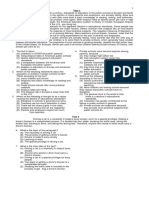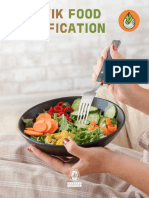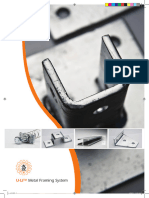Beruflich Dokumente
Kultur Dokumente
Artcam How To Toolpath Vessel Head Insulation-Draft
Hochgeladen von
Raul TimisOriginaltitel
Copyright
Verfügbare Formate
Dieses Dokument teilen
Dokument teilen oder einbetten
Stufen Sie dieses Dokument als nützlich ein?
Sind diese Inhalte unangemessen?
Dieses Dokument meldenCopyright:
Verfügbare Formate
Artcam How To Toolpath Vessel Head Insulation-Draft
Hochgeladen von
Raul TimisCopyright:
Verfügbare Formate
FA Q | Ho w to C reate Vessel Hea d I n s u latio n
ArtCAM Pro
Date |
Application |
Prior knowledge recommended |
July, 2013
Software
ArtCAM, FROGMill
How to Toolpath Vessel Head Insulation
Creating vessel head insulation can be a long process, but in general, the process can be broken down into
3 steps:
1. Create a 3D model of the vessel head insulation.
2. Break down the model into smaller parts.
3. Create toolpaths for each part.
This document outlines the process for step 3: generating toolpath of vessel head insulation in ArtCAM Pro
for machining on a FROGMill.
You will need:
ArtCAM Pro
Note:
It is a good idea to have a working knowledge of ArtCAM Pro prior to starting this tutorial.
Save often while working in ArtCAM.
STEP 1 Toolpathing the Center Dish
Now that we have 3D models of all the pieces, they can be toolpathed in ArtCAM Pro. Each piece can be
made as 2 relief cuts. First, the FROGMill will mill out the ID side. Then, the foam block needs to be flipped
and the OD side will be milled. Therefore, we need to create 2 different toolpath files for each piece, one
for ID side, and one for OD side.
1. Create New Model
TO L L F R E E ( 8 7 7 ) 3 5 8 - 0 5 5 5 T E L ( 4 0 3 ) 2 5 0 - 1 0 7 3 FA X ( 4 0 3 ) 2 5 0 - 1 7 3 0
B ay E , 1 1 4 5 4 4 t h Av e S E C alg ar y, A lberta , C a n a d a T 2 G 4 X 4
FA Q | Ho w to Toolpat h Vessel Hea d I n s u latio n
ArtCAM Pro
a) Enter the dimensions of the block. In this example, our block size is 20 (H) x 36(W).
b) This time, ensure that the origin (X0, Y0, Z0) is at the bottom left corner of the model.
c) Adjust the resolution to above 10,000,000 points.
2. Create your center guidelines. Be sure to specify their location at (X=block width/2, Y=block
height/2) and Lock the guidelines so that they will not move.
In our example, the guidelines are set at X=18 and Y=10.
3. Create a bounding vector:
a) Create a new vector layer. Name this layer block. Ensure it is the only one active and visible.
b) Using the Create Rectangles tool
, create a rectangle vector with the dimensions: H =
block height 2 and W = block width 2 (In our example, it will be 18x34).
c) Press F9 to center.
4. Draw 2 line vectors along the center guidelines. This will help you when importing the model in
3D View as you can display vectors using Objects to Draw.
5. Go to 3D View. In Front Relief, rename your relief layer to block od and create a new Relief Layer
2
TO L L F R E E ( 8 7 7 ) 3 5 8 - 0 5 5 5 T E L ( 4 0 3 ) 2 5 0 - 1 0 7 3 FA X ( 4 0 3 ) 2 5 0 - 1 7 3 0
B ay E , 1 1 4 5 4 4 t h Av e S E C alg ar y, A lberta , C a n a d a T 2 G 4 X 4
FA Q | Ho w to Toolpat h Vessel Hea d I n s u latio n
ArtCAM Pro
named block id. In Objects to Draw, make sure that Front Relief and Vectors are enabled.
1.1 Import Center Dish
1. Make sure block od relief layer is the only one active and visible.
2. Go to Reliefs > Import 3D Model
3. Select and open the center dish 3D model you created earlier.
4. Paste 3D Model dialog appears.
3
TO L L F R E E ( 8 7 7 ) 3 5 8 - 0 5 5 5 T E L ( 4 0 3 ) 2 5 0 - 1 0 7 3 FA X ( 4 0 3 ) 2 5 0 - 1 7 3 0
B ay E , 1 1 4 5 4 4 t h Av e S E C alg ar y, A lberta , C a n a d a T 2 G 4 X 4
FA Q | Ho w to Toolpat h Vessel Hea d I n s u latio n
ArtCAM Pro
5. Position the model:
a) Click on Centre to center the model on the relief.
b) Go to Top View
c) Go to Front View
and check the placement of the model onto the relief.
and check if the model is level with the relief.
d) If needed, you can move your center dish model to the left closer to the X0Y0Z0 origin by
changing the value in Position as shown below:
Note: do change of position in X changing Y or Z can mess up the alignment when you flip your
material block physically.
In our example, we moved the center dish to X=10 position.
4
TO L L F R E E ( 8 7 7 ) 3 5 8 - 0 5 5 5 T E L ( 4 0 3 ) 2 5 0 - 1 0 7 3 FA X ( 4 0 3 ) 2 5 0 - 1 7 3 0
B ay E , 1 1 4 5 4 4 t h Av e S E C alg ar y, A lberta , C a n a d a T 2 G 4 X 4
FA Q | Ho w to Toolpat h Vessel Hea d I n s u latio n
ArtCAM Pro
6. Click Paste to paste the OD of your center dish onto your block od relief layer. DO NOT CLOSE
THE PASTE 3D MODEL Dialog window.
7. Paste the ID of the center dish:
a) In Front Reliefs Layer, turn off block od and ensure block id is the only one active and visible.
b) In the Paste 3D Model Dialog window, enter 180 as shown below. This will flip the model
along the X-axis.
c) Click Apply.
d) Click Paste to paste the ID of your center dish onto your block id relief layer. Now you can
close your Paste 3D Model dialog window.
1.2 toolpathing The Center Dish ID side
1. Go back to 2D view and turn on Preview Relief Layer
only one active and visible.
2. Use the Create boundary from Relief tool
ID.
. Ensure that block id relief layer is the
to create a vector boundary around your center dish
a) Choose Selected Relief layer
b) Click on Create boundary. The center dish will now have a boundary vector.
5
TO L L F R E E ( 8 7 7 ) 3 5 8 - 0 5 5 5 T E L ( 4 0 3 ) 2 5 0 - 1 0 7 3 FA X ( 4 0 3 ) 2 5 0 - 1 7 3 0
B ay E , 1 1 4 5 4 4 t h Av e S E C alg ar y, A lberta , C a n a d a T 2 G 4 X 4
FA Q | Ho w to Toolpat h Vessel Hea d I n s u latio n
ArtCAM Pro
c) Click close to continue.
Since the center dish is a perfect circle, there is no need to create a boundary vector for the block
od relief layer.
3. Create the ID relief toolpath: click the Toolpaths tab and go to 3D Toolpaths > Create Machine
Relief Toolpath
. Ensure that the boundary vector is still selected.
a) In Area to Machine choose Selected Vectors
b) In Finishing options choose the tool that you will be using to mill the center dish. In this case
we are using a 1 Ball-nose FROGTool. Ensure the tool parameters are correct as shown above.
c) In Safe Z, since we are doing an ID pass, set the Safe Z and Home Z value to 0.5.
d) In Material setup, click the following:
i) Set Material thickness to the thickness of your block.
ii) Set Material Z Zero at the top
iii) Set Top Offset to zero.
iv) Click OK.
6
TO L L F R E E ( 8 7 7 ) 3 5 8 - 0 5 5 5 T E L ( 4 0 3 ) 2 5 0 - 1 0 7 3 FA X ( 4 0 3 ) 2 5 0 - 1 7 3 0
B ay E , 1 1 4 5 4 4 t h Av e S E C alg ar y, A lberta , C a n a d a T 2 G 4 X 4
FA Q | Ho w to Toolpat h Vessel Hea d I n s u latio n
ArtCAM Pro
e) Lastly, name the toolpath and click Calculate Now.
f ) After calculation is done, go to 3D View to view your toolpath.
Note that the new toolpath is displayed in the upper left corner of your screen.
4. Go to Toolpath Simulation > Simulate Toolpath
toolpath.
. Choose standard and click on Simulate
Check your simulation as this will give you an idea of the outcome on your FROGMill. Delete
Reset
your simulation afterwards.
1.3 Toolpathing the center dish OD side
1. Create the OD relief toolpath: go back to 2D View and in Reliefs layer, ensure that block od is the
only one active and visible. Ensure that your boundary vector is selected and go to 3D Toolpaths
> Create Machine Relief Toolpath
You will be prompted with the following window, click No.
a) Ensure that for Area to Machine and Finishing Options, you have the same settings and tool
parameters as for the block id toolpath.
b) Change Safe Z and Home Z value to 0.5 + Material block thickness (4.5 in this example).
7
TO L L F R E E ( 8 7 7 ) 3 5 8 - 0 5 5 5 T E L ( 4 0 3 ) 2 5 0 - 1 0 7 3 FA X ( 4 0 3 ) 2 5 0 - 1 7 3 0
B ay E , 1 1 4 5 4 4 t h Av e S E C alg ar y, A lberta , C a n a d a T 2 G 4 X 4
FA Q | Ho w to Toolpat h Vessel Hea d I n s u latio n
ArtCAM Pro
c) In Material setup (NOTE: Material setup for OD is different from the setup for ID):
i) Set Material Z Zero at the bottom
ii) Set Bottom Offset to zero.
iii) Click OK.
d) Name your toolpath and click Calculate Now.
e) After calculation is done, go to 3D View to view the toolpath.
2. Go to Toolpath Simulation > Simulate Toolpath
toolpath.
. Choose standard and click on Simulate
Check your simulation. NOTE: do not delete your simulation at this point of time.
8
TO L L F R E E ( 8 7 7 ) 3 5 8 - 0 5 5 5 T E L ( 4 0 3 ) 2 5 0 - 1 0 7 3 FA X ( 4 0 3 ) 2 5 0 - 1 7 3 0
B ay E , 1 1 4 5 4 4 t h Av e S E C alg ar y, A lberta , C a n a d a T 2 G 4 X 4
FA Q | Ho w to Toolpat h Vessel Hea d I n s u latio n
ArtCAM Pro
1.4 Toolpathing the cutout pass
Since the sides of your center dish are straight walls perpendicular to the relief base, you have to
create a cutout pass in order to free the center dish from your material block:
1. Go Back to 2D View and ensure that the boundary vector is still selected. Go to 2D Toolpaths >
Create Profile toolpaths
a) Choose Outside, Selected vectors
b) Set Start Depth to zero.
c) Set Finish Depth to material thickness + 1/8. (So it will cut
all the way through down to sacrificial Block to get a clean
straight edge when using a ball Nose)
d) Choose your profiling tool (in our case, 1 BN). You can change
the stepdown value in order to do the Profile cut in fewer
passes. Ensure cutting direction is conventional You can
choose to have Lead In/Out moves (or not).
e) Skip ramping (since we are dealing with foam).
f ) Safe Z will be 0.5 + Material thickness,
g) Material setup is Z Zero at the bottom, and Bottom Offset is
zero (since we are still dealing with block od).
h) Name the toolpath and click Calculate Now.
In 2D View, you will see the profiling toolpath created.
Next we need to add the bridges for this profile toolpath.
2. Click on the profile toolpath so that it turns blue.
9
TO L L F R E E ( 8 7 7 ) 3 5 8 - 0 5 5 5 T E L ( 4 0 3 ) 2 5 0 - 1 0 7 3 FA X ( 4 0 3 ) 2 5 0 - 1 7 3 0
B ay E , 1 1 4 5 4 4 t h Av e S E C alg ar y, A lberta , C a n a d a T 2 G 4 X 4
FA Q | Ho w to Toolpat h Vessel Hea d I n s u latio n
ArtCAM Pro
3. Go to 2D Toolpaths > Create Bridges
a) Choose constant number and specify the number of bridges needed (and their length and
thickness).
b) Ensure 3D bridges is not ticked.
c) Click create bridges.
d) Move your mouse over the bridge created if you want to change its position and click-drag to
the position you want it to be.
e) Finally, press Esc to exit the Create Bridges tool.
4. Go to 3D View and highlight your newly created toolpath (center cutout).
5. Do a simulation and check the results.
Afterwards, delete your simulation.
10
TO L L F R E E ( 8 7 7 ) 3 5 8 - 0 5 5 5 T E L ( 4 0 3 ) 2 5 0 - 1 0 7 3 FA X ( 4 0 3 ) 2 5 0 - 1 7 3 0
B ay E , 1 1 4 5 4 4 t h Av e S E C alg ar y, A lberta , C a n a d a T 2 G 4 X 4
FA Q | Ho w to Toolpat h Vessel Hea d I n s u latio n
ArtCAM Pro
6. In toolpaths display window, turn off the light bulb for your profile toolpath.
1.5 Export the center dish Toolpaths
1. To save your toolpaths, go to Toolpath Operations > Save Toolpaths
The window on the left displays all the toolpaths you created.
The window on the right displays the toolpath that you will be saving onto a file.
2. Ensure Machine output file format is FROGMill INCH (*.nc).
3. Recommended Naming Convention:
<Toolpath Name>_<Tool used>_<Material Used>_<Pass #>
4. When saving, it is a good idea to envision the workflow when running your g-codes on the
FROGMill. You can group toolpaths which uses the same tool and toolpaths that should be
executed in tandem.
For our example:
a) Save first the block id (center dish ID) toolpath to a file > pass1
b) Next, Save the block od and center cutout toolpath (together) into another file > pass2
Now the center dish can be machined on the FROGMill.
STEP 2 Toolpath Segment 1 (Middle ring)
Next, we need to repeat the toolpathing process for segment 1 (middle ring).
2.1 Import Segment 1
1. Create 2 new Relief layers in Front Relief. Name them block 2 od and block 2 id.
11
TO L L F R E E ( 8 7 7 ) 3 5 8 - 0 5 5 5 T E L ( 4 0 3 ) 2 5 0 - 1 0 7 3 FA X ( 4 0 3 ) 2 5 0 - 1 7 3 0
B ay E , 1 1 4 5 4 4 t h Av e S E C alg ar y, A lberta , C a n a d a T 2 G 4 X 4
FA Q | Ho w to Toolpat h Vessel Hea d I n s u latio n
ArtCAM Pro
2. Ensure block 2 od is the only one active and visible.
3. Go to Reliefs > Import 3D Model again.
4. Select and open the seg 1 3D model you created earlier.
Paste 3D Model dialog appears.
5. Position the model
a) Click on Centre to center the model on your relief.
b) Go to Top View
and check the placement of your model onto the relief.
You may need to adjust your model position to orientate it correctly in your block.
c) Use the Rotate the model about an axis tools to change how your model looks (before it is
pasted onto the relief ).
12
TO L L F R E E ( 8 7 7 ) 3 5 8 - 0 5 5 5 T E L ( 4 0 3 ) 2 5 0 - 1 0 7 3 FA X ( 4 0 3 ) 2 5 0 - 1 7 3 0
B ay E , 1 1 4 5 4 4 t h Av e S E C alg ar y, A lberta , C a n a d a T 2 G 4 X 4
FA Q | Ho w to Toolpat h Vessel Hea d I n s u latio n
ArtCAM Pro
In our example, the model was rotated about the Z-axis (while looking at the model in Top View) in
order to achieve below:
d) Go to Front View
and check if your model is level with the relief.
e) You may need to orientate the model further in order to bring it closer to the base of the relief.
This will allow you to save material (decrease the height of material block).
In our example, the model was rotated about the Y-Axis (while looking at the front view) to
achieve below:
f ) Once you are satisfied with how the model is oriented (looking from both the top and front/
side views), Click Centre to ensure that your model is centered along your X-axis. Doing this
will ensure that when you flip the material block physically, you keep your center line and
ensure the ID and the OD sides will be aligned correctly.
13
TO L L F R E E ( 8 7 7 ) 3 5 8 - 0 5 5 5 T E L ( 4 0 3 ) 2 5 0 - 1 0 7 3 FA X ( 4 0 3 ) 2 5 0 - 1 7 3 0
B ay E , 1 1 4 5 4 4 t h Av e S E C alg ar y, A lberta , C a n a d a T 2 G 4 X 4
FA Q | Ho w to Toolpat h Vessel Hea d I n s u latio n
ArtCAM Pro
g) If needed, you can move your seg 1 model to the left closer to the X0Y0Z0 origin by changing
the value in Position as shown below (Top View):
Note: only change the position in X changing Y or Z can mess up your alignment when you flip
your material block physically
6. Click Paste to paste the OD of your seg 1 onto your block 2 od relief layer. DO NOT CLOSE YOUR
PASTE 3D MODEL Dialog window.
7. Paste the ID of segment 1
a) In Front Reliefs Layer, turn off block 2 od and ensure block 2 id is the only one active and
visible.
b) Flip the model: enter 180 in the Paste 3D Model Dialog window, as shown below.
c) Click Apply.
8. Click Paste to paste the ID of your seg 1 onto your block 2 id relief layer. Now you can close your
Paste 3D Model dialog window.
2.2 Toolpathing segment 1 ID side
1. Go back to 2D View and in Vectors layer, create a new vector layer named block 2. Ensure that this
is the only one active and visible.
14
TO L L F R E E ( 8 7 7 ) 3 5 8 - 0 5 5 5 T E L ( 4 0 3 ) 2 5 0 - 1 0 7 3 FA X ( 4 0 3 ) 2 5 0 - 1 7 3 0
B ay E , 1 1 4 5 4 4 t h Av e S E C alg ar y, A lberta , C a n a d a T 2 G 4 X 4
FA Q | Ho w to Toolpat h Vessel Hea d I n s u latio n
ArtCAM Pro
2. In Reliefs layer, ensure that block 2 id is the only one active and visible. Use
boundary vector for your seg 1 id piece.
to create your
3. Use
Vector offset tool to offset your boundary vector by the diameter bit that you plan to
use (in our case, we are using 1 BN, so offset value is 0.5).
4. Create the ID relief toolpath: With your offset boundary vector selected, go to Toolpaths tab and
go to 3D Toolpaths > Create Machine Relief Toolpath
a) If this window appears, click No.
b) Set parameters as shown below:
c) Safe Z and Home Z should be set to 0.5 (since we are doing an ID pass).
15
TO L L F R E E ( 8 7 7 ) 3 5 8 - 0 5 5 5 T E L ( 4 0 3 ) 2 5 0 - 1 0 7 3 FA X ( 4 0 3 ) 2 5 0 - 1 7 3 0
B ay E , 1 1 4 5 4 4 t h Av e S E C alg ar y, A lberta , C a n a d a T 2 G 4 X 4
FA Q | Ho w to Toolpat h Vessel Hea d I n s u latio n
ArtCAM Pro
d) Material setup:
i) Again, for ID pass, Material Z Zero should be set at the top and top offset is set to zero.
ii) Name the toolpath and click Calculate Now.
After calculation is done, go to 3D View to view the toolpath.
Note that the new toolpath is displayed in the upper left corner of your screen.
5. Go to Toolpath Simulation > Simulate Toolpath
toolpath.
. Choose standard and click on Simulate
Check your simulation as this will give you an idea of the outcome on your FROGMill. Delete your
simulation afterwards
2.3 Toolpathing Segment 1 OD side
1. Go back to 2D View. In Reliefs Layer, ensure block 2 od layer is the only one active and visible. Use
16
TO L L F R E E ( 8 7 7 ) 3 5 8 - 0 5 5 5 T E L ( 4 0 3 ) 2 5 0 - 1 0 7 3 FA X ( 4 0 3 ) 2 5 0 - 1 7 3 0
B ay E , 1 1 4 5 4 4 t h Av e S E C alg ar y, A lberta , C a n a d a T 2 G 4 X 4
FA Q | Ho w to Toolpat h Vessel Hea d I n s u latio n
ArtCAM Pro
to create your boundary vector for your seg 1 od piece.
2. Use
Vector offset tool to offset your boundary vector by the diameter bit that you plan to
use (in our case, we are using 1 BN, so offset value is 0.5).
We now need to manually create our bridges in the block 2 od relief.
3. Using
, create bridge vectors on your model (in block 2 vector layer). Make sure that the vectors
created are slightly within the seg 1 od model and go past the offset boundary vector as shown
below:
4. Select all the bridges then press F12 to bring up shape editor.
17
TO L L F R E E ( 8 7 7 ) 3 5 8 - 0 5 5 5 T E L ( 4 0 3 ) 2 5 0 - 1 0 7 3 FA X ( 4 0 3 ) 2 5 0 - 1 7 3 0
B ay E , 1 1 4 5 4 4 t h Av e S E C alg ar y, A lberta , C a n a d a T 2 G 4 X 4
FA Q | Ho w to Toolpat h Vessel Hea d I n s u latio n
ArtCAM Pro
a) Add a plane height with start height = material thickness (in this example, 5).
b) Click on Merge High then click Close.
c) The bridges will show up both in 2D View (with preview relief layer turned on) and in 3D View.
5. Go back to 2D View and select the block 2 OD offset boundary vector.
6. Go to Toolpaths tab and go to 3D Toolpaths > Create Machine Relief Toolpath
a) If the following window appears, click No.
b) Set parameters as shown below:
18
TO L L F R E E ( 8 7 7 ) 3 5 8 - 0 5 5 5 T E L ( 4 0 3 ) 2 5 0 - 1 0 7 3 FA X ( 4 0 3 ) 2 5 0 - 1 7 3 0
B ay E , 1 1 4 5 4 4 t h Av e S E C alg ar y, A lberta , C a n a d a T 2 G 4 X 4
FA Q | Ho w to Toolpat h Vessel Hea d I n s u latio n
ArtCAM Pro
c) Safe Z and Home Z should be set to 0.5 + Material thickness (since we are doing an OD pass
now).
d) Material setup: As with other OD toolpaths, Material Z Zero should be set at the bottom of the
block and top offset is set to zero.
e) Name your toolpath and click Calculate Now.
f ) After calculation is done, go to 3D View to view your toolpath.
7. Go to Toolpath Simulation > Simulate Toolpath
. Choose standard and click Simulate toolpath.
19
TO L L F R E E ( 8 7 7 ) 3 5 8 - 0 5 5 5 T E L ( 4 0 3 ) 2 5 0 - 1 0 7 3 FA X ( 4 0 3 ) 2 5 0 - 1 7 3 0
B ay E , 1 1 4 5 4 4 t h Av e S E C alg ar y, A lberta , C a n a d a T 2 G 4 X 4
FA Q | Ho w to Toolpat h Vessel Hea d I n s u latio n
ArtCAM Pro
Check your simulation as this will give you an idea of the outcome on your FROGMill. Delete your
simulation afterwards
2.4 Copy segment 1 toolpaths
Remember that we will need 6 copies of segment 1 to create the middle ring. So the next step is to
copy the segment 1 toolpath.
In most cases, especially with layer segments, you need to mill out several pieces at once. Instead of
copying the reliefs and then creating the toolpath for all of them, it is easier to create one toolpath
then copying it to as many as you want. In our example, we can fit 2 seg 1 pieces in one 20 x36 block.
1. Click Copy Toolpaths
2. Turn off all Relief Layers
3. In Toolpaths display window, ensure that the toolpath you want to copy is the only one active and
visible in 3D View.
In our example above, block 2 id toolpath is the only one active and visible.
4. Go to Toolpath Operations > Copy toolpaths
5. Choose Block Copy and Distances are Offsets
6. In X Offset, enter the distance from one toolpath to the next copy. In our example, it is set to 18.
20
TO L L F R E E ( 8 7 7 ) 3 5 8 - 0 5 5 5 T E L ( 4 0 3 ) 2 5 0 - 1 0 7 3 FA X ( 4 0 3 ) 2 5 0 - 1 7 3 0
B ay E , 1 1 4 5 4 4 t h Av e S E C alg ar y, A lberta , C a n a d a T 2 G 4 X 4
FA Q | Ho w to Toolpat h Vessel Hea d I n s u latio n
ArtCAM Pro
7. In Number of columns, enter the number of toolpaths you want (including the original). E.g. if you
want 2 pieces to be milled, enter 2.
Dont enter a value for Y offset as we are doing only one row. This is to keep the pieces along the
main centerline (for correct alignment when we flip the material block).
8. In Number of Rows, enter 1.
9. Click Apply. Your new toolpath copy will have a 1 (or 2,3,4 etc. depending on the number of
copies) after the original toolpaths name.
10. Repeat 1-9 for the block 2 od. Remember to keep X Offset and number of columns the same as the
block 2 od is the flip of block 2 id. This will ensure correct alignment of the pieces during milling.
Same method can be applied the seg 2 pieces in block 3 id and block 3 od. Just ensure the X offset
and Number of columns are the same between the id and the od.
Note: Always do a simulation to check your toolpaths before saving!!
2.5 Export segment 1 toolpaths
1. Go to Toolpath Operations > Save Toolpaths
The window on the left displays all the toolpaths you created.
The window on the right displays the toolpath that you will be saving onto a file.
21
TO L L F R E E ( 8 7 7 ) 3 5 8 - 0 5 5 5 T E L ( 4 0 3 ) 2 5 0 - 1 0 7 3 FA X ( 4 0 3 ) 2 5 0 - 1 7 3 0
B ay E , 1 1 4 5 4 4 t h Av e S E C alg ar y, A lberta , C a n a d a T 2 G 4 X 4
FA Q | Ho w to Toolpat h Vessel Hea d I n s u latio n
ArtCAM Pro
2. Ensure Machine output file format is FROGMill INCH (*.nc).
3. Recommended Naming Convention:
<Toolpath Name>_<Tool used>_<Material Used>_<Pass #>
4. When saving, it is a good idea to envision the workflow when running your g-codes on the
FROGMill. You can group toolpaths which uses the same tool and toolpaths that should be
executed in tandem.
For our example:
a) Save your block 2 id and block 2 id 1 (copy) to one file
b) Save your block 2 od and block 2 od 1 (copy) to another file
STEP 3 Toolpathing Segment 2 (Outer Ring)
3.1 Import Segment 2
1. Lastly, create 2 new Relief layers in Front Relief. Name them block 3 od and block 3 id.
2. Ensure block 3 od is the only one active and visible.
3. Go to Reliefs > Import 3D Model again.
4. Select and open the seg 2 3D model you created earlier.
22
TO L L F R E E ( 8 7 7 ) 3 5 8 - 0 5 5 5 T E L ( 4 0 3 ) 2 5 0 - 1 0 7 3 FA X ( 4 0 3 ) 2 5 0 - 1 7 3 0
B ay E , 1 1 4 5 4 4 t h Av e S E C alg ar y, A lberta , C a n a d a T 2 G 4 X 4
FA Q | Ho w to Toolpat h Vessel Hea d I n s u latio n
ArtCAM Pro
5. Paste 3D Model dialog appears. Click on Centre to center the model on your relief.
6. Go to Top View
and check the placement of your model onto the relief.
You may need to adjust your model position to orientate it correctly in your block.
Use the Rotate the model about an axis tools to change how your model looks (before it is pasted
onto the relief ).
In our example, the model was rotated about the Z-axis (while looking at the model in Top View) in
order to achieve below:
7. Go to Front View
and check if your model is level with the relief.
You may need to orientate the model further in order to bring it closer to the base of the relief.
This will allow you to save material (height of material block).
In our example, the model was rotated about the Y-Axis (while looking at the front view) to
achieve below:
23
TO L L F R E E ( 8 7 7 ) 3 5 8 - 0 5 5 5 T E L ( 4 0 3 ) 2 5 0 - 1 0 7 3 FA X ( 4 0 3 ) 2 5 0 - 1 7 3 0
B ay E , 1 1 4 5 4 4 t h Av e S E C alg ar y, A lberta , C a n a d a T 2 G 4 X 4
FA Q | Ho w to Toolpat h Vessel Hea d I n s u latio n
ArtCAM Pro
Once you are satisfied with how the model is oriented (looking from both the top and front/side
views), Click Centre to ensure that your model is centered along your X-axis. Doing this will ensure
that when you flip the material block physically, you keep your center line and ensure the ID and
the OD sides will be aligned correctly.
If needed, you can move your seg 2 model to the left closer to the X0Y0Z0 origin by changing the
value in Position as shown below (Top View):
Note: do only the change of position in X changing Y or Z can mess up your alignment when you
flip your material block physically
8. Click Paste to paste the OD of your seg 2 onto your block 3 od relief layer. DO NOT CLOSE YOUR
PASTE 3D MODEL Dialog window.
9. Next, in Front Reliefs Layer, turn off block 3 od and ensure block 3 id is the only one active and
visible.
10. In your Paste 3D Model Dialog window, enter 180 as shown below. This will flip your model along
the X-axis. Click Apply.
24
TO L L F R E E ( 8 7 7 ) 3 5 8 - 0 5 5 5 T E L ( 4 0 3 ) 2 5 0 - 1 0 7 3 FA X ( 4 0 3 ) 2 5 0 - 1 7 3 0
B ay E , 1 1 4 5 4 4 t h Av e S E C alg ar y, A lberta , C a n a d a T 2 G 4 X 4
FA Q | Ho w to Toolpat h Vessel Hea d I n s u latio n
ArtCAM Pro
11. Click Paste to paste the ID of your seg 2 onto your block 3 id relief layer. Now you can close your
Paste 3D Model dialog window.
3.2 Toolpathing Segment 2 ID side
1. Go back to 2D View and in Vectors layer, create a new vector layer named block 3. Ensure that this
is the only one active and visible.
2. Use
to create your boundary vector for your seg 2 id piece.
3. Use
Vector offset tool to offset your boundary vector by half the diameter bit that you plan to
use (in our case, we are using the 1 Ball-nose, so the offset value is 0.5).
4. With your offset boundary vector selected, go to Toolpaths tab and go to 3D Toolpaths > Create
Machine Relief Toolpath
a) If this window appears, click No.
25
TO L L F R E E ( 8 7 7 ) 3 5 8 - 0 5 5 5 T E L ( 4 0 3 ) 2 5 0 - 1 0 7 3 FA X ( 4 0 3 ) 2 5 0 - 1 7 3 0
B ay E , 1 1 4 5 4 4 t h Av e S E C alg ar y, A lberta , C a n a d a T 2 G 4 X 4
FA Q | Ho w to Toolpat h Vessel Hea d I n s u latio n
ArtCAM Pro
b) Set parameters as shown below:
c) Safe Z and Home Z should be set to 0.5 (since we are doing an ID pass).
5. Material setup:
a) Material Z Zero should be set at the top of your block and top offset is set to zero.
b) Name your toolpath and click Calculate Now.
6. After calculation is done, go to 3D View to view your toolpath.
26
TO L L F R E E ( 8 7 7 ) 3 5 8 - 0 5 5 5 T E L ( 4 0 3 ) 2 5 0 - 1 0 7 3 FA X ( 4 0 3 ) 2 5 0 - 1 7 3 0
B ay E , 1 1 4 5 4 4 t h Av e S E C alg ar y, A lberta , C a n a d a T 2 G 4 X 4
FA Q | Ho w to Toolpat h Vessel Hea d I n s u latio n
ArtCAM Pro
Note that your new toolpath is displayed in the upper left corner of your screen.
7. Go to Toolpath Simulation > Simulate Toolpath
toolpath.
. Choose standard and click on Simulate
Check your simulation as this will give you an idea of the outcome on your FROGMill. Delete your
simulation afterwards
3.3 Toolpathing the Segment 2 OD side
1. Go back to 2D View. In Reliefs Layer, ensure block 3 od layer is the only one active and visible. Use
to create your boundary vector for your seg 2 od piece.
2. Use
Vector offset tool to offset your boundary vector by the diameter bit that you plan to
use (in our case, we are using 1 BN, so offset value is 0.5).
3. With our offset boundary vector created, we now need to manually create our bridges in the block
3 od relief.
27
TO L L F R E E ( 8 7 7 ) 3 5 8 - 0 5 5 5 T E L ( 4 0 3 ) 2 5 0 - 1 0 7 3 FA X ( 4 0 3 ) 2 5 0 - 1 7 3 0
B ay E , 1 1 4 5 4 4 t h Av e S E C alg ar y, A lberta , C a n a d a T 2 G 4 X 4
FA Q | Ho w to Toolpat h Vessel Hea d I n s u latio n
ArtCAM Pro
a) Using
, create bridge vectors on your model (in block 2 vector layer). Make sure that the
vectors created are slightly within the seg 2 od model and go past the offset boundary vector
as shown below:
b) Select all your bridges then press F12 to bring up shape editor.
4. Add a plane height with start height = material thickness (in this example, 6). Click on Merge
High then click Close. Your bridges will show up both in 2D View (with preview relief layer turned
on) and in 3D View.
5. Go back to 2D View and select your block 3 OD offset boundary vector.
6. With your offset boundary vector selected, go to Toolpaths tab and go to 3D Toolpaths > Create
Machine Relief Toolpath
28
TO L L F R E E ( 8 7 7 ) 3 5 8 - 0 5 5 5 T E L ( 4 0 3 ) 2 5 0 - 1 0 7 3 FA X ( 4 0 3 ) 2 5 0 - 1 7 3 0
B ay E , 1 1 4 5 4 4 t h Av e S E C alg ar y, A lberta , C a n a d a T 2 G 4 X 4
FA Q | Ho w to Toolpat h Vessel Hea d I n s u latio n
ArtCAM Pro
a) If the following window appears, click No.
b) Set parameters as shown below:
c) Safe Z and Home Z should be set to 0.5 + Material thickness (since we are doing an OD pass
now).
d) Material setup:
Material Z Zero should be set at the bottom of your block and top offset is set to zero.
e) Name your toolpath and click Calculate Now.
7. After calculation is done, go to 3D View to view your toolpath.
Note that your new toolpath is displayed in the upper left corner of your screen.
TO L L F R E E ( 8 7 7 ) 3 5 8 - 0 5 5 5 T E L ( 4 0 3 ) 2 5 0 - 1 0 7 3 FA X ( 4 0 3 ) 2 5 0 - 1 7 3 0
B ay E , 1 1 4 5 4 4 t h Av e S E C alg ar y, A lberta , C a n a d a T 2 G 4 X 4
29
FA Q | Ho w to Toolpat h Vessel Hea d I n s u latio n
ArtCAM Pro
8. Go to Toolpath Simulation > Simulate Toolpath
toolpath.
. Choose standard and click on Simulate
Check your simulation as this will give you an idea of the outcome on your FROGMill. Delete your
simulation afterwards
3.4 Copy segment 2 toolpaths
Remember that as with segment 1, we will need multiple copies of segment 2 to create the outer ring.
So the process in 2.4 Copy segment 1 toolpaths (page 20) need to be repeated for the seg 2 pieces
in block 3 id and block 3 od.
Ensure the X offset and Number of columns are the same between the id and the od.
Note: Always do a simulation to check your toolpaths before saving!!
3.5 Saving the Segment 2 Toolpaths
1. To save your toolpaths, go to Toolpath Operations > Save Toolpaths
The window on the left displays all the toolpaths you created.
The window on the right displays the toolpath that you will be saving onto a file.
2. Ensure Machine output file format is FROGMill INCH (*.nc).
30
TO L L F R E E ( 8 7 7 ) 3 5 8 - 0 5 5 5 T E L ( 4 0 3 ) 2 5 0 - 1 0 7 3 FA X ( 4 0 3 ) 2 5 0 - 1 7 3 0
B ay E , 1 1 4 5 4 4 t h Av e S E C alg ar y, A lberta , C a n a d a T 2 G 4 X 4
FA Q | Ho w to Toolpat h Vessel Hea d I n s u latio n
ArtCAM Pro
3. Recommended Naming Convention:
<Toolpath Name>_<Tool used>_<Material Used>_<Pass #>
4. When saving, it is a good idea to envision the workflow when running your g-codes on the
FROGMill. You can group toolpaths which uses the same tool and toolpaths that should be
executed in tandem.
For our example:
a) Save your block 3 id and block 3 id 1 (copy) to another file
b) Save your block 3 od and block 3 od 1 (copy) to another file
Thank you!
Please feel free to send any comments to techservices@3dcutting.com
31
TO L L F R E E ( 8 7 7 ) 3 5 8 - 0 5 5 5 T E L ( 4 0 3 ) 2 5 0 - 1 0 7 3 FA X ( 4 0 3 ) 2 5 0 - 1 7 3 0
B ay E , 1 1 4 5 4 4 t h Av e S E C alg ar y, A lberta , C a n a d a T 2 G 4 X 4
FA Q | Ho w to Toolpat h Vessel Hea d I n s u latio n
ArtCAM Pro
32
TO L L F R E E ( 8 7 7 ) 3 5 8 - 0 5 5 5 T E L ( 4 0 3 ) 2 5 0 - 1 0 7 3 FA X ( 4 0 3 ) 2 5 0 - 1 7 3 0
B ay E , 1 1 4 5 4 4 t h Av e S E C alg ar y, A lberta , C a n a d a T 2 G 4 X 4
FA Q | Ho w to Toolpat h Vessel Hea d I n s u latio n
ArtCAM Pro
33
TO L L F R E E ( 8 7 7 ) 3 5 8 - 0 5 5 5 T E L ( 4 0 3 ) 2 5 0 - 1 0 7 3 FA X ( 4 0 3 ) 2 5 0 - 1 7 3 0
B ay E , 1 1 4 5 4 4 t h Av e S E C alg ar y, A lberta , C a n a d a T 2 G 4 X 4
Das könnte Ihnen auch gefallen
- Never Split the Difference: Negotiating As If Your Life Depended On ItVon EverandNever Split the Difference: Negotiating As If Your Life Depended On ItBewertung: 4.5 von 5 Sternen4.5/5 (838)
- Shoe Dog: A Memoir by the Creator of NikeVon EverandShoe Dog: A Memoir by the Creator of NikeBewertung: 4.5 von 5 Sternen4.5/5 (537)
- The Subtle Art of Not Giving a F*ck: A Counterintuitive Approach to Living a Good LifeVon EverandThe Subtle Art of Not Giving a F*ck: A Counterintuitive Approach to Living a Good LifeBewertung: 4 von 5 Sternen4/5 (5794)
- The Yellow House: A Memoir (2019 National Book Award Winner)Von EverandThe Yellow House: A Memoir (2019 National Book Award Winner)Bewertung: 4 von 5 Sternen4/5 (98)
- Hidden Figures: The American Dream and the Untold Story of the Black Women Mathematicians Who Helped Win the Space RaceVon EverandHidden Figures: The American Dream and the Untold Story of the Black Women Mathematicians Who Helped Win the Space RaceBewertung: 4 von 5 Sternen4/5 (894)
- The Little Book of Hygge: Danish Secrets to Happy LivingVon EverandThe Little Book of Hygge: Danish Secrets to Happy LivingBewertung: 3.5 von 5 Sternen3.5/5 (399)
- Elon Musk: Tesla, SpaceX, and the Quest for a Fantastic FutureVon EverandElon Musk: Tesla, SpaceX, and the Quest for a Fantastic FutureBewertung: 4.5 von 5 Sternen4.5/5 (474)
- A Heartbreaking Work Of Staggering Genius: A Memoir Based on a True StoryVon EverandA Heartbreaking Work Of Staggering Genius: A Memoir Based on a True StoryBewertung: 3.5 von 5 Sternen3.5/5 (231)
- Grit: The Power of Passion and PerseveranceVon EverandGrit: The Power of Passion and PerseveranceBewertung: 4 von 5 Sternen4/5 (587)
- Devil in the Grove: Thurgood Marshall, the Groveland Boys, and the Dawn of a New AmericaVon EverandDevil in the Grove: Thurgood Marshall, the Groveland Boys, and the Dawn of a New AmericaBewertung: 4.5 von 5 Sternen4.5/5 (265)
- On Fire: The (Burning) Case for a Green New DealVon EverandOn Fire: The (Burning) Case for a Green New DealBewertung: 4 von 5 Sternen4/5 (73)
- The Emperor of All Maladies: A Biography of CancerVon EverandThe Emperor of All Maladies: A Biography of CancerBewertung: 4.5 von 5 Sternen4.5/5 (271)
- The Hard Thing About Hard Things: Building a Business When There Are No Easy AnswersVon EverandThe Hard Thing About Hard Things: Building a Business When There Are No Easy AnswersBewertung: 4.5 von 5 Sternen4.5/5 (344)
- The Unwinding: An Inner History of the New AmericaVon EverandThe Unwinding: An Inner History of the New AmericaBewertung: 4 von 5 Sternen4/5 (45)
- Team of Rivals: The Political Genius of Abraham LincolnVon EverandTeam of Rivals: The Political Genius of Abraham LincolnBewertung: 4.5 von 5 Sternen4.5/5 (234)
- The World Is Flat 3.0: A Brief History of the Twenty-first CenturyVon EverandThe World Is Flat 3.0: A Brief History of the Twenty-first CenturyBewertung: 3.5 von 5 Sternen3.5/5 (2219)
- The Gifts of Imperfection: Let Go of Who You Think You're Supposed to Be and Embrace Who You AreVon EverandThe Gifts of Imperfection: Let Go of Who You Think You're Supposed to Be and Embrace Who You AreBewertung: 4 von 5 Sternen4/5 (1090)
- The Sympathizer: A Novel (Pulitzer Prize for Fiction)Von EverandThe Sympathizer: A Novel (Pulitzer Prize for Fiction)Bewertung: 4.5 von 5 Sternen4.5/5 (119)
- Her Body and Other Parties: StoriesVon EverandHer Body and Other Parties: StoriesBewertung: 4 von 5 Sternen4/5 (821)
- (Razavi) Design of Analog Cmos Integrated CircuitsDokument21 Seiten(Razavi) Design of Analog Cmos Integrated CircuitsNiveditha Nivi100% (1)
- Interactive Architecture Adaptive WorldDokument177 SeitenInteractive Architecture Adaptive Worldhoma massihaNoch keine Bewertungen
- Sri Radhakrishna SwamijiDokument43 SeitenSri Radhakrishna SwamijiNarayana IyengarNoch keine Bewertungen
- Hyperbaric WeldingDokument17 SeitenHyperbaric WeldingRam KasturiNoch keine Bewertungen
- PDFViewer - JSP 3Dokument46 SeitenPDFViewer - JSP 3Kartik ChaudharyNoch keine Bewertungen
- The Apu Trilogy - Robin Wood PDFDokument48 SeitenThe Apu Trilogy - Robin Wood PDFSamkush100% (1)
- Ro-Buh-Qpl: Express WorldwideDokument3 SeitenRo-Buh-Qpl: Express WorldwideverschelderNoch keine Bewertungen
- Motor Wiring Diagram: D.C. Motor ConnectionsDokument1 SeiteMotor Wiring Diagram: D.C. Motor Connectionsczds6594Noch keine Bewertungen
- Stability Calculation of Embedded Bolts For Drop Arm Arrangement For ACC Location Inside TunnelDokument7 SeitenStability Calculation of Embedded Bolts For Drop Arm Arrangement For ACC Location Inside TunnelSamwailNoch keine Bewertungen
- Mechanical Specifications For Fiberbond ProductDokument8 SeitenMechanical Specifications For Fiberbond ProducthasnizaNoch keine Bewertungen
- Naukri LalitaSharma (3y 4m)Dokument2 SeitenNaukri LalitaSharma (3y 4m)rashika asraniNoch keine Bewertungen
- Math 202: Di Fferential Equations: Course DescriptionDokument2 SeitenMath 202: Di Fferential Equations: Course DescriptionNyannue FlomoNoch keine Bewertungen
- KAC-8102D/8152D KAC-9102D/9152D: Service ManualDokument18 SeitenKAC-8102D/8152D KAC-9102D/9152D: Service ManualGamerAnddsNoch keine Bewertungen
- NDE Procedure - Radiographic TestingDokument43 SeitenNDE Procedure - Radiographic TestingJeganeswaranNoch keine Bewertungen
- Helmitin R 14030Dokument3 SeitenHelmitin R 14030katie.snapeNoch keine Bewertungen
- Handout Tematik MukhidDokument72 SeitenHandout Tematik MukhidJaya ExpressNoch keine Bewertungen
- Virchow TriadDokument6 SeitenVirchow Triadarif 2006Noch keine Bewertungen
- Chain Surveying InstrumentsDokument5 SeitenChain Surveying InstrumentsSachin RanaNoch keine Bewertungen
- Private Schools Provide Better EducationDokument2 SeitenPrivate Schools Provide Better EducationcitraNoch keine Bewertungen
- Taking Back SundayDokument9 SeitenTaking Back SundayBlack CrowNoch keine Bewertungen
- Current Relays Under Current CSG140Dokument2 SeitenCurrent Relays Under Current CSG140Abdul BasitNoch keine Bewertungen
- Soil LiquefactionDokument12 SeitenSoil LiquefactionKikin Kikin PelukaNoch keine Bewertungen
- Sattvik Brochure - Web VersionDokument4 SeitenSattvik Brochure - Web Versionudiptya_papai2007Noch keine Bewertungen
- Lesson 2 Socio Anthropological View of The SelfDokument12 SeitenLesson 2 Socio Anthropological View of The SelfAilyn RamosNoch keine Bewertungen
- Metal Framing SystemDokument56 SeitenMetal Framing SystemNal MénNoch keine Bewertungen
- Apollo TyresDokument78 SeitenApollo TyresADITYA33% (3)
- Gauss Contest: Grade 8Dokument4 SeitenGauss Contest: Grade 8peter100% (1)
- Artifact and Thingamy by David MitchellDokument8 SeitenArtifact and Thingamy by David MitchellPedro PriorNoch keine Bewertungen
- T9001 T9002 T9003 T9004: Tecn# Originator Title Aging Status of TecnDokument2 SeitenT9001 T9002 T9003 T9004: Tecn# Originator Title Aging Status of TecnThanalachmy GopiNoch keine Bewertungen
- Railway Airport Docks and HarbourDokument21 SeitenRailway Airport Docks and HarbourvalarmathibalanNoch keine Bewertungen