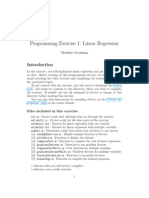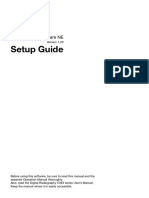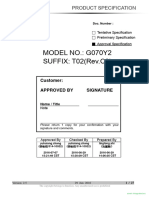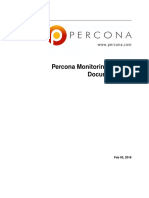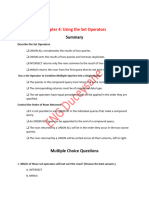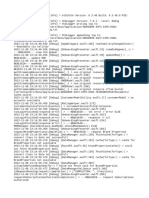Beruflich Dokumente
Kultur Dokumente
Kubuntuguide Pt2
Hochgeladen von
mariomitteOriginaltitel
Copyright
Verfügbare Formate
Dieses Dokument teilen
Dokument teilen oder einbetten
Stufen Sie dieses Dokument als nützlich ein?
Sind diese Inhalte unangemessen?
Dieses Dokument meldenCopyright:
Verfügbare Formate
Kubuntuguide Pt2
Hochgeladen von
mariomitteCopyright:
Verfügbare Formate
KubuntuGuide Part2 -
http://ubuntuguide.org/index.php?title=KubuntuGuide_Part...
KubuntuGuide Part2
From
1 of 184
Contents
1 Boot from a Live CD
2 UEFI
3 Coreboot
4 Multiple OS Installation
4.1 Introduction
4.1.1 Using Grub Legacy for the boot partition
4.2 Partition design
4.3 Windows partitions
4.3.1 Changing Windows partition sizes
4.3.1.1 Using Shrink Volume on Vista and Windows 7
4.3.1.2 Reinstalling Vista or Windows 7 on a new partition
4.3.1.2.1 Using Windows Recovery Disks
4.3.1.3 Windows XP (or earlier)
4.3.1.4 Windows bootloaders
4.4 Install your first Linux OS
4.5 Copy boot files to the small Grub partition
4.6 Reinstall Grub to MBR
4.7 Install your second Linux OS
4.8 Changing main Grub boot menu settings
4.8.1 Using UUIDs for the main Grub bootloader menu
4.8.2 Add MacOSX entry
4.9 Re-installing Grub Legacy after Windows upgrade or re-installation
4.10 Other chainloader options
4.10.1 Chainloading Grub2 from Grub Legacy
4.11 The (hd0,9) problem
4.12 Protecting Grub Legacy from cracking
4.13 Manipulating partitions on the hard drive
5 Manipulating Partitions
5.1 Use the (K)Ubuntu Desktop LiveCD
5.2 Use GParted to manage partitions
5.3 One linux-swap partition per computer
5.4 Creating and "moving" free space
5.5 Creating or resizing a partition
5.6 Changing Grub Legacy in a boot partition
5.7 Changing Grub2 in a changed partition
5.7.1 Booting (K)Ubuntu manually from Grub Legacy
5.7.2 Discovering the current kernel files manually
5.8 Changing Grub Legacy in a changed partition
6 Virtualbox in Windows
6.1 Install Virtualbox in Windows
6.2 Install Ubuntu edition for virtual machines
6.2.1 Install a desktop
6.2.2 Install Linux Guest Additions
6.2.3 Creating shared folders
7 Android emulation
7.1 Android-x86 in VirtualBox
7.1.1 Networking for Android-x86
7.1.1.1 Wired networking for Android-x86 RC 4.0RC1
7.1.2 Installing apps
7.1.2.1 Modified apps
7.1.3 Usage tips
7.2 Android SDK emulator
7.2.1 Networking for Android SDK
7.2.2 Installing an app
08/10/2013 09:58 AM
KubuntuGuide Part2 -
2 of 184
http://ubuntuguide.org/index.php?title=KubuntuGuide_Part...
7.2.2.1 Netflix Android App
7.2.3 Other references
7.3 Other Android Virtual Machines
7.4 Other Android Resources
8 Screencasts
8.1 Creating screencasts (screencapture)
8.1.1 FFMPEG with x11grab
8.1.1.1 Run FFMPEG with x11grab
8.1.1.2 kX11grab
8.1.1.3 Install the newest version of FFMPEG with x11grab
8.1.2 Add a webcam to a screencast
8.1.3 Record microphone and speaker output simultaneously
8.1.4 recordMyDesktop
8.1.5 xvidcap with Audacity
8.1.6 Using VNC to capture another computer's screen
8.1.7 Troubleshooting tips
8.1.8 Screencasts in Windows
8.1.9 Examples
8.1.9.1 Exercise: Slideshow with audio track
8.2 Conversion / Editing
9 Netflix
9.1 Netflix in Wine app
9.2 Netflix Android App
10 Streamripper
10.1 Troubleshooting
11 Video Conversion
11.1 Introduction
11.2 Mencoder
11.2.1 MP4 with AAC audio to AVI with Xvid / MP3
11.2.2 Remove MKV subtitles and convert to AVI (XVID/MP3)
11.2.3 DVD to AVI with Xvid / MP3
11.2.3.1 Using k9copy as a conversion front-end
11.2.4 AVI to MPG
11.2.5 Increase volume
11.2.6 Add subtitles to video
11.2.7 Trim a video
11.2.8 Resize a video
11.2.9 Cropping and Scaling
11.2.10 Convert to .MP3 audio file
11.2.11 Change audio track of video
11.3 FFMPEG
11.3.1 Flash video (.flv) to MPG-2 using FFMPEG
11.3.2 Convert to .MP3 audio file using FFMPEG
11.3.2.1 Convert Flash video audio to mp3
11.3.3 Edit/convert screencapture with FFMPEG
11.3.4 WinFF (FFMPEG GUI)
11.4 VobSub2SRT (Convert subtitles from .sub/.idx to .srt)
11.5 Join .MPG video segments
11.6 Split a file into segments
11.7 Create a commercial (.vob) format DVD
11.8 MKV files
11.8.1 Extract .MKV subtitle file to .SRT subtitle file
11.9 Recommended formats
12 EBook Conversion
12.1 Calibre (eBook conversion)
12.1.1 Convert a web page to ePub format
12.1.2 Create an eBook cover
13 Email with PGP
13.1 Thunderbird with Enigmail
14 Mail Server setup
14.1 Introduction
14.2 Setting up MX records with a DNS registrar
14.3 Install the Mail server
14.4 Edit Postfix to reflect all variations of your domain name
14.5 Open and forward appropriate ports
14.6 Set up Dovecot to be used with Thunderbird
14.7 Create a Dovecot-compatible Maildir directory skeleton
08/10/2013 09:58 AM
KubuntuGuide Part2 -
3 of 184
http://ubuntuguide.org/index.php?title=KubuntuGuide_Part...
14.8 Single User Quick Setup
14.9 Testing
14.10 Create a user for virtual mail
14.11 Configure Postfix with Dovecot for use with a vmail folder
14.12 Install and set up a MySQL database
14.13 Configure Postfix to be used with the MySQL database
14.14 Configure Dovecot to be used with the MySQL database
14.15 Adding virtual domains and users to a MySQL database
14.16 Install and set up an LDAP server
14.17 Set up Postfix with LDAP
14.18 Set up Dovecot with LDAP
14.19 Moving Maildir directories
14.20 Other Resources
15 Tor
15.1 Install Tor (Network privacy)
15.2 Using Tor with Firefox
15.3 Tor Browser Bundle
15.3.1 Torbutton (Firefox plug-in)
15.4 Using Konversation with Tor
15.5 Using proxies with Tor
15.5.1 usewithtor
15.5.2 torify
15.5.3 Privoxy
15.5.4 Other proxies
15.5.5 Ensuring applications use the proxy
15.5.5.1 Using specific applications with Tor
15.6 Tor GUIs
15.6.1 Vidalia (Tor interface)
15.6.2 Tork (KDE Tor interface)
15.6.2.1 Prevent autostart of proxies and Tor
15.7 Firewall considerations
15.7.1 Single computer
15.7.2 Proxy on LAN
15.7.3 Blocking all non-Tor traffic using iptables
15.7.4 Tor network initialization
15.8 Troubleshooting
15.9 Other resources
16 Remastersys
16.1 Install Remastersys
16.2 Create a custom distribution
16.3 Create a system backup
16.3.1 Using the Remastersys GUI
16.4 Edit Remastersys configuration file
16.5 Troubleshooting
17 Dynamic IP servers
17.1 Single URL and a DynDNS-capable router
17.2 Multiple URLs
17.2.1 ddclient
17.2.1.1 Edit ddclient configuration
17.2.1.1.1 Run ddclient using cron
17.2.1.2 Other DDNS services
17.2.2 Other Dynamic DNS updater clients
17.3 Redirecting a URL
17.3.1 CNAME aliases
17.3.2 URL forwarding
17.3.3 Examples
17.3.3.1 Multiple domain name URLs, single Dynamic URL
18 FTP tips
18.1 Vsftpd (FTP server)
18.1.1 Using two separate user accounts for vsftpd
18.1.2 Securing vsftpd
18.1.3 Encrypting transfers with FTPS
18.1.3.1 Troubleshooting vsftpd
18.2 Proftpd (FTP server)
18.2.1 Configure proFTPd users to be "jailed" (chrooted) into their home directories
18.2.2 Configure the proFTPd Server to allow anonymous FTP users to only have "read only" access
18.2.3 Configure the proFTPd Server to allow anonymous FTP users to have "read/write" access
08/10/2013 09:58 AM
KubuntuGuide Part2 -
4 of 184
http://ubuntuguide.org/index.php?title=KubuntuGuide_Part...
18.2.4 Map the anonymous FTP user to a folder other than /home/ftp/
18.2.5 Change the default port number for the proFTPd Server
18.2.6 FTP to a remote (K)Ubuntu host from a Windows client
18.2.7 FTP to a remote Windows host from a (K)Ubuntu client
18.2.8 Configure the NAT/router/gateway/firewall for an FTP server
18.3 FTP troubleshooting
18.4 Google Android FTP clients
18.5 SFTP
18.5.1 SFTP clients
18.6 SFTP server
19 Using SSH to Port Forward
20 Limit OpenSSH users
20.1 How to limit the user accounts that can connect through ssh remotely
21 OpenVPN server Karmic
21.1 OpenVPN
21.1.1 Using a bridge interface
21.1.2 OpenVPN Server Installation
21.1.3 Server certificates
21.1.4 Client Certificates
21.1.5 Server Configuration
21.1.6 Client Configuration
21.1.7 Other resources
22 WebDAV
22.1 WebDAV Server Installation
22.1.1 Install Apache webserver
22.1.2 Open your firewall
22.1.3 Enable the Apache2 WebDAV modules
22.1.4 Create a folder for WebDAV use
22.1.5 Create or edit the virtual host file
22.1.6 Create password access for the WebDAV folders
22.1.7 Testing WebDAV
22.1.8 Set up Digest Authorization (encrypted passwords)
22.1.9 Enable WebDAV lock
22.2 Multiple WebDAV servers on a LAN using a single IP address and router
22.3 WebDAV with LDAP
22.4 WebDAV Clients
22.4.1 Dolphin
22.4.2 Nautilus
22.4.3 Firefox
22.4.4 Konqueror/Rekonq
22.4.5 Cadaver
22.4.6 Windows
22.4.6.1 Creating passwords for Windows clients
22.4.7 Android
22.5 References
23 Apache2 reverse proxies
23.1 Other resources
24 MediaWiki tips
24.1 Install MediaWiki
24.1.1 ReCaptcha
24.2 Editing the LocalSettings.php configuration file
24.2.1 Increase PHP memory limits
24.2.2 Increase PHP uploaded file size limits
24.3 Change the default logo
24.4 Make backups
24.4.1 XML dump
24.4.1.1 Import XML dump
24.4.1.2 Export individual pages to XML
24.4.2 Full system backup
24.4.3 Upgrading
24.5 Backup and restore the MySQL database
24.5.1 Empty a database
24.6 Moving a MediaWiki installation to a new site
24.7 Install multiple MediaWiki sites
24.7.1 Multiple wikis
24.7.2 Multiple subwikis
24.7.3 Troubleshooting
08/10/2013 09:58 AM
KubuntuGuide Part2 -
5 of 184
http://ubuntuguide.org/index.php?title=KubuntuGuide_Part...
24.8 Build your site
25 Mediawiki site building tips
25.1 Introduction
25.1.1 Choose the Main Page
25.2 Add Spam filters
25.2.1 Captcha
25.2.1.1 ConfirmEdit
25.2.1.2 ReCaptcha
25.2.2 Spam blacklist
25.2.3 Check Spambots
25.2.4 Bad Behavior
25.2.5 AkismetKlik
25.2.6 ConfirmAccount
25.3 SideBar Donate
25.4 Google AdSense
25.4.1 Google AdSense2
25.4.2 Google AdSense
25.5 ShareThis
25.6 Facilitate printing to an eBook
25.6.1 Collections
25.6.2 PdfBook
25.7 Add Quotations
25.8 Add Random elements as advertisements
25.9 Customise the Sidebar
25.10 Change skins
25.11 Change background colours
25.12 Add icons
25.13 Embed media into a document
25.14 Embed a PDF document
25.14.1 Use an external PDF viewer
25.14.2 Use Browser plugins
25.15 Use templates
25.16 Add WebDAV storage
25.17 Write a screenplay
25.18 Add citations / footnotes
25.19 Donation / Fundraising Interfaces
25.20 Import (K)Ubuntuguide into your site
25.21 Troubleshooting
25.21.1 Mediawiki 1.15 on Firefox and Google tablet browsers
25.21.2 Adding extra white spaces
25.21.3 Allow search engines to "follow" links
25.22 Collections
25.22.1 mwlib
25.22.1.1 Easy installation
25.22.1.2 Building latest version from source
25.22.1.3 Test mwlib
25.22.1.4 Start the mw server
25.22.2 Book Templates
25.23 PdfBook
26 Drupal6 tips
26.1 Drupal (Web content publishing)
26.1.1 Installation quirks
26.1.1.1 Exim vs. Postfix
26.1.1.2 Folder permissions
26.2 Browser installation
26.2.1 Status report
26.2.1.1 Updates
26.2.1.2 Cron
26.3 Multi-site Installation
26.3.1 Copy modules and themes folders
26.3.2 Update each site
26.3.3 Multisite cron
26.4 Build your site
27 Drupal site building tips
27.1 Introduction
27.2 Initial user setup
27.3 Create a Welcome page
08/10/2013 09:58 AM
KubuntuGuide Part2 -
6 of 184
http://ubuntuguide.org/index.php?title=KubuntuGuide_Part...
27.4 Change your default logo
27.5 Create a new menu in the left sidebar
27.6 Increase PHP memory
27.6.1 Increase uploaded file size limits
27.7 Install content creation kit (CCK) and other important modules
27.8 Install Access Control modules
27.8.1 Enable permissions for added modules
27.9 Create a Calendar content page
27.9.1 Using Date Tools to Create a Calendar
27.10 Add Forums
27.11 Add Images
27.11.1 Install required modules
27.11.2 Configure settings
27.12 Embed a video
27.13 Add WYSIWYG editor
27.14 Update modules
27.15 Perform backups
27.15.1 Backup and migrate module
27.15.2 Backup and restore the MySQL database
27.15.2.1 Empty a database
27.15.3 Moving a Drupal6 installation to a new site
27.16 Use an SMTP server for email functions
27.16.1 Install PHPMailer
27.17 Add an online store to your website
27.17.1 Set up PayPal Website Payments Standard
27.17.2 Create a PayPal Donate button
27.17.3 Install Ubercart on Drupal
27.17.4 Setup PayPal with Ubercart
27.17.5 Trigger functions based on payment
27.17.6 Add realtime videochat to your website
27.17.7 Add BigBlueButton API
27.17.8 Add Kaltura video services
27.18 Upload and download files
27.18.1 Public files / attachments
27.18.1.1 Increase uploaded file size limits
27.19 Add a quotation module
27.19.1 Add the Fortune module to Drupal
27.19.2 Add the Quotes modules to Drupal
28 Moodle tips
28.1 Prepare your server
28.2 Installation
28.3 Set up a virtual server
28.3.1 Using Moodle with an existing URL
28.4 Add a custom theme to Moodle
28.5 Upgrading Moodle
29 Moodle Site Building
29.1 Using BigBlueButton with Moodle
29.2 Using Skype with Moodle
29.2.1 Add Skype Block
29.3 Adding quotations to a block
29.3.1 Add a Quotation of the Day block
30 Fortune
30.1 Fortunoid
30.2 Adding categories of fortunes (fortune modules)
30.3 Using Fortune in Drupal
30.4 Using Fortune in MediaWiki
31 DAViCal Calendar Server 0.9.7
31.1 Introduction
31.2 Preliminary Requirements
31.3 Set up the PostgreSQL database
31.4 Install the DaviCal package from repositories
31.5 Set up DaviCal PostgreSQL users
31.6 Setup the DaviCal database
31.7 Test that your database creation was successful
31.8 Set up Apache2
31.9 Create your configuration file
31.10 Start up DaviCal
08/10/2013 09:58 AM
KubuntuGuide Part2 -
7 of 184
http://ubuntuguide.org/index.php?title=KubuntuGuide_Part...
31.10.1 Create TestUser
31.10.2 Administer users
31.10.2.1 Clarification of user types and relationships
31.10.2.1.1 User roles
31.10.2.1.2 Types of relationships
31.10.2.1.2.1 Example
31.11 Clients
31.11.1 Mozilla Sunbird / Thunderbird with Lightning
31.11.1.1 Idiosyncracies of Sunbird and Thunderbird Lightning
31.11.2 Kontact
31.11.3 Evolution
32 DAViCal Calendar Server 0.9.8
32.1 Introduction
32.2 Preliminary Requirements
32.3 Set up the PostgreSQL database
32.4 Install the DaviCal package from repositories
32.5 Set up DaviCal PostgreSQL users
32.6 Setup the DaviCal database
32.7 Test that your database creation was successful
32.8 Set up Apache2
32.9 Create your configuration file
32.10 Start up DaviCal
32.10.1 Create TestUser
32.10.2 Administer users
32.10.2.1 User roles
32.10.2.1.1 Grants and Permissions Example
32.11 Clients
32.11.1 Mozilla Sunbird / Thunderbird with Lightning
32.11.1.1 Idiosyncracies of Sunbird and Thunderbird Lightning
32.11.2 Kontact
32.11.3 Evolution
33 BigBlueButton
33.1 Install Ubuntu server
33.2 Sort out webserver conflicts
33.2.1 Changing the Apache listening port
33.3 Install BigBlueButton
33.3.1 32-bit Jaunty (9.04)
33.3.2 32-bit or 64-bit Lucid (10.04)
33.4 Ensure port availablility
33.4.1 Check the server's current IP address
33.4.1.1 Set a static IP address
33.4.2 Test BigBlueButton
33.4.2.1 Change the host location of the BigBlueButton server
33.4.3 Changing the BBB listening port
33.4.4 Change the virtual host configuration file of Nginx
33.5 Using BigBlueButton with Moodle
33.5.1 Install BBB <-> Moodle API
33.6 Add BigBlueButton API to Drupal6
33.7 Changing the BBB security salt
33.8 BBB - Standalone authentification with Apache2 web serving
34 Skulltag tips
34.1 Install Skulltag
34.2 Troubleshooting
34.3 Sound
34.3.1 Timidity Sound
34.3.2 FMOD Sound
34.4 Wad location
34.5 Firewall and Doomseeker
34.6 Hosting a Skulltag server
34.6.1 wlan0 vs. eth0
34.6.2 Storing your custom wads online
34.7 Doomseeker troubleshooting
35 ZDoom and GZDoom
36 MFC-7820N
36.1 Printer
36.1.1 Other models
36.2 Scanner
08/10/2013 09:58 AM
KubuntuGuide Part2 -
http://ubuntuguide.org/index.php?title=KubuntuGuide_Part...
36.2.1 Scanning utilities
36.2.1.1 Xsane
36.2.1.2 gscan2pdf
36.2.1.3 Tesseract
36.3 Fax
36.3.1 Sending Faxes
36.3.1.1 Associate brpcfax with Postscript files as an output option
36.3.1.2 Sending faxes from Firefox
36.3.1.3 Sending faxes from LibreOffice
36.4 Troubleshooting
37 Dolphin file manager
37.1 Add services to the Dolphin file manager
37.2 How to use network options in Dolphin file manager
37.3 Accessing a digital camera from the Dolphin file manager
38 KTorrent
38.1 Install and configure KTorrent
38.2 Set Firefox to use KTorrent for magnet links
38.3 Create a torrent
38.4 KTorrent 4.3
39 Kubuntuguide XML exports
39.1 Introduction
39.2 Export Kubuntuguide wiki pages into an XML file
39.3 Import the Kubuntuguide XML into a local wiki
39.4 Can I do this?
40 Community portal
40.1 Support
40.2 Support sites
40.3 Wisdom
41 About KubuntuGuide
42 Precise Pangolin Review
42.1 Introduction
42.2 Installation steps
42.3 Bottom Line
Boot from a Live CD
To boot from any CD (Including LiveCDs), you must make sure that your BIOS bootup settings allow this. This is usually changed from
the BIOS setup menu. The BIOS bootup menu is usually accessed during the first few seconds after powering on your computer.
The BIOS setup access key is often displayed on your screen (often it is the F2, Delete, or F10 key), depending on your BIOS. Further,
most recent BIOS's allow a one-time choice of the bootup medium, so that either a CD or USB can be chosen as the bootup medium on a
one-time basis (without changing the regular BIOS settings).
If the BIOS on your computer does not allow a one-time bootup-medium choice and you must change the regular BIOS settings
temporarily, then enter the BIOS setup menu and hunt around for the settings for Bootup device priority (sometimes in the Advanced
Setup menu). Make sure your CD/DVD optical drive is listed as the first boot device, before the hard drive.
If you intend to use a LiveUSB installation instead of a LiveCD, then set the boot order so that the USB drive is listed first, before the
hard drive. (Obviously, your BIOS must allow booting from a USB drive for this option to be available.)
Once you have installed all your operating systems from the LiveCDs or LiveUSBs (or finished using other bootable LiveCDs or
LiveUSBs such as GParted), you can reset the first bootup device to be the hard drive again.
After installation, most security experts then recommend restricting bootup to the hard drive only. A BIOS password should also be
created so that the BIOS bootup settings cannot be changed by a casual passerby. In this manner a casual passerby will not be able to
boot their own LiveCD or LiveUSB onto your computer (and thereby potentially change your computer without your permission).
UEFI
If your computer, device, or hardware uses UEFI instead of a BIOS bootup system, then see this page.
Coreboot
If your computer, device, or hardware uses Coreboot instead of a BIOS bootup system, then see this page.
8 of 184
08/10/2013 09:58 AM
KubuntuGuide Part2 -
http://ubuntuguide.org/index.php?title=KubuntuGuide_Part...
Multiple OS Installation
These instructions are for installing more than two operating systems on your hard drive. If you only need two operating systems
(such as a Windows installation and a (K)ubuntu Linux installation), it is easiest to just use the (K)ubuntu installer to do it for you (as
detailed on the main page).
Warning: As of version 9.10 (Karmic Koala), the (K)Ubuntu Desktop edition LiveCD installer uses Grub2 (which is difficult to customize)
and does not allow the specific steps needed in this tutorial. DO NOT USE the Karmic Koala Desktop edition LiveCD for installation if
you have a dedicated boot partition, use more than 2 operating systems, or chainload bootloaders. The (K)ubuntu Desktop edition
LiveCD installer will overwrite your Master Boot Record and you will then be forced to re-create it later. This is a flaw in the LiveCD
installer of Karmic Koala. Install the Alternate CD edition instead, or even the Ubuntu Server edition (and then add the ubuntu-desktop
afterwards).
Warning: During installation of 10.04 (Lucid Lynx) and later, there is an advanced option (Ready to install -> Summary -> Advanced) to
choose whether to install the GRUB2 bootloader into both the partition into which the (K)Ubuntu OS is installed as well as the Master
Boot Record MBR) or just to install it into the partition into which the (K)Ubuntu OS is installed (only). If your system uses a boot
partition, uses multiple OS (more than 2), or chainloads bootloaders then pay careful attention during this step. For systems with boot
partitions that have already been configured (and to which the Master Boot Record already refers to as the partition which contains
the initial bootloader), it is best not to overwrite the MBR during any OS installation.
Example, from the Desktop version GUI installer, a point in the installation will be reached:
Ready to install -> Summary -> Advanced -> Device for boot loader installation: /dev/sda6
In this example, this setting will cause the GRUB2 bootloader to be installed into /dev/sda6 only (the partition into which the new
(K)Ubuntu OS is being installed). The MBR (Master Boot Record) will not be changed. However, if the default setting of /dev/sda were to
be chosen, GRUB2 would not only be installed into partition /dev/sda6 (into which the (K)Ubuntu OS is installed) but also the MBR
(designated as /dev/sda) would be changed. The copy of GRUB2 stored in /dev/sda6 wwould then be designated by the MBR as the
master bootloader for all Operating Systems on the entire computer. This is undesirable if you wish to use a master bootloader (such as
Grub Legacy stored in the boot partition) instead of GRUB2.
Introduction
If your computer, device, or hardware uses UEFI instead of a BIOS bootup system, then also see this page.
If your computer, device, or hardware uses Coreboot instead of a BIOS bootup system, then also see this page.
The method described here involves creating a small boot partition in which to store a set of Grub bootloader configuration files.
(These files will be created during the first Ubuntu Linux OS installation and then copied to the boot partition where they can
subsequently be edited.) The initial Grub menu will always be kept in this small boot partition. Each operating system will then keep
its own set of bootloader configuration files within its own partition. The Grub menu residing in the boot partition will be only be used
to chainload (http://en.wikipedia.org/wiki/Chainload#Chain_loading_in_boot_manager_programs) the specific bootloader files stored in
the partition of whichever operating system is chosen from the menu (no matter whether the chosen operating system is a Windows,
Mac, (K)ubuntu, or other Linux operating system).
Each operating system can therefore use the bootloader/configuration file that is peculiar to it, storing it in its own partition. If the
kernel, filesystem, or even the bootloader files for that operating system changes (within its own partition) for any reason, it will not
affect the kernel, filesystem, or bootloader files of the operating systems stored in the other partitions. It will also not affect the
primary bootup menu (stored in the boot partition), and each operating system will be able keep its own independent bootup process
intact.
This avoids a common problem with many operating system installers (including Ubuntu) which attempt to impose a single bootloader
(http://en.wikipedia.org/wiki/Booting) on all the operating systems residing on a hard drive. The installer overwrites the Master Boot
Record so that it only points to the bootloader installed with that operating system (within that operating system's partition). When
this happens, the bootloader files can only be edited while running that particular operating system and cannot be adjusted by any
other operating system. Further, after this happens several times (following multiple OS installations), it eventually becomes difficult
to remember which partition has the bootloader configuration files that the Master Boot Record points to. With the chainloading
method, you don't have to worry about that, any longer. The Master Boot Record will be set to point to the bootloader configuration
files stored in the boot partition at all times. Once this is set up, the Master Boot Record need never be changed.
Here is some info about this method:
Installing Multiple Linux Distributions on a Single Box (http://www.hentzenwerke.com
/wp/installingmultiplelinuxdistributions_onasinglebox.pdf)
Creating your Grub Partition (http://www.troubleshooters.com/linux/grub/grubpartition.htm#_Creating_Your_Grub_Partition)
How to make a Grub partition (http://members.iinet.net.au/~herman546/p15.html#How_to_make_a_separate_Grub_Partition_)
Ubuntu forums (http://ubuntuforums.org/showthread.php?t=724817)
Ubuntu forums (http://ubuntuforums.org/archive/index.php/t-1045237.html)
Using Grub Legacy for the boot partition
9 of 184
08/10/2013 09:58 AM
KubuntuGuide Part2 -
http://ubuntuguide.org/index.php?title=KubuntuGuide_Part...
This method uses Grub Legacy as the bootloader to be installed to the boot partition (because it is the easiest to customize). Starting
with Karmic Koala 9.10, however, Ubuntu/Kubuntu uses Grub 2 (instead of Grub Legacy) by default.
An easy and fast method is to use an Ubuntu Server edition 9.04 LiveCD (http://releases.ubuntu.com/9.04/) (which uses Grub
Legacy) to install the first instance of Ubuntu Linux (and Grub Legacy). Use the minimal install (i.e. don't install any extra
packages), in the interest of speed. Proceed with the installation instructions that install Grub to the Master Boot Record, as well
as installing a second copy of Grub Legacy to the local partition. Then copy the Grub Legacy settings to the boot partition as
described. Edit the Grub Legacy menu settings stored in the boot partition so that chainloading to each planned partition is
enabled.
Once this is finished, re-install a newer version of Ubuntu/Kubuntu to the same partition (overwriting the 9.04 server version).
However, this time do not allow the new installation process to overwrite the Master Boot Record. (We want the Master Boot
Record always to use Grub Legacy, not Grub2.) Install Grub2 (this time) to the local partition only. This method is described in
further detail below.
A second method involves installing (K)Ubuntu completely (using the LiveCD installer), then removing Grub2 from the (K)Ubuntu
partition. Grub Legacy is then temporarily installed in its place and copied to the boot partition. The Master Boot Record is set to
refer to this copy of Grub Legacy stored in the boot partition. After this has been done, Grub Legacy is then removed from the
(K)Ubuntu installation (but left in place in the boot partition) and Grub2 re-installed in the (K)Ubuntu partition's /boot directory
once again. This method is described in further detail here.
Now the Master Boot Record will always use Grub Legacy (stored in the boot partition) merely as a chainloader to each
subsequent partition, where that chosen partition's particular bootloader will be run directly from within the partition (no
matter if it is a Windows partition's bootloader, a (K)Ubuntu partition's bootloader (e.g. Grub2), or a Mac partition's bootloader).
Partition design
Three primary partitions (http://en.wikipedia.org/wiki/Disk_partitioning#PC_partition_types) and one extended partition are allowed
on your hard drive. The extended partition can be divided into a very large number of logical partitions. Each Windows installation
will need to be installed on a primary partition. All the Linux (including Ubuntu/Kubuntu) installations, though, can (and should) exist
in logical partitions, so you can have as many as you want. The swap partition, also, can (and should) live on a logical partition.
The easiest way to do this is to use the GParted Live CD as a partition manager, or using the GParted application directly from the
Ubuntu LiveCD (Menu -> System -> Administration -> GParted) or KDE Partition Manager from newer versions of the Kubuntu LiveCD.
At the minimum you will need:
one primary partition for each Windows OS
an extra small primary partition (which can be resized later, in case is needed). If a Windows boot partition exists as a
second NTFS partition, it should be left alone. If there is a Windows recovery partition also installed, it can also be left alone
as long as there are only two NTFS partitions total on the hard drive (i.e. there is no NTFS boot partition as well). If there are
a total of 3 NTFS partitions on the hard drive, then the third Windows NTFS partition (the recovery partition) should be
removed after creating Recovery CDs from it (see here).
one primary partition for the small boot partition (for storing a set of GRUB files)
an extended partition for the Linux OSs (should be the last partition on the hard drive)
In general I make:
my Windows partition 20 - 30 Gb -- filesystem type NTFS (or can even be FAT32) and with the boot flag checked
my "extra" partition 2 Gb -- which I tend to format as filesystem FAT32 (but can be anything, including ext3). If this is a
Windows boot (or recovery) partition, it can be left unchanged.
my Grub partition 50 - 100 Mb -- formatted to filesystem type ext3
the extended partition is the remainder
At the end of the hard drive I usually leave a few Gb of free space (to allow for extra logical partition needs that I have not
foreseen). This can't be done unless the extended partition is the last partition.
I then divide the extended partition into logical partitions:
a /swap logical partition that is 2 Gb -- filesystem type linux-swap
a logical partition for the / (root) folder of each planned OS (at least 10 Gb each, but 20-50 Gb is better) -- formatted as ext3
(or ext4 if you are planning to use a newer Linux OS)
optionally, a logical partition for each specific use, such as for a groupware partition (like Kolab, for example). I make this
about 20 Gb and format it as ext3, since most specific uses (like Kolab) will be comfortable with ext3. Another example is
creating a partition for the /home directory.
Note: If you are re-arranging (re-partitioning and re-formatting) your hard drive after already having a Grub bootloader installed, you
will not be able to boot into Windows (or anything else) until you re-install Grub as part of a Linux OS re-installation. Panic not. Just
proceed in a calm and orderly fashion.
10 of 184
08/10/2013 09:58 AM
KubuntuGuide Part2 -
http://ubuntuguide.org/index.php?title=KubuntuGuide_Part...
Windows partitions
It is easiest if your Windows partition is the first one installed. This is because the Windows bootloader looks for Windows in the first
partition. Also, Windows installers are unpredictable and can overwrite anything that is already installed on the hard drive.
If you have a brand new computer with no OS pre-installed, partitioning and OS installation is much easier. Create all your partitions
before installing Windows. Make the first partition NTFS (or the less secure FAT32, if you wish), intending it for the Windows
installation. Then divide the remainder of the hard drive (using GParted) using the partitioning scheme outlined above.
Generally, a retail "boxed" version of Windows (instead of an OEM or "backup" copy) installs quite happily to the first pre-configured,
pre-sized partition. Go ahead and install it there, then skip on ahead to installing the Linux OSs.
However, OEM and "backup" copies of Windows often have installation peculiarities (including pre-configured spamware, spyware,
and specific hardware configurations) that will want to use the entire hard drive. Oh well, if you must, you must.
After doing so, you will then have to shrink the partition down to approximately 20-30 Gb (or your desired size).
Changing Windows partition sizes
Using Shrink Volume on Vista and Windows 7
Make sure you heed the warnings that you should change the size of Windows Vista and Windows 7 partitions from within
Windows only (using Settings -> Control Panel -> Administrative Tools -> Computer Management -> Storage -> Disk Management ->
Shrink Volume), or using specific Windows tools (http://www.howtogeek.com/howto/windows-vista/working-around-windows-vistasshrink-volume-inadequacy-problems/) made exclusively for this purpose.
Unlike Windows XP (and earlier Windows versions), Vista and Windows 7 does not allow you to move the MFT (Master File Table) that
controls the NTFS file structure. Inexplicably, Microsoft locates this near the middle (or end) of the partition, somewhat limiting the
ability to resize (shrink) the partition completely. You will be able to gain some hard drive from the "Shrink Volume" command (under
Settings -> Control Panel -> Administrative Tools -> Computer Management -> Storage -> Disk Management), but not all of of the hard
drive. I knew of no partition software that could move the MFT to a different place on the hard drive safely, but this tutorial
(http://www.howtogeek.com/howto/windows-vista/working-around-windows-vistas-shrink-volume-inadequacy-problems/) suggested
that Perfect Disk worked for this purpose. I therefore tried the trial version of Perfect Disk, and it seemed to work for me very nicely. I
was able to shrink my Vista partition, using the steps in the tutorial (and Perfect Disk), from 300 Gb to 74 Gb. This was perfect for me.
You must then reboot those Windows OSs (once or twice) to allow them to adjust themselves to the partition size change (before using
GParted for any other tasks). I have ruined several Windows installations by using GParted to resize the partitions for Windows Vista
and Windows 7, or by forgetting to reboot Windows prior to using GParted. During these reboots, the Windows bootloader stores
information about the changed partition size in its configuration file. If it doesn't have the chance to do this, the Windows bootloader
will no longer work properly, and you will not be able to boot Windows.
Reinstalling Vista or Windows 7 on a new partition
A popular way to regain a significant amount of your hard drive with Vista/Windows 7 is to first re-format and re-partition the hard
drive, and then re-install Vista/Windows 7 afterwards. When this works, you can reinstall Vista/Windows 7 in as little as 30 Gb.
Using Windows Recovery Disks
For a Windows re-installation, you will either need a retail version of Windows or a "Recovery" disk provided by your OEM (computer)
manufacturer. The "Recovery" disk must allow Windows re-installation to a partition of any size. (Some recovery disks only allow
re-installation to the entire hard drive).
My eMachines, Dell, and Toshiba Recovery disks, for example, allowed re-installation to any size partition, but my HP Recovery Disks
did not. The HP Recovery Disk erased the entire hard drive (and all the data on it) and re-created a single Windows partition. All
partitions (and the data in them) were destroyed in the process. (I therefore do not recommend using HP Recovery disks for this
method. For HP computers with a Recovery Disk, use the shrink volume method outlined above, instead).
Physical Recovery Disks are not always shipped with a new computer. For example, my eMachines box instead provided a utility
(eMachines -> eMachines Recovery Management) to create (burn) a pair of Recovery DVDs using data stored on an image in a recovery
partition. If your OEM manufacturer gives you a similar option of burning Recovery disks (instead of supplying Recovery CD/DVDs
with your computer), make sure you burn these disks prior to reformatting/repartitioning your hard drive. If your hard drive becomes
corrupted during the re-partitioning process and you haven't created Recovery Disks, it will be too late.
Once the Recovery Disks are burned, it is no longer necessary to keep the recovery partition (and Windows can be re-installed without
it).
As outlined in my partitioning scheme, I reserved the first primary partition for Windows. This can either be left as free space at the
beginning of the drive (to be formatted as NTFS by the Windows installer later), or it can be formatted (by GParted, for example) as an
NTFS partition with the boot flag set. I left 60 Gb for this first primary partition area (although 40 Gb is probably more than enough,
since my Vista re-install occupied only 22 Gb). The Windows Recovery disk was able to re-install Windows no matter which method I
used. Since this was really a "new" install, I didn't have to worry about the MFT table location problem, which was placed by the
11 of 184
08/10/2013 09:58 AM
KubuntuGuide Part2 -
http://ubuntuguide.org/index.php?title=KubuntuGuide_Part...
Windows installer within the new partition without any difficulty.
Obviously, to completely re-install an operating system if you have been using your computer a long time would entail an awful lot of
work. You would have to back up all your data files first, re-install all your programs after re-installing the operating system, and then
restore the data files you had backed up. I wouldn't want to do this on anything but a new computer.
Windows XP (or earlier)
You can use GParted to resize a Windows XP partition directly (without needing re-installation), but it is still best to reboot Windows
XP twice after resizing its partition (before taking any other steps with GParted). Review this tutorial (http://www.howtogeek.com
/howto/windows-vista/working-around-windows-vistas-shrink-volume-inadequacy-problems/) 's section "Making Shrink Volume
Work." Although Windows XP does not have a shrink volume utility, to resize the partition using GParted, these steps must be taken
anyway. Specifically:
Use the Disk Cleanup Wizard to remove unnecessary files.
Uninstall "deadwood" programs and unneeded/unwanted Windows Components (using Control Panel -> Add/Remove programs).
Disable System Restore (Control Panel -> System -> System Restore -> Turn off System Restore on all drives)
Disable the page file (Control Panel -> System -> Advanced -> Performance:Settings -> Advanced -> Virtual memory:Change -> No
paging file (ticked) -> Set)
Disable debugging (Control Panel -> System -> Advanced -> Startup and Recovery:Settings -> Write debugging information: (none)
)
Disable Hibernation (Control panel -> Power Options -> Hibernate -> Enable hibernation (unticked) )
then reboot once (which will erase the C:\pagefile.sys file). Defragment the hard drive. Then log off Windows and start GParted. Now
you will be able to shrink the XP partition.
After resizing the NTFS Windows partition, quit GParted and log into Windows again. Chkdsk will be run automatically and the
computer will reboot. Login to a user account in Windows. It will prompt you to reinstall new hardware (the resized partition).
Accept. Now turn back on the services turned off in the steps listed above, in reverse order. To be safe, log off Windows and log in
one extra time. Now you are finished resizing the Windows XP partition and can proceed to other disk manipulations with
GParted (or other activities such as installing (K)Ubuntu).
Windows bootloaders
The Windows bootloader stores information about how big the partitions on the hard drive are. If you change a partition size,
Windows checks the new partition size at the very next reboot (using either chkdsk in XP or a new utility in Vista/Windows 7). It then
writes that info to its bootloader configuration file. If you start mucking around with other partitions before it has a chance to record
the changes and reset itself accordingly, the Windows bootloader will not be able to read the partition table properly (and will then
refuse to boot entirely).
Since Grub boots Windows merely by chainloading the Windows bootloader, if the Windows bootloader doesn't work (i.e. doesn't
recognize its own changed partition), then you are sunk.
If you ignore these warnings, I almost guarantee you will fry your Windows partitioning scheme and be unable to boot up Windows.
Install your first Linux OS
Read Using Grub Legacy for the boot partition to see why I recommend using Ubuntu Server edition 9.04
(http://releases.ubuntu.com/9.04/) for this step.
Reboot into the Ubuntu 9.04 LiveCD (in my example I use the Ubuntu 9.04 Server edition 9.04 (Jaunty) (http://releases.ubuntu.com
/9.04/) LiveCD).
Install Ubuntu server -> (the usual pleasantries about language and mice and keyboards and stuff)
-> "Starting up the partitioner" -> Partition Disks: Manual
12 of 184
When you see the list of partitions, you will have to configure them manually.
You should note the small (50-100 Mb) boot partition that was previously created for use as the partition for the Grub
chainloader files. In my example it is /dev/sda3. Make a note of what yours is named.
Configure the swap partition.
This shouldn't need configuring if you set it up properly with GParted.
You can make sure that Use as: swap area is set.
Configure the root partition for the OS. Choose one of your logical partitions, which in my scheme is #6, is ext3, and has
about 30 Gb.
Use as: Ext3 journaling file system.
Format the partition: Yes, format it
Mount point: / - the root file system
Bootable flag: off
08/10/2013 09:58 AM
KubuntuGuide Part2 -
http://ubuntuguide.org/index.php?title=KubuntuGuide_Part...
Note: You should write down which device this / (root) partition is on. You will need this information later for
Grub settings. On mine, it is /dev/sda6.
-> Finish partitioning and write changes to disk -> "Installing the base system" -> ... ->
->"Install the Grub boot loader to the master boot record?": YES -> Continue
In this step, Grub must be installed both on the MBR (master boot record) as well as locally on the partition being installed (in this
example /dev/sda6). The local version will be chainloaded by the MBR version. Therefore, install Grub a second time:
-> Go Back -> Install the Grub boot loader on a hard disk -> "Install the Grub boot loader to the master boot record?": NO -> Device for
boot loader installation: /dev/sda6 -> Continue
Copy boot files to the small Grub partition
Boot into your newly-installed Ubuntu 9.04 OS. Open a command-line terminal (if you have installed a desktop).
Make a new directory and mount it in your new Ubuntu OS.
sudo
sudo
sudo
sudo
mkdir
mount
mkdir
mkdir
/media/GRUBpartition
/dev/sda3 -t ext3 /media/GRUBpartition
/media/GRUBpartition/boot
/media/GRUBpartition/boot/grub
Note: Use whatever the device name of your small Grub partition is (mine is /dev/sda3)
Make sure there are full read/write write permissions (this step may be optional).
sudo chmod 777 /media/GRUBpartition/boot/grub
Copy all your grub files to the new partition
sudo cp -r /boot/grub/* /media/GRUBpartition/boot/grub
Edit the menu.lst
sudo nano /media/GRUBpartition/boot/grub/menu.lst
Place a chainloader entry as the first entry:
## ## End Default Options ##
title First (K)ubuntu OS (chainloader)
rootnoverify
(hd0,5)
chainloader
+1
title Second (K)ubuntu OS (chainloader)
rootnoverify
(hd0,6)
chainloader
+1
This assumes your first installed OS has its / (root) directory in /dev/hda6 (as in my example above). Grub Legacy counts the first
partition as 0, so sda6 becomes (hd0,5), or hard drive 1 (it starts counting at zero), partition 6). If you want to chainload a bootloader on
a second hard drive, partition 4 (/dev/sdb4), you would specify (hd1,3), instead, for example.
(I also put it an entry for my second planned OS, even though I haven't installed it yet. That will save me time later. For more examples,
see this section.)
Return the permissions so that only root can change or execute the files:
sudo chmod 744 /media/GRUBpartition/boot/grub
sudo chmod 744 /media/GRUBpartition/boot/grub/*
Reinstall Grub to MBR
Now that the files are copied, we need to tell Grub Legacy to look for them there. Do this step from your Ubuntu 9.04 OS command-line
terminal.
Start Grub Legacy:
sudo grub
13 of 184
08/10/2013 09:58 AM
KubuntuGuide Part2 -
http://ubuntuguide.org/index.php?title=KubuntuGuide_Part...
grub> find /boot/grub/stage1
You should see the places there are grub configuration files.
(hd0,2)
(hd0,5)
Note that (hd0,2) corresponds to the small Grub partition (/dev/sda3), according to the counting method outline above. (hd0,5)
corresponds to your first Linux OS (in the example /dev/sda6).
Make the small Grub partition the loadable Grub location.
grub> root (hd0,2)
grub> setup (hd0)
grub> quit
Install your second Linux OS
Again I'm going to use (K)ubuntu for the example, although any OS can now be installed.
Reboot into an Ubuntu LiveCD (I recommend a Server or Alternate edition, because some Desktop editions overwrite the Master
Boot Record automatically, which is not at all desirable at this stage).
Install Ubuntu server -> (the usual pleasantries about language and mice and keyboards and stuff)
--> "Starting up the partitioner" -> Partition Disks: Manual
When you see the list of partitions, you will have to configure them manually.
Configure the swap partition.
This shouldn't need configuring if you set it up properly with GParted.
You can make sure that Use as: swap area is set.
Configure the root partition for the OS. Choose one of your logical partitions, which in my scheme is #7, is ext4, and has
about 30 Gb.
Use as: Ext4 journaling file system.
Format the partition: Yes, format it
Mount point: / - the root file system
Bootable flag: off
Note: You should write down which device the / (root) partition is on. You will need this information later for
Grub settings. On mine, it is /dev/sda7.
-> Finish partitioning and write changes to disk. (It is OK to format the swap and / (root) partitions.) -> "Installing the base system" -> ...
->
"Installing Grub boot loader" ->
"Install the Grub boot loader to the master boot record?": NO
"Install the Grub boot loader on a hard disk": /dev/sda7
Use whichever device that corresponds to your / (root) directory for this OS, of course.
This ensures that the Grub bootloader is installed to this OS's partition, as well.
Finish installation and reboot. This system ought to be selected as the Second Ubuntu OS, obviously.
Note: Once you have booted into this OS, you can now edit the chainloaded GRUB bootloader's local settings for this OS (at
/boot/grub/menu.lst or /etc/default/grub) as usual, as you can for the first installed OS as well.
Changing main Grub boot menu settings
You can edit the local (chainloaded) Grub boot menu for each Linux OS that uses Grub Legacy (within the partition in which it is
installed), if desired:
sudo nano /boot/grub/menu.lst
14 of 184
(kate can be used instead of nano as the text editor in Kubuntu, or gedit instead of nano in Ubuntu.)
You can edit the local (chainloaded) Grub boot menu for each Linux OS that uses Grub2 (within the partition in which it is
installed), if desired (see these instructions):
08/10/2013 09:58 AM
KubuntuGuide Part2 -
http://ubuntuguide.org/index.php?title=KubuntuGuide_Part...
sudo nano /etc/default/grub
sudo grub-mkconfig --output=/boot/grub/grub.cfg
To change the main Grub boot menu, you will have to change the menu.lst found on the small Grub boot partition.
If you are doing this from a Linux OS other than the first one you installed, again make a new directory for mounting:
sudo mkdir /media/GRUBpartition
Mount the directory
sudo mount /dev/sda3 -t ext3 /media/GRUBpartition
Note: Use whatever the device name of your small Grub partition is (mine is /dev/sda3)
Make sure there are full read/write write permissions (optional).
sudo chmod 777 /media/GRUBpartition/boot/grub/menu.lst
Edit the menu.lst
sudo nano /media/GRUBpartition/boot/grub/menu.lst
Edit or add new chainloader entries:
## ## End Default Options ##
title First (K)ubuntu OS (chainloader)
rootnoverify
(hd0,5)
chainloader
+1
title Second (K)ubuntu OS (chainloader)
rootnoverify
(hd0,6)
chainloader
+1
title Newest Whizbang OS on second hard drive, partition 4 (chainloader)
rootnoverify
(hd1, 3)
chainloader
+1
Grub starts counting from 0, so the first hard drive is number 0 and the first partition is also number 0. sda6 (which is hard
drive 1, partition 6) becomes (hd0,5). If you want to chainload a bootloader on a second hard drive, partition 4 (/dev/sdb4),
you would specify (hd1,3).
For (K)Ubuntu 10.04 or later, the menu item for chainloading should be (if the OS is in /dev/sda7):
title Second (K)ubuntu OS (chainloader)
rootnoverify
(hd0,6)
kernel
/boot/grub/core.img
Return the permissions so that only root can change or execute the files (optional):
sudo chmod 744 /media/GRUBpartition/boot/grub/menu.lst
Using UUIDs for the main Grub bootloader menu
Although newer bootloader configurations specify partitions using their UUID designation (instead of using the (hd0,x) designation),
this is problematic for the primary Grub bootloader. In current OS installation paradigms, when an operating system is re-installed
within a partition, the UUID of that partition is simultaneously changed by the installer. If the primary Grub bootloader were to
reference a partition by its UUID instead of by its position on the drive, (i.e. (hd0,x)), the primary Grub bootloader would no longer be
able to find the partition whenever a new operating system was installed within it (and its UUID simultaneously changed).
For this reason, the primary Grub bootloader in the /boot partition should always use the rootnoverify (hd0,x) (instead of UUIDs)
nomenclature to identify partitions.
Add MacOSX entry
You can add a chainloader entry for a MAC OS that you might have installed on its own partition (installed with its own bootloader on
the partition). Here's the entry for a MAC that is on partition /dev/sda9 (equivalent to (hd0,8):
15 of 184
08/10/2013 09:58 AM
KubuntuGuide Part2 -
http://ubuntuguide.org/index.php?title=KubuntuGuide_Part...
title Mac OS X
root (hd0,8)
makeactive
chainloader +1
Re-installing Grub Legacy after Windows upgrade or re-installation
Windows installations, re-installations, and upgrades rewrite the Master Boot Record so that it points to the Windows bootloader only
(instead of to the copy of Grub in the boot partition). The Master Boot Record must therefore be re-written so that it will again point to
the copy of Grub stored in your boot partition.
For this example, assume the boot partition is the /dev/sda3 partition (which is known as (hd0,2) to Grub Legacy).
You must use a version of a LiveCD that has Grub Legacy, i.e. Kubuntu/Ubuntu 9.04 (Jaunty) (http://releases.ubuntu.com/9.04/) or
earlier. Start the LiveCD and start a command-line terminal (Terminal in Ubuntu or Konsole in Kubuntu). From the command-line
terminal start grub:
sudo grub
Then enter the commands to restore the Master Boot Record to point to the boot partition at /dev/sda3:
> root (hd0,2)
> setup (hd0)
> quit
Then reboot. Your previously created Grub bootup-menu options should again appear.
Other chainloader options
In Grub Legacy it is possible to specify the root of the partition to be chainloaded using a UUID instead of the hd(0,x) notation. If you do
not know the UUID for the partition to be chainloaded, it can be discovered using:
sudo blkid
Replace the
root (hd0,6)
entry in the /boot/grub/menu.lst file (of the primary /boot partition)
with
uuid xxxxxxxx-xxxx-xxxx-xxxx-xxxxxxxxxxxx
where xxxxxxxx-xxxx-xxxx-xxxx-xxxxxxxxxxxx represents the actual UUID of the partition to be chainloaded.
Example:
Replace the lines (in the /boot/grub/menu.lst file)
root (hd0,9)
chainloader +1
with the lines
uuid xxxxxxxx-xxxx-xxxx-xxxx-xxxxxxxxxxxx
chainloader +1
This method works no matter which operating system is to be chainloaded. It will not work, however, for the operating system stored
in (hd0,9) due to a quirk (see below).
Will it work for bootable devices (such as USB flashdrives) that have a UUID? I don't know -- I haven't tried it yet!
16 of 184
This next method will only work when the operating system in the chainloaded partition uses Grub Legacy (and has a local
/boot/grub/menu.lst stored within the partition):
Replace the lines (in /boot/grub/menu.lst)
08/10/2013 09:58 AM
KubuntuGuide Part2 -
http://ubuntuguide.org/index.php?title=KubuntuGuide_Part...
root (hd0,9)
configfile /boot/grub/menu.lst
with the lines
uuid xxxxxxxx-xxxx-xxxx-xxxx-xxxxxxxxxxxx
configfile /boot/grub/menu.lst
Chainloading Grub2 from Grub Legacy
Grub2 is erratic. I no longer chainload it. Instead, it is possible to bypass Grub2 entirely and load an OS directly using Grub
Legacy (stored in a boot partition, for example) using an entry in menu.lst of the format:
title Kubuntu Oneiric OS (chainloader)
rootnoverify (hd0,6)
kernel /vmlinuz root=/dev/sda7 ro
initrd /initrd.img
My old method for chainloading Grub2 (installed in this example in the /dev/sda7 partition) from Grub Legacy used an entry in
the Grub Legacy configuration file (/boot/grub/menu.lst, stored in the standalone boot partition with the Grub Legacy files) with
this format:
title (K)Ubuntu Oneiric OS (chainloader)
rootnoverify (hd0,6)
kernel /boot/grub/core.img
The (hd0,9) problem
Grub Legacy has a quirk -- it does not like to chainload (hd0,9) using the command chainloader +1. (Something about 9 + 1 = 10
requiring an extra digit, or something.)
Most people don't have more than 2 or 3 operating systems on their computer so it is usually not an issue. Here at Ubuntuguide,
however, we chainload as many as 10 different OS on every machine (not including virtual machines).
If the operating system in a chainloaded partition happens to use Grub Legacy (and therefore uses /boot/grub/menu.lst locally), the
alternative to
chainloader +1
is to use the command
configfile (hd0,9)/boot/grub/menu.lst
(This can be used for any partition in which the chainloaded operating system uses Grub Legacy, not just (hd0,9). It will not work,
however, if the chainloaded operating system uses Grub2.)
This can alternatively be specified as
rootnoverify (hd0,9)
/boot/grub/menu.lst
It is also possible to chainload by specifying the UUID for the chainloaded partition (hd0,9):
uuid xxxxx-xxxx-xxxx-xxxx-xxxxx
/boot/grub/menu.lst
Of course, you must find out the UUID for (hd0,9) first:
sudo blkid
Protecting Grub Legacy from cracking
See this section of the Grub Manual (http://www.gnu.org/software/grub/manual/legacy/grub.html#Security) for important
information on securing Grub Legacy.
Manipulating partitions on the hard drive
17 of 184
08/10/2013 09:58 AM
KubuntuGuide Part2 -
http://ubuntuguide.org/index.php?title=KubuntuGuide_Part...
Most users that have multiple operating systems eventually choose to delete, resize, or re-arrange the partitions containing the
operating systems. This can become an anxiety-producing task especially when it comes to ensuring subsequent bootup capabilities.
For techniques to accomplish this successfully (for systems that have been configured according to the guidelines above), see:
Manipulating Partitions
Manipulating Partitions
Most users that have multiple operating systems eventually choose to delete, resize, or re-arrange the partitions containing the
operating systems. This can become an anxiety-producing task especially when it comes to ensuring subsequent bootup capabilities.
Use the (K)Ubuntu Desktop LiveCD
There are several tools that are required to accomplish partition-manipulation tasks, including GParted, KDE Partition Manager from
newer versions of the Kubuntu LiveCD, and several Linux commands accomplished from within a Linux command-line terminal. The
SystemRescueCD (http://www.sysresccd.org) (which has been a preferred tool for many years) has all the required tools (and more),
but uses as its operating system Gentoo Linux instead of Ubuntu Linux (so it may be less familiar to many (K)Ubuntu users). The
Ubuntu Desktop LiveCD (http://ubuntuguide.org/wiki/Ubuntu:All#Fresh_Installation) (32-bit regular version, Lucid 10.04LTS or later)
can be used instead of SystemRescueCD for most hard disk manipulation tasks, and already has GParted included on it. (Kubuntu
LiveCDs, Natty 11.04 or later, have KDE Partition Manager (http://sourceforge.net/projects/partitionman) , which works almost
identically to GParted.)
Download and burn (http://ubuntuguide.org/wiki/Ubuntu:All#Fresh_Installation) onto CD/DVD a copy of the Ubuntu Desktop
LiveCD (32-bit regular version, Lucid 10.04LTS or later) or Kubuntu Desktop LiveCD (Natty 11.04 or later).
Boot into the (K)Ubuntu Desktop LiveCD and start it with the "Try (K)Ubuntu" option (not the "Install" option).
Use GParted to manage partitions
(Note: These instructions can be accomplished in a similar fashion using the KDE Partition Manager from newer versions of the
Kubuntu LiveCD as well.)
18 of 184
Start GParted from the Ubuntu Desktop LiveCD:
Menu -> System -> Administration -> GParted
A graphical display of all the partitions on your hard disk will be shown. If you have two hard disks on your system, they
generally are referenced as /dev/sda and /dev/sdb (or sometimes /dev/hda and /dev/hdb). GParted works with only one hard disk at
a time. To select which hard disk to work with, choose:
GParted menu -> Devices
Working with GParted is relatively intuitive. However, it is very easy to irreparably damage your system by undertaking changes
without a thorough knowledge of partitions. It is highly recommended to read this article about multiple operating systems for an
overview. Specifically heed the warnings about using GParted to change any NTFS partition on which a Windows OS systems
resides. Windows has quirks and peculiarities about its OS partition that is better managed with Windows-specific tools. (NTFS
partitions that do not have a Windows OS on them, however, can be managed with GParted.)
It is especially important to recognize that deleting or adding a partition will change the partition numbering scheme (and other
partition characteristics) on the hard drive. This is the major consideration in reorganizing your hard drive. Bootloaders find and
load operating systems based on their partition location, specified by the partition number on the disk or by a UUID associated
with the partition, both of which can change when creating, changing, or deleting partitions.
GParted only allows changes to partitions that are subsequent to any locked partitions on a hard drive (locked partitions
are designated in GParted with a key icon.) For this reason, it is best to have any partitions that are rarely likely to change
and/or likely to be locked (e.g. boot partitions, the linux-swap partition, and Windows partitions that won't be manipulated)
closer to the beginning of the hard drive and to locate Linux partitions that will be manipulated the most towards the end of
the hard drive.
In general, the least problems occur when a test or temporary partition is the last one on the hard drive. Adding, deleting, or
changing the last partition on a hard disk does not affect any of the preceding partitions, so it is the least troublesome.
Whenever possible, relegate a temporary or test partition (and its operating system) to be the last partition of the
hard drive.
Write down the details of all the partitions displayed in GParted on some scratch paper, and note any changes that are made by
GParted as they are made. In specific, when GParted changes the designation of a partition (from /dev/sda8 to /dev/sda7, for
example), note this carefully, as this information becomes critical later in changing bootloader settings.
08/10/2013 09:58 AM
KubuntuGuide Part2 -
http://ubuntuguide.org/index.php?title=KubuntuGuide_Part...
One linux-swap partition per computer
Only one linux-swap partition is required for computers that will run only one operating system at a time. (This does not apply to
the special case of virtual machines, but virtual machines do not use conventional partitions anyway. Virtual machines are not
viewed by a computer as independent operating systems but instead are viewed as applications running within the primary
operating system). If already present on a hard drive, the linux-swap partition is used by the Ubuntu LiveCD and therefore locked
in GParted. If changes need to be made to the linux-swap partition itself, therefore, use the GParted LiveCD or SystemRescueCD
instead of the Ubuntu LiveCD (and run GParted from one of them).
When installing, updating, re-arranging, or otherwise any Linux operating system, it is not necessary to alter the linux-swap
partition in any way. The linux-swap partition is used by all Linux operating systems and is not peculiar to any Linux
distribution. There is no need to recreate it, reformat it, nor change it in any way (except perhaps its size, which is ideally 2 Gb).
Creating and "moving" free space
There are two places free space ("unallocated space") can exist: within the extended partition (assuming that one exists) and on the
hard disk outside the extended partition. Moving the free space so that it is inside or outside the extended partition is a skill that must
be mastered in order to successfully manage partitions.
When free space exists outside the extended partition, it can be used to create or increase the size of any primary partition
or the extended partition itself.
When free space exists within the extended partition, it can be used to create or increase the size of any logical partition
within the extended partition.
In addition, the position of free space determines how it can be used. Free space can only be added to an existing partition if it is next
to ("touching") that partition.
Free space can not itself be moved, however. Only partitions can be moved. "Moving free space" really means that partitions
themselves must be moved in such a way that the free space "ends up" being in the desired location.
Free space can only be created by deleting or shrinking an existing partition. This is the critical decision in manipulating
partitions. Which partition can be shrunk or deleted safely? (Again, be very careful not to shrink any partition with a Windows
OS on it using Gparted.)
Creating or resizing a partition
GParted can create many types of partitions, including ext4, ext3, NTFS, and FAT32, which is the majority of partition types that most
users will create. It can resize any of these types of partitions as well. However, resizing an NTFS partition that contains a Windows OS
within it may cause problems with the Windows OS itself. (All NTFS and FAT32 partitions should also be defragmented before
resizing.)
The most important decision will be whether a new partition will be a primary partition (to be used for a Windows operating
system, for a Windows boot partition, or for a Grub Legacy boot partition), an extended partition (of which there can only be one
per hard drive), or a logical partition that resides within a pre-existing extended partition. All Linux partitions can be in logical
partitions.
To create or increase the size of a logical partition within the extended partition, the extended partition itself must already
be big enough to accommodate the new logical partition or its new size. To increase the size of the extended partition itself,
there must be free space available outside the extended partition and contiguous to it ("touching" it). This requires
manipulating the exsting partitions (by moving them and/or shrinking them) until the free space is in the necessary
position. Once the free space is contiguous with (and outside) the extended partition, the size of the extended partition can
be increased. This will have the effect of moving the free space into the extended partition.
Once the free space is within the extended partition, it can be used to create or increase the size of a logical partition. To
increase the size of a logical partition, the free space must be contiguous to (i.e. "touching") that logical partition by
rearranging the positions of the existing logical partitions within the extended partition.
Changing Grub Legacy in a boot partition
When partitions have been moved, added, or deleted, the position and designation of all partitions on a hard drive may change. For
example, if the /dev/sda7 partition is deleted, a partition that previously was designated as /dev/sda8 will now become /dev/sda7.
Grub Legacy (sometimes used in a freestanding boot partition) often boots operating systems by referring to the partition (in which the
OS is located) by its position on the hard drive. In Grub Legacy, the position /dev/sda7 is referred to as (hd0,6), for example, and
/dev/sdb2 is referred to as (hd1,1).
After manipulating partitions on a hard disk, therefore, the main Grub Legacy menu.lst (that resides on the boot partition) needs to be
edited. This can be done by starting a command-line terminal from the Ubuntu LiveCD:
19 of 184
08/10/2013 09:58 AM
KubuntuGuide Part2 -
http://ubuntuguide.org/index.php?title=KubuntuGuide_Part...
Menu -> Applications -> Accessories -> Terminal
Then follow the instructions here.
Changing Grub2 in a changed partition
Note: This section is being edited.
The hardest thing to do is to change Grub or Grub Legacy that exists within a partition that has been changed or moved. If that
partition uses Grub2, then the Grub2 bootloader within that partition can be reconstructed using the Ubuntu LiveCD and then stored
within that partition once again.
For example, if a (K)Ubuntu operating system (Karmic 9.10 or later) has been moved from /dev/sda8 and now resides at /dev/sda7,
Grub2 can be reinstalled on that partition for the (K)Ubuntu operating system there using the Ubuntu LiveCD. Open the command-line
terminal from the Ubuntu LiveCD:
Menu -> Applications -> Accessories -> Terminal
and use the command:
sudo grub-install /dev/sda7
Booting (K)Ubuntu manually from Grub Legacy
When a partition has been changed whose operating system contains a Grub2 bootloader, the Grub2 bootloader might no longer
function. If, however, a Grub Legacy bootloader has been previously installed in its own boot partition on the system (as is
recommended here), the Grub Legacy bootloader can be used to manually boot the operating system. (Once the operating system has
been manually booted, Grub2 can then be reconstructed from within the running OS.)
Reboot the computer without using the Ubuntu LiveCD. When the Grub Legacy menu appears, enter the Grub Legacy command
line (using the command c ):
In newer versions of (K)Ubuntu there are symbolic links to the current kernel files, so the following commands can be entered at the
grub prompt (the example assumes the OS is in the partition at /dev/sda7):
grub>
grub>
grub>
grub>
root (hd0,6)
kernel /vmlinuz root=/dev/sda7 ro
initrd /initrd.img
boot
In newer versions of (K)Ubuntu, the following commands can also be used (if the core.img has not been changed during updates):
grub> root (hd0,6)
grub> kernel /boot/grub/core.img
grub> boot
Once the OS has successfully booted, the Grub2 bootloader within it can be reconstructed using the instructions here.
Discovering the current kernel files manually
In older versions of (K)Ubuntu, symbolic links were not included to the current kernel files. For those versions, the kernel files must be
discovered and then entered into the Grub Legacy command line manually.
Discover the current kernel used by the OS. Using the Ubuntu LiveCD, open a command-line Terminal:
Menu -> Applications -> Accessories -> Terminal
If the designation of the partition is currently /dev/sda7, create a mount point for the partition. Use ext4 if the partition uses an ext4
filesystem or ext3 if it uses an ext3 filesystem. If you are unsure about the partition's filesystem type or designation, use GParted from
the Ubuntu LiveCD to find out.
sudo mkdir /media/sda7
sudo mount -t ext4 /dev/sda7 /media/sda7
cd /media/sda7/boot
ls
Write down the most recent vmlinuz and initrd files listed there. As an example, the latest files may be vmlinuz-2.6.32-21-generic and
initrd.img-2.6.32-21-generic
20 of 184
Reboot the system and at the Grub Legacy menu, enter the Grub Legacy command line (using the command c ). then enter the
commands at the grub prompt:
08/10/2013 09:58 AM
KubuntuGuide Part2 -
grub>
grub>
grub>
grub>
http://ubuntuguide.org/index.php?title=KubuntuGuide_Part...
root (hd0,6)
kernel /boot/vmlinuz-2.6.32-21-generic root=/dev/sda7 ro
initrd /boot/initrd.img-2.6.32-21-generic
boot
Once the operating system has successfully booted, Grub2 can be reconfigured using the instructions here.
Changing Grub Legacy in a changed partition
Generally, only versions of (K)Ubuntu prior to Karmic use Grub Legacy by default. (Only Hardy and Dapper are still supported.) The
local Grub Legacy menu.lst of one of these versions must be edited manually, using the instructions here.
Virtualbox in Windows
Virtualbox (by Sun) has some advantages and disadvantages. There is a free proprietary edition as well as a subscription-based
enterprise edition. The free edition only allows usage of a 32-bit operating system (as the guest OS) whereas the subscription edition
allows a 64-bit guest OS. (Both require registration.) There is also has a free open source edition, but this is not easy to install in
Windows (unlike in Linux). Virtualbox is available for all operating system platforms, and therefore a virtual machine created in one
operating system (Windows, Apple, Linux) can be used in another. Furthermore, it is possible to convert virtual machines created in
Virtualbox to VMWare and vice versa.
I find both the installation process and the interface for Virtualbox quite user friendly (as I do VMWare). So far I have had few
difficulties with Virtualbox and recommend it.
Install Virtualbox in Windows
Obtain and download a copy of the Virtualbox (binary) installer for your (Windows) operating system here
(http://www.virtualbox.org/wiki/Downloads) .
Install the program, following the prompts.
Start Virtualbox
Start menu -> Programs -> Sun Virtualbox -> Virtualbox
(Optional: Of course, if you would like Virtualbox to start every time you run Windows, you can copy the Virtualbox shortcut into the
Start menu -> Programs -> Startup folder.)
Create a new virtual machine:
Virtualbox -> New -> Next ->
Name: UbuntuVirtualServer
Operating System: Linux
Version: Ubuntu
-> Next -> Memory: Base memory size: 1024 Mb
Note: Use the amount of RAM for the virtual machine that you can afford. Linux requires less memory to run than does Windows,
but the amount of RAM that you dedicate to the virtual machine in this step will not be available to the Windows host. On my
laptop, I have 3 Gb RAM, so I dedicate 1024 Mb (1 Gb) to the virtual machine in this step and leave 2 Gb for Windows. You should
always leave at least 1 Gb RAM for Windows (or it will run painfully slowly). Linux is able to run with only 512 Mb in server
mode or 1 Gb in desktop mode (perhaps even less).
-> Next -> Virtual Hard Disk ->
Boot Hard Disk (Primary Master): (ticked)
Create new hard disk: (ticked)
-> Next -> Next -> Hard disk storage type:Dynamically expanding storage: (ticked)
-> Next -> Virtual Disk Location and Size:
Location: UbuntuVirtualServer
Size: 8.00 GB
Note: Use whatever size you can afford in Windows. This will take space from your hard drive (so make sure it is available to begin
with). A Linux server can easily run in 8 GB, but if you plan to run a GUI desktop in addition (the Ubuntu desktop or Kubuntu desktop,
for example), you should consider making this between 10 -20 GB. However, because you have chosen the dynamically expanding
storage in the preceding step, the virtual machine will automatically expand storage later if you guess wrong here. (I usually just
accept 8 GB.)
-> Finish.
Now you will have a new virtual machine. You can create multiple virtual machines, in this fashion. If you desire, you can run each
21 of 184
08/10/2013 09:58 AM
KubuntuGuide Part2 -
http://ubuntuguide.org/index.php?title=KubuntuGuide_Part...
new virtual machine simultaneously (if you have enough RAM and hard drive resources).
Install Ubuntu edition for virtual machines
There is a version of the Ubuntu server that is optimised for usage within a virtual machine. It is provided on the Ubuntu Server
edition LiveCD. The LiveCD image (.iso) found here (http://www.ubuntu.com/getubuntu/download-server) can be downloaded onto
your hard drive. It can then be installed directly into your virtual machine from the hard drive. Alternatively, you can also burn the
.iso image onto a CD and install Ubuntu Server into the virtual machine from the CD. Both methods work identically during the Ubuntu
Server installation process.
The free version of Virtualbox only allows the use of a 32-bit operating system as a guest OS, so you should download the 32-bit Ubuntu
server (.iso) image.
Start the virtual machine you created in the previous step.
Virtualbox -> Ubuntu Virtual Server (highlighted) -> Start
The "First Run Wizard" will prompt for the location of the installation disk -> Next ->
CD/DVD-ROM device (ticked) ->
Media Source:
select the CD-ROM drive (if you burned the LiveCD (.iso) image onto a physical CD), or
browse for the folder where you stored the (.iso) image onto your hard drive (if you did not burn it to a physical CD)
-> Next ->
Install Ubuntu server virtual machine edition:
The First Run Wizard will automatically start the LiveCD from the location you indicated, and you will see the Ubuntu Server LiveCD
screen.
Choose language: English ->
Important: note this step carefully! Select the minimal virtual machine installation mode:
* Click the F4 (modes) key -> Install a minimal virtual machine ->
Install Ubuntu Server
Select your installation options. When asked about partitioning, use the guided partitioning method and use the entire disk. This
uses the entire virtual machine disk (which is 8 GB or whatever size you created when creating the virtual machine), not the
entire physical hard drive disk.
Finish the remainder of the Ubuntu server installation. At the conclusion the Ubuntu system will automatically reboot within the
virtual machine. When it restarts, you will then have a fully function Ubuntu Server within the virtual machine. Immediately
update the operating system:
sudo apt-get update
sudo apt-get upgrade
Install a desktop
This is a decision that is difficult to make. Having an Ubuntu or Kubuntu GUI desktop is nice, but it also slows down the virtual
machine server considerably and takes a large chunk of the 8.00 GB virtual disk (which may need to be dynamically expanded and
thereby occupy more space on your hard-drive).
If you intend to use many of the features of Ubuntu or Kubuntu, this is worthwhile. Install a desktop:
sudo apt-get install ubuntu-desktop
or
sudo apt-get install kubuntu-desktop
After all the packages are installed, restart the OS within the virtual machine and you should now boot into the GUI desktop.
Install Linux Guest Additions
If you have installed a (K)ubuntu desktop, you will definitely need this for functionality. There are quirks. A general introduction is
found at the VirtualBox Manual (http://www.virtualbox.org/manual/UserManual.html#id2507643) . The Guest Additions are contained
within the VBoxGuestAdditions.iso CD image file contained within the VirtualBox installation folder (on my Windows system it is in
the C:\Program Files\Sun\VirtualBox folder). (If there are errors using this file, it must be copied to a neutral location (such the
Documents folder) and used from there.)
22 of 184
08/10/2013 09:58 AM
KubuntuGuide Part2 -
http://ubuntuguide.org/index.php?title=KubuntuGuide_Part...
Mount the VBoxGuestAdditions.iso as a virtual CD-ROM device (for the virtual machine you have created in the preceding steps).
(The virtual machine must be stopped while doing this).
VirtualBox -> Machine -> Settings -> Storage
-> Add CD/DVD Device (CD icon with green + sign) -> Attributes -> CD/DVD Device: VBoxGuestAdditions.iso
Start the virtual machine.
From a command-line terminal (Terminal in Ubuntu or Konsole in Kubuntu), change to the CD-ROM/DVD directory:
cd /media/cdrom0
Install prerequisites:
sudo apt-get install dkms
Run the Guest Additions binary:
sudo ./VBoxGuestAdditions-Linux-x86.run
(If you are using a 64-bit edition of Ubuntu as a guest OS, see the VirtualBox Manual (http://www.virtualbox.org/manual
/UserManual.html#id2507643) for additional instructions. Because this is not an option with free versions of VirtualBox, I will not
discuss it here).
Once the installation is complete, you can unmount the VBoxGuestAdditions.iso as a virtual CD. (The virtual machine must be
stopped while doing this).
VirtualBox -> Machine -> Settings -> Storage -> Storage Tree
-> VBoxGuestAdditions.iso -> Removes the attachment highlighted in the Storage Tree (CD icon with green - sign) -> Remove
Creating shared folders
This is a folder on your Windows host that will be shared with the Ubuntu virtual machine. An extremely nice feature. The
GuestAdditions must be installed to use this feature. See the VirtualBox manual on Shared folders (http://www.virtualbox.org/manual
/UserManual.html#sharedfolders) for more information.
With the virtual machine stopped, designate a shared folder. In my example I use a folder in Windows that is already commonly
shared (C:\Users\Public\Documents).
VirtualBox -> Machine -> Settings -> General -> Shared Folders
-> Add Shared Folders (Ins) (Folder icon with a + symbol)
-> Folder Path: Other -> C:\Users\Public\Documents
-> Folder Name: PublicDocuments
Start the virtual machine.
Create a folder that will be associated with the shared Windows folder:
sudo mkdir /media/windows-shared
Test that the Windows shared folder can be mounted:
sudo mount -t vboxsf PublicDocuments /media/windows-shared
If there are no errors, then ensure the shared folder is mounted at every bootup of the virtual machine. Edit the /etc/fstab file:
sudo nano /etc/fstab
(you can used gedit in Ubuntu or kate in Kubuntu instead of nano, if you'd like).
Add the line:
PublicDocuments /media/windows-shared vboxsf defaults 0 0
23 of 184
Reboot the virtual machine (sudo reboot).
Access /media/windows-shared just like any other folder (from Nautilus or Dolphin, for example) within the virtual machine.
08/10/2013 09:58 AM
KubuntuGuide Part2 -
http://ubuntuguide.org/index.php?title=KubuntuGuide_Part...
Access C:\Users\Public\Documents just like any other folder in the Windows host.
Android emulation
Android-x86 in VirtualBox
The Android-x86 emulator is fast and efficient. It runs many apps (but not as many as the Android SDK emulator).
In Virtualbox (or QEMU, VMWare, or other virtual environment), install Android-x86 (http://www.android-x86.org/documents
/installhowto) using the .iso downloaded to a hard drive (or, alternatively, burned to a CD or USB drive). Details:
From your favorite package manager (Muon, Synaptic, etc.) you can install the package virtualbox-qt, or from the command line:
sudo apt-get install virtualbox-qt
Both the proprietary binary for VirtualBox and the necessary dependency virtualbox-dkms will be installed at the same time.
Download a version of the Android-x86 image (.iso) from here (http://www.android-x86.org/download) . I used the latest version
for ASUS (eee) Netbooks.
Start VirtualBox:
Menu -> Utilities -> VirtualBox
Create a new Virtual Machine for the Android x-86 OS:
VirtualBox -> New -> Next -> Name: Android -> OS Type: Operating System: Linux -> Version: Linux 2.6
-> Next -> Base Memory Size: 512 MB -> Next -> Virtual hard disk: Create new hard disk -> Next
-> File type: VDI -> Next -> Storage details: Dynamically allocated -> Next -> Location: Android
-> Size: 8 GB -> Summary: Create
Note: The Android 2.2 and 2.3 versions run very efficiently with only 256 MB Base Memory and require little hard disk space. For these
versions I used only 2 GB for a virtual disk, of which 1 GB is used for the virtual ("fake") SDcard.
Tweak the VirtualBox Settings so that mouse capture is enabled for the newly created Android virtual machine. (Without this step
you will not be able to use the mouse (or touchpad) in Android.):
Virtualbox -> Settings -> System -> Enable absolute pointing device (unticked)
The Android-x86 website says (http://www.android-x86.org/documents/virtualboxhowto) that only Soundblaster 16 works as a
VirtualBox soundcard for Android, so change the Audio settings for VirtualBox:
VirtualBox -> Settings -> Audio -> Audio controller: Soundblaster 16
I use a wired Ethernet connection (with Android-x86 2.3). I therefore tweak the VirtualBox Settings to emulate a virtual
PCnet-Fast III adapter, as recommended (http://www.android-x86.org/documents/virtualboxhowto) on the Android-x86 website.
VirtualBox -> Settings -> Network -> Enable Network Adapter (ticked) -> Attached to: NAT
-> Advanced -> Adapter Type: PCnet-Fast III (Am79C973) -> Ok
It is also possible to use the Attached to: Bridged Adapter mode with Name: eth0
Choose the downloaded Android-x86 (.iso) as a virtual CD-ROM to be used by VirtualBox:
VirtualBox -> Settings -> Storage -> Storage Tree: CD icon (Empty)
-> CD icon: Choose a virtual CD/DVD disk file ...
-> (click on the name of the downloaded android-x86-4.0-eeepc.iso file) -> Ok
Start the installation of Android-x86 in the VirtualBox virtual machine:
VirtualBox -> Start --> Installation -- Install Android-x86 to hard disk
-> Choose Partition: Create/Modify partitions -> Ok -> New -> Primary -> Size (in MB): 8588
-> Bootable -> Write -> Are you sure you want to write the partition table to disk? (yes or no): yes -> <Enter>
-> Quit -> Please select a partition to install Android-x86: sda1 LINUX VBOX HARDDISK -> OK ->
-> Choose filesystem: ext3 -> OK -> Are you sure to format the partition sda1? -> Yes
-> Do you want to install bootloader GRUB? -> Yes -> Do you want to install /system as read-write? yes
Note: the partition in this step is not on your physical hard drive but is entirely within the virtual hard drive created in the previous
step. You will not erase anything on your physical hard drive during this step; only the contents within the virtual hard drive are at
stake (and to your physical hard drive, the virtual hard drive appears only as an 8 GB file). There is no danger of harming your hard
24 of 184
08/10/2013 09:58 AM
KubuntuGuide Part2 -
http://ubuntuguide.org/index.php?title=KubuntuGuide_Part...
drive no matter what you do here! During installation of the Android OS, it makes sense to use the entire space of the newly created
virtual hard drive (8 GB if following the instructions outlined above) for the Android OS.
After installation completes, the "Congratulations! Android-x386 is installed successfully" message appears.
At this stage I like to optionally Create a Fake SDcard (although there are several other (http://www.android-x86.org/documents
/sdcardhowto) options for SDcard emulation).
-> Create a fake SD card -> Please input the size of the sdcard.img in MB: 1024 -> Creating sdcard.img -> The fake SD card is
created successfully.
I use half of the total partition space for my fake SDcard.img, so that if I created a 2 GB partition, I create a 1 GB fake SDcard.img. As
long as plenty of space remains in the partition for the Android-x86 OS (I generally leave 1 GB for the OS), however, the size of the
sdcard.img is unimportant and can be as large or small as desired.
After completing the initial Android setup (but before a "Reboot"), shutdown the Android virtual machine and tweak the
VirtualBox settings so that the virtual CD-ROM no longer uses the Android-x86.iso virtual CD. (If you don't do this the virtual CD
will be loaded again at reboot.):
VirtualBox -> Machine -> Close -> Power off the machine
-> Settings -> Storage -> CD-ROM icon (click) -> Host Drive DVD RW (select your physical CD/DVD drive, which should be listed) ->
Passthrough ('ticked') -> OK
Restart the virtual machine and this time it should boot to the newly created virtual hard drive (with the newly installed
Android-x86 OS on it). Whenever you Start the Android virtual machine in the future, it should boot straight into Android-x86.
During the first run, you can use the TAB button to navigate between options, or by clicking on the Android virtual machine
window, you can "capture" the mouse (a blue pointer should appear) for use by the Android virtual machine. To return to the
(K)Ubuntu normal (white) mouse pointer, use the <RIGHT-CTRL> button.
-> Start -> (setup initial options as desired)
Networking for Android-x86
By default the Android OS uses wireless networking. This can be linked to the (K)Ubuntu host's wireless adapter using either the
NAT or Bridged networking modes of VirtualBox.
The Android 2.2 and 2.3 versions of Android-x86 also include wired Ethernet networking capabilities, which works well. Because
I use Android-x86 in a wired environment, I mostly use Android-x86 2.3.
If your (K)Ubuntu host only has a wired ethernet connection, then you will use the eth0 connection within Android. In the
VirtualBox Networking settings (Virtualbox -> Settings -> Network -> Attached to:) you can use NAT or Bridged Adapter (eth0) but
if you intend to use any server functions from Android, you must use the Bridged Adapter (eth0). Start the Android virtual
machine after choosing the VirtualBox settings.
Wired networking for Android-x86 RC 4.0RC1
(Note: I could not get wired networking to function properly in the Android-x86 3.2 version.)
These instructions were tested using the android-x86-4.0-RC1-eeepc version of Android-x86 and were adapted from those given
here (http://code.google.com/p/live-android/wiki/networkhowto) .
Make sure the host computer's firewall is off while testing connections.
Once the Android system has fully booted within the virtual machine, go to the root command-line using <ALT-F1>.
The command line can also be reached through the Terminal Emulator:
Android -> Home icon -> App menu icon -> Terminal Emulator
You may then need to become the superuser from the command-line: su
(This step may be optional and is suggested only if needed for troubleshooting. It is necessary if using the "route add"
command in the next step.) From the command line, enable the wired networking port using ifconfig. Use an unused IP
address on the main LAN:
ifconfig eth0 192.168.0.59
(This step may be optional and is suggested only if needed for troubleshooting.) For the eth0 connection set a route to the
default gateway (this should be the IP address of your router / DHCP server on your LAN):
route add default gw 192.168.0.1 dev eth0
25 of 184
08/10/2013 09:58 AM
KubuntuGuide Part2 -
http://ubuntuguide.org/index.php?title=KubuntuGuide_Part...
For some reason, my connection would not work unless a DHCP connection is enabled:
netcfg eth0 dhcp
Test to make sure traffic is reaching the router:
ping 192.168.0.1
Set a DNS provider (examples are 8.8.8.8 for Google, 8.26.56.26 for Comodo, and 206.67.222.222 for OpenDNS).
setprop net.dns1 8.8.8.8
Return to the Android environment using <ALT-F7>.
Following these steps, start the Browser. If you get a webpage, then the connection works. If not, make sure all firewalls are off
(for your VirtualBox host) while testing your setup.
Installing apps
See Install an app in Android-x86 (http://www.android-x86.org/documents/apphowto) .
Use either the Android 2.2 or Android 2.3 version of Android-x86 for wired networking. Most (but not all) apps will work with
wired connections.
The following apps work (both wirelessly and with wired connections):
FDroid (http://f-droid.org) open source app repository -- download the app directly through the Android browser: https://fdroid.org/FDroid.apk )
Amazon Appstore (http://www.amazon.com/appstore) (requires free account at Amazon)
Words with Friends free -- available through Amazon Appstore (http://www.amazon.com/Zynga-Game-Network-WordsFriends/dp/B0064X7B4A/ref=sr_1_1?ie=UTF8&qid=1338657141&sr=8-1)
AndFTP (http://www.lysesoft.com/products/andftp/) (FTP client) -- download the app directly through the Android browser:
http://www.lysesoft.com/products/andftp/AndFTP.apk
These apps do not work:
Netflix (stock app from Amazon Appstore (http://www.amazon.com/Netflix-Inc/dp/B005ZXWMUS/ref=sr_1_1?ie=UTF8&
qid=1338657290&sr=8-1) or the modified XDA-developers' (http://forum.xda-developers.com/showthread.php?p=24720204)
version). The Netflix app requires Android version 2.3 or later, in general, but I have not been able to get Netflix to work
with any Android-x86 version yet.
Modified apps
Note: These are for testing only.
For the Android-x86 4.0RC1 version with an imperfect wired connection, I needed to download from the command-line:
Go to the command line using <ALT-F1>.
Change to the /sdcard directory and download the app using wget:
cd /sdcard
wget http://ubuntuguide.org/images/Amazon_Appstore-release.apk
Return to the Android GUI environment (<ALT-F7>). Use the OpenManager file browser to navigate to the /sdcard directory,
where the downloaded xxx.apk file should be found. Click on it to install it.
In other versions with working wired or wireless connections (i.e. Android 2.2 and 2.3), the apps can be downloaded directly
from the Android Browser.
Amazon_Appstore-release.apk for testing only (http://ubuntuguide.org/images/Amazon_Appstore-release.apk)
Netflix XDA version for testing only (http://forum.xda-developers.com/attachment.php?attachmentid=1081513&
d=1337878151)
test sound file
Usage tips
26 of 184
In Android-x86 2.2 and 2.3, the "Back" function is the right mouse button or "ESC." To go to the "Home" screen, use the "Windows"
button of the keyboard. A quick <double-click> with the captured mouse will alternately zoom in and zoom out (for many apps).
08/10/2013 09:58 AM
KubuntuGuide Part2 -
http://ubuntuguide.org/index.php?title=KubuntuGuide_Part...
The <PGUP>, <PGDN>, and arrow keys of the physical keyboard can be used to navigate the Android-x86 display.
To disable the pop-up Android keyboard, untick the "Android keyboard" in the Android -> Settings -> Language & keyboard
settings.
If you have created a VirtualBox virtual machine for your Android OS entitled Android, then it can be started using the command
(which can be placed in a menu item):
VirtualBox -startvm "Android"
You can also start VirtualBox in fullscreen mode:
VirtualBox -fullscreen -startvm "Android"
However, for this to be beneficial, you would also have to change the display settings of the Android-x86 OS to be larger as well.
For example, if using a 1024x768 screen, the UVESA_MODE=1024x768 option should be added to the Grub bootup settings. This
can be done by editing the Grub settings using the vi editor (http://www.cs.colostate.edu/helpdocs/vi.html) . Boot Android-x86 into
the "Debug mode" to enter the command-line environment, then edit /mnt/grub/menu.lst:
vi /mnt/grub/menu.lst
and add UVESA_MODE=1024x768 to an existing line or create an entirely new entry that includes the option. In vi use the i option
to start inserting text and ESC to stop. Save and quit the vi editor using :wq. Reboot the Android system for the changes to appear.
Portrait mode can be enabled by creating custom video modes for VirtualBox. Using the instructions here
(http://www.virtualbox.org/manual/ch09.html#idp22540112) I create four custom video modes for the four portrait resolutions
that I like: 320x480 (a size that approximates a smartphone size), 540x720 (which works well for me in fullscreen mode on my
1024x768 monitor), 504x672 (which works well for me in windowed mode on my monitor), and 450x600 (which is easily
maneuvered in window mode). These modes are all 16-bit modes (24-bit modes don't work for me in these sizes). (As in the other
examples, my virtual machine is named Android.)
VBoxManage
VBoxManage
VBoxManage
VBoxManage
setextradata
setextradata
setextradata
setextradata
"Android"
"Android"
"Android"
"Android"
"CustomVideoMode1"
"CustomVideoMode2"
"CustomVideoMode3"
"CustomVideoMode4"
"320x480x16"
"540x720x16"
"504x672x16"
"450x600x16"
I then edit the Android Grub menu (as above) and add entries for my custom resolutions, using UVESA_MODE=320x480 DPI=160,
UVESA_MODE=540x720 DPI=160, UVESA_MODE=504x672 DPI=160, and UVESA_MODE=450x600 DPI=160, each in a different Grub
entry, to correspond to the custom video modes I created. When I start the Android virtual machine I can select my resolution and
orientation by choosing from one of these newly created Grub menu entries. (Note that by setting a 16-bit resolution for the
CustomVideoModes, the Android-x86 Grub settings must correspondingly be DPI=160 instead of DPI=240.)
An easy method to change the display size of Android-x86 is the "Scale" mode of VirtualBox. In this mode, the size of Android-x86
will be scaled to whatever size the VirtualBox window is stretched. It is a menu item in VirtualBox, or can be reached from the
hotkeys: <RIGHT-CTRL>-<HOME>.
Android SDK emulator
Android SDK for Linux (http://developer.android.com/sdk/index.html) is a 32-bit Android emulator/software development kit. It
incorporates a QEMU virtual machine framework as part of its installation. It provides a fully functional Android environment and
apps can be installed from (and run within) the emulator. However, it is a very top-heavy and slow environment to use for emulation
unless you have a very powerful computer with lots of RAM and processing power.
Install the pre-requisites:
sudo apt-get install ia32-libs default-jre
Note: ia32-libs is only needed on a 64-bit system. default-jre will also install open-jdk6-jre.
Download the Android SDK (e.g. android-skd_r18-linux.tgz from here (http://developer.android.com/sdk/index.html) and extract it
(using Ark, for example) to its default folder ~/android-sdk-linux/ (i.e. /home/user/android-sdk-linux/):
wget http://dl.google.com/android/android-sdk_r18-linux.tgz
tar xvf android-sdk_r18-linux.tgz
27 of 184
Add the /home/user/android-sdk-linux/tools and /home/user/android-sdk-linux/platform-tools/ directories to the PATH for the user
(or for the system) by editing /home/user/.profile (or /etc/profile for system-wide use):
08/10/2013 09:58 AM
KubuntuGuide Part2 -
http://ubuntuguide.org/index.php?title=KubuntuGuide_Part...
sudo nano /home/user/.profile
and adding this line at the end:
export PATH=/home/user/android-sdk-linux/tools/:/home/user/android-sdk-linux/platform-tools/:$PATH
Save the file and then log out/log in (or reboot if changes were made to the system-wide config file).
Change to the /home/user/android-sdk-linux/tools directory and start the Android SDK Manager:
cd /home/user/android-sdk-linux/tools
./android
Install the "Tools" by ticking the appropriate boxes -> Install Packages
Choose which Android version to emulate and install it.
Android SDK Manager -> Android 4.0.3 (API 15) (ticked) -> Install packages
Still within the Android SDK Manager, create a virtual machine ("AVD") with the desired Android system in it. The WXGA800 skin
gives a widescreen (tablet) appearance:
Android SDK Manager -> Tools -> Manage AVDs -> New
-> Name: Android4 -> Target: Android 4.0.3 - API Level 15 -> Size (of virtual SDcard): 2 Gb -> Skin: Built-in: WXGA800 -> Hardware:
Device ram size (in Mb): <click> on 1024 -> 512
-> Create AVD
At the time of the creation of the virtual machine it is possible to adjust the amount of RAM dedicated to your device (I personally
only dedicate 384 Mb) or leave it at the default of 1024 Mb if your system has plenty of RAM.
Close the Android SDK Manager. Now the new Android virtual machine can be started from the command line terminal. (This
command can also be added to a menu item.)
emulator -avd Android4
where Android4 is the name of the virtual machine created in the previous step.
On less powerful computers, the startup of the emulator can be slow. Be patient.
Networking for Android SDK
Networking from the Android SDK virtual machine to my host computer's wired Ethernet connection was transparent upon
installation. I required no additional configuration and all networking functions were operational.
Installing an app
Once the Android emulator SDK is installed, install an app using these ADB instructions (http://developer.android.com/guide
/developing/tools/adb.html) or directly from within an app marketplace (including Amazon App marketplace
(http://www.amazon.com/gp/feature.html?ie=UTF8&docId=1000626391&ref=mas_gs) or F-Droid (http://f-droid.org/repository
/browse/) ). The apps I tested (such as Words with Fiends) work without problems.
Netflix Android App
A Netflix app for the Android market is available here (https://market.android.com/details?id=com.netflix.mediaclient) or
through the Amazon Appstore (http://www.amazon.com/Netflix-Inc/dp/B005ZXWMUS/ref=sr_1_1?ie=UTF8&qid=1338657290&
sr=8-1) . The Netflix app requires Android 2.3 or later. In my Android 4.0.3 emulator the stock Netflix app (from the Amazon
Appstore) successfully downloads and installs and I am able to login to my account and hear audio when streaming content, but
no video. I have not yet tried the XDA-developers' (http://forum.xda-developers.com/showthread.php?p=24720204) version.
A better solution is to use the Netflix in Wine bundle, which runs the Windows version of Netflix in a modified Wine
environment. This solution works well.
Other references
A graphical installation guide Softpedia (http://news.softpedia.com/news/How-to-Run-Android-Applications-on-Ubuntu115152.shtml) (2009).
Other Android Virtual Machines
28 of 184
08/10/2013 09:58 AM
KubuntuGuide Part2 -
http://ubuntuguide.org/index.php?title=KubuntuGuide_Part...
See this Android v4 VM (http://www.vmlite.com/index.php?option=com_kunena&Itemid=158&func=view&catid=9&id=8838) .
Other Android Resources
AOSP (http://source.android.com/) -- Android Open Source Project
CyanogenMod (http://www.cyanogenmod.com/) -- creates custom ROMs for devices not supported by Google Android so that the
open source Android OS (AOSP) can run on them. Also see their wiki (http://wiki.cyanogenmod.com) .
F-Droid (http://f-droid.org) is the repository for free and open source software (almost all of it ad-free) for the Google Android
platform.
Screencasts
Creating screencasts (screencapture)
Several methods for creating screencasts in (K)Ubuntu Linux exist.
FFMPEG with x11grab
Recent versions of FFMPEG include x11grab, a module for screen capture. This method gives the best results for screencaptures and is
one of the the most flexible methods, allowing a variety of audio inputs and audiovisual output formats.
Run FFMPEG with x11grab
The command for 2 channel audio recording using the ALSA input is:
ffmpeg -f alsa -ac 2 -ab 192k -i pulse -f x11grab -s 1024x768 -r 30 -i :0.0 -acodec pcm_s16le -vcodec libx264 -vpre lossless_ultrafast -threads 0 /home/user/capturedvideo.a
The order of the options is important (since some options override others). -f alsa indicates the alsa audio input (an alternative is oss).
-ac 2 indicates 2 channel recording (use -ac 1 for mono). -ab 192k means 192 kb/sec audio, which may be too high for your needs. (128k
is average). -i pulse indicates to use Pulse Audio (assuming you have it set up) for audio input. -i :0.0 means to capture screen 0.0 (the
primary screen). -acodec pcm_s16le means to save with lossless 16-bit audio encoding (which gives a large file). You can use another
audio format (such as libmp3lame) here if you wish, or re-encode later when you do processing/convert to your final desired format.
Also see the FFMPEG x11grab documentation (http://ffmpeg.mplayerhq.hu/ffmpeg.html#SEC18) for other options.
You can also capture to a video codec other than libx264 (although without the corresponding quality of H.264/X264). In a command
terminal, type ffmpeg -formats E to see which video codecs your version of FFMPEG supports. For example, to create an .avi file with
an XVID video codec and an Mp3 audio codec, use the command:
ffmpeg -f alsa -ac 2 -ab 128k -i pulse -f x11grab -s 1024x768 -r 30 -i :0.0 -acodec libmp3lame -vcodec mpeg4 -vtag xvid /home/user/capturedvideo.avi
However, I find the quality to be far superior if the capture is done in H.264/X264 and then converted to the (much smaller and more
universal) XVID format in a separate step afterwards.
Of course, the command can be used as a Menu item. When creating a Menu item, make sure the "Advanced -> Run in
terminal" box is ticked.
To stop the recording, enter "CTRL-C" (or "q" in earlier versions) in the terminal window in which FFMPEG/x11grab is
running.
If you have xwininfo installed (installed already in Debian/(K)Ubuntu), you can replace
-s 1024x768
with
-s $(xwininfo -root | awk '/geometry/ {print $2}')
in order to automatically capture whatever-sized screen you have. The command would then be:
ffmpeg -f alsa -ac 2 -ab 192k -i pulse -f x11grab -s $(xwininfo -root | awk '/geometry/ {print $2}') -r 30 -i :0.0 -acodec pcm_s16le -vcodec libx264 -vpre lossless_ultraf
29 of 184
A benefit of using Pulse Audio is that several inputs can be combined, allowing both microphone input and music input, for
example. The relative volumes can be controlled using Pulse Audio Volume Control (sudo apt-get install pavucontrol).
If you do not have Pulse Audio installed, you can capture from the primary audio input card by replacing
08/10/2013 09:58 AM
KubuntuGuide Part2 -
http://ubuntuguide.org/index.php?title=KubuntuGuide_Part...
-i pulse
with
-i hw:0,0
or
-i /dev/dsp
It is possible to record only part of the screen by specifying an offset from the upper left corner of the screen. Use the option
:0.0+10,20 where 10 is an example of a x-offset from the left of the screen and 20 is an example of the Y offset from the top of the
screen. Also specify the size of the area to recorded, for example -s 320x240. A complete command might then be
ffmpeg -f alsa -ac 2 -ab 128k -i pulse -f x11grab -s 320x240 -r 30 -i :0.0+10,20 -acodec libmp3lame -vcodec mpeg4 -vtag xvid /home/user/capturedvideo.avi
After completing the screencapture, you can then edit and convert it to the desired final format, using FFMPEG (perhaps with the
WinFF GUI), mencoder (with or without a front-end such as Avidemux), or a standalone video editor. Some examples of
conversion methods are here.
A video of this procedure is here on YouTube (https://www.youtube.com/watch?v=quqL_lAETdI) .
kX11grab
kX11grab is the KDE version of QtX11grab (http://qx11grab.hjcms.de/) , a frontend for FFMPEG/x11grab screengrabs. It is in alpha stage
and does not yet work well.
Install kx11grab:
sudo apt-get install kx11grab
Start kX11grab:
K menu -> Utilities -> kx11grab
Install the newest version of FFMPEG with x11grab
Older repository-supplied versions of FFMPEG did not have X11grab nor X264 support in them. If you have a very old installation,
you can install the newest version of FFMPEG and X264 using the instructions from this thread (http://ubuntuforums.org
/showthread.php?t=1392026) .
Note: The current, updated versions of FFMPEG in Lucid, Maverick, and Natty are all compiled with x11grab and X264 capabilities. On
my Lucid machine, X264 version 85 is already installed, and on Natty, version 106 is already installed. The newest version of X264 (as
of 8-2011) is version 116.
If you want the most current version of FFMPEG and the H.264 / X264 video codec, however, then compile and install new versions
using these instructions (http://ubuntuforums.org/showthread.php?t=786095) (recreated here).
Uninstall x264, libx264-dev, and ffmpeg:
sudo apt-get remove ffmpeg x264 libx264-dev
Install dependencies needed for retrieving, compiling, and running the new versions (you may need to ensure the Universe
and Multiverse repositories are enabled):
sudo
sudo
sudo
sudo
sudo
apt-get
apt-get
apt-get
apt-get
apt-get
update
install
install
install
install
build-essential checkinstall git libfaac-dev libjack-jackd2-dev
libmp3lame-dev libopencore-amrnb-dev libopencore-amrwb-dev libsdl1.2-dev libtheora-dev
libva-dev libvdpau-dev libvorbis-dev libx11-dev libxfixes-dev libxvidcore-dev texi2html
yasm zlib1g-dev
Retrieve, compile, and install a new version of the X264 video codec (http://www.videolan.org/developers/x264.html) from
VideoLAN (makers of VLC). (Note: Ubuntu normally installs x264 in /usr/bin/x264.):
cd
git clone git://git.videolan.org/x264
cd x264
./configure --enable-static
30 of 184
08/10/2013 09:58 AM
KubuntuGuide Part2 -
http://ubuntuguide.org/index.php?title=KubuntuGuide_Part...
make
sudo checkinstall --pkgname=x264 --pkgversion="3:$(./version.sh|awk -F'[" ]' '/POINT/{print $4"+git"$5}')" --backup=no --deldoc=yes --fstrans=no --default
Note: Git uses port 9418 by default. Make sure the Git port is unblocked in your firewall. The last command will build a .deb
package named something similar to /home/user/x264/x264_0.116.2074+git2641b9e-1_i386.deb. The installed package can be
removed later, if desired, using dpkg -r x264.
Retrieve, compile, and install a recent version of FFMPEG. (Note: Ubuntu normally installs FFMPEG in /usr/bin/ffmpeg and
related modules in /usr/bin/ffplay, /usr/bin/ffprobe, /usr/bin/ffserver, and /usr/bin/qt-faststart.):
cd
git clone git://git.videolan.org/ffmpeg
cd ffmpeg
./configure --enable-gpl --enable-libfaac --enable-libmp3lame --enable-libopencore-amrnb --enable-libopencore-amrwb --enable-libtheora --enable-libvorbis --enable-libx264
make
sudo checkinstall --pkgname=ffmpeg --pkgversion="5:$(date +%Y%m%d%H%M)-git" --backup=no --deldoc=yes --fstrans=no --default
hash x264 ffmpeg ffplay ffprobe
Note: Git uses port 9418 by default. Make sure the Git port is unblocked in your firewall. The second-to-last command will
build a .deb package named something similar to /home/user/ffmpeg/ffmpeg_201109031233-git-1_i386.deb. The installed
package can be removed later, if desired, using dpkg -r ffmpeg.
Some programs may expect ffmpeg to be in /usr/bin, so create a symbolic link:
sudo ln -s /home/user/ffmpeg/ffmpeg /usr/bin/ffmpeg
Add a webcam to a screencast
To show your webcam in your screencast, install one of three webcam applications:
Cheese (http://projects.gnome.org/cheese/) (sudo apt-get install cheese) is a Gnome-based webcam application with many
options and a re-sizable window.
Kamoso (http://kde-apps.org/content/show.php/Kamoso?content=111750) (sudo apt-get install kamoso) is a KDE-based
webcam application.
Xawtv (http://git.linuxtv.org/xawtv4.git) (sudo apt-get install xawtv) is a Gtk-based application. Because the Xawtv window
can be arranged so that only the webcam image is shown, it is my favorite webcam display for screencasts. (Click on "X" in
the window bar -> Advanced -> No Border (ticked) .)
Any of these applications can be used in (K)Ubuntu.
Start the desired application until your webcam is showing. Position the webcam image on your desktop as desired. Now start your
screencapture and the webcam window will be included.
Record microphone and speaker output simultaneously
This example assumes Pulse Audio is installed on the system. This was tested on Natty.
Make sure PulseAudio Volume Control is installed:
sudo apt-get install pavucontrol
Start FFMPEG/x11grab as above:
ffmpeg -f alsa -ac 2 -ab 192k -i pulse -f x11grab -s $(xwininfo -root | awk '/geometry/ {print $2}') -r 30 -i :0.0 -acodec pcm_s16le -vcodec libx264 -vpre lossless_ultraf
31 of 184
Start an audio application (such as Audacious, Amarok, Rhythmbox, etc.) so that some audio output is playing through the
speakers.
Start PulseAudio Volume Control:
Menu -> Multimedia -> PulseAudio Volume Control
Select as an input "Monitor of Internal Audio Analog Stereo":
PulseAudio Volume Control -> Input Devices -> Show: All Input Devices
-> Make sure Monitor of Internal Audio Analog Stereo is not muted (click on speaker icon)
Make sure your microphone is plugged in.
Select as an input "Internal Audio Analog Stereo: Analog Microphone":
PulseAudio Volume Control -> Input Devices -> Show: All Input Devices
08/10/2013 09:58 AM
KubuntuGuide Part2 -
http://ubuntuguide.org/index.php?title=KubuntuGuide_Part...
-> Make sure "Monitor of Internal Audio Analog Stereo: Port: Analog Microphone " is not muted (click on speaker icon)
Make sure the "Internal Audio Analog Stereo" device is selected for the ALSA plug-in [ffmpeg] application:
PulseAudio Volume Control -> Recording -> ALSA plug-in [ffmpeg]: ALSA capture from: Internal Audio Analog Stereo
recordMyDesktop
gtk-recordMyDesktop -- a one-step solution. Audio can be captured as well, including through the microphone (whichever inputs
are enabled in the mixer/pulse audio system will be captured). Even a virtual machine like VirtualBox can send its audio through
the Pulse Audio system, so it can also be captured. The recorded .ogv file can then be converted to a Flash video (.flv) with:
mencoder -ovc lavc -ofps 30 -oac mp3lame -af volnorm=1:0.5 your_file.ogv -o your_file.flv
or to an .avi (for use with Avidemux, for example):
mencoder -ovc lavc -ofps 30 -oac mp3lame -af volnorm=1:0.5 your_file.ogv -o your_file.avi
If mencoder is not installed:
sudo apt-get install mencoder
xvidcap with Audacity
Screencasts in Ubuntu (http://screencasts.ubuntu.com/Creating_Screencasts) -- record video from a virtual (QEMU) desktop using
xvidcap, then record audio using Audacity, then put them together using Avidemux. Any virtual desktop (Virtualbox, VMWare)
could be used instead of QEMU.
Using VNC to capture another computer's screen
Hybrid Linux/Windows method (http://www.youtube.com/watch?v=NwNZDeB1k8s) -- a YouTube video using two computers
connected by VNC.
Troubleshooting tips
A method that has worked for me in the past is the method described using Avidemux. I use either gtk-recordMyDesktop or xvidcap to
capture the video, as above (saving as an .avi). The problem for me is that Avidemux is rather particular about the audio formats it will
accept. I have found that it will not accept many mp3 files (depending on the codec originally used to create the mp3 file). However, I
have found that if I import any mp3 file into Audacity and then re-export it as an mp3, Audacity will re-encode it with a codec
(libmp3lame) that Avidemux likes.
I can therefore combine the .avi video with the .mp3 audio (created by Audacity) using Avidemux.
Screencasts in Windows
Some users will run (K)Ubuntu in a virtual machine (VirtualBox, VMWare, QEMU) in Windows. For those users who wish to record a
screencast, there are two good open source screen recording utilities:
CamStudio (http://camstudio.org/) -- works similarly to gtk-recordMyDesktop, with capabilities of converting to Flash videos (.flv
and .swf). Records audio and video with options for annotation and other effects.
Wink (http://www.debugmode.com/wink/) -- essentially a screen capture, it is good for animations with each frame individually
constructed. It can output to a video file, including Flash videos.
Examples
Exercise: Slideshow with audio track
This may seem a bit cumbersome, but it works for me. If you have a better method please add it! (Note: I now use the FFMPEG with
x11grab method at the top of this page. This method below was how I originally did it.)
32 of 184
Gwenview is installed by default in Kubuntu. I then install Avidemux, Audacity, gtk-recordMyDesktop, mencoder, ffmpeg, and
kubuntu-restricted-extras.
Start gtk-recordMyDesktop but do not use the sound recording portion (leave the Sound Quality box unticked). I find that
gtk-recordMyDesktop audio recording is choppy and therefore less than desirable for me (even on my dual-core 64-bit system
with 3 Gb RAM).
08/10/2013 09:58 AM
KubuntuGuide Part2 -
http://ubuntuguide.org/index.php?title=KubuntuGuide_Part...
Start Gwenview and find the folder with your pics that will be made into a slideshow. Start gtk-recordMyDesktop recording and
the start the slideshow (Gwenview -> View - Start Slideshow). Record until all the slides have displayed. Then stop
gtk-recordMyDesktop recording. The file will be saved as an .ogv file (such as MyRecordedFile.ogv).
Convert the .ogv file to an .avi file:
mencoder -ovc lavc -ofps 30 -oac mp3lame -af volnorm=1:0.5 MyRecordedFile.ogv -o MyRecordedFile.avi
Create your soundtrack from mp3's or recorded files using Audacity.
If you wish to join several mp3 files into a single mp3, you can concatenate them:
cat File1.mp3 File2.mp3 File3.mp3 > CombinedFile.mp3
Import the mp3 file into Audacity and edit as desired. Export the resulting edited file into a new mp3 file (such as
MyAudacitySoundtrackFile.mp3). Even if you make no edits, you should re-export every mp3 using Audacity because Avidemux doesn't
always recognize the codecs originally used to create many mp3s (but it always recognizes the mp3s exported by Audacity).
Open Avidemux. Open your video file (Avidemux -> File -> Open -> MyRecordedFile.avi).
If you wish to trim the file, move the A and B markers to the beginning and end of the desired segment.
Add the soundtrack you created with Audacity. (Avidemux -> Audio -> Main Track ... -> Audio Source: External MP3 -> External
File: MyAudacitySoundtrackFile.mp3)
Save the file with the new soundtrack. (Avidemux -> File -> Save -> Save Video... -> MyNewCombinedFile.avi)
This file can be uploaded directly to YouTub or other sites, or you can convert it into a Flash video:
mencoder -ovc lavc -ofps 30 -oac mp3lame -af volnorm=1:0.5 MyNewCombinedFile.avi -o MyNewCombinedFile.flv
Conversion / Editing
See Video conversion.
Netflix
Netflix in Wine app
A (Windows-based) Netflix app (32-bit version) has been modified and bundled to work in the Wine environment. It is available as
a package from a private (non-approved) repository here (https://launchpad.net/~ehoover/+archive/compholio) .
To run the app will require a 32-bit operating system, which on a 64-bit system usually requires installing ia32-libs at the
minimum (and possibly ia32-libs-multiarch):
sudo apt-get install ia32-libs ia32-libs-multiarch
Then install the Netflix-desktop:
sudo apt-add-repository ppa:ehoover/compholio
sudo apt-get update
sudo apt-get install netflix-desktop
The package installs the Microsoft core fonts (ttf-mscorefonts-installer). During this part of the installation a prompt to accept the
Microsoft EULA will appear. Use the "TAB" key to maneuver to the "Ok" button and then press "Enter" to accept. The installation
should then continue to completion.
The package creates a menu item for the Netflix Desktop, or the app can be started from a terminal with the command:
netflix-desktop
33 of 184
The Netflix app starts in full screen mode. You can exit out of the app completely by pressing ALT+F4 or by using the pop-up "X."
You can also press F11 to exit out of full screen mode.
I created and dedicated a new partition for the Netflix installation only. I installed a new 32-bit version of (K)Ubuntu into this
partition and then installed the Netflix / modified Wine bundle in this new partition's OS. In total, about 3.75 Gb of space was
08/10/2013 09:58 AM
KubuntuGuide Part2 -
http://ubuntuguide.org/index.php?title=KubuntuGuide_Part...
used for this minimum combination. I made the entire partition 10 Gb (in order to allow for caching and other temp data that
might be required). This barebones setup plays Netflix quite nicely. Netflix can then be made to start automatically at bootup of
this partition's OS by adding the netflix-desktop to the Kubuntu autostart menu:
Settings -> System Settings -> Startup and Shutdown -> Autostart ->
-> Add Program -> Multimedia -> Netflix Desktop
I also turn off the screensaver and prevent screen-dimming:
Menu -> Settings -> System Settings -> Display and Monitor -> Screen Saver
->Start automatically after... (unticked) -> Apply
Menu -> Settings -> System Settings -> Power Management -> Energy Saving Settings
-> Dim Display (unticked) -> Screen Energy Saving (unticked) -> Apply
Netflix Android App
A Netflix app for the Android market is available here (https://market.android.com/details?id=com.netflix.mediaclient) . It must be
installed in an Android environment but is not fully functional in the current Android emulators.
Streamripper
Streamripper (http://streamripper.sourceforge.net/) is a standalone command-line utility to record online audio streams
(primarily from Shoutcast). Install:
sudo apt-get install streamripper
Read the instructions from the command line:
man streamripper
Find out the URL (e.g. http://208.85.242.52:8028) of the streaming broadcast you wish to record (either from Shoutcast
(http://classic.shoutcast.com) or through Amarok, for example). Make sure your firewall is open for the relevant port (in the
example port 8028).
Start Streamripper, saving the files to your chosen directory (e.g. /home/user/recordedmusic):
streamripper URL -d /home/user/recordedmusic
or, in the example:
streamripper http://208.85.242.52:8028 -d /home/user/recordedmusic
The most common problem with captures is the break point between songs. It may be necessary to adjust the breakpoint.
Each of my songs contain about 2 seconds (2000 milliseconds) of the previous song. How can I fix this?
streamripper URL -d /home/user/recordedmusic --xs_offset=2000
Each of my songs contain about 2 seconds (2000 milliseconds) of the next song. How can I fix this?
streamripper URL -d /home/user/recordedmusic --xs_offset=-2000
Each of my songs contain between 5 and 10 seconds of the previous song, but it depends on the song. How can I include all
of this zone within both songs, and edit them later?
streamripper URL -d /home/user/recordedmusic --xs_offset=7500 --xs_padding=2500:2500
Use Audacity to edit the ripped audio file.
Troubleshooting
Make sure to read all the instructions:
man streamripper
34 of 184
08/10/2013 09:58 AM
KubuntuGuide Part2 -
http://ubuntuguide.org/index.php?title=KubuntuGuide_Part...
If a song occurs twice in a stream, the default behaviour is to write both songs, numbering the duplicates (the -o version option).
If you wish to instead only keep the largest copy of a song (assuming the smaller copies are truncated in some way by the break
point algorithm), then use the -o larger option. This will overwrite the original copy of the song only if the new copy is larger.
Example:
streamripper http://208.85.242.52:8028 -o larger -d /home/user/recordedmusic --xs_offset=2000 --xs_padding=3000:3000
Streampripper identifies itself as "Streamripper/1.x" in the http request. If you wish some privacy and to specify a different user
agent, use the -u useragent option. For example:
streamripper URL -d /home/user/recordedmusic -u SimplePlayer/1.x -o larger --xs_offset=2000 --xs_padding=3000:3000
Video Conversion
This guide does not advocate the illegal duplication of copyrighted content. However, fewer and fewer devices use DVDs any longer,
and a large amount of video content is distributed on DVDs. It becomes necessary to convert video content into formats that can be
viewed on devices that no longer used DVDs. Furthermore, online content is often in a format that is not universally playable and this
also requires conversion. Trying to select and encode a video into a format which your device accepts is not always a straightforward
task.
Introduction
There are lots of video and audio codecs and lots of methods and preferences for converting between formats. These are only some
basic examples. A good deal of trial and error is often required for successful video conversion.
Mencoder and FFMPEG are the two packages that are the workhorses of video conversion. Of these, mencoder is faster and
generally gives better results.
Handbrake uses a streaming algorithm and FFMPEG to "rip" DVDs and can work with many different encryption methods. It uses
the (superior, open source) .MKV (http://en.wikipedia.org/wiki/Matroska) container only, however (which is not supported by
many devices). It also does not support XVID (http://en.wikipedia.org/wiki/Xvid) (and uses either X264/H.264
(http://en.wikipedia.org/wiki/X264) or MP4 (http://en.wikipedia.org/wiki/MPEG-4_Part_14) video codecs) and therefore its video
output is also not universally accepted by a wide range of devices. As these standards become more widely accepted, however,
this will be an invaluable encoding tool. On rare occasions I rip a video with Handbrake (to .MKV and H.264/MP3) and then
convert it to .AVI (XVID/MP3) in a second step (using mencoder).
When I originally wrote these articles, .MKV was accommodated by only a handful of DVD players. A recent survey of new DVD
players shows that most (including widely available inexpensive DVD players) will now play files in .MKV format. In fact, it is
now difficult to find DVD players that will still play .AVI with XVID / DivX video. However, over the years I have accumulated a
very large collection of .AVI / XVID / MP3 videos. In 2013, the only DVD player I could find that would play them all was the Philips
DVP3680/F7 DVD Player with HD Upconversion (which I found at Best Buy for $40). I highly recommend this player if you find
yourself with a large collection of .AVI / XVID video files.
Mencoder
Mencoder (http://www.mplayerhq.hu/DOCS/HTML/en/mencoder.html) is part of the MPlayer (http://www.mplayerhq.hu/DOCS/HTML
/en/index.html) set of libraries (that also uses several of the FFMPEG libraries) for audio/visual conversion. If it is not installed on your
system, install it:
sudo apt-get install mencoder
Usage instructions can be found from the command-line (man mencoder) or here (http://linux.die.net/man/1/mencoder) .
MP4 with AAC audio to AVI with Xvid / MP3
35 of 184
The AAC audio codec (http://en.wikipedia.org/wiki/Advanced_Audio_Coding#Licensing_and_patents) is not compatible with many
DVD players and devices due to licensing restrictions, whereas the MP3 audio codec is nearly universally accepted. Xvid is the
open source version of the DivX video codec and is accepted by a very large number of DVD players and other devices (even older
ones, especially those displaying the DivX logo).
The .AVI (http://en.wikipedia.org/wiki/Audio_Video_Interleave) container only allows a constant bitrate (http://en.wikipedia.org
/wiki/Constant_bitrate) , so the MP3 audio must be encoded at CBR. If the AAC is 5.1 (http://en.wikipedia.org
/wiki/5.1_surround_sound) , it will be downcoded to stereo for MP3.
This example is a two-pass technique that allows the file size to be specified and quality optimized for that filesize (using the
information generated in the first pass). In this example, a 700 MB file is desired (and is specified by the negative value).
08/10/2013 09:58 AM
KubuntuGuide Part2 -
http://ubuntuguide.org/index.php?title=KubuntuGuide_Part...
mencoder <input.mp4> -ovc xvid -oac mp3lame -lameopts cbr:br=128 -xvidencopts pass=1 -o /dev/null
mencoder <input.mp4> -ovc xvid -oac mp3lame -lameopts cbr:br=128 -xvidencopts pass=2:bitrate=-700000 -o <output.avi>
Remove MKV subtitles and convert to AVI (XVID/MP3)
Mastroska container (.MKV (http://en.wikipedia.org/wiki/Matroska) ) video files can have multiple subtitles included. In the default
conversion from an .MKV container format to an .AVI (http://en.wikipedia.org/wiki/Audio_Video_Interleave) container format, the
default subtitle file of the .MKV container is automatically hardcoded into the converted .AVI file, which may be undesirable. To
overcome this behaviour (so that the converted .AVI has no subtitles), use the -sid 999 option:
mencoder <input.mkv> -sid 999 -ovc xvid -oac mp3lame -lameopts cbr:br=192 -xvidencopts pass=1 -o /dev/null
mencoder <input.mkv> -sid 999 -ovc xvid -oac mp3lame -lameopts cbr:br=192 -xvidencopts pass=2:bitrate=-1400000 -o <output.avi>
To hardcode one of the subtitle tracks onto the .AVI video from the .MKV video, choose the subtrack ID, such as -sid 0 or -sid 1.
If using NTFS and the error
>
>
>
>
Too many audio packets in the buffer: (4096 in 837540 bytes).
Maybe you are playing a non-interleaved stream/file or the codec
failed? For AVI files, try to force non-interleaved mode with the
-ni option.
appears, then add these options:
-mc 0 -ofps 24000/1001 -noskip
DVD to AVI with Xvid / MP3
See the mencoder documentation (http://www.mplayerhq.hu/DOCS/HTML/en/menc-feat-dvd-mpeg4.html) .
Extract a video (in the .vob format) from a DVD to a file with an .AVI (http://en.wikipedia.org/wiki/Audio_Video_Interleave)
container and XVID (http://en.wikipedia.org/wiki/Xvid) /DivX video and .MP3 (http://en.wikipedia.org/wiki/LAME) audio using this
(2-pass conversion) command:
mencoder dvd://1 -vobsub 999 -ovc xvid -oac mp3lame -lameopts cbr:br=128 -xvidencopts pass=1 -o /dev/null
mencoder dvd://1 -vobsub 999 -ovc xvid -oac mp3lame -lameopts cbr:br=128 -xvidencopts pass=2:bitrate=-700000 -o <output.avi>
where dvd://1 indicates the first track of the DVD.
If you are not sure which track contains the content you wish to extract to a file, one way to check this is to play the DVD with a
media player like VLC, examining the tracks on it:
VLC -> Media -> Open Disc... -> Play -> Playback -> Navigation
or from the command line install lsdvd (sudo apt-get install lsdvd) and use it:
lsdvd -v -t 1 /dev/dvd
This will show a list of the title numbers (for the content tracks) on the DVD (and information about them). Use the title number for the
content to be extracted.
Conversion is much faster when done from from a hard drive than from a physical DVD. It is possible to copy the VIDEO_TS and
AUDIO_TS folders from the physical DVD to a folder on the hard drive. Once you have copied the contents of the DVD to a folder,
add the -dvd-device /path/to/dvd_folder option to specify it (with the same options as above in addition to the new one):
mencoder dvd://1 -dvd-device /path/to/dvd_folder
36 of 184
Note the -vobsub 999 option to prevent subtitles from being automatically added. (If you wish to hardcode subtitles, use the
number of the subtitle track, such as -sid 0 or -vobsubid 0 for the default subtitle track or -sid 1 or -vobsubid 1 for the next subtitle
track.)
Other options for video cropping and scaling can be used. See these hints (http://www.axllent.org/docs/video
/mencoder_dvd_to_mpeg4) and these tips (http://savvyadmin.com/tag/xvid/) , as well as this section.
When better audio quality is desired, an audio bitrate (http://en.wikipedia.org/wiki/Bit_rate) more than 128 kb/sec can be used
(e.g. br=160 or br=192), but this will give a larger file (or will decrease video quality if the filesize remains constant). cbr (constant
bitrate) is used for mp3lame encoding in .AVI; I generally increase the volume of the video by 30% using the vol=3 option, as well.
My final audio command therefore usually ends up: -oac mp3lame -lameopts cbr:br=128:vol=3.
08/10/2013 09:58 AM
KubuntuGuide Part2 -
http://ubuntuguide.org/index.php?title=KubuntuGuide_Part...
If there are multiple audio tracks, the audio track can be selected with the -aid 1 (or similar) option, specifying the number of the
desired audio track. (Note: check audio track numbering carefully.) The English default audio track is usually -aid 128. To show
information about the audio tracks, use
lsdvd -a -t 1 /dev/dvd
Although the bitrate=-700000 option specifies a target file size of 700000 (approx. 700 MB), this actually results in a file size of
nearly 800 MB. Specify a target filesize about 15% less than actually desired, therefore. For a target 700 Mb file, for example, I use
bitrate=-620000.
For XVID there is an option to allow video seeking (for fast forwarding or rewinding) in 1 second increments (instead of the
default 10 second increments): -xvidencopts max_key_interval=25 (seek every 25 frames instead of the default 250 frames). This
would be included as part of a more complex option string, such as -xvidencopts pass=2:max_key_interval=25:bitrate=-620000.
In order to play the converted .AVI file on my older DVD players and televisions (and avoid significant motion artifacts and
pixelation), I find that I must use deinterlacing. Only two interlacing methods have worked well for me: -vf pp=lb or -vf yadif=0.
There are many methods of deinterlacing for mencoder, however (see here (http://guru.multimedia.cx/deinterlacing-filters/) and
here (http://www.mplayerhq.hu/DOCS/HTML/en/menc-feat-telecine.html) , for example). Deinterlacing may not be necessary for
your needs (when used for archival purposes only, for example, or if viewing files with media players (such as VLC) that already
have built-in deinterlacing capabilities). Often recommended when ripping NTSC-format movies (progressive or telecined) is to
include the option -vf pullup,softskip,harddup, which must be used with a deinterlacing filter, such as -vf
pullup,softskip,pp=lb,harddup (or -vf pullup,softskip,yadif=0,harddup). The order of the telecine/progressive option, the
deinterlacing option, and any cropping or scaling options is very specific -- read the mencoder documentation
(http://www.mplayerhq.hu/DOCS/HTML/en/menc-feat-telecine.html#menc-feat-telecine-encode) carefully when mixing these
options. Specifically, cropping and scaling (when used) should be done after the telecine/progressive/deinterlacing options but
before the frame duplication option, e.g. -vf pullup,softskip,pp=lb,crop=720:416:0:80,scale=704:304,harddup.
Note: You will need libdvdcss2 installed on your system to access DVD data. If your DVD has encryption that is not able to be
decrypted by libdvdcss, then consider using Handbrake, which uses a streaming algorithm to "rip" DVDs.
This is the 2-pass command I end up using most often (with 4:3 NTSC videos):
mencoder dvd://1 -dvd-device /path/to/dvd_folder -vf pullup,softskip,pp=lb,harddup -vobsub 999 -aid 128 -ovc xvid -oac mp3lame -lameopts cbr:br=128:vol=3 -xvidencopts pass=
mencoder dvd://1 -dvd-device /path/to/dvd_folder -vf pullup,softskip,pp=lb,harddup -vobsub 999 -aid 128 -ovc xvid -oac mp3lame -lameopts cbr:br=128:vol=3 -xvidencopts pass=
This is the 2-pass command I end up using most often (with 16:9 NTSC videos):
mencoder dvd://1 -dvd-device /path/to/dvd_folder -vf pullup,softskip,pp=lb,scale=648:364,harddup -vobsub 999 -aid 128 -ovc xvid -oac mp3lame -lameopts cbr:br=128:vol=3 -xvi
mencoder dvd://1 -dvd-device /path/to/dvd_folder -vf pullup,softskip,pp=lb,scale=648:364,harddup -vobsub 999 -aid 128 -ovc xvid -oac mp3lame -lameopts cbr:br=128:vol=3 -xvi
The scale option is set so that I can play the video on analogue televisions with overscan (I still have a few of those). However, an
alternative is to use scale=720:406 for use on most widescreen TVs.
Using k9copy as a conversion front-end
k9copy is a good front-end for mencoder (as well as ffmpeg).
To add an option to encode to XVID from an NTSC DVD (when using mencoder within k9copy), I add the necessary options to the
Video codecs section:
k9copy -> Configure k9copy -> Encoders -> mencoder -> Add -> label: XVID from NTSC -> first pass ->
-ovc xvid -xvidencopts bitrate=$VIDBR:turbo:pass=$PASS:aspect=$ASPECT -vf pullup,softskip,pp=lb,crop=$CROPWIDTH:$CROPHEIGHT:$CROPLEFT:$CROPTOP,scale=$WIDTH:$HEIGHT,dsize=
The same command is entered for the "second pass" option as well. For the "one pass" option enter:
-ovc xvid -xvidencopts bitrate=$VIDBR:aspect=$ASPECT -vf pullup,softskip,pp=lb,crop=$CROPWIDTH:$CROPHEIGHT:$CROPLEFT:$CROPTOP,scale=$WIDTH:$HEIGHT,dsize=$ASPECT,harddup
To then use this new Video codec option, make sure it is selected:
k9copy -> Configure k9copy -> MPEG-4 -> Video -> Codec -> XVID from NTSC -> 2 pass (ticked) -> Apply
At the same time, the MP3 (lame) Audio codec option can be selected:
37 of 184
k9copy -> Configure k9copy -> MPEG-4 -> Audio -> Codec -> mp3 (lame) -> OK
Now when the Output: MPEG-4 encoding is selected from the main screen, this "XVID from NTSC" Video encoding option will be
used.
08/10/2013 09:58 AM
KubuntuGuide Part2 -
http://ubuntuguide.org/index.php?title=KubuntuGuide_Part...
Note that the -vf
pullup,softskip,pp=lb,crop=$CROPWIDTH:$CROPHEIGHT:$CROPLEFT:$CROPTOP,scale=$WIDTH:$HEIGHT,dsize=$ASPECT,harddup
option can be used with any Video codec, not just XVID.
AVI to MPG
The MPG format is sometimes useful for creating DVDs (using the MPEG-1 (http://en.wikipedia.org/wiki/MPEG-1) or MPEG-2
(http://en.wikipedia.org/wiki/MPEG-2) video codec, which can be then used for vob files using QDVDAuthor or ToVid). If the audio
codec of the AVI file is already AC3 or MP3, it usually can be copied. This example is take from the MPlayer/Mencoder
documentation (http://www.mplayerhq.hu/DOCS/HTML/en/menc-feat-mpeg.html) . Example:
mencoder <input.avi> -of mpeg -ovc lavc -lavcopts vcodec=mpeg1video -oac copy -o <output.mpg>
Increase volume
Use the -af volume=3:0 option, where the first number (3 in the example) is the number of decibels to increment the volume (a 3
db increment doubles the volume), and the second number is 0 for hard-clipping and 1 to allow software-based clipping (to
prevent oversaturation when the sound becomes too loud).
For example, if I want to double the sound volume of my .AVI video:
mencoder <input.avi> -ovc copy -oac mp3lame -lameopts cbr:br=128 -af volume=3:0 -o <output.avi>
This can also be done when encoding to the mp3lame audio codec by adding an option to the mp3lame options:
mencoder <input.avi> -ovc copy -oac mp3lame -lameopts cbr:br=128:vol=3 -o <output.avi>
where vol=3 can be set to any value between -10 and 10. I use vol=3 to increase the volume 30%. (This method works best for me.)
Add subtitles to video
.srt (http://en.wikipedia.org/wiki/SubRip) subtitle files are essentially text files with time stamps. They are meant to be used with
digital video files (such as .AVI files) and are different from the image-based .idx / .sub subtitle files (vobsub) used with the .vob
(http://en.wikipedia.org/wiki/VOB) format found on commercial DVDs.
Using mencoder:
mencoder -ovc [codec] [codec opts] -oac copy -sub [sub file.srt] -subfont-text-scale [3 normally]
In the example above, this would be:
mencoder <input.mp4> -ovc xvid -oac mp3lame -lameopts cbr:br=128 -xvidencopts pass=2:bitrate=-700000 -sub <subtitles.srt> -subfont-text-scale 3 -o <output.avi>
If the subtitles are too low or too high on the screen, they can be positioned so that the top edge of the subtitles are at a different
position using the -subpos 95 option, where the number specifies the percentage from the top of the screen where the subtitles
will be placed. For example, if using the value 95, the top of the subtitles will be placed 95% down the screen. The full command
would then be, for example:
mencoder <input.mp4> -ovc xvid -oac mp3lame -lameopts cbr:br=128 -xvidencopts pass=2:bitrate=-700000 -sub <subtitles.srt> -subfont-text-scale 3 -subpos 95 -o <output.avi>
Full subtitle options can be found in the manual (available from the command-line terminal): man mencoder
Note: When adding subtitles to an .AVI video, you must transcode it completely. It is not sufficient to merely add the subtitle track
as listed above -- the entire video must be re-transcoded. So, for example:
mencoder <input.avi> -ovc xvid -oac mp3lame -lameopts cbr:br=128 -xvidencopts pass=1 -o /dev/null
mencoder <input.avi> -ovc xvid -oac mp3lame -lameopts cbr:br=128 -xvidencopts pass=2:bitrate=-1400000 -sub <subtitles.srt> -subfont-text-scale 3 -o <output.avi>
Trim a video
Using mencoder:
mencoder <input.avi> -ovc copy -oac mp3lame -ss 01:57:12 -endpos 00:04:08 -o <output.avi>
where -ss indicates the start position of the clip (hh:mm:ss) and -endpos indicates how long the clip should be. (I use mp3lame for the
38 of 184
08/10/2013 09:58 AM
KubuntuGuide Part2 -
http://ubuntuguide.org/index.php?title=KubuntuGuide_Part...
audio codec because YouTube accepts that.)
Resize a video
Using mencoder:
mencoder <input.avi> -ovc xvid -vf scale=320:240 -oac mp3lame -lameopts cbr:br=128 -xvidencopts pass=2:bitrate=-1400000 -o <output.avi>
where -vf scale=320x240 indicates that the resulting video should be of that size. The position of the suboption in the command string
is important.
HDTV (http://en.wikipedia.org/wiki/High-definition_television) resolution is usually 1920 x 1080 ("1080p") or 1280 x 720 ("720p").
A standard definition (http://en.wikipedia.org/wiki/Standard-definition_television) widescreen TV has a maximum height of
"480p" (usually 853 x 480 but sometimes 720 x 406). The standard width:height aspect ratio (http://en.wikipedia.org
/wiki/Aspect_ratio_%28image%29) for cinema is 1.85:1, whereas the average aspect ratio for widescreen movies distributed for
display on television is 16:9 (1.78:1). When resizing a video, it is good to know the original dimensions of the video and maintain
the width to height aspect ratio in the chosen scale.
Example: A video is distributed as 1280 x 692 (which has an aspect ratio of 1.85:1). The device (a low resolution television)
on which it is to be displayed has a maximum width of 720. The desired resolution would then be 720 x 390 to keep the
aspect ratio at approximately 1.85:1. The option would then be -vf scale=720:390. An analog television would require 10%
overscan (http://en.wikipedia.org/wiki/Overscan) , making the maximum width 648. To keep an aspect ratio of 1.85:1 would
require a resolution of 648 x 350, or a scale option of -vf scale=648:350.
Example: An HQ video is distributed as 1920 x 1080 (which has an aspect ratio of 16:9). It is desired to view the video on a
television with a maximum width of 720p, which would require a final resolution of 720 x 406 to maintain an aspect ratio of
16:9. The scale option would be -vf scale=720:406.
Example: An HQ video is distributed as 1920 x 1080 (which has an aspect ratio of 16:9). It is desired to view the video on an
analogue television with 10% overscan (http://en.wikipedia.org/wiki/Overscan) , which would require a final resolution of
648 x 364 to maintain an aspect ratio of 16:9. The scale option would be -vf scale=648:364.
"Standard" definition (http://en.wikipedia.org/wiki/Standard-definition_television) analog television (http://en.wikipedia.org
/wiki/Analog_television) has a 4:3 ratio, for which a scale of 640:480 (-vf scale=640:480) is generally preferable.
Cropping and Scaling
The -vf filters operate on the video in the order they are loaded. The crop filter uses width:height:x-offset:y-offset. (The default
x-offset and y-offset is centered, so these are optional.) For example, to first crop the 688x464 region of the picture with upper-left
corner at (x=12,y=4) and then scale the result down to 640x464, the following chain is used:
-vf crop=688:464:12:4,scale=640:464
If I want to remove subtitles (-sid 999), crop out black bars and extraneous noise at the top/bottom of an .mkv video, scale it, and
convert to an .avi format, an example command might be:
mencoder <input.mkv> -sid 999 -ovc xvid -oac mp3lame -oac mp3lame -lameopts cbr:br=128 -xvidencopts pass=1:bitrate=-625000 -vf crop=1280:688,scale=720:406 -o <output.avi>
Convert to .MP3 audio file
To use Mplayer to extract audio from an .avi file to an ,mp3 .wav file:
mencoder <input.avi> -of rawaudio -oac mp3lame -ovc copy -o <output.mp3>
This can be combined with start markers (-ss hh:mm:ss) and a length marker (-endpos hh:mm:ss) to extract only a segment
of audio from an .avi file. In the following example, only audio from starting position at 3 minutes 45 seconds with a length
of 2 minutes 4 seconds will be extracted:
mencoder <input.avi> -ss 00:03:45 -endpos 00:02:04 -of rawaudio -oac mp3lame -ovc copy -o <output.mp3>
(Under construction) To use Mplayer to extract audio to a pcm .wav file:
mplayer <input.avi> -vc null -oa pcm -aofile -ss 1441.4 -endpos 260.1 <output.wav>
39 of 184
Then convert the .wav file to .mp3 with your favourite converter (such as Audacity or SoundConverter).
08/10/2013 09:58 AM
KubuntuGuide Part2 -
http://ubuntuguide.org/index.php?title=KubuntuGuide_Part...
I often use FFMPEG and find it to be easier for this task.
Change audio track of video
In general, Avidemux is a good video editor for most needs, including muxing and demuxing video and audio.
For a quick method to change the audio for a video, I like to merely remove the audio from the original video file using the
-nosound option, for example:
mencoder <input.avi> -ovc copy -nosound -o <outputnosound.avi>
Then, I add a new audio file as the audio track to the video using the -audiofile option. For example, if I now want to add an .mp3
audio track named <newaudio.mp3>, I would use the command:
mencoder <outputnosound.avi> -ovc copy -oac mp3lame -audiofile <newaudio.mp3> -o <output.avi>
FFMPEG
FFMPEG (http://ffmpeg.org/) is the swiss-army knife of video and audio format conversion. It succeeds when no other program can. It
is free and open source. If it not yet installed on your system as part of another package (it is used by many video/audio editors), then
install it:
sudo apt-get install ffmpeg
To convert many different formats, read the FFMPEG documentation (http://ffmpeg.mplayerhq.hu/ffmpeg-doc.html) . Also see
this tutorial (http://howto-pages.org/ffmpeg/) .
Flash video (.flv) to MPG-2 using FFMPEG
To convert a saved Flash video (.flv) to an MPEG-2 format playable on a DVD, convert:
ffmpeg -i samplevideo.flv -target ntsc-dvd samplevideo.mpg
Then use K3b (or Gnomebaker) to write the mpg file to a New DVD Data Project.
For PAL use -target pal-dvd. For widescreen, use -target film-dvd. For other conversion tips, see this forum
(http://ubuntuforums.org/archive/index.php/t-1006250.html) . (Note: Most Flash video has very low resolution, with a screen
size of 360x270, for example. You may see a slight diminishment in resolution if you wish to convert it to 720x480 (which is
the NTSC standard size) or other screen size. You can keep the original screen size and resolution by omitting the -target
parameter.) If your original file is 16:9 widescreen and you desire a 4:3 letterbox output for playing on an overscanned TV,
you may need to pad the file so that the widescreen is not compressed (see this forum (http://ubuntuforums.org
/showthread.php?t=1010648) ):
ffmpeg -i samplevideo.flv -target ntsc-dvd -s 648x364 -padleft 36 -padright 36 -padtop 58 -padbottom 58 samplevideo.mpg
You can also use the WinFF GUI and add the command (as above) as a "Preset," for subsequent use. For example:
Video converter (WinFF) -> Edit -> Presets ->
Preset Name: Letterbox -> Preset Label: 16:9 Widescreen to 4:3 Letterbox
Preset command: -target ntsc-dvd -s 648x364 -padleft 36 -padright 36 -padtop 58 -padbottom 58
Ouput file extension: mpg -> Category: DVD
-> Add/Update -> Save
To convert to MPEG-4 (mp4) files, use
ffmpeg -i samplevideo.flv outputvideo.mp4
FFMPEG requires that multiple restricted extra codecs be installed. This can be done in a single easy step from the command-line
Terminal:
sudo apt-get install kubuntu-restricted-extras
40 of 184
or
08/10/2013 09:58 AM
KubuntuGuide Part2 -
http://ubuntuguide.org/index.php?title=KubuntuGuide_Part...
sudo apt-get install ubuntu-restricted-extras
Convert to .MP3 audio file using FFMPEG
Convert Flash video audio to mp3
Once you have downloaded flash video content (.flv) from the Internet (using the Video Download Helper plug-in for Firefox, for
example), the audio component can be converted to an mp3 using this command (from the command line Terminal). (This will
work for any type of video file, not just Flash.)
ffmpeg -i nameofvideoclip.flv -ab 160k -ac 2 -ar 44100 -vn nameoffile.mp3
where -i indicates the input, -ab indicates the bit rate (in this example 160kb/sec), -vn means no video ouput, -ac 2 means 2
channels, -ar 44100 indicates the sampling frequency. See FFMPEG docs (http://ffmpeg.mplayerhq.hu/ffmpeg-doc.html#SEC11) for
more info.
If I only want a segment of the video to be converted, I can use the time markers:
ffmpeg -i nameofvideoclip.flv -ss 00:00:09 -t 00:03:00 -ab 160k -ac 2 -ar 44100 -vn nameoffile.mp3
where -ss 00:00:09 indicates the point in the video (hh:mm:ss) at which to start conversion and -t 00:03:00 indicates the amount of
time (from the start point) to convert.
As long as FFMPEG is already installed, the Video DownloadHelper plug-in for Firefox already has an option to automatically
convert an online video (such as those found at YouTube) into an .MP3 file. (Settings are adjustable.) From the DownloadHelper
icon in Firefox, highlight the video to convert, then
DownloadHelper icon -> Download and Convert -> Converter options: MP3
Edit/convert screencapture with FFMPEG
Note: This section under construction.
Note: I now recommend using mencoder for all video conversion techniques. It uses some of the ffmpeg libraries but is faster and
gives more reliable and high-quality results.
This is only one example of a wide variety of techniques. Once I have a captured video, I want to convert it to XVID video (which
is the format my older DVD player accepts) and MP3 audio (mp3lame), which I will place in an AVI container (which my DVD
player also accepts).
ffmpeg -i Punchcast1.avi -vcodec mpeg4 -vtag xvid -acodec libmp3lame -ss 00:00:09 -t 00:03:00 Punchcast2.avi
I will start conversion (-ss) at second 9 (to eliminate unimportant things at the beginning) and convert 3 minutes (-t) of video (00:03:00).
I happen to watch my screencasts on my old-fashioned 4:3 television. To do that, I make a letterboxed video:
ffmpeg -i Punchcast1.avi -vcodec mpeg4 -vtag xvid -ss 00:00:09 -t 00:03:00 -s 648x364 -padleft 36 -padright 36 -padtop 58 -padbottom 58 -acodec libmp3lame
Punchcast3.avi
My laptop screen is 1366x768, which I reduce to a size of 648x364. My TV wants 720x480, so I pad the sides and top/bottom. Why not a
width of 720 initially? My older television has 10% overscan, which cuts off 10% of the video. I therefore use (at least) 10% padding on
the edges.
In newer versions of FFMPEG, the padding (and many other) options have changed. The proper command is now:
ffmpeg -i Punchcast1.avi -vcodec mpeg4 -vtag xvid -ss 00:00:09 -t 00:03:00 -s 648x364 -vf pad 720:480:36:58 -acodec libmp3lame Punchcast3.avi
ffmpeg movie=Punchcast1.avi:seek_point=9 -vcodec copy -acodec libmp3lame Punchcast1f.avi
WinFF (FFMPEG GUI)
WinFF (http://winff.org) is a free, GPL-licensed open source GUI frontend for FFMPEG. Install:
sudo apt-get install winff xterm
Run:
41 of 184
08/10/2013 09:58 AM
KubuntuGuide Part2 -
http://ubuntuguide.org/index.php?title=KubuntuGuide_Part...
Menu -> Applications -> Sound & Video -> WinFF
VobSub2SRT (Convert subtitles from .sub/.idx to .srt)
VobSub2SRT (https://github.com/ruediger/VobSub2SRT) is a simple (GPLv3-licensed) command-line program to convert the
image-based .idx / .sub subtitle files (used with the .vob (http://en.wikipedia.org/wiki/VOB) format found on commercial DVDs)
into text-based .srt (http://en.wikipedia.org/wiki/SubRip) text subtitle files by using OCR. It is based on code from the MPlayer
project, Tesseract as OCR software, and libavutil (part of the FFmpeg project). Install the (K)Ubuntu/Debian (.deb) package from a
PPA repository:
sudo add-apt-repository ppa:ruediger-c-plusplus/vobsub2srt
sudo apt-get update
sudo apt-get install vobsub2srt
Alternatively, you can download and build a version from source code.
Install dependencies:
sudo apt-get install pkg-config build-essential cmake libavutil-dev libtesseract-dev
For (K)Ubuntu 12.10 (Quantal) also install:
sudo apt-get install libtiff5-dev tesseract-ocr-eng
For (K)Ubuntu 12.04LTS (Precise) also install:
sudo apt-get install libtiff4-dev tesseract-ocr tesseract-ocr-eng
If you will be converting subtitles in languages other than English, you must install tesseract for any or all of those
languages as well:
sudo apt-get install tesseract-ocr-vie tesseract-ocr-deu tesseract-ocr-fra tesseract-ocr-ita
sudo apt-get install tesseract-ocr-nld tesseract-ocr-spa tesseract-ocr-por tesseract-ocr-deu-f
where vie is for Vietnamese, deu is for German, fra is for French, ita is for Italian, nld is for Dutch, spa is for Spanish, por is
for Portugeuse, and deu-f is for German Fraktur script. If you don't you will get an error of the type: Unable to load
unicharset file /usr/share/tesseract-ocr/tessdata/xxx.unicharset.
Download and unzip the VobSub2SRT .zip file into its own directory:
mkdir vobsub2srt
cd vobsub2srt
wget -O vobsub2srt-current.zip https://github.com/ruediger/VobSub2SRT/zipball/ca53a18108eb08d6e2b853643d8c6838e2489823
unzip vobsub2srt-current.zip
rm vobsub2srt-current.zip
This will create a subdirectory with the current version. For example, my version is vobsub2srt/ruediger-VobSub2SRTca53a18. Change into that directory then compile and install the program.
cd ruediger-VobSub2SRT-ca53a18
./configure
make
sudo make install
This should install the program vobsub2srt to /usr/local/bin. You can uninstall vobsub2srt with sudo make uninstall. You can
build a *.deb package (Debian/Ubuntu) with make package. The package is created in the build directory.
Convert the .sub / .idx pair of subtitle files (named Filename.sub and Filename.idx) into a .srt subtitle file (named Filename.srt):
vobsub2srt Filename
where Filename is the file name of the subtitle files WITHOUT the extension (.sub / .idx).
If there are multiple languages in the .sub / .idx pair of subtitle files, you can select which language to convert (using the 2-letter
ISO 639-1 (http://en.wikipedia.org/wiki/ISO_639-1) language code, e.g. en, fr, de, it, es, pt, etc.):
vobsub2srt --lang en Filename
42 of 184
08/10/2013 09:58 AM
KubuntuGuide Part2 -
http://ubuntuguide.org/index.php?title=KubuntuGuide_Part...
Edit the .srt subtitle file for OCR mistakes (use the gedit text editor instead of kate if using Ubuntu instead of Kubuntu):
kate Filename.srt
Join .MPG video segments
Individual video segments (MPEG-2, for example) can easily be joined:
cat samplevideo1.mpg samplevideo2.mpg samplevideo3.mpg > samplevideo123.mpg
You can then write the resulting MPEG-2 file to a DVD and play it in most DVD players.
Split a file into segments
Any file can be split (http://en.wikipedia.org/wiki/Split_%28Unix%29) into segments using the Linux command:
split -b 1440k my_big_file
which will split my_big_file into equal segments of size 1440 kb.
Create a commercial (.vob) format DVD
43 of 184
The audiovideo container of commercial DVDs uses the .vob format (http://en.wikipedia.org/wiki/VOB) . This container requires
either MPEG-1 or MPEG-2 video (.mpg) and either AC3 or MPEG-2 (.mp2) audio. Therefore, the first step in creating a DVD-video
in this format is to convert all audiovisual files (to be included on it) to .mpg files (with one of those video and audio formats),
usually with the MPEG-PS (A+V) container. This can be done from the command-line terminal (using mencoder or ffmpeg) or
from a GUI utility (such as Avidemux).
The GUI utility Avidemux is a GUI utility that has standardised settings for file conversion. Here (http://avidemux.org
/admWiki/doku.php?id=tutorial:converting_to_dvd) is the Avidemux tutorial for conversion to a DVD-video.
Open the file and allow the time map and Index to be rebuilt.
It is best to convert a file (to be included on the DVD) to a format with MPEG-2 (avcodec) video, AC3 (lav) audio, and the
MPEG-PS (A+V) container as an intermediate first. The MP2 audio format (the default for Avidemux in "Auto" mode)
can also be used, and will result in a much smaller .mpg file then when using AC3 audio, but several of my very old
DVD players only recognise AC3 audio (so this has therefore become my personal preference).
The easiest method for doing this is to use the Avidemux Auto DVD wizard. (Avidemux -> Auto -> Optical Disc ->
DVD). Select the appropriate souce and destination ratios. (My source videos are usually already in 16:9
widescreen formats, and I want to make DVDs for my widescreen 16:9 TV. I therefore choose 16:9 for both the
"Source Aspect Ratio" and the "Destination Aspect Ratio.") The Auto DVD Wizard uses MP2 audio by default, but I
personally like AC3 audio instead (the format usually used on "commercial" DVDs). I therefore change this using
the Audio -> AC3 (lav) option.
It is possible to customise (or initially set) the format options manually as well (see the Avidemux documentation).
Select the Video (and make sure the aspect ratio is the one you desire in Video -> Configure -> Configuration: DVD
-> Aspect Ratio: 16:9 ), Audio, and (container) Format options.
To be DVD compliant, the resolution must be
352*480 or 720*480 or 704*480 for NTSC
352*576 or 720*576 or 704*576 for PAL/SECAM
This is set automatically if using the Auto DVD wizard. If your original video does not already have the correct
aspect ratio, you will have to use cropping, scaling, and/or black bar "Filter" options until one of the standard
resolutions is achieved.
Save the file ( Avidemux -> File -> Save -> Save Video... -> myconvertedvideo.mpg ) to activate the conversion process. (If
prompted whether to "Reuse the existing log file?" answer "No.")
Alternatively, mencoder can be used from the command-line to convert a file to the .mpg format.
Alternatively, FFMPEG can be used from the command-line to convert a file to the .mpg format. A simplified preset option
for for conversion to both PAL and NTSC options is available.
Once all files to be included on the DVD-video have been converted to .mpg files, the utility dvdauthor can be used for conversion
to .vob format (appropriate for writing to the DVD). While this utility can be used from the command-line, "authoring"
(conversion) is more easily accomplished using one of several available GUI front-ends, which allow creation of menus for the
DVD as well.
With Kubuntu I use KMediaFactory for simple projects. (QDVDAuthor, which is difficult to install in recent Kubuntu
versions, is superior and more powerful. KMediaFactory, in contrast, is in the repositories and is adequate (and quick)
08/10/2013 09:58 AM
KubuntuGuide Part2 -
http://ubuntuguide.org/index.php?title=KubuntuGuide_Part...
for most purposes.
Rename the .mpg files (created with Avidemux or other method) carefully. The filename(s) becomes the Title(s)
used by KMediaFactory for the video(s) on the DVD menu.
Set up the DVD menu in KMediaFactory.
KMediaFactory -> Project -> Title -> MyDVDTitle (this will appear on the DVD Menu at the top)
-> Type: DVD-NTSC -> Aspect: 16:9 -> Destination Folder /home/user/DVDs
Add the .mpg files to the DVD.
KMediaFactory -> Media -> Add Video -> MyFirstVideofile.mpg -> VideoProperties: Aspect ratio: 16:9
-> Add Video -> MySecondVideofile.mpg -> VideoProperties: Aspect ratio: 16:9
Choose the DVD Menu appearance.
KMediaFactory -> Template -> Preview 3
Choose the output format. For this, I generally create a "DVD folder":
KMediaFactory -> Output -> DVD Folder
Start the conversion ("DVD authoring") process. If an error appears, the problem usually lies in a non-existent (or
write-protected) folder having been specified when setting the "Title" options. Make sure the folder has been
specified properly. KMediaFactory will then create the standard AUDIO_TS and VIDEO_TS folders in the folder
specified.
-> Start
Prior to burning I check to make sure that my DVD looks the way I had intended using VLC (VLC -> Media -> Open
Disc... -> Browse... -> specified_folder -> Play)
In Kubuntu I then use K3b to burn the AUDIO_TS and VIDEO_TS folders to a blank DVD. This can be done in K3b using
the "New Video DVD Project" (K3b -> More actions... -> New Video DVD Project) using the AUDIO_TS and VIDEO_TS
folders as the data. Edit the name of the DVD to reflect the desired DVD name. "Burn" the DVD. The result will be
identical to commercial DVDs. (Note: In recent versions of K3b I have had to "Burn" using the "growisofs" Writing app
at 8x Speed and DAO (Disc-At-Once) Writing Mode in order to achieve reliable burns. See here for more details.)
MKV files
To manipulate .MKV files directly, install the mkvtoolnix (http://www.bunkus.org/videotools/mkvtoolnix/docs.html) utilities:
sudo apt-get install mkvtoolnix mkvtoolnix-gui
This toolset includes the mkvextract and mkvmerge tools. Instructions for mkvextract can be found from the command-line
terminal (man mkvextract) or here (http://www.bunkus.org/videotools/mkvtoolnix/doc/mkvextract.html) .
Extract .MKV subtitle file to .SRT subtitle file
Use mkvmerge to identify the tracks:
mkvmerge --identify <input.mkv>
If the subtitle file to be extracted is track 3, use
mkvextract tracks <input.mkv> 3:<output.srt>
For this to work, of course, the MKV subtitle track must already be in text (.srt) format, not image (.sub/.idx) format.
Recommended formats
44 of 184
There is only one format that works on all my devices (computer (both Linux and Windows), (Android) tablet, (Android) eBook
reader, MP3 player, DVD player):
.AVI container with XVID/DivX video codec and MP3lame (MP3) audio codec
I use this for all my devices, and encode files to about 700 MB. This is a good size that gives good quality and allows me to fit
many videos on a single SDcard (which I use in my mobile devices). For most of my devices, a 128 kb MP3 encoding bitrate is
sufficient; I previously encoded at 192 kb for MP3lame (which is the default bitrate for AC3 sound), but I find this bitrate to be
unnecessary. (The higher the encoding bitrate, the larger the encoded file, and I try to keep all my files around 700 MB.) The .AVI
container has several limitations: it does not allow more than stereo audio (i.e. no 5.1 surround sound), does not allow multiple
subtitle files, and requires a constant bitrate (CBR) audio channel. For advanced archival purposes it may not be suitable in the
long-term, but currently it is desirable for the wide range of devices that accept it. It is also one of the only containers guaranteed
to be accepted by Windows computers (since the container is originally a Windows-based format).
I am also able to use an .MP4 container with X264/H.264 video codec and either the AAC audio codec or the MP3lame (MP3) audio
codec on many devices, but not all. Neither the X264/H.264 video nor the AAC audio will play on my DVD player or MP3 player,
08/10/2013 09:58 AM
KubuntuGuide Part2 -
http://ubuntuguide.org/index.php?title=KubuntuGuide_Part...
for example (though it plays on my computer and Android tablet devices).
The related .M4V container (the proprietary Apple Quicktime format) works on almost none of my devices, and,
furthermore, is difficult to decode and re-encode to a different container. I shun this format like the plague.
The newer .MKV container, though open source and a superior container, is accepted by very few of my older devices. It does not
play on my (older) DVD player or MP3 player, for example (no matter which video and audio codecs are used).
Nevertheless, most newer DVD players seem to accept the .MKV format. In fact, it is now difficult to find DVD players that will still
play .AVI with XVID / DivX video. Over the years, however, I have accumulated a very large collection of .AVI / XVID / MP3 videos.
In 2013, the only DVD player I could find that would play them all was the Philips DVP3680/F7 DVD Player with HD Upconversion
(which I found at Best Buy (http://www.bestbuy.com/site/Philips+-+DVD+Player+with+HD+Upconversion
/4983625.p;jsessionid=436B03D27CA483A9AB8EC510D0B2B03C.bbolsp-app01-115?id=1218644449769&skuId=4983625&st=philips&
cp=1&lp=15) for $40). I highly recommend this player, therefore, if you find yourself with a large collection of .AVI / XVID video
files. However, it does not play MP4 files, which is a drawback. (Note: I am told that this upconverting Philips DVD
(http://www.amazon.com/Philips-Region-1080p-Upconverting-Player/dp/B004BI6MVS/ref=pd_cp_e_0#productDescription) player
will play region-free, both PAL and NTSC formats, and both MP4 and DivX/XVID codecs.)
My Android (2.3) tablet devices will also not accept the AC3 audio codec (which is the standard audio used on commercial DVDs,
for example), so most of the time I re-encode any files having AC3 audio with the MP3lame audio codec instead.
EBook Conversion
Calibre (eBook conversion)
Calibre (http://calibre-ebook.com/help) is an eBook reader, library manager, and tool for conversion between many eBook formats
(including the .epub format). Install:
sudo apt-get install calibre
Convert a web page to ePub format
The ePub (.epub) format is the default format for many eBook readers. Its format is closely similar to HTML, CSS, and XML formatting
of many web pages and, therefore, ePub conversion is, in fact, most successful from HTML documents.
Save a complete webpage in .htm format:
Firefox -> File -> Save Page As... -> Filter: Web page, complete -> webpage.htm
Edit the .htm file (using kate in Kubuntu or gedit in Ubuntu) and delete any elements of the page that you do not wish to be
included in the eBook.
Start Calibre and add the downloaded/edited .htm file as a book to the Calibre library:
Calibre -> Add Books... -> webpage.htm
Convert the downloaded/edited .htm file:
Calibre -> (highlight webpage.htm) -> Convert E-books -> Convert individually
Choose your conversion options.
Calibre is able to convert into .mobi format and many other eBook formats as well (in a similar manner).
Create an eBook cover
Calibre allows the addition of a cover to an eBook. In general, a 525x700 px JPEG (.jpg) image is easiest to use as a cover. I superimpose
a 525x700 px cover image on a plain 590x750 px background in order to accommodate more eBook reader screens, but that is a
personal preference.
45 of 184
Using Gimp, create a new image that is 590x750:
Gimp -> New... -> Image Size: 590x750
Then import the 525x700 image as a new layer:
Gimp -> File -> Open as Layers... -> MyCoverImage.png
which I position so the bottom edge of the imported image is at the bottom of the blank area, and is, of course, centered.
Save the image as the new eBook cover. When prompted to either flatten the image or merge the layers, either option will
08/10/2013 09:58 AM
KubuntuGuide Part2 -
http://ubuntuguide.org/index.php?title=KubuntuGuide_Part...
suffice.
The cover image can be selected (during the conversion process) in the Calibre -> Convert E-books -> Metadata settings.
Email with PGP
Here are several methods for setting up encrypted e-mail using PGP. OpenPGP is installed by default in (K)Ubuntu using gpg/gpg2
(GnuPG).
Thunderbird with Enigmail
Thunderbird with Enigmail is available on all major OS platforms (Linux, Mac, Windows) and is therefore the most widely available.
Install:
sudo apt-get install thunderbird enigmail
Create a new e-mail account. Both Yahoo Mail (http://mail.yahoo.com) and Gmail (http://mail.google.com) have free e-mail
accounts available that can be used with IMAP (http://en.wikipedia.org/wiki/Internet_Message_Access_Protocol) (which can be
used by Thunderbird).
Start Thunderbird:
Menu -> Internet -> Thunderbird
Set up your new e-mail account in Thunderbird to use IMAP. (In the example, Yahoo Mail is used, but the method is the same for
Gmail.) Make sure your firewall allows ports 993 (IMAP) and 465 (SMTP) and 11371 (HKP).
Thunderbird -> file -> New -> Mail Account... -> (Enter Your name, Email address, Password)
-> IMAP: Access folders and messages from multiple computers (ticked) -> Create Account
Generate a new OpenPGP key pair:
Thunderbird -> OpenPGP -> Key Management -> Generate -> New Key Pair -> (fill in desired passpharase, if any, and details)
-> Advanced -> Key Size: 1024 (should be sufficient) -> Key type: DSA & El Gamal (should be sufficient) -> Generate key
-> "We highly recommend to generate a revocation certificate for your key..." -> Generate Certificate
This method will use pre-selected key servers stored in the default Thunderbird settings. If you wish to add selected key servers
(such as keys.gnupg.net and keyserver.ubuntu.com):
Thunderbird -> OpenPGP -> Preferences -> Keyserver -> Specify you keyserver(s): -> keys.gnupg.net, keyserver.ubuntu.com -> OK
Turn off HTML in messages:
Thunderbird -> (Email Account ID) -> Composition & Addressing -> Compose messages in HTML format (unticked) -> OK
Send and sign encrypted email with your OpenPGP key.
Thunderbird -> Write -> (compose message) -> OpenPGP -> Sign Message (ticked) -> Encrypt Message (ticked) -> Send
Mail Server setup
Introduction
This setup uses the Postfix 2.7 (http://www.postfix.org/documentation.html) (SMTP Server/MTA) / Dovecot 1.2 (http://wiki.dovecot.org/)
(Pop3/IMAP Server) combination that is installed as the Ubuntu/Debian mail server. It was tested on a Lucid (10.04.2) 64-bit server with
a Kubuntu (KDE) desktop.
To use it, MX records with a DNS registrar must be set up in advance.
Setting up MX records with a DNS registrar
In this example, I have a domain named mydomain.org which is registered at MasterBlaster DNS Registrar. I will accept mail at
mydomain.org and mx.mydomain.org, so that mail addressed either as user1@mydomain.org or user1@mx.mydomain.org will be
directed to my mail server to the mail account of user1.
At MasterBlaster DNS Registrar, I create User MX records:
46 of 184
08/10/2013 09:58 AM
KubuntuGuide Part2 -
HOST
@
mx
http://ubuntuguide.org/index.php?title=KubuntuGuide_Part...
MAILSERVER HOSTNAME
MAIL TYPE
MX PREF
TTL
mx.mydomain.org
mx.mydomain.org
MX
MX
10
10
1800
1800
I then make sure there is an A record for mx.mydomain.org so that it is directed to the correct IP address. (I use LDAP, so I also include
an A record for my LDAP server.)
HOST NAME
mx
ldap
IP ADDRESS/URL
RECORD TYPE
MX PREF
TTL
66.77.88.99
66.77.88.99
A (Address)
A (Address)
n/a
n/a
1800
1800
If the LAN on which the mail server's host computer is located uses Dynamic IP addresses and you wish to use CNAME alias
forwarding with your primary DNS Registrar then see this section. I have read elsewhere that only an A record is allowed as an
MX DNS record type, but perhaps this is DNS Registrar-specific. My MasterBlaster DNS Registrar allows a CNAME alias as the MX
record type, as well.
HOST NAME
mx
ldap
IP ADDRESS/URL
RECORD TYPE
MX PREF
TTL
mydddomain.dyndns.org.
mydddomain.dyndns.org.
CNAME (Alias)
CNAME (Alias)
n/a
n/a
1800
1800
In this example, I have a dynamic IP address registered at DynDNS.com as mydddomain.dyndns.org. (The registered dynamic DNS URL
name does not have to have any relation to the primary domain's registered URL.) The same Dynamic DNS URL that is used as the
CNAME alias for the record of other services can also be used as the CNAME alias for the MX mail record. My server then updates the
dynamic IP address for the Dynamic DNS URL mydddomain.dyndns.org at DynDNS.com using ddclient.
Whenever address records are changed at a DNS Registrar, it can take as short as half-an-hour (or at least as long as the TTL (in
seconds), anyway) or sometimes as long as several hours for the changes to propagate. (Dynamic IP addressing, however,
generally uses a very short TTL and the IP address update itself (by ddclient) is nearly instantaneous). If you wish to know to
which IP address your email domain is currently being sent, try
telnet mx.mydomain.org 25
It should display a message with your current IP Address such as
"Trying 66.77.88.99..."
If it shows some other address, the changes have not yet propagated. Be patient.
Of course, until you have your Mail / SMTP server set up and all paths routed and firewalls opened (for port 25, at least), you will get
the message
"telnet: Unable to connect to remote host: Connection refused."
Install the Mail server
The integrated Mail server (Postfix 2.7 (http://www.postfix.org/documentation.html) with Dovecot 1.2 (http://wiki.dovecot.org/) )
can be installed as a task which uses the Maildir (http://wiki.dovecot.org/MailboxFormat) (mail spooling) file system:
sudo apt-get install dovecot-postfix
(Alternatively you can use sudo tasksel install mail-server or sudo tasksel with the Mail server task, but the configuration files with
these methods use the mbox (http://wiki.dovecot.org/MailboxFormat) format by default instead.)
-> Postfix Configuration: General type of mail configuration: Internet site
-> Postfix Configuration: System mail name: mydomain.org
If there are problems with dependencies, they can often be fixed:
sudo apt-get install -f
I also was forced to remove exim4 using apt-get on the command line because exim4 was blocking the installation of postfix:
sudo apt-get remove --purge exim4
sudo apt-get install -f
47 of 184
I did not remove exim4 through a package manager because my package manager linked my drupal6 package to exim4;
08/10/2013 09:58 AM
KubuntuGuide Part2 -
http://ubuntuguide.org/index.php?title=KubuntuGuide_Part...
removing exim4 through a package manager removed my drupal6 package as well. This linked behavior didn't occur when
removing exim4 through the command-line apt-get.
If the scripted Postfix installation fails, it can often be re-run:
sudo dpkg-reconfigure dovecot-postfix
or sometimes
sudo dpkg-reconfigure postfix
During installation, Postfix creates and uses a default (self-signed) security certificate, as specified in the /etc/postfix/main.cf file:
smtpd_tls_cert_file=/etc/ssl/certs/ssl-cert-snakeoil.pem
smtpd_tls_key_file=/etc/ssl/private/ssl-cert-snakeoil.key
Depending on the method of installation, these certificate files may already be symbolically linked to similarly-named files. If not,
create the symbolic links now:
sudo ln -s /etc/ssl/certs/ssl-cert-snakeoil.pem /etc/ssl/certs/ssl-mail.pem
sudo ln -s /etc/ssl/private/ssl-cert-snakeoil.key /etc/ssl/private/ssl-mail.key
I sometimes also use an additional symbolic link:
sudo ln -s /etc/ssl/certs/ssl-cert-snakeoil.pem /etc/ssl/certs/cacert.pem
During installation, a (self-signed) SSL certificate is also created by Dovecot for this domain. By default the certificate is created to
/etc/ssl/certs/dovecot.pem and the private key file is created to /etc/ssl/private/dovecot.pem (and the certificate set to expire in 365
days). If you wish to change this, see the Dovecot wiki (http://wiki.dovecot.org/SSL/CertificateCreation) .
It is easiest to stick with the snakeoil certificates when available, but to use the default certificate of Dovecot instead, edit the Dovecot
configuration file (use the gedit text editor instead of kate if using Ubuntu instead of Kubuntu):
sudo kate /etc/dovecot/dovecot.conf
and uncomment (i.e. remove the # from) the lines:
ssl = yes
ssl_cert_file = /etc/ssl/certs/dovecot.pem
ssl_key_file = /etc/ssl/private/dovecot.pem
In versions of Dovecot installed with an integrated installer (such as dovecot-postfix), leave the lines (in /etc/dovecot/dovecot.conf)
commented out and instead edit the appropriate configuration file in /etc/dovecot/conf.d. (Earlier versions used /etc/dovecot/dovecotpostfix.conf.) For example (use the gedit text editor instead of kate if using Ubuntu instead of Kubuntu):
sudo kate /etc/dovecot/conf.d/10-dovecot-postfix.conf
using the same certificate files created by Postfix (that are referenced by the symbolic links):
ssl = yes
ssl_cert_file = /etc/ssl/certs/ssl-mail.pem
ssl_key_file = /etc/ssl/private/ssl-mail.key
or if the snakeoil certificates are referenced directly, make no changes.
Restart Dovecot:
sudo /etc/init.d/dovecot restart
Optionally, install Mutt (http://en.wikipedia.org/wiki/Mutt_%28e-mail_client%29) for testing IMAP mail from the command-line
(Mutt is usually installed with Postfix), and Roundcube (http://www.roundcube.net/) as a Java/AJAX-powered (browser-based)
webmail service. (An alternative to Roundcube is the PHP-based Squirrelmail (http://www.squirrelmail.org/) ).
sudo apt-get install mutt
sudo apt-get install roundcube
48 of 184
08/10/2013 09:58 AM
KubuntuGuide Part2 -
http://ubuntuguide.org/index.php?title=KubuntuGuide_Part...
I also like Thunderbird (https://www.mozilla.org/en-US/thunderbird/features) as my email client when using a GUI-desktop.
sudo apt-get install thunderbird
Edit Postfix to reflect all variations of your domain name
Edit the /etc/postfix/main.cf file (use the gedit text editor instead of kate if using Ubuntu instead of Kubuntu):
sudo kate /etc/postfix/main.cf
to reflect all possible variations of the email domain that will be used to send mail. For example, I get mail at
emailuser@mail.mydomain.org and at emailuser@mydomain.org. I therefore include mydomain.org and mail.mydomain.org in the
line:
mydestination = mydomain.org, mail.mydomain.org, MyServerHost.mydomain.org., localhost.mydomain.org., localhost
The dovecot-postfix installer edits the /etc/postfix/main.cf file so that it will be used with the Maildir (mail spool) folder system
(and will use the Dovecot mail delivery system). You can verify that these lines are present:
home_mailbox = Maildir/
mailbox_command = /usr/lib/dovecot/deliver -c /etc/dovecot/conf.d/01-dovecot-postfix.conf -n -m "${EXTENSION}"
For earlier versions, the commands were:
home_mailbox = Maildir/
mailbox_command = /usr/lib/dovecot/deliver -c /etc/dovecot/dovecot-postfix.conf -n -m "${EXTENSION}"
Open and forward appropriate ports
Of course, in order for your router to forward ports to your mail server, your mail server must have a static IP address on your
LAN. In versions prior to Precise Pangolin I was not able to get Network Manager to accept my static IP address settings. For those
versions I removed it and created a static IP address. (Alternatively, you can remove network manager and install Wicd, which
allows static IP addresses over wired or wireless connections.)
Your firewall also must not block the required incoming ports, and your router must forward them to your mail server.
IMAP/IMAPS: Ports 143 and 993
Pop/Pops: Ports 110 and 995
SMTP: Ports 25 and 587
LDAP: Port 389
While troubleshooting, allow all these ports to remain unblocked by a firewall (both for inbound and outbound traffic).
Set up Dovecot to listen to the ports by editing either /etc/dovecot/dovecot.conf and/or /etc/dovecot/conf.d/10-dovecot-postfix.conf
and/or /etc/dovecot/dovecot-postfix.conf (depending on your setup, or both). (Use the gedit text editor instead of kate if using
Ubuntu instead of Kubuntu.)
sudo kate /etc/dovecot/conf.d/10-dovecot-postfix.conf
protocol imap {
listen = *:143
ssl_listen = *:993
...
imap_client_workarounds = tb-extra-mailbox-sep
}
protocol pop3 {
listen = *:110
ssl_listen = *:995
...
}
Note: I happen to use Thunderbird with IMAP, so I also add a workaround line that enables usage of the Maildir (mail spooling)
folder system with Thunderbird.
Set up Dovecot to be used with Thunderbird
49 of 184
08/10/2013 09:58 AM
KubuntuGuide Part2 -
http://ubuntuguide.org/index.php?title=KubuntuGuide_Part...
To use with Thunderbird, edit the file /etc/dovecot/dovecot.conf and/or /etc/dovecot/conf.d/10-dovecot-postfix.conf and/or
/etc/dovecot/dovecot-postfix.conf (use the gedit text editor instead of kate if using Ubuntu instead of Kubuntu):
sudo kate /etc/dovecot/conf.d/10-dovecot-postfix.conf
and add the lines:
protocol imap {
...
imap_client_workarounds = tb-extra-mailbox-sep
}
In Thunderbird, under 'Server Settings' -> Advanced, uncheck "Show only subscribed folders". (This may be optional).
While searching for server settings, the email client computer should not have outgoing ports 25, 567, 143, 993, 110, 995, and/or
465 blocked, or Thunderbird will not be able to connect automatically.
Create a Dovecot-compatible Maildir directory skeleton
This is a set of default folders that can later be copied for each user. Include the folders you think your users will use. (For additional
tips, see the community Ubuntu Dovecot page (https://help.ubuntu.com/community/Dovecot) .) Here is an example set:
sudo
sudo
sudo
sudo
sudo
maildirmake.dovecot
maildirmake.dovecot
maildirmake.dovecot
maildirmake.dovecot
maildirmake.dovecot
/etc/skel/Maildir
/etc/skel/Maildir/.Drafts
/etc/skel/Maildir/.Sent
/etc/skel/Maildir/.Trash
/etc/skel/Maildir/.Templates
Single User Quick Setup
This method uses system user accounts for email accounts. It uses the same pamdb password file and authentication used for
system users. It is useful (and quick and easy) if you only have one email domain and only a few users (for each of whom you
don't mind creating a system account). An advantage is that it is trivial later to copy (or move) the user's Maildir folder to another
location for backup (or migration) purposes.
Create a new user whose username (e.g. emailusername) will be the one you will use for email.
K menu -> System -> System Settings -> Advanced -> User management -> User Accounts -> New...
-> Details: Login Name: emailusername -> Ok -> Ok
I find it necessary to login once to the new user account for general housekeeping purposes such as ensuring the correct
password. I make the password the same as the one I will use for the email account.
I then disable login for the new email user's account:
K menu -> System -> System Settings -> Advanced -> Login manager -> Users -> Excluded users: emailusername
I also disable membership in all secondary groups:
K menu -> System -> System Settings -> Advanced -> User management -> User accounts
-> emailusername -> Modify -> Privileges and Groups -> (untick all privileges and all groups except emailusername)
I then logout and do the remaining steps from the primary system user's account.
Copy the Maildir skeleton to the new user's folder:
sudo cp -r /etc/skel/Maildir /home/emailusername/
sudo chown -R emailusername:emailusername /home/emailusername/Maildir
sudo chmod -R 770 /home/emailusername/Maildir
Edit the /etc/dovecot/dovecot.conf (and/or /etc/dovecot/conf.d/01-dovecot-postfix.conf and/or /etc/dovecot/dovecot-postfix.conf)
file(s) so that the Maildir (mail spool) folder system is used on a per-user basis. Change the appropriate line to resemble:
mail_location = maildir:/home/%u/Maildir
Testing
50 of 184
Reload Dovecot and Postfix:
08/10/2013 09:58 AM
KubuntuGuide Part2 -
http://ubuntuguide.org/index.php?title=KubuntuGuide_Part...
sudo /etc/init.d/dovecot restart
sudo /etc/init.d/postfix restart
Test that Postfix SMTP is running:
telnet localhost 25
and
telnet mail.mydomain.org 25
then test that Dovecot IMAP is running:
telnet localhost imap2
and
telnet mail.mydomain.org imap2
(for older versions of Dovecot, use telnet localhost imap)
Login (through imap) with the text-based email client Mutt:
mutt -f imap://emailuser@mail.mydomain.org
Use Thunderbird to create a new IMAP email account for emailusername@mail.mydomain.org. Accept the self-signed certificates.
(You may need to quit and restart Thunderbird again for the Maildir folders to register correctly.)
Before starting any troubleshooting efforts, try rebooting the entire system once. This will reload all configuration files.
This is all that is required for only a few users users on a small system. For multiple email domains and numerous users,
however, managing authentication (passwords) and mailboxes will often require a method using virtual user files and/or a
database solution such as PostgreSQL, MySQL, or LDAP.
Create a user for virtual mail
Note: this is only used with a virtual vmail account, as with LDAP or a database backend.
These steps are adapted from this tutorial (http://workaround.org/ispmail/squeeze/setting-up-dovecot) .
Create a new user and group called vmail:
sudo groupadd -g 5000 vmail
sudo useradd -g vmail -u 5000 vmail -d /var/vmail -m
Give the folders appropriate permissions:
sudo chown -R vmail:vmail /var/vmail
sudo chmod u+w /var/vmail
Configure Postfix with Dovecot for use with a vmail folder
Note: this is only used with a virtual vmail account, as with LDAP or a database backend.
These steps are adapted from this tutorial (http://workaround.org/ispmail/squeeze/postfix-dovecot) .
Edit /etc/postfix/master.cf (use the gedit text editor instead of kate if using Ubuntu instead of Kubuntu):
sudo kate /etc/postfix/master.cf
and add the lines to the end:
dovecot unix - n n - - pipe
flags=DRhu user=vmail:vmail argv=/usr/lib/dovecot/deliver -f ${sender} -d ${recipient}
(Note: the second line has to be indented by spaces.)
51 of 184
08/10/2013 09:58 AM
KubuntuGuide Part2 -
http://ubuntuguide.org/index.php?title=KubuntuGuide_Part...
Edit /etc/postfix/main.cf (use the gedit text editor instead of kate if using Ubuntu instead of Kubuntu):
sudo kate /etc/postfix/main.cf
and add the lines:
virtual_transport=dovecot
dovecot_destination_recipient_limit=1
Restart Postfix:
sudo postfix reload
Install and set up a MySQL database
Note: Under construction (July 2007). Setting up a database backend is a big task and it is not working for me yet. This
section is here as my personal reference only.
If you have not yet installed a LAMP (Linux, Apache, MySQL, PHP) server, do so now:
sudo tasksel install lamp-server
sudo apt-get install dbconfig-common php5-cli
During the setup of the lamp-server, you will be prompted to establish a root superuser password for MySQL (e.g. rootmysqlpw). This
is used many times (now and in the future), so it is important to record it in a handy place. When setting up dbconfig-common, for
example, this password is requested. Also, clearly, you should choose Apache2 during the dbconfig-common prompts.
Install phpMyAdmin:
sudo apt-get install phpmyadmin
Install the Postfix module for mysql:
sudo apt-get install postfix-mysql
If there are dependency issues or problems, fix them:
sudo apt-get install -f
Start phpMyAdmin:
Firefox -> http://localhost/phpmyadmin
(If using a remote system, substitute your domain name URL for localhost.)
-> Username: root -> Password: rootmysqlpw
Create a new mailserver MySQL database:
-> phpMyAdmin -> Create new database: mailserver -> Create
or merely from the command line:
sudo mysqladmin -p create mailserver
(You will often be prompted once for your sudo password and then once again for the root MySQL superuser's password (e.g.
rootmysqlpw).)
If you make a mistake and wish to delete the database and start over, use phpMyAdmin or the command:
sudo mysqladmin -p DROP mailserver
(You will often be prompted once for your sudo password and then once again for the root MySQL superuser's password (e.g.
rootmysqlpw).)
52 of 184
Further command-line options are presented here (http://workaround.org/ispmail/squeeze/database-setup) , but I will use
phpMyAdmin in the remaining steps.
08/10/2013 09:58 AM
KubuntuGuide Part2 -
http://ubuntuguide.org/index.php?title=KubuntuGuide_Part...
Create a less privileged user for use by the mailserver database.
phpMyAdmin -> Databases -> mailserver -> Privileges -> Add a new user -> User name: mailuser -> Host: Local
-> Password / Re-type: mailusersecretpw -> Data: Select (ticked) -> Administration: Grant (ticked) -> Go
Create a table for the list of virtual domains:
phpMyAdmin -> Databases -> mailserver -> Create a new table on database mailserver: Name: virtual_domains
-> Number of fields: 2 -> Go
-> Field: id -> Type: INT -> Length/Value: 11 -> Collation: utf8_unicode_ci
-> Index: PRIMARY -> AUTO_INCREMENT (ticked)
-> Field: name -> Type: VARCHAR -> Length/Value: 50 -> Collation: utf8_unicode_ci
-> Storage Engine: InnoDB -> Collation: utf8_unicode_ci -> Save
Create a table for the user accounts:
phpMyAdmin -> Databases -> mailserver -> Create a new table on database mailserver: Name: virtual_users
-> Number of fields: 4 -> Go
-> Field: id -> Type: INT -> Length/Value: 11 -> Collation: utf8_unicode_ci
-> Index: PRIMARY -> AUTO_INCREMENT (ticked)
-> Field: domain_id -> Type: INT -> Length/Value: 11 -> Collation: utf8_unicode_ci
-> Field: password -> Type: VARCHAR -> Length/Value: 32 -> Collation: utf8_unicode_ci
-> Field: email -> Type: VARCHAR -> Length/Value: 100 -> Collation: utf8_unicode_ci
-> Index: UNIQUE
-> Storage Engine: InnoDB -> Collation: utf8_unicode_ci -> Save
-> domain_id: (ticked) -> Action: Index (Icon) -> Relation view -> domain_id: FOREIGN KEY (INNODB): mailserver.virtual_domains.id
-> ON DELETE: CASCADE
Create a table for the aliases 9for forwarding emails from one account to the other):
phpMyAdmin -> Databases -> mailserver -> Create a new table on database mailserver: Name: virtual_aliases
-> Number of fields: 4 -> Go
-> Field: id -> Type: INT -> Length/Value: 11 -> Collation: utf8_unicode_ci
-> Index: PRIMARY -> AUTO_INCREMENT (ticked)
-> Field: domain_id -> Type: INT -> Length/Value: 11 -> Collation: utf8_unicode_ci
-> Field: source -> Type: VARCHAR -> Length/Value: 100 -> Collation: utf8_unicode_ci
-> Field: destination -> Type: VARCHAR -> Length/Value: 100 -> Collation: utf8_unicode_ci
-> Storage Engine: InnoDB -> Collation: utf8_unicode_ci -> Save
-> domain_id: (ticked) -> Action: Index (Icon) -> Relation view -> domain_id: FOREIGN KEY (INNODB): mailserver.virtual_domains.id
-> ON DELETE: CASCADE
(Optional) Populate the database with test data, to be used later for testing purposes.
sudo mysql -p
then enter your root superuser MySQL password (e.g. rootmysqlpw).
53 of 184
INSERT INTO `mailserver`.`virtual_domains` (
`id` ,
`name`
)
VALUES (
'1', 'example.org'
);
INSERT INTO `mailserver`.`virtual_users` (
`id` ,
`domain_id` ,
`password` ,
`email`
)
VALUES (
'1', '1', MD5( 'summersun' ) , 'john@example.org'
);
INSERT INTO `mailserver`.`virtual_aliases` (
`id`,
`domain_id`,
`source`,
`destination`
)
VALUES (
'1', '1', 'jack@example.org', 'john@example.org'
);
08/10/2013 09:58 AM
KubuntuGuide Part2 -
http://ubuntuguide.org/index.php?title=KubuntuGuide_Part...
quit
Configure Postfix to be used with the MySQL database
Note: Under construction (July 2007). Setting up a database backend is a big task and it is not working for me yet. This
section is here as my personal reference only.
These steps are adapted from this tutorial (http://workaround.org/ispmail/squeeze/postfix-database-configuration) . More options
are there.
Create a file /etc/postfix/mysql-virtual-mailbox-domains.cf (use the gedit text editor instead of kate if using Ubuntu instead of
Kubuntu):
sudo kate /etc/postfix/mysql-virtual-mailbox-domains.cf
and add the lines (to match those created in the previous section):
user = mailuser
password = mailusersecretpw
hosts = 127.0.0.1
dbname = mailserver
query = SELECT 1 FROM virtual_domains WHERE name='%s'
Add the virtual_mailbox_domains configuration file to Postfix:
sudo postconf -e virtual_mailbox_domains=mysql:/etc/postfix/mysql-virtual-mailbox-domains.cf
Test the query (assuming you added the sample in the preceding section):
postmap -q example.org mysql:/etc/postfix/mysql-virtual-mailbox-domains.cf
The value "1" should be returned.
Create a file /etc/postfix/mysql-virtual-mailbox-maps.cf (use the gedit text editor instead of kate if using Ubuntu instead of
Kubuntu):
sudo kate /etc/postfix/mysql-virtual-mailbox-maps.cf
and add the lines (to match those created in the previous section):
user = mailuser
password = mailusersecretpw
hosts = 127.0.0.1
dbname = mailserver
query = SELECT 1 FROM virtual_users WHERE email='%s'
Add the virtual_mailbox_domains configuration file to Postfix:
sudo postconf -e virtual_mailbox_maps=mysql:/etc/postfix/mysql-virtual-mailbox-maps.cf
Test the query (assuming you added the sample in the preceding section):
postmap -q john@example.org mysql:/etc/postfix/mysql-virtual-mailbox-maps.cf
The value "1" should be returned.
Create a file /etc/postfix/mysql-virtual-alias-maps.cf (use the gedit text editor instead of kate if using Ubuntu instead of Kubuntu):
sudo kate /etc/postfix/mysql-virtual-alias-maps.cf
and add the lines (to match those created in the previous section):
user = mailuser
password = mailusersecretpw
hosts = 127.0.0.1
dbname = mailserver
query = SELECT destination FROM virtual_aliases WHERE source='%s'
54 of 184
08/10/2013 09:58 AM
KubuntuGuide Part2 -
http://ubuntuguide.org/index.php?title=KubuntuGuide_Part...
Add the virtual_mailbox_domains configuration file to Postfix:
sudo postconf -e virtual_alias_maps=mysql:/etc/postfix/mysql-virtual-alias-maps.cf
Test the query (assuming you added the sample in the preceding section):
postmap -q jack@example.org mysql:/etc/postfix/mysql-virtual-alias-maps.cf
The value "john@example.org" should be returned.
Configure Dovecot to be used with the MySQL database
Note: Under construction (July 2007). Setting up a database backend is a big task and it is not working for me yet. This
section is here as my personal reference only.
These steps are adapted from this tutorial (http://workaround.org/ispmail/squeeze/setting-up-dovecot) .
Edit the Dovecot configuration file (use the gedit text editor instead of kate if using Ubuntu instead of Kubuntu):
sudo kate /etc/dovecot/dovecot.conf
Comment (add a # to) the lines:
passdb pam {
}
Uncomment (remove the # from) the lines:
passdb sql {
args = /etc/dovecot/dovecot-sql.conf
}
which tells Dovecot that the passwords are stored in an SQL database and add:
userdb static {
args = uid=5000 gid=5000 home=/var/vmail/%d/%n/Maildir allow_all_users=yes
}
to tell Dovecot where the mailboxes are located.
Change the socket listen section to resemble:
socket listen
master {
path =
mode =
user =
}
{
/var/run/dovecot/auth-master
0600
vmail
client {
path = /var/spool/postfix/private/auth
mode = 0660
user = postfix
group = postfix
}
}
Change the protocol lda section to resemble:
protocol lda {
auth_socket_path = /var/run/dovecot/auth-master
postmaster_address = postmaster@mydomain.org
mail_plugins = sieve
log_path =
}
Edit the /etc/dovecot/dovecot-sql.conf file (use the gedit text editor instead of kate if using Ubuntu instead of Kubuntu):
sudo kate /etc/dovecot/dovecot-sql.conf
and change these settings:
driver = mysql
55 of 184
08/10/2013 09:58 AM
KubuntuGuide Part2 -
http://ubuntuguide.org/index.php?title=KubuntuGuide_Part...
connect = host=127.0.0.1 dbname=mailserver user=mailuser password=mailusersecretpw
default_pass_scheme = PLAIN-MD5
password_query = SELECT email as user, password FROM virtual_users WHERE email='%u';
Restart Dovecot.
sudo /etc/init.d/dovecot restart
Adding virtual domains and users to a MySQL database
Note: Under construction (July 2007). Setting up a database backend is a big task and it is not working for me yet. This
section is here as my personal reference only.
(Optional) Populate the database with test data, to be used later for testing purposes.
sudo mysql -p
then enter your root superuser MySQL password (e.g. rootmysqlpw).
INSERT INTO `mailserver`.`virtual_domains` (
`id` ,
`name`
)
VALUES (
'1', 'example.org'
);
INSERT INTO `mailserver`.`virtual_users` (
`id` ,
`domain_id` ,
`password` ,
`email`
)
VALUES (
'1', '1', MD5( 'summersun' ) , 'john@example.org'
);
INSERT INTO `mailserver`.`virtual_aliases` (
`id`,
`domain_id`,
`source`,
`destination`
)
VALUES (
'1', '1', 'jack@example.org', 'john@example.org'
);
quit
Install and set up an LDAP server
Note: Under construction (July 2007). Setting up LDAP is a big task and it is not working for me yet. This section is here as
my personal reference only.
For an introduction to LDAP see the Ubuntu Server 10.04 OpenLDAP (https://help.ubuntu.com/10.04/serverguide/C/openldapserver.html) section and the community Ubuntu OpenLDAP (https://help.ubuntu.com/community/OpenLDAPServer) section.
Install the OpenLDAP server:
sudo apt-get install slapd ldap-utils
Install additional modules:
sudo ldapadd -Y EXTERNAL -H ldapi:/// -f /etc/ldap/schema/cosine.ldif
sudo ldapadd -Y EXTERNAL -H ldapi:/// -f /etc/ldap/schema/nis.ldif
sudo ldapadd -Y EXTERNAL -H ldapi:/// -f /etc/ldap/schema/inetorgperson.ldif
Create a backend LDIF file by copying the following example LDIF file, naming it backend.mydomain.org.ldif, somewhere on your
system (e.g. to the /etc/ldap folder) (use the gedit text editor instead of kate if using Ubuntu instead of Kubuntu):
sudo kate /etc/ldap/backend.mydomain.org.ldif
# Load dynamic backend modules
56 of 184
08/10/2013 09:58 AM
KubuntuGuide Part2 -
http://ubuntuguide.org/index.php?title=KubuntuGuide_Part...
dn: cn=module,cn=config
objectClass: olcModuleList
cn: module
olcModulepath: /usr/lib/ldap
olcModuleload: back_hdb
# Database settings
dn: olcDatabase=hdb,cn=config
objectClass: olcDatabaseConfig
objectClass: olcHdbConfig
olcDatabase: {1}hdb
olcSuffix: dc=mydomain,dc=org
olcDbDirectory: /var/lib/ldap
olcRootDN: cn=admin,dc=mydomain,dc=org
olcRootPW: secretldapadminpw
olcDbConfig: set_cachesize 0 2097152 0
olcDbConfig: set_lk_max_objects 1500
olcDbConfig: set_lk_max_locks 1500
olcDbConfig: set_lk_max_lockers 1500
olcDbIndex: objectClass eq
olcLastMod: TRUE
olcDbCheckpoint: 512 30
olcAccess: to attrs=userPassword by dn="cn=admin,dc=mydomain,dc=org" write by anonymous auth by self write by * none
olcAccess: to attrs=shadowLastChange by self write by * read
olcAccess: to dn.base="" by * read
olcAccess: to * by dn="cn=admin,dc=mydomain,dc=org" write by * read
Note: Change olcRootPW: secretldapadminpw to a password of your choosing, and of course, mydomain and org to match your own
domain name. There must be a blank line after "olcModuleload: back_hdb".
Add the backend file to the directory:
sudo ldapadd -Y EXTERNAL -H ldapi:/// -f /etc/ldap/backend.mydomain.org.ldif
Create a frontend LDIF file by copying the following example LDIF file, naming it frontend.mydomain.org.ldif, somewhere on
your system (e.g. to the /etc/ldap folder) (use the gedit text editor instead of kate if using Ubuntu instead of Kubuntu):
sudo kate /etc/ldap/frontend.mydomain.org.ldif
# Create top-level object in domain
dn: dc=mydomain,dc=org
objectClass: top
objectClass: dcObject
objectclass: organization
o: Mydomain Organization
dc: Mydomain
description: LDAP Mydomain
# Admin user.
dn: cn=admin,dc=mydomain,dc=org
objectClass: simpleSecurityObject
objectClass: organizationalRole
cn: admin
description: LDAP administrator
userPassword: secretldapadminpw
dn: ou=people,dc=mydomain,dc=org
objectClass: organizationalUnit
ou: people
dn: ou=groups,dc=mydomain,dc=org
objectClass: organizationalUnit
ou: groups
dn: uid=john,ou=people,dc=mydomain,dc=org
objectClass: inetOrgPerson
objectClass: posixAccount
objectClass: shadowAccount
uid: john
sn: Doe
givenName: John
cn: John Doe
displayName: John Doe
uidNumber: 1000
gidNumber: 10000
userPassword: jd_userpassword
gecos: John Doe
loginShell: /bin/bash
homeDirectory: /home/john
shadowExpire: -1
shadowFlag: 0
shadowWarning: 7
shadowMin: 8
shadowMax: 999999
shadowLastChange: 10877
mail: john.doe@mydomain.org
postalCode: 31000
l: Toulouse
o: Mydomain
mobile: +33 (0)6 xx xx xx xx
homePhone: +33 (0)5 xx xx xx xx
title: System Administrator
postalAddress:
57 of 184
08/10/2013 09:58 AM
KubuntuGuide Part2 -
http://ubuntuguide.org/index.php?title=KubuntuGuide_Part...
initials: JD
dn: cn=mydomain,ou=groups,dc=mydomain,dc=org
objectClass: posixGroup
cn: mydomain
gidNumber: 10000
Note: Change userPassword: secretldapadminpw and userPassword: jd_userpassword to passwords of your choosing, and of course,
mydomain and org to match your own domain name. Maintain the blank lines.
Add the frontend file to the directory:
sudo ldapadd -x -D cn=admin,dc=mydomain,dc=org -W -f /etc/ldap/frontend.mydomain.org.ldif
Set up Postfix with LDAP
Note: Under construction (July 2007). Setting up LDAP is a big task and it is not working for me yet. This section is here as
my personal reference only.
You can use many different methods for user authentication, including MySQL and PostgreSQL databases. Using LDAP is only one
of the methods available.
Install the postfix-ldap package:
sudo apt-get install postfix-ldap
Set up Dovecot with LDAP
Note: Under construction (July 2007). Setting up LDAP is a big task and it is not working for me yet. This section is here as
my personal reference only.
Also see these community Ubuntu tips (https://help.ubuntu.com/community/DovecotLDAP) .
Make sure your LDAP (http://en.wikipedia.org/wiki/LDAP) server host (e.g. ldap.mydomain.org) is registered with your
MasterBlaster DNS registrar.
Edit the etc/dovecot/dovecot-ldap.conf configuration file (use the gedit text editor instead of kate if using Ubuntu instead of
Kubuntu):
sudo kate etc/dovecot/dovecot-ldap.conf
Set the host(s) of the LDAP server(s) (port 389 is the LDAP default and can be omitted):
hosts = ldap.mydomain.org:389
Set TLS to yes:
tls = yes
Set the LDAP version:
ldap_version = 3
Moving Maildir directories
Maildir directories can be moved from one server to another, but it is tricky. The subfolders are designated as hidden files and
hidden files must be moved separately (they are not included in routine copies).
/Maildir/.Drafts
/Maildir/.Sent
/Maildir/.Trash
/Maildir/.Templates
Therefore, to copy a Maildir directory requires 2 commands:
sudo cp -pr /oldpath/Maildir/* /newpath/Maildir/
sudo cp -pr /oldpath/Maildir/.* /newpath/Maildir/
58 of 184
08/10/2013 09:58 AM
KubuntuGuide Part2 -
http://ubuntuguide.org/index.php?title=KubuntuGuide_Part...
In this the -p designates to maintain permissions, and -r means recursive copying.
The problem is that the permissions from one server to the next may not match, and it may become necessary to open all the
permissions:
sudo chmod 777 -R newpath/Maildir/*
sudo chmod 777 -R newpath/Maildir/.*
If you can sort out the permissions required by your server (which may require root permissions, postfix permissions, user
permissions, or vmail virtual user permissions depending on your setup) then do so, but until you are certain that everything else
works, it is easiest to open all permissions initially and then tighten them secondarily.
Once I determined the correct user (e.g. emailuser, root, postfix, or vmail, depending on the system) I then changed the owner to the
correct owner (chown user:user) and chmod to 700 for all the Maildir directories.
Also be aware that most USB/Flash/Thumb drives are formatted as FAT32 and will not maintain file permissions. Using them as
copying media will not work (unless they are re-formatted to ext3 or ext4). It is also tricky to maintain file permissions when using NFS
or SMB networked folders, since root permissions (root squashing) are disabled by default and recent protocols do not easily permit
the "no_root_squash" function. It is easiest to use direct (or rsync) copying, or to copy to a (non-formatted) CD/DVD as an intermediate
medium.
Also, email files in Maildir folders are designated with the name of the original server. When moving to a new server, it may be
necessary to include the name of the old server as a destination in the Postfix main.cf configuration file:
mydestination = oldserver.oldomain.org, newserver.newdomain.org
Other Resources
Community Ubuntu Dovecot tutorial (https://help.ubuntu.com/community/Dovecot) .
Workaround.org (http://workaround.org/ispmail/squeeze) 's widely referenced mail server tutorial using a MySQL database for
authentication.
A method using virtual files (https://help.ubuntu.com/community/PostfixVirtualMailBoxClamSmtpHowto) for authentication
(soemwhat simpler but similar to the database method).
Tor
Tor (http://www.torproject.org/) is a project to allow privacy while using the Internet and to limit usage tracking. It routes your traffic
through several anonymous nodes, so that your usage appears to come from an IP other than your own. (There are always risks when
using the Internet that even Tor can not help with, though. Read this (http://www.torproject.org/download.html.en#Warning) .) Using
Tor can slow down your Internet usage significantly, depending on how much traffic is being passed through the Tor network (routine
file-sharing or large downloads will also significantly reduce performance of the Tor network.)
Tor network speed improves when there are more volunteers (https://www.torproject.org/getinvolved/volunteer.html.en) to run
relays (https://www.torproject.org/docs/tor-doc-relay.html.en) (and relays have better anonymity), bridges, and exit nodes. Please
consider being a relay or bridge node if your ISP does not filter Tor and you have good bandwidth. Additonally please consider
configuring your relay as an exit node (https://www.torproject.org/docs/faq.html.en#ExitPolicies) (if you are in a favorable
network and don't mind a little bit of potential hassle (https://blog.torproject.org/blog/tips-running-exit-node-minimalharassment) for being an exit node).
Install Tor (Network privacy)
Install Tor by following the instructions here (https://www.torproject.org/docs/debian) . Note that the instructions require port
11371 on your firewall to be open to use the gpg keyserver (and download the key for the debian package). Then see the Tor
installation guide (http://www.torproject.org/docs/tor-doc-unix.html) for details. In general:
sudo apt-get install tor
Tor can be run in its default configuration from the command-line (or from a menu item with the "Advanced -> Run in terminal"
box ticked):
tor
A separate menu item can be created to reliably shut down Tor:
sudo killall tor
59 of 184
08/10/2013 09:58 AM
KubuntuGuide Part2 -
http://ubuntuguide.org/index.php?title=KubuntuGuide_Part...
By default Tor listens for Socks5 traffic on port 9050. (Socks5 proxies are able to tunnel both UDP and HTTP traffic through them.)
In general, applications (including other daisy-chained proxies) should be configured to use Tor as a Socks5 proxy on port 9050.
I don't like Tor to automatically start at boot, so I edit the /etc/tor/torrc configuration file (use the gedit text editor instead of kate if
using Ubuntu instead of Kubuntu):
sudo kate /etc/tor/torrc
and change the line so it looks like:
#RunAsDaemon 1
RunAsDaemon 0
then restart Tor:
sudo /etc/init.d/tor restart
Using Tor with Firefox
Tor acts as a Socks5 proxy (https://en.wikipedia.org/wiki/SOCKS) on port 9050. Recent versions of Firefox allow direction of all
traffic, including DNS resolution, through a Socks5 proxy. To enable this behaviour (after starting and running a previously installed
version of Tor):
Firefox -> Edit -> Preferences -> Advanced -> Network -> Connection:Settings -> Manual proxy configuration (ticked) -> SOCKS
Host: 127.0.0.1 (or localhost) -> Port: 9050 -> SOCKSv5 (ticked) -> No Proxy for: 127.0.0.1 (or localhost)
To return to using Firefox without a proxy (such as Tor), choose "No proxy" in the Firefox Network settings:
Firefox -> Edit -> Preferences -> Advanced -> Network -> Connection:Settings -> No proxy (ticked)
Tor Browser Bundle
The Tor Browser Bundle (https://www.torproject.org/projects/torbrowser.html) (Tor, Vidalia GUI, a modified version of Firefox, and
Torbutton) provides greater functionality and security than the stock Firefox version with the standalone Torbutton. Install from here
(https://www.torproject.org/projects/torbrowser.html) the version for your language and unpack it. For example:
wget https://www.torproject.org/dist/torbrowser/linux/tor-browser-gnu-linux-x86_64-2.2.35-12-dev-en-US.tar.gz
tar -xvzf tor-browser-gnu-linux-x86_64-2.2.35-12-dev-en-US.tar.gz
Then change to the extracted directory and start the Tor Browser Bundle:
cd tor-browser_en-US
./start-tor-browser
A menu item can also be created with the command to start it.
Torbutton (Firefox plug-in)
Once the Tor Browser Bundle is installed and Tor is running properly, Torbutton (https://www.torproject.org/torbutton/) allows you to
choose whether to use Firefox through the Tor anonymizing network or not. Updates to Torbutton can be installed using the .xpi
extension found directly from the website (https://www.torproject.org/torbutton/) .
As of 2012, Torbutton only works with modified versions of Firefox found in the Tor Project's Tor Browser Bundle
(https://www.torproject.org/projects/torbrowser.html) (Tor, Vidalia GUI, a modified version of Firefox, and Torbutton) or with
some older (non-updated) versions of Firefox.
Newer versions of Firefox may refuse to start when Torbutton is installed. If this occurs, Firefox must be started in safe mode:
firefox -safe-mode
60 of 184
Be sure to select "Start in Safe Mode" instead of "Reset Firefox" (unless you want to erase all your configuration settings and erase
all your extensions/add-ons/plug-ins). Once in Safe Mode, the Torbutton extension can be disabled or removed (Firefox -> Tools ->
Add-ons -> Extensions -> Torbutton -> Remove) and Firefox set to use "No proxy" in the Firefox Network settings:
Firefox -> Edit -> Preferences -> Advanced -> Network -> Connection:Settings -> No proxy (ticked)
The standalone Torbutton add-on for Firefox disables many functions of Firefox (when used with older unmodified versions of
Firefox), such as the Drag and Drop function. It must therefore be disabled (Firefox -> Tools -> Add-ons -> Extensions -> Torbutton
08/10/2013 09:58 AM
KubuntuGuide Part2 -
http://ubuntuguide.org/index.php?title=KubuntuGuide_Part...
-> Disable) while using many of these Firefox functions.
Using Konversation with Tor
Konversation is an Internet Relay Chat client similar to mIRC. Unfortunately, your IP address is easily determined while using an IRC
client. Konversation directly allows the use of a Socks proxy, however. If running Tor on port 9050, configure Konversation to use the
Socks5 proxy on port 9050:
Konversation -> Settings -> Configure Konversation... -> Behavior: Connection -> Proxy (ticked) -> Type: Socks v5 -> Address:
127.0.0.1 (or localhost) -> Port: 9050
Using proxies with Tor
usewithtor
If you installed a recent version of Tor from the repositories, you will have installed the "usewithtor (http://code.google.com
/p/torsocks/) " package. A number of applications can be automatically redirected to the Torsocks proxy (torsocks
(http://code.google.com/p/torsocks/) ) with this utility:
usewithtor myapplication
A menu item with such a command can then be created.
By using torsocks, usewithtor will also block an application from sending UDP traffic (which is not anonymized by the Tor
network).
Applications that you wish to "usewithtor" (with torsocks) or "torify" (with tsocks) should use port 8118 for the http proxy port
and port 9050 for the socks port.
torify
Another method is to "torify (https://trac.torproject.org/projects/tor/wiki/doc/TorifyHOWTO) " an application with a different tor
socks proxy (tsocks (http://tsocks.sourceforge.net/) ) if tsocks has been configured (edit /etc/tor/tor-tsocks.conf).
torify myapplication
tsocks does not explictly block UDP traffic, so if it is desirable to allow UDP traffic while anonymizing fttp traffic, use this method.
Privoxy
I use the Privoxy proxy to tunnel http traffic through Tor. Install the Privoxy http proxy:
sudo apt-get install privoxy
Applications can be set to send their http traffic to Privoxy over port 8118; Privoxy will then in turn forward the http traffic to Tor
over port 9050. (Use an IP address other than 127.0.0.1 if Privoxy and/or Tor are not on the local machine. Use localhost instead of
127.0.0.1 if using IPv6 addressing on your systems).
Note: For some older versions of Privoxy, users have reported better success designating the address of the host computer as 127.0.0.1
instead of localhost in the configuration settings.
Edit configuration files.
In the configuration file Privoxy is configured by default to listen on port 127.0.0.1:8118. See Firewall considerations. Edit
the Privoxy configuration file (use the gedit text editor instead of kate if using Ubuntu instead of Kubuntu):
sudo kate /etc/privoxy/config
Add the lines
forward-socks5 / 127.0.0.1:9050 .
forward-socks4a / 127.0.0.1:9050 .
Note: socks5 allows more authentication choices, UDP for external DNS resolution, and accommodates IPv6. (By including both lines,
socks4a is used as a fallback if a program does not support socks5.)
61 of 184
Restart Privoxy:
08/10/2013 09:58 AM
KubuntuGuide Part2 -
http://ubuntuguide.org/index.php?title=KubuntuGuide_Part...
sudo /etc/init.d/privoxy restart
Other proxies
Other proxies such as socat (http://www.dest-unreach.org/socat/doc/socat.html) , Polipo (http://www.pps.jussieu.fr/~jch/software
/polipo/) can also be used with Tor instead or Privoxy. Squid (http://www.squid-cache.org/) can also be daisy-chained to one of the
proxies.
Ensuring applications use the proxy
See this advice (https://trac.torproject.org/projects/tor/wiki/doc/TorifyHOWTO/Misc#UnixandLinuxConfiguration) . (Note: this is
labeled as "old advice.") In (K)Ubuntu, the bash configuration files are at ~/.profile (i.e. /home/user/.profile) for the current user or
at /etc/profile for system-wide usage. Using this advice, edit one of those two files and add the lines at the end of the file:
http_proxy=http://127.0.0.1:8118/
HTTP_PROXY=$http_proxy
export http_proxy HTTP_PROXY
Using specific applications with Tor
Web Browsers (https://trac.torproject.org/projects/tor/wiki/doc/TorifyHOWTO/WebBrowsers)
E-mail (https://trac.torproject.org/projects/tor/wiki/doc/TorifyHOWTO/EMail)
IRC/SILC (https://trac.torproject.org/projects/tor/wiki/doc/TorifyHOWTO/IrcSilc)
FTP (https://trac.torproject.org/projects/tor/wiki/doc/TorifyHOWTO/TorifyHOWTO/FTP)
Misc (https://trac.torproject.org/projects/tor/wiki/doc/TorifyHOWTO/Misc)
Instant Messaging (https://trac.torproject.org/projects/tor/wiki/doc/TorifyHOWTO/InstantMessaging)
Torchat can be used for IM through Tor. Install:
sudo apt-get install torchat
Other applications may allow for the http proxy and the chainloaded socks services of Tor to be used independently (in parallel).
Once Tor (and the relevant proxy or proxies) are running, the http proxy 127.0.0.1:8118 and the socks proxy 127.0.0.1:9050 can be
specified in the configuration settings of an application that allows for this.
Tor GUIs
It is not necessary to use a GUI with Tor.
If you will use Tor with a GUI interface (such as Vidalia or TorK), however, edit the Tor configuration file (use the gedit text editor
instead of kate if using Ubuntu instead of Kubuntu):
sudo kate /etc/tor/torrc
Add the line so that the GUI interface can control Tor over port 9051:
ControlPort 9051
Note: There is some concern that allowing control of Tor over port 9051 is not secure. If you will not be using a GUI, this step is
not advised.
Vidalia (Tor interface)
Vidalia (https://www.torproject.org/projects/vidalia.html) is the recommended Qt4-based GUI frontend for Tor. If not installed with Tor,
install:
sudo apt-get install vidalia
Tork (KDE Tor interface)
TorK (http://sourceforge.net/projects/tork/) is a KDE interface for Tor that relied on the older Qt3 platform. It is no longer included in
the (K)Ubuntu repositories (as of Natty 11.04). However, if desired it can still be installed (along with the required older Qt3 libraries)
by adding the Maverick repository (http://packages.ubuntu.com/maverick/amd64/tork/download) (directly or using a package
manager):
62 of 184
08/10/2013 09:58 AM
KubuntuGuide Part2 -
http://ubuntuguide.org/index.php?title=KubuntuGuide_Part...
deb http://ubuntu.mirror.cambrium.nl/ubuntu/ maverick main universe
Installing TorK also will install privoxy and unless you have also added the Tor repository directly, will also install an older
version of Tor from the Ubuntu universe repositories. See these installation tips (http://ubuntuforums.org/archive/index.php
/t-800115.html) . Install:
sudo apt-get install tork privoxy
Run TorK (K menu -> Internet -> TorK Anonymity Manager) for the first time using the First Run Wizard (TorK -> Tools -> First
Run Wizard).
"No, tor is going to run on this PC" then "I have to start Tor manually" then "Run A Tor client with default settings" then "I
want to use Privoxy..." then "Privoxy starts in the background when my computer boots up" then go through the remaining
options.
I then start ("Play") TorK as a Client. I happen to like Konqueror for Anonymous browsing, since it worked the first time for
me without a problem. I keep Firefox for non-Tor browsing (so I don't have to change any of its settings) or install Torbutton
(see below). You may have to fiddle with your Network proxy settings in Konqueror or Firefox (if things don't work the way
you expect them to).
Allow the Firewall (like Firestarter) to allow ports 8118, 9050, 9051, or just turn off the firewall completely, until everything is
working. Then turn the firewall back on. (You should monitor your firewall carefully. TorK has settings to automatically turn it
off, if you aren't careful.) No ports are required to be left open in the firewall for Tor to work, as all traffic will be directed
through the socks port 9050 (which avoids the firewall).
Applications that you wish to "torify" (with tsocks) or "usewithtor" (with torsocks) should use port 8118 (i.e. 127.0.0.1:8118) for the
http proxy and port 9050 (127.0.0.1:9050) for the socks port.
Once configured as a client successfully, if you have the bandwidth and a stable environment please enable the client/relay mode
and/or server mode so that the Tor bandwidth is increased.
Note: Tork constantly monitors the network (both Tor and non-Tor traffic). This can cause slowing of the Tor traffic from your
computer and even cause intermittent interruptions. (Tor runs in the background and does not require Tork to be running as a
control module.) If Tor is running in a stable mode, it will be faster (and less problematic) to stop Tork (sudo killall tork) and
allow Tor to run in the background.
Note: Traffic that is routed through Privoxy (and then presumably to Tor from Privoxy if configured correctly) will be logged as
"non-Tor" traffic by Tork. As long as Privoxy is working correctly, however, this traffic is being forwarded through the Tor socket.
Tork does not start Privoxy properly. Privoxy must be started (prior to starting Tork) as a startup program (e.g. using the BootupManager) or manually with the command:
sudo /etc/init.d/privoxy start
Prevent autostart of proxies and Tor
Whenever I stopped the TorK GUI and then later wanted to start it again, I had to manually kill the Privoxy and Tor processes
first.
sudo killall privoxy
sudo killall tor
Further, Tor, Privoxy, and Polipo install themselves as automatically started services at bootup. Preventing automatic startup (at
boot) of Tor and Privoxy (and/or Polipo) can be accomplished by one of the methods in this Ubuntu Forums thread
(http://ubuntuforums.org/showthread.php?t=1277224) . Personally, I like using Bootup-Manager:
sudo apt-get install bum
but another option is:
sudo update-rc.d tor disable
sudo update-rc.d privoxy disable
sudo update-rc.d polipo disable
which will also stop updates from re-installing the applications as startup services when updates are made.
If Privoxy is stopped, it must be re-started with the Bootup-Manager or using the command:
sudo /etc/init.d/privoxy start
63 of 184
08/10/2013 09:58 AM
KubuntuGuide Part2 -
http://ubuntuguide.org/index.php?title=KubuntuGuide_Part...
Firewall considerations
Single computer
If you have the Tor client, the proxy client (Privoxy, Polipo, or socat), and the browser client (or other application) on the same
computer, you do not need to have any open ports in order to use Tor. In such a circumstance it is safest to block all ports that connect
to the Internet. The socks proxy bypasses the firewall entirely (so there is no need to leave any ports open in order for it to
communicate).
By closing all ports (using a firewall), applications will be prevented from bypassing Tor (accidentally or unknowingly). Later, if you
wish to have some of your traffic directed through Tor and some of your traffic traffic routed outside of Tor, you can open the ports for
the traffic that will not go through Tor.
Proxy on LAN
If the proxy (Privoxy, Polipo, socat, etc.) on your LAN is on a computer different from the computer(s) that have the end-user client
applications, it is best to open the port (e.g. 8118) for communication only between computers on the LAN (with the end-application
clients on them) and the computer on the LAN with the proxy on it. Port 8118 should then not be open to the Internet but only to the
computers on the LAN that will use the proxy.
If the Proxy and Tor client are on different computers as well, port 9050 should be open (on the LAN, not on the Internet) between the
computer with the Proxy and the computer with the Tor client only, so that the Proxy can forward traffic to the Tor client (but not to
the Internet). (Obviously, if the Proxy and the Tor client are on the same computer, there is no need to open the 9050 port at all.)
Blocking all non-Tor traffic using iptables
To ensure that no unprotected traffic "leaks" from applications without your knowledge, it is possible to configure your firewall
iptables to prevent all traffic except that which is transmitted through Tor.
See this page (https://trac.torproject.org/projects/tor/wiki/doc/BlockNonTorTrafficDebian) .
Tor network initialization
It may be necessary to open port 443 (or less desirably port 80) to allow resolution of the nodes of the Tor network. Consider using DNS
privacy methods.
Troubleshooting
Some routers (including a certain version of the Linksys WRT54G) slow down when the incoming/outgoing connection log (cache)
becomes full (which can happen with many Tor or P2P connections). Disable the Log if this problem occurs.
Although applicable to p2p traffic, this information (http://ktorrent.org/wiki/index.php/FAQ#Problem_solving) is generically
applicable to Tor as well.
Other resources
Tor documentation (http://www.torproject.org/docs/documentation.html)
Obfsproxy (https://www.torproject.org/projects/obfsproxy.html.en) is a proxy to transform data between a client and a Bridge
node into innocent looking data, in order to circumvent Deep Packet Inspection (DPI) censorship.
Anonymous email tips -- setting up web-based email anonymously through the Tor network
OnionCat (http://www.cypherpunk.at/onioncat/) transmits IP-based data transparently through the Tor network on a location
hidden basis. (Also see this info (http://www.abenteuerland.at/onioncat/) ).
Similar networks:
I2P (http://www.i2p2.de) is another anonymizing network similar to Tor. (See instructions (http://www.i2p2.de/debian) and
Ubuntu community help (https://help.ubuntu.com/community/I2P) .)
Freenet (http://freenetproject.org/) is another anonymizing network similar to Tor.
Gnunet (https://gnunet.org/) is another anonymizing network similar to Tor.
List of similar networks at Wikipedia (https://secure.wikimedia.org/wikipedia/en/wiki
/Anonymous_P2P#List_of_anonymous_P2P_networks_and_clients)
Remastersys
Note: As of 10-2011 the developer of Remastersys has stopped development and no longer distributes this software. These instructions are
for reference of legacy users of Remastersys only.
64 of 184
08/10/2013 09:58 AM
KubuntuGuide Part2 -
http://ubuntuguide.org/index.php?title=KubuntuGuide_Part...
Install Remastersys
Remastersys is available from Sourceforge (http://sourceforge.net/projects/remastersys/files/) . (If using a repository installation from
another source (not recommended), note that the (Launchpad) repositories have versions that are different for Jaunty (and earlier)
than the ones used for Karmic and later.)
Obtain the .deb file from Sourceforge and install:
wget http://sourceforge.net/projects/remastersys/files/remastersys-ubuntu-karmic-lucid-maverick/remastersys_2.0.18-1_all.deb
sudo dpkg -i remastersys_2.0.18-1_all.deb
Create a custom distribution
Remastersys copies all your settings exactly as they are set up in your system, except for proprietary display drivers (and other
proprietary hardware drivers). Therefore, customize your distribution to your liking first, using a single user. (It is recommended
to keep an installation to less than 2 GB if you wish the remastered distro to fit on a CD. If you intend to use DVDs, it can be
larger.)
The custom distribution (dist) option does not retain any files in the /home directory (nor even any users). A new user must be created
upon installation from the custom disc. Therefore, do not include any critical files or functions that require a user to be retained. (If
you do, use the backup option instead).
Once it is perfected, write the distribution to an .iso (for burning onto a distributable CD (or DVD)):
sudo remastersys dist
Burn the .iso to a disk (https://help.ubuntu.com/community/BurningIsoHowto) . Insert a blank CD or DVD (if the .iso file is more
than 700 Mb, a DVD must be used).
Menu -> Multimedia -> K3b CD & DVD Burning -> Tools -> Burn DVD ISO Image...
-> Image to Burn: /home/resmastersys/remastersys/customdist.iso
-> Start -> Default Settings
Note: an MD5 sum will be calculated and displayed, which can be recorded (on the disk, for example) for later verification.
Clean the temporary files (if the disc burned and works correctly):
sudo remasterys clean
Create a system backup
This method allows you to backup a multiple-user system using any privileged user, and retains the user files and settings.
sudo remastersys backup
Using the Remastersys GUI
A GUI is available (after installation of the Remastersys package):
Menu -> System -> Remastersys Backup
Edit Remastersys configuration file
Choose the settings for the custom distro:
sudo nano /etc/remastersys.conf
Troubleshooting
See this page (http://klikit.pbworks.com/Remastersys+-+Limitations+of+remastering) regarding Remastersys limitations. For
example, no single file can be 4 Gb or larger in size; only gdm or kdm can be used as login managers; and all included packages
must be available in the Ubuntu repositories.
Dynamic IP servers
65 of 184
08/10/2013 09:58 AM
KubuntuGuide Part2 -
http://ubuntuguide.org/index.php?title=KubuntuGuide_Part...
I used to like the DynDNS service because they are one of the oldest (and in the past had completely free services available). Although
these examples use this service, there are other services that can be used with similar setups (and some are still completely free).
(Although DynDNS no longer offers free anonymous accounts, it is still possible to get a free account using a credit card. See this info.
(http://www.dyncommunity.com/questions/21580/from-dyn-what-happened-to-free-accounts.html) Create an account, sign up for a
free trial (with the credit card), then cancel the free trial. They will then give you the option to continue with a free URL. To maintain
the free account requires a monthly login to their website, which can be accomplished with a Python script such as the one outlined
here (http://www.zyztematik.org/?p=62) .)
Single URL and a DynDNS-capable router
My router happens to have a built-in updater for DynDNS (and for TZO). In the DDNS section of the router configuration, I can set the
name of a single URL I have registered with DynDNS (or TZO), along with the username and password I have previously set up at
DynDNS.com (http://www.dyndns.com/services/dns/dyndns/) . The router does the rest automatically for me. If you are using a single
URL and have a similar router capability, then this will be the easiest setup by far. First register for a username (with password) at
DynDNS (or TZO) and set the URL name there that the server on your host will use. Then input the information into your router's
configuration page. The router will do the rest.
Multiple URLs
I use multiple URLs because I run multiple webservers from my host computer. However, the router I currently use only allows me to
update one of the URLs. I therefore need an updater program in order to update all of the URLs at the same time.
ddclient
ddclient (http://sourceforge.net/p/ddclient/wiki/Home/) is a perl-based client that updates the DynDNS (or other dynamic IP DNS
service) database to keep track of your host computer's changing dynamic IP address. DynDNS is a public DNS (http://en.wikipedia.org
/wiki/Domain_Name_System) server, and will match your URL name to whichever (current) dynamic IP address that the ddclient sends
to DynDNS. Setup will be easiest if you register for a username/password at DynDNS.com (or other dynamic IP DNS service) and set up
your desired URLs there, first. Then install the updater client program:
sudo apt-get install ddclient
If this is the first time you have installed ddclient, you will be prompted for the URL(s) you registered with DynDNS.com
(http://www.dyndns.com/services/dns/dyndns/) (or other dynamic IP DNS service). You will also be prompted for the
username/password your registered with DynDNS.com. Lastly, you will be asked which ethernet port your primarily use to
connect to the Internet (eth0 for wired, wlan0 for wireless, usually).
The system will function with no further setup if you input the variables correctly. See this DynDNS page (http://www.dyndns.com
/support/kb/using_ddclient_with_dyndns_services.html) for instructions on additional customizations available for use with DynDNS.
Edit ddclient configuration
Edit the ddclient configuration file (use kate instead of nano in Kubuntu, or gedit instead of nano in Ubuntu):
sudo nano /etc/ddclient.conf
To set the number of seconds between updates, I add the line
daemon=3600
My dynamic IP only changes rarely, so I only check it hourly (3600 seconds in an hour).
To use secure SSL communications, I add the line
ssl=yes
To use the DynDNS checkip service (which will autodetect your current IP address), I add the line
use=web, web=checkip.dyndns.com/, web-skip='IP Address'
My configuration file now looks like:
# Configuration file for ddclient generated by debconf
#
# /etc/ddclient.conf
#
66 of 184
08/10/2013 09:58 AM
KubuntuGuide Part2 -
http://ubuntuguide.org/index.php?title=KubuntuGuide_Part...
# Check the current IP address. Either check the eth0 port for its current IP address (can't be used on a LAN),
# or use the DynDNS IP checking service.
daemon=3600
pid=/var/run/ddclient.pid
#use=if, if=eth0
use=web, web=checkip.dyndns.com/, web-skip='IP Address'
#
# Login and change the values at the DynDNS site, using SSL.
protocol=dyndns2
ssl=yes
server=members.dyndns.org
login=myDynDNSusername
password=' myDynDNSuserpassword '
mysite_1.dynds.org,mysite_2.dyndns.org,mysite_3.dyndns.org
Note that the password must be enclosed in quotation marks, e.g 'myDynDNSuserpassword' for DynDNS.
Ensure that the configuration is working:
sudo ddclient -daemon=0 -debug -verbose -noquiet
Note that you can add additional services and/or domain names to be updated simply by adding an additional block to the
configuration file (appropriate for the service). Here is an example (see below for references to additional examples).
protocol=otherDDNSservice
server=whatever.ddnsservice.org
login=MyOtherDDNSserviceusername
password=MyOtherDDNSservicepassword
mysite4.dnsservice.org, mysite5.dnsservice.org
Run ddclient using cron
Cron (http://pubs.opengroup.org/onlinepubs/9699919799/utilities/crontab.html) is the automatic task scheduler for Linux systems.
Although ddclient runs as a daemon, for various reasons I have found it necessary to force an update at least once a day. This can be
done as a daily scheduled task, using cron. See here (http://pubs.opengroup.org/onlinepubs/9699919799/utilities/crontab.html) for a full
description of cron and its options or Ubuntu Community Help (https://help.ubuntu.com/community/CronHowto) .
Edit the crontab with administrative (root) privileges:
sudo crontab -e
Add the line:
45 04 * * * /etc/init.d/ddclient --force
This will run ddclient and force an update daily at 0400 (actually at 04:45).
I also happen to like to reboot the machine weekly on Tuesday (day 2 of the week) nights at 1:30 am, so I add the line:
30 01 * * 2 reboot
Clearly this is a personal preference and is optional.
Other DDNS services
The ddclient wiki (http://sourceforge.net/p/ddclient/wiki/protocols/) lists some configurations for other services (NameCheap
(http://namecheap.simplekb.com/kb.show?show=article&articleid=583&categoryid=11) , DNSPark (http://www.dnspark.com
/services/dynamicDNS.php) , DSLReports (http://www.dslreports.com/faq/240) , EasyDNS (http://www.easydns.com
/dynamicdns.php3) , ZoneEdit (http://www.zoneedit.com/doc/dynamic.html#faq1) ), also.
More info can be found on the ddclient forums (http://sourceforge.net/projects/ddclient/forums/forum/399428) .
A list of DDNS providers is at DMOZ (http://www.dmoz.org/Computers/Internet/Protocols/DNS/Service_Providers/Dynamic_DNS/)
and Dynamic DNS (http://dnslookup.me/dynamic-dns/) .
Choose a Dynamic DNS Registrar that is reputable and whom you trust. A Dynamic DNS provider is able to redirect your
server traffic to an anonymous IP address by using a type of "man-in-the-middle" (http://en.wikipedia.org/wiki/Man-in-themiddle_attack) redirection (and thereby potentially could intercept your communications). This can be an obvious security
risk. Always use SSL/TLS and/or SASL authentication with security certificates, and be sure to encrypt any email that has
confidential information in it.
Other Dynamic DNS updater clients
67 of 184
08/10/2013 09:58 AM
KubuntuGuide Part2 -
http://ubuntuguide.org/index.php?title=KubuntuGuide_Part...
IPcheck (http://ipcheck.sourceforge.net/) is a Python-based client/script to update a dynamic IP address with a Dynamic
DNS-capable registrar. Install:
sudo apt-get install ipcheck
Inadyn (http://inatech.eu/inadyn/readme.html) is a client/script to update a dynamic IP address with several Dynamic
DNS-capable registrars. Install:
sudo apt-get install inadyn
EZ-IPUpdate (http://packages.debian.org/en/squeeze/ez-ipupdate) is a client/script to update a dynamic IP address with several
Dynamic DNS-capable registrars. (The website (http://www.ez-ipupdate.com) for this package may or may not be functional.)
Install:
sudo apt-get install ez-ipupdate
DynDns (http://cpan.netnitco.net/authors/id/J/JA/JARIAALTO/dyndns-2001.1217.pl) is another perl-based client/script to update a
dynamic IP address with a Dynamic DNS-capable registrar. Install:
sudo apt-get install dyndns
Zoneclient (http://zoneclient.sourceforge.net/) is another Python-based script to update a dynamic IP address with a Dynamic
DNS-capable registrar.
Redirecting a URL
Most free Dynamic DNS providers allow only 1 or 2 free URLs, and they usually include the domain name of the provider itself. For
example, DynDNS domains are often of the format mydomain.dyndns.org or something similar.
If you have registered a URL with a different DNS registrar, it can be forwarded to the free URL created at the dynamic DNS provider.
(The Dynamic DNS providers (e.g. DynDNS) hope that you will register your URL with them, of course, so that they can make money.)
The dynamic domain URL (e.g. mydomain.dyndns.org) points to the numeric IP address of your location (router/computer). When
traffic is routed to this dynamic domain URL, it is then re-rerouted to the correct numeric IP address. This can be a transparent process
and, if desired, it is not necessary to reference the dynamic URL except in the forwarding rules from the original DNS registrar to the
Dynamic DNS registrar (e.g. DynDNS).
Using forwarding rules, an infinite number of URLs can be forwarded to a single dynamic URL. The primary host that resides at the
destination IP address must then resolve the forwarded URLs (using virtual host or .htaccess files) and direct them to the appropriate
server on the computer (or LAN).
CNAME aliases
Different DNS registrars have different methods of forwarding a URL, but in general there is one method common to all of them:
CNAME aliases.
If you have a URL registered with a DNS registrar, go to the DNS settings for your domain name. Delete any A records (or other entries)
and use only CNAME entries.
For example, let's say my free Dynamic DNS URL is mydomain.dyndns.org (at DynDNS.com). My domain URL is mydomain.me,
registered at SuperDuper DNS Registrar.
Logging into SuperDuper DNS Registrar, I edit the DNS settings for mydomain.me (which in my control panel is found under Manage
DNS). I make sure I have these entries:
Name Type Content
@ CNAME mydomain.dyndns.org.
www CNAME mydomain.dyndns.org.
The period ("full stop") at the end of the URL is important to designate that the CNAME is a FQDN (fully qualified domain name). A
CNAME should not have "http://" in it. The @ symbol indicates a URL name without the first segment, e.g. the URL mydomain.me by
itself.
Using CNAME aliasing, the original URL is retained in the browser. It is up to you (using virtual host files or Rewrite rules in the
.htaccess files of Apache, for example) if you wish to massage the URL at your server (to change it to a canonical name) or redirect it.
URL forwarding
68 of 184
08/10/2013 09:58 AM
KubuntuGuide Part2 -
http://ubuntuguide.org/index.php?title=KubuntuGuide_Part...
Some domain name registrars have a URL forwarding option. The method of implementation varies from provider to provider,
however, and (depending on the DNS registrar) is often not as reliable as CNAME aliases. URL forwarding may be enabled using a DNS
setting (similar to a CNAME alias) such as "URL redirect" or it may be in the form of a "Web forwarding" service. Check with your DNS
registrar for specific instructions.
Examples
Multiple domain name URLs, single Dynamic URL
I have 3 servers on my host, each using a different domain name:
mysite_1.mydomain.org is registered at MasterBlaster DNS Registrar.
mysite_2.mydomain.org is registered at MasterBlaster DNS Registrar.
mysite_3.myotherdomain.me is registered at Felix DNS Registrar. This site can also be accessed as myotherdomain.me and
www.myotherdomain.me.
I registered a free Dynamic URL at DynDNS and using ddclient make sure it is forwarded to my dynamic IP address (using the
instructions above):
bagoftricks.dyndns.org
At MasterBlaster DNS Registrar I set up CNAME forwarding for mydomain.org:
Name Type Content
mysite_1 CNAME bagoftricks.dyndns.org.
mysite_2 CNAME bagoftricks.dyndns.org.
At Felix DNS Registrar I set up CNAME forwarding for myotherdomain.me:
Name Type Content
@ CNAME bagoftricks.dyndns.org.
www CNAME bagoftricks.dyndns.org.
mysite_3 CNAME bagoftricks.dyndns.org.
On the host computer on my LAN to which incoming port 80 and 443 traffic is initially directed (by the router), I use Apache virtual
host files for each of the incoming URLs.
For example, mysite_3.myotherdomain.me is a MediaWiki website stored at /etc/mediawiki/mysite_3. There is a symbolic link from
/var/www/MySite_3 to /etc/mediawiki/mysite_3, which was created:
sudo ln -s /etc/mediawiki/mysite_3 /var/www/MySite_3
A virtual host configuration file named MySite3 was then created in /etc/apache2/sites-available (use gedit instead of kate in Ubuntu):
sudo kate /etc/apache2/sites-available/MySite3
and the settings created:
<VirtualHost *:80>
#
UseCanonicalName off
#
DocumentRoot /var/www/MySite_3
DirectoryIndex index.php index.html
#
ServerName mysite3.myotherdomain.me
## We want to be able to access the web site using foobar1.dyndns.org or www.foobar1.dyndns.org
ServerAlias www.myotherdomain.me myotherdomain.me
ServerAdmin webmaster@localhost
#
RewriteEngine On
#
<Directory /var/www/MySite_3>
Options Indexes FollowSymLinks MultiViews
Options FollowSymLinks MultiViews
# AllowOverride None
Order allow,deny
allow from all
</Directory>
#
</VirtualHost>
The virtual host file was made active and Apache restarted:
sudo ln -s /etc/apache2/sites-available/MySite3 /etc/apache2/sites-enabled/MySite3
sudo /etc/init.d/apache2 restart
69 of 184
08/10/2013 09:58 AM
KubuntuGuide Part2 -
http://ubuntuguide.org/index.php?title=KubuntuGuide_Part...
Mysite_1 is a Drupal6 website stored at /etc/drupal/6/sites/mysite_1.mydomain.org. There is a symbolic link from /etc/drupal/6/sites
/mysite_1.mydomain.org to /var/www/MySite_1, which was created:
sudo ln -s /etc/drupal/6/sites/mysite_1.mydomain.org /var/www/MySite_1
A virtual host configuration file named MySite1 was then created in /etc/apache2/sites-available (use gedit instead of kate in Ubuntu):
sudo kate /etc/apache2/sites-available/MySite1
and the settings created:
<VirtualHost *:80>
#
UseCanonicalName off
#
DocumentRoot /var/www/MySite_1
DirectoryIndex index.php index.html
#
ServerName mysite_1.mydomain.org
## We want to be able to access the web site using foobar1.dyndns.org or www.foobar1.dyndns.org
ServerAlias mysite_1.mydomain.org
ServerAdmin webmaster@localhost
#
RewriteEngine On
#
<Directory /var/www/MySite_1>
Options Indexes FollowSymLinks MultiViews
Options FollowSymLinks MultiViews
# AllowOverride None
Order allow,deny
allow from all
</Directory>
#
</VirtualHost>
The virtual host file was made active and Apache restarted:
sudo ln -s /etc/apache2/sites-available/MySite1 /etc/apache2/sites-enabled/MySite1
sudo /etc/init.d/apache2 restart
Similarly, Mysite_2 is a MediaWiki website stored at /etc/mediawiki/mysite_2. There is a symbolic link from /etc/mediawiki
/mysite_2 to /var/www/MySite_2, which was created:
sudo ln -s /etc/mediawiki/mysite_2 /var/www/MySite_2
A virtual host configuration file named MySite2 was then created in /etc/apache2/sites-available (use gedit instead of kate in Ubuntu):
sudo kate /etc/apache2/sites-available/MySite2
and the settings created:
<VirtualHost *:80>
#
UseCanonicalName off
#
DocumentRoot /var/www/MySite_2
DirectoryIndex index.php index.html
#
ServerName mysite_2.mydomain.org
## We want to be able to access the web site using foobar1.dyndns.org or www.foobar1.dyndns.org
ServerAlias mysite_2.mydomain.org
ServerAdmin webmaster@localhost
#
RewriteEngine On
#
<Directory /var/www/MySite_2>
Options Indexes FollowSymLinks MultiViews
Options FollowSymLinks MultiViews
# AllowOverride None
Order allow,deny
allow from all
</Directory>
#
</VirtualHost>
The virtual host file was made active and Apache restarted:
sudo ln -s /etc/apache2/sites-available/MySite2 /etc/apache2/sites-enabled/MySite2
sudo /etc/init.d/apache2 restart
70 of 184
08/10/2013 09:58 AM
KubuntuGuide Part2 -
http://ubuntuguide.org/index.php?title=KubuntuGuide_Part...
If the servers are on different computers on the LAN, then Apache reverse proxy virtual host files should be used.
FTP tips
FTP (File Transfer Protocol) (https://en.wikipedia.org/wiki/File_Transfer_Protocol) is a standard network protocol used to transfer files
from one host to another host over a TCP-based network, such as a LAN or the Internet. FTP servers are very lightweight and efficient
(and require little system overhead to run).
FTP has been used for several decades and is ubiquitous, with clients (https://en.wikipedia.org
/wiki/Comparison_of_FTP_client_software) for every OS and platform. FileZilla, for example, is one of the easiest and most powerful.
sudo apt-get install filezilla
Almost all current FTP servers allow settings to enable FTPS (https://en.wikipedia.org/wiki/FTPS) (TLS/SSL encrypted transfers). This is
distinct from the practice of FTP through an SSH connection (known as SFTP (https://en.wikipedia.org/wiki/FTPS) ) which can only be
done by users that already have complete user shells (with SSH capabilities enabled) on the host computer (not a common scenario
with shared web host servers, for security reasons). The FileZilla client is compatible with all of the available security
implementations.
Vsftpd (FTP server)
vsftpd (http://vsftpd.beasts.org/) is an FTP server available in (K)Ubuntu. For configuration information, see the official Ubuntu
documentation (https://help.ubuntu.com/12.04/serverguide/ftp-server.html) . Install:
sudo apt-get install vsftpd
Edit the configuration file /etc/vsftpd.conf (use gedit instead of kate if using Ubuntu instead of Kubuntu):
sudo kate /etc/vsftpd.conf
After changing the desired configuration settings, restart vsftpd:
sudo /etc/init.d/vsftpd restart
Using two separate user accounts for vsftpd
This is an example setup in which two authenticated user accounts (each with its own password) are used for FTP files. One user
account (ftprestricted) will be used for restricted files, and one user account (ftpguest) will be used for less restricted files. The rationale
for such a setup is so that the two password-protected accounts will be created with folders in the /home folder, with relative privilege
separation from each other and from the rest of the system. (In one commonly used setup, the /home folder is kept is own isolated
partition, thereby easing and securing file maintenance during system upgrades (and other transitions). This example method
maintains a FTP structure that is in keeping with such a setup).
71 of 184
While logged in as a system administrator, create two news user accounts named ftprestricted and ftpuser.
Menu -> System -> System Settings -> Advanced: User Management -> User Accounts
-> New... -> Details -> Status: Enabled -> Login Name: ftprestricted -> Privileges and Groups
-> Privileges: (untick all) -> Groups: (untick all) -> Password/Security -> Password: Valid Until: Always (ticked) -> OK
-> New... -> Details -> Status: Enabled -> Login Name: ftpguest -> Privileges and Groups
-> Privileges: (untick all) -> Groups: (untick all) -> Password/Security -> Password: Valid Until: Always (ticked) -> OK
Log out, then log in once as ftprestricted. When prompted, enter a password (such as ftpsecretpw) that will be used for all
ftprestricted functions (including FTP access). This will set up a complete shell / folder structure for ftprestricted. Log out, then log
in once as ftpguest. When prompted, enter a password (such as ftpopenpw) that will be used for all ftpguest functions (including
FTP access). This will set up a complete shell/folder structure for ftpguest. finally, logout and then log in once again as a system
administrator.
Disable the ability of the two new user accounts (ftprestricted and ftpguest) to log into the system:
Menu -> System -> System Settings -> Advanced: Login Manager -> Users -> Excluded users: ftprestricted (ticked) -> ftpguest
(tocked) -> OK
Using a File Manager with root-level privileges (sudo dolphin or sudo nautilus), delete any undesirable folders (such as /Desktop,
/Templates, /Maildir, etc.) from the /home/ftprestricted and /home/ftpguest folders. (This will create a cleaner FTP folder structure.)
Edit the vsftpd configuration file to allow authenticated access (but not anonymous access). Allow read/write privileges (but not
for anonymous users). (Use gedit instead of kate if using Ubuntu instead of Kubuntu.) :
08/10/2013 09:58 AM
KubuntuGuide Part2 -
http://ubuntuguide.org/index.php?title=KubuntuGuide_Part...
sudo kate /etc/vsftpd.conf
and make sure the following settings are included:
#
#anonymous_enable=YES
anonymous_enable=NO
#
#local_enable=NO
local_enable=YES
#
write_enable=YES
#
#anon_upload_enable=YES
anon_upload_enable=NO
#
Also set any other desired parameters. (With this setup, it is not necessary to chroot "jail" a user nor to use a separate "ftpsecure"
account.)
Save then restart vsftpd:
sudo /etc/init.d/vsftpd restart
Now there will be two FTP accounts that can be used with the FTP server, each with its own password and its own isolated set of
folders (in the /home/ftprestricted and /home/ftpguest directories). Naturally, any number of user accounts used strictly for FTP
could be created in a similar manner. An FTP client could then connect to the server using Logontype: Normal and either the
User: ftprestricted with Password: ftpsecretpw or the User: ftpguest with Password: ftpopenpw.
Securing vsftpd
User account password sniffing and cracking is all too easy and common these days. For greater security I only allow specific user
accounts, set up strictly for FTP, to be accessed through FTP. There is a big security risk, IMO, in allowing regular user accounts to
be accessed by FTP. I therefore add all regular user accounts to the "no FTP" list found at /etc/ftpusers (which, in a naming
paradox, is a list of system user accounts forbidden from using FTP).
sudo kate /etc/ftpusers
To this list I add all user accounts, except those designated solely for FTP (e.g. ftprestricted and ftpguest created in the example of the
preceding section).
Another method of restricting FTP user accounts is detailed in the official Ubuntu documentation (https://help.ubuntu.com/12.04
/serverguide/ftp-server.html) .
Encrypting transfers with FTPS
FTP can be encrypted using FTPS (https://en.wikipedia.org/wiki/FTPS) , which is FTP over Secure Socket Layer (TLS/SSL). The
discussion below is for explicit FTPS (FTPES).
To configure FTPS, edit /etc/vsftpd.conf (use gedit instead of kate if using Ubuntu instead of Kubuntu):
sudo kate /etc/vsftpd.conf
and at the bottom add:
ssl_enable=Yes
It is also possible to add the "pseudo-" certificate and key that are often pre-installed (or can be installed using the ssl-cert package -sudo apt-get install ssl-cert) on a (K)Ubuntu system by adding the lines:
#rsa_cert_file=/etc/ssl/certs/vsftpd.pem
rsa_cert_file=/etc/ssl/certs/ssl-cert-snakeoil.pem
rsa_private_key_file=/etc/ssl/private/ssl-cert-snakeoil.key
In a production environment, however, these should be replaced with a certificate and key generated for the specific host. For more
information on certificates see the official Ubuntu documentation (https://help.ubuntu.com/12.04/serverguide/certificatesand-security.html) .
72 of 184
Restart vsftpd, and non-anonymous users will be forced to use explicit FTPS:
08/10/2013 09:58 AM
KubuntuGuide Part2 -
http://ubuntuguide.org/index.php?title=KubuntuGuide_Part...
sudo /etc/init.d/vsftpd restart
When connecting (using the FileZilla client, for example), now use Servertype: FTP over explicit TLS/SSL. A prompt will appear to
accept the (snakeoil) certificate.
Troubleshooting vsftpd
When using regular FTP behind a firewall, vsftpd uses port 21 as the control port and port 20 as the data port (in both active and
passive mode). Make sure ports 20-21 are open in the outgoing firewall of the FTP client, the incoming firewall of the vsftpd
server, and that the router forwards ports 20-21 to the LAN IP address used by the computer with the vsftpd server.
When using explicit FTPES behind a firewall, port 21 is still used as the control port, but a port range (other than port 20) to be
used for data (in both passive and active modes) must be designated in the /etc/vsftpd.conf file, and opened/forwarded
accordingly. For example, edit /etc/vsftpd.conf (use gedit instead of kate if using Ubuntu instead of Kubuntu):
sudo kate /etc/vsftpd.conf
and specify a port range (for example 36020-36030) to use:
pasv_min_port=36020
pasv_max_port=36030
Restart vsftpd:
sudo /etc/init.d/vsftpd restart
Then make sure ports 21 and 36020-36030 are open in the outgoing firewall of the FTP client, the incoming firewall of the vsftpd
server, and that the router forwards ports 21 and 36020-36030 to the LAN IP address used by the computer with the vsftpd server.
Also make sure the FTP client specifies the port range for transfers. For example, in the FileZilla client, these are set:
FileZilla -> Edit -> Settings ... -> FTP -> Transfer Mode: Passive (ticked)
-> Allow fall back to other transfer mode on failure (ticked) -- (this is optional)
-> Active Mode -> Limit local ports used by FileZilla (ticked)
-> Lowest available port: 36020 -> Highest available port: 36030
-> Passive mode -> Use the server's external IP address instead (ticked)
If this is not done correctly, this error will be displayed in the FTP client when trying to connect (and there will be a failure to list the
FTP directories):
"Server sent reply with unroutable address. Using server address instead."
Proftpd (FTP server)
Note: These Proftpd instructions were originally written for the Feisty version of Ubuntuguide.
Proftpd (http://www.proftpd.org/) is an FTP server available in (K)Ubuntu that can be used with either the MySQL or PostgreSQL
database. Also see the Ubuntu Community documentation (https://help.ubuntu.com/community/ProFTPD) . Install:
sudo apt-get install proftpd
Configure proFTPd users to be "jailed" (chrooted) into their home directories
Edit the proftpd configuration file (making a backup first). (Use kate instead of gedit if using Kubuntu instead of Ubuntu.):
sudo cp /etc/proftpd/proftpd.conf /etc/proftpd/proftpd.conf_backup
sudo gedit /etc/proftpd/proftpd.conf
Find this section
...
DenyFilter
...
73 of 184
\*.*/
and add this line below it:
08/10/2013 09:58 AM
KubuntuGuide Part2 -
DefaultRoot
http://ubuntuguide.org/index.php?title=KubuntuGuide_Part...
Save the edited file then restart proftpd:
sudo /etc/init.d/proftpd restart
Configure the proFTPd Server to allow anonymous FTP users to only have "read only" access
Also see the UbuntuGeek ProftpD Server Setup in Ubuntu Tutorial (http://www.ubuntugeek.com/settingup-an-ftp-serveron-ubuntu-with-proftpd.html)
Edit the proftpd configuration file (making a backup first). (Use kate instead of gedit if using Kubuntu instead of Ubuntu.):
sudo cp /etc/proftpd/proftpd.conf /etc/proftpd/proftpd.conf_backup
sudo gedit /etc/proftpd/proftpd.conf
Append the following lines at the end of file
<Anonymous ~ftp>
User
ftp
Group
nogroup
UserAlias
anonymous ftp
DirFakeUser on ftp
DirFakeGroup on ftp
RequireValidShell
off
MaxClients
10
DisplayLogin
welcome.msg
DisplayFirstChdir
.message
<Directory *>
<Limit WRITE>
DenyAll
</Limit>
</Directory>
</Anonymous>
Save the edited file then restart proftpd:
sudo /etc/init.d/proftpd restart
Configure the proFTPd Server to allow anonymous FTP users to have "read/write" access
Edit the proftpd configuration file (making a backup first). (Use kate instead of gedit if using Kubuntu instead of Ubuntu.):
sudo cp /etc/proftpd/proftpd.conf /etc/proftpd/proftpd.conf_backup
sudo gedit /etc/proftpd/proftpd.conf
Append the following lines at the end of file
<Anonymous ~ftp>
User
ftp
Group
nogroup
UserAlias
anonymous ftp
DirFakeUser on ftp
DirFakeGroup on ftp
RequireValidShell
off
MaxClients
10
DisplayLogin
welcome.msg
DisplayFirstChdir
.message
</Anonymous>
Save the edited file then restart proftpd:
sudo /etc/init.d/proftpd restart
Map the anonymous FTP user to a folder other than /home/ftp/
Edit the proftpd configuration file (making a backup first). (Use kate instead of gedit if using Kubuntu instead of Ubuntu.):
sudo cp /etc/proftpd/proftpd.conf /etc/proftpd/proftpd.conf_backup
sudo gedit /etc/proftpd/proftpd.conf
74 of 184
Append the following lines at the end of file
08/10/2013 09:58 AM
KubuntuGuide Part2 -
http://ubuntuguide.org/index.php?title=KubuntuGuide_Part...
<Anonymous /location_of_folder/>
User
ftp
Group
nogroup
UserAlias
anonymous ftp
DirFakeUser on ftp
DirFakeGroup on ftp
RequireValidShell
off
MaxClients
10
DisplayLogin
welcome.msg
DisplayFirstChdir
.message
<Directory *>
<Limit WRITE>
DenyAll
</Limit>
</Directory>
</Anonymous>
Save the edited file then restart proftpd:
sudo /etc/init.d/proftpd restart
Change the default port number for the proFTPd Server
For this example the new port number will be 77. Edit the proftpd configuration file (making a backup first). (Use kate instead of
gedit if using Kubuntu instead of Ubuntu.):
sudo cp /etc/proftpd/proftpd.conf /etc/proftpd/proftpd.conf_backup
sudo gedit /etc/proftpd/proftpd.conf
Find this line:
Port
21
Replace with the following line:
Port
77
Restart the FTP server:
sudo /etc/init.d/proftpd restart
FTP to a remote (K)Ubuntu host from a Windows client
Warning: An unsecured FTP server is a security risk. FTP servers should be used either within a firewall-protected LAN only or
over the Internet in conjunction with TLS/SSL (FTPS), SSH (SFTP), or using a VPN connection.
The remote (K)Ubuntu host machine must have an FTP Server service running.
Download and install FileZilla for Windows here (http://prdownloads.sourceforge.net/filezilla
/FileZilla_2_2_18_setup.exe?download) .
FTP addresses take the form:
ftp://[username]:[password]@[hostname].[domain].[tld]:[portnumber]/[directory]/
Note: The username and password are optional. If they are not given (and the server is not configured for anonymous access) they will
be requested.
FTP to a remote Windows host from a (K)Ubuntu client
75 of 184
Warning: An unsecured FTP server is a security risk. FTP servers should be used either within a firewall-protected LAN only or
over the Internet in conjunction with TLS/SSL (FTPS), SSH (SFTP), or using a VPN connection.
Install an FTP Server on your main file host. You can use FileZilla Server for Windows (http://sourceforge.net/project
/showfiles.php?group_id=21558) or CrossFTP Server (http://www.crossftp.com/crossftpserver.htm) (which requires Java) for all
platforms (see this CrossFTP Server tutorial (http://www.crossftp.com/tutorials/tutorial_server_setup_demo
/tutorial_server_setup_demo.htm) ).
Install an FTP client on your local client machine. Again, you can use FileZilla (http://sourceforge.net/project
/showfiles.php?group_id=21558) or CrossFTP (http://www.crossftp.com/) .
08/10/2013 09:58 AM
KubuntuGuide Part2 -
http://ubuntuguide.org/index.php?title=KubuntuGuide_Part...
FileZilla is available as a package:
sudo apt-get install filezilla
The FTP address normally has the form:
ftp://[username]:[password]@[hostname]:[port]
Configure the NAT/router/gateway/firewall for an FTP server
The host machine must be running an FTP Server.
Configure your FTP server with a limited passive port range so that the same limited TCP port range can be opened in the
"incoming" firewall settings.
For proftpd, edit the /etc/proftpd/proftpd.conf configuration file (use kate instead of gedit if using Kubuntu instead of
Ubuntu):
sudo gedit /etc/proftpd/proftpd.conf
and edit this line to indicate the desired port range to be used for FTP transfers:
PassivePorts xx-yy
For security, it's a good idea to operate the server on a non-standard port. See changing the default port number for the FTP
server. For proftpd, edit this line in /etc/proftpd/proftpd.conf:
Port x
where x is the port over which you wish FTP traffic to be transmitted.
The NAT/router/gateway/firewall devices or software must be configured to allow the configured incoming TCP ports (port x in
the example) to be forwarded to your host on the LAN.
FTP troubleshooting
If a connection is not allowed or is "refused," make sure the "outgoing" firewall settings on the client allow the correct FTP ports
to be open. The default FTP ports are normally 20-21, unless non-standard ports have been designated and are being used. In that
case, the same "incoming" ports that are in use by the FTP server must be allowed as "outgoing" ports by the firewall of the
computer with the FTP client as well.
If files do not transfer correctly (or appear to transfer from the client to the server but then are not saved on the server), make
sure the "Transfer mode" is correctly set. For many servers the "Transfer mode" must be "Active," not "Passive." (Note that this is a
different issue from a "Passive" vs. "Active" connection.) This particular problem kept me from connecting to one particular FTP
server for over a year (and no one knew the solution)! In the FileZilla FTP client, the Transfer Mode settings are found:
FileZilla -> File: Site Manager... -> My Sites: (highlight FTP server host site) -> Transfer Settings -> Transfer Mode -> Active (ticked)
Google Android FTP clients
Until Ubuntu is widely available on tablets, Google Android is the primary Linux distribution used for a majority of tablets (and other
mobile devices). Fortunately, there are several FTP clients available for the Android OS that can connect to a (K)Ubuntu-based FTP
server. Note that as with all Android apps (especially those with ads and access to all critical device functions), no guarantee of
security can be expected and it is not recommended to use them for private or sensitive uses. Always use complete security and
anonymity when enabling access from any Android device (or mobile device using any other OS, for that matter).
76 of 184
AndFTP (http://www.lysesoft.com/products/andftp/index.html) -- available for direct download here (http://www.lysesoft.com
/products/andftp/index.html#download) and also from the Google Android (https://market.android.com
/details?id=lysesoft.andftp) marketplace. It is free (no ads) and works quite well, with support for FTPS (both explicit and
implicit), SFTP, and SCP (SSH Secure copy).
SwiFTP (http://code.google.com/p/swiftp/) -- open source and available for direct download here (http://code.google.com/p/swiftp
/downloads/list) (free, with no ads); a server version is also available from the F-Droid (http://f-droid.org/repository/browse
/?fdid=org.swiftp&fdpage=6) repository
FTPCafe (http://www.ftpcafe.com/) -- available from the Amazon Android App (http://www.amazon.com/Droidware-UK-FtpCafeFTP-Client/dp/B004WB1NMC/ref=sr_1_1?ie=UTF8&s=mobile-apps&qid=1327947365) marketplace. The free version is ad-based.
FTPDroid (http://berserkerdevel.blogspot.com/) -- available from the Google Android (https://market.android.com
/details?id=berserker.android.apps.ftpdroid) marketplace. The free version is ad-based.
08/10/2013 09:58 AM
KubuntuGuide Part2 -
http://ubuntuguide.org/index.php?title=KubuntuGuide_Part...
SFTP
SFTP (http://www.openbsd.org/cgi-bin/man.cgi?query=sftp&sektion=1) is a protocol for transferring files using SSH certificate
privileges, but is not strictly FTP through an SSH connection.
From the command line, a user would connect an OpenSSH server on a computer where 1) the user already has a shell account
and 2) the user already has SSH privileges established (either with an SSH key pair or with a password (using a password is less
secure)). From the command line, a connection would be established:
sftp user:password@ssh.host.org
or
sftp username@sftp.server.com
(in the latter case you will be prompted for a password).
If you have created a public/private key pair using ssh-keygen, the private key must be stored in /home/user/.ssh on the client
computer. The key should be accessible only to user
sudo chmod 600 /home/user/.ssh/identity
or
sudo chmod 600 /home/user/.ssh/id_rsa
To login once a key pair has been established:
sftp joe.friday@remote.computer.xyz
Note: You can run the command as a menu item, but the command must be "run in terminal."
SFTP clients
FileZilla can create SFTP connections in a manner similar to other types of FTP.
Most Google Android clients (including AndFTP) can also create SFTP connections in a manner similar to other types of FTP.
Nautilus File Manager (used in Ubuntu/Gnome) can access folders using SFTP by
Nautilus -> Go -> Location
-> sftp://username:password@sftp.server.com
or
-> sftp://username@sftp.server.com (in which case you will be prompted for a password)
Replace username with your username and replace everything after the @ symbol with the server's address. You will be prompted for
a password if needed. If there is no username (anonymous) omit the username and the @ symbol.
In the Dolphin file manager (used in Kubuntu/KDE), add an entry
Dolphin -> (right-click) in the Places column -> Add entry ... -> Location:
-> sftp://username:password@sftp.server.com
or
-> sftp://username@sftp.server.com (in which case you will be prompted for a password)
SFTP server
The SFTP server is the OpenSSH server. SFTP capabilities are built into the OpenSSH server. See this section for instructions on
installing and customising an OpenSSH server. If you can successfully establish an SSH connection, you will be able to successfully
establish an SFTP connection. No additional configuration is required.
Using SSH to Port Forward
77 of 184
08/10/2013 09:58 AM
KubuntuGuide Part2 -
http://ubuntuguide.org/index.php?title=KubuntuGuide_Part...
The (K)Ubuntu host must be running an SSH Server.
The format of the client command to create an SSH tunnel to an OpenSSH host listening on the default port 22 is:
ssh -L <local port>:<remote computer>:<remote port> <user>@<remote ip>
An example is:
ssh -L 6669:94.92.10.15:6667 foowho
In this example, local port 6669 on the local client computer is tunneled by encrypted SSH over the default port 22 to the router at
94.92.10.15. The router must be set up to forward port 22 to whatever the internal LAN IP (such as 192.168.0.56) of the SSH host is. The
host is running OpenSSH (ssdh service) and is set to listen to port 22. It then routes the incoming data to the host port 6667, where
presumably some other program is waiting for data. foowho has an account on the host running the OpenSSH server.
SSH tunnels can also be established using URLs and even alternate ports. An example is:
ssh -L 5900:foobar.dyndns.org:5900 foowho -p 11022
In this example, local port 5900 on the client is forwarded through an SSH tunnel on port 11022 to foobar.dyndns.org. The DNS service
translates foobar.dyndns.org into the appropriate WAN (Internet) IP address, where the router is listening. The router is set up to
forward port 11022 to the LAN machine hosting the OpenSSH server, which is listening on port 11022. It then sends the data to
whatever program is running on port 5900 on the host.
You can forward a local port to a different port on the remote host.
Example: Make port 80 (web server/browser) on the remote host at 10.0.2.10 available locally as port 81
ssh -L 81:10.0.2.10:80 user@office.net
You can create secure SSH tunnels to multiple hosts using multiple ports.
ssh -L 81:10.0.2.10:80 -L 82:10.0.2.20:80 -L 83:10.0.2.30:80 user@office.net
Now, local port 81 locally forwards to port 80 on the host at 10.0.2.10, local port 82 forwards to port 80 on the host at 10.0.2.20 and local
port 83 forwards to port 80 on the host at 10.0.2.30. In this example, user has an account on all three host machines at 10.0.2.10,
10.0.2.20, and 10.0.2.30.
Once port forwarding is set up by ssh, an application is directed to the SSH tunnel for port usage by using the loopback as the
destination.
Example 1:
ssh -L 81:10.0.2.10:80 user@office.net
http://localhost:81 or http://127.0.0.1/:81
will direct a web browser to use port 81 locally, which is being redirected by SSH to port 80 on the remote host at 10.0.2.10.
Example 2:
ssh -L 5900:foobar.dyndns.org:5900 foowho
vncviewer 127.0.0.1 or vncviewer localhost
will direct vncviewer (which uses port 5900 by default) to direct its traffic through the ssh tunnel to the host at foobar.dyndns.org,
where, presumably, a VNC server is listening on port 5900.
Limit OpenSSH users
How to limit the user accounts that can connect through ssh remotely
78 of 184
Note: When you initially enable the SSH server, any user with a valid account can connect remotely. This can lead to security
risks because password cracking tools exist that try common username/password pairs. This method helps restrict login access.
Keep a backup of the ssh server configuration file:
08/10/2013 09:58 AM
KubuntuGuide Part2 -
http://ubuntuguide.org/index.php?title=KubuntuGuide_Part...
sudo cp /etc/ssh/sshd_config /etc/ssh/sshd_config.ORIGINAL
Edit the configuration file (use the gedit text editor instead of kate if using Ubuntu instead of Kubuntu):
sudo kate /etc/ssh/sshd_config
Change the parameter:
PermitRootLogin no
This disallows the root user from connecting through SSH remotely.
Add the parameter:
AllowUsers <user1> <user2> ...
and specify the usernames (space separated) that can connect remotely.
NOTE: This will allow ONLY the users specified to connect. You may use wildcards here (example: j* will allow jsmith to connect but
not fsmith).
You can also use:
DenyUsers <user1> <User2> ...
and specify, again using wildcards, users restricted from using SSH.
If you enable the OpenSSH server and you do not wish to enable any remote connections, you may add:
AllowUsers nosuchuserhere
OpenVPN server Karmic
OpenVPN
One computer on a LAN can be designated as a VPN (http://en.wikipedia.org/wiki/Virtual_private_network) server to allow encrypted
traffic to pass between remote clients and the computers on the LAN (through the VPN server portal). OpenVPN (http://openvpn.net/)
uses Public Key Infrastructure (PKI) (http://en.wikipedia.org/wiki/Public_key_infrastructure) certificates when establishing an
encrypted VPN (http://en.wikipedia.org/wiki/Virtual_private_network) tunnel between two nodes (the server and the client).
This hardware requirements of a dedicated VPN server depend on the number of simultaneous communication tunnels that are
anticipated. A very modest computer can fulfill the needs of a VPN server if less than 10 VPN connections are anticipated. A VPN
server with dozens of tunnels may benefit from greater RAM and CPU speed. Of course, the speed of the ethernet connection is the
limiting factor, so robust networking cards are very important (Gigabit speeds are desirable, at least).
Using a bridge interface
An OpenVPN server often uses a bridge interface. One network connection (an ethernet card, for example) connects to the WAN
(Internet) through which the VPN connection is made, and a second network connection (a second ethernet card, for example)
connects to the LAN. The traffic between these two connections is "bridged." See Network Interface Bridging for more details.
OpenVPN Server Installation
Install OpenVPN:
sudo apt-get install openvpn
Server certificates
79 of 184
Create the OpenVPN server certificates.
Copy the easy-rsa directory to /etc/openvpn. This will ensure that any changes to the scripts will not be lost when the
package is updated.
08/10/2013 09:58 AM
KubuntuGuide Part2 -
http://ubuntuguide.org/index.php?title=KubuntuGuide_Part...
sudo mkdir /etc/openvpn/easy-rsa/
sudo cp -r /usr/share/doc/openvpn/examples/easy-rsa/2.0/ /etc/openvpn/
Edit /etc/openvpn/easy-rsa/vars and adjust the variables for your environment:
export
export
export
export
export
KEY_COUNTRY="US"
KEY_PROVINCE="CA"
KEY_CITY="MyCity"
KEY_ORG="MyCompany"
KEY_EMAIL="webmaster@mycompany.com"
Run the scripts to create the server certificates:
cd /etc/openvpn/easy-rsa/easy-rsa
source vars
./clean-all
./build-dh
./pkitool --initca
./pkitool --server server
cd keys
openvpn --genkey --secret ta.key
sudo cp server.crt server.key ca.crt dh1024.pem ta.key /etc/openvpn/
Client Certificates
A VPN clients requires a certificate in order to authenticate itself to the VPN server.
Create the certificate:
cd /etc/openvpn/easy-rsa/
source vars
./pkitool hostname
Note: Replace hostname with the actual hostname of the client machine that will be connecting to the VPN.
Copy the certificate files that have been created to the client:
/etc/openvpn/easy-rsa/hostname.ovpn
/etc/openvpn/easy-rsa/ca.crt
/etc/openvpn/easy-rsa/hostname.crt
/etc/openvpn/easy-rsa/hostname.key
/etc/openvpn/easy-rsa/ta.key
Note: Use the files that correspond to your client machine's hostname.
Server Configuration
On the OpenVPN server, modify /etc/openvpn/server.conf from the example file:
sudo cp /usr/share/doc/openvpn/examples/sample-config-files/server.conf.gz /etc/openvpn/
sudo gzip -d /etc/openvpn/server.conf.gz
Edit etc/openvpn/server.conf:
sudo nano /etc/openvpn/server.conf
Changing the following options to resemble:
local 172.18.100.101
dev tap0
server-bridge 172.18.100.101 255.255.255.0 172.18.100.105 172.18.100.200
push "route 172.18.100.1 255.255.255.0"
push "dhcp-option DNS 172.18.100.20"
push "dhcp-option DOMAIN example.com"
tls-auth ta.key 0 # This file is secret
user nobody
group nogroup
80 of 184
Notes:
local: is the IP address of the bridge interface.
server-bridge: needed when the configuration uses bridging. The 172.18.100.101 255.255.255.0 portion is the bridge
interface and mask. The IP range 172.18.100.105 172.18.100.200 is the range of IP addresses that will be assigned to clients.
push: directives to add networking options for clients.
user and group: configure which user and group the openvpn daemon executes as.
08/10/2013 09:58 AM
KubuntuGuide Part2 -
http://ubuntuguide.org/index.php?title=KubuntuGuide_Part...
Replace all IP addresses and domain names above with those of your network.
Create helper scripts to add the tap interface to the bridge.
Create /etc/openvpn/up.sh:
sudo nano /etc/openvpn/up.sh
Add the lines:
#!/bin/sh
#
BR=$1
DEV=$2
MTU=$3
/sbin/ifconfig $DEV mtu $MTU promisc up
/usr/sbin/brctl addif $BR $DEV
Create /etc/openvpn/down.sh:
sudo nano /etc/openvpn/down.sh
Add the lines:
#!/bin/sh
#
BR=$1
DEV=$2
#
/usr/sbin/brctl delif $BR $DEV
/sbin/ifconfig $DEV down
Make the scripts executable:
sudo chmod 755 /etc/openvpn/down.sh
sudo chmod 755 /etc/openvpn/up.sh
Restart OpenVpn:
sudo /etc/init.d/openvpn restart
Client Configuration
Copy the example client configuration file:
sudo cp /usr/share/doc/openvpn/examples/sample-config-files/client.conf /etc/openvpn
Edit the client configuration file:
sudo nano /etc/openvpn/client.conf
Change it to resemble:
dev tap
remote vpn.mycompany.com 1194
cert hostname.crt
key hostname.key
tls-auth ta.key 1
Note: Replace vpn.mycompany.com with the hostname of your VPN server, and hostname.* with the actual certificate and key
filenames that correspond to the client.
Restart OpenVpn:
sudo /etc/init.d/openvpn restart
Connect the VPN client to the remote LAN through the OpenVPN server.
Other resources
81 of 184
08/10/2013 09:58 AM
KubuntuGuide Part2 -
http://ubuntuguide.org/index.php?title=KubuntuGuide_Part...
Ubuntu 9.10 Server Guide (Karmic Koala) -- OpenVPN server (https://help.ubuntu.com/9.10/serverguide/C/openvpn.html)
WebDAV
WebDAV (http://en.wikipedia.org/wiki/WebDAV) is a method for allowing remote access to local folders via an HTTP-based web
browser. In other words, an HTTP-based file server is created (using the Apache2 server platform in these examples, since the Apache2
webserver has a built-in WebDAV module (http://httpd.apache.org/docs/2.2/mod/mod_dav.html) ).
This can be combined with user authentication (using LDAP or a number of other password mechanisms).
WebDAV Server Installation
Install Apache webserver
Apache2 must be installed, either alone or as part of a LAMP server.
sudo apt-get install apache2
or
sudo apt-get install tasksel
sudo tasksel install lamp-server
Open your firewall
Remember, WebDAV is an HTTP server. The incoming default HTTP and/or HTTPS ports (80 and/or 443) should be open to the server. It
is, of course, also possible to use custom ports by changing the allowed incoming ports in the firewall, the virtual host configuration
file, and, of course, the URL used to reach the WebDAV server.
Enable the Apache2 WebDAV modules
Enable the dav and dav_fs modules:
sudo a2enmod dav_fs
Restart Apache2:
sudo /etc/init.d/apache2 restart
Create a folder for WebDAV use
There are two options:
Create a WebDAV directory in the /var/www folder:
sudo mkdir /var/www/WebDAV1
or
Create a WebDAV directory in the /home/user/ (also known as ~/) folder and create a symbolic link:
mkdir ~/WebDAV1
sudo ln -s ~/WebDAV1 /var/www/
Create a subdirectory for files:
mkdir /var/www/WebDAV1/files
Note: In the next several steps, file/folder ownership and permissions can also be adjusted from a File Manager (such as Dolphin in
Kubuntu or Nautilus in Ubuntu) as root:
sudo dolphin
82 of 184
or
08/10/2013 09:58 AM
KubuntuGuide Part2 -
http://ubuntuguide.org/index.php?title=KubuntuGuide_Part...
sudo nautilus
Make sure the owner of whichever WebDAV folder was created (and its subfolders, using the -R recursive switch) is www-data
(the user ID for Apache2) and the group is that of your user ID (or, alternatively, root):
sudo chown -R www-data:user /var/www/WebDAV1
or
sudo chown -R www-data:user ~/WebDAV1
Alternatively you could create a webdav user group so that some group of local users could access the files locally (instead of through
WebDAV). Add the individual users to that group and use webdav as the group instead of a single user (or root), for example:
sudo chown -R www-data:webdav /var/www/WebDAV1
To allow files in the WebDAV folder (and its subfolders, using the -R recursive switch) to be Read/Write but not eXecutable (which
may be a security risk on some servers):
sudo chmod 664 -R /var/www/WebDAV1
or
sudo chmod 664 -R ~/WebDAV1
Create or edit the virtual host file
Edit the virtual host (vhost) file used for the URL through which WebDAV will be accessed (use the gedit text editor instead of kate
if using Ubuntu instead of Kubuntu):
sudo kate /etc/apache2/sites-available/mydomainhost
where mydomainhost is the name of the virtual host configuration file used for your URL. If you are using the default virtual host file,
edit that one.
Add the line
Alias /webdav1 /var/www/WebDAV1/files
so that accessing the WebDAV folder using the URL
http://myhost.mydomain.org/webdav1
will forward to the correct folder (/var/www/WebDAV1) on the computer.
The final virtual host file ought to resemble:
<VirtualHost *>
#
# UseCanonicalName off
# ServerName webdav1.mydomain.org
ServerName myhost.mydomain.org
ServerAlias 192.168.0.155 webdav1.mydomain.org
#
ServerAdmin root@localhost
DocumentRoot /var/www/
#
Alias /webdav1 /var/www/WebDAV1/files
#
<Directory /var/www/WebDAV1/>
Options Indexes MultiViews
AllowOverride None
Order allow,deny
allow from all
</Directory>
</VirtualHost>
In this example, the WebDAV server is on the primary server, so the URL is the same as that of the primary server (and would be
accessed from http://myhost.mydomain.org/webdav1). The primary server's IP address on the LAN (in this example) is 192.168.0.155, so
to access it from the LAN, this address could also be used: http://192.168.0.155/webdav1.
83 of 184
08/10/2013 09:58 AM
KubuntuGuide Part2 -
http://ubuntuguide.org/index.php?title=KubuntuGuide_Part...
Enable the virtual host (vhost):
sudo ln -s /etc/apache2/sites-available/mydomainhost /etc/apache2/sites-enabled/
Restart Apache2:
sudo /etc/init.d/apache2 restart
Test that the folders are reachable through Apache2 using:
http://localhost/webdav1
or
http://192.168.0.155/webdav1
Create password access for the WebDAV folders
Note: This method uses HTTP Basic Authentication as outlined in the Apache documentation (http://httpd.apache.org/docs/2.0
/mod/mod_dav.html) . However, this same documentation recommends against routine use of HTTP Basic Authentication (which
transmits unencrypted passwords, inviting password sniffing) and instead recommends HTTP Digest Authentication
(http://httpd.apache.org/docs/2.0/mod/mod_auth_digest.html) (or at least HTTP Basic Authentication over SSL
(http://httpd.apache.org/docs/2.0/mod/mod_ssl.html) ). Refer to the Apache documentation for more details.
Create the WebDAV password file /var/www/WebDAV1/passwd.dav with the user testuser. For more info see here
(http://httpd.apache.org/docs/2.0/howto/auth.html) . (The -c switch creates the file if it does not exist.):
sudo htpasswd -c /var/www/WebDAV1/passwd.dav testuser
Type in a password for the user testuser.
We will later use this userID when connecting to the WebDAV URL:
http://myhost.mydomain.org/webdav1
Add other users (e.g. testuser2, testuser3, etc.) as needed. (Omit the -c switch because the password file already exists.)
sudo htpasswd /var/www/WebDAV1/passwd.dav testuser2
Note: See below for adding a password for users accessing WebDAV folders from Windows clients.
Change the permissions of the /var/www/WebDAV1/passwd.dav file so that only www-data (as owner) and user (or, alternatively,
root) as the group can access it:
sudo chown www-data:user /var/www/WebDAV1/passwd.dav
sudo chmod 660 /var/www/WebDAV1/passwd.dav
Note: I personally use chmod 460, which does not allow the www-data owner to write to the file (only read permissions are
allowed). Only members of the local group user can read/write to the file using this chmod 460 setting.
Edit the virtual host (vhost) file /etc/apache2/sites-available/mydomainhost (use the gedit text editor instead of kate if using
Ubuntu instead of Kubuntu):
sudo kate /etc/apache2/sites-available/mydomainhost
and add the following lines to it:
#
<Location /webdav1>
DAV On
AuthType Basic
AuthName "webdav1"
AuthUserFile /var/www/WebDAV1/passwd.dav
Require valid-user
</Location>
The final virtual host (vhost) file should resemble:
<VirtualHost *>
84 of 184
08/10/2013 09:58 AM
KubuntuGuide Part2 -
http://ubuntuguide.org/index.php?title=KubuntuGuide_Part...
#
# UseCanonicalName off
# ServerName webdav1.mydomain.org
ServerName myhost.mydomain.org
ServerAlias 192.168.0.155 webdav1.mydomain.org
#
ServerAdmin root@localhost
DocumentRoot /var/www/
#
Alias /webdav1 /var/www/WebDAV1/files
#
<Directory /var/www/WebDAV1/>
Options Indexes MultiViews
AllowOverride None
Order allow,deny
allow from all
</Directory>
#
<Location /webdav1>
DAV On
AuthType Basic
AuthName "webdav1"
AuthUserFile /var/www/WebDAV1/passwd.dav
Require valid-user
</Location>
</VirtualHost>
Reload Apache:
/etc/init.d/apache2 reload
Testing WebDAV
Install cadaver, a command-line WebDAV client:
sudo apt-get install cadaver
Test if WebDAV works:
cadaver http://localhost/webdav1/
You should be prompted for a user name. Type in testuser and then the password for testuser. If all goes well, you should be granted
access which means WebDAV is working ok. To leave the WebDAV shell, type quit:
server1:~# cadaver http://localhost/webdav1/
Authentication required for test on server `localhost':
Username: testuser
Password: *******
dav:/webdav1/> quit
Connection to `localhost' closed.
server1:~#
Set up Digest Authorization (encrypted passwords)
Enable the HTTP Digest Authentication (http://httpd.apache.org/docs/2.0/mod/mod_auth_digest.html) module:
sudo a2enmod auth_digest
Create a digest authorization password file:
sudo htdigest -c /var/www/WebDAV1/digestpasswd.dav webdav1digest testuser
Add other users (e.g. testuser2, testuser3, etc.) as needed. (Omit the -c switch because the password file already exists.)
sudo htdigest /var/www/WebDAV1/digestpasswd.dav webdav1digest testuser2
Note: See below for adding a password for users accessing WebDAV folders from Windows clients.
Change the permissions of the /var/www/WebDAV1/digestpasswd.dav file so that only www-data (as owner) and user (or,
alternatively, root) as the group can access it:
sudo chown www-data:user /var/www/WebDAV1/digestpasswd.dav
sudo chmod 660 /var/www/WebDAV1/digestpasswd.dav
85 of 184
Note: I personally use chmod 460, which does not allow the www-data owner to write to the file (only read permissions are
08/10/2013 09:58 AM
KubuntuGuide Part2 -
http://ubuntuguide.org/index.php?title=KubuntuGuide_Part...
allowed). Only members of the local group user can read/write to the file using this chmod 460 setting.
Edit the virtual host (vhost) file /etc/apache2/sites-available/mydomainhost (use the gedit text editor instead of kate if using
Ubuntu instead of Kubuntu):
sudo kate /etc/apache2/sites-available/mydomainhost
and this time add the following lines to it:
#
<Location /webdav1>
DAV On
AuthType Digest
AuthName "webdav1digest"
AuthUserFile /var/www/WebDAV1/digestpasswd.dav
Require valid-user
</Location>
so that the final file resembles:
<VirtualHost *>
#
# UseCanonicalName off
# ServerName webdav1.mydomain.org
ServerName myhost.mydomain.org
ServerAlias 192.168.0.155 webdav1.mydomain.org
#
ServerAdmin root@localhost
DocumentRoot /var/www/
#
Alias /webdav1 /var/www/WebDAV1/files
#
<Directory /var/www/WebDAV1/>
Options Indexes MultiViews
AllowOverride None
Order allow,deny
allow from all
</Directory>
#
# <Location /webdav1>
# DAV On
# AuthType Basic
# AuthName "webdav1"
# AuthUserFile /var/www/WebDAV1/passwd.dav
# Require valid-user
# </Location>
#
<Location /webdav1>
DAV On
AuthType Digest
AuthName "webdav1digest"
AuthUserFile /var/www/WebDAV1/digestpasswd.dav
Require valid-user
</Location>
</VirtualHost>
Enable WebDAV lock
Although optional, the lock database prevents multiple users from overwriting the same file simultaneously.
Create a global Apache2 configuration file (use the gedit text editor instead of kate if using Ubuntu instead of Kubuntu):
sudo kate /etc/apache2/conf.d/webdav
and add the single line:
DavLockDB /var/lock/apache2/DAVLock
It may be necessary to also add this line to the dav_fs configuration file:
sudo kate /etc/apache2/mods-available/dav_fs.conf
This directive indicates that the locking database files will be named DAVLock by the dav_lock module. These database files will be
stored by Apache in the /var/lock/apache2 folder.
By default, Apache2 allows a WebDAV client to set the file lock time. Many WebDAV clients, for example, impose a file lock time of
2 minutes. A longer lock time can optionally be imposed by the WebDAV server by adding an additional line:
DAVMinTimeout 5
86 of 184
08/10/2013 09:58 AM
KubuntuGuide Part2 -
http://ubuntuguide.org/index.php?title=KubuntuGuide_Part...
where in this example the minimum file lock time is set to 5 minutes for all clients. (The default is DAVMinTimeout 0, which
indicates that no minimum file lock time is imposed by the server and it is left up to the individual WebDAV clients).
Enable the Apache2 dav_lock module:
sudo a2enmod dav_lock
Restart Apache2:
sudo /etc/init.d/apache2 restart
Multiple WebDAV servers on a LAN using a single IP address and router
Note: This section is undergoing editing.
To run multiple servers (including WebDAV servers) on multiple computers on a LAN using only a single IP address and router,
see this solution using reverse proxies in Apache.
Each server should have a unique WebDAV folder name. Instead of using WebDAV1 and webdav1, different names, such as
WebDAV2 and webdav2, WebDAV3 and webdav3, WebDAV4 and webdav4, etc., should be used on each of the individual
computers.
Each computer's WebDAV folder would then be reached by its own unique label, e.g.
http://myhost.mydomain.org/webdav1
or
http://myhost.mydomain.org/webdav2
or
http://myhost.mydomain.org/webdav3
Alternatively, if each computer has its own unique URL, the unique URL can be used. Adjust the reverse proxy virtual host file (on the
primary server that acts as the proxy/reverse proxy to the other servers) accordingly in order to enable this.
This does not always work and a lot of troubleshooting and trial and error is needed to perfect rewrite rules. Sometimes a more
relaible method is to just use the RedirectMatch rule with the actual LAN IP address of the second server.
Here is a detailed example, although there are many ways to accomplish this.
On the primary server of the LAN (the one to which the router initially directs port 80 traffic), make sure the proxy/reverse proxy
modules of Apache2 are enabled and then restart Apache:
sudo a2enmod proxy
sudo a2enmod proxy_http
sudo /etc/init.d/apache2 restart
Also makes sure the rewrite module is on:
sudo a2enmod rewrite
This example assumes the primary server has its own set of WebDAV folders (as in the steps outlined above), labeled
webdav1/WebDAV1.
Duplicate the steps for the second server, substituting webdav2 and WebDAV2 in each step.
On the primary server, edit the virtual host file for the primary URL (e.g. /etc/apache2/sites-available/mydomainhost) by which the
LAN is reached (use the gedit text editor instead of kate if using Ubuntu instead of Kubuntu):
sudo kate /etc/apache2/sites-available/mydomainhost
Near the beginning of the file add the lines:
#
UseCanonicalName off
#
RewriteEngine On
RedirectMatch (.*)/webdav2 http://192.168.0.156/webdav2
87 of 184
08/10/2013 09:58 AM
KubuntuGuide Part2 -
http://ubuntuguide.org/index.php?title=KubuntuGuide_Part...
This example assumes, of course, that the second server is located on the LAN at IP address 192.168.0.156. This ensures that the newly
transformed URL gets sent to the correct IP address on the LAN. This is the proxy function of the first server. (It also specifies the
reverse process.)
The file should now resemble:
<VirtualHost *>
#
UseCanonicalName off
#
RewriteEngine On
RedirectMatch (.*)/webdav2 http://192.168.0.156/webdav2
#
# ServerName webdav1.mydomain.org
ServerName myhost.mydomain.org
ServerAlias 192.168.0.155 webdav1.mydomain.org
#
ServerAdmin root@localhost
DocumentRoot /var/www/
#
Alias /webdav1 /var/www/WebDAV1/files
#
<Directory /var/www/WebDAV1/>
Options Indexes MultiViews
AllowOverride None
Order allow,deny
allow from all
</Directory>
#
# <Location /webdav1>
# DAV On
# AuthType Basic
# AuthName "webdav1"
# AuthUserFile /var/www/WebDAV1/passwd.dav
# Require valid-user
# </Location>
#
<Location /webdav1>
DAV On
AuthType Digest
AuthName "webdav1digest"
AuthUserFile /var/www/WebDAV1/digestpasswd.dav
Require valid-user
</Location>
</VirtualHost>
While this method is not required, it allows the second WebDAV server to be accessed from another computer on the LAN either by
http://myhost.mydomain.org/webdav2 or by http://webdav2.mydomain.org. Using this method, by editing only the virtual host file on the
primary server (that acts as proxy), access to the secondary WebDAV server can be selectively restricted to the LAN only or can be
enabled for complete access from the Internet at large.
WebDAV with LDAP
Note: This section is undergoing editing.
If an LDAP server exists already, you can use the Apache2 mod_authnz_ldap (http://httpd.apache.org/docs/2.2
/mod/mod_authnz_ldap.html) module.
Do you intend to place each person's website in a separate directory below the common DAV root? If so, you'll probably want to limit
access to each directory to its specific user for security. An .htpasswd file in each directory is the easiest solution, but it's safer to put all
the access rules in the global WebDAV configuration file located in the /etc/apache2/sites-enabled folder.
WebDAV Clients
Dolphin
The Dolphin File Manager used in the KDE desktop of Kubuntu has built-in WebDAV support. A folder on a WebDAV server can be
accessed directly by entering its location in the location bar. Examples:
webdav://localhost/webdav1
or
webdav://myhost.mydomain.org/webdav1
Note that a location can be made a permanent folder in Dolphin by right-clicking on the leftmost Places panel --> Add entry... ->
Location: webdav://localhost/webdav1
Nautilus
88 of 184
08/10/2013 09:58 AM
KubuntuGuide Part2 -
http://ubuntuguide.org/index.php?title=KubuntuGuide_Part...
The Nautilus File Manager used in the Gnome desktop of Ubuntu has built-in WebDAV support. A folder on a WebDAV server can be
accessed directly.
Nautilus -> File -> Connect to Server -> Service Type: WebDAV (HTTP) -> Server: localhost/webdav1
or
Nautilus -> File -> Connect to Server -> Service Type: WebDAV (HTTP) -> Server: myhost.mydomain.org/webdav1
Firefox
The Firefox web browser natively recognizes WebDAV folders. Merely enter the URL of the WebDAV folder in the location bar:
http://myhost.mydomain.org/webdav1
Konqueror/Rekonq
The Konqueror (now Rekonq) web browser of the KDE desktop in Kubuntu natively recognizes WebDAV folders. Merely enter the URL
of the WebDAV folder in the location bar:
http://myhost.mydomain.org/webdav1
Cadaver
Cadaver is a command-line interface for WebDAV. It can be useful for automated and script-based command-line functions, such a
remote copying. Install:
sudo apt-get install cadaver
Windows
Windows Explorer in Windows has built-in WebDAV support. Map the WebDAV folder to a lettered drive:
Windows Explorer -> Tools -> Map network drive... -> Folder: http://myhost.mydomain.org/webdav1
Creating passwords for Windows clients
Some Windows clients (including Windows Explorer in XP) append the URL of the WebDAV folder to the user name. For example,
when a WebDAV request is made by testuser3 to the WebDAV server at http://myhost.mydomain.org/webdav1, Windows will send a
request for access as myhost.mydomain.org\testuser3. To accommodate this behavior, additional user accounts in the Windows format
must be added to the password file on the WebDAV server. Note the extra \ .
If using Basic Authentication, add the user to the password file:
sudo htpasswd /var/www/WebDAV1/passwd.dav myhost.mydomain.org\\testuser
If using Digest Authentication, add the user to the password file:
sudo htdigest /var/www/WebDAV1/digestpasswd.dav webdav1digest myhost.mydomain.org\\testuser
Note: There is a bug in the Windows WebDAV redirector when used with Digest Authentication. (See this tutorial
(http://barracudaserver.com/products/BarracudaDrive/tutorials/mapping_windows_drive.lsp) for more details.) A
workaround entails mapping the WebDAV folder to a drive letter using the command line. This can only be done in a
Windows computer that has just been booted.
Mount the WebDAV folder to a Windows drive letter with the Net use (http://www.microsoft.com/resources
/documentation/windows/xp/all/proddocs/en-us/net_use.mspx) command. Enter the following into the Windows Start
menu -> Run... command line:
net use * "http://myhost.mydomain.org/webdav1/" testuserpassword /user:myhost.mydomain.org\testuser
89 of 184
A specific drive letter (such as W:) can be used instead of the *. The * option specifies to mount the resource to the
next available Windows drive letter.
To make the mapping permanent, add the option /persistent:yes
A (.bat) batch file can be created that contains this net use command. A Windows shortcut to this batch file can
then be placed in the Windows Start menu -> Programs -> Start folder. This will run the net use command (from
08/10/2013 09:58 AM
KubuntuGuide Part2 -
http://ubuntuguide.org/index.php?title=KubuntuGuide_Part...
the batch file) at every bootup (following the start of all basic services). The batch file may need to address the net
command by its absolute folder location:
C:\WINDOWS\system32\net use * "http://myhost.mydomain.org/webdav1/" testuserpassword /user:myhost.mydomain.org\testuser
To disconnect a web folder (either from the Start menu -> Run... dialog box or from a batch file, where X: is
mounted Windows drive letter:
net use X: /delete
Android
The Android web browser natively recognizes WebDAV folders. Merely enter the URL of the WebDAV folder in the location bar:
http://myhost.mydomain.org/webdav1
References
Simple WebDAV setup (https://wiki.archlinux.org/index.php/Simple_WebDav_Setup) and WebDAV authentication
(https://wiki.archlinux.org/index.php/WebDAV_authentication) (from the ArchLinux wiki)
Debian Administration article on WebDAV (http://www.debian-administration.org/articles/285)
Tutorial (http://barracudaserver.com/products/BarracudaDrive/tutorials/mapping_windows_drive.lsp) for using a Windows client
to access a WebDAV folder.
WebDAV in Apache (http://www.webdav.org/mod_dav/install.html#apache)
Apache2 reverse proxies
This solution solves the problem of having multiple servers on a LAN which has a single router connected to the Internet. The router
forwards all port 80 traffic to a single primary server. That server will then be required to act as a proxy for the other servers on the
LAN, redirecting incoming traffic addressed to the URLs of those other servers to their respective LAN IP addresses.
This increases the amount of traffic passing through the primary server, so is not a recommended solution for high volume situations
unless the primary server is a dedicated gateway/proxy server. (For high volume situations, a load balancer such as Pound should be
used.)
This method uses Apache2 virtual host configuration files on the primary server (to which the router sends port 80 traffic).
On the primary server (which will act as the proxy), create a symbolic link to enable the proxy modules in Apache2, then restart
Apache2:
sudo ln -s /etc/apache2/mods-available/proxy.load /etc/apache2/mods-enabled
sudo ln -s /etc/apache2/mods-available/proxy_http.load /etc/apache2/mods-enabled
sudo /etc/init.d/apache2 restart
Edit a virtual host file for all secondary servers (use the gedit text editor instead of kate if using Ubuntu instead of Kubuntu):
sudo kate /etc/apache2/sites-available/proxiedhosts
and edit the file so that it resembles:
<VirtualHost *:80>
#
ServerName internalserver2.mydomain.org
#
ProxyPreserveHost On
ProxyRequests off
ProxyPass / http://192.168.1.192/
ProxyPassReverse / http://192.168.1.192/
#
</VirtualHost>
#
#<VirtualHost *:80>
#
#ServerName internalserver3.mydomain.org
#
#
ProxyPreserveHost On
#
ProxyRequests off
#
ProxyPass / http://192.168.1.193/
#
ProxyPassReverse / http://192.168.1.193/
#
#</VirtualHost>
#
90 of 184
08/10/2013 09:58 AM
KubuntuGuide Part2 -
http://ubuntuguide.org/index.php?title=KubuntuGuide_Part...
#<VirtualHost *:80>
#
#ServerName internalserver4.mydomain.org
#
#
ProxyPreserveHost On
#
ProxyRequests off
#
ProxyPass / http://192.168.1.194/
#
ProxyPassReverse / http://192.168.1.194/
#
#</VirtualHost>
Make sure that each URL for each server has an entry (and obviously remove the hashmarks for each one that is active).
Activate the virtual host file by making a symbolic link to the Apache2 sites-enabled folder then restarting Apache2:
sudo ln -s /etc/apache2/sites-available/proxiedhosts /etc/apache2/sites-enabled
sudo /etc/init.d/apache2 restart
Other resources
The information for this page was synthesized from these sources:
Configuring Apache virtual hosts for NAT (http://jeffbaier.com/articles/configuring-apache-virtual-hosts-for-nat/) -- blog tutorial
for Apache ProxyPass
Reverse proxy of virtual hosts with apache 2 (http://www.raskas.be/blog/2006/04/21/reverse-proxy-of-virtual-hosts-with-apache-2/)
Apache2 mod_proxy instructions (http://httpd.apache.org/docs/2.2/mod/mod_proxy.html#proxypass)
MediaWiki tips
MediaWiki (http://www.mediawiki.org) is the free, open source server software that Wikipedia uses. It is scalable to very large uses. It
runs on the LAMP server stack (which uses the MySQL database and is available as an installation option with the (K)ubuntu server),
or it can be used with a PostgreSQL database. (Other instructions are also available here (http://www.mediawiki.org
/wiki/Manual:Running_MediaWiki_on_Ubuntu) .)
Install MediaWiki
Install from the repositories:
sudo apt-get install mediawiki
Edit the configuration file so it recognizes MediaWiki (use the gedit text editor instead of kate if using Ubuntu instead of
Kubuntu):
sudo kate /etc/mediawiki/apache.conf
Uncomment (remove the #) the line:
Alias /mediawiki /var/lib/mediawiki
Restart Apache:
sudo /etc/init.d/apache2 restart
Run/install MediaWiki by logging into:
http://localhost/mediawiki
You will be prompted for configuration variables to be set. You can accept the default database name to be created (wikidb) and
the default user for the database (wikiuser). Choose a unique password for this wiki database. (You don't need to remember this
password for anything later, and, unfortunately, it isn't saved in an encrypted manner, so don't use a sensitive password that you
use anywhere else). The trickiest part is the MySQL superuser name/ superuser password. Hopefully you remember your MySQL
superuser that you set at the time of LAMP (or MySQL) installation.
Copy your local settings configuration file to /etc/mediawiki (and make a backup of the original):
sudo cp /var/lib/mediawiki/config/LocalSettings.php /etc/mediawiki
sudo mv /var/lib/mediawiki/config/LocalSettings.php /var/lib/mediawiki/config/LocalSettings_at_install.php
91 of 184
08/10/2013 09:58 AM
KubuntuGuide Part2 -
http://ubuntuguide.org/index.php?title=KubuntuGuide_Part...
Edit your configuration variables there (use the gedit text editor instead of kate if using Ubuntu instead of Kubuntu):
sudo kate /etc/mediawiki/LocalSettings.php
If you are using a virtual host server, make a symbolic link (named in this example mywiki) from your /usr/share/mediawiki
installation folder to your /var/www folder:
sudo ln -s /usr/share/mediawiki /var/www/mywiki
Then make sure you have an Apache virtual hosts configuration file (in /etc/apache2/sites-available) that points to /var/www/mywiki as
the DocumentRoot. Make a symbolic link from your virtual host configuration file in /etc/apache2/sites-available to /etc/apache2/sitesenabled to enable it. Restart Apache 2 after enabling the sites. (Warning: MediaWiki is not secure at installation and can be easily
hacked by new users. Do not publish your wiki to the Internet before reading all the instructions and changing the configuration file
(LocalSettings.php) so that it is more secure.) You would then access the database at:
http://my.virtualwikihost.org
ReCaptcha
I strongly recommend installing a Captcha mechanism immediately upon installation. See this section.
Editing the LocalSettings.php configuration file
There are lots of configuration settings that can be set in this file. (See the MediaWiki manual (http://www.mediawiki.org
/wiki/Manual:Configuration_settings) .)
But during the time you are learning how to administer MediaWiki, you ought to take some basic security steps. Otherwise you will be
hacked within a few minutes of publishing your wiki to the web. I suggest taking a gander at how to prevent access
(http://www.mediawiki.org/wiki/Manual:Preventing_access) before you start. Shut down everything and then remove restrictions one
by one once you are comfortable that you have taken reasonable security precautions. (I have seen a lot of hacked wikis on the web
lately).
Disallow user creation by anyone other than the sysop. (There are a lot of clever hackers out there who can change the settings
faster than you can, if you let them create an account.) Add these lines somewhere to LocalSettings.php:
#User restrictions
#Account creation by anonymous users
$wgGroupPermissions['*']['createaccount'] = false;
#Account creation by registered users
$wgGroupPermissions['user']['createaccount'] = false;
#Account creation by sysops
$wgGroupPermissions['sysop']['createaccount'] = true;
Note: * stands for anonymous users, user stands for confirmed users, and sysop obviously stands for sysops.
Disallow page editing, page creation, or talk page creation by anonymous users. Add the lines:
#Anonymous user permissions
$wgGroupPermissions['*']['edit'] = false;
$wgGroupPermissions['*']['createpage'] = false;
$wgGroupPermissions['*']['createtalk'] = false;
Determine uploads privileges. Initially, I restrict allowed file uploads to .jpg, .gif, and .png images. My first day I found .xls,
extensions, and others stuff uploaded by hackers, before I figured out how to stop this. I further restricted uploads by anonymous
users.
#Uploads rules
## To enable image uploads, make sure the 'images' directory
## is writable, then set this to true:
#$wgEnableUploads
= false;
$wgEnableUploads = true;
#Only allow restricted uploads
$wgCheckFileExtensions = true;
$wgStrictFileExtensions = true;
$wgFileExtensions = array('png', 'gif', 'jpg');
#Permissions for uploads
#Not for Anonymous
$wgGroupPermissions['*']['upload'] = false;
$wgGroupPermissions['*']['reupload'] = false;
$wgGroupPermissions['*']['reupload-shared'] = false;
#Uploads (but not re-uploads) for Users
$wgGroupPermissions['user']['upload'] = true;
$wgGroupPermissions['user']['reupload']
= false;
$wgGroupPermissions['user']['reupload-shared'] = false;
#Sysops
92 of 184
08/10/2013 09:58 AM
KubuntuGuide Part2 -
http://ubuntuguide.org/index.php?title=KubuntuGuide_Part...
$wgGroupPermissions['sysop']['upload'] = true;
$wgGroupPermissions['sysop']['reupload'] = true;
$wgGroupPermissions['sysop']['reupload-shared'] = true;
As a further precaution, I made a separate images folder ( /etc/mediawiki/images ) that I use for my uploads. I then make an Alias
to this folder in /etc/mediawiki/apache.conf:
sudo nano /etc/mediawiki/apache.conf
and adding the line:
Alias /images /etc/mediawiki/images
Lastly, I add a configuration file into the 'images' folder that prevents any scripts that (somehow) get uploaded from executing:
cd /etc/mediawiki/images
sudo nano .htaccess
and adding the lines:
Options -Indexes
# No php execution in the upload area
php_admin_flag engine off
Note: If you are using multiple wikis (as outline below), images are accessed through a script. Using the
php_admin_flag engine off option will disable this ability. Therefore, do not use this line in .htaccess when creating
multiple wikis. (For security options when using a multiple wiki farm, read about img_ath.php
(http://www.mediawiki.org/wiki/Manual:Image_Authorisation#How_Does_img_auth.php_Work.3F) .)
See this section (http://www.mediawiki.org/wiki/Manual:Image_Authorization#Another_Scenario.2C_Security_Motivated) to see why I
have taken these steps. It might seem paranoid, but I was hacked within one hour of installing MediaWiki the first time I installed it.
Now that I've learned some basics about security, I've not been hacked again (to my knowledge!)
Increase PHP memory limits
If insufficient memory is allocated for PHP to process the wiki, an error ("memory exhausted") will result. This line in
LocalSettings.php is pretty important, therefore, and should be near the beginning:
# If PHP's memory limit is very low, some operations may fail.
ini_set( 'memory_limit', '96M' );
Increase PHP uploaded file size limits
The default for filesize uploads in MediaWiki is only 2 Mb, which is entirely insufficient for most purposes. Add these lines to
LocalSettings.php to increase the maximum filesize for uploads:
# Increase the maximum allowed filesize for uploads (in Mb)
ini_set( 'post_max_size', '50M' );
ini_set( 'upload_max_filesize', '50M' );
In addition, the global maximum file sizes allowed in PHP5 for Apache 2 must be increased as well. The PHP scripting language is
used for uploads. Absolute upload limits for the Apache webserver are set in a PHP configuration file and must be changed there.
Your uploads are probably larger than the default upload limits of PHP (set at 2 Mb, or "2M", by default), so we will need to
increase those. In the example below, I will change the upload limit to 100 Mb ("100M"). Two parameters must be changed in
the php.ini configuration file in /etc/php5/apache2 (use the gedit text editor instead of kate if using Ubuntu instead of
Kubuntu):
cd /etc/php5/apache2
sudo kate php.ini
Change:
post_max_size = 8M
93 of 184
to
08/10/2013 09:58 AM
KubuntuGuide Part2 -
http://ubuntuguide.org/index.php?title=KubuntuGuide_Part...
post_max_size = 100M
Change:
upload_max_filesize = 2M
to
upload_max_filesize = 100M
Save the file and restart Apache:
sudo /etc/init.d/apache2 restart
Change the default logo
I tried to use the $wglogo (http://www.mediawiki.org/wiki/Manual:$wgLogo) setting in the LocalSettings.php file, but in some
versions this did not work for me. Instead, I backed up the original logo file and replaced it with the file (135x135 image) I want to
use as the logo image (in this example WikiLogo.png):
sudo mv /usr/share/mediawiki/skins/common/images/wiki.png /usr/share/mediawiki/skins/common/images/wikioriginal.png
sudo cp /home/user/WikiLogo.png /usr/share/mediawiki/skins/common/images/wiki.png
A transparent background for the logo image is desirable. (You can use Gimp to create an alpha transparency layer for any photo. See
these instructions.) You can use Gimp or Gwenview to resize the image. Note that .jpg images do not accept background transparency,
but .png images do.
To change the link to which the site-logo image points (when clicked), see this Mediawiki FAQ (http://www.mediawiki.org
/wiki/Manual:FAQ#How_do_I_customize_the_link-URL_of_the_sitelogo_in_the_top_left_corner_of_all_pages_that_activates_when_the_site-logo_is_clicked_upon.3F) .
At the same time I set the "Favicon" (the small icon (16x16 image) that appears in a browser's address bar or bookmark list) using
the $wgFavicon (http://www.mediawiki.org/wiki/Manual:$wgFavicon) setting in the LocalSettings.php file. (While a .png image
will work, it will not display in all browsers (i.e. Internet Explorer), so I converted it (using Gimp) to an .ico image named
favicon.ico and placed it in the root Mediawiki folder.)
Make backups
MediaWiki saves its content files in whichever database you are using as a backend (MySQL or PostgreSQL). For a full backup, you
would have to backup the MediaWiki database.
XML dump
It is easiest, however, to backup content with an XML dump, which can then be imported to future (or even past) versions of
MediaWiki. See these instructions (http://www.mediawiki.org/wiki/Manual:Backing_up_a_wiki#XML_dump) . In brief:
If you do not have a backup folder, make one now:
sudo mkdir /etc/mediawiki/backups
sudo chmod -R 777 /etc/mediawiki/backups
Edit your LocalSettings.php file:
sudo nano /etc/mediawiki/LocalSettings.php
and add the lines:
##Database administrative user/password
$wgDBadminuser
= $wgDBuser;
$wgDBadminpassword = $wgDBpassword;
then run the XML dump script from a command-line terminal:
sudo php /usr/share/mediawiki/maintenance/dumpBackup.php --current > /etc/mediawiki/backups/MediaWikiBackup_DateToday
94 of 184
08/10/2013 09:58 AM
KubuntuGuide Part2 -
http://ubuntuguide.org/index.php?title=KubuntuGuide_Part...
Note: I usually specify today's date in place of DateToday.
Note: To use this, php5-cli must already have been installed:
sudo apt-get install php5-cli
If you wish to protect this backup folder, you can change the permissions.
sudo chmod -R 444 /etc/mediawiki/backups
Import XML dump
To import the XML dump you made:
sudo php /usr/share/mediawiki/maintenance/importDump.php /etc/mediawiki/backups/MediaWikiBackup_DateToday
Note that when you import XML dumps, it maintains revision dates. if you have pages that are more recent than the imported pages,
then the more recent pages will be retained. If you want to promote an imported page to the most recent page, you must do this in the
page history section (like usual).
This drove me nuts until I figured this out, because, of course, when you upgrade or reinstall a wiki, the newly created Main Page will
be the most recent (not the old Main Page from the imported wiki). The imported Main Page does not show up unless you promote the
old version from the history file.
Export individual pages to XML
If you have sufficient privileges, you can export a page (or multiple pages) from within the wiki. For example, to export
Ubuntuguide:Precise :
Wiki -> toolbox -> Special pages -> Page tools -> Export pages ->
Large text box: Ubuntu:Precise
Include only the current revision, not the full history: (ticked)
Include templates: (ticked)
Save as file: (ticked)
The saved XML file can then be imported into another MediaWiki wiki using
Wiki -> toolbox -> Special pages -> Page tools -> Import pages -> saved_export.xml
What I often do is look at the list of Special:AllPages and either copy the entire list or just the pages I want to back up into the
Special:Export list.
Full system backup
To backup images, user settings, and other settings, you would also back up the file system (contained variably in the folders
/etc/mediawiki, /var/lib/mediawiki, and usr/share/mediawiki). See the MediaWiki backup instructions (http://www.mediawiki.org
/wiki/Manual:Backing_up_a_wiki) .
Upgrading
See Upgrading MediaWiki (http://www.mediawiki.org/wiki/Manual:Upgrading) .
The primary installation folder is at /usr/share/mediawiki, but user files are also stored in /etc/mediawiki and /var/lib/mediawiki.
Backup and restore the MySQL database
This is an alternative that is necessary if you wish to backup during a migration of your wiki. The best way is to backup the
original database with a MySQL dump:
mysqldump -u user -p databasename > wikidatabasebackupfile.sql
or, if on a remote host:
mysqldump -h hostname -u username -p databasename > wikidatabasebackupfile.sql
95 of 184
Note that the username and password should be the username and password that were used to create the specific database (not
the MySQL root username/password). (If you can't remember what they were, check the LocalSettings.php file for the
08/10/2013 09:58 AM
KubuntuGuide Part2 -
http://ubuntuguide.org/index.php?title=KubuntuGuide_Part...
$wgDBname, $wgDBuser, and $wgDBpassword values).
The database should be restored to an empty database in the new site, because if you re-install a new database in the new site
and then attempt to restore your old backed-up database on top of it, there is likely to be incompatibilities between the two. Here
the username and password are those for the new empty database just created. (It probably is best to make them the same as
those of the imported database.)
mysql -u username -p databasename < wikidatabasebackupfile.sql
Notes: This was successful for me only if backing up and restoring to exactly the same version of MediaWiki. I could not back up
the database from one version of MediaWiki then restore to an upgraded version of MediaWiki, because the scripts of the
upgraded version of MediaWiki did not access the database in the same manner. I therefore performed upgrades only after
moving the database.
Empty a database
I hesitate to put these instructions here. Be careful. This erases your database. Use it only if you are confident that you have made good
backups. I use this only if I have created a database by accident (during the MediaWiki installation process) and wish to erase/empty it.
mysql -u root -p
mysql> DROP DATABASE mysqlexampledatabase;
mysql> quit
If your MySQL superuser name is something other than root, then use that, of course. Don't forget the semicolon ( ; ) at the end of each
MySQL command.
Of course, once you erase the database, you must re-create a blank one for use with MediaWiki.
sudo dpkg-reconfigure mediawiki
Then you can restore the backup (as created above with mysqldump) into the newly recreated (but still empty) database.
mysql -u username -p databasename < wikidatabasebackupfile.sql
Moving a MediaWiki installation to a new site
Backup up the database from the old site as detailed above.
Install mediawiki on the new site (sudo apt-get install mediawiki). When creating the database, use the same values as used on
the old site. If you can't remember what they were, look at the /etc/mediawiki/LocalSettings.php (or similar) file for the old site
(which contains the values for the old site).
On the new site, rename the newly created folders
/etc/mediawiki
/usr/share/mediawiki
/var/lib/mediawiki
to
/etc/mediawiki.bak
/usr/share/mediawiki.bak
/var/lib/mediawiki.bak
Copy the /etc/mediawiki , /usr/share/mediawiki , and /var/lib/mediawiki folders from the old site to the new site. (This needs to be
done as the root user, which can be done with sudo dolphin).
Copy the database dumpfile from the old site to the new site.
Restore the database dumpfile on the new site.
Check the LocalSettings.php file (and other folder) permissions to make sure they match the permissions of the original system.
(Sometimes during the copy process the ownership of all files and folders will be set to root.)
Notes: I have never been successful in performing an upgrade in the middle of this process. I recommend moving the site exactly, and
then performing any upgrades after it is moved.
Install multiple MediaWiki sites
Multiple wikis
96 of 184
08/10/2013 09:58 AM
KubuntuGuide Part2 -
http://ubuntuguide.org/index.php?title=KubuntuGuide_Part...
This method allows the installation of more than one wiki using different databases (on a single server using the same source code).
This setup is transparent to users and is reasonably secure in terms of the images/files directory. This method also allows nested
subwikis. Similar methods can be found at the Mediawiki wiki (http://www.mediawiki.org/wiki/Wiki_farm#Scenario_3:_Drupalstyle_sites) .
Install MediaWiki from packages as usual (if not already done). MediaWiki is installed by default to /usr/share/mediawiki. (If you
wish to upgrade to a more recent version (http://www.mediawiki.org/wiki/Download) , extract the latest MediaWiki tar.gz archive
into this folder.) A directory /etc/mediawiki is also created when installing from the package.
In this method, it is not necessary (nor recommended) to edit the /etc/mediawiki/apache.conf file (as is done in the single wiki
installation).
Create a folder for each wiki (in this example named mywiki_1 and mywiki_2).
sudo mkdir /etc/mediawiki/mywiki_1
sudo mkdir /etc/mediawiki/mywiki_2
Create an upload folder for images/files in each wiki folder:
sudo mkdir /etc/mediawiki/mywiki_1/images
sudo mkdir /etc/mediawiki/mywiki_2/images
You can add an .htaccess file to each images folder (as described above) for better security.
The images folders should belong to the group www-data (the Apache 2 group), and the group should have "Can View & Modify
Content" permissions.
sudo
sudo
sudo
sudo
chown
chown
chmod
chmod
root:www-data /etc/mediawiki/mywiki_1/images
root:www-data /etc/mediawiki/mywiki_2/images
664 /etc/mediawiki/mywiki_1/images
664 /etc/mediawiki/mywiki_2/images
Copy each 135x135 image that you wish to use as a wiki logo (in the upper left corner) into the /etc/mediawiki/mywiki_x/images
folder of each of the wikis. Rename it WikiLogo.png in that folder.
Copy the LocalSettings.php configuration file for any existing wiki (if you have already created one) as a backup (just in case
something goes wrong):
sudo cp /etc/mediawiki/LocalSettings.php LocalSettings_backup.php
Note that you can also use this LocalSettings.php file for one of the wikis by copying it into one of the wiki subfolders and then
editing the appropriate lines in the LocalSettings.php file once it is copied there (see below).
Rename the LocalSettings.php file in the original installation configuration folder to a backup, as well:
sudo mv /var/lib/mediawiki/config/LocalSettings.php LocalSettings_original.php
Edit the configuration file so it recognizes MediaWiki:
sudo nano /etc/mediawiki/apache.conf
Uncomment (remove the #) the line:
Alias /mediawiki /var/lib/mediawiki
Restart Apache:
sudo /etc/init.d/apache2 restart
Give the /var/lib/mediawiki/config folder read/write permissions during installation:
sudo chmod 777 /var/lib/mediawiki/config
Run/install MediaWiki from the (Konqueror/Firefox) web browser by logging into:
http://localhost/mediawiki
97 of 184
08/10/2013 09:58 AM
KubuntuGuide Part2 -
http://ubuntuguide.org/index.php?title=KubuntuGuide_Part...
Wiki name: My Wiki 1
Contact e-mail: webmaster@mydomain.org
Admin username: wiki1_admin -> Password: wiki1_admin_pw
Object caching: No caching
E-mail features (all): disabled (optional)
Database configuration: MySQL -> Database host: localhost -> Database name: wiki1db -> DB username: wiki1user -> DB
password: wiki1pw -> Superuser account: Use superuser account (ticked) -> Superuser name: root -> Superuser password:
root_mysql_pw -> Database table prefix: wiki1_
Copy your LocalSettings.php configuration file to /etc/mediawiki/mywiki_1 (and make a backup of the original):
sudo cp /var/lib/mediawiki/config/LocalSettings.php /etc/mediawiki/mywiki_1
sudo mv /var/lib/mediawiki/config/LocalSettings.php /var/lib/mediawiki/config/LocalSettings_wiki1_install.php
Repeat the MediaWiki installation from the (Konqueror/Firefox) web browser by again logging into:
http://localhost/mediawiki
Wiki name: My Wiki 2
Contact e-mail: webmaster@mydomain.org
Admin username: wiki2_admin -> Password: wiki2_admin_pw
Object caching: No caching
E-mail features (all): disabled (optional)
Database configuration: MySQL -> Database host: localhost -> Database name: wiki2db -> DB username: wiki2user -> DB
password: wiki2pw -> Superuser account: Use superuser account (ticked) -> Superuser name: root -> Superuser password:
root_mysql_pw -> Database table prefix: wiki2_
Copy your LocalSettings.php configuration file to /etc/mediawiki/mywiki_2 (and make a backup of the original):
sudo cp /var/lib/mediawiki/config/LocalSettings.php /etc/mediawiki/mywiki_2
sudo mv /var/lib/mediawiki/config/LocalSettings.php /var/lib/mediawiki/config/LocalSettings_wiki2_install.php
You can repeat this multiple times if you want more wikis.
Re-edit the configuration file:
sudo nano /etc/mediawiki/apache.conf
Re-comment (add the #) the line:
#Alias /mediawiki /var/lib/mediawiki
Restart Apache:
sudo /etc/init.d/apache2 restart
Edit your LocalSettings.php configuration file for each wiki (use the gedit text editor instead of kate if using Ubuntu instead of
Kubuntu):
sudo kate /etc/mediawiki/mywiki_1/LocalSettings.php
sudo kate /etc/mediawiki/mywiki_2/LocalSettings.php
Make sure the following lines are included in the LocalSettings.php file, replacing similar lines that already exist in the file and
substituting mywiki_1 or mywiki_2 where appropriate:
# If PHP's memory limit is very low, some operations may fail.
ini_set( 'memory_limit', '96M' );
#
#$wgScriptPath
= "/mediawiki";
$wgScriptPath
= "/mywiki_1";
$wgLogo
= "$wgScriptPath/images/WikiLogo.png";
#
$wgUploadDirectory
= $_SERVER['DOCUMENT_ROOT'].'/mywiki_1/images';
$wgUploadPath
= "$wgScriptPath/images";
#
#Database administrative user/password
$wgDBadminuser
= $wgDBuser;
$wgDBadminpassword
= $wgDBpassword;
#
#These are set for initial maximum security. They can be changed later.
#
98 of 184
08/10/2013 09:58 AM
KubuntuGuide Part2 -
http://ubuntuguide.org/index.php?title=KubuntuGuide_Part...
#User restrictions
#Account creation by anonymous users
$wgGroupPermissions['*']['createaccount']
= false;
#Account creation by registered users
$wgGroupPermissions['user']['createaccount']
= false;
#Account creation by sysops
$wgGroupPermissions['sysop']['createaccount']
= true;
#
#Anonymous user permissions
$wgGroupPermissions['*']['edit']
= false;
$wgGroupPermissions['*']['createpage']
= false;
$wgGroupPermissions['*']['createtalk']
= false;
#
#Uploads rules
## To enable image uploads, make sure the 'images' directory
## is writable, then set this to true:
#$wgEnableUploads
= false;
$wgEnableUploads
= true;
#Only allow restricted uploads
$wgCheckFileExtensions
= true;
$wgStrictFileExtensions
= true;
$wgFileExtensions
= array('png', 'gif', 'jpg');
#Permissions for uploads
#Not for Anonymous
$wgGroupPermissions['*']['upload']
= false;
$wgGroupPermissions['*']['reupload']
= false;
$wgGroupPermissions['*']['reupload-shared']
= false;
#Uploads (but not re-uploads) for Users
$wgGroupPermissions['user']['upload']
= true;
$wgGroupPermissions['user']['reupload']
= false;
$wgGroupPermissions['user']['reupload-shared'] = false;
#Sysops
$wgGroupPermissions['sysop']['upload']
= true;
$wgGroupPermissions['sysop']['reupload']
= true;
$wgGroupPermissions['sysop']['reupload-shared'] = true;
#
#For ReCaptcha -- this requires installing the Recaptcha extension
#
#require_once( "$IP/extensions/recaptcha/ReCaptcha.php" );
# Sign up for these at http://recaptcha.net/api/getkey
#$recaptcha_public_key = ' xyxyxyxyxyxyxyxyx ';
#$recaptcha_private_key = ' ababababababababa ';
#
#The clears the cache daily, which I use to change rotating content (pictures, fortunes, etc.) daily.
#
require("includes/GlobalFunctions.php");
$wgCacheEpoch = wfTimestamp( TS_MW, time() - 86400 ); # 60*60*24 = 1 day
In addition, a private wiki page should only be able to be read by registered users, so add these lines to LocalSettings.php for any
private wiki:
#This example will disable viewing of all pages not listed in $wgWhitelistRead, then re-enable for registered users only:
$wgGroupPermissions['*']['read']
= false;
# The following line is not actually necessary, since it's in the defaults. Setting
# '*' to false doesn't disable rights for groups that have the right separately set
# to true!
$wgGroupPermissions['user']['read'] = true;
Link the files from your installation directory to each wiki folder:
sudo ln -s /usr/share/mediawiki/* /etc/mediawiki/mywiki_1/.
sudo ln -s /usr/share/mediawiki/* /etc/mediawiki/mywiki_2/.
For each wiki, create a subfolder in the Apache 2 folder /var/www.
sudo mkdir /var/www/Mywiki_1
sudo mkdir /var/www/MyWiki_2
For each wiki, create a symbolic link from the Apache 2 subfolder to the main wiki folder:
sudo ln -s /etc/mediawiki/mywiki_1 /var/www/MyWiki_1/mywiki_1
sudo ln -s /etc/mediawiki/mywiki_2 /var/www/MyWiki_2/mywiki_2
Note: It is possible to create nested subwikis for each of the primary wikis. See the next section.
For each wiki, create and edit a virtual host (vhost) Apache 2 configuration file (for example, /etc/apache2/sites-available
/mywiki_1vhost). (Use the gedit text editor instead of kate if using Ubuntu instead of Kubuntu.):
sudo kate /etc/apache2/sites-available/mywiki_1vhost
so that the lines are similar to:
<VirtualHost *:80>
UseCanonicalName off
99 of 184
08/10/2013 09:58 AM
KubuntuGuide Part2 -
http://ubuntuguide.org/index.php?title=KubuntuGuide_Part...
#
DocumentRoot /var/www/MyWiki_1
DirectoryIndex index.php index.html
#
ServerName mywiki_1.mydomain.org
ServerAlias *.mywiki_1.mydomain.org
#
RewriteEngine On
RewriteCond %{REQUEST_URI} !^subwiki1*
RewriteCond %{REQUEST_URI} !^subwiki2*
RewriteRule
^/(/.*|)$ /mywiki_1/$1 [R]
#
<Directory /var/www/MyWiki_1>
Options Indexes FollowSymLinks MultiViews
Options FollowSymLinks MultiViews
#AllowOverride None
Order allow,deny
allow from all
</Directory>
#
</VirtualHost>
Create a virtual host file for mywiki_2 as well.
Pay attention to the rewrite rule:
RewriteEngine On
RewriteCond %{REQUEST_URI} !^subwiki1*
RewriteCond %{REQUEST_URI} !^subwiki2*
RewriteRule
^/(/.*|)$ /mywiki_1/$1 [R]
This is a complex rule that means that as long as the REQUEST_URI (which is the part after the server name, i.e.
http://mywiki_x.mydomain.org/REQUEST_URI) does not match subwiki1 or subwiki2 (the symbol ! means not), then use mywiki_1 as the
default directory. This rule allows the use not only of a primary wiki but also subwikis (see the next section) for each of the primary
wikis.
Remember that your virtual host configuration files won't be active until you make symbolic links:
sudo ln -s /etc/apache2/sites-available/mywiki_1vhost /etc/apache2/sites-enabled
sudo ln -s /etc/apache2/sites-available/mywiki_2vhost /etc/apache2/sites-enabled
Make sure the rewrite engine is enabled:
sudo a2enmod rewrite
Restart Apache:
sudo /etc/init.d/apache2 restart
The two separate wiki sites will now be available:
http://mywiki_1.mydomain.org
and
http://mywiki_2.mydomain.org
Multiple subwikis
MediaWiki is a very powerful system, but you must choose whether to make it completely public or completely private (it does not yet
have fine-grained per-page access controls). One solution is to create one subwiki for private usage and another subwiki for public
display.
Below is outlined a method for creating multiple subwikis. Each subwiki will have its own database and its own LocalSettings.php
configuration file as well as Images (/Files) directory. However, all the subwikis will share the underlying MediaWiki code (stored in
the installation directory). When it is time to upgrade, the files in the installation directory can be upgraded without risking the loss of
the files in each subwiki folder.
I have adapted information originally posted here (http://booleandreams.wordpress.com/2007/06/12/running-multiple-instanceof-mediawiki-on-the-same-server-using-the-same-source-code/#comment-18433) and here (http://www.mediawiki.org
/wiki/Manual:Wiki_family) . (None of the independent instructions on those sites worked for me, however, so I used a combination of
all of them.)
The instructions below worked for me on (K)Ubuntu 9.04 (Jaunty), 9.10 (Karmic), and 10.04 (Lucid) using MediaWiki 1.13 and 1.15 and
PHP5.
100 of 184
Install MediaWiki from packages as usual (if not already done). MediaWiki is installed by default to /usr/share/mediawiki. (If you
wish to upgrade to a more recent version (http://www.mediawiki.org/wiki/Download) , extract the latest MediaWiki tar.gz archive
08/10/2013 09:58 AM
KubuntuGuide Part2 -
http://ubuntuguide.org/index.php?title=KubuntuGuide_Part...
into this folder.) A directory /etc/mediawiki is also created when installing from the package.
In this method, it is not necessary (nor recommended) to edit the /etc/mediawiki/apache.conf file (as is done in the single wiki
installation).
Create a folder for each subsite (in this example named subwiki1 and subwiki2).
sudo mkdir /etc/mediawiki/subwiki1
sudo mkdir /etc/mediawiki/subwiki2
Create an upload folder for images/files in each subwiki folder:
sudo mkdir /etc/mediawiki/subwiki1/images
sudo mkdir /etc/mediawiki/subwiki2/images
You can add an .htaccess file to each images folder (as described above) for better security.
The images folders should belong to the group www-data (the Apache2 group), and the group should have "Can View & Modify
Content" permissions.
sudo
sudo
sudo
sudo
chown
chown
chmod
chmod
root:www-data /etc/mediawiki/subwiki1/images
root:www-data /etc/mediawiki/subwiki2/images
664 /etc/mediawiki/subwiki1/images
664 /etc/mediawiki/subwiki2/images
Copy each 135x135 image that you wish to use as a wiki logo (in the upper left corner) into the /etc/mediawiki/subwikix/images
folder of each of the subwikis. Rename it WikiLogo.png in that folder.
Copy the LocalSettings.php configuration file for any existing wiki (if you have already created one) as a backup (just in case
something goes wrong):
sudo cp /etc/mediawiki/LocalSettings.php LocalSettings_backup.php
Note that you can also use this LocalSettings.php file for one of the subwikis by copying it into a subwiki folder and then changing
the appropriate lines in the LocalSettings.php file once it is copied there (see below).
Rename the LocalSettings.php file in the original installation config folder to a backup, as well:
sudo mv /var/lib/mediawiki/config/LocalSettings.php LocalSettings_original.php
Run/install MediaWiki from the (Konqueror/Firefox) web browser by logging into:
http://localhost/mediawiki
Wiki name: My Subwiki 1
Contact e-mail: webmaster@mydomain.org
Admin username: wiki1_admin -> Password: wiki1_admin_pw
Object caching: No caching
E-mail features (all): disabled (optional)
Database config: MySQL -> Database host: localhost -> Database name: subwiki1db -> DB username: subwiki1user -> DB
password: subwiki1pw -> Superuser account: Use superuser account (ticked) -> Superuser name: root -> Superuser password:
root_mysql_pw -> Database table prefix: subwiki1_
Copy your LocalSettings.php configuration file to /etc/mediawiki/subwiki1 (and make a backup of the original):
sudo cp /var/lib/mediawiki/config/LocalSettings.php /etc/mediawiki/subwiki1
sudo mv /var/lib/mediawiki/config/LocalSettings.php /var/lib/mediawiki/config/LocalSettings_subwiki1_install.php
Repeat the MediaWiki installation from the (Konqueror/Firefox) web browser by again logging into:
http://localhost/mediawiki
101 of 184
Wiki name: My Subwiki 2
Contact e-mail: webmaster@mydomain.org
Admin username: wiki2_admin -> Password: wiki2_admin_pw
Object caching: No caching
E-mail features (all): disabled (optional)
Database config: MySQL -> Database host: localhost -> Database name: subwiki2db -> DB username: subwiki2user -> DB
08/10/2013 09:58 AM
KubuntuGuide Part2 -
http://ubuntuguide.org/index.php?title=KubuntuGuide_Part...
password: subwiki2pw -> Superuser account: Use superuser account (ticked) -> Superuser name: root -> Superuser password:
root_mysql_pw -> Database table prefix: subwiki2_
Copy your LocalSettings.php configuration file to /etc/mediawiki/subwiki2 (and make a backup of the original):
sudo cp /var/lib/mediawiki/config/LocalSettings.php /etc/mediawiki/subwiki2
sudo mv /var/lib/mediawiki/config/LocalSettings.php /var/lib/mediawiki/config/LocalSettings_subwiki2_install.php
You can repeat this multiple times if you want more wikis.
The LocalSettings.php configuration file for each wiki must be edited. See this tutorial. There are many security settings that must
be changed before going live, or the site will certainly be hacked.
Edit your LocalSettings.php configuration file for each subwiki (use the gedit text editor instead of kate if using Ubuntu instead of
Kubuntu):
sudo kate /etc/mediawiki/subwiki1/LocalSettings.php
sudo kate /etc/mediawiki/subwiki2/LocalSettings.php
Make sure the following lines are included in the LocalSettings.php file, replacing similar lines that already exist in the file and
substituting subwiki1 or subwiki2 where appropriate:
# If PHP's memory limit is very low, some operations may fail.
ini_set( 'memory_limit', '96M' );
#
#$wgScriptPath
= "/mediawiki";
$wgScriptPath
= "/subwiki1";
$wgLogo
= "$wgScriptPath/images/WikiLogo.png";
#
$wgUploadDirectory
= $_SERVER['DOCUMENT_ROOT'].'/subwiki1/images';
$wgUploadPath
= "$wgScriptPath/images";
#
#Database administrative user/password
$wgDBadminuser
= $wgDBuser;
$wgDBadminpassword
= $wgDBpassword;
#
#These are set for initial maximum security. They can be changed later.
#
#User restrictions
#Account creation by anonymous users
$wgGroupPermissions['*']['createaccount']
= false;
#Account creation by registered users
$wgGroupPermissions['user']['createaccount']
= false;
#Account creation by sysops
$wgGroupPermissions['sysop']['createaccount']
= true;
#
#Anonymous user permissions
$wgGroupPermissions['*']['edit']
= false;
$wgGroupPermissions['*']['createpage']
= false;
$wgGroupPermissions['*']['createtalk']
= false;
#
#Uploads rules
## To enable image uploads, make sure the 'images' directory
## is writable, then set this to true:
#$wgEnableUploads
= false;
$wgEnableUploads
= true;
#Only allow restricted uploads
$wgCheckFileExtensions
= true;
$wgStrictFileExtensions
= true;
$wgFileExtensions
= array('png', 'gif', 'jpg');
#Permissions for uploads
#Not for Anonymous
$wgGroupPermissions['*']['upload']
= false;
$wgGroupPermissions['*']['reupload']
= false;
$wgGroupPermissions['*']['reupload-shared']
= false;
#Uploads (but not re-uploads) for Users
$wgGroupPermissions['user']['upload']
= true;
$wgGroupPermissions['user']['reupload']
= false;
$wgGroupPermissions['user']['reupload-shared'] = false;
#Sysops
$wgGroupPermissions['sysop']['upload']
= true;
$wgGroupPermissions['sysop']['reupload']
= true;
$wgGroupPermissions['sysop']['reupload-shared'] = true;
#
#For ReCaptcha -- this requires installing the Recaptcha extension
#
#require_once( "$IP/extensions/recaptcha/ReCaptcha.php" );
# Sign up for these at http://recaptcha.net/api/getkey
#$recaptcha_public_key = ' xyxyxyxyxyxyxyxyx ';
#$recaptcha_private_key = ' ababababababababa ';
#
#The clears the cache daily, which I use to change rotating content (pictures, fortunes, etc.) daily.
#
require("includes/GlobalFunctions.php");
$wgCacheEpoch = wfTimestamp( TS_MW, time() - 86400 ); # 60*60*24 = 1 day
102 of 184
In addition, a private wiki page should only be able to be read by registered users, so add these lines to LocalSettings.php for any
private subwiki:
08/10/2013 09:58 AM
KubuntuGuide Part2 -
http://ubuntuguide.org/index.php?title=KubuntuGuide_Part...
#This example will disable viewing of all pages not listed in $wgWhitelistRead, then re-enable for registered users only:
$wgGroupPermissions['*']['read']
= false;
# The following line is not actually necessary, since it's in the defaults. Setting
# '*' to false doesn't disable rights for groups that have the right separately set
# to true!
$wgGroupPermissions['user']['read'] = true;
Create a subfolder in the Apache folder /var/www.
sudo mkdir /var/www/Mywiki
Note: It is possible to create multiple primary wikis, each with several subwikis. Each primary wiki should have its own
subfolder in the Apache folder /var/www. See this section.
Create symbolic links from the Apache subfolder to the subwiki folders:
sudo mkdir /var/www/MyWiki
sudo ln -s /etc/mediawiki/subwiki1 /var/www/MyWiki/subwiki1
sudo ln -s /etc/mediawiki/subwiki2 /var/www/MyWiki/subwiki2
Link the files from your installation directory to each subwiki folder:
sudo ln -s /usr/share/mediawiki/* /etc/mediawiki/subwiki1/.
sudo ln -s /usr/share/mediawiki/* /etc/mediawiki/subwiki2/.
Create and edit a virtual host (vhost) Apache configuration file (for example, /etc/apache2/sites-available/mywikivhost). (Use the
gedit text editor instead of kate if using Ubuntu instead of Kubuntu.):
sudo kate /etc/apache2/sites-available/mywikivhost
so that the lines are similar to:
<VirtualHost *:80>
UseCanonicalName off
#
DocumentRoot /var/www/MyWiki
DirectoryIndex index.php index.html
#
ServerName mywiki.mydomain.org
ServerAlias *.mywiki.mydomain.org
#
RewriteEngine On
RewriteCond %{REQUEST_URI} !^subwiki1*
RewriteCond %{REQUEST_URI} !^subwiki2*
RewriteRule
^/(/.*|)$ /subwiki1/$1 [R]
#
<Directory /var/www/MyWiki>
Options Indexes FollowSymLinks MultiViews
Options FollowSymLinks MultiViews
#AllowOverride None
Order allow,deny
allow from all
</Directory>
#
</VirtualHost>
Pay attention to the rewrite rule:
RewriteEngine On
RewriteCond %{REQUEST_URI} !^subwiki1*
RewriteCond %{REQUEST_URI} !^subwiki2*
RewriteRule
^/(/.*|)$ /subwiki1/$1 [R]
This is a complex rule that means that as long as the REQUEST_URI (which is the part after the server name, i.e.
http://mywiki.mydomain.org/REQUEST_URI) does not match subwiki1 or subwiki2 (the symbol ! means not), then use subwiki1 as the
default directory.
Remember that your virtual host configuration file won't be active until you make a symbolic link:
sudo ln -s /etc/apache2/sites-available/mywikivhost /etc/apache2/sites-enabled
Make sure the rewrite engine is enabled:
sudo a2enmod rewrite
103 of 184
08/10/2013 09:58 AM
KubuntuGuide Part2 -
http://ubuntuguide.org/index.php?title=KubuntuGuide_Part...
Restart Apache:
sudo /etc/init.d/apache2 restart
The two separate wiki sites will now be available:
http://mywiki.mydomain.org or http://mywiki.mydomain.org/subwiki1
and
http://mywiki.mydomain.org/subwiki2
Troubleshooting
If you are trying to add more subsites to an existing multi-site installation, then you must have only one Apache virtual host
configuration file pointing to MediaWiki. That virtual host configuration file must point to the main installation files (/usr/share
/mediawiki) as if you were installing a single user for the first time. (This is necessary for the installation scripts to create the new
database properly.)
This is most easily done by deleting the links in the /etc/apache2/sites-enabled folder that correspond to the already existing
subsite virtual hosts configuration files located in the /etc/apache2/sites-available folder. (You can leave the files in the
/etc/apache2/sites-available folder alone). Then restart Apache ( sudo /etc/init.d/apache2 restart).
Then make sure that you have a single virtual host file that points to /usr/share/mediawiki in the /etc/apache2/sites-available
folder, as well as a link to it in the /etc/apache2/sites-enabled folder. Then restart Apache (sudo /etc/init.d/apache2 restart) again.
After you have finished an additional installation, you can re-enable the specific subsite virtual host configuration files in the
/etc/apache2/sites-available folder by again making links from them into the /etc/apache2/sites-enabled folder (and, of course,
restarting Apache).
Pay close attention to the variable in LocalSettings.php:
$wgScriptPath = "/mediawiki";
If using multiple wikis, this should be changed.
If your virtual hosts and /var/www symbolic links point the URL directly to the folder in which the subwiki resides, then the
variable should be:
$wgScriptPath = "";
For example, if subwiki_1 is located at /etc/mediawiki/subwiki_1 and the virtual host file points the URL to the directory
/var/www/subwiki_1, which is symbolically linked to /etc/mediawiki/subwiki_1 using
sudo ln -s /etc/mediawiki/subwiki_1 /var/www/subwiki_1
then in LocalSettings.php the $wgScriptPath variable should be:
$wgScriptPath = "";
If you are using multiple subwikis of the format www.mydomain.org/Subwiki_2 and www.mydomain.org/Subwiki_3, and
there is a folder /var/www/Wikis with symbolic links to the various subwikis:
sudo ln -s
sudo ln -s
sudo ln -s /etc/mediawiki/subwiki_2 /var/www/Wikis/subwiki_2
sudo ln -s /etc/mediawiki/subwiki_3 /var/www/Wikis/subwiki_3
and the virtual host file for www.mydomain.org points only to the directory /var/www/Wikis, then in LocalSettings.php the
$wgScriptPath variables should be:
$wgScriptPath = "/subwiki_2";
or
$wgScriptPath = "/subwiki_3";
Build your site
104 of 184
08/10/2013 09:58 AM
KubuntuGuide Part2 -
http://ubuntuguide.org/index.php?title=KubuntuGuide_Part...
You should be ready to go. Start building your site.
Mediawiki site building tips
Introduction
MediaWiki (http://www.mediawiki.org) is one of the most widely used wiki servers in the world. It is the software used by Wikipedia
(http://en.wikipedia.org/wiki/MediaWiki) . It is free and open source and can be customised to many different uses by installing
additional modules. This page is a cookbook of how I set up a MediaWiki site and may be helpful for getting an initial site customized. I
am assuming you have one (or multiple) MediaWiki installations running using these instructions.
If you are interested in the list of Mediawiki extensions used by Wikipedia then see this list (http://en.wikipedia.org
/wiki/Special:Version) .
Choose the Main Page
Edit the page " Mediawiki:Mainpage " from within your wiki and as content enter the name of the page you wish to designate as your
main page. For more info, see this section (http://www.mediawiki.org
/wiki/Manual:FAQ#How_do_I_change_which_page_is_the_main_page.3F) of the Mediawiki FAQ (http://www.mediawiki.org
/wiki/Manual:FAQ) .
Add Spam filters
See this article (http://www.umasswiki.com/wiki/UMassWiki:Blocking_Spam_In_Mediawiki) for several effective methods for stopping
MediaWiki spam.
Captcha
ConfirmEdit
The ConfirmEdit (http://www.mediawiki.org/wiki/Extension:ConfirmEdit) extension is a way to combat automated (spam) edits using a
simple text, pictorial, math, or question-based Captcha (http://en.wikipedia.org/wiki/CAPTCHA) mechanism. Install:
sudo wget http://upload.wikimedia.org/ext-dist/ConfirmEdit-MW1.16-r62678.tar.gz
sudo tar -xzf ConfirmEdit-MW1.16-r62678.tar.gz -C /var/lib/mediawiki/extensions
sudo rm ConfirmEdit-MW1.16-r62678.tar.gz
Add the following line near the end of LocalSettings.php:
require_once( "$IP/extensions/ConfirmEdit/ConfirmEdit.php" );
There are several modules available for ConfirmEdit that allow different types of Captchas. For example, QuestyCaptcha
(http://www.mediawiki.org/wiki/Extension:QuestyCaptcha) allows custom questions/answers to be presented as the challenge.
ReCaptcha
ReCaptcha (http://recaptcha.net/learnmore.html) is a webservice Captcha (http://en.wikipedia.org/wiki/CAPTCHA) module to present a
text challenge for user-input that is unreadable by computer bots, lessening the chance of automated input (spam and vandalism). This
can be used for wikis and for other uses. A ReCaptcha extension (http://www.mediawiki.org/wiki/Extension:ReCAPTCHA) for
MediaWiki is available.
Download and install:
cd /var/lib/mediawiki/extensions
sudo wget -O currentrecaptcha.zip http://recaptcha.googlecode.com/files/recaptcha-mediawiki-1.7.zip
sudo unzip currentrecaptcha.zip
sudo rm currentrecaptcha.zip
Sign up for a private/public key pair from the Google ReCaptcha (https://www.google.com/recaptcha/admin
/create?app%3Dmediawiki) website.
Edit the Mediawiki LocalSettings.php file (assuming you put it in /etc/mediwiki). (Use the gedit text editor instead of kate if using
Ubuntu instead of Kubuntu.):
sudo kate /etc/mediawiki/LocalSettings.php
105 of 184
and add the following lines:
08/10/2013 09:58 AM
KubuntuGuide Part2 -
http://ubuntuguide.org/index.php?title=KubuntuGuide_Part...
#For ReCaptcha
require_once( "$IP/extensions/recaptcha/ReCaptcha.php" );
# Sign up for these at http://recaptcha.net/api/getkey
$recaptcha_public_key = ' xyxyxyxyxyxyxyxyx ';
$recaptcha_private_key = ' ababababababababa ';
where xyxyxyxyxyxyxyxyx is the public key obtained in the previous step and ababababababababa is the private key.
Now ReCaptcha should appear automatically for new user sign-ups, anonymous edits that contain new external links, and brute-force
password cracking attempts. Captcha behavior can be modified by adding lines to LocalSettings.php:
// Fix the default captcha behaviour
$wgGroupPermissions['*'
]['skipcaptcha']
$wgGroupPermissions['user'
]['skipcaptcha']
$wgGroupPermissions['autoconfirmed']['skipcaptcha']
$wgGroupPermissions['bot'
]['skipcaptcha']
$wgGroupPermissions['sysop'
]['skipcaptcha']
#
$wgCaptchaTriggers['edit']
= true;
$wgCaptchaTriggers['create']
= true;
$wgCaptchaTriggers['createaccount'] = true;
=
=
=
=
=
false;
true;
true;
true; // registered bots
true;
Spam blacklist
SpamBlacklist (http://www.mediawiki.org/wiki/Extension:SpamBlacklist) is an extension that prevents edits that include one of the
URLs in a spam list. The default blacklist is the one used by Wikimedia (http://meta.wikimedia.org/wiki/Spam_blacklist) . Install:
sudo mkdir /var/lib/mediawiki/extensions/SpamBlacklist
cd /var/lib/mediawiki/extensions/SpamBlacklist
sudo wget http://svn.wikimedia.org/svnroot/mediawiki/trunk/extensions/SpamBlacklist/SpamBlacklist.php
sudo wget http://svn.wikimedia.org/svnroot/mediawiki/trunk/extensions/SpamBlacklist/SpamBlacklist_body.php
sudo wget http://svn.wikimedia.org/svnroot/mediawiki/trunk/extensions/SpamBlacklist/SpamBlacklist.i18n.php
sudo wget http://svn.wikimedia.org/svnroot/mediawiki/trunk/extensions/SpamBlacklist/cleanup.php
sudo wget http://svn.wikimedia.org/svnroot/mediawiki/trunk/extensions/SpamBlacklist/README
Add to the end of your LocalSettings.php file:
#
# This is the SpamBlacklist from Wikimedia:
require_once( "$IP/extensions/SpamBlacklist/SpamBlacklist.php" );
#
$wgSpamBlacklistFiles = array("http://meta.wikimedia.org/wiki/Spam_blacklist");
#
Alternatively, you could download the Wikimedia blacklist from http://meta.wikimedia.org/wiki/Spam_blacklist into a file named
wikimedia_blacklist that is stored in the /var/lib/mediawiki/extensions/SpamBlacklist folder. Then in LocalSettings.php use the
variable:
$wgSpamBlacklistFiles = array("$IP/extensions/SpamBlacklist/wikimedia_blacklist");
Add specific websites (or rules) to the pages:
MediaWiki:Spam-blacklist
and
MediaWiki:Spam-whitelist
Note: I advise putting an administrator lock on MediaWiki:Spam-whitelist.
Check Spambots
Check Spambots (http://www.mediawiki.org/wiki/Extension:Check_Spambots) is an automated script that may be configured to query
the one of several spambot or open-proxy-IP-address databases prior to allowing a user to perform a function. (APIs are required for
several of these databases.) Install:
sudo mkdir /var/lib/mediawiki/extensions/CheckSpambots
cd /var/lib/mediawiki/extensions/CheckSpambots
Copy the CheckSpambots.php script from this location (http://www.mediawiki.org/wiki/Extension:Check_Spambots) and save it as
/var/lib/mediawiki/extensions/CheckSpambots/CheckSpambots.php (use the gedit text editor instead of kate if using Ubuntu
instead of Kubuntu):
sudo kate /var/lib/mediawiki/extensions/CheckSpambots/CheckSpambots.php
Also download and save into the /var/lib/mediawiki/extensions/CheckSpambots folder the files (use the gedit text editor instead of kate
106 of 184
08/10/2013 09:58 AM
KubuntuGuide Part2 -
http://ubuntuguide.org/index.php?title=KubuntuGuide_Part...
if using Ubuntu instead of Kubuntu):
check_spammers_plain.php (http://www.mediawiki.org/wiki/Extension:Check_Spambots/check_spammers_plain.php) :
sudo kate /var/lib/mediawiki/extensions/CheckSpambots/check_spammers_plain.php
en.php (http://www.mediawiki.org/wiki/Extension:Check_Spambots/en.php) :
sudo kate /var/lib/mediawiki/extensions/CheckSpambots/en.php
functions.php (http://www.mediawiki.org/wiki/Extension:Check_Spambots/functions.php) :
sudo kate /var/lib/mediawiki/extensions/CheckSpambots/functions.php
config.php (http://www.mediawiki.org/wiki/Extension:Check_Spambots/config.php) :
sudo kate /var/lib/mediawiki/extensions/CheckSpambots/config.php
Edit the config.php to choose which databases to check, where to log results, and other variables.
Add to the end of your LocalSettings.php file these lines:
#
# CheckSpambots
#
require_once("extensions/CheckSpambots/CheckSpambots.php");
#
$wgEnableSorbs = false;
#
Note: The $wgEnableSorbs variable is not required with/after MediaWiki 1.16.
Bad Behavior
Bad Behavior (http://www.mediawiki.org/wiki/Extension:Bad_Behavior) is an extension (created for Wordpress blogs) which blocks
e-mail harvesters, spambots, and other malicious intent. See the configuration (http://bad-behavior.ioerror.us/documentation
/configuration/) settings. Install:
cd /var/lib/mediawiki/extensions
sudo wget http://downloads.wordpress.org/plugin/bad-behavior.2.0.41.zip
sudo unzip bad-behavior.2.0.41.zip
sudo rm bad-behavior.2.0.41.zip
Towards the end of your LocalSettings.php file add the lines:
#
# the Bad Behavior extension
#
include_once( "$IP/includes/DatabaseFunctions.php" );
include( "$IP/extensions/bad-behavior/bad-behavior-mediawiki.php" );
#
Bad-behavior logs to a database, which doesn't work for me. Turn this off by editing the bad-behavior-mediawiki.php file (use the
gedit text editor instead of kate if using Ubuntu instead of Kubuntu):
sudo kate /var/lib/mediawiki/extensions/bad-behavior/bad-behavior-mediawiki.php
and change the line:
'logging' => true,
to
'logging' => false,
AkismetKlik
AkismetKlik (http://www.mediawiki.org/wiki/Extension:AkismetKlik) uses the Akismet engine (created for Wordpress blogs) to filter
107 of 184
08/10/2013 09:58 AM
KubuntuGuide Part2 -
http://ubuntuguide.org/index.php?title=KubuntuGuide_Part...
comment spammers.
ConfirmAccount
The Confirm Account (http://www.mediawiki.org/wiki/Extension:ConfirmAccount) extension disables direct account creation and
requires the approval of new accounts by a bureaucrat. (As spam becomes increasingly prevalent, this maneuver often becomes
necessary).
SideBar Donate
This SideBarDonateBox (http://www.mediawiki.org/wiki/Extension:SidebarDonateBox) extension adds a PayPal donate button
(https://www.paypal.com/us/cgi-bin/?cmd=_donate-intro-outside) to the Sidebar. (Sign up with PayPal donate (https://www.paypal.com
/us/cgi-bin/?cmd=_donate-intro-outside) and generate the code for a Donate button first.) Install:
sudo mkdir /var/lib/mediawiki/extensions/SidebarDonateBox
cd /var/lib/mediawiki/extensions/SidebarDonateBox
sudo wget http://svn.wikimedia.org/svnroot/mediawiki/trunk/extensions/SidebarDonateBox/SidebarDonateBox.php
Add to the LocalSettings.php file code similar to this:
# This is for the Sidebar PayPal button
#
require_once("$IP/extensions/SidebarDonateBox/SidebarDonateBox.php");
#
#$egSidebarDonateBoxContent = 'PayPal code';
#
$egSidebarDonateBoxContent = '<form action="https://www.paypal.com/cgi-bin/webscr" method="post">
<input type="hidden" name="cmd" value="_s-xclick">
<input type="hidden" name="hosted_button_id" value="12345678">
<input type="image" src="https://www.paypal.com/en_US/i/btn/btn_donateCC_LG.gif" border="0" name="submit" alt="PayPal - The safer, easier way to pay online!">
<img alt="" border="0" src="https://www.paypal.com/en_US/i/scr/pixel.gif" width="1" height="1">
</form>';
#
Replace the value 12345678 with the value for the PayPal Donate button generated for your account.
There are other alternative Donation / Fundraising interfaces which are more comprehensive (and complex). See this section.
Google AdSense
Few websites make money from placing ads, anymore, simply because there are so many websites. (Over the course of several years I
have made only a few dollars.) Still, Google Adsense is one of the few ways to easily place ads on your site. (Google is selective about its
partners these days, so make sure your website is mature and fully functional before signing up with Google AdSense.)
Sign up for Google AdSense (https://www.google.com/adsense/apply) and wait for a confirmation e-mail (usually takes 2 days).
Create an ad unit as instructed in the confirmation e-mail.
Google AdSense -> AdSense Setup -> AdSense for Content
-> Ad unit - Choose if you just want images, text or both -> Continue
-> Format: 124 x 240 Vertical Banner
-> Colors: Graphite (or your preference)
-> Other desired settings -> Submit and get code
Save the generated code to a text file.
Use either the Google Adsense2 or Google Adsense Mediawiki extension (below) for maximum flexibility.
A direct method of using the code in the Monobook skin (of Mediawiki) can be accomplished using this advice
(https://discussion.dreamhost.com/thread-29149.html) (which is the method this wiki uses):
Create an adsense subfolder in your Mediawiki directory.
Create a file (e.g. adsense_horizontal.php and/or adsense_vertical.php) in the adsense folder that contains the code generated
when signing up for Google Adsense.
Place an "include" within the /skins/Monobook.php file that refers to the /adsense/adsense_horizontal.php file. The position of
these "include" lines in Monobook.php will determine the position of the ad on the page. (Note that in these lines are
exclusions for pages that are "administrative" pages, on which the Google Adsense rules do not allow ads to be placed.)
<?php
if(!strstr($_SERVER['REQUEST_URI'], "Special:") &&
!strstr($_SERVER['REQUEST_URI'], "User:") &&
!strstr($_SERVER['REQUEST_URI'], "User_talk:") &&
!strstr($_SERVER['REQUEST_URI'], "Image:") &&
!strstr($_SERVER['REQUEST_URI'], "action=submit") &&
!strstr($_SERVER['REQUEST_URI'], "action=edit") &&
108 of 184
08/10/2013 09:58 AM
KubuntuGuide Part2 -
http://ubuntuguide.org/index.php?title=KubuntuGuide_Part...
!strstr($_SERVER['REQUEST_URI'], "Template:")) {
include("adsense/adsense_horizontal.php");
}
?>
Google AdSense2
The MediaWiki Google AdSense 2 (http://www.mediawiki.org/wiki/Extension:Google_AdSense_2) extension places an AdSense box in
the MediaWiki sidebar. This has the advantage of being visible on every page. You must create a 124 x 240 Vertical Banner ad unit to
use with it.
Download and install :
sudo wget http://upload.wikimedia.org/ext-dist/GoogleAdSense-MW1.16-r61946.tar.gz
sudo tar -xzf GoogleAdSense-MW1.16-r61946.tar.gz -C /var/lib/mediawiki/extensions
Using the settings found in the generated code, edit your LocalSettings.php file, adding the lines:
#
# This section is for Google AdSense
#
require_once( "$IP/extensions/GoogleAdSense/GoogleAdSense.php" );
$wgGoogleAdSenseClient = 'replace this with the client name';
$wgGoogleAdSenseSlot = 'replace this with the slot name';
$wgGoogleAdSenseID = 'replace this with your ID';
// Width of the AdSense box, specified in your AdSense account
$wgGoogleAdSenseWidth = 120;
// Height of the AdSense box, specified in your AdSense account
$wgGoogleAdSenseHeight = 240;
// Source URL of the AdSense script
$wgGoogleAdSenseSrc
= "http://pagead2.googlesyndication.com/pagead/show_ads.js";
// Show the AdSense box only for anonymous users
$wgGoogleAdSenseAnonOnly = false;
#
While logged into your MediaWiki site as an administrator, edit the page Mediawiki:Common.css and add the lines:
/* Pad Google AdSense box in portlet in sidebar */
#p-googleadsense .pBody {
padding-top: 5px;
text-align: center;
}
Google AdSense will now appear in the sidebar. Obviously, users who block scripts (using NoScript, for example) or block ads
(using Adblock Plus, for example) will not be able to view the ads. To test whether the ads display correctly, make sure your own
script and ad blockers (if any) are turned off, as well.
Google AdSense
The original Google AdSense (http://www.mediawiki.org/wiki/Extension:GoogleAdSense) Mediawiki extension uses tags to place ads.
Both this extension and the AdSense2 extension (for the sidebar) can be used simultaneously (as long as they are stored in
differently-named extensions folders).
Download and extract:
sudo wget -O GoogleAdSense.zip http://www.paulgu.com/files/getfile/getfile.php?id=10
sudo unzip GoogleAdSense.zip
sudo rm GoogleAdSense.zip
This will give you a folder named GoogleAdSense. However, this is the same folder name as the folder for Google AdSense2, so
rename the folder while moving it to the extensions folder:
sudo mv GoogleAdSense /var/lib/mediawiki/extensions/GoogleAdSense30
Generate a content ad unit in the Google AdSense account. Long horizontal ads can be created as 728 x 90. Copy the generated
code into a file and save it for reference.
Edit the GoogleAdSense.php file (use the gedit text editor instead of kate if using Ubuntu instead of Kubuntu):
sudo kate /var/lib/mediawiki/extensions/GoogleAdSense30/GoogleAdSense.php
109 of 184
Find the line:
08/10/2013 09:58 AM
KubuntuGuide Part2 -
http://ubuntuguide.org/index.php?title=KubuntuGuide_Part...
$PUBLISHER_ID = "pub-xxxxxxxxxxxxxxxx";
and replace pub-xxxxxxxxxxxxxxxx with the publisher ID (aka google_ad_client) that was generated during your ad unit code
generation.
Find the line:
'C01' => array('unitID' => 'xxx', 'width' => '728', 'height' => '90', 'position' => 'none'),
and replace xxx with the google_ad_slot number (such as 1234567890) that corresponds to the ad unit you wish to use. Note the C01.
This will be the uid that corresponds to this ad unit. The width and height should correspond to those of the ad unit being used.
Edit your LocalSettings.php file and add the lines:
#
# Google Adsense. Edit /var/lib/mediawiki/extensions/GoogleAdSense30/GoogleAdSense.php.
# Use tags such as <google uid="C01" position="none"></google>
#
include_once( "$IP/extensions/GoogleAdSense30/GoogleAdSense.php" );
#
Then you can place your ad on any page by placing a tag such as
<google uid="C01" position="none"></google>
ShareThis
The ShareThis (http://www.mediawiki.org/wiki/Extension:ShareThis) extension provides links to popular social bookmarking and
news sources. It works without modification for the Monobook skin.
Install:
sudo mkdir /var/lib/mediawiki/extensions/ShareThis
cd /var/lib/mediawiki/extensions/ShareThis
Copy the ShareThis script (http://jimbojw.com/wiki/index.php?title=ShareThis) into a text file:
sudo kate /var/lib/mediawiki/extensions/ShareThis/ShareThis.php
This is a PHP script, so make sure the first line is:
<?php
Install the associated icons:
cd /usr/share/mediawiki/skins/common/images
sudo wget http://jimbojw.com/download/sharethis-icons.zip
sudo unzip sharethis-icons.zip
sudo rm sharethis-icons.zip
Edit your LocalSettings.php file and add the lines:
#
# Add ShareThis to the sidebar
require_once( "$IP/extensions/ShareThis/ShareThis.php" );
$wgShowShareThisSidebar = true;
#
Facilitate printing to an eBook
Collections
The Collection (http://www.mediawiki.org/wiki/Extension:Collection) extension facilitates grouping pages for export to PDF or other
format. (See Wikieducator (http://wikieducator.org/Help:Collections) for an example). This is the system Wikipedia uses to create
eBooks. It can be used with MediaWiki 1.14 or later. For more information see this article.
PdfBook
110 of 184
08/10/2013 09:58 AM
KubuntuGuide Part2 -
http://ubuntuguide.org/index.php?title=KubuntuGuide_Part...
Some wiki users like to print out part or all of the wiki into an ebook (PDF format). This can be facilitated with the PdfBook
(http://www.mediawiki.org/wiki/Extension:PdfBook) extension. For more information see this article.
Add Quotations
Bashfr (http://www.mediawiki.org/wiki/Extension:Bashfr) is an extension that uses a text file in the Fortune (http://en.wikipedia.org
/wiki/Fortune_%28Unix%29) format and displays one random quote from that file.
Create a folder named bashfr in the extensions folder of your site. In a multi-site wiki, this will be at /etc/mediawiki/sites/subsite_x
/extensions. Otherwise the default location is at /var/lib/mediawiki/extensions.
sudo mkdir /var/lib/mediawiki/extensions/bashfr
Create a text file named bashfr.php in this directory into which you will copy the PHP code found here
(http://www.mediawiki.org/wiki/Extension:Bashfr#Code) (use the gedit text editor instead of kate if using Ubuntu instead of
Kubuntu).
sudo kate /var/lib/mediawiki/extensions/bashfr/bashfr.php
Edit the LocalSettings.php file for your wiki and add these lines (towards the end of the file):
# For the Bashfr quotations module
#
require_once("$IP/extensions/bashfr/bashfr.php");
#
Copy (or create) a text file in the Fortune format with a list of the quotations in it. It should look like:
I reject your reality and substitute my own...
%
This is one of those "What the hell am I doing?" moments, over!
%
We got a robot in the water, he's stuffed with tuna and it's just another day here at Mythbusters.
It is possible to include a URL as the text in a quotation. (Most browsers will then automatically change the text into an
actual link.) In this way, a list of random URL links can also be displayed through the Fortune display.
My reality comes from http://ubuntuguide.org
%
When I wonder "What the hell I am doing?" I go to Kubuntuguide at http://ubuntuguide.org/wiki/Kubuntuguide
%
MediaWiki is the premier wiki. Visit their website: http://www.mediawiki.org/wiki/MediaWiki
Copy this file to the /var/lib/mediawiki/extensions/bashfr folder (or to your subsite's particular extensions folder) and rename it to
bashfr_fortunes .
Wherever you want to place a random quotation from this file, place this tag on your MediaWiki page:
<bashfr />
Add or edit quotations merely by editing the bashfr_fortunes text file. Be sure to maintain the format of a Fortune file (i.e. with
a % symbol between each quotation).
Add these lines to the LocalSettings.php file so that a new quote appears every day (or more frequently by using a number
smaller than 86400, which is the interval in seconds in which to clear the cache).
# This clears the cache daily, which I use to change rotating content (pictures, fortunes, etc.) daily.
#
require("includes/GlobalFunctions.php");
$wgCacheEpoch = wfTimestamp( TS_MW, time() - 86400 ); # 60*60*24 = 1 day
Add Random elements as advertisements
Random (http://www.mediawiki.org/wiki/Extension:Random) is an extension that allows one (or more) of a selection of items (or wiki
elements) in a list to be presented randomly. This extension allows wiki tags (and elements) so that a combination of images, text, and
URL links can be presented together (which together would constitute a typical ad). This is useful for displaying advertisements
specific to (and stored within) the wiki.
111 of 184
Create a folder named Random in the extensions folder of your site. In a multi-site wiki, this will be at /etc/mediawiki/sites
08/10/2013 09:58 AM
KubuntuGuide Part2 -
http://ubuntuguide.org/index.php?title=KubuntuGuide_Part...
/subsite_x/extensions. Otherwise the default location is at /var/lib/mediawiki/extensions.
sudo mkdir /var/lib/mediawiki/extensions/Random
Create a text file named Random.php in this directory into which you will copy the PHP code found here
(http://www.mediawiki.org/wiki/Extension:Random#Code) (use the gedit text editor instead of kate if using Ubuntu instead of
Kubuntu).
sudo kate /var/lib/mediawiki/extensions/Random/Random.php
Edit the LocalSettings.php file for your wiki and add these lines (towards the end of the file):
# For the Random extension, used to randomly select an item from a list
#
require_once("$IP/extensions/Random/Random.php");
#
An example use of this tag would resemble:
<random>
<format>Visit our sponsor: [%ITEM%]</format>
<item>http://ubuntuguide.org UbuntuGuide</item>
<item>http://ubuntuguide.org/wiki/KubuntuGuide Kubuntuguide</item>
<item>http://www.mediawiki.org MediaWiki</item>
</random>
In this example, one of the three items in the list would be randomly selected to replace %ITEM%, yielding an external wiki link in this
format: [http://ubuntuguide.org UbuntuGuide], which would appear on a wiki page:
Visit our sponsor: UbuntuGuide (http://ubuntuguide.org)
Tip: If it is desirable for an item to appear more often in the rotation, then include the item in the list more than once.
To create ads with images (that can be the size, shape, and format of an ad banner, for example), use this type of tag (note that the
caption portion of the tag is only functional in MediaWiki 1.17 or later):
<center>
<random>
<format>Visit our sponsor:<br>[[%ITEM%]]</format>
<item>File:Tech_tux.png|48px|center|link=http://ubuntuguide.org UbuntuGuide|Visit our sponsor: UbuntuGuide</item>
<item>File:ExampleAdPic2.png|55px|center|link=http://ubuntuguide.org/wiki/Kubuntuguide|Visit our sponsor: KubuntuGuide</item>
<item>File:ExampleAdPic3.jpg|center|link=http://exampleexternaldomain.info|caption</item>
</random>
</center>
yielding an external wiki link in this format: [[File:Tech_tux.png|48px|center|link=http://ubuntuguide.org|Visit our sponsor:
UbuntuGuide]] which would appear (in versions prior to MediaWiki 1.17) on the wiki page:
Visit our sponsor:
The most robust method of creating ads would be to create a series of templates (each with an ad contained within the template).
The Random extension would then be used to rotate the ad templates:
<random>
<format>{{%ITEM%}}</format>
<item>AdTemplate1</item>
<item>AdTemplate2</item>
<item>AdTemplate3</item>
</random>
where AdTemplate1 would represent the wiki page at Template:AdTemplate1, AdTemplate2 would represent the wiki page at
Template:AdTemplate2, and AdTemplate3 would represent the wiki page at Template:AdTemplate3. (In general it is best that an
administator protect (http://www.mediawiki.org/wiki/Help:Protecting_and_unprotecting_pages) the Template:AdTemplateX pages.)
If Template:AdTemplate1 were to contain code such as:
[[File:Tech_tux.png|48px|center|link=http://ubuntuguide.org|Visit our sponsor: UbuntuGuide]]
<center>Visit our sponsor: [http://ubuntuguide.org UbuntuGuide]</center>
then the Random extension would yield {{AdTemplate1}} which (in versions prior to MediaWiki 1.17) would appear on a wiki page:
112 of 184
08/10/2013 09:58 AM
KubuntuGuide Part2 -
http://ubuntuguide.org/index.php?title=KubuntuGuide_Part...
Visit our sponsor: UbuntuGuide (http://ubuntuguide.org)
If desired, the tag code (with the list to be randomly rotated) can be placed in a template (e.g. Template:MyWikiSponsors ) and
then just the corresponding template tag (e.g. {{MyWikiSponsors}} ) could be placed within a wiki page. (It is then highly
recommended that a wiki administrator protect (http://www.mediawiki.org/wiki/Help:Protecting_and_unprotecting_pages)
the template so it cannot be changed by casual wiki users.)
The {{MyWikiSponsors}} tag could then also be placed in a custom block in the Sidebar to enable a rotation of random "ad"
presentations in the sidebar.
Add these lines to the LocalSettings.php file so that a new ad appears every day (or more frequently by using a number smaller
than 86400, which is the interval in seconds in which to clear the cache).
# This clears the cache daily, which I use to change rotating content (pictures, fortunes, etc.) daily.
#
require("includes/GlobalFunctions.php");
$wgCacheEpoch = wfTimestamp( TS_MW, time() - 86400 ); # 60*60*24 = 1 day
Customise the Sidebar
Normally, minor changes to the default Sidebar can be made by editing the wiki page " MediaWiki:Sidebar " (http://www.mediawiki.org
/wiki/Manual:Interface/Sidebar) . However, greater customisation can be achieved using extensions.
CustomNavBlocks (http://www.mediawiki.org/wiki/Extension:CustomNavBlocks) is an extension that allows regular MediaWiki wiki
pages to be used in the Sidebar. This allows extensive customisation of the sidebar, including the addition of any kind of element such
as images, numbered lists, and nested lists.
Create a folder named CustomNavBlocks in the extensions folder of your site. In a multi-site wiki, this will be at /etc/mediawiki
/sites/subsite_x/extensions. Otherwise the default location is at /var/lib/mediawiki/extensions.
sudo mkdir /var/lib/mediawiki/extensions/CustomNavBlocks
Create a text file named CustomNavBlocks.php in this directory into which you will copy the PHP code found here
(http://git.fsinf.at/mediawiki/customnavblocks/blobs/master/CustomNavBlocks.php) (use the gedit text editor instead of kate if
using Ubuntu instead of Kubuntu).
sudo kate /var/lib/mediawiki/extensions/CustomNavBlocks/CustomNavBlocks.php
Alternatively, download and install the code directly into the extension folder (recommended):
sudo mkdir /var/lib/mediawiki/extensions/CustomNavBlocks
cd /var/lib/mediawiki/extensions/CustomNavBlocks
sudo wget http://git.fsinf.at/mediawiki/customnavblocks/blobs/raw/master/CustomNavBlocks.php
Edit the LocalSettings.php file for your wiki and add these lines (toward the end of the file):
# Installs the CustomNavBlocks extension, used to customise the MediaWiki Sidebar
#
require_once( "$IP/extensions/CustomNavBlocks/CustomNavBlocks.php" );
$wgCustomNavBlocksEnable = true;
#
Create a wiki page named MediaWiki:CustomNavBlocks. This stores the names of the individual wiki pages, each of which will
comprise a custom Sidebar block. Edit the content to resemble:
CustomBlockUbuntu|Ubuntu
CustomBlockKubuntu|Kubuntu
SEARCH
CustomBlockRecLinks|Recommended Links
CustomBlockSidebarAd|Sponsor
CustomBlock5|Title of Block 5
DONATE
Note that several special reserved words such as SEARCH and DONATE (if using the Sidebar Donate extension) can be used by
themselves.
113 of 184
Create the individual wiki pages MediaWiki:CustomBlockUbuntu, MediaWiki:CustomBlockKubuntu,
MediaWiki:CustomBlockRecLinks, MediaWiki:CustomBlockSidebarAd, MediaWiki:CustomBlock5, etc.
08/10/2013 09:58 AM
KubuntuGuide Part2 -
http://ubuntuguide.org/index.php?title=KubuntuGuide_Part...
Edit each page to reflect the content you wish to appear in each block. It is possible to use regular wiki tags in these pages. Adjust the
content and formatting of each page so that it appears in the Sidebar as desired.
Randomised content (including images) using the Random extension (as described above) can also be placed in a
MediaWiki:CustomBlock page as a type of Sidebar Ad (with random ad rotation).
Each wiki page (used for the sidebar) should be protected (http://www.mediawiki.org
/wiki/Help:Protecting_and_unprotecting_pages) by an administrator to prevent a casual wiki user from changing it. (Note: All
wiki pages with the Mediawiki: prefix are automatically protected already, and can only be edited by administrators anyway (and
therefore do not require additional protection.))
Change skins
Skins in MediaWiki are stored in /usr/share/mediawiki/skins and are particular to the version of MediaWiki in use. In MediaWiki 1.16,
the 'vector' skin (the new default for Wikimedia and for MediaWiki 1.17 or later) can be chosen by editing the LocalSettings.php file
and changing:
$wgDefaultSkin = 'monobook';
to
$wgDefaultSkin = 'vector';
Change background colours
The background colours are set in the CSS code for the skin being used. For example, if the Monobook skin is being used, the variables
are found in /skins/monobook/main.css. There are background colours for many different areas of the wiki; each must be changed
separately. Background colours are specified using certain words (such as white, grey, red, blue, green, yellow) or using hex-codes,
examples of which are shown here (http://www.theodora.com/html_colors.html) . For example, the main body background colour is set
to #f9f9f9 in /skins/monobook/main.css:
body {
font: x-small sans-serif;
background: #f9f9f9 url(headbg.jpg) 0 0 no-repeat;
color: black;
margin: 0;
padding: 0;
}
or the content background colour set:
#content {
background: white;
color: black;
border: 1px solid #aaa;
border-right: none;
line-height: 1.5em;
}
Add icons
A wide variety of GPL (and some LGPL) icons are available at Wikimedia Commons (http://commons.wikimedia.org/wiki/Nuvola/apps)
. There is also a large number of icons available in the OpenClipArt Library.
Icons on a page are best displayed at a size of 48 px. Small icons in a regular line of text are often displayed at 16 px. Icon files
that have been saved as an image File in the wiki can then be displayed (see the MediaWiki Help:Images
(http://www.mediawiki.org/wiki/Help:Images#Rendering_a_single_image) section for more info) using a tag in the generic format:
[[File:filename.extension|options|altlabel|caption]]
where the |options|, |altlabel|, and |caption| sections are optional. (Note: the |caption| option only works in MediaWiki 1.17 and
later, and then only displays if an |altlabel| is also designated.) For example:
[[File:Prefapp1.png|center|link=http://ubuntuguide.org|16 px|Preferred app 1]]
where the |link=http://ubuntuguide.org| is an optional link for the icon, and can be the name of another internal wiki page (but
without [[ ]] tags) or an external link (when preceded by http://). An "alt" label (which is displayed when the mouse is rolled over the
icon) is included in this example but no caption. The |center| option is also optional, as is the display size |16px|.
114 of 184
08/10/2013 09:58 AM
KubuntuGuide Part2 -
http://ubuntuguide.org/index.php?title=KubuntuGuide_Part...
Embed media into a document
If media files (such as .mp3 audio files) are to be uploaded directly into the wiki, make sure the upload of the media filetype is
allowed by editing the $wgFileExtensions variable in LocalSettings.php so that it includes it. For example, to allow .mp3 files:
$wgFileExtensions = array('pdf', 'png', 'gif', 'jpg', 'flv', 'swf', 'mp3');
Media files can be used as a link for any text using this type of tag:
[[Media:MyMediaFile.mp3|any text you wish]]
As an example, this text has an audio file linked to it:
You Haven't ?
Embed a PDF document
If PDF files are to be uploaded directly into the wiki, make sure the upload of PDF files are allowed by editing the
$wgFileExtensions variable in LocalSettings.php so that it includes pdf. For example:
$wgFileExtensions = array('pdf', 'png', 'gif', 'jpg', 'flv', 'swf');
Use an external PDF viewer
This method is the easiest and most universal.
A PDF document is uploaded as a file into MediaWiki. A link placed in a wiki page of this format:
[[Media:uploadedpdffile.pdf|Description of this PDF File]]
will access the uploaded file for display in an external PDF viewer (such as Okular, Evince, or Acrobat Reader).
Use Browser plugins
A PDF file can be displayed on a wiki page (using tags), but each user must have their browser configured to handle PDF files (with an
appropriate plugin or a setting that directs the browser to an external viewer). An advantage of this method is that a PDF file can be
viewed on the wiki page at the same time as additional text on the wiki page (that is not part of the PDF file). Not all browsers have a
PDF-viewing plugin (such as this one for Firefox) available, however, so the desired result may not be displayed in every browser.
To display the PDF files within wiki pages, install the EmbedPDF (http://www.mediawiki.org/wiki/Extension:EmbedPDF) plugin:
Create a folder for the extension:
sudo mkdir /var/lib/mediawiki/extensions/embedpdf
Copy the EmbedPDF.php script from this location (http://www.mediawiki.org/wiki/Extension:EmbedPDF) and save it as /var/lib
/mediawiki/extensions/embedpdf/EmbedPDF.php (use the gedit text editor instead of kate if using Ubuntu instead of Kubuntu):
sudo kate /var/lib/mediawiki/extensions/embedpdf/EmbedPDF.php
Edit the LocalSettings.php file for your wiki and add these lines (towards the end of the file):
#
# This section is for EmbedPDF tags
require_once("$IP/extensions/embedpdf/EmbedPDF.php");
#
Display an uploaded PDF file by using the tags on a wiki page similar to:
<pdf>http://some.site.com/with/a/document.pdf</pdf>
or
<pdf>Your_uploaded_document.pdf</pdf>
115 of 184
08/10/2013 09:58 AM
KubuntuGuide Part2 -
http://ubuntuguide.org/index.php?title=KubuntuGuide_Part...
Use templates
This took me a long time to appreciate. I have now converted my wiki(s) so that all content is stored in templates, not on the actual
wiki pages themselves. When content is stored in templates in this manner, the display of any wiki page can be changed merely by
re-arranging the order of the templates (which contain the actual content) within it.
A template is designated by tags similar to {{MycontentTemplate1}} and {{MycontentTemplate2}} and content is then entered
directly into the wiki pages that correspond to them: Template:MycontentTemplate1 and Template:MycontentTemplate2.
A wiki page that displays one way can then be created using
{{MycontentTemplate1}}
{{MycontentTemplate2}}
or can be re-arranged to display differently merely by changing the order of the template tags:
{{MycontentTemplate2}}
{{MycontentTemplate1}}
While this method of wiki creation takes extra steps to implement, in the long run it provides the greatest flexibility. If you intend to
create a complex wiki, a plan that includes the liberal usage of templates (from the outset) will save a lot of time later on.
Add WebDAV storage
WebDAV (http://en.wikipedia.org/wiki/WebDAV) is a method for online storage and versioning of documents with access control. It is
sometimes useful to use WebDAV in conjunction with MediaWiki in order to store documents with different levels of security. WebDAV
server functions are provided by the WebDAV module of the Apache2 server (http://httpd.apache.org/docs/2.2/mod/mod_dav.html) (on
which MediaWiki also runs). See these WebDAV instructions,
Write a screenplay
Ok, this is a pretty esoteric use. I happen to use MediaWiki to write books and screenplays. The ScreenPlay (http://www.mediawiki.org
/wiki/Extension:ScreenPlay) extension allows me to format the text in the format required for screenplays.
Create a folder for the extension:
sudo mkdir /var/lib/mediawiki/extensions/screenplay
Download and extract the extension:
wget -O ScreenPlay.zip http://siege.org/pub/mwspe/ScreenPlay-0.5.php.zip
sudo unzip ScreenPlay.zip
sudo rm ScreenPlay.zip
Move the script into the extensions folder:
sudo mv ScreenPlay*.php /var/lib/mediawiki/extensions/screenplay/ScreenPlay.php
Edit the LocalSettings.php file for your wiki and add these lines (towards the end of the file):
#
# This section is for ScreenPlay tags
require_once("$IP/extensions/screenplay/ScreenPlay.php");
#
An example of the usage of this extension is at this Congo Kitabu (http://zebraworldcup.dyndns.org/CongoKitabuTeaser)
screenplay site.
Add citations / footnotes
Cite (http://www.mediawiki.org/wiki/Extension:Cite/Cite.php) is the Mediawiki extension used by Wikipedia to create citations and
footnotes (references) using the <ref> and </ref> tags. Install (choose the version appropriate for your version of Mediawiki):
sudo wget http://upload.wikimedia.org/ext-dist/Cite-MW1.15-48711.tar.gz
sudo tar -xzf Cite-MW1.15-48711.tar.gz -C /var/lib/mediawiki/extensions
sudo rm Cite-MW1.15-48711.tar.gz
116 of 184
08/10/2013 09:58 AM
KubuntuGuide Part2 -
http://ubuntuguide.org/index.php?title=KubuntuGuide_Part...
Add the following line near the end of LocalSettings.php:
#
# This Cite extension is for citations/references/footnotes
#
require_once( "$IP/extensions/Cite/Cite.php" );
#$wgCiteEnablePopups = true;
If you are using a newer version of the Cite extension and wish to enable citation popups, uncomment the
$wgCiteEnablePopups option.
At the bottom of the wiki page should be placed the <references /> tag (i.e. wherever the <references /> tag is placed is where the
footnotes will be displayed).
Each reference should be placed between the <ref> and </ref> tags within the text of the wiki page, for example: <ref>text of
footnote for reference 1</ref>. A reference that is to be used more than once can be named, for example: <ref
name="refname2">text of footnote for reference 2</ref> and each subsequent usage of that reference can merely be tagged: <ref
name="refname2" />. For more complex uses, see the Cite extension instructions (http://www.mediawiki.org/wiki/Extension:Cite
/Cite.php) .
Donation / Fundraising Interfaces
The DonationInterface (http://www.mediawiki.org/wiki/Extension:DonationInterface) extension provides mechanisms for
collecting and tracking payments through various payment gateways. It is the extension used by the Wikimedia foundation.
The InputBox (http://www.mediawiki.org/wiki/Extension:InputBox) extension can serve as a frontend for the PayPal Donate code
(or other donation mechanism code -- in fact, for any HTML code, for that matter).
The Sidebar Donate method for adding a PayPal Donate button is one of the easiest methods.
It is possible to add HTML code (such as the code generated for a PayPal Donate button) directly on a wiki page. However, this
also allows HTML code to be added to every page throughout the wiki and therefore entails a certain amount of risk
(http://www.mediawiki.org/wiki/Manual:$wgRawHtml) (as malicious HTML code could then be added to any wiki page that is not
protected). To enable direct HTML code on all wiki pages, add to the LocalSettings.php file:
# Set $wgRawHtml = true; to allow raw HTML code on wiki pages between <html> </html> tags
# Otherwise, leave this line commented out (or set to false)
#
$wgRawHtml = true;
#
Then add to the desired wiki page the code for the PayPal Donate button between <html> </html> tags. (Obviously, replace the value
12345678 with the value for the PayPal Donate button generated for your account.) For example:
<html>
<form action="https://www.paypal.com/cgi-bin/webscr" method="post">
<input type="hidden" name="cmd" value="_s-xclick">
<input type="hidden" name="hosted_button_id" value="12345678">
<input type="image" src="https://www.paypal.com/en_US/i/btn/btn_donateCC_LG.gif" border="0" name="submit" alt="PayPal - The safer, easier way to pay online!">
<img alt="" border="0" src="https://www.paypal.com/en_US/i/scr/pixel.gif" width="1" height="1">
</form>
</html>
It is very important to protect (http://www.mediawiki.org/wiki/Help:Protecting_and_unprotecting_pages) the wiki page with the
code on it, so that a casual wiki user won't be able to edit the page and substitute the hosted_button_id value of someone else's PayPal
button!
A somewhat safer method is to leave $wgRawHtml = false; and to install the addHTML (http://www.mediawiki.org
/wiki/Extension:AddHTML) extension according to the instructions listed. This extension only allows HTML code to be executed
from protected (http://www.mediawiki.org/wiki/Help:Protecting_and_unprotecting_pages) pages (and not from unprotected
pages). To such a protected page, add the code (for example):
<addhtml>
<html>
<form action="https://www.paypal.com/cgi-bin/webscr" method="post">
<input type="hidden" name="cmd" value="_s-xclick">
<input type="hidden" name="hosted_button_id" value="12345678">
<input type="image" src="https://www.paypal.com/en_US/i/btn/btn_donateCC_LG.gif" border="0" name="submit" alt="PayPal - The safer, easier way to pay online!">
<img alt="" border="0" src="https://www.paypal.com/en_US/i/scr/pixel.gif" width="1" height="1">
</form>
</html>
</addhtml>
Import (K)Ubuntuguide into your site
117 of 184
How do I import a copy of (K)Ubuntuguide into my own wiki?
08/10/2013 09:58 AM
KubuntuGuide Part2 -
http://ubuntuguide.org/index.php?title=KubuntuGuide_Part...
See this page for Ubuntuguide or this page for Kubuntuguide.
Troubleshooting
Mediawiki 1.15 on Firefox and Google tablet browsers
MediaWiki 1.15 does not display correctly in Google and Firefox browsers on tablets and mobile devices. To correct this, use the
solution found here (http://svn.wikimedia.org/viewvc/mediawiki/trunk/phase3/skins/common/wikibits.js?r1=53141&r2=53140&
pathrev=53141) :
Edit /skins/common/wikibits.js with your text editor.
Comment (using // at the beginning of the relevant lines):
var is_khtml = navigator.vendor == 'KDE' ||
( document.childNodes && !document.all && !navigator.taintEnabled );
and
} else if (is_khtml) {
importStylesheetURI(stylepath+'/'+skin+'/KHTMLFixes.css');
Adding extra white spaces
MediaWiki is set up to remove extraneous white space. However, sometimes it is desirable to insert extra spaces (for formatting or
other purposes). For each extra desired (non-breaking) space, insert . To insert three spaces, for example, insert
.
Allow search engines to "follow" links
By default, MediaWiki sites add a "nofollow" tag to links contained within the wiki. This is done to limit the usefulness of a wiki in
promoting spam links, and to protect internal links from being listed on search engines (such as Google) when a wiki is meant
only for the internal use of a private organization. In general it is best to leave the default settings in place.
However, for a fully cross-referenced, publicly available wiki, it may be desirable to make the links within a wiki able to be
"followed" by a search engine's indexing spider. To enable this, in the MediaWiki LocalSettings.php add the following lines:
# for all external links, turn off nofollow tag
$wgNoFollowLinks=false;
#
It is possible to allow only certain links (or domain names) to be "followed," retaining the "nofollow" tag for all other links. For
this type of fine-grained control, see the summary (http://www.mediawiki.org
/wiki/Manual:Combating_spam#rel.3D.22nofollow.22) and the MediaWiki manual (http://www.mediawiki.org
/wiki/Manual:$wgNoFollowLinks) .
Collections
The Collection (http://www.mediawiki.org/wiki/Extension:Collection) extension facilitates grouping pages for export to PDF or other
format. (See Wikieducator (http://wikieducator.org/Help:Collections) for an example). This is the system Wikipedia uses to create
eBooks. It can be used with MediaWiki 1.14 or later. See this extensive tutorial (http://edutechwiki.unige.ch
/en/Mediawiki_collection_extension_installation#Collection_extension_installation) . Also see instructions for using this extension as a
Book tool (http://meta.wikimedia.org/wiki/Book_tool) .
Install cURL for Php5:
sudo apt-get install php5-curl
Download (http://www.mediawiki.org/wiki/Special:ExtensionDistributor/Collection) the Collection extension and install:
wget http://upload.wikimedia.org/ext-dist/Collection-MW1.16-r66255.tar.gz
sudo tar -xzf Collection-MW1.16-r66255.tar.gz -C /var/lib/mediawiki/extensions
sudo rm Collection-MW1.16-r66255.tar.gz
Edit LocalSettings.php and add the lines (for details on settings see this README (http://svn.wikimedia.org/svnroot/mediawiki
/trunk/extensions/Collection/README.txt) ):
#
118 of 184
08/10/2013 09:58 AM
KubuntuGuide Part2 -
http://ubuntuguide.org/index.php?title=KubuntuGuide_Part...
# Add the Collections modules and settings:
#
require_once("$IP/extensions/Collection/Collection.php");
#
#$wgCollectionMWServeURL = "(string)"; // URL of a render server (default "http://tools.pediapress.com/mw-serve/")
#$wgCollectionMWServeCert = "(string)"; // (string) = SSL certificate filename, PEM format, for mw-serve render server.
# Needed for self-signed certificates, otherwise cURL will throw an error. The default is null, i.e. no certificate.
#$wgCollectionMWServeCredentials = "(string)"; // "USERNAME:PASSWORD" (or "USERNAME:PASSWORD:DOMAIN" if you're using LDAP)
# Needed only if the MediaWiki requires to be logged in to view articles
#$wgCollectionFormats = array('rl' => 'PDF',) // Array of supported formats. Example: $wgCollectionFormats = array('rl' => 'PDF', 'odf' => 'ODT',);
#$wgCollectionArticleNamespaces = (array);
# List of namespace numbers for pages which can be added to a collection.
# Category pages (NS_CATEGORY) are always an exception (all articles in a
# category are added, not the category page itself). Default is::
# array(NS_MAIN, NS_TALK, NS_USER, NS_USER_TALK, NS_PROJECT, NS_PROJECT_TALK, NS_MEDIAWIKI, NS_MEDIAWIKI_TALK,
# 100, 101, 102, 103, 104, 105, 106, 107, 108, 109, 110, 111,);
#$wgCommunityCollectionNamespace = (integer); // Namespace for community (non-personal) collections (Default = ``NS_PROJECT``)
# Needed only if the system message Coll-community_book_prefix has not been set.
#$wgCollectionMaxArticles = (integer); // Maximum number of articles allowed in a collection (Default 500)
#$wgCollectionLicenseName = "(string)"; // License name for articles in this MediaWiki (Default null)
# If set to ``null`` the localized version of the word "License" is used.
#$wgCollectionLicenseURL = "(string)"; // URL of an article containing the full license (Default null)
#$wgEnableWriteAPI = true; // Enables saving a collection as a wiki (Default = true)
#$wgGroupPermissions['user']['collectionsaveasuserpage'] = true;
#$wgGroupPermissions['autoconfirmed']['collectionsaveascommunitypage'] = true;
Edit the Template:Saved_book page and copy lines similar to those found here (http://en.wikipedia.org
/wiki/Template:Saved_book) .
mwlib
The default for the Collections extension is to use the online renderer found at Pediapress. However, a local Python-based rendering
server can be installed (mwlib) using these instructions (http://code.pediapress.com/wiki/wiki/mwlib-install) .
Easy installation
Install pre-requisites:
sudo apt-get install g++ perl python python-dev python-setuptools python-imaging
Note: python-setuptools >= 0.6c11 is required, but is not included in (K)Ubuntu Lucid or earlier. Download and install (using sudo dpkg
-i) a newer python-setuptools (http://packages.debian.org/sid/python-setuptools) .deb package from the Debian (unstable) repositories.
Also required is a newer python-pkg-resources (http://packages.debian.org/sid/python-pkg-resources) .deb package.
Download and install program files:
sudo easy_install mwlib
Download and install the rendering library for PDF (ReportLab):
sudo easy_install mwlib.rl
Building latest version from source
Install pre-requisites:
sudo apt-get install make g++ perl python python-dev python-setuptools python-imaging re2c
Download the code:
sudo git clone git://code.pediapress.com/mwlib
Build from the downloaded source:
cd mwlib
sudo make
Install:
sudo python setup.py build install
Test mwlib
119 of 184
08/10/2013 09:58 AM
KubuntuGuide Part2 -
http://ubuntuguide.org/index.php?title=KubuntuGuide_Part...
Check installed renderers:
mw-render --list-writers
Check help:
mw-render --help
Render a test page, first from Wikipedia then from your own wiki:
mw-render -w rl -o test.pdf -c http://en.wikipedia.org/w 'World Economic Forum'
and
mw-render -w rl -o test.pdf -c http://mywiki.mydomain.org ' Sample Article '
Start the mw server
For detailed usage instructions see here (http://code.pediapress.com/wiki/wiki/Examples) .
Start the server.
sudo mw-serve --protocol=http --port=8899 --interface=127.0.0.1 -d
or, simply
sudo mw-serve -d
These settings are the default, except for -d. The -d switch indicates to run as a daemon. Although the default port is 8899, this can be
changed. (Don't forget to open necessary firewalls and to forward ports on your router if the rendering server is to be publicly
accessible.)
This command can be added as a startup command. For example, copy the command to a startup script (use the gedit text editor
instead of kate if using Ubuntu instead of Kubuntu):
sudo kate ~/.kde/Autostart/mwserver.sh
The command can also be added as a menu item.
The script or the menu item (as a Program) can also be added to the Autostart menu:
K menu -> System -> System Settings -> Advanced -> Autostart -> Add Script... (or Add program...)
Edit the LocalSettings.php file so that the variable now reads:
$wgCollectionMWServeURL = "http://127.0.0.1:8899";
Book Templates
Copy the contents from the Wikipedia Template:Saved_book (http://en.wikipedia.org/wiki/Template:Saved_book) to your
Template:Saved_book page and edit it as desired.
PdfBook
(This method is complex and difficult to implement (but robust once accomplished). Compare to the Collections method that
Wikipedia uses. This page is undergoing construction.)
Some wiki users like to print out part or all of the wiki into an ebook (PDF format). This can be facilitated with the PdfBook
(http://www.mediawiki.org/wiki/Extension:PdfBook) extension. For more information see this article.
Install the htmldoc module in your OS:
sudo apt-get install htmldoc
120 of 184
08/10/2013 09:58 AM
KubuntuGuide Part2 -
http://ubuntuguide.org/index.php?title=KubuntuGuide_Part...
Download (http://www.mediawiki.org/wiki/Special:ExtensionDistributor/PdfBook) and install:
wget http://upload.wikimedia.org/ext-dist/PdfBook-MW1.16-r60653.tar.gz
sudo tar -xzf PdfBook-MW1.16-r60653.tar.gz -C /var/lib/mediawiki/extensions
sudo rm PdfBook-MW1.16-r60653.tar.gz
Edit the LocalSettings.php file and add the lines:
#
# PdfBook settings
#
require_once( "$IP/extensions/PdfBook/PdfBook.php" );
#
#$wgPdfBookLeftMargin
// 1cm
Default Left page margin
#$wgPdfBookRightMargin
// 1cm
Default Right page margin
#$wgPdfBookTopMargin
// 1cm
Default Top page margin
#$wgPdfBookBottomMargin // 1cm
Default Bottom page margin
#$wgPdfBookFont
// Arial
Default font to use if unspecified in content
#$wgPdfBookFontSize
// 8
Default Point size of default font
#$wgPdfBookLinkColour
// 217A28 Default Colour to use when rendering hyperlinks in text
#$wgPdfBookTocLevels
// 2
Default Number of outline levels to use when building the table of contents
#$wgPdfBookExclude
// empty
Default List of article titles which should not be included in the book
#
There will be a Category:Books. Each book will have then its own separate Category named for the book (such as
Category:MyBook1). Each chapter (or article) for the book will have a tag assigning it to that Category.
Create page named Category:MyBook1 and add the lines:
{{pdf}}
{{book
| name
= MyBook1
| author = Perspectoff
| buy
= [http://mypurchasesite.mydomain.org Purchase Site]<sup>(free delivery!)</sup>
}}
[[Category:Books]]
Add any descriptive information about the eBook that you like. The chapters/articles to be included will be listed at the
bottom as subcategories.
To each page that will be in the eBook, add a link within the page (top or bottom of the page):
[[Category:MyBook1|042]]
where 042 represents the chapter/article number.
Edit the Template:pdf page to contain the lines:
{{message|icon=[[File:Book.png|60px]]|text=This selection of articles can be
}}
'''[{{fullurl:{{FULLPAGENAMEE}}|action=pdfbook}} downloaded as a PDF book]''' <small>(or as
Be sure to upload an image File (in this example named Book.png) to be used as the book icon.
Edit the Template:Message page to contain the lines:
{|style="width: 100%;margin: 15px 0 0 0;padding: 3px;border: 1px solid #ccc;background: #f4f4f4;text-align: left;vertical-align: top;"
||
{|style="background:none;border:none;margin:0;padding:0;vertical-align:middle;"
|{{{icon|}}}
|{{{text}}}
|}
|}<noinclude>
The message template is used to format other templates. It uses the class=message css tag within MediaWiki:Common.css.
Usage:
{{Message|icon=[[Image:Info_Icon.png|50px]]|text=This is a test}}
creates:
{{Message|icon=[[Image:Info_Icon.png|50px]]|text=This is a test}}
[[Category:Formatting templates]]</noinclude>
121 of 184
Edit the Template:Book and add the lines:
08/10/2013 09:58 AM
KubuntuGuide Part2 -
http://ubuntuguide.org/index.php?title=KubuntuGuide_Part...
<noinclude>{{info|This template should be included within any article which represents a book. The article title should be the same as the title of its corresponding book
<br>
Until we have a semantic form, you can copy and paste the following parameters from the box into your new book article and replace the asterisks with the correct values
<br>
<pre>
{{Book
|name = [[***]]
|author = [[***]]
|publisher = ***
|buy = ***
|ISBN = ***
|keywords = ***
|image = [[***]]
}}
</pre>
Once you have saved the new article with information about the book, an entry for that book will appear in the [[:Category:Books|books category]] which will look like the
[[Category:Required semantic forms]]
</noinclude>
{{Wbox|name=Book: {{{name}}}|content=
{{sbo}}{{!}}cellspacing=0 cellpadding=5 border=0
{{!}}{{!}}'''Author'''{{!!}}{{{author}}}
{{!}}rowspan=5 valign=top{{!}}{{#if:{{{image|}}}|[[Image:{{{image}}}|100px|right]]}}
{{!}}{{!}}'''Publisher'''{{!!}}{{{publisher}}}
{{!}}{{!}}'''Buy from'''{{!!}}{{{buy}}}
{{!}}{{!}}'''ISBN'''{{!!}}{{{ISBN}}}
{{!}}{{!}}'''Keywords'''{{!!}}{{{keywords}}}
{{!}}{{sbc}}
{{edit this form|Book}}
}}
<includeonly>[[Category:Books]]</includeonly>
<noinclude>[[Category:Records]][[Category:Organisational templates|{{PAGENAME}}]]</noinclude>
Edit the Template:Info page and add the lines:
{{message|icon=[[File:Info256.png|40px]]|text={{{1}}}}}
<noinclude>[[Category:Formatting templates]]</noinclude>
Don't forget to upload an Info256.png image as an icon.
Edit the Template:Wbox page and add the lines:
<includeonly>{| align={{{align|right}}} style="border-spacing:8px; margin:8px;"
{{#switch: {{{colour|purple}}} |
green={{!}} class="MainPageBG" style="width:{{{width|55}}}%; border:1px solid #cef2e0; background:#f5fffa; vertical-align:top; color:#000;"{{!}} |
blue={{!}} class="MainPageBG" style="width:{{{width|55}}}%; border:1px solid #cedff2; background:#f5faff; vertical-align:top"{{!}}|
purple={{!}} class="MainPageBG" style="width:{{{width|100}}}%; border:1px solid #ddcef2; background:#faf5ff; vertical-align:top; color:#000;"{{!}}
}}
{|width="100%" cellpadding="2" cellspacing="5" style="vertical-align:top; background:{#switch: {{{colour|purple}}}|green=#f5fffa;|#faf5ff; color:#000}};"
! <div style="margin:0; background:{{#switch: {{{colour|purple}}}|green=#cef2e0|blue=#cedff2|#ddcef2}}; font-size:120%; font-weight:bold; border:1px solid {{#switch: {{{c
||style="color:#000;"| {{#if: {{{content|}}} | {{{content}}} | {{:{{{name}}}}} }}
||}
|}
</includeonly>
<noinclude>==Usage==
*name = article name, name used in box, if {{{contents}}} is omitted, then the name is a link, and {{{name}}} is transcluded under the box
*contents = optional, if supplied the wikitext is placed under the box
*colour = green|blue|purple (default)
*align = left|center|right (default)
*width = pixel number (300 default)
=== Examples ===
Wikitext content;
<pre>
{{Wbox|name=Foo|content=Fodda|colour=purple|align=center|width=100}}
{{Wbox|name=Foo|content=Fodda|colour=green|align=center|width=100}}
{{Wbox|name=Foo|content=Fodda|colour=blue|align=center|width=100}}
</pre>
Renders;
{| =
|- align="center" valign="top"
| {{Wbox|name=Foo|content=Fodda|colour=purple|align=center|width=100}}
| {{Wbox|name=Foo|content=Fodda|colour=green|align=center|width=100}}
| {{Wbox|name=Foo|content=Fodda|colour=blue|align=center|width=100}}
|}
</noinclude>
Drupal6 tips
Drupal (Web content publishing)
122 of 184
08/10/2013 09:58 AM
KubuntuGuide Part2 -
http://ubuntuguide.org/index.php?title=KubuntuGuide_Part...
Drupal (http://drupal.org/) is the leading open-source package for website creation and content collaboration. A modular approach to
website building, from simple out-of-the-box websites to complex sites, is possible with a short learning curve. Get more info on how to
get started (http://drupal.org/getting-started) . Drupal requires an installation of a LAMP server stack; if you have not already installed
LAMP, it will be installed along with Drupal 6. I have found it easier to use the MySQL (http://en.wikipedia.org/wiki/MySQL) database
(the "M" in LAMP), but Drupal6 can also integrate with PostgreSQL (http://en.wikipedia.org/wiki/Postgresql) if you have it installed.
Drupal is available as a package, or from the command-line terminal:
sudo apt-get install drupal6
After everything is installed (and the problems below sorted out), make sure the apache2 rewrite engine module is enabled, then
restart the apache2 server:
sudo a2enmod rewrite
sudo /etc/init.d/apache2 restart
Finish installation through your browser:
http://localhost/drupal6/install.php
Installation quirks
Exim vs. Postfix
Exim (http://www.exim.org/) and Postfix (http://www.postfix.org/) are mail handlers. I had installed Postfix at the time I installed my
Ubuntu server (but was not using it). But Drupal uses Exim and therefore removes Postfix at installation and installs Exim instead.
Therefore, it is better not to use Drupal on a mail server that uses Postfix.
Folder permissions
The files folder must belong to the www-data group, and the group must have "Can View & Modify Content" permissions.
The dbconfig.php file must belong to the www-data group, and the group must have "Can read" permissions.
Prior to the initial installation through the browser, make sure the settings.php file initially has "Can View & Modify Content"
permissions set for Owner, Group, and Others. If it doesn't, an installation error will be generated. (As part of the installation process,
the permissions will subsequently be adjusted to their final desired settings automatically.)
Browser installation
Status report
Updates
You may get the message that you need to update. The message won't go away. It's less easy once you've set up your site, so you should
do it now.
Download the recommended update to your /etc/drupal folder and extract it. For example:
cd /etc/drupal
sudo wget -O drupal-current.tar.gz http://ftp.drupal.org/files/projects/drupal-6.16.tar.gz
sudo tar zxvf drupal-current.tar.gz
Read the UPGRADE.txt file that was extracted. It has complete details how to upgrade. The following instructions are for first time
installation only, since I am not backing up the databases (which is a step you should not skip if you have already been using
Drupal):
Go offline:
http://localhost/drupal6/?q=admin/settings/site-maintenance -> Offline
or
Drupal -> Administer -> Site configuration -> Site maintenance -> off-line -> Save configuration
Copy all the files that were extracted into the installation directory (which is /usr/share/drupal6):
sudo cp -rf /etc/drupal/drupal-6.16/* /usr/share/drupal6
123 of 184
Note: the option -f forces the old files to be overwritten.
Update the core database tables using the provided script:
08/10/2013 09:58 AM
KubuntuGuide Part2 -
http://ubuntuguide.org/index.php?title=KubuntuGuide_Part...
http://localhost/drupal6/update.php
Go back online:
http://localhost/drupal6/?q=admin/settings/site-maintenance -> Online
There are lots of other steps to take if you are already using Drupal, so read the UPGRADE.txt file carefully.
If you are upgrading a multi-site version, it is trickier. If the core modules and themes were originally copied to the /etc/drupal
/6/sites/all folder, the newly-updated core modules and themes should again be copied there. (Be careful, though, not to overwrite
your own customized themes if you have already created some or modified the originals.)
sudo cp -rf /etc/drupal/drupal-6.16/modules/* /etc/drupal/6/sites/all/modules
sudo cp -rf /etc/drupal/drupal-6.16/themes/* /etc/drupal/6/sites/all/themes
Each of the multiple sites must then be updated individually.
Note: Many users do not use customized themes and prefer to have the core modules and themes always updated along with their core
Drupal updates. For these users, it is best not to copy the core modules and themes into the /etc/drupal/6/sites/all folder. (Whenever the
core installation is then updated, therefore, the modules and themes in the core installation directory (i.e. /usr/share/drupal6) will be
simultaneously updated.) These users will only install add-on modules and customized themes into their /etc/drupal/6/sites/all or
/etc/drupal/6/sites/mysite_x folders.
Cron
The documentation for this task is here (http://drupal.org/cron) . My site is small, so my cron task is daily and simple (and can be run
by hand using):
http://localhost/drupal6/cron.php
I can add the task to my cron list:
sudo crontab -e
And add the line (with the nano editor, or the one you prefer):
45 18 * * * /usr/bin/wget -O - -q -t 1 http://localhost/drupal6/cron.php
this will run the script at 45 minutes after 1800 every day.
If you want it to run every hour on the hour, then use:
0 * * * * /usr/bin/wget -O - -q -t 1 http://localhost/drupal6/cron.php
Multi-site Installation
If you intend to run multiple websites, using a single Drupal6 installation, then follow these instructions (http://drupal.org
/node/138889) carefully. I could only get this to work if each site had its own domain name, e.g mysite_1.mydomain.org and
mysite_2.mydomain.org. (I could not get it to work for mysite.mydomain.org/subsite_1 and mysite.mydomain.org/subsite_2).
Install Drupal6 and the first website (mysite_1.mydomain.org).
sudo apt-get install drupal6
Configure database for drupal6 with dbconfig-common? Yes
Database type to be used by Drupal6: mysql
Password of your database's administrative user: mysqlrootpassword
MySQL application password for drupal6: mysqldrupal6password
Copy the /etc/drupal/6/sites/default folder to the first subsite (in this example named mysite_1.mydomain.org).
sudo cp -r /etc/drupal/6/sites/default /etc/drupal/6/sites/mysite_1.mydomain.org
Remove the symbolic link and create a new files folder. The files folder should belong to the group www-data, and the group
should have "Can View & Modify Content" permissions.:
sudo
sudo
sudo
sudo
124 of 184
rm /etc/drupal/6/sites/mysite_1.mydomain.org/files
mkdir /etc/drupal/6/sites/mysite_1.mydomain.org/files
chown -R root:www-data /etc/drupal/6/sites/mysite_1.mydomain.org/files
chmod 764 /etc/drupal/6/sites/mysite_1.mydomain.org/files
08/10/2013 09:58 AM
KubuntuGuide Part2 -
http://ubuntuguide.org/index.php?title=KubuntuGuide_Part...
Copy a 135x135 image that you wish to use as a logo (in the upper left corner) into the /etc/drupal/6/sites/mysite_1.mydomain.org
/files folder. Rename it WebLogo.png in that folder.
Create a virtual host file for the new sites:
sudo nano /etc/apache2/sites-available/drupal6virtualhost
Add the lines:
#
# Virtual hosting configuration for Drupal6
#
#
<VirtualHost *:80>
ServerAdmin webmaster@mysite_1.mydomain.org
#
DocumentRoot /usr/share/drupal6/
ServerName mysite_1.mydomain.org
ServerAlias *.mysite_1.mydomain.org mysite_1.mydomain.org
RewriteEngine On
RewriteOptions inherit
</VirtualHost>
#
<VirtualHost *:80>
ServerAdmin webmaster@mysite_2.mydomain.org
#
DocumentRoot /usr/share/drupal6/
ServerName mysite_2.mydomain.org
ServerAlias *.mysite_2.mydomain.org mysite_2.mydomain.org
RewriteEngine On
RewriteOptions inherit
</VirtualHost>
Remember that your virtual host configuration file won't be active until you make a symbolic link:
sudo ln -s /etc/apache2/sites-available/drupal6virtualhost /etc/apache2/sites-enabled
Restart Apache:
sudo /etc/init.d/apache2 restart
Install the first website through the (Konqueror/Firefox) browser:
http://mysite_1.mydomain.org/install.php
Site Name: My Website 1
Site e-mail address: webmaster@mysite_1.mydomain.org
Administrator Account Username: webmaster -> Password: mywebmasterpassword
Clean URLs: Enabled
Makes sure only administrators can create new accounts initially, or you will have lots of new guest within the first 30 minutes of
being live.
Drupal -> Administer -> User management -> User settings -> Only site administrators can create new accounts
Now you will re-install a new database for each planned subsite.:
sudo dpkg-reconfigure drupal6
Re-install database for drupal6? Yes
Database type to be used by drupal6: mysql
Connection method for MySQL database of drupal6: unix socket
Name of your database's administrative user: root
Password of your database's administrative user: mysqlrootpassword
username for drupal6: drupal6b
database name for drupal6: drupal6b
Copy the /etc/drupal/6/sites/default folder to the second subsite (in this example named mysite_2.mydomain.org).
sudo cp -r /etc/drupal/6/sites/default /etc/drupal/6/sites/mysite_2.mydomain.org
125 of 184
Remove the symbolic link and create a new files folder. The files folder should belong to the group www-data, and the group
should have "Can View & Modify Content" permissions.:
08/10/2013 09:58 AM
KubuntuGuide Part2 -
sudo
sudo
sudo
sudo
http://ubuntuguide.org/index.php?title=KubuntuGuide_Part...
rm /etc/drupal/6/sites/mysite_2.mydomain.org/files
mkdir /etc/drupal/6/sites/mysite_2.mydomain.org/files
chown -R root:www-data /etc/drupal/6/sites/mysite_2.mydomain.org/files
chmod 764 /etc/drupal/6/sites/mysite_2.mydomain.org/files
Sometimes the permissions of the settings.php and dbconfig.php must be unrestricted during installation:
sudo chmod 777 /etc/drupal/6/sites/mysite_2.mydomain.org/settings.php
sudo chmod 777 /etc/drupal/6/sites/mysite_2.mydomain.org/dbconfig.php
Install the second website through the (Konqueror/Firefox) browser:
http://mysite_2.mydomain.org/install.php
Site Name: My Website 2
Site e-mail address: webmaster@mysite_2.mydomain.org
Administrator Account Username: webmaster -> Password: mywebmasterpassword
Clean URLs: Enabled
Makes sure only administrators can create new accounts initially, or you will have lots of new guest within the first 30 minutes of
being live.
Drupal -> Administer -> User management -> User settings -> Only site administrators can create new accounts
This process can be repeated if desired (if enough URLs are available).
The two websites will be available:
http://mysite_1.mydomain.org
and
http://mysite_2.mydomain.org
Now you have two separate sites. When it is time to upgrade, you will only have to upgrade the core Drupal installation.
Copy modules and themes folders
Files, themes, and modules to be shared by all subsites should go in the "all" subsite. (This is an optional step, but if you don't,
then the core installation modules and themes folders will be used for common files. If you modify any of the core installation
modules or themes, they will be overwritten at the time of an upgrade). Copy the code folders:
sudo cp -a /usr/share/drupal6/modules/ /etc/drupal/6/sites/all
sudo cp -a /usr/share/drupal6/themes /etc/drupal/6/sites/all
and (optionally) make a directory for shared files:
sudo mkdir /etc/drupal/6/sites/all/files
sudo chmod 777 /etc/drupal/6/sites/all/files
(Optionally), copy the themes and modules from the core installation folder to your subsite folder, so you can customize them
without changing the core installation:
cp -a /usr/share/drupal6/modules/ /etc/drupal/6/sites/mysite_x.mydomain.org
cp -a /usr/share/drupal6/themes /etc/drupal/6/sites/mysite_x.mydomain.org
Note: If you do these steps before installing each subsite, Drupal will get confused and will display an error. Therefore, do this step
only after completing the installation (install.php) script. During installation, Drupal only likes to find one modules folder (i.e. the one
in /usr/share/drupal6). If you are adding subsites after having already used Drupal for a while, then temporarily rename the modules
(and themes) folders in the /etc/drupal/6/sites/all folder to something else (such as modules.bak and themes.bak). Make sure there are
no modules or themes folders in the subsite folder (i.e. in the /etc/drupal/6/sites/mysite_x.mydomain.org folder) until after installation
has been completed. Then you can complete the steps above (or merely rename modules.bak and themes.bak to modules and themes
again). You may need to run the update.php script for each subsite again, after doing this.
Note: Many users do not use customized themes and prefer to have the core modules and themes updated along with their core Drupal
updates. For these users, it is best not to copy the core modules and themes into the /etc/drupal/6/sites/all folder. (Whenever the core
installation is then updated, therefore, the modules and themes in the core installation directory (i.e. /usr/share/drupal6) will be
simultaneously updated.) These users will only install add-on modules and customized themes into their /etc/drupal/6/sites/all or
/etc/drupal/6/sites/mysite_x folders.
Update each site
126 of 184
08/10/2013 09:58 AM
KubuntuGuide Part2 -
http://ubuntuguide.org/index.php?title=KubuntuGuide_Part...
There are a variety of error messages that may occur when using a multi-site installation (from initially using shared configuration
files). Many can be cured just by updating each subsite individually. This will update configuration files and store them in your subsite
folder(s). You must be logged in as the original user of the subsite to run the update script.
http://mysite_x.mydomain.org/update.php
Multisite cron
Refer to these instructions (http://drupal.org/node/246091) . I can add the task(s) to my cron list:
sudo crontab -e
And add the lines (with the nano editor, or the one you prefer):
45 18 * * * /usr/bin/wget -O - -q -t 1 http://mysite_1.mydomain.org/cron.php
45 19 * * * /usr/bin/wget -O - -q -t 1 http://mysite_2.mydomain.org/cron.php
45 20 * * * /usr/bin/wget -O - -q -t 1 http://mysite_3.mydomain.org/cron.php
this will run the scripts separately, at 45 minutes after the 1800 hour, the 1900 hour, and the 2000 hour every day (each site
at a different hour).
If you want all the cron scripts to run every hour, then stagger them:
0 * * * * /usr/bin/wget -O - -q -t 1 http://mysite_1.mydomain.org/cron.php
20 * * * * /usr/bin/wget -O - -q -t 1 http://mysite_2.mydomain.org/cron.php
40 * * * * /usr/bin/wget -O - -q -t 1 http://mysite_3.mydomain.org/cron.php
this runs one script on the hour (0), one script at 20 minutes past the hour, and one script at 40 minutes past the hour.
Build your site
You should be ready to go. Start building your site.
Drupal site building tips
These tips were written for Drupal6 and have not yet been edited for Drupal7 and therefore may not be accurate; this section is under
construction.
Introduction
Drupal (http://drupal.org/) is one of the most widely used website servers in the world. It is even used by the US White House
(http://drupal.org/whitehouse-gov-launches-on-drupal-engages-community) . It is free and open source and can be customised to many
different uses by installing additional modules. This page is a cookbook of how I set up a Drupal site and may be helpful for getting an
initial site customized. I am assuming you have one (or multiple) Drupal installations running using these Drupal7 instructions or
these Drupal6 instructions.
Initial user setup
It is not a good idea to give anonymous users access to the site or create accounts until you have the site completely set up and are
ready to publish. There are people trolling the web looking for new setups, who will create an account and start installing
modules faster than you can. Turn off anonymous user accounts:
Drupal -> Administer -> User management -> User settings -> Only site administrators can create new user accounts.
Create an administrator user role:
Drupal -> Administer -> User management -> Roles -> Add role -> administrator -> edit permissions -> check all
Create a new user who will be an administrator
Drupal -> Administer -> User management -> Users -> Add user -> Adminuser -> roles -> administrator
Use this user as your everyday administrator, saving the user you created at installation as the superuser
Create a Welcome page
127 of 184
Create a Welcome page:
08/10/2013 09:58 AM
KubuntuGuide Part2 -
http://ubuntuguide.org/index.php?title=KubuntuGuide_Part...
Drupal -> Create content -> Page
You can choose where the display will end by adding the tag at the end:
<!--break-->
Note: If you don't put this tag at the end, the display of the page (known as the "teaser") will be truncated to 300 characters by
default. This behavior can be changed:
Drupal -> Administer -> Content management -> Post Settings -> Length of trimmed posts: Unlimited
Change your default logo
The ideal size for a logo is about 110 x 100 pixels. A transparent background for the logo is desirable. (You can use Gimp to create
an alpha transparency layer for any photo. See these instructions (http://www.fabiovisentin.com/tutorial
/GIMP_transparent_image/gimp_how_to_make_transparent_image.asp) .) You can use Gimp or Gwenview to resize the image.
The default logo is specific to the Theme you are using. If you are using the default Garland theme, for example, change the logo:
Drupal -> Administer -> Themes -> Garland -> configure -> Logo image settings -> Use the default logo: unticked ->
Upload logo image: your_own_customised_logo.png
Create a new menu in the left sidebar
When most users create new content (such as a Page or Story), they place it in the Primary Links or Secondary Links menus. At
installation, Primary Links and Secondary Links appear at the top of the page, which looks nice. But what if you want a new menu,
that appears (for example) only on the left sidebar?
Create a new menu:
Drupal -> Administer -> Site building -> Menus -> Add menu ->
Menu name: mynewmenu -> Title: My New Menu -> Description: This is a custom menu I created. ->
Place the new menu in the left sidebar:
Drupal -> Administer -> Site building -> Blocks -> Disabled ->
My New Menu -> Left sidebar -> Save blocks
Add items to the menu (these can be external links or links to internal pages):
Drupal -> Administer -> Site building -> Menus ->
My New Menu -> Add item
Note that you can also create new content and add it to this new menu at any time.
Increase PHP memory
Increase PHP memory (or you will get a "memory exhausted" error). (Use the gedit text editor instead of kate if using Ubuntu
instead of Kubuntu.):
sudo kate /etc/drupal/6/sites/mysite_x/settings.php
Add this line at the end:
ini_set('memory_limit', '96M');
I used to use 32M, but 96M helps with graphics.
Increase uploaded file size limits
The PHP scripting language is used for uploads. Absolute upload limits for the Apache webserver are set in a PHP configuration file
and must be changed there.
Your uploads are probably larger than the default upload limits of PHP (set at 2 Mb, or "2M", by default), so we will need to
increase those. In the example below, I will change the upload limit to 100 Mb ("100M"). Two parameters must be changed in
the php.ini configuration file in /etc/php5/apache2 (use the gedit text editor instead of kate if using Ubuntu instead of
Kubuntu):
cd /etc/php5/apache2
128 of 184
08/10/2013 09:58 AM
KubuntuGuide Part2 -
http://ubuntuguide.org/index.php?title=KubuntuGuide_Part...
sudo kate php.ini
Change:
post_max_size = 8M
to
post_max_size = 100M
Change:
upload_max_filesize = 2M
to
upload_max_filesize = 100M
Save the file and restart apache2:
sudo /etc/init.d/apache2 restart
Install content creation kit (CCK) and other important modules
If you have a multi-site installation, create modules and themes folders within the /etc/drupal/6/sites/mysite_x folder, which will
be specific to that site. If you wish to use modules and themes for all your subsites, then create modules and themes folders in the
/etc/drupal/6/sites/all folder.
If you install your custom modules and themes in the root installation directory (/usr/share/drupal6), then they will be overwritten
every time you do an upgrade, (which may or may not be desirable to you).
Although the recommended procedure is to install each module one-by-one (updating and setting the functions for each installed
module individually), you may be able to install them all, update once, then set the functions for all the module simultaneously.
This will only work if you have increased the PHP memory (as detailed in the previous step).
Install the CCK (http://drupal.org/project/cck) module:
cd /etc/drupal/6/sites/all/modules
sudo wget http://ftp.drupal.org/files/projects/cck-6.x-2.6.tar.gz
sudo tar zxvf cck-6.x-2.6.tar.gz
sudo rm cck-6.x-2.6.tar.gz
Note: If you wish this module to be available to only one subsite, then install it instead into the /etc/drupal/6/sites/mysite_x
/modules folder.
Note: You must update and adjust permissions after module installation.
Drupal -> Administer -> Modules -> CCK -> select CCK module functions to enable
Install the Views (http://drupal.org/project/views) module:
cd /etc/drupal/6/sites/all/modules
sudo wget http://ftp.drupal.org/files/projects/views-6.x-2.10.tar.gz
sudo tar zxvf views-6.x-2.10.tar.gz
sudo rm views-6.x-2.10.tar.gz
Note: If you wish this module to be available to only one subsite, then install it instead into the /etc/drupal/6/sites/mysite_x
/modules folder.
Note: You must update and adjust permissions after module installation.
Drupal -> Administer -> Modules -> Views -> select Views module functions to enable
When you wish to configure the Views properties of a content node, go to:
Drupal -> Administer -> Site Building -> Views -> Enable and Edit the node Views you wish to use
Install the Date (http://drupal.org/project/date) module:
cd /etc/drupal/6/sites/all/modules
129 of 184
08/10/2013 09:58 AM
KubuntuGuide Part2 -
http://ubuntuguide.org/index.php?title=KubuntuGuide_Part...
sudo wget http://ftp.drupal.org/files/projects/date-6.x-2.4.tar.gz
sudo tar zxvf date-6.x-2.4.tar.gz
sudo rm date-6.x-2.4.tar.gz
Note: If you wish this module to be available to only one subsite, then install it instead into the /etc/drupal/6/sites/mysite_x
/modules folder.
Note: You must update and adjust permissions after module installation.
Drupal -> Administer -> Modules -> Date/Time -> select Date/Time module functions to enable
Install the jQuery UI (http://drupal.org/project/jquery_ui) module:
cd /etc/drupal/6/sites/all/modules
sudo wget http://ftp.drupal.org/files/projects/jquery_ui-6.x-1.3.tar.gz
sudo tar zxvf jquery_ui-6.x-1.3.tar.gz
sudo rm jquery_ui-6.x-1.3.tar.gz
cd /etc/drupal/6/sites/all/modules/jquery_ui
sudo wget http://jquery-ui.googlecode.com/files/jquery.ui-1.6.zip
sudo unzip jquery.ui-1.6.zip
sudo rm jquery.ui-1.6.zip
sudo cp -r jquery.ui-1.6 jquery.ui
Note: If you wish this module to be available to only one subsite, then install it instead into the /etc/drupal/6/sites/mysite_x
/modules folder.
Note: You must update and adjust permissions after module installation.
Drupal -> Administer -> Modules -> User interface -> select jQuery UI module functions to enable
Install the Event (http://drupal.org/project/event) module:
cd /etc/drupal/6/sites/all/modules
sudo wget http://ftp.drupal.org/files/projects/event-6.x-2.x-dev.tar.gz
sudo tar zxvf event-6.x-2.x-dev.tar.gz
sudo rm event-6.x-2.x-dev.tar.gz
Install a few miscellaneous Event:Datepicker modules (see this thread (http://drupal.org/node/619084) ):
cd /etc/drupal/6/sites/all/modules/event/contrib/datepicker
sudo wget http://www.kelvinluck.com/assets/jquery/datePicker/v2/demo/styles/datePicker.css
sudo wget http://www.kelvinluck.com/assets/jquery/datePicker/v2/demo/scripts/jquery.datePicker.js
sudo wget http://www.kelvinluck.com/assets/jquery/datePicker/v2/demo/scripts/date.js
Note: If you wish this module to be available to only one subsite, then install it instead into the /etc/drupal/6/sites/mysite_x
/modules folder.
Note: You must update and adjust permissions after module installation.
Drupal -> Administer -> Modules -> Event -> select Date Picker module functions to enable
Install the Signup (http://drupal.org/project/signup) and Calendar (http://drupal.org/project/calendar) modules:
cd /etc/drupal/6/sites/all/modules
sudo wget http://ftp.drupal.org/files/projects/signup-6.x-1.0-rc6.tar.gz
sudo tar zxvf signup-6.x-1.0-rc6.tar.gz
sudo rm signup-6.x-1.0-rc6.tar.gz
cd /etc/drupal/6/sites/all/modules
sudo wget http://ftp.drupal.org/files/projects/calendar-6.x-2.2.tar.gz
sudo tar zxvf calendar-6.x-2.2.tar.gz
sudo rm calendar-6.x-2.2.tar.gz
Note: If you wish this module to be available to only one subsite, then install it instead into the /etc/drupal/6/sites/mysite_x
/modules folder.
Note: You must update and adjust permissions after module installation.
Drupal -> Administer -> Modules -> Date/Time -> select Calendar module functions to enable
Install the Advanced Help (http://drupal.org/project/advanced_help) module:
cd /etc/drupal/6/sites/all/modules
sudo wget http://ftp.drupal.org/files/projects/advanced_help-6.x-1.2.tar.gz
sudo tar zxvf advanced_help-6.x-1.2.tar.gz
sudo rm advanced_help-6.x-1.2.tar.gz
130 of 184
08/10/2013 09:58 AM
KubuntuGuide Part2 -
http://ubuntuguide.org/index.php?title=KubuntuGuide_Part...
Note: If you wish this module to be available to only one subsite, then install it instead into the /etc/drupal/6/sites/mysite_x
/modules folder.
Note: You must update and adjust permissions after module installation.
Drupal -> Administer -> Modules -> Other -> select Advanced Help module functions to enable
Install the FeedAPI (http://drupal.org/project/feedapi) module (allows iCal feeds into Drupal):
cd /etc/drupal/6/sites/all/modules
sudo wget http://ftp.drupal.org/files/projects/feedapi-6.x-1.8.tar.gz
sudo tar zxvf feedapi-6.x-1.8.tar.gz
sudo rm feedapi-6.x-1.8.tar.gz
Note: If you wish this module to be available to only one subsite, then install it instead into the /etc/drupal/6/sites/mysite_x
/modules folder.
Note: You must update and adjust permissions after module installation.
Drupal -> Administer -> Modules -> Feed API Add-on -> select iCal parser module to enable
Install the iCal parser (http://drupal.org/project/parser_ical) module (parses iCal feeds into Drupal):
cd /etc/drupal/6/sites/all/modules
sudo wget http://ftp.drupal.org/files/projects/parser_ical-6.x-1.1.tar.gz
sudo tar zxvf parser_ical-6.x-1.1.tar.gz
sudo rm parser_ical-6.x-1.1.tar.gz
Note: If you wish this module to be available to only one subsite, then install it instead into the /etc/drupal/6/sites/mysite_x
/modules folder.
Note: You must update and adjust permissions after module installation.
Drupal -> Administer -> Modules -> Feed API Default -> select Feed API module functions to enable
Install SimplePie (http://drupal.org/project/simplepie) , a module that facilitates RSS feeds through the FeedAPI module:
cd /etc/drupal/6/sites/all/modules
sudo wget http://ftp.drupal.org/files/projects/simplepie-6.x-1.0-beta1.tar.gz
sudo tar zxvf simplepie-6.x-1.0-beta1.tar.gz
sudo rm simplepie-6.x-1.0-beta1.tar.gz
cd /etc/drupal/6/sites/all/modules/simplepie/lib
sudo wget http://simplepie.org/downloads/simplepie_1.2.zip
sudo unzip simplepie_1.2.zip
sudo rm simplepie_1.2.zip
sudo cp simplepie_1.2/simplepie.inc .
sudo cp simplepie_1.2/simplepie.inc /etc/drupal/6/sites/all/modules/feedapi/parser_simplepie
Note: If you wish this module to be available to only one subsite, then install it instead into the /etc/drupal/6/sites/mysite_x
/modules folder.
Note: You must update and adjust permissions after module installation.
Drupal -> Administer -> Modules -> Other (and FeedAPI Default) -> SimplePie module functions to enable
(Optional:) Install the dCaldav (http://www.dcaldav.com/) module (for importing CALDAV server info into Drupal):
cd /etc/drupal/6/sites/all/modules
sudo wget http://www.dcaldav.com/system/files/dcaldav-0.2.1.tar.gz
sudo tar zxvf dcaldav-0.2.1.tar.gz
sudo rm dcaldav-0.2.1.tar.gz
Note: If you wish this module to be available to only one subsite, then install it instead into the /etc/drupal/6/sites/mysite_x
/modules folder.
Note: You must update and adjust permissions after module installation.
Drupal -> Administer -> Modules -> Other -> select dCaldav module functions to enable
Install Access Control modules
Install the ACL (http://drupal.org/project/acl) module (an API that allows per-user access controls in Drupal):
cd /etc/drupal/6/sites/all/modules
sudo wget http://ftp.drupal.org/files/projects/acl-6.x-1.0.tar.gz
sudo tar zxvf acl-6.x-1.0.tar.gz
sudo rm acl-6.x-1.0.tar.gz
131 of 184
08/10/2013 09:58 AM
KubuntuGuide Part2 -
http://ubuntuguide.org/index.php?title=KubuntuGuide_Part...
Install the Content Access (http://drupal.org/project/content_access) module (gives fine-grained access control over individual
content pages):
cd /etc/drupal/6/sites/all/modules
sudo wget http://ftp.drupal.org/files/projects/content_access-6.x-1.2.tar.gz
sudo tar zxvf content_access-6.x-1.2.tar.gz
sudo rm content_access-6.x-1.2.tar.gz
Install the Forum Access (http://drupal.org/project/forum_access) module (gives fine-grained access control over individual forum
pages):
cd /etc/drupal/6/sites/all/modules
sudo wget http://ftp.drupal.org/files/projects/forum_access-6.x-1.0.tar.gz
sudo tar zxvf forum_access-6.x-1.0.tar.gz
sudo rm forum_access-6.x-1.0.tar.gz
Note: If you wish these modules to be available to only one subsite, then install them instead into the /etc/drupal/6/sites/mysite_x
/modules folder.
Note: You must update and adjust permissions after module installation.
Drupal -> Administer -> Modules -> Forum Access -> select ACL, Content Access, and Forum Access module functions to
enable -> Rebuild Permissions (follow the prompts)
You must enable Access Control for each Content Type:
Drupal -> Administer -> Content Management -> Content types -> Page -> Edit -> Access Control -> Enable per content node access
control settings: ticked
Enable permissions for added modules
Any time a new module is installed or the configuration of the module is changed, the database must be updated. This is
especially important if you are running multiple sites, since configuration files must be created for each subsite. Updates can only
be done by an administrator with suitable privileges for that site (usually the original user for the site or subsite):
http://mysite_x.mydomain.org/update.php
By default, permissions are turned off for any new modules that you have installed. After installing a new module, go to the
permissions page and select permissions for each user role that will be able to access the functions of the new module(s):
Drupal -> Administer -> User management -> Permissions
and tick or un-tick the features that should be available to each class of user.
Create a Calendar content page
Using Date Tools to Create a Calendar
Create a custom Date and Time format which will display only the time (to be used later for the display fields):
Drupal -> Administer -> Site configuration -> Date and Time -> Locale:Default Time Zone:Choose your timezone -> Save
configuration
Drupal -> Administer -> Site Configuration -> Date and Time -> Formats -> Add Format ->
->Format string: H:i
(This adds a format type to the drop-down selection which only displays hours and minutes.)
Drupal -> Administer -> Site Configuration -> Date and Time -> Formats -> Add format type ->
->Name: Time only -> Type: timeonly -> Save configuration
Drupal -> Administer -> Site Configuration -> Date and Time -> Formats -> Configure ->
->Time only Date format: (the dropdown box should now show your recently created time format, so select it) -> Save
configuration
Note: You must update after creating this content type.
132 of 184
The Date Tools Wizard simplifies setting up a Date content type to be used with a Calendar display.
Drupal -> Administer -> Content Management -> Date Tools -> Date Wizard -> Save
Drupal -> Administer -> Site Building -> Views -> calendar_date -> Fields: Content: Date - From date -> Edit -> Format: Time only ->
08/10/2013 09:58 AM
KubuntuGuide Part2 -
http://ubuntuguide.org/index.php?title=KubuntuGuide_Part...
Update
Drupal -> Administer -> Content Management -> Content Type -> Date -> Manage Fields -> Label:Date: Configure -> Default value
for To date: Same as From date -> Input format: Your preference -> Global Settings: Required (ticked) -> To Date: Optional -> Default
Display: Long -> Save
Drupal -> Administer -> Site Building -> Views -> calendar -> Enable
Create some (event) content:
Drupal -> Create content -> Date -> create an event
View your calendar to see if it came out correctly:
Drupal -> Administer -> Site building -> Views -> calendar_date -> Edit -> View "Calendar page"
Add the calendar to the menu:
Drupal -> Administer -> Site building -> Menus -> Primary Links -> Add item -> Path: calendar-date -> Menu link title: Calendar ->
Save
The permissions must be set to see the content. For each user role you wish to access the calendar, you must enable the "access all
views" permission:
Drupal -> Administer -> User management -> Permissions -> views module -> access all views
Also, the times will only show up if you specifically enable the field_date views permission:
Drupal -> Administer -> User management -> Permissions -> content_permissions module -> view field_date
Add Forums
Enable forums:
Drupal -> Administer -> Modules -> Core -> select Forum module functions to enable
Note: You must update and adjust permissions after module installation.
Enable first forum "container", which will contain several related forums:
Drupal -> Administer -> Content Management -> Forum -> Add container -> General Forums
-> Add forum -> Forum Name:Forum_1 -> Parent:General Forums -> Weight:1
-> Add forum -> Forum Name:Forum_2 -> Parent:General Forums -> Weight:2
-> Add forum -> Forum Name:Forum_3 -> Parent:General Forums -> Weight:3
Enable Forums on the Navigation menu:
Drupal -> Administer -> Site Building -> Menus -> Navigation -> Forum: tick box -> Weight:1
If you wish users to be able to reply to forum posts, permissions for comments must be enabled.
Add Images
Increase PHP memory (or you will get a "memory exhausted" error).
Install required modules
Make sure "Clean URL's" are enabled:
Drupal -> Site configuration -> Clean URLs -> Run the clean url test -> Clean URLs: Enabled
The primary module for images is ImageField, which replaces the older module Image. ImageField works with CCK.
Install the ImageField (http://drupal.org/project/imagefield) module, the FileField (http://drupal.org/project/filefield) module, the
ImageAPI (http://drupal.org/project/imageapi) module, and the ImageCache (http://drupal.org/project/imagecache) module:
cd /etc/drupal/6/sites/all/modules
sudo wget http://ftp.drupal.org/files/projects/imagefield-6.x-3.3.tar.gz
sudo tar zxvf imagefield-6.x-3.3.tar.gz
sudo rm imagefield-6.x-3.3.tar.gz
sudo wget http://ftp.drupal.org/files/projects/filefield-6.x-3.3.tar.gz
sudo tar zxvf filefield-6.x-3.3.tar.gz
sudo rm filefield-6.x-3.3.tar.gz
sudo wget http://ftp.drupal.org/files/projects/imageapi-6.x-1.8.tar.gz
sudo tar zxvf imageapi-6.x-1.8.tar.gz
133 of 184
08/10/2013 09:58 AM
KubuntuGuide Part2 sudo
sudo
sudo
sudo
http://ubuntuguide.org/index.php?title=KubuntuGuide_Part...
rm imageapi-6.x-1.8.tar.gz
wget http://ftp.drupal.org/files/projects/imagecache-6.x-2.0-beta10.tar.gz
tar zxvf imagecache-6.x-2.0-beta10.tar.gz
rm imagecache-6.x-2.0-beta10.tar.gz
Note: If you wish these modules to be available to only one subsite, then install them instead into the /etc/drupal/6/sites/mysite_x
/modules folder.
Note: You must update and adjust permissions after module installation.
Drupal -> Administer -> Modules -> CCK -> select FileField and ImageField module functions to enable
Drupal -> Administer -> Modules -> ImageCache -> select ImageCache and ImageAPI module functions to enable
Install the GetID3 (http://drupal.org/project/getid3) module (required by FileField) and its updated library. Then remove the
security-risk demos folder:
cd /etc/drupal/6/sites/all/modules
sudo wget http://ftp.drupal.org/files/projects/getid3-6.x-1.3.tar.gz
sudo tar zxvf getid3-6.x-1.3.tar.gz
sudo rm getid3-6.x-1.3.tar.gz
cd getid3
sudo wget -O getid3-6.x-1.7.9.zip http://sourceforge.net/projects/getid3/files/getID3%28%29%201.x/1.7.9/getid3-1.7.9.zip/download
sudo unzip getid3-6.x-1.7.9.zip
sudo rm getid3-6.x-1.7.9.zip
cd demos
sudo rm *
cd ..
sudo rmdir demos
Note: If you wish these modules to be available to only one subsite, then install them instead into the /etc/drupal/6/sites/mysite_x
/modules folder.
Note: You must update and adjust permissions after module installation.
Drupal -> Administer -> Site Configuration -> GetID3 -> Path: sites/all/modules/getid3/getid3-1.7.9/getid3 -> Save configuration
Drupal -> Administer -> Modules -> Other -> select GetID3 module function to enable
Install the Token (http://drupal.org/project/token) module, the Views Gallery (http://drupal.org/project/views_gallery) module,
Node Reference URL (http://drupal.org/project/nodereference_url) module, and the Views Attach (http://drupal.org/project
/views_attach) module:
cd /etc/drupal/6/sites/all/modules
sudo wget http://ftp.drupal.org/files/projects/token-6.x-1.12.tar.gz
sudo tar zxvf token-6.x-1.12.tar.gz
sudo rm token-6.x-1.12.tar.gz
sudo wget http://ftp.drupal.org/files/projects/views_gallery-6.x-1.2.tar.gz
sudo tar zxvf views_gallery-6.x-1.2.tar.gz
sudo rm views_gallery-6.x-1.2.tar.gz
sudo wget http://ftp.drupal.org/files/projects/nodereference_url-6.x-1.6.tar.gz
sudo tar zxvf nodereference_url-6.x-1.6.tar.gz
sudo rm nodereference_url-6.x-1.6.tar.gz
sudo wget http://ftp.drupal.org/files/projects/views_attach-6.x-2.2.tar.gz
sudo tar zxvf views_attach-6.x-2.2.tar.gz
sudo rm views_attach-6.x-2.2.tar.gz
Note: If you wish these modules to be available to only one subsite, then install them instead into the /etc/drupal/6/sites/mysite_x
/modules folder.
Note: You must update and adjust permissions after module installation.
Drupal -> Administer -> Site Configuration -> GetID3 -> Path: sites/all/modules/getid3/getid3-1.7.9/getid3 -> Save configuration
Install the Thickbox (http://drupal.org/project/thickbox) module (used to overlay images on web pages (http://drupal.org
/node/266126) ):
cd /etc/drupal/6/sites/all/modules
sudo wget http://ftp.drupal.org/files/projects/thickbox-6.x-1.6.tar.gz
sudo tar zxvf thickbox-6.x-1.6.tar.gz
sudo rm thickbox-6.x-1.6.tar.gz
Note: If you wish this module to be available to only one subsite, then install it instead into the /etc/drupal/6/sites/mysite_x
/modules folder.
Note: You must update and adjust permissions after module installation.
Drupal -> Administer -> Modules -> Other -> select Thickbox module functions to enable
Configure settings
134 of 184
Configure ImageCache:
08/10/2013 09:58 AM
KubuntuGuide Part2 -
http://ubuntuguide.org/index.php?title=KubuntuGuide_Part...
Drupal -> Administer -> Site building -> ImageCache -> Add new Preset ->
-> thumbnail -> Save preset -> Actions -> Add scale and crop -> Width: 150 Height: 150 -> Create Action
Drupal -> Administer -> Site building -> ImageCache -> Add new Preset ->
-> fullsize -> Save preset -> Actions -> Add scale -> Width: 500 Height: (blank) -> Allow upscaling: ticked -> Create Action
Note: You must update and adjust permissions after module installation.
Create a Photo content type:
Drupal -> Administer -> Content management -> Content type -> Add content type -> Name : Photo -> Type: photo -> Description: A
post that includes a nicely formatted image -> Save content type -> Photo -> Manage fields -> Add field -> Name: photofield ->
field_photofield -> Select a field type: File -> Select a widget: Image -> Save -> photofield customization fields: (fill in desired
settings) -> Save field settings -> Save
-> Display fields -> Label: (hidden) -> Teaser: thumbnail image linked to node -> Fullnode: fullsize image -> Save
Note: You must update and adjust permissions after module installation.
Create an image (Photo content):
Drupal -> Create content -> Photo -> Name: Photoexample_1 -> photofield: photo_filename_1.png -> Upload -> Save
Embed a video
You can easily embed a flash video from YouTube on any page. When creating a web page, make sure "Full HTML" is enabled as
an input format:
Drupal -> Create content -> Page (or any content type) -> Input format -> Full HTML
For any YouTube video, the code which allows a video to be embedded on your website is found on the YouTube page in the upper
right corner in the "Embed" box. Copy this code snippet.
In the "Body:" section of your Drupal Page (or other content), paste the code snippet and save. The video is now embedded on that
page.
Add WYSIWYG editor
Apparently the choices here are FCKEditor, BUEditor, and TinyMCE editor. All require IMCE for image handling.
Install IMCE (http://drupal.org/project/imce) .
cd /etc/drupal/6/sites/all/modules
sudo wget http://ftp.drupal.org/files/projects/imce-6.x-1.3.tar.gz
sudo tar zxvf imce-6.x-1.3.tar.gz
sudo rm imce-6.x-1.3.tar.gz
Install one of the editors, such as BUEditor (http://drupal.org/project/bueditor) :
cd /etc/drupal/6/sites/all/modules
sudo wget http://ftp.drupal.org/files/projects/bueditor-6.x-2.1.tar.gz
sudo tar zxvf bueditor-6.x-2.1.tar.gz
sudo rm bueditor-6.x-2.1.tar.gz
Note: If you wish these modules to be available to only one subsite, then install them instead into the /etc/drupal/6/sites/mysite_x
/modules folder.
Drupal -> Administer -> Modules -> Other -> select IMCE and BUEditor module functions to enable
Note: You must update and adjust permissions after module installation.
Update modules
Periodically, added modules are updated for security and functionality reasons. As always, backups are routinely advised before
updating. In Drupal, most module updates are accomplished by overwriting old code with new code, not by patches. Therefore, if you
have a highly customised installation, perform updates with care.
In this example, I will update Ubercart. Updating a module is essentially the re-installation of the new update, overwriting the old
update.
135 of 184
Install the new update for Ubercart (http://drupal.org/project/ubercart) :
08/10/2013 09:58 AM
KubuntuGuide Part2 -
http://ubuntuguide.org/index.php?title=KubuntuGuide_Part...
cd /etc/drupal/6/sites/all/modules
sudo wget http://ftp.drupal.org/files/projects/ubercart-6.x-2.2.tar.gz
sudo tar zxvf ubercart-6.x-2.2.tar.gz
sudo rm ubercart-6.x-2.2.tar.gz
Note: If a module is available to only one subsite, install the update instead into the /etc/drupal/6/sites/mysite_x/modules folder.
Note: You must update after module re-installation.
Perform backups
Yeah, you need to do it. See the Drupal 6 backup instructions (http://drupal.org/upgrade/backing-up-the-db) . Also see this module for
customised backups (http://drupal.org/project/backup_migrate) .
Backup and migrate module
Install the Backup and migrate module (http://drupal.org/project/backup_migrate) . This module only supports MySQL, so if you
are using postgreSQL, do not use it. Also, this module does not work if you intend to perform an upgrade. Do not use it for backup
and restore during an upgrade (it can only be used to backup and restore to exactly the same version of Drupal6).
cd /etc/drupal/6/sites/all/modules
sudo wget http://ftp.drupal.org/files/projects/backup_migrate-6.x-2.2.tar.gz
sudo tar zxvf backup_migrate-6.x-2.2.tar.gz
sudo rm backup_migrate-6.x-2.2.tar.gz
Note: If you wish this module to be available to only one subsite, then install it instead into the /etc/drupal/6/sites/mysite_x
/modules folder.
Drupal -> Administer -> Site building -> Modules -> Other -> select Backup and migrate module functions to enable
Note: You must update and adjust permissions after module installation.
The module saves manual backups by default to /etc/drupal/6/sites/mysite_x/files/backup_migrate/manual and cron-scheduled backups
to /etc/drupal/6/sites/mysite_x/files/backup_migrate/scheduled, but you can (and should) change this:
Drupal -> Administer -> Backup and migrate -> Destinations
Perform a Quick backup into the "manual" backup directory:
Drupal -> Administer -> Backup and migrate -> Backup -> Quick Backup -> Backup from Default Database to Manual Backups
Directory using Default Settings -> Backup Now
Backup and restore the MySQL database
This is an alternative to the Backup and migrate module that is necessary if you wish to backup during a migration of your
website. The best way is to backup the original database with a MySQL dump:
mysqldump -u user -p databasename > drupaldatabasebackupfile.sql
or, if on a remote host:
mysqldump -h hostname -u username -p databasename > drupaldatabasebackupfile.sql
Note that the username and password should be the username and password that were used to create the specific database (not
the MySQL root username/password).
The database should be restored to an empty database in the new site, because if you re-install a new database in the new site
and then attempt to restore your old backed-up database on top of it, there is likely to be incompatibilities between the two. Here
the username and password are those for the new empty database just created. (It probably is best to make them the same as
those of the imported database.)
mysql -u username -p databasename < drupaldatabasebackupfile.sql
Notes: This was successful for me only if backing up and restoring to exactly the same version of Drupal6. I could not back up the
database from one version of Drupal6 then restore to an upgraded version of Drupal6, because the scripts of the upgraded
version of Drupal6 did not access the database in the same manner. I therefore performed upgrades only after moving the
database.
Empty a database
136 of 184
08/10/2013 09:58 AM
KubuntuGuide Part2 -
http://ubuntuguide.org/index.php?title=KubuntuGuide_Part...
I hesitate to put these instructions here. Be careful. This erases your database. Use it only if you are confident that you have made good
backups. I use this only if I have created a database by accident (during the Drupal6 installation process) and wish to erase/empty it.
mysql -u root -p
mysql> DROP DATABASE mysqlexampledatabase;
mysql> quit
If your MySQL superuser name is something other than root, then use that, of course. Don't forget the semicolon ( ; ) at the end of each
MySQL command.
Of course, once you erase the database, you must re-create a blank one for use with Drupal6.
sudo dpkg-reconfigure drupal6
Then you can restore the backup (as created above with mysqldump) into the newly recreated (but still empty) database.
mysql -u username -p databasename < drupaldatabasebackupfile.sql
Moving a Drupal6 installation to a new site
Backup up the database from the old site as detailed above.
Install drupal6 on the new site (sudo apt-get install drupal6). When creating the database, use the same values as used on the old
site. If you can't remember what they were, look at the /etc/drupal/6/sites/default/dbconfig.php (or similar) file for the old site
(which contains the values for the old site).
On the new site, rename the newly created folders
/etc/drupal/6
/usr/share/drupal6
/var/lib/drupal6
to
/etc/drupal/6.bak
/usr/share/drupal6.bak
/var/lib/drupal6.bak
Copy the /etc/drupal/6, /usr/share/drupal6, and /var/lib/drupal6 folders from the old site to the new site. (This needs to be done as
the root user, which can be done with sudo dolphin).
Copy the database dumpfile from the old site to the new site.
Restore the database dumpfile on the new site.
Check the settings.php, dbconfig.php, files and other folder permissions to make sure they match the permissions of the original
system. (Sometimes during the copy process the ownership of all files and folders will be set to root.) In particular, make sure that
dbconfig.php belongs to the www-data group.
Notes: I have never been successful in performing an upgrade in the middle of this process. I recommend moving the site exactly, and
then performing any upgrades after it is moved.
Use an SMTP server for email functions
I don't have a mail server on my system. Instead, I use an offsite mail handler that accepts the SMTP/POP3 protocols. Drupal can be
configured to route its mail through SMTP/POP3 as well. If you are using SMTP, make sure outbound port 25 is open. If using secure
SMTP (i.e. through SSL), then make sure outbound port 465 is open.
Install PHPMailer
Install the PHPMailer libraries on Ubuntu:
sudo apt-get install libphp-phpmailer
Install PHPMailer (http://drupal.org/project/phpmailer) into Drupal:
cd /etc/drupal/6/sites/all/modules
sudo wget http://ftp.drupal.org/files/projects/phpmailer-6.x-2.1.tar.gz
sudo tar zxvf phpmailer-6.x-2.1.tar.gz
sudo rm phpmailer-6.x-2.1.tar.gz
137 of 184
08/10/2013 09:58 AM
KubuntuGuide Part2 -
http://ubuntuguide.org/index.php?title=KubuntuGuide_Part...
Copy the necessary files from the libphp-phpmailer Ubuntu package into the module directory:
sudo mkdir /etc/drupal/6/sites/all/modules/phpmailer/libraries
sudo cp /usr/share/php/libphp-phpmailer/class* /etc/drupal/6/sites/all/libraries/phpmailer
Note: If you wish these modules to be available to only one subsite, then install them instead into the /etc/drupal/6/sites/mysite_x
/modules folder.
Note: You must update after module installation.
Drupal -> Administer -> Modules -> Mail -> select PHPMailer module functions to enable
Enter your SMTP settings:
Drupal -> Administer -> Site configuration -> PHPMailer
Add an online store to your website
Drupal6 has a completely free and powerful online store called Ubercart (http://www.ubercart.org/) . Other solutions include Zen Cart
(http://www.zen-cart.com/) and osCommerce (http://www.oscommerce.com/) . For Drupal7, a complete Drupal Commerce (see the
introduction video (http://drupalize.me/videos/introduction-drupal-commerce-basics) ) storefront framework is available as Commerce
Kickstart (http://drupal.org/project/commerce_kickstart) .
Set up PayPal Website Payments Standard
Establish a bank account at your financial institution to be used exclusively with PayPal. Do not use your regular bank accounts,
as PayPal will have access to both deposits and withdrawals from this account. (You can use a savings account, as all transactions
between PayPal and the account will be electronic.)
There are basically two types of payment schemes for PayPal:
Website Payments Standard (https://www.paypal.com/us/cgi-bin/webscr?cmd=_wp-standard-overview-outside&nav=2.0.0) -no monthly fee. 2.9% + $0.30 per (attempted) transaction. The customer goes to the PayPal site for payment then returns to
the website.
Website Payments Pro (http://www.ubercart.org/paypal) -- $30 monthly fee. 2.9% + $0.30 per (attempted) transaction (less if
significant volume). All transactions are performed through a gateway, without leaving the website.
In addition, there is Express Checkout (https://www.paypal.com/us/cgi-bin/webscr?cmd=xpt/Merchant/merchant
/ExpressCheckoutIntro-outside) for PayPal registered customers. The customer goes to the PayPal site then returns.
Until your needs are greater, Website Payments Standard is the least expensive solution to use. Create a PayPal
(http://www.paypal.com) Premier account. (The Premier account allows you to both buy and sell items.) Verify your email
address and bank account. To verify your bank account, use the "Confirm deposits" method. (The instant verification method
involves giving your secure online banking information (regarding your bank account) to PayPal, which is strongly advised
against.) Verification of your bank account is a 4 day process, in general.
Create a PayPal Donate button
While logged in to the PayPal site, create your button(s) for donations (or payment or checkout) through the PayPal website.
PayPal -> Merchant Services -> Create Buttons -> Donate
Customise your button(s) as desired. When you "Create button" or "Save changes," the code for the button will be displayed. Copy
the PayPal button code.
On your Drupal website, create a new block in which to display the newly created button. In this example I will place this new
block in the right sidebar.
Drupal -> Administer -> Site building -> Blocks -> Add block ->
Block description: PayPal block
Block title: Donations
Block body: Paste the code from your PayPal button here
Input format: Full HTML
Customize other settings as desired -> Save block
Place the newly created block into the right sidebar:
Drupal -> Administer -> Site building -> Blocks -> PayPal block -> Disabled -> Dropdown: Right sidebar -> Save blocks
Install Ubercart on Drupal
138 of 184
Ubercart (http://www.ubercart.org/) is the premier online store for use with Drupal6. Install Token (http://drupal.org/project
08/10/2013 09:58 AM
KubuntuGuide Part2 -
http://ubuntuguide.org/index.php?title=KubuntuGuide_Part...
/token) and Ubercart (http://drupal.org/project/ubercart) :
cd /etc/drupal/6/sites/all/modules
sudo wget http://ftp.drupal.org/files/projects/token-6.x-1.12.tar.gz
sudo tar zxvf token-6.x-1.12.tar.gz
sudo rm token-6.x-1.12.tar.gz
cd /etc/drupal/6/sites/all/modules
sudo wget http://ftp.drupal.org/files/projects/ubercart-6.x-2.0.tar.gz
sudo tar zxvf ubercart-6.x-2.0.tar.gz
sudo rm ubercart-6.x-2.0.tar.gz
Note: If you wish these modules to be available to only one subsite, then install them instead into the /etc/drupal/6/sites/mysite_x
/modules folder.
Note: You must update and adjust permissions after module installation.
Drupal -> Administer -> Modules -> Ubercart -> select the Ubercart module functions you intend to use
PayPal requires cURL. Install the curl-php library in Ubuntu/Kubuntu (see this link (http://drupal.org/node/511064) for more info):
sudo apt-get install php5-curl
sudo /etc/init.d/apache2 restart
Read the Ubercart documentation (http://www.ubercart.org/docs/user/8386/configuring_your_store) to set up your online
store/services. Run:
Drupal -> Administer -> Store administration
Setup PayPal with Ubercart
Undergoing revisions.
Check that a payment has been processed:
Drupal -> Administer -> Store Administration -> Orders -> View by status: Payment received
Trigger functions based on payment
The benefit of using Ubercart in Drupal is that access to website functions can be triggered based on a payment regimen. For example,
access to webcam modules (such as videochat or webcams) can be enabled (using the ContentAccess (http://drupal.org/project
/content_access) module) after payment is processed by Ubercart through Paypal. This allows consumer-based telemedicine, a very
desirable service for physicians.
Ubercart allows actions to be triggered (http://www.ubercart.org/docs/user/7657/configuring_conditional_actions) , predicated on
conditions being met (such as a PayPal payment notification being received). This can include the startup of other modules.
Drupal -> Administer -> Store administration -> Conditional actions
Add realtime videochat to your website
(This section under construction).
The following modules add videochat to Drupal:
SkypeSupport (http://drupal.org/project/skypesupport) (also see Skype Status (http://drupal.org/project/skype_status) )
DimDim videoconferencing support (http://drupal.org/project/dimdim)
Red5 Flash Server (http://drupal.org/project/red5flashserver)
Webcams (http://drupal.org/project/webcams)
Add BigBlueButton API
BigBlueButton is a standalone videoconferencing server. Install the BigBlueButton API (http://drupal.org/project/bbb) that is able
to call the BBB server from within Drupal:
cd /etc/drupal/6/sites/all/modules
sudo wget http://ftp.drupal.org/files/projects/bbb-6.x-1.x-dev.tar.gz
sudo tar zxvf bbb-6.x-1.x-dev.tar.gz
sudo rm bbb-6.x-1.x-dev.tar.gz
139 of 184
Note: If you wish this module to be available to only one subsite, then install it instead into the /etc/drupal/6/sites/mysite_x
/modules folder.
08/10/2013 09:58 AM
KubuntuGuide Part2 -
http://ubuntuguide.org/index.php?title=KubuntuGuide_Part...
Note: You must update and adjust permissions after module installation.
Drupal -> Administer -> Modules -> Big Blue Button -> select the Big Blue Button module functions you intend to use
Test the BigBlueButton settings:
Drupal -> Site administration -> BigBlueButton Conferencing -> Test connection.
Change the URL to the address of your BBB server (e.g. http://mybbbsite.dyndns.org:81/bigbluebutton/) and the Security Salt (found
in bigbluebutton.properties on the BBB server in the
/var/lib/tomcat6/webapps/bigbluebutton/WEB-INF/classes/bigbluebutton.properties
configuration file, in the setting:
beans.dynamicConferenceService.securitySalt=your_security_salt_number_here
Create a new content type named Teleconference:
Drupal -> Administer -> Content management -> Content types -> Add content type
-> Name: Teleconference -> Type: teleconference -> Big Blue Button settings -> Treat this node type as conference: (ticked) -> Show links
to join / start a meeting beneath the node: (ticked) -> Display meeting status on node: (ticked) -> Save content type
Create a new node of content type Teleconference:
Drupal -> Create content -> Teleconference -> Conference settings -> ...
Add Kaltura video services
See these instructions (http://www.kaltura.org/drupal-kaltura-module-all-one-video-module) for adding the API for the
community edition of Kaltura (http://www.kaltura.org/) , a video editor and manager for your website.
Upload and download files
Whether a file is available for private or public download depends, of course, whether the page to which it is attached is available
privately or publicly. In addition, there are methods for maintaining private download folders (for FTP or other access).
Public files / attachments
In general, files are "attached" to a page. See Uploading files with Drupal (http://drupal.org/handbook/modules/upload) for information
about changing permissions.
Attach a file to an existing page (examplepage):
Drupal -> Administer -> Content Management -> Content -> examplepage -> edit
-> File attachments -> Attach new file: your file to upload -> Attach -> Save
Increase uploaded file size limits
Increase the uploaded file size limit for PHP.
Add a quotation module
Add the Fortune module to Drupal
Fortune is a *nix utility to display quotations from preselected files. Drupal has a plugin (http://drupal.org/project/fortune) to display
these quotations from within a webpage. Although a nice module, a disadvantage is that it uses monospace font and currently does not
have options to adjust the font type and size. See here for installation details.
Add the Quotes modules to Drupal
Download the Quotes (http://drupal.org/project/quotes) module:
cd /etc/drupal/6/all/sites/modules
sudo wget http://ftp.drupal.org/files/projects/quotes-6.x-1.40.tar.gz
sudo tar zxvf quotes-6.x-1.40.tar.gz
sudo rm quotes-6.x-1.40.tar.gz
140 of 184
08/10/2013 09:58 AM
KubuntuGuide Part2 -
http://ubuntuguide.org/index.php?title=KubuntuGuide_Part...
Note: If you wish this module to be available to only one subsite, then install it instead into the /etc/drupal/6/sites/mysite_x
/modules folder.
Note: You must update and adjust permissions after module installation.
Drupal -> Administer -> Site building -> Modules -> Other -> Quotes (ticked) -> Save configuration
Create a Quotes content and import your quotations. You can create a quotation one by one, or a large number of Quotations all
at once (from a file, for example). Each quotation is created as an individual content item. The "display in Quote blocks" option
determines whether a Quotes block (created in the next step to display a rotation of the quotations) will include the particular
quotation(s) created in this step.
Drupal -> Create content -> Quotes
->Name: Quote%id -> Display in quote blocks: (ticked)
I use quotations from the Fortune (http://en.wikipedia.org/wiki/Fortune_%28Unix%29) program, which are in a particular text file
format that looks like:
I reject your reality and substitute my own...
%
This is one of those "What the hell am I doing?" moments, over!
%
We got a robot in the water, he's stuffed with tuna and it's just another day here at Mythbusters.
I copy the contents of the text file into the input box.
-> Format: Import Fortune file -> Comment settings: Disabled -> Save
This will create as many content items as are in the Fortune file. If there are hundreds of quotes, you will have hundreds of Quote
content items.
Configure the Quotes settings so that Quotes can appear as a block:
Drupal -> Administer -> Site configuration -> Quotes
-> Configure blocks -> Name: Quotes -> Add block -> Configure block
-> Update options -> Update every 6 seconds
-> Show block on specific pages -> Show on only the listed pages: choose the pages to display on
-> Save block
Add the Quotes Block on your site:
Drupal -> Administer -> Site building -> Blocks -> Quotes:Quotes -> Location
Moodle tips
Prepare your server
Moodle is meant to be run on a server. It requires Apache2, the PHP scripting language, and a database (either MySQL or
postgreSQL). While many users feel postgreSQL is a better database, MySQL is more widely used and is easier for first time users
(since there are many integrated packages that use it). A LAMP server (Linux, Apache2, MySQL, PHP) can easily be installed:
sudo apt-get install tasksel
sudo tasksel install lamp-server
When installing the LAMP server, note the MySQL root password carefully. This will be required during Moodle installation.
Moodle must know where the server is located. (You must also have a way for other users to reach it.) The FQDN (Fully Qualified
Domain Name) refers to the location of the server on which the Moodle database is located. In general, there are two options:
localhost (meaning the database will be located on the same computer on which Moodle will be installed) or a URL. (Of course,
the URL could still refer to the same computer).
Don't worry, whichever option you choose can be changed later. For initial installation, it is easiest to use localhost as the FQDN (and
also wherever it is available as an installation option).
Installation
Moodle (http://moodle.org/) is a free open source platform for hosting online learning courses. It can be integrated with webinar
software. A LAMP server installation is required (sudo tasksel install lamp-server). Also find free Moodle themes here
(http://moodle.org/mod/data/view.php?id=6552) . Install:
141 of 184
08/10/2013 09:58 AM
KubuntuGuide Part2 -
http://ubuntuguide.org/index.php?title=KubuntuGuide_Part...
sudo apt-get install moodle
Database server software for Moodle: mysql-server -> follow remainder of instructions. Assuming the database is hosted on the
same computer as the one Moodle is being installed upon, accept localhost for the options when prompted.
Edit Moodle configuration options (if needed). (Use the gedit text editor instead of kate if using Ubuntu instead of Kubuntu.):
sudo kate /etc/moodle/config.php
Edit Moodle apache2 configuration file (if needed). (Use the gedit text editor instead of kate if using Ubuntu instead of Kubuntu.):
sudo kate /etc/moodle/apache.conf
Finish installation through the browser. (I recommend the "unattended" installation.)
http://localhost/moodle/admin
Set up a virtual server
The whole point of Moodle is that users can access it over a network. The easiest way is to set up a URL for your server so that users
can reach Moodle using the URL. Several steps are necessary.
Make sure the server on which Moodle is running has a static IP address on the LAN.
If you have a router on your network, forward incoming traffic on ports 80 and 443 (http and https) from the router to the (static)
LAN IP address of the server hosting Moodle.
The firewall on the Moodle server should allow all incoming traffic on ports 80 and 443.
A URL for your Moodle site should have been established with a DNS name server on the Internet. It is possible to use a Dynamic
DNS server, as well. An example URL is mymoodleserver.dyndns.org.
A virtual host file in /etc/apache2/sites-available must be created for Moodle.
cd /etc/apache2/sites-available
sudo cp default moodlevirtualhost
It should be edited (sudo gedit /etc/apache2/sites-available/moodlevirtualhost) to look like
<VirtualHost *:80>
ServerAdmin webmaster@mymoodleserver.dyndns.org
#
DocumentRoot /usr/share/moodle/
ServerName mymoodleserver.dyndns.org
ServerAlias www.mymoodleserver.dyndns.org mymoodleserver.dyndns.org
#RewriteEngine On
#RewriteOptions inherit
</VirtualHost>
Notes: The Rewrite options are listed here only for forward compatibility with Apache rewrite rules. They are only used for multi-site
installations and can, in general, remain commented out (with the #).
The virtual host file should be linked to /etc/apache2/sites-enabled and apache2 restarted (sudo etc/init.d/apache2 restart).
sudo ln -s /etc/apache2/sites-available/moodlevirtualhost /etc/apache2/sites-enabled
Edit the /etc/moodle/config.php file (sudo gedit /etc/moodle/config.php) so that the FQDN (in this case the URL) is correctly noted.
$CFG->wwwroot = 'http://mymoodleserver.dyndns.org/moodle';
Login to the Moodle server:
http://mymoodleserver.dyndns.org
Using Moodle with an existing URL
It is possible to use Moodle with an existing URL. If, for example, you already have a server at myserver.dyndns.org, it is possible to use
Moodle at the URL myserver.dyndns.org/moodle.
142 of 184
08/10/2013 09:58 AM
KubuntuGuide Part2 -
http://ubuntuguide.org/index.php?title=KubuntuGuide_Part...
In such a situation, no additional virtual host file needs to be created for Moodle; the virtual host file for the existing
myserver.dyndns.org server is sufficient.
This is possible because the /etc/moodle/apache.conf file contains the line
Alias /moodle /usr/share/moodle/
and traffic to the host server will therefore be forwarded accordingly.
Edit the /etc/moodle/config.php file (sudo kate /etc/moodle/config.php) so that the FQDN (in this case the URL) is correctly noted.
$CFG->wwwroot = 'http://myserver.dyndns.org/moodle';
Login to the Moodle server:
http://myserver.dyndns.org/moodle
Add a custom theme to Moodle
Find free Moodle themes here (http://moodle.org/mod/data/view.php?id=6552) . Also check out this theme tip (http://moodle.org
/mod/data/view.php?d=26&rid=1567) .
Download one. Extract the zip file (by clicking on the filename in Nautilus, for example).
Copy the extracted folder to /usr/share/moodle/theme
From Moodle, install the new theme:
Moodle -> Appearance -> Themes -> Theme Selector
Copy a custom footer logo (ideal size 55px x 55px) to /etc/moodle and name it moodlelogo55.png. Link this file to the Moodle pix
folder:
sudo ln -s /etc/moodle/moodlelogo55.png /usr/share/moodle/pix
The front page footer logo can then be changed by editing:
sudo nano /usr/share/moodle/lib/weblib.php
and editing the $homelink values from
$homelink
= '<div class="sitelink">'.
'<a title="Moodle '. $CFG->release .'" href="http://moodle.org/">'.
'<img style="width:100px;height:30px" src="pix/moodlelogo.gif" alt="moodlelogo" /></a></div>';
to
$homelink
= '<div class="sitelink">'.
'<a title="My Home Page" href="http://myhomepage.org/">'.
'<img style="width:55px;height:55px" src="pix/moodlelogo55.png" alt="mylogoname" /></a></div>';
where My Home Page, http://myhomepage.org, moodlelogo55.png, and mylogoname are examples, of course.
Upgrading Moodle
See this Moodle Upgrade instruction page (http://docs.moodle.org/en/Upgrading) for introductory details.
Copy the Moodle software directory as a backup:
sudo cp -r /usr/share/moodle /usr/share/moodle_bak
Copy the Moodle data directory as a backup:
sudo cp -r /var/lib/moodle /var/lib/moodle_bak
143 of 184
Copy the local Moodle configuration directory as a backup:
08/10/2013 09:58 AM
KubuntuGuide Part2 -
http://ubuntuguide.org/index.php?title=KubuntuGuide_Part...
sudo cp -r /etc/moodle /etc/moodle_bak
Dump your MySQL database content:
mysqldump -u username -p -C -Q -e --create-options moodle > moodle-backup-2010-04-01.sql
where username is the database MySQL user account name used to create the Moodle database during Moodle installation. The
corresponding Moodle database password will be requested. (If you have forgotten these, they are recorded in the /etc/moodle
/config.php file as $CFG->$dbuser and $CFG->$dbpass).
Download and unzip the current Moodle package:
sudo wget http://download.moodle.org/download.php/direct/stable19/moodle-weekly-19.zip
sudo unzip moodle-weekly-19.zip
sudo rm moodle-weekly-19.zip
Copy the new, extracted /moodle folder contents into the original /usr/share/moodle folder, overwriting the files there.
yes | sudo cp -r moodle/* /usr/share/moodle
Note: This method ensures that any files you have previously added, but for which no updates are available, remain in the /usr/share
/moodle folder.
Make sure there is a symbolic link from your original config.php file in /etc/moodle to /usr/share/moodle. If not, create one:
sudo ln -s /etc/moodle/config.php /usr/share/moodle
There is a minor error in the version.php module numbering scheme from one version to the next. Edit the version.php file:
sudo nano /etc/moodle/version.php
Change the line
$version = 2007101571.04;
to
$version = 2007101597.04;
Note: The new version number specified in $version must at least be greater than the $version number found in the version.php file
located in the backup folder for the previous moodle installation (now presumably at /user/share/moodle_bak/version.php).
Login to your Moodle site (as an administrator) and load the new system:
Moodle -> Site Administration -> Notifications (Make sure to click on Notifications)
Moodle Site Building
Using BigBlueButton with Moodle
See this section.
Using Skype with Moodle
Add Skype Block
Adding quotations to a block
Add a Quotation of the Day block
144 of 184
See this Moodle forum thread (http://moodle.org/mod/forum/discuss.php?d=41547) .
08/10/2013 09:58 AM
KubuntuGuide Part2 -
http://ubuntuguide.org/index.php?title=KubuntuGuide_Part...
Fortune
Fortunoid
Fortunoid is a Plasma Widget that serves as a frontend GUI for the fortune (http://linux.die.net/man/6/fortune) package.
Installing the Fortunoid widget package (in Kubuntu/KDE) by
sudo apt-get install plasma-widget-fortunoid
will also install the fortune package. If only the fortune package is desired (which can be run in a command-line terminal), it can be
installed by itself:
sudo apt-get install fortune
or
sudo apt-get install fortune-mod
The fortune module can be customized.
The quotations themselves are stored in the /usr/share/games/fortunes folders.
There are multiple categories of quotations, and the file for each category can be edited directly.
When using the command-line, categories of quotations can be selected merely by specifying them. Example:
fortune zippy science
There are many options for the command-line fortune utility (see here (http://linux.die.net/man/6/fortune) ). Any or all of these
command-line options can be entered as an argument in the Fortunoid widget.
Adding categories of fortunes (fortune modules)
See this list (http://fortunes.pbworks.com/) of the original fortune modules (categories).
Other modules can often be found by a Google search for fortune-mod.
Wikiquotes (http://en.wikiquote.org) is an online repository for quotations. A webpage can easily be copied to a text file, for
conversion into a fortune data file (see below). An example page is Wikiquotes -- Zen proverbs (http://en.wikiquote.org
/wiki/Zen_proverbs) .
See this brief tutorial (http://www.jason.mock.ws/wordpress/2007/07/10/creating-fortune-files) .
Make sure fortune-mod is installed:
sudo apt-get install fortune-mod
Change to the fortune directory:
cd /usr/share/games/fortunes
Edit a category text file with quotations separated by % symbols:
I reject your reality and substitute my own...
%
This is one of those "What the hell am I doing?" moments, over!
%
We got a robot in the water, he's stuffed with tuna and it's just another day here at Mythbusters.
Then, for example, save this text file as newcategory1.
It is also possible to include a URL as the text in a quotation. (Most browsers will then automatically change the text into an
actual link.) In this way, a list of random URL links can be displayed through the Fortune module.
My reality comes from http://ubuntuguide.org
%
When I wonder "What the hell I am doing?" I go to Kubuntuguide at http://ubuntuguide.org/wiki/Kubuntuguide
%
145 of 184
08/10/2013 09:58 AM
KubuntuGuide Part2 -
http://ubuntuguide.org/index.php?title=KubuntuGuide_Part...
MediaWiki is the premier wiki. Vist their website: http://www.mediawiki.org/wiki/MediaWiki
There is also a UTF-8 file which is merely a symbolic link to the text file:
sudo ln -s newcategory1 newcategory1.u8
Convert the text file into a data file for use by fortune.
sudo strfile newcategory1 newcategory1.dat
Select newcategory1 as a command-line option or as an argument in Fortunoid.
Using Fortune in Drupal
A Drupal plugin for Fortune (http://drupal.org/project/fortune) is available. While this is a nice module, the disadvantage of it is
that it displays the quotations in Monotext; there is no ability to select font size and type.
On a server with Drupal installed, download the module:
cd /etc/drupal/6/all/sites/modules
sudo wget http://ftp.drupal.org/files/projects/fortune-6.x-1.0.tar.gz
sudo tar zxvf fortune-6.x-1.0.tar.gz
sudo rm fortune-6.x-1.0.tar.gz
Note: The module can also be placed in a particular subsite's module folder (if there are multiple Drupal subsites on the server),
instead of in the sites/all/modules folder.
Enable the module:
Drupal -> Administer -> Site building -> Modules -> Other -> Fortune (ticked) -> Save configuration
Load the module (update) and set permissions in Drupal as usual.
Configure the Fortune settings:
Drupal -> Administer -> Site configuration -> Fortune
-> Select the categories of quotations desired -> Submit
Add the Fortune Block on your site:
Drupal -> Administer -> Site building -> Blocks -> Fortune -> Configure
-> Show block on only the listed pages (ticked): list of pages you wish Fortune block shown on -> Save
Using Fortune in MediaWiki
See this section.
DAViCal Calendar Server 0.9.7
Note: The repositories contain DAViCal 0.9.7 and these instructions are for that version. If you wish instructions for a more recent
version, see the DAViCal 0.9.8 tips page or consult the DAViCal site (http://wiki.davical.org/w/Release_Notes
/0.9.9.2#Debian_.2F_Ubuntu) for instructions on adding the DAViCal repository and installing the most recent version directly.
DAViCal (http://wiki.davical.org/w/Main_Page) is a CalDAV (http://en.wikipedia.org/wiki/CalDAV) , postgreSQL, Apache and
php-based shared Calendar server that works with Mozilla Thunderbird/Lightning/Sunbird, Evolution, and other calendar clients.
Install:
sudo apt-get install davical
The following detailed instructions are duplicated and updated on the DAViCal website (http://wiki.davical.org/w/Ubuntu_Jaunty) .
Introduction
DaviCal (http://wiki.davical.org/w/Release_Notes) has been included in the Ubuntu repositories as a .deb package.
The instructions below are for a new user with a new Ubuntu Server installation. (Obviously, if you are already using the Ubuntu
146 of 184
08/10/2013 09:58 AM
KubuntuGuide Part2 -
http://ubuntuguide.org/index.php?title=KubuntuGuide_Part...
Server, you will probably have done many of the steps already.)
Preliminary Requirements
It is possible to select the PostgreSQL database task and the LAMP (Linux, Apache2, MySQL, PHP) tasks at the time of the server
installation, or at any later time using:
sudo tasksel install lamp-server
sudo tasksel install postgresql-server
At a minimum, you will need PostgreSQL (https://help.ubuntu.com/10.04/serverguide/C/postgresql.html) (see below), Apache2
(https://help.ubuntu.com/10.04/serverguide/C/httpd.html) (see below), and PHP (https://help.ubuntu.com/10.04/serverguide
/C/php5.html) . You can install PHP separately (i.e. not part of the integrated LAMP stack), if you wish, following these Ubuntu
instructions (https://help.ubuntu.com/10.04/serverguide/C/php5.html) .
Note that in later versions of (K)Ubuntu, PostgreSQL 8.4 will be installed instead of PostgreSQL 8.3. Installation steps must take this
into account.
Set up the PostgreSQL database
See these Ubuntu instructions (https://help.ubuntu.com/community/PostgreSQL) . Use the Hardy Installation instructions (for
PostgreSQL 8.3) as well as the Basic Server Setup instructions for Gutsy/Hardy. In short, install (if you already haven't):
sudo apt-get install postgresql
Basic Server Setup:
sudo -u postgres psql postgres
Set a password for the postgres superuser:
\password postgres
(You may need to quit using \q when you are done).
Create the first database:
sudo -u postgres createdb mydb
Install the DaviCal package from repositories
sudo apt-get install davical
Set up DaviCal PostgreSQL users
Create the DaviCal users (first becoming the the system root superuser, using sudo su, then becoming the database superuser,
postgres):
sudo su
su postgres -c "createuser davical_app"
exit
You will get asked about superusers, roles and databases, but just say "No" to all questions. This functional ID needs only minimum
rights. Repeat the process to create one more user, "davical_dba":
sudo su
su postgres -c "createuser davical_dba"
exit
Note: In the (older) main DAViCAL site installation page, the user created at this step is "general." This account name is for older
versions. You do not need to create a user named "general" any longer.
147 of 184
Edit the configuration file pg_hba.conf:
08/10/2013 09:58 AM
KubuntuGuide Part2 -
http://ubuntuguide.org/index.php?title=KubuntuGuide_Part...
sudo nano /etc/postgresql/8.3/main/pg_hba.conf
(Use 8.4 instead of 8.3 if Postgresql 8.4 was installed on your system.)
Add the following 4 lines near (or at) the top;
local all all trust
local davical davical_dba trust
local davical davical_app trust
host davical davical_app 127.0.0.1/32 trust
(The last line is for accessing the database over TCP/IP, assuming the database and the Apache2 server are on the same computer. See
here (http://rscds.sourceforge.net/installation.php) under "Connecting to the Database" for more details.)
Restart the postgreSQL server:
sudo /etc/init.d/postgresql-8.3 restart
(Use 8.4 instead of 8.3 if Postgresql 8.4 was installed on your system.)
Setup the DaviCal database
Run the database creation/installation script:
sudo su
su postgres -c /usr/share/davical/dba/create-database.sh
exit
Write down the admin password when it is displayed. You will need it later.
Once the creation script has run correctly, again edit the pg_hba.conf file:
sudo nano /etc/postgresql/8.3/main/pg_hba.conf
(Use 8.4 instead of 8.3 if Postgresql 8.4 was installed on your system.)
and remove the line
local all all trust
(This step is not strictly necessary for the installation, but do you really want anybody with a local account to have free access to all the
databases?)
Restart the database daemon:
sudo /etc/init.d/postgresql-8.3 restart
(Use 8.4 instead of 8.3 if Postgresql 8.4 was installed on your system.)
Test that your database creation was successful
sudo su
su postgres
psql davical
davical=# \z
davical=# \q
exit
exit
You should see a table with a list of access permissions to "davical_dba". (Typing "\q" exits pqsl.)
Set up Apache2
Install Apache2, if you have not done so already. See the Ubuntu documentation (https://help.ubuntu.com/9.10/serverguide
/C/httpd.html) for help.
sudo apt-get install apache2
148 of 184
08/10/2013 09:58 AM
KubuntuGuide Part2 -
http://ubuntuguide.org/index.php?title=KubuntuGuide_Part...
In your router settings (assuming you have one), set your port forwarding so that your port 80 (http) and 443 (https) is forwarded to
your server. Make sure your server firewall (if you have one) allows incoming ports 80 and 443.
I set up a dynamicDNS URL name (at DynDNS.org) called mydavicalsite.dyndns.org, which gets forwarded to my router's IP address by
DynDNS.org. (My router happens to keep the DynDNS settings updated.) I want this to be forwarded to the server on my LAN.
I therefore created a virtual host setup in the Apache2 schema by copying the default virtualhost settings file to a new virtualhost
settings file for mydavicalsite:
sudo cp /etc/apache2/sites-available/default /etc/apache2/sites-available/mydavicalsite
I edited the virtualhost config file:
sudo nano /etc/apache2/sites-available/mydavicalsite
so that these lines were used (instead of the original ones):
#
# Virtual Host def for Debian package DAViCal
<VirtualHost *:80>
DocumentRoot /usr/share/davical/htdocs
DirectoryIndex index.php index.html
ServerName mydavicalsite.dyndns.org
ServerAlias calendar.mydavicalsite.dyndns.org
Alias /images/ /usr/share/davical/htdocs/images/
<Directory /usr/share/davical/htdocs/>
AllowOverride None
Order allow,deny
Allow from all
</Directory>
php_value include_path /usr/share/awl/inc
php_value magic_quotes_gpc 0
php_value register_globals 0
php_value error_reporting "E_ALL & ~E_NOTICE"
php_value default_charset "utf-8"
</VirtualHost>
To then make the virtualhost file active, I made a symbolic link from the virtualhost configuration file in the apache2 "sites-available"
folder to the apache2 "sites-enabled" folder:
sudo ln -s /etc/apache2/sites-available/mydavicalsite /etc/apache2/sites-enabled/mydavicalsite
Then restart apache2:
sudo /etc/init.d/apache2 restart
Create your configuration file
Edit your own configuration file in /etc/davical. (Use your own domain name instead of the one in the example, of course.):
sudo nano /etc/davical/mydavicalsite.dyndns.org-conf.php
You can merely include the following lines.
<?php
// $c->domain_name = "mydavicalsite.dyndns.org";
// $c->sysabbr
= 'rscds';
$c->admin_email = 'admin@example.net';
$c->system_name = "Really Simple CalDAV Store";
// $c->collections_always_exist = true;
// $c->enable_row_linking = true;
$c->default_locale = en_US.UTF-8;
$c->pg_connect[] = 'dbname=davical port=5432 user=davical_app';
?>
(Beware not to include any empty lines after the '?>'.)
Start up DaviCal
From your browser, go to
http://mydavicalsite.dyndns.org
149 of 184
08/10/2013 09:58 AM
KubuntuGuide Part2 -
http://ubuntuguide.org/index.php?title=KubuntuGuide_Part...
or
http://mydavicalsite.dyndns.org/cal
Use admin as your initial login, and the password assigned to you at installation (you did write it down, didn't you?)
(See here (http://wiki.davical.org/w/Installation_Experiences/Feb_2008:_Ubuntu_6.10#If_you_forgot_the_Admin_Password) if you forgot
your password. In brief:
>sudo su
>su postgres
>psql davical -c 'select username, password from usr;'
Only the initial "admin" password is stored in plain text. All subsequent users have their password stored in an encrypted state. If you
change the admin password through the web interface it will also be encrypted from that point forward.)
Optionally copy a configuration file for testing on the localhost server (this did not work correctly for me, though):
sudo ln -s /etc/davical/mydavicalsite.dyndns.org-conf.php /etc/davical/localhost-conf.php
sudo ln -s /usr/share/davical/htdocs /var/www/davical
Then you can also log through localhost using your browser:
http://localhost/davical
Create TestUser
I created a testuser (that was not an administrator) using the admin login (above), and gave it a password davtest. I created a calendar,
using the default location /testuser/home
I then installed both Sunbird
sudo apt-get install sunbird
and Thunderbird with Lightning:
sudo apt-get install thunderbird lightning-extension
Making sure that my firewall wasn't blocking any ports (while testing), or at least allowed 80 and 443 through, I created a new network
calendar in both Sunbird and Thunderbird.
Sunbird -> File -> New Calendar... -> On the Network -> CalDAV ->
Location: http://mydavicalsite.dyndns.org/caldav.php/testuser/home ->
Name: testuser
Thunderbird -> Calendar -> Calendar -> New Calendar... -> On the Network -> CalDAV ->
Location: http://mydavicalsite.dyndns.org/caldav.php/testuser/home
Name: testuser
I then entered a calendar entry in Sunbird. I then reloaded the remote calendar:
Sunbird -> File -> Reload Remote Calendars
and when I did the same in Thunderbird Calendar
Thunderbird -> Calendar -> Reload button
then the two calendars were synchronized and both showed the same events.
Voila! Shared calendars.
Administer users
If I made an error in a user setup (from the DaviCAL web interface as the admin user), to correct it I had to make the user inactive and
then activate him/her again, at which time I could change the settings.
I had to make a user Public if I wanted to view his/her calendar. The "relationships" are discussed on other pages
(http://rscds.sourceforge.net/administration.php) .
150 of 184
08/10/2013 09:58 AM
KubuntuGuide Part2 -
http://ubuntuguide.org/index.php?title=KubuntuGuide_Part...
Clarification of user types and relationships
Note: These instructions are peculiar to version 0.9.7. Newer versions have been revised and use a different permissions structure.
The official documentation on this site is very confusing to me. Here's what I worked out:
User roles
A "user" is really a type of account. There are four types of "user" roles in DAViCal. Not all of them represent individual users.
Admin: This type of user does not have a calendar (or calendar folder). This type of user account administers the DAViCal
database by logging into the administration web interface (only). It is the only type of user that can create new users and change
their status (e.g. "active" vs. "inactive", "language", relationships to other types of user accounts, etc.).
Public: This is an individual user (as in "John Q. Public," I guess. Don't ask me why it is called a Public account). Every individual
user who wants to have an individual calendar must have a Public account. Each individual user (with a Public account) can also
belong to (i.e. have a "relationship" with) a group and/or (group calendar) resource.
Group: This type of account is meant as a placeholder for several Public users to belong to (have a "relationship" with). It acts as a
user in some ways, but it is not an individual user's account.
Resource: This is an account for a group calendar, basically. A group (or an individual Public user) must have a "relationship"
with the resource to administer the group calendar associated with it. A Public user should not simultaneously have both an
individual relationship with a resource as well as a relationship with a group that has a relationship with the same resource.
Types of relationships
A "relationship" defines the types of privileges one user account has in relation to another user account.
Administers: This means that this user can change the settings of another user account through the web administration interface.
It does not mean that this user can access or change the calendar of another user account (which must be done as an "Assistant
to...").
is Assistant to: This means the user can directly read and change the calendar of another Public user or Resource (using a client
program). Also, if a Public user is defined with the relationship that it "Administers" a Group user account, and the Group user
account is an "Assistant to" a Resource (calendar) account, then the Public user will also be able to directly read and change the
calendar of the Resource account (using a client program), as well.
Can read from: This means the user can directly read (but not change) the calendar of another Public user or Resource (using a
client program). Also, if a Public user is defined with the relationship that it "Administers" a Group user account, and the Group
user account is given the relationship privilege "Can read from" a Resource (calendar) account, then the Public user will also be
able to directly read (but not change) the calendar of the Resource account (using a client program), as well.
Can see free/busy time of: The free/busy time setting hides the details of events. This is useful when sensitive details are on a
calendar that not every shared user ought to be able to see. When this privilege is given, only that events are scheduled (and not
their details) are revealed to the Public user that has this relationship (or to all the Public users that belong to a Group with this
type of relationship).
Example
(Other examples are given here (http://rscds.sourceforge.net/administration.php) ).
I have a sensitive PowWow group calendar which I want to share with different users.
Using the web administration interface and the initial "admin" account (see above), I first create a new administrator user (account)
named BigChief (user role "Admin"). He does not have his own calendar.
There are seven new "Public" users (each with their own calendar by default) that I then create through the web interface (using either
my admin or BigChief user account). The seven Public users are Chief1, Chief 2, Indian1, Indian2, Squaw1, Squaw2, and Janitor. I want
to ensure that each can be administered by the BigChief administrator account, so I define the "relationships to" each user to include
that the BigChief user "Administers" each account.
Again through the administration web interface, I then set up a new Group user account (with the user role "Group"), with a username
of "Braves". I define the relationships to this group: for each Public user (found in the dropdown box), Indian1 and Indian2, I select
"Administers" (which confers full rights to each member (Indian1 and Indian2) in the Group to do whatever the Group Braves can do).
I then set up a second Group user account with a username of "Squaws." Again I give each user (in the dropdown box) full privileges
for (i.e. "Administers") this group.
Once more through the administration web interface, I finally set up a new user account with the user role of "Resource", which will
be the account which contains the actual group calendar. I name this user "PowWowCalendar" (which is what I want to call the group
151 of 184
08/10/2013 09:58 AM
KubuntuGuide Part2 -
http://ubuntuguide.org/index.php?title=KubuntuGuide_Part...
calendar).
For PowWowCalendar, I want BigChief to administer it. In the "Relationship to this user" section, therefore, I select (from the
dropdown menu) that the user BigChief "Administers" this (group calendar) resource. I want Chief1 and Chief2 to read and change the
PowWowCalendar directly. I therefore select each individually in the dropdown section and defines each with "Is Assistant to..."
relationship privileges.
I then want all the Indians in the Braves group to also be able to read and change this group calendar resource, so I then select that the
(group) user Braves "is Assistant to" this (group calendar) resource. I want all the squaws to be able to read the calendar only, so I
select that the (group) user Squaws "Can read from" this (group calendar) resource.
Lastly, I don't want the Janitor to see the actual details of the calendar, so I select that the Janitor user "Can see free/busy time of" this
(group calendar) resource.
Now I have to set up the clients.
Each Public user (Chief1, Chief 2, Indian1, Indian2, Squaw1, Squaw2, and Janitor) will set their own user/password combination in
their own calendar client. Then each will create a new CalDAV calendar "on the network" (see above for Sunbird/Thunderbird
/Lightning instructions) with the location
http://mydavicalsite.dyndns.org/caldav.php/PowWowCalendar/home
Each user should then be able to see the resource calendar with the privileges assigned above.
(Note that BigChief will not be able to access the calendar as an administrator. I think this is a bug in the system. If you wish BigChief
to read and change the events in the calendar, he must be "Assistant to..." the (calendar) resource user).
Clients
Multiple Email/Calendar/PIM clients work with DAViCal. See this list (http://wiki.davical.org/w/CalDAV_Clients) , although almost all
CALDAV-compatible clients will work.
Mozilla Sunbird / Thunderbird with Lightning
Mozilla Sunbird is a standalone calendar application, while Lightning is a plugin for the email program Thunderbird which is made to
work almost identically to Sunbird (but from within Thunderbird, of course).
Idiosyncracies of Sunbird and Thunderbird Lightning
There are two ways to use Sunbird (or the Lightning Extension for Thunderbird): without a saved user name / password combination,
or with one. The first is to leave the user name / password unsaved. This will require that you enter the user name / password each
time you log in (which can be tiresome, eventually). If using a computer with many users, this is desirable. When prompted to enter
the user name and password, merely do not tick the box prompting whether to save the user name /password.
The second method involves saving the user name / password when prompted. However, Sunbird only likes one saved user name. If
there are more than one, it will not know which user name to use when logging in to the server. Therefore, do not attempt to save
more than one user name / password.
When a user has subscribed to many calendars, that user can view one or many calendars (for which the user has privileges) at the
same time by individually checking or unchecking the boxe next to each calendar name.
However, changes made from the calendar screen itself will only apply to the calendar which is highlighted (in the calendar list),
whether or not that calendar's box is actually checked.
To view the calendar (and the changes), however, the calendar must also be checked. It is therefore possible to add/change events to a
highlighted calendar but not be able to see the changes (if you have that calendar's name highlighted but not checked).
This point can't be stressed enough -- changes to the calendar are applied to whichever calendar is highlighted, but to see the changes,
the calendar must also be checked.
Kontact
Kontact is the personal information manager for KDE (used in Kubuntu). There are some instructions on the DAViCal website
(http://wiki.davical.org/w/CalDAV_Clients/Kontact) , but despite the warnings there, the calendar functions of the current version of
Kontact work very nicely with DAViCal. In brief:
152 of 184
Add a new calendar:
Kontact -> <Right Click> Calendar -> Add... -> Calendar in remote file
(in French: "Calendrier dans un fichier distant")
Use the same URL for "Download from" and "Upload to"
Example: http://calendar.example.com/caldav.php/user/home
08/10/2013 09:58 AM
KubuntuGuide Part2 -
http://ubuntuguide.org/index.php?title=KubuntuGuide_Part...
The calendar must exist in order to use it, of course, or Kontact will send an error (such as "file http://calendar.example.com
/caldav.php/user/home does not exist"). You must create the calendar using the DAViCal web-based administration interface.
These instructions apply to both Kontact and Korganizer.
Evolution
See the DAViCal website (http://wiki.davical.org/w/CalDAV_Clients/Evolution) for some details. I haven't used Evolution with DAViCal,
so if you have, please add your experience here (as well as on the DAViCal website).
DAViCal Calendar Server 0.9.8
These instructions are for DAViCal ver. 0.9.8, which is a major rewrite of DAViCal. (This new version is not yet available in the
repositories.) If you wish instructions for a more recent version, consult the DAViCal site (http://wiki.davical.org/w/Release_Notes
/0.9.9.2#Debian_.2F_Ubuntu) for instructions on adding the DAViCal repository and installing the most recent version directly.
The instructions for ver. 0.9.7 (from the repositories) are here. DAViCal (http://wiki.davical.org/w/Main_Page) is a CalDAV
(http://en.wikipedia.org/wiki/CalDAV) , postgreSQL, Apache and php-based shared Calendar server that works with Mozilla
Thunderbird/Lightning/Sunbird, Evolution, and other calendar clients.
If you wish to use the the older version (0.9.7) from the Ubuntu repositories:
sudo apt-get install davical
Install the newest version (> 0.9.8) from the DAViCal repositories:
sudo
echo
sudo
sudo
apt-key advanced --keyserver pgp.net.nz --recv-keys F6E0FA5CF0307507BB23A512EAFCFEBF8FEB8EBF
"deb http://debian.mcmillan.net.nz/debian lenny awm " | sudo tee /etc/apt/sources.list.d/davical.list
apt-get update
apt-get install davical
Note: Port 11371 must be open in the firewall to allow the keyserver.
The following detailed instructions are duplicated and updated on the DAViCal website (http://wiki.davical.org/w/Ubuntu_Karmic) .
Introduction
DaviCal (http://wiki.davical.org/w/Release_Notes) has been included in the Ubuntu repositories as a .deb package.
The instructions below are for a new user with a new Ubuntu Server installation. (Obviously, if you are already using the Ubuntu
Server, you will probably have done many of the steps already.)
Preliminary Requirements
It is possible to select the PostgreSQL database task and the LAMP (Linux, Apache2, MySQL, PHP) tasks at the time of the server
installation, or at any later time using:
sudo tasksel install lamp-server
sudo tasksel install postgresql-server
At a minimum, you will need PostgreSQL (https://help.ubuntu.com/10.04/serverguide/C/postgresql.html) (see below), Apache2
(https://help.ubuntu.com/10.04/serverguide/C/httpd.html) (see below), and PHP (https://help.ubuntu.com/10.04/serverguide
/C/php5.html) . You can install PHP separately (i.e. not part of the integrated LAMP stack), if you wish, following these Ubuntu
instructions (https://help.ubuntu.com/10.04/serverguide/C/php5.html) .
Note that in later versions of (K)Ubuntu, PostgreSQL 8.4 will be installed instead of PostgreSQL 8.3. Installation steps must take this
into account.
Set up the PostgreSQL database
See these Ubuntu instructions (https://help.ubuntu.com/community/PostgreSQL) . Use the Hardy Installation instructions (for
PostgreSQL 8.3) as well as the Basic Server Setup instructions for Gutsy/Hardy. In short, install (if you already haven't):
sudo apt-get install postgresql
Basic Server Setup:
153 of 184
08/10/2013 09:58 AM
KubuntuGuide Part2 -
http://ubuntuguide.org/index.php?title=KubuntuGuide_Part...
sudo -u postgres psql postgres
Set a password for the postgres superuser:
\password postgres
(You may need to quit using \q when you are done).
Create the first database:
sudo -u postgres createdb mydb
Install the DaviCal package from repositories
sudo apt-get install davical
Set up DaviCal PostgreSQL users
Create the DaviCal users (first becoming the the system root superuser, using sudo su, then becoming the database superuser,
postgres):
sudo su
su postgres -c "createuser davical_app"
exit
You will get asked about superusers, roles and databases, but just say "No" to all questions. This functional ID needs only minimum
rights. Repeat the process to create one more user, "davical_dba":
sudo su
su postgres -c "createuser davical_dba"
exit
Note: In the (older) main DAViCAL site installation page, the user created at this step is "general." This account name is for older
versions. You do not need to create a user named "general" any longer.
Edit the configuration file pg_hba.conf:
sudo nano /etc/postgresql/8.4/main/pg_hba.conf
Add the following 4 lines near (or at) the top;
local all all trust
local davical davical_dba trust
local davical davical_app trust
host davical davical_app 127.0.0.1/32 trust
(The last line is for accessing the database over TCP/IP, assuming the database and the apache2 server are on the same computer. See
here (http://rscds.sourceforge.net/installation.php) under "Connecting to the Database" for more details.)
Restart the postgreSQL server:
sudo /etc/init.d/postgresql-8.4 restart
Setup the DaviCal database
Run the database creation/installation script:
sudo su
su postgres -c /usr/share/davical/dba/create-database.sh
exit
Write down the admin password when it is displayed. You will need it later.
154 of 184
Once the creation script has run correctly, again edit the pg_hba.conf file:
08/10/2013 09:58 AM
KubuntuGuide Part2 -
http://ubuntuguide.org/index.php?title=KubuntuGuide_Part...
sudo nano /etc/postgresql/8.4/main/pg_hba.conf
and remove the line
local all all trust
(This step is not strictly necessary for the installation, but do you really want anybody with a local account to have free access to all the
databases?)
Restart the database daemon:
sudo /etc/init.d/postgresql-8.4 restart
Test that your database creation was successful
sudo su
su postgres
psql davical
davical=# \z
davical=# \q
exit
exit
You should see a table with a list of access permissions to "davical_dba". (Typing "\q" exits pqsl.)
Set up Apache2
Install the Apache2 webserver, if you have not done so already. See the Ubuntu documentation (https://help.ubuntu.com
/9.10/serverguide/C/httpd.html) for help.
sudo apt-get install apache2
In your router settings (assuming you have one), set your port forwarding so that your port 80 (http) and 443 (https) is forwarded to
your server. Make sure your server firewall (if you have one) allows incoming ports 80 and 443.
I set up a dynamicDNS URL name at DynDNS.org called mydavicalsite.dyndns.org, which gets forwarded to my router's IP address by
DynDNS.org. (My router happens to keep the DynDNS settings updated.) I want this to be forwarded to the server on my LAN.
I therefore created a virtual host setup in the Apache2 schema by copying the default virtualhost settings file to a new virtualhost
settings file for mydavicalsite:
sudo cp /etc/apache2/sites-available/default /etc/apache2/sites-available/mydavicalsite
I edited the virtualhost config file:
sudo gedit /etc/apache2/sites-available/mydavicalsite
so that these lines were used (instead of the original ones):
#
# Virtual Host def for Debian package DAViCal
<VirtualHost *:80>
DocumentRoot /usr/share/davical/htdocs
DirectoryIndex index.php index.html
ServerName mydavicalsite.dyndns.org
ServerAlias calendar.mydavicalsite.dyndns.org
Alias /images/ /usr/share/davical/htdocs/images/
<Directory /usr/share/davical/htdocs/>
AllowOverride None
Order allow,deny
Allow from all
</Directory>
php_value include_path /usr/share/awl/inc
php_value magic_quotes_gpc 0
php_value register_globals 0
php_value open_basedir 1
php_value error_reporting "E_ALL & ~E_NOTICE"
php_value default_charset "utf-8"
</VirtualHost>
To then make the virtualhost file active, I made a symbolic link from the virtualhost configuration file in the apache2 "sites-available"
folder to the apache2 "sites-enabled" folder:
155 of 184
08/10/2013 09:58 AM
KubuntuGuide Part2 -
http://ubuntuguide.org/index.php?title=KubuntuGuide_Part...
sudo ln -s /etc/apache2/sites-available/mydavicalsite /etc/apache2/sites-enabled/mydavicalsite
Then restart apache2:
sudo /etc/init.d/apache2 restart
Create your configuration file
Edit your own configuration file in /etc/davical. (Use your own domain name instead of the one in the example, of course.):
sudo gedit /etc/davical/mydavicalsite.dyndns.org-conf.php
You can merely include the following lines:
<?php
// $c->domain_name = "mydavicalsite.dyndns.org";
// $c->sysabbr
= 'rscds';
$c->admin_email = 'admin@example.net';
$c->system_name = "Really Simple CalDAV Store";
// $c->collections_always_exist = true;
// $c->enable_row_linking = true;
$c->default_locale = en_US.UTF-8;
$c->pg_connect[] = 'dbname=davical port=5432 user=davical_app';
Start up DaviCal
From your browser, go to
http://mydavicalsite.dyndns.org
or
http://mydavicalsite.dyndns.org/cal
Use admin as your initial login, and the password assigned to you at installation (you did write it down, didn't you?)
(See here (http://wiki.davical.org/w/Installation_Experiences/Feb_2008:_Ubuntu_6.10#If_you_forgot_the_Admin_Password) if you forgot
your password. In brief:
>sudo su
>su postgres
>psql davical -c 'select username, password from usr;'
Only the initial "admin" password is stored in plain text. All subsequent users have their password stored in an encrypted state. If you
change the admin password through the web interface it will also be encrypted from that point forward.)
Optionally copy a configuration file for testing on the localhost server (this did not work correctly for me, though):
sudo ln -s /etc/davical/mydavicalsite.dyndns.org-conf.php /etc/davical/localhost-conf.php
sudo ln -s /usr/share/davical/htdocs /var/www/davical
Then you can also log through localhost using your browser:
http://localhost/davical
Create TestUser
I created a testuser (that was not an administrator) using the admin login (above), and gave it a password davtest. I created a calendar,
using the default location /testuser/home
I then installed both Sunbird
sudo apt-get install sunbird
and Thunderbird with Lightning:
156 of 184
08/10/2013 09:58 AM
KubuntuGuide Part2 -
http://ubuntuguide.org/index.php?title=KubuntuGuide_Part...
sudo apt-get install thunderbird lightning-extension
Making sure that my firewall wasn't blocking any ports (while testing), or at least allowed 80 and 443 through, I created a new network
calendar in both Sunbird and Thunderbird.
Sunbird -> File -> New Calendar... -> On the Network -> CalDAV ->
Location: http://mydavicalsite.dyndns.org/caldav.php/testuser/home ->
Name: testuser
Thunderbird -> Calendar -> Calendar -> New Calendar... -> On the Network -> CalDAV ->
Location: http://mydavicalsite.dyndns.org/caldav.php/testuser/home
Name: testuser
I then entered a calendar entry in Sunbird. I then reloaded the remote calendar:
Sunbird -> File -> Reload Remote Calendars
and when I did the same in Thunderbird Calendar
Thunderbird -> Calendar -> Reload button
then the two calendars were synchronized and both showed the same events.
Voila! Shared calendars.
Administer users
If I made an error in a user setup (from the DaviCAL web interface as the admin user), to correct it I had to make the user inactive and
then activate him/her again, at which time I could change the settings.
I had to make a user Public if I wanted to view his/her calendar. The "relationships" are discussed on other pages
(http://rscds.sourceforge.net/administration.php) .
User roles
In DAViCal 0.9.8 onwards, users are referred to as 'Principals'. A "user" is really a type of account. There are three types of "Principal"
in DAViCal. Not all of them represent individual users.
Person: This is an individual user. Every individual user who wants to have an individual calendar must have a Person account.
Group: This type of account is meant as a placeholder for mediating access. It acts as a user in some ways, but it is not intended to
be an individual user's account. Privileges will usually be granted to a group, in order that the group can grant privileges on to
many individuals.
Resource: This is an account for a shared calendar, such as for booking a meeting room, or an office vehicle. Various resources
will usually grant privileges to a Group (or directly to a Person) must have a "relationship" with the resource to administer the
group calendar associated with it.
Additionally, a user may be set as an 'Administrator'. These users administer the DAViCal database by logging into the administration
web interface. It is the only type of user that can create new users and change their status (e.g. "active" vs. "inactive"). Users who are
set to 'inactive' can no longer log into DAViCal.
Grants and Permissions Example
More information is at the DAViCal website (http://wiki.davical.org/w/Permissions) .
I have a sensitive PowWow group calendar which I want to share with different users.
Using the web administration interface and the initial "admin" account (see above), I first create a new Person (account) named
BigChief. He does not have his own calendar.
There are seven new "Public" users (each with their own calendar by default) that I then create through the web interface (using either
my original admin or new 'BigChief' admin account). The seven Public users are Chief1, Chief 2, Indian1, Indian2, Squaw1, Squaw2,
and Janitor.
Again through the administration web interface, I then set up a new 'Group' account, with a username of "Braves". In this account I
grant ALL privileges to each of the members (Indian1 and Indian2) which confers full rights to each member (Indian1 and Indian2) in
the Group to do whatever the Group Braves can do.
I then set up a second Group user account with a username of "Squaws." Again I create a grant of ALL privileges to each user (i.e.
Squaw1 & Squaw2).
157 of 184
08/10/2013 09:58 AM
KubuntuGuide Part2 -
http://ubuntuguide.org/index.php?title=KubuntuGuide_Part...
Once more through the administration web interface, I set up a new 'Resource' account, which will contains the actual group calendar.
I name this user "PowWowCalendar" (which is what I want to call the group calendar).
For PowWowCalendar, I want BigChief to administer it, so I create a grant, giving ALL privileges to BigChief. I want Chief1 and Chief2
to read and change the PowWowCalendar directly. I therefore add another grant to each individually, giving them write, read and
free/busy privileges. Since these Chiefs can also send/respond to meeting invitations on behalf of the group in general I also give the
chiefs schedule privileges, although DAViCal will not support that feature until 0.9.9 is released.
I then want all the Indians in the Braves group to also be able to read and change this group calendar resource, so I create two more
grants, to the 'Braves' and 'Squaws' groups, conferring write, read and free/busy privileges also.
Lastly, I don't want the Janitor to see the actual details of the calendar, but I do want him to know when the meetings are happening.
And in fact I don't mind if anyone else in the organisation can see when the meetings are, so I set the Default Privileges to 'Free/Busy'.
Now I have to set up the clients.
Each real user (Chief1, Chief 2, Indian1, Indian2, Squaw1, Squaw2, and Janitor) will set their own user/password combination in their
own calendar client. Then each will create a new CalDAV calendar "on the network" (see above for Sunbird/Thunderbird/Lightning
instructions) with the location
http://mydavicalsite.dyndns.org/caldav.php/PowWowCalendar/home
Each user should then be able to see the resource calendar with the privileges assigned above.
Clients
Multiple Email/Calendar/PIM clients work with DAViCal. See this list (http://wiki.davical.org/w/CalDAV_Clients) , although almost all
CALDAV-compatible clients will work.
Mozilla Sunbird / Thunderbird with Lightning
Mozilla Sunbird is a standalone calendar application, while Lightning is a plugin for the email program Thunderbird which is made to
work almost identically to Sunbird (but from within Thunderbird, of course).
Idiosyncracies of Sunbird and Thunderbird Lightning
There are two ways to use Sunbird (or the Lightning Extension for Thunderbird): without a saved user name / password combination,
or with one. The first is to leave the user name / password unsaved. This will require that you enter the user name / password each
time you log in (which can be tiresome, eventually). If using a computer with many users, this is desirable. When prompted to enter
the user name and password, merely do not tick the box prompting whether to save the user name /password.
The second method involves saving the user name / password when prompted. However, Sunbird only likes one saved user name. If
there are more than one, it will not know which user name to use when logging in to the server. Therefore, do not attempt to save
more than one user name / password.
When a user has subscribed to many calendars, that user can view one or many calendars (for which the user has privileges) at the
same time by individually checking or unchecking the boxe next to each calendar name.
However, changes made from the calendar screen itself will only apply to the calendar which is highlighted (in the calendar list),
whether or not that calendar's box is actually checked.
To view the calendar (and the changes), however, the calendar must also be checked. It is therefore possible to add/change events to a
highlighted calendar but not be able to see the changes (if you have that calendar's name highlighted but not checked).
This point can't be stressed enough -- changes to the calendar are applied to whichever calendar is highlighted, but to see the changes,
the calendar must also be checked.
Kontact
Kontact is the personal information manager for KDE (used in Kubuntu). There are some instructions on the DAViCal website
(http://wiki.davical.org/w/CalDAV_Clients/Kontact) , but despite the warnings there, the calendar functions of the current version of
Kontact work very nicely with DAViCal. In brief:
158 of 184
Add a new calendar:
Kontact -> <Right Click> Calendar -> Add... -> Calendar in remote file
(in French: "Calendrier dans un fichier distant")
Use the same URL for "Download from" and "Upload to"
Example: http://calendar.example.com/caldav.php/user/home
The calendar must exist in order to use it, of course, or Kontact will send an error (such as "file http://calendar.example.com
/caldav.php/user/home does not exist"). You must create the calendar using the DAViCal web-based administration interface.
08/10/2013 09:58 AM
KubuntuGuide Part2 -
http://ubuntuguide.org/index.php?title=KubuntuGuide_Part...
These instructions apply to both Kontact and Korganizer.
Evolution
See the DAViCal website (http://wiki.davical.org/w/CalDAV_Clients/Evolution) for some details. I haven't used Evolution with DAViCal,
so if you have, please add your experience here (as well as on the DAViCal website).
BigBlueButton
BigBlueButton (http://bigbluebutton.org/) is a web conferencing server that takes advantage of several other open source servers
(http://bigbluebutton.org/components) . It is a complex package that I prefer to run on its own Ubuntu server (either on a standalone
machine, in a separate partition, or within a virtual machine). This is necessary partly because BigBlueButton runs either on a 32-bit
Ubuntu Jaunty 9.04 OS or on a 32-bit or 64-bit Lucid 10.04 OS currently, and I use a more recent edition of the (K)Ubuntu OS for
everything else.
Also, the default configuration of BigBlueButton uses ports for its components that might occasionally conflict with other servers.
Rather than reconfigure all the other servers (to avoid the possibility of port conflicts with BigBlueButton), it is easier to install (and
easier to maintain) BigBlueButton if it is in a self-contained environment.
If BigBlueButton is to be used only for a webinar once-in-a-while, it might be easiest to set it up in its own partition. (A full BBB
installation uses 2 Gb hard disk space, so a 4 Gb partition ought to be sufficient. If plenty of hard disk space is available, use 8 Gb for
the partition.) Install the Ubuntu server (or desktop) OS within that partition first. (See this section for details on a method to
accomplish this.) Then install BigBlueButton.
Installing in a virtual machine (such as VirtualBox, VMWare, QEMU, or Xen) makes sense if the computer host has lots of computing
capacity (3 Gb of RAM or greater and a powerful CPU) and a large hard drive. (BigBlueButton recommends dedicating at least 1 Gb
RAM to it on a 2 GHz dual-core processor. A full installation requires 2 Gb, so a 4 Gb virtual hard drive ought to be sufficient. If plenty
of hard disk space is available, use 8 Gb for the virtual hard drive.) Installation in a virtual machine can be accomplished using the
installation method outlined below (after installing an Ubuntu OS within the virtual machine), or a VMWare appliance
(http://code.google.com/p/bigbluebutton/wiki/BigBlueButtonVM) can be used (for those who have installed a VMWare Player).
If a spare computer is available and frequent usage is anticipated, installing on a standalone computer (as the server) would be most
economical (and easiest to maintain) in the long run.
As always, I recommend a test system and a production system. These can be parallel installations on separate partitions (or within
separate virtual machines), for example, of which only one at a time is running.
The following instructions are for a new installation, including the Ubuntu server OS, within one of these three environments.
Install Ubuntu server
I recommend installing the Ubuntu server and then later adding an Ubuntu or Kubuntu desktop if desired (although it is not
necessary to have a desktop, and I don't use one).
BigBlueButton provides packages for the 32-bit Jaunty (9.04) edition or for the 32-bit or 64-bit Lucid (10.04) editions. Install your
desired server version (Ubuntu server 9.04 (http://releases.ubuntu.com/9.04/) or Ubuntu server 10.04 (http://releases.ubuntu.com
/10.04/) ). (Jaunty uses the ext3 filesystem by default, so I would probably stick with that if using that version.) I do not recommend
installing any additional packages. BigBlueButton will install all the additional packages that it needs (through its own installation
script) itself.
Update and upgrade the basic server:
sudo apt-get update
sudo apt-get upgrade
To speed bootup, edit the Grub timeout to be one second (Note: Jaunty 9.04 uses Grub Legacy, not Grub2).
sudo nano /boot/grub/menu.lst
Change to
timeout 1
instead of the 10 second (timeout 10) that is the default.
Sort out webserver conflicts
BigBlueButton uses Nginx (http://wiki.nginx.org/) as a webserver instead of Apache2. (Nginx is used by many high-volume server sites
159 of 184
08/10/2013 09:58 AM
KubuntuGuide Part2 -
http://ubuntuguide.org/index.php?title=KubuntuGuide_Part...
such as Sourceforge, Hulu, Github, Wordpress, and TorrentReactor).
If installing Ubuntu server for the first time, do not install the full LAMP (Linux, Apache2, MySQL, PHP) stack as an option, since
Apache installation is not needed. BigBlueButton will install the individual MySQL and PHP components during its own
installation.
If you are installing BigBlueButton on an Ubuntu server that is already running Apache, you must decide on a port scheme so that
the two webservers do not conflict.
Changing the Apache listening port
The Nginx webserver (used by BigBlueButton) is installed so that it uses the standard webserver port 80. Apache2, if installed, also uses
this standard webserver port by default. It is possible to edit an Apache2 configuration file, however, so that it listens on a
non-standard port:
sudo nano /etc/apache2/ports.conf
and the port number 80 changed to a different port number (such as 82). Then reload Apache2:
sudo /etc/init.d/apache2 restart
This avoids conflicts while installing and testing BigBlueButton. (Of course, for the most part, any servers using Apache2 will be
non-functional unless all corresponding virtual host settings are also changed.)
Later, I usually prefer to set the BigBlueButton listening port to 81 and return the Apache2 listening port to 80.
Install BigBlueButton
32-bit Jaunty (9.04)
Retrieve and add the BigBlueButton repository key:
wget http://archive.bigbluebutton.org/bigbluebutton.asc
sudo apt-key add bigbluebutton.asc
Add the BigBlueButton Repositories to your repository list:
echo "deb http://archive.bigbluebutton.org/ bigbluebutton main" | sudo tee /etc/apt/sources.list.d/bigbluebutton.list
sudo apt-get update
Install BigBlueButton:
sudo apt-get install bigbluebutton
Install desktop sharing:
sudo apt-get install bbb-apps-deskshare
32-bit or 64-bit Lucid (10.04)
Retrieve and add the BigBlueButton repository key:
wget http://archive.bigbluebutton.org/bigbluebutton.asc
sudo apt-key add bigbluebutton.asc
Add the BigBlueButton Repositories to your repository list:
echo "deb http://archive.bigbluebutton.org/lucid bigbluebutton-lucid main" | sudo tee /etc/apt/sources.list.d/bigbluebutton.list
Ensure the multiverse is in the souces list (needed for msttcorefonts):
echo "deb http://us.archive.ubuntu.com/ubuntu/ lucid multiverse" | sudo tee -a /etc/apt/sources.list
160 of 184
Update the software lists:
08/10/2013 09:58 AM
KubuntuGuide Part2 -
http://ubuntuguide.org/index.php?title=KubuntuGuide_Part...
sudo apt-get update
Install asterisk (you can hit enter for the prompt for dialing prefix):
sudo apt-get install asterisk
Install BigBlueButton
sudo apt-get install bigbluebutton
Restart BigBlueButton:
sudo bbb-conf --restart
sudo bbb-conf --check
Ensure port availablility
BigBlueButton components use port 1935 for RTMP (streaming video), 9123 for desktop sharing (with Xuggler (http://www.xuggle.com
/xuggler/) ), and port 80 for the Nginx webserver.
Internally, the Red5 Flash server uses port 5080, the Tomcat6 java server uses port 8080, Asterisk uses UDP port 5060 for the SIP
interface (plus SIP ports 6079-6099 and RTP ports 3000-3029). The Asterisk Management Interface uses port 5038.
For this reason, during installation and troubleshooting, it is best not to use a firewall with BigBlueButton, and it should be placed in a
DMZ. (The UFW firewall installed with Ubuntu Jaunty 9.04 is not enabled by default, so this is not problematic initially.)
A server in the DMZ is at increased risk of hacking, so this is another significant reason to keep BigBlueButton quarantined within its
own dedicated server environment (machine/partition/virtual machine).
Once installation is complete and tested, a firewall is probably a good idea, especially if you are hosting BBB on the same machine as
other servers.
Check the server's current IP address
Usually this will be the IP address of the server on the LAN. To display:
ifconfig
Set a static IP address
The Ubuntu server(/desktop) on which BigBlueButton is installed should have a static IP address so that it can reliably be located on
the network. If on a LAN, this will be a static LAN IP address (such as 192.168.0.55), to which the router must forward the appropriate
ports.
See How to set a static IP address.
Test BigBlueButton
If the LAN IP address of the BigBlueButton server is shown by ifconfig to be, for example, 192.168.0.55, then access the server from
another computer on the LAN by logging in from any web browser to:
http://192.168.0.55
Big Blue Button should now be fully functional.
Change the host location of the BigBlueButton server
A utility exists to quickly change the server_name of the Nginx (and other BigBlueButton) configuration files. The server_name can be
an IP address (such as 68.67.66.65) or a URL (such as bigbluebutton.mydomain.org).
sudo bbb-conf --setip bigbluebutton.mydomain.org
If it doesn't seem to work, try a clean restart of the BigBlueButton system:
sudo bbb-conf --clean
161 of 184
08/10/2013 09:58 AM
KubuntuGuide Part2 -
http://ubuntuguide.org/index.php?title=KubuntuGuide_Part...
Changing the BBB listening port
If BBB is working satisfactorily using the default settings, it is then possible to change the listening port as well as the hostname/IP
address at which it will be located.
If the port listening port has been changed to 81 (see above), then use the command:
sudo bbb-conf --setip bigbluebutton.mydomain.org:81
Also change the Nginx webserver listening port (see below).
Reboot the server.
Now the BigBlueButton server can be accessed:
http://bigbluebutton.mydomain.org:81
Change the virtual host configuration file of Nginx
Nginx (http://wiki.nginx.org/) is the web server used by BigBlueButton. It is similar to Apache in many ways. Virtual host configuration
files are stored in /etc/nginx/sites-available (and the virtual host configuration file made active by linking it into the /etc/nginx/sitesenabled folder).
BigBlueButton uses an Nginx virtual host configuration folder at /etc/nginx/sites-available/bigbluebutton (which is already linked into
the sites-enabled folder). This can be edited (and must be edited if the "bbb-conf --setip" utility in the previous section is used to change
the BBB listening port).
sudo nano /etc/nginx/sites-available/bigbluebutton
To change the listening port, edit the line
listen 80;
to the port that should be listened on (in my example 81). Do not use 8080, since it is already used.
listen 81;
If you intend to use Apache2 on this server (and will always use Nginx on port 81), then also edit the default Nginx configuration
file:
sudo nano /etc/nginx/sites-available/default
so that it also listens on port 81:
listen 81;
Restart Nginx:
sudo /etc/init.d/nginx restart
Check the changed settings:
bbb-conf --check
Reboot the server.
I then usually like to return the Apache2 listening port to 80.
Using BigBlueButton with Moodle
If Moodle and BigBlueButton are hosted within the same LAN (or on the same physical machine), then the webservers (that they use)
ought to be on different listening ports. Moodle uses Apache2, and I find it easiest to leave this at port 80; I assign port 81 to Nginx (and
BigBlueButton).
In my set up, I use the same URL for both Moodle and BigBlueButton:
162 of 184
08/10/2013 09:58 AM
KubuntuGuide Part2 -
http://ubuntuguide.org/index.php?title=KubuntuGuide_Part...
http://smartestowl.mydomain.org
for Moodle and
http://smartestowl.mydomain.org:81
for BigBlueButton.
Install BBB <-> Moodle API
A troubleshooting forum (http://groups.google.com/group/bigbluebutton-dev/browse_thread/thread/9a12c2500bf34af5
/056839210335ab31?lnk=gst&q=moodle#056839210335ab31) for this API exists. Refer to it for problems.
Download the API from DualCode into the /usr/share/moodle/mod folder and unzip:
sudo wget http://www.dualcode.com/bigbluebutton/bigbluebutton.zip
sudo unzip bigbluebutton.zip
Copy the bigbluebutton/mod/bigbluebutton folder (and its contents) into the /usr/share/moodle/mod folder:
sudo mkdir /usr/share/moodle/mod/bigbluebutton
sudo cp -r bigbluebutton/mod/bigbluebutton/* /usr/share/moodle/mod/bigbluebutton/
Copy the bigbluebutton/lang folder contents into the /usr/share/moodle/lang folder:
sudo cp -r bigbluebutton/lang/* /usr/share/moodle/lang/
Remove the original files:
sudo rm bigbluebutton.zip
sudo rm -r bigbluebutton/*
sudo rmdir bigbluebutton
Login to the Moodle site (as an administrator) and load the module:
Moodle -> Site Administration -> Notifications (Make sure to click on Notifications)
-> Activities -> Manage Activities -> BigBlueButton -> Settings
-> Input the IP address/URL of your BigBlueButton server. Do not enter the leading http:// .
-> Input the Security Salt from your BigBlueButton server. This is in a file called bigbluebutton.properties on the BigBlueButton
server. On my Ubuntu server I found it at
/var/lib/tomcat6/webapps/bigbluebutton/WEB-INF/classes/bigbluebutton.properties
The security salt string can be found:
beans.dynamicConferenceService.securitySalt=your_number_here
Input that long string of numbers and letters to the field in Moodle.
-> Put a star in the Meeting IDs field. That will allow an unlimited number of rooms to be created. You can also put any number
here to restrict how many rooms on your BigBlueButton server you want running at any one time. (This can eventually become
important for performance reasons.)
In the (Course) Weekly Outline:
-> Add an activity... -> BigBlueButton ->
and set the desired passwords for the meeting, etc.
Add BigBlueButton API to Drupal6
BigBlueButton is a standalone videoconferencing server. Install the BigBlueButton API (http://drupal.org/project/bbb) that is able
to call the BBB server from within Drupal:
cd /etc/drupal/6/sites/all/modules
163 of 184
08/10/2013 09:58 AM
KubuntuGuide Part2 -
http://ubuntuguide.org/index.php?title=KubuntuGuide_Part...
sudo wget http://ftp.drupal.org/files/projects/bbb-6.x-1.x-dev.tar.gz
sudo tar zxvf bbb-6.x-1.x-dev.tar.gz
sudo rm bbb-6.x-1.x-dev.tar.gz
Note: If you wish this module to be available to only one subsite, then install it instead into the /etc/drupal/6/sites/mysite_x
/modules folder.
Note: You must update and adjust permissions after module installation.
Drupal -> Administer -> Modules -> Big Blue Button -> select the Big Blue Button module functions you intend to use
Test the BigBlueButton settings:
Drupal -> Site administration -> BigBlueButton Conferencing -> Test connection.
Change the URL to the address of your BBB server (e.g. http://mybbbsite.dyndns.org:81/bigbluebutton/) and the Security Salt (found
in bigbluebutton.properties on the BBB server in the
/var/lib/tomcat6/webapps/bigbluebutton/WEB-INF/classes/bigbluebutton.properties
configuration file, in the setting:
beans.dynamicConferenceService.securitySalt=your_security_salt_number_here
Create a new content type named Teleconference:
Drupal -> Administer -> Content management -> Content types -> Add content type
-> Name: Teleconference -> Type: teleconference -> Big Blue Button settings -> Treat this node type as conference: (ticked) -> Show links
to join / start a meeting beneath the node: (ticked) -> Display meeting status on node: (ticked) -> Save content type
Create a new node of content type Teleconference:
Drupal -> Create content -> Teleconference -> Conference settings -> ...
Changing the BBB security salt
In general this is not necessary. However, if you think your BigBlueButton system may have been compromised in some way, the
security salt (which keeps passwords and communications safe) can be changed.
Generate a new Universal Unique ID (UUID), which is basically a long string of random numbers with dashes. This random
number will serve as the security salt key:
uuidgen
Copy the string (including dashes) several places, replacing the existing security salt (if any) at each location:
/var/lib/tomcat6/webapps/bigbluebutton/demo/bbb_api_conf.jsp
sudo gedit /var/lib/tomcat6/webapps/bigbluebutton/demo/bbb_api_conf.jsp
/var/lib/tomcat6/webapps/bigbluebutton/WEB-INF/classes/bigbluebutton.properties
sudo gedit /var/lib/tomcat6/webapps/bigbluebutton/WEB-INF/classes/bigbluebutton.properties
the Settings of the BigBlueButton plugin for Moodle (while logged into Moodle as an administrator)
the Settings of the BigBlueButton plugin for Drupal (while logged into Drupal as an administrator)
Do a clean restart of the BigBlueButton server:
sudo bbb-conf --clean
BBB - Standalone authentification with Apache2 web serving
164 of 184
Follow this tutorial http://code.google.com/p/bigbluebutton/wiki/InstallationUbuntu
Change BBB port 80 to port 81
08/10/2013 09:58 AM
KubuntuGuide Part2 -
http://ubuntuguide.org/index.php?title=KubuntuGuide_Part...
bbb-conf - setip bbb_url.com:81
In the file /etc/nginx/sites-enabled/default
Change port 80 to port 81
Install apache2
apt-get install apache2
Create this file:
/etc/apache2/sites-available/bbb-redirect
Add the following line to this file : /etc/apache2/sites-available/bbb-redirect
Redirect / http://bbb_url.com:81/bigbluebutton/conference
Restart apache2
/etc/init.d/apache2 restart
Copy /var/lib/tomcat6/webapps/bigbluebutton/demo to /var/lib/tomcat6/webapps/bigbluebutton/conference
cp -R /var/lib/tomcat6/webapps/bigbluebutton/demo /var/lib/tomcat6/webapps/bigbluebutton/conference
In this folder /var/lib/tomcat6/webapps/bigbluebutton/conference
Copy demo3.jsp to index.jsp
cp demo3.jsp index.jsp
Customize index.jsp as you wish. (you need basic knowledge with java and html)
Restart tomcat6
/etc/init.d/tomcat6 restart
Attempt to access the server's URL: http://bbb_url.com.
Voila!, the BBB server should be accessible with authentication.
Skulltag tips
Note: Zandronum with Doomseeker-zandronum works well on Precise Pangolin 12.04 LTS or later.
Install Skulltag
Skulltag (http://skulltag.net/wiki/Installation_for_Ubuntu) is an updated version of ZDoom (http://zdoom.org
/wiki/Compile_ZDoom_on_Linux) that includes network play. It is now known as Zandronum (http://wiki.zandronum.com) . See the
Zandronum wiki (http://wiki.zandronum.com/Install_Zandronum_on_Ubuntu) for simple (K)Ubuntu installation instructions. (You can
use the Freedoom Iwad (http://www.nongnu.org/freedoom/download.html) (see below) if you don't have an original Doom2.wad.)
Note: Most of the modules require dependencies from the Universe repositories. Make sure you have the Universe repositories
enabled (Package Manager -> Settings -> Configure Software Sources -> Community-maintained free and open-source software
(universe) -> (ticked)).
Add the skulltag repositories, update, and install Zandronum and DoomSeeker (the Zandronum online server utility):
echo "deb http://debian.drdteam.org/ stable multiverse" | sudo tee /etc/apt/sources.list.d/zandronum.list
sudo apt-get update
sudo apt-get install zandronum doomseeker-zandronum
165 of 184
If you don't have a doom2.wad, tnt.wad, or plutonia.wad already, you can copy the freedoom.wad (http://www.nongnu.org
/freedoom/download.html) to your ~/wads folder:
08/10/2013 09:58 AM
KubuntuGuide Part2 -
http://ubuntuguide.org/index.php?title=KubuntuGuide_Part...
mkdir ~/wads
cd ~/wads
wget http://savannah.nongnu.org/download/freedoom/freedoom-iwad/freedoom-iwad-latest.zip
unzip freedoom-iwad-latest.zip
cp freedoom*/doom2.wad .
rm freedoom-iwad-latest.zip
Configure Doomseeker to use the ~/wads directory for IWADS and PWADS.
If you wish to use Midi for sound (optional), install some prerequisites :
sudo apt-get install timidity timidity-interfaces-extra
Troubleshooting
When upgrading from Skulltag to Zandronum, I could not get anything to work with the original Doomseeker configuration files
from Skulltag. I therefore erased the original Doomseeker folder (~/.doomseeker) prior to installing Zandronum and Doomseekerzandronum. A new Doomseeker configuration file was then installed and everything worked without problems.
If you receive this error (I did not) when running for the first time :
skulltag: error while loading shared libraries: libsnes_spc.so: cannot open shared object file: No such file or directory
then copy libsnes_spc.so from the skulltag directory to /usr/lib/ :
sudo cp libsnes_spc.so /usr/lib
Sound
Zandronum/Skulltag MIDI sound options can be set to OPL Synth Emulation (recommended), Timidity, or FMOD. (I have never been
able to get FMOD to work.) On my (K)Ubuntu system, OPL Synth Emulation is already installed. Select the sound server:
Zandronum/Skulltag -> ESC -> Options -> Sound Options -> MIDI Device -> OPL Synth Emulation
Timidity Sound
If you wish to use the Timidity (MIDI) sound system instead, then prior to starting Zandronum/Skulltag (and selecting the sound
options), install:
sudo apt-get install timidity timidity-interfaces-extra
FMOD Sound
FMOD (http://www.fmod.org/) is not installed by default in (K)Ubuntu. If you wish to use FMOD for MIDI, then download the
appropriate version for your Linux OS here (http://www.fmod.org/index.php/download) and install the latest version (example is
for a 64-bit OS):
wget http://www.fmod.org/index.php/release/version/fmodapi44000linux64.tar.gz
tar -xvzf fmodapi44000linux64.tar.gz
sudo cp fmodapi40000linux64/api/lib/libfmodex64-4.40.00.so /usr/lib/libfmodex64-4.40.00.so
sudo ln -s /usr/lib/libfmodex64-4.40.00.so /usr/lib/libfmodex64.so
(Obviously, use the 32-bit version if you have a 32-bit OS.)
Set the sound options while running Zandronum/Skulltag to select your sound interface.
Alternate instructions: If you receive the error
skulltag: error while loading shared libraries: libfmodex32-4.24.16.so: cannot open shared object file: No such file or directory
or
skulltag: error while loading shared libraries: libfmodex64-4.24.16.so: cannot open shared object file: No such file or directory
this means that you need to download and install FMOD manually. From my experience, Skulltag just ignores the .so files provided in
the skulltag directory. It's easy to fix.
166 of 184
08/10/2013 09:58 AM
KubuntuGuide Part2 -
http://ubuntuguide.org/index.php?title=KubuntuGuide_Part...
Download one of these:
32 bit linux: http://www.fmod.org/index.php/release/version/fmodapi42416linux.tar.gz
or
64 bit linux: http://www.fmod.org/index.php/release/version/fmodapi42416linux64.tar.gz
Extract to a directory somewhere, and in a command-line terminal navigate to that directory (using cd), where there should
be a file named "makefile," and "make" the package:
sudo make install
This installs FMOD to /usr/local/lib.
Change to the directory (within the extracted file) /api/lib/
Skulltag will only work on ubuntu if libfmodex-4.24.16.so (libfmodex64-4.24.16.so for 64 bit linux) is in /usr/lib/:
sudo cp /usr/local/lib/libfmodex64-4.24.16.so /usr/lib/
or
sudo cp /usr/local/lib/libfmodex-4.24.16.so /usr/lib/
Then link the specific files to the generic file:
sudo ln -s /usr/lib/libfmodex64-4.24.16.so /usr/lib/libfmodex64.so
sudo ln -s /usr/local/lib/libfmodex64-4.24.16.so /usr/local/lib/libfmodex64.so
If you receive an error about LibSDL, then be sure it is installed:
sudo apt-get install libsdl-image1.2
Wad location
Longtime Doom players may already have a collection of wads. If you have all your wads in a single directory (like I do), you must set
Doomseeker to look in that directory for wads. For example, my wads are in /home/mainuser/wads, so I set Doomseeker:
Doomseeker -> Options -> Configure -> File paths -> Add -> /home/mainuser/wads -> Ok
I also like any new wads that are downloaded by Doomseeker (Wadseeker) to be stored in the same directory:
Doomseeker -> Options -> Configure -> Wadseeker -> General -> Directory where Wadseeker will place the wads into: ->
/home/mainuser/wads -> Ok
I happen to have stored my original doom2.wad, tnt.wad, and plutonia.wad in that directory already. The Freedoom wad could be
copied (as doom2.wad) into this directory as well, if one of the original commercial wads are not available.
Firewall and Doomseeker
Doomseeker is the GUI that helps with online play. Skulltag has a centralized master website that keeps track of every hosted Skulltag
server online. This master website uses port 15300, so this port must be open for outbound traffic in order to access the list.
I use Firestarter to control my firewall (iptables). To open the outgoing Doomseeker port 15300 in the firewall:
Firestarter -> Policy -> Editing: Outbound traffic policy -> Allow service: right-click -> Add rule -> Allow service: Port: 15300 ->
When the source is: Firewall host -> Comment: Doomseeker master server comm port -> Add
When Doomseeker is now started, a list of servers will be displayed. However, the servers may all be using different ports for Skulltag,
and the details will not appear. This is where a decision has to be made. If you want to be able to communicate with all the servers
listed, you must open up all your outgoing ports, or at least a wide range of ports. If you want to communicate with only a select few
servers, you can open only the ports they are using. Although Doomseeker servers generally use ports 10666 - 10800, there are many
Skulltag servers that don't use Doomseeker, and they may use ports numbering anywhere from 7000 to 21000.
Opening your firewall is a security risk, of course, and the user must make the decision whether to open a wide range of ports or not.
To open all outgoing ports (which is really the only way to easily access all the Skulltag servers) using Firestarter, change the outgoing
policy to "permissive":
167 of 184
08/10/2013 09:58 AM
KubuntuGuide Part2 -
http://ubuntuguide.org/index.php?title=KubuntuGuide_Part...
Firestarter -> Policy -> Editing: Outbound traffic policy -> Permissive by default, blacklist traffic: (ticked)
This is effect opens up your system to all outgoing traffic, which is a security risk, somewhat. (Trojans and backdoor channels, if
present on your computer for some reason, will then be free to communicate). Therefore, don't do this on a work computer or on a
computer where sensitive data compromise might be a concern.
If you plan to only play on a few select servers (of friends, for example) and you know that their servers are hosted on, say, ports 10666
- 10700, then leave the policy set to "restrictive by default" and just open those ports, :
Firestarter -> Policy -> Editing: Outbound traffic policy -> Restrictive by default, whitelist traffic: (ticked) -> Allow service:
right-click -> Add rule -> Allow service: Port: 10666-10700 -> When the source is: Firewall host -> Comment: Skulltag servers -> Add
Hosting a Skulltag server
Installation of Skulltag includes installation of the server module, skulltag-server. Doomseeker provides a GUI interface that starts up
skulltag-server, which is very convenient (Doomseeker -> File -> Create server).
Using Doomseeker's Create server option (http://skulltag.net/wiki/Creating_a_personal_Server_with_Doomseeker) , all the settings
for your server can be set. The information will be sent to the Skulltag master server (over port 15300) and your server will then
be listed there. When you refresh the Doomseeker server list, you should be able to find your server. You can then connect to it
yourself and become a player.
By default, Doomseeker creates your Skulltag server on port 10666. If you might be creating two servers, the second will be
created on port 10667. Therefore, if you are on a LAN, you must forward these ports to your computer's LAN IP address (from
your router). You must have access to your router to do this (and each router is different), so consult your router's guide.
You can find out the local LAN IP address of your computer from a command-line interface terminal (such as Terminal
in Ubuntu or Konsole) in Kubuntu) using the command:
ifconfig
Set your router to forward ports 10666-10667 to your computer's local LAN IP address.
Of course, your firewall must also allow incoming traffic on these ports. I use Firestarter to control my firewall (iptables). To open
the incoming Skulltag server ports in the firewall:
Firestarter -> Policy -> Editing: Inbound traffic policy -> Allow service: right-click -> Add rule -> Allow service: Port:
10666-10667 -> When the source is: Anyone -> Comment: Skulltag servers -> Add
wlan0 vs. eth0
Note: In the newest versions of Skulltag I no longer need to do interface bridging as described below.
When I set up my Skulltag server using version 0.98c, the skulltag-server module often tried to use eth0 (the wired NIC) as the primary
communications port, even though I only connected to the LAN/internet over the wireless wlan0 port. This was unpredictable, as
sometimes it attempted to use wlan0 and sometimes eth0, even though only wlan0 (the wireless port) was connected (eth0 was not
connected, i.e. no wired connection).
The only way I found to work around this behavior was to bridge eth0 to wlan0, so that any traffic to eth0 was then sent over wlan0.
To enable bridging, install bridge-utils:
sudo apt-get install bridge-utils
Edit the network interfaces configuration file (use the gedit text editor instead of kate if using Ubuntu instead of Kubuntu):
sudo kate /etc/network/interfaces
so that it resembles:
# The loopback network interface
auto lo
iface lo inet loopback
#
auto wlan0
iface wlan0 inet dhcp
#
bridge_ports wlan0 eth0
Then I restarted the networking (or rebooted):
168 of 184
08/10/2013 09:58 AM
KubuntuGuide Part2 -
http://ubuntuguide.org/index.php?title=KubuntuGuide_Part...
sudo /etc/init.d/networking restart
This successfully bridged the eth0 port to the wlan0 port. Now when the Skulltag server started, it thinks it is hosting through the eth0
port but it is now actually hosted through the wlan0 port.
Storing your custom wads online
Ok, you have to be a Doom fanatic to build your own wads. But one of the advantages of Skulltag is that you can host a server using
your own wads (for Deathmatch, Cooperative, or other team play). There are a few websites that will store your wads for you, and
keep a large variety of wads available to be used for your own server. An easy one to use is FatHax (http://wadhost.fathax.com/) . If you
use FatHax (or any other wad site) for your wads, be sure to list it as the "URL" in your server, so that players attempting to play will be
directed to that location to download wads.
Doomseeker troubleshooting
The current package of Doomseeker (0.8.1) available from the skulltag.net repository works fine for me.
These instructions remain for reference only; they should not longer be needed. I was not able to get the Debian/Ubuntu package
of Doomseeker 0.7-beta to work properly (even though Doomseeker 0.6 worked fine). (Multiple errors were returned that plugins
were "not available" when using the package-installed binary at /usr/bin/doomseeker.)
I therefore installed the newest Subversion package of Doomseeker and compiled it manually instead, using the instructions here
(http://www.skulltag.net/doomseeker/svn.php) . This version of Doomseeker worked for me without problem.
Updated specific instructions 3-1-2012:
I downloaded the Doomseeker 0.8.1b + Wadseeker 0.7.1 tarball (doomseeker-0.8.1b_src.tar.bz2) from here
(http://doomseeker.drdteam.org/download.php) and unpacked it.
wget http://doomseeker.drdteam.org/files/doomseeker-0.8.1b_src.tar.bz2
tar -xvjf doomseeker-0.8.1b_src.tar.bz2
This extracted this version to the folder ~/doomseeker-0.8.1b_src.
I then compiled it by hand using these instructions (http://www.skulltag.net/doomseeker/svn.php) , specifically:
sudo apt-get install g++ cmake libqt4-dev mercurial zlib1g-dev libbz2-dev
cd doomseeker-0.8.1b_src
mkdir build
cd build
cmake ..
make
sudo make install
It installs to the /usr/local/share/doomseeker folder with the binary at /usr/local/bin/doomseeker so that a menu item must be
created with the command:
/usr/local/bin/doomseeker
ZDoom and GZDoom
Both ZDoom and GZDoom (the OpenGL version of ZDoom) can be downloaded as packages from the Skulltag repository as well. After
installing the Skulltag repository:
sudo apt-get install zdoom doomseeker doomseeker-zdaemon python-zdaemon
or
sudo apt-get install gzdoom doomseeker doomseeker-zdaemon python-zdaemon
Midi sound is most easily enabled using OPL Synth Emulation:
ZDoom -> ESC -> Options -> Sound -> Midi Device: OPL Synth Emulation
MFC-7820N
169 of 184
08/10/2013 09:58 AM
KubuntuGuide Part2 -
http://ubuntuguide.org/index.php?title=KubuntuGuide_Part...
I have about a dozen of this Brother MFC-7820N multifunction printer/scanner/fax machine on my networks. Other Brother MFC
models are similar to set up, so the steps in this article are probably similar to those needed for other models as well. For additional
drivers and instructions see the Brother help site (http://welcome.solutions.brother.com/bsc/public_s/id/linux/en/index.html) .
Printer
The BR-Script3 and Foomatic/Postscript PPD files that are supplied automatically do not work well with graphics (the
Foomatic/Postscript PPD often doesn't work at all). Printing graphics can take longer than 4 minutes, or can freeze altogether.
Install the Brother CUPS drivers instead:
sudo apt-get install brother-lpr-drivers-laser brother-cups-wrapper-laser
These CUPS driver packages also work for these Brother laser models: DCP-7010 DCP-7020 DCP-7025 DCP-8060 DCP-8065DN FAX-2820
FAX-2920 HL-2030 HL-2040 HL-2070N HL-5240 HL-5250DN HL-5270DN HL-5280DW MFC-7220 MFC-7225N MFC-7420 MFC-7820N
MFC-8460N MFC-8660DN MFC-8860DN MFC-8870DW.
My printer is on a network (at LAN IP address 192.168.0.125 which is set manually from the printer console). (K)Ubuntu will find
the printer on the network automatically (assuming all firewalls are turned off) and install the correct drivers.
Menu -> System -> System Settings -> Printer configuration -> New Printer -> New Network Printer
At this stage my printer was automatically recognized and the device URI filled in for me as
socket://192.168.0.125:9100
I was able to name the printer and select the printer driver:
->Brother -> MFC-7820N for CUPS
Avoid the "MFC-7820N -> BR-Script3" and the "MFC-7820N -> Foomatic/Postscript" options (see above).
In my firewall, I allowed all traffic to/from 192.168.0.125. On networks where I have multiple Brother printers, I opened port
9100 (in and out) for the entire subnet 192.168.0.1/24 (i.e. 192.168.0.1 - 192.168.0.255).
Other models
My 7820N model is installed by (K)Ubuntu automatically, but other models may need the installation of the LPR and cupswrapper
drivers individually.
Search the package manager for a package that corresponds to your model first. If none is available, then .deb packages for the drivers
for each model can each be downloaded from the Brother website (http://welcome.solutions.brother.com/bsc/public_s/id/linux
/en/download_prn.html) . Then install them (this example uses the MFC-7340 drivers):
sudo apt-get install ia32-libs
sudo dpkg -i --force-all brmfc7340lpr-2.0.2-1.i386.deb
sudo dpkg -i --force-all cupswrapperMFC7340-2.0.2-1.i386.deb
Scanner
These instructions are for a networked scanner/printer. There are other instructions (http://welcome.solutions.brother.com
/bsc/public_s/id/linux/en/instruction_scn1.html) for a USB-connected scanner/printer.
Install pre-requisites (if not already installed):
sudo apt-get install sane-utils
The 7820N uses a brscan2 driver, as listed here (http://welcome.solutions.brother.com/bsc/public_s/id/linux
/en/download_scn.html) . Download the .deb package for the drivers for the printer (use the appropriate 64-bit or 32-bit version -replace amd64 with i386 if needed) and install (http://welcome.solutions.brother.com/bsc/public_s/id/linux
/en/instruction_scn1.html) them:
sudo wget -O brscan_driver.deb http://www.brother.com/pub/bsc/linux/dlf/brscan2-0.2.5-1.amd64.deb
sudo dpkg -i brscan_driver.deb
If you would like to use the Scan key on the scanner/printer itself, then also install the scankeytool
(http://welcome.solutions.brother.com/bsc/public_s/id/linux/en/instruction_scn3.html) :
sudo wget -O brscan_scankeytool.deb http://www.brother.com/pub/bsc/linux/dlf/brscan-skey-0.2.1-3.amd64.deb
170 of 184
08/10/2013 09:58 AM
KubuntuGuide Part2 -
http://ubuntuguide.org/index.php?title=KubuntuGuide_Part...
sudo dpkg -i brscan_scankeytool.deb
Check to see if the driver is installed:
sudo dpkg -l | grep Brother
Add a network scanner entry for your model. (brsaneconfig2 is the command for the brscan2 driver.)
brsaneconfig2 -a name=SCANNER model=MFC-7820N ip=192.168.0.125
Check to see if the network scanner is recognized:
brsaneconfig2 -q | grep SCANNER
(These instructions are per this FAQ for (K)Ubuntu 11.10 or greater (http://welcome.solutions.brother.com/bsc/public_s/id/linux
/en/faq_scn.html#f00101) ):
Copy brscan2 files from /usr/lib64 to /usr/lib:
sudo
sudo
sudo
sudo
sudo
sudo
sudo
sudo
sudo
cp
cp
cp
cp
cp
cp
cp
cp
cp
/usr/lib64/libbrscandec2.so.1.0.0 /usr/lib
/usr/lib64/sane/libsane-brother2.so.1.0.7 /usr/lib/sane
/usr/lib64/sane/libsane-brother2.so.1 /usr/lib/sane
/usr/lib64/sane/libsane-brother2.so /usr/lib/sane
/usr/lib64/libbrcolm2.so.1.0.1 /usr/lib
/usr/lib64/libbrcolm2.so /usr/lib
/usr/lib64/libbrscandec2.so.1 /usr/lib
/usr/lib64/libbrscandec2.so /usr/lib
/usr/lib64/libbrcolm2.so.1 /usr/lib
(As of Precise Pangolin 12.04 LTS my scanner is working using these steps.)
(These instructions are per this FAQ for (K)Ubuntu 9.10 to 11.04 (http://welcome.solutions.brother.com/bsc/public_s/id/linux
/en/instruction_scn1c.html#u9.10) ):
Edit /lib/udev/rules.d/40-libsane.rules:
sudo kate /lib/udev/rules.d/40-libsane.rules
and add either (the second one is for the MFC-7820N specifically, which I used, whereas the first one is generic for all Brother
scanners):
# Brother scanners
ATTRS{idVendor}=="04f9", ENV{libsane_matched}="yes"
or
# Brother 7820N scanner
ATTRS{idVendor}=="04f9", ATTRS{idProduct}=="0181", ENV{libsane_matched}="yes"
then reboot.
Install a scanning utility, such as Xsane:
sudo apt-get install xsane
then start it:
Menu -> Applications -> Graphics -> Xsane Image Scanner
Scan a sample image using the Scan button. If it works then setup is complete.
Scanning utilities
There are many utilities for use with scanning.
Xsane
Xsane is the standard scanning utility for Linux. Install:
171 of 184
08/10/2013 09:58 AM
KubuntuGuide Part2 -
http://ubuntuguide.org/index.php?title=KubuntuGuide_Part...
sudo apt-get install xsane
gscan2pdf
Gscan2pdf scans directly to a PDF document. Install:
sudo apt-get install gscan2pdf
Tesseract
Tesseract is a command-line OCR. Install:
sudo apt-get install tesseract-ocr
Fax
If using a firewall, make sure traffic to the IP address of the scanner/printer (in my example 192.168.0.125) is enabled.
Note: The next several steps may be accomplished in recent versions of (K)Ubuntu using the single step:
sudo apt-get install brother-lpr-drivers-laser brother-cups-wrapper-laser
Install pre-requisites if using a 64-bit OS:
sudo apt-get install ia32-libs
Create spool directory and Cups directory if they do not exist:
sudo mkdir /var/spool/lpd
sudo mkdir /usr/share/cups/model
Download drivers and install them.
sudo
sudo
sudo
sudo
wget
wget
dpkg
dpkg
-O
-O
-i
-i
brfax_lpddriver.deb http://www.brother.com/pub/bsc/linux/dlf/brmfcfaxlpd-1.0.0-1.i386.deb
brfax_cupsdriver.deb http://www.brother.com/pub/bsc/linux/dlf/brmfcfaxcups-1.0.0-1.i386.deb
--force-all brfax_lpddriver.deb
--force-all brfax_cupsdriver.deb
Check to see if the driver is installed:
sudo dpkg -l | grep Brother
Copy the PPD files:
sudo cp /usr/share/cups/model/brfax_cups.ppd /usr/share/ppd
sudo /etc/init.d/cups restart
Secure the brfax CUPS filter file:
sudo chmod 755 /usr/lib/cups/filter/brfaxfilter
sudo /etc/init.d/cups restart
Check the CUPS settings to see if the BRFAX shows up as a listed printer (usually with the Device URI of usb:/dev/usb/lp0). If it does,
then you are done. If not, use the next step to complete configuration.
Configure the Fax options through a web-browser interface:
http://localhost:631/printers
172 of 184
-> BRFAX -> Modify Printer -> Other network printers: LPD/LPR Host or Printer (ticked) -> Continue
-> Connection: lpd://192.168.0.125/binary_p1 -> Continue
-> Description: BRFAX -> Location: Home network -> Continue
-> Make: Brother -> Continue -> Model: Current Driver - BRMFCFAX for CUPS -> Modify Printer
08/10/2013 09:58 AM
KubuntuGuide Part2 -
http://ubuntuguide.org/index.php?title=KubuntuGuide_Part...
Send a test fax to make sure the driver is functioning correctly:
brpcfax -o fax-number=(fax-number) (filename)
(Note: You will need Java installed to use brpcfax. The easiest way to install Java is to install kubuntu-restricted-extras, which also
installs other programs, or install openjdk-6-jre alone:)
sudo apt-get install kubuntu-restricted-extras
or, alternatively
sudo apt-get install openjdk-6-jre
Sending Faxes
The brpcfax utility only will send files in Postscript (.ps) format. The easiest way to accomplish faxing is to create a Kubuntu menu
item (in the Office submenu, for example) entitled Send Fax with the Command: brpcfax sendfax.ps
Any program can then print to a file named sendfax.ps.
Starting the menu item will then invoke the brpcfax utility to send the file.
Associate brpcfax with Postscript files as an output option
This method entails associating Postscript files with the brpcfax utility.
K menu -> System -> System Settings -> Advanced -> File Associations -> Configure file associations
-> application -> postscript -> Application preference order: Add
-> Select the program for the file type: brpcfax -P BRFAX -o PAPER=A4 -> Ok -> Apply
Now any document saved as a Postscript (.ps) file can be faxed from the Dolphin (or Nautilus) file manager. Right-click on the saved
Postscript file and use the "Open With -> brpcfax" option.
Sending faxes from Firefox
Print as a Postscript file.
Using the "Open With -> brpcfax" method as described in the preceding section, fax the saved file from Dolphin (or Nautilus).
Sending faxes from LibreOffice
Run spadmin doing from the command-line interface terminal:
/usr/lib/libreoffice/program/spadmin
-> New Printer -> Connect a fax device -> Next -> Use the following driver for this fax connection: A specific driver, to adapt the
format to another printer (ticked) ->
->Please select a suitable driver: Generic Printer (ticked) -> Please enter a command line appropriate for this device:
/usr/bin/brpcfax -o fax-number=(PHONE)
-> Next -> Please enter a name for the fax connection: Fax printer -> Finish
Troubleshooting
ia32-libs allows 32-bit drivers to be used on 64-bit systems. Some printer drivers are only available in 32-bit versions. If so, install
ia32-libs first:
sudo apt-get install ia32-libs
This is useful if your printer only has a 32-bit driver available (designated by i386 in the name. 64-bit drivers are designated with
amd64 or x86_64 in the name).
If you don't know whether your system is a 32-bit or 64-bit system:
173 of 184
08/10/2013 09:58 AM
KubuntuGuide Part2 -
http://ubuntuguide.org/index.php?title=KubuntuGuide_Part...
uname -a
You should see either i386 or x86_64 somewhere in the result.
Dolphin file manager
Dolphin (http://dolphin.kde.org) is the default file manager in Kubuntu (KDE). Start:
K menu -> System -> Dolphin
Many folders and files, especially system folders and configuration files, have root permissions associated with them. It is
necessary to start Dolphin with root privileges in order to access them:
kdesudo dolphin
A menu item can be created with this command.
When opening a file manager in this way, the default folder will be /root/. User files will be found by clicking on the "Root"
icon and then navigating to the /home/user/ folder(s).
Add services to the Dolphin file manager
Context-sensitive services can be added to Dolphin.
Ruby must be installed first:
sudo apt-get install ruby
Add new services.
Dolphin -> Settings -> Configure Dolphin... -> Services -> Download New Services...
For example, a very useful service is the "Root Actions Servicemenu", which allows many functions to be performed with
root (superuser or "sudo") permissions. This is necessary, for example, for editing text files that have root permissions.
The "Scan with ClamAV" service allows the anti-virus scanner to be run from Dolphin.
Once the new services have been installed, the system must be rebooted for the newly added service menus to appear in Dolphin.
<Right-click> on an item within Dolphin to bring up the services menu. For example, once the Root Actions Servicemenu has been
installed, I can edit a text file with root permissions by <right-clicking> on it and selecting
Root Actions -> Open as text
This will open the text editor (kate) as root.
Other popular service menus include audiokonvertor, Extract and Compress, servicemenu-pdf, image2pdf, and vlcappend.
How to use network options in Dolphin file manager
Open the "Network" icon in Dolphin.
A network folder can also be mounted in the left navigation pane for repeated quick access. For example, a Samba
(Windows-type) network folder located at a LAN IP address of 192.168.0.177 can be added:
Dolphin -> <right-click> on the leftmost panel -> Add entry...
-> Label: Network folder -> Location: smb://192.168.0.177
Accessing a digital camera from the Dolphin file manager
174 of 184
Plug in your digital camera to the USB port using the appropriate cord and make sure the camera is turned on.
Start the Dolphin file manager.
In the leftmost panel of the Dolphin file manager, mount the camera as a folder:
Dolphin -> <right-click> on the leftmost panel -> Add Entry... -> Label: Digital Camera
-> Location: camera:/
08/10/2013 09:58 AM
KubuntuGuide Part2 -
http://ubuntuguide.org/index.php?title=KubuntuGuide_Part...
Now you should be able to access the contents of the digital camera as a folder.
It may be necessary to adjust the settings of the camera first (and to be sure it is properly recognised):
K Menu -> Settings -> System Settings -> Digital Camera
KTorrent
KTorrent (http://ktorrent.org/) is the default BitTorrent (http://en.wikipedia.org/wiki/BitTorrent_(protocol)) client in Kubuntu. Also
see the KTorrent wiki (http://ktorrent.org/wiki/) .
K menu -> Internet -> KTorrent
Install and configure KTorrent
If KTorrent is not yet installed on your system:
sudo apt-get install ktorrent
If not using a proxy, be sure to have your firewall ports open (by default 6881 and 4444).
It is possible to use proxies with KTorrent. For example, if you have a tracker proxy at 127.0.0.1:8118 and a socks proxy at
127.0.0.1:9050, then set KTorrent to use these proxies:
KTorrent -> Settings -> Configure KTorrent... -> Proxy
-> HTTP:Proxy: 127.0.0.1 -> Port: 8118
-> SOCKS: Use a SOCKS proxy server: (ticked) -> Server: 127.0.0.1 -> Port: 9050 -> Version 5 (assuming you are using socks5)
Although KTorrent is not known to leak information around the proxy, if you wish to be sure that information is passed through
the proxy only, then block traffic on ports 6881 and 4444 (in your firewall settings) when using a proxy.
It is possible to use encryption with KTorrent:
KTorrent -> Settings -> Configure KTorrent... -> BitTorrent -> Encryption -> Use protocol encryption
In an era of increasing censorship, spying, and surveillance using Deep Packet Inspection (https://en.wikipedia.org
/wiki/Deep_packet_inspection) , encryption has become an essential componenet of data transfer.
It is possible to use PeerGuardian 2 (https://en.wikipedia.org/wiki/PeerGuardian) with KTorrent using the IPFilter plugin
(http://ktorrent.org/wiki/index.php/Category:Plugins#IPFilter) :
KTorrent -> Plugins -> IP Filter (ticked) -> Settings -> Configure KTorrent... -> IP Filter -> Use PeerGuardian filter (ticked) ->
Download/Convert
This service attempts to monitor and filter IP addresses known for censorship, spying, or provision of false or malicious data to this
type of Internet service.
There are two different locations from which to obtain IP block lists to use with PeerGuardian. One of them should be entered in
the PeerGuardian plugin settings (if not already set):
KTorrent -> Settings -> Configure KTorrent... -> IP Filter -> Use PeerGuardian filter (ticked) -> IP filter file -> enter either:
http://www.bluetack.co.uk/config/level1.gz
or
http://list.iblocklist.com/?list=bt_level1&fileformat=p2p&archiveformat=gz
Some older routers only allow 20 simultaneous connections or they will continually freeze (as their connection-table cache
becomes full). If this occurs, decrease the maximum number of connections to 20:
KTorrent -> Settings -> Configure KTorrent... -> Network -> Advanced: Maximum number of connection setups: 20
Do not share copyrighted material or content that is otherwise illegal to share.
Set Firefox to use KTorrent for magnet links
Firefox is very ticklish about this setting, so follow the instructions very carefully.
175 of 184
Open a window which has a magnet link on it. Click on the magnet link, and the error "Firefox doesn't know how to open this
08/10/2013 09:58 AM
KubuntuGuide Part2 -
http://ubuntuguide.org/index.php?title=KubuntuGuide_Part...
address, because the protocol (magnet) isn't associated with any program" usually appears.
Open a new tab (NOT a new window) and edit the configuration settings by typing about:config in the address bar of the newlyopened tab. Then add the network.protocol-handler.expose.magnet setting and set it to false:
Firefox -> about:config -> Search: network.protocol-handler.expose -> <Right-click> on the main window
-> New -> Boolean -> Enter the preference name: network.protocol-handler.expose.magnet -> Ok
-> False -> Ok
DO NOT CLOSE the about:config tab until this step is complete! While the about:config tab remains open, go to the tab with
your magnet link available. Click on the magnet link. A dialog box should appear to choose the application.
Firefox -> Launch Application: Choose an Application: Choose... -> File system: /usr/bin/ktorrent
-> Remember my choice for magnet links (ticked) -> Ok
Now whenever you click on a magnet link in Firefox, it should be added automatically to KTorrent and will be found in the
KTorrent -> Magnet section. If a different downloading program is later desired for use with magnets, the setting in Firefox can
subsequently be changed:
Firefox -> Preferences -> Applications -> magnet -> (dropdown box)
Note: Although magnet links have been supported since KTorrent 4.0, some users report that magnet links will not work properly
with KTorrent versions prior to 4.3 (and libktorrent5 1.3 and ktorrent-data 4.3).
Do not share copyrighted material or content that is otherwise illegal to share.
Create a torrent
See the KTorrent wiki (http://ktorrent.org/wiki/index.php/How_to_create_a_torrent) for information on how to create a torrent.
Torrents can be uploaded to tracker sites. Free, open source projects and public-domain files are frequently distributed this way.
Please do not illegally upload torrents for copyrighted material. Help for uploading torrents can be found at TorrentFreak
(http://torrentfreak.com/category/tutorial-howto/) or KAT (http://kickass.to/faq/show/how-can-i-upload-a-torrent/) .
Torrents can also be uploaded and cached at
Torcache (http://torcache.net/api/upload)
Torrage (http://torrage.com/)
KTorrent 4.3
Download and install the current KTorrent / libktorrent versions from source code according to instructions here (http://ktorrent.org
/?q=node/4) or install the Debian (.deb) packages found here (http://packages.debian.org/experimental/ktorrent) .
The Debian package for KTorrent 4.3 (64-bit version (http://packages.debian.org/experimental/amd64/ktorrent/download) or
32-bit version (http://packages.debian.org/experimental/i386/ktorrent/download) ) can be installed by adding the experimental
Debian repository to your package manager (such as Muon or Synaptic):
deb http://ftp.us.debian.org/debian experimental main
and then installing the ktorrent package using the package manager or from the command-line terminal:
sudo apt-get install ktorrent ktorrent-data libktorrent5
When using a package manager, it is necessary to "Force version" to 4.3.
If the package manager balks at installation, then download the ktorrent, ktorrent-data, and libktorrent5 .deb packages for your
OS version (amd64 or i386) from the Debian site (ktorrent (http://packages.debian.org/experimental/ktorrent) , ktorrent-data
(http://packages.debian.org/experimental/ktorrent-data) , and libktorrent5 (http://packages.debian.org/experimental/libktorrent5)
) and install the packages manually (by clicking on the downloaded packages).
In general, after complete installation of the package and its dependencies it is wise to remove the experimental repository from
your package manager in order to prevent conflicts with future (K)Ubuntu updates.
Kubuntuguide XML exports
Introduction
Kubuntuguide, like Wikipedia and many other websites, uses MediaWiki. It is easy to export pages in XML format and then import
176 of 184
08/10/2013 09:58 AM
KubuntuGuide Part2 -
http://ubuntuguide.org/index.php?title=KubuntuGuide_Part...
them into another wiki.
While the XML files may also be able to be imported to other wikis such as Moin Moin and Twiki, I have not tried it. (I have edited
recent versions of Kubuntuguide to be as consistent as possible with both MediaWiki and Moin Moin formatting, but there are subtle
differences between the two so that I cannot guarantee compatibility with Moin Moin).
Export Kubuntuguide wiki pages into an XML file
Examine the list of wiki pages available at Kubuntuguide:
Kubuntuguide -> Toolbox: Special Pages -> All pages
Many of these pages will not be necessary for your private copy. Copy only the names of the wiki pages files you wish to export. The
recommended list is below.
Export the desired pages from Kubuntuguide as an XML export:
Kubuntuguide wiki -> Toolbox: Special Pages -> Export pages
(Note: This list of (English-language) wiki pages was accurate for the recent Precise version. You may want to check all pages to see if
something you want is missing from this list.)
All
Boot from a Live CD
Multiple OS Installation
Multiple OS Installation Jaunty
Lucid Multiple OS Installation
Manipulating Partitions
Virtualbox in Windows
Android emulation
Dolphin file manager
Screencasts
Netflix
Video Conversion
Video ripping tips
Streamripper
EBook Conversion
Transparent Image Backgrounds
Email with PGP
Tor
Anonymous email
Kwooty
Mail Server setup
Wink 64bit
Remastersys
Dynamic IP servers
FTP tips
KTorrent
Using SSH to Port Forward
Limit the user accounts that can connect through OpenSSH remotely
OpenVPN server Jaunty
OpenVPN server Karmic
WebDAV
Ultimate Server Jaunty
Ultimate Server Jaunty K
Ultimate Server Jaunty with OpenVistA EHR
Ultimate Server Jaunty K with OpenVistA EHR
Ultimate Server Jaunty Customization
Ultimate Server Jaunty Customization OV
Ultimate Server Lucid K
Ultimate Server Lucid K with OpenVistA EHR
Ultimate Server Lucid Customization
Ultimate Server Lucid Customization OV
Apache2 reverse proxies
MediaWiki tips
Mediawiki site building tips
Collections tips
PdfBook tips
Drupal6 tips
Drupal site building tips
Installing Drupal on a shared webhost
Old Drupal6 tips
Moodle tips
Fortune
DAViCal tips
DAViCal current version
BigBlueButton
WebHuddle tips
OpenVistA EHR
WorldVistA tips
Ubuntu-Med FAQ
Skulltag tips
MFC-7820N
Upgrades
Kubuntuguide XML exports
Kubuntuguide page lists
Malicious commands to avoid
DefaultApplications
Main Page
Kubuntuguide
Template:K All/Introduction
Template:Kubuntuguide core wikipages
177 of 184
08/10/2013 09:58 AM
KubuntuGuide Part2 -
http://ubuntuguide.org/index.php?title=KubuntuGuide_Part...
Template:Kubuntuguide Language wikipages
Template:Kubuntuguide Hardy wikipages
Template:Kubuntuguide Hardycore wikipages
Template:Kubuntuguide HardyLanguages
Template:Kubuntuguide Jaunty wikipages
Template:Kubuntuguide Jauntycore wikipages
Template:Kubuntuguide JauntyLanguages
Template:Kubuntuguide Karmic wikipages
Template:Kubuntuguide Karmiccore wikipages
Template:Kubuntuguide KarmicLanguages
Template:Kubuntuguide Lucid wikipages
Template:Kubuntuguide Lucidcore wikipages
Template:Kubuntuguide LucidLanguages
Template:Kubuntuguide Maverick wikipages
Template:Kubuntuguide Maverickcore wikipages
Template:Kubuntuguide MaverickLanguages
Template:Kubuntuguide Natty wikipages
Template:Kubuntuguide Nattycore wikipages
Template:Kubuntuguide NattyLanguages
Template:Kubuntuguide Oneiric wikipages
Template:Kubuntuguide Oneiriccore wikipages
Template:Kubuntuguide OneiricLanguages
Template:Kubuntuguide Precise wikipages
Template:Kubuntuguide Precisecore wikipages
Template:Kubuntuguide PreciseLanguages
Template:Ultimate Server Jaunty Core
Template:USJ Customize Core
Template:USJ Customize NewUser
Template:USJ Customize OV
Template:USJ Adjust SSH
Template:USJ New SSH Users
Template:USJ networking
Template:Ultimate Server Lucid Core
Template:USL Customize Core
Template:USL Customize NewUser
Template:USL Customize OV
Template:USL Adjust SSH
Template:USL New SSH Users
Template:USL networking
Template:OpenVistA EHR
Template:OpenVistA Server functions
Template:Android emulation
Template:WorldVistA
Template:Licenses
Template:Drupal BBB
Template:Moodle installation
Template:PartitionDesign
Template:WindowsPartitions
Template:Streamripper
Template:Dolphin file manager
Template:KTorrent
Template:Netflix
Template:K RegisterHeader
VirtualServers
Precise
Template:K Precise/Administration
Template:K Precise/Introduction
Template:K Precise/General
Template:K Precise/OtherVersions
Template:K Precise/OtherResources
Template:K Precise/Installation
Template:K Precise/Repositories
Template:K Precise/Packages
Template:K Precise/DesktopAddons
Template:K Precise/Requests
Template:Precise/Virtualization
Template:K Precise/EdutainmentIntro
Template:Precise/Edutainment
Template:Precise/Games
Template:K Precise/Internet
Template:Precise/Videoconferencing
Template:K Precise/Privacy
Template:K Precise/ProprietaryExtras
Template:K Precise/Troubleshooting
Template:K Precise/Graphics
Template:Precise/Screencapture
Template:Precise/Video
Template:Precise/Audio
Template:Precise/AudioVideoConversion
Template:K Precise/CD DVD
Template:K Precise/Music
Template:Precise/MediaCenters
Template:Precise/HomeAutomation
Template:Precise/Office
Template:Precise/Financial
Template:Precise/Groupware
Template:Precise/Wiki
Template:Precise/WebPublishing
Template:K Precise/Maps
Template:Precise/Development
Template:Precise/Science
Template:Precise/MiscApps
Template:K Precise/Utilities
Template:Precise/Backup
Template:Precise/Hardware
Template:Precise/Networking
Template:Precise/NetworkAdmin
Template:Precise/Servers
178 of 184
-> Include only the current revision, not the full history (ticked) -> Offer to save as a file: (ticked) -> Export -> Save file
08/10/2013 09:58 AM
KubuntuGuide Part2 -
http://ubuntuguide.org/index.php?title=KubuntuGuide_Part...
-> Kubuntuguide-xxxxx.xml
Here is a list of the primary wiki pages for several different editions of Kubuntuguide.
Import the Kubuntuguide XML into a local wiki
Import the Kubuntuguide XML export file into the local wiki:
Local wiki -> log in -> Username: wikiadmin -> Password: wikiadminpassword -> Log in
-> Special Pages -> Page Tools -> Import pages -> Browse -> Kubuntuguide-xxxxx.xml -> Open -> Upload file
Edit the Main Page of the wiki and add a link to the online Kubuntuguide as well as the imported copy:
*[[Kubuntu_Precise|Kubuntuguide Precise (local copy for editing)]]
*[http://ubuntuguide.org/wiki/Kubuntuguide Kubuntuguide (online)]
The idea is to edit the locally stored Kubuntuguide as you customize your system. It can also serve as a template and an example of
how to use the MediaWiki wiki.
Edit the local copy of Kubuntuguide to hide irrelevant links. In MediaWiki, use the <!---> and <---> tags to comment out
instructions or text that should not be displayed. Example:
Kubuntuguide Precise (local copy for editing) -> edit ->
<!--->{{PrecisePangolinLanguageBar|languages=Languages:|InProgress=In progress:}}<--->
Can I do this?
Sure. Knock yourself out. This site is licensed under the Creative Commons Attribution-NonCommercial-ShareAlike License
(http://creativecommons.org/licenses/by-nc-sa/3.0/) , so you can take whatever you want, except for the name (which is and has been
reserved to this site for several years). Improve the site, if you can. Add pictures, videos, or whatever.
If your wiki is (or will be) accessible publicly or from the Internet, just be sure to name the site something other than Kubuntuguide or
Kubuntu Guide (or anything indistinguishable). Those are legally protected names specific to this site (and trademarks are not open
under the Creative Commons License).
Community portal
Want a turn-key system with many of the free solutions featured in this guide installed for your office, clinic, or small business?
Need customization, support, training, document integration, and integration with existing computer systems?
We'll hold your hand.
Support
Let's face it. You can sometimes spend a lot of money on professional support and still not get things fixed properly. That's true for
every technology. The old adage "you get what you pay for" isn't at all true in the era of the Internet, where knowledge and support
groups (usually more extensive than the knowledgebase of most technicians) are only a click or two away. This is especially true for
Kubuntu, Ubuntu, and Debian Linux.
179 of 184
08/10/2013 09:58 AM
KubuntuGuide Part2 -
http://ubuntuguide.org/index.php?title=KubuntuGuide_Part...
No one can give perfect advice every time, but the most number of up-to-date support opinions (and people willing to give free advice)
can be found at
Kubuntu Forums (http://www.kubuntuforums.net)
Ubuntu Forums (http://ubuntuforums.org/)
Debian Forums (http://forums.debian.net/) .
Support sites
These sites/organisations have sponsored Ubuntuguide/Kubuntuguide in one way or the other. If you would like to be a sponsor and
advertise here, contact an administrator.
Check out our support site at Bidwell Healthcare Consulting (http://ubuntudoctorsguild.dyndns.org/moodle) (demo Moodle site).
Wisdom
Of course, you could also do it yourself by installing your own Ultimate Server.
A battle won is a battle which we will not acknowledge to be lost.
About KubuntuGuide
This is the original UbuntuGuide. It is a straightforward guide for Ubuntu, the Unity and Gnome desktop versions of Ubuntu. It was
started in December 2005, just after the release of Ubuntu Breezy Badger (in October 2005). As of 2013 there have been more than 43
million page views.
KubuntuGuide was started in June 2007 (and was maintained independently as Kubuntuguide.org and then as Kubuntuguide.info).
The content and design of KubuntuGuide was brought to UbuntuGuide in early 2012. (Between 2007 and 2012 the editor of
KubuntuGuide was also the editor of UbuntuGuide.)
Parts of UbuntuGuide (http://ubuntuguide.org) (and KubuntuGuide (http://ubuntuguide.org/wiki/Kubuntuguide) ) have been used in
other Ubuntu / Kubuntu documentation. It has long been edited by the user community, is updated frequently, and has tips that are
often tailored to each release of Ubuntu. There are many poor imitations (including some who have copied the names UbuntuGuide
and KubuntuGuide), but none come close to the clarity and breadth of this guide.
(K)Ubuntuguide was forged by John Henry, was edited (for many years) by Perspectoff with the help of Mediocre Fred, and maintains
itself with the help of the Borg. Much of our philosophy comes from Buckaroo Banzai, although there have been whispered rumours
that followers of Captain GnuBeard may lurk amongst our contributors.
(There are other sources of current information such as the official Ubuntu documentation (https://help.ubuntu.com/) and other
reference guides (http://www.dmoz.org/Computers/Software/Operating_Systems/Linux/Distributions/Ubuntu
/FAQs,_Help,_and_Tutorials/) as well.)
It has been hosted at the Linux Center (http://translate.google.com/translate?hl=en&ie=UTF-8&sl=auto&tl=en&u=http://linux.edu.lv
180 of 184
08/10/2013 09:58 AM
KubuntuGuide Part2 -
http://ubuntuguide.org/index.php?title=KubuntuGuide_Part...
/&prev=_t) of the University of Latvia (http://www.lu.lv/eng/) for the past several years. Krampo is the administrator.
There is no primary author of the site, though, as it is a collaborative wiki.
Please register and contribute!
Precise Pangolin Review
Introduction
I installed and evaluated Kubuntu (KDE) and Ubuntu (Unity) side by side in May 2012. I was drawn in by the Ubuntu marketing,
but after a full evaluation stuck with Kubuntu (KDE). Why? The KDE desktop can be customised to look and function like Ubuntu
Unity pretty easily, but in comparison Ubuntu Unity can't be customised to look and function like KDE (without a tremendous
amount of effort). I use Kubuntu for a wide variety of servers, desktops, laptops, netbooks, and now as a television interface
(from a laptop with remote control). While Ubuntu Unity held a lot of promise for this variety of platforms, I have found that it is
actually trying to re-invent the KDE wheel and is playing catch-up on everything but a tablet (for which it is specifically designed).
As an example, a significant complaint for Ubuntu Unity users has been the inability to easily customise the sidebar. Of course,
this has been possible in KDE/Kubuntu since KDE 4 came out. The menu (and/or panel) bar can be moved and any app or widget
added to it, resized, or manipulated in a large variety of configurations, and there are several dock applications available, as well.
It only took me 5 minutes to replicate the appearance of the Ubuntu sidebar in Kubuntu, and the Kubuntu panel has a lot more
functionality and flexibility than the Unity sidebar has, too.
Although I tried the Kubuntu Netbook interface, I don't see the advantage to it. The default KDE desktop already has widgets that
have a hundred different ways to customise them. In contrast, the KDE Netbook workspace is difficult to customise.
I went to Oneiric from Lucid completely last year and have been extremely happy with it. It was not as stable as Lucid (which was
a superlative incarnation) but did a lot of things (mainly available apps) that were not available to me in Lucid. (I never went
from Lucid to Maverick or Natty completely because they just didn't work well enough.) This review concerns my comparison of
Precise to Oneiric, therefore.
Below are the steps I took to run Precise. I initially tested on a single-core AMD 64-bit processor at 2 MHz with nVidia graphics (and an
old monitor) with a wired ethernet connection to a DHCP-capable router. I then tested on a multi-core 64-bit laptop with a wireless
connection. I have successfuly used both DHCP (dynamic) addressing and static IP addressing. I have now installed on 12 different
computers (some that have not been updated in years), both i386/i686 and AMD64 versions, with a variety of wireless cards and
graphics cards (including integrated Intel graphics, ATI, and nVidia). I have only needed to make one major tweak (on two 9-year-old
computers for which no drivers existed to monitor the heat sensors on their motherboards). With a minimum of intervention, all 12
computers are running well with Precise (including some that have not been successfully updated since Jaunty). This is the widest
variety of hardware I have ever been able to use with Kubuntu.
Installation steps
181 of 184
I did not try a direct upgrade from Oneiric to Precise because I have never been successful with direct upgrades in the past. On all
my computers I already have a Kubuntu Oneiric (or older) installation, and I left it on its own partition while I installed Precise in
a new partition. This allowed me to transfer files and settings from the Oneiric partition to the Precise partition (and to make sure
Precise was working, before shrinking the Oneiric partition to a minimal size as an emergency backup).
Using KDE Partition Manager in Oneiric (or from a LiveCD), I therefore created a blank partition (I usually create a partition
within the extended partition, which is the last of the 4 "DOS" partitions on my hard drive) with enough space for a new OS
(mimimum 25-30 Gb). (I don't use an independent /home partition because a lot of the settings for the OS are particular to that OS
only and are stored in the /home partition. Sharing the /home partition becomes problematic for me, after a while, as the
common files in /home are changed by each OS that accesses it. However, I don't see a problem with a /sharedfiles partition). If
there is not a separate partition that is used for shared files, then the Precise partition should be made much larger at the outset.
While logged into the Oneiric OS, I adjusted my /boot partition's Grub Legacy config file ( /boot/grub/menu.lst ) and created an
entry that will chainload the Grub2 bootloader stored in the new partition. (For the first time, a simple chainload +1 command
from Grub Legacy to Grub2 was accepted by Grub2.)
For most of my installations I used Kubuntu 12.04 LTS Alternate CD, which I put onto a USB stick using the Startup Disk Creator
(http://www.ubuntu.com/download/help/create-a-usb-stick-on-ubuntu) from my existing Kubuntu Oneiric. (Installing from a USB
pendrive "stick" instead of a CD / DVD is three times as fast. I could install from USB only on computers that allowed booting from
a USB "floppy" drive, of course, but this was possible even on my 10-year-old computer.) The text-based Alternate CD installer is
much faster than the regular Desktop CD, IMO, but of course doesn't allow you to run Kubuntu in "demo / trial" mode. Except on
32-bit computers, I used a 64-bit version (since none of my regular apps require 32-bit versions any longer).
08/10/2013 09:58 AM
KubuntuGuide Part2 -
http://ubuntuguide.org/index.php?title=KubuntuGuide_Part...
I also tried the "Regular" Desktop LiveCD, and the installation interface is much cleaner and streamlined than in the past.
The user variables are entered in an installation screen while installation simultaneously commences, allowing user
variable input at the beginning (instead of at different stages of the installation process). After completing the initial user
input, this allows for an unattended installation thereafter. That is a big improvement and is very, very nice! (In fact, my
only objection to the "Regular" LiveCD installer is the occasionally odd English usage and the slightly confusing and
non-standard arrangement of the partition manager options, but these are very minor cavils). Furthermore, the installer
now provides the option to install "restricted" packages for mp3 and Flash capabilities (something I usually do later with
sudo apt-get install kubuntu-restricted-extras anyway).
I also tried installing Ubuntu Server 12.04 LTS (I use a 64-bit version) followed by the kubuntu-desktop (sudo apt-get install
kubuntu-desktop). I occasionally install a server version for 2 reasons: 1) I do "headless" server installations (especially in virtual
machines) from time to time, and it is worthwhile to first troubleshoot server installations without a GUI, and 2) it is often faster
and more efficient to install a server without a desktop. A server installation takes me about 18 minutes (compared to a desktop
installation, which can take a little more than an hour). While this used to be my major method of installation, though, I no longer
recommend it (unless a pure "headless" server is intended). The Alternate CD ends up being a faster route overall, and all server
functions are available from the desktop versions as well, so that for many servers I no longer need to install a server version at
all.
I installed Kubuntu Alternate (or Ubuntu Server) to its freshly created partition. (When installing the Server version I only
install a minimal version without any added packages or tasks, in the interest of speed). I never install Grub2 to the Master
Boot Record. My computers all have Grub Legacy in a standalone boot partition, since Grub Legacy does not require an OS
to function (and can chainload the bootloader of every type of OS). In contrast, Grub2 requires a complete OS in order to
function and if the (K)Ubuntu OS installation gets screwed up, so does Grub2 (and then you can't boot the computer). I tried
to use Grub2 as the primary bootloader on one new computer to see if things had changed, but a new bug in Grub2 (version
1.99, which comes with Precise) caused the computer not to boot and I was then forced to re-install Grub Legacy to a /boot
partition as usual (and then set the MBR to use it). I DO always install Grub2 to the partition in which the (K)Ubuntu OS is
installed (so that Grub2 manages the bootup for the (K)Ubuntu OS in that partition) and then merely allow Grub Legacy to
chainload Grub2. For example, if the (K)Ubuntu OS is installed to /dev/sda6, I install Grub2 to /dev/sda6 only (and NOT to the
Master Boot Record, which is also referred to as /dev/sda in the Desktop LiveCD installer).
After finishing the installation on some computers with nVidia graphics cards, I received a "FREQUENCY OUT OF RANGE" error
that flashed 4 times before completing the boot. (This error usually disappeared once the Kubuntu-desktop was completely
installed, however.) It was possible, but not eventually necessary, to suppress this error by editing /etc/default/grub and
uncommenting (or editing) the graphics mode line to read:
GRUB_GFXMODE=1024x768
and editing the relevant line (using sudo nano /etc/default grub) to read:
GRUB_CMDLINE_LINUX_DEFAULT="quiet nouveau.blacklist=1"
or
GRUB_CMDLINE_LINUX_DEFAULT="quiet nomodeset"
182 of 184
After Grub2 is updated (sudo update-grub) and the computer is rebooted, the error no longer appears.
Unlike with previous versions of Kubuntu, I had no problems with my integrated Intel graphics cards and needed to make no
adjustments.
While logged in at the server command line the first time I personally like to set a password for the root user using sudo passwd
root (so that someone else who might log into the computer later can't do it instead). If installing a full Kubuntu system, I do this
later from a command-line terminal.
When installing the Server version first, I update and upgrade the server (sudo apt-get update and sudo apt-get upgrade) to make
sure all the server components are current. Then I finally add the Kubuntu desktop (sudo apt-get install kubuntu-desktop). When I
reboot I have a fully functional Kubuntu system. (Kubuntu-desktop installation time: 35 minutes).
On two computers with nine-year-old motherboards (with no drivers, used for CPU scaling and fan control, available for the heat
sensors on those motherboards), I received the "powernow-k8: failing targ, change pending bit set" error every few seconds
(which started to fill the logs). I adjusted the ONDEMAND module using these instructions.
The KDE desktop used in Precise has some new idiosyncracies. You can now establish different types of desktops (called
"Activities") depending on the purpose of your computer. This is actually pretty cool, especially for mobile or "kiosk" devices. You
can establish an Activity optimised to display slides or movies on the desktop (in fact, there is a pre-designed Activity for this
purpose). One thing that annoyed me, though, was that the upper-right "Cashew" has the name of the Activity showing. However,
if the widgets are un-locked, the Cashew can be slid over to the right and the name of the activity will be hidden that way.
There are a lot of customisations to the desktop that can be done at this juncture, and I won't go into them. I happen to like Deja
08/10/2013 09:58 AM
KubuntuGuide Part2 -
http://ubuntuguide.org/index.php?title=KubuntuGuide_Part...
Sans for my default font (Settings -> System Settings -> Application Appearance -> Fonts -> Adjust All Fonts), and set that right
away. I also turn off all the advanced (Settings -> System Settings -> Desktop Effects) until my system is tuned, since they slow
down things considerably. I don't use a modem or bluetooth, so I remove both these modules (sudo apt-get remove
modemmanager and sudo apt-get remove bluedevil), since I haven't found an effective way to disable them in the settings.
I did some final tweaking of my Grub2. I happen to like the graphics included with grub2-splashimages (especially the
plasma-lamp Tesla coil), and installed one using this suggestion. At the same time I secured Grub2 using this suggestion. I then
updated Grub2 (sudo update-grub).
Once everything is set up, Precise initially ran a bit more slowly than Lucid did. I installed Bootup Manager (sudo apt-get install
bum) to turn off some programs I did not wish to automatically start at boot, but this did not help appreciably at first. However,
after a few reboots, I guess the configuration changes were stored and the system actually was faster!
One of the first things I do is to create a menu item to be able to launch the Dolphin file manager as the root superuser. I copy the
Dolphin menu item, rename the new menu item to "Dolphin as root" and change the command to:
kdesudo dolphin %i -caption "%c" %u
I then add both the regular Dolphin menu item and the "Dolphin as root" menu item to my panel for easy access. (Because I do a lot of
stuff in the command terminal, I also add the Konsole Terminal menu item to the panel at the same time.)
In Precise I am no longer able to automatically launch the Kate text editor from "Dolphin as root", which is one of my most
common tasks (to edit configuration files). This problem did not occur in Oneiric. Whenever I attempt it, the error appears:
KDEInit could not launch '/usr/bin/kate'
The workaround involves adding a Root Actions Servicemenu to Dolphin which allows functions (including text editing with kate) as
the root superuser. I add this service menu to both instances of Dolphin (regular and "Dolphin as root"). This solution is detailed here.
183 of 184
After installation, Network Manager was disabled by default ("unmanaged") on my system. In this "unmanaged" configuration, I
was able to manually configure my static IP settings as I have been accustomed. There is a change in that I no longer edit
resolv.conf directly but add my dns-server list directly to /etc/network/interfaces as discussed here.
If I wish to activate Network Manager and allow it to manage the settings, I use the advice detailed here.
On my wireless laptop, Network Manager worked at installation (in DHCP mode) without any additional configuration. However,
I was able to customise the wireless connections to accept static ("manual") IP addresses and custom DNS servers wihout a
problem. This is the first time Network Manager has reliably worked for me with wireless connections, and I did not need to
install Wicd (as I have in the past).
I used the "Install Firefox Browser" option from the Kubuntu menu to install Firefox 12. I configured Firefox and turned off the
annoying SSL certificate name in the address bar. I then added my favourite add-ons: NoScript, AdBlock Plus, Bookmark Favicon
Change, Download Helper, Menu Editor, and Tor Button. I still use AdBlock Plus and Noscript and Download Helper routinely, but
have to be careful about the settings, since AdBlock and NoScript now try to "whitelist" a range of sites and "allow non-intrusive
advertising" unless you turn off the behavior. I also turned off updates for the add-ons.
Firefox allows Bookmarks to be exported and then imported. I therefore exported my Firefox bookmarks from Oneiric,
copied them from Oneiric to Precise, and then imported them into the installation of Firefox in Precise.
I installed Thunderbird with the Enigmail and Lightning Calendar extensions. I was able to copy my ~/.thunderbird folder
directly from Oneiric to Precise and it maintained all my settings, addresses, and emails!
I still use Firestarter, simply because it is easier for me to turn off and on depending on my task. However, Firestarter uses an old
logging system and the newer kernels have changed logging systems. To accommodate Firestarter (and other older programs that
still use the old logs), I used the solution here to tweak the logging system to accept the old style of logs. Then Firestarter didn't
complain about the logs any longer.
Installed PulseAudio Volume Control and PulseAudio Preferences (sudo apt-get install pavucontrol paprefs). There is a new plasma
widget (sudo apt-get install plasma-widget-veromix) to control Pulse Audio volume, but I haven't tried it yet.
Installed my default printer in CUPS (K Menu -> Settings -> System Settings -> Printer Configuration). Though my printer was
automatically recognised on my network, I first needed to install special packages and CUPS drivers for proper printing,
scanning, and faxing functionality. I also set a custom media size for printing that allowed 0.5 inch margins for letter-size
documents (since the CUPS default is "no margins").
Installed kubuntu-restricted-extras, libdvdcss2, and libudf.
Tweaked k3b to use growisofs so that large data-volumes (> 3.5 GB) could be written to DVD. See this section.
My favourite programs came next: Gimp, DigiKam, Xsane, VLC, Kaffeine, MPlayer, mencoder, ffmpeg, Handbrake, k9copy,
Avidemux, Audacious, Audacity, EasyTag, Calibre, Skype, Choqok, Konversation, Krdc, Etherape, FileZilla, ClamAV, Tor, Virtualbox,
08/10/2013 09:58 AM
KubuntuGuide Part2 -
http://ubuntuguide.org/index.php?title=KubuntuGuide_Part...
Skulltag, Internet Scrabble Club, Kajongg, Gweled, and Stellarium. (Some of these required adding custom repositories.) I copied
my ~/.filezilla folder from Oneiric to Precise so that I could use the settings (for reference only, though, as the new version of
Filezilla crashes if the folder is just moved directly).
I started and adjusted Firestarter after all the apps were seen to be working properly. Some common outgoing ports that ought to
be opened are 80 (HTTP), 443 (HTTPS), 993 (secure IMAP), 465 (secure SMTP), 123 (NTP).
To the panel bar I added icons for the menu items I use most frequently. I hid the system tray icons I don't like to see, adjusted the
clock a bit, and added the weather widget. Voila! The Kubuntu panel bar is far more powerful than anything in Unity (and can be
dragged to any screen edge using the Panel Options -> Panel Settings)! Further, I can press ALT-F2 and bring up the text-based
launcher (which they have only recently created for Unity).
Bottom Line
The Kubuntu 12.04 LTS Alternate CD on a USB drive rapidly became my favourite installation vehicle, and this is what I ended up
using on multiple (now over 10) different computers. I was able to install Kubuntu Precise Pangolin on all of my computers.
I only needed to make one hardware tweak; all the rest of my hardware works without problems (including multiple graphics
cards). The implementation of Network Manager is finally reliable in all configurations. This is a major leap forward.
A single bug in Dolphin (so that the Kate text editor can't easily be opened when running Dolphin as root) is a step backwards, but
a workaround (the Root Actions Servicemenu) is available, so this isn't a dealbreaker. (So far) I haven't found a single app (from
previous versions) that doesn't work in Precise.
k3b does not work for me when burning DVDs larger than 3.5 Gb. (This has something to do with the utilities used to record
large-data DVDs, and k3b has now removed the ability to customise the utilities.) This is a serious and unpatched limitation for
me and IMO is the single biggest problem with this version of Kubuntu. However, there is a workaround using the growisofs
record package (see here).
Retrieved from "http://ubuntuguide.org/wiki/KubuntuGuide_Part2"
184 of 184
This page was last modified on 24 May 2012, at 15:23.
Content is available under Creative Commons Attribution-NonCommercial-ShareAlike License.
08/10/2013 09:58 AM
Das könnte Ihnen auch gefallen
- FM2A75 Pro4-MDokument86 SeitenFM2A75 Pro4-MmariomitteNoch keine Bewertungen
- Thermoforming Pre Stretching MethodsDokument1 SeiteThermoforming Pre Stretching MethodsmariomitteNoch keine Bewertungen
- Kivy LatestDokument1.037 SeitenKivy LatestmariomitteNoch keine Bewertungen
- Ex 1Dokument15 SeitenEx 1Nathan LawlessNoch keine Bewertungen
- The Yellow House: A Memoir (2019 National Book Award Winner)Von EverandThe Yellow House: A Memoir (2019 National Book Award Winner)Bewertung: 4 von 5 Sternen4/5 (98)
- The Subtle Art of Not Giving a F*ck: A Counterintuitive Approach to Living a Good LifeVon EverandThe Subtle Art of Not Giving a F*ck: A Counterintuitive Approach to Living a Good LifeBewertung: 4 von 5 Sternen4/5 (5795)
- Shoe Dog: A Memoir by the Creator of NikeVon EverandShoe Dog: A Memoir by the Creator of NikeBewertung: 4.5 von 5 Sternen4.5/5 (537)
- Elon Musk: Tesla, SpaceX, and the Quest for a Fantastic FutureVon EverandElon Musk: Tesla, SpaceX, and the Quest for a Fantastic FutureBewertung: 4.5 von 5 Sternen4.5/5 (474)
- Grit: The Power of Passion and PerseveranceVon EverandGrit: The Power of Passion and PerseveranceBewertung: 4 von 5 Sternen4/5 (588)
- On Fire: The (Burning) Case for a Green New DealVon EverandOn Fire: The (Burning) Case for a Green New DealBewertung: 4 von 5 Sternen4/5 (74)
- A Heartbreaking Work Of Staggering Genius: A Memoir Based on a True StoryVon EverandA Heartbreaking Work Of Staggering Genius: A Memoir Based on a True StoryBewertung: 3.5 von 5 Sternen3.5/5 (231)
- Hidden Figures: The American Dream and the Untold Story of the Black Women Mathematicians Who Helped Win the Space RaceVon EverandHidden Figures: The American Dream and the Untold Story of the Black Women Mathematicians Who Helped Win the Space RaceBewertung: 4 von 5 Sternen4/5 (895)
- Never Split the Difference: Negotiating As If Your Life Depended On ItVon EverandNever Split the Difference: Negotiating As If Your Life Depended On ItBewertung: 4.5 von 5 Sternen4.5/5 (838)
- The Little Book of Hygge: Danish Secrets to Happy LivingVon EverandThe Little Book of Hygge: Danish Secrets to Happy LivingBewertung: 3.5 von 5 Sternen3.5/5 (400)
- The Hard Thing About Hard Things: Building a Business When There Are No Easy AnswersVon EverandThe Hard Thing About Hard Things: Building a Business When There Are No Easy AnswersBewertung: 4.5 von 5 Sternen4.5/5 (345)
- The Unwinding: An Inner History of the New AmericaVon EverandThe Unwinding: An Inner History of the New AmericaBewertung: 4 von 5 Sternen4/5 (45)
- Team of Rivals: The Political Genius of Abraham LincolnVon EverandTeam of Rivals: The Political Genius of Abraham LincolnBewertung: 4.5 von 5 Sternen4.5/5 (234)
- The World Is Flat 3.0: A Brief History of the Twenty-first CenturyVon EverandThe World Is Flat 3.0: A Brief History of the Twenty-first CenturyBewertung: 3.5 von 5 Sternen3.5/5 (2259)
- Devil in the Grove: Thurgood Marshall, the Groveland Boys, and the Dawn of a New AmericaVon EverandDevil in the Grove: Thurgood Marshall, the Groveland Boys, and the Dawn of a New AmericaBewertung: 4.5 von 5 Sternen4.5/5 (266)
- The Emperor of All Maladies: A Biography of CancerVon EverandThe Emperor of All Maladies: A Biography of CancerBewertung: 4.5 von 5 Sternen4.5/5 (271)
- The Gifts of Imperfection: Let Go of Who You Think You're Supposed to Be and Embrace Who You AreVon EverandThe Gifts of Imperfection: Let Go of Who You Think You're Supposed to Be and Embrace Who You AreBewertung: 4 von 5 Sternen4/5 (1090)
- The Sympathizer: A Novel (Pulitzer Prize for Fiction)Von EverandThe Sympathizer: A Novel (Pulitzer Prize for Fiction)Bewertung: 4.5 von 5 Sternen4.5/5 (121)
- Her Body and Other Parties: StoriesVon EverandHer Body and Other Parties: StoriesBewertung: 4 von 5 Sternen4/5 (821)
- A.O: Against Order: Desktop Hard Disk Laptop Hard Disk Scsi Hard Disk Adaptec Cards External Hard DiskDokument28 SeitenA.O: Against Order: Desktop Hard Disk Laptop Hard Disk Scsi Hard Disk Adaptec Cards External Hard DiskArul brittoNoch keine Bewertungen
- Solution For All Problems in Chapter 9Dokument3 SeitenSolution For All Problems in Chapter 9Rahmat Hidayat100% (1)
- 4th Gen Core Lga1150 Socket Guide PDFDokument36 Seiten4th Gen Core Lga1150 Socket Guide PDFELECTRONNoch keine Bewertungen
- DHI-VTO2202F: IP Villa Door StationDokument2 SeitenDHI-VTO2202F: IP Villa Door StationotorenikNoch keine Bewertungen
- Chapter One: Introduction: 1.1. Introduction of The StudyDokument16 SeitenChapter One: Introduction: 1.1. Introduction of The StudyKmj MuheetNoch keine Bewertungen
- Marketing Plan For SonicDokument11 SeitenMarketing Plan For SonicZanyTime50% (4)
- Speaker ResponseDokument14 SeitenSpeaker Responsesohalder1026Noch keine Bewertungen
- FIFO Depth Calculation ?Dokument1 SeiteFIFO Depth Calculation ?AbhNoch keine Bewertungen
- Hand Gesture Control Robot - Benjula Anbu Malar M B, Praveen R, Kavi Priya K PDokument5 SeitenHand Gesture Control Robot - Benjula Anbu Malar M B, Praveen R, Kavi Priya K PCarina FelnecanNoch keine Bewertungen
- 164947.PhD Thesis Anita CericDokument300 Seiten164947.PhD Thesis Anita CericiggyNoch keine Bewertungen
- Setup Guide. CXDI Control Software NE. Version 1.20Dokument112 SeitenSetup Guide. CXDI Control Software NE. Version 1.20Al AlNoch keine Bewertungen
- Dormitary Management System: Name IDDokument42 SeitenDormitary Management System: Name IDZemenu YtayheNoch keine Bewertungen
- Iec 62368 1 An Introduction To The New Safety Standard For Ict and Av EquipmentDokument13 SeitenIec 62368 1 An Introduction To The New Safety Standard For Ict and Av EquipmentMickeyYS LongNoch keine Bewertungen
- 2nd Periodical ExamDokument5 Seiten2nd Periodical ExamShela May Pimentel-Lacia BandoyNoch keine Bewertungen
- Electronic System: 5, 7 Information Technology: 1, 3, 6Dokument16 SeitenElectronic System: 5, 7 Information Technology: 1, 3, 6makessseuNoch keine Bewertungen
- MODEL NO.: G070Y2 SUFFIX: T02 (Rev.C3) : Product SpecificationDokument28 SeitenMODEL NO.: G070Y2 SUFFIX: T02 (Rev.C3) : Product Specificationjose luisNoch keine Bewertungen
- Enforcer 32-WE APP V10-Installation Manual-1Dokument24 SeitenEnforcer 32-WE APP V10-Installation Manual-1Pal IstvanNoch keine Bewertungen
- Stucor Aucr2017 Landscape-3Dokument103 SeitenStucor Aucr2017 Landscape-3Jeshanth JsNoch keine Bewertungen
- CP Handbook PDFDokument296 SeitenCP Handbook PDFSachin Kumar SinghNoch keine Bewertungen
- Datenbus enDokument546 SeitenDatenbus enGiovani Gon Ni100% (4)
- Percona Monitoring Plugins 1.1.8Dokument116 SeitenPercona Monitoring Plugins 1.1.8Phạm Ngọc TríNoch keine Bewertungen
- Oracle Sumarry Chapters 4,6,7 and 8Dokument15 SeitenOracle Sumarry Chapters 4,6,7 and 8zakiabdulahi2022Noch keine Bewertungen
- LogDokument122 SeitenLogmahdi.afgNoch keine Bewertungen
- Managing Information and TechnologyDokument7 SeitenManaging Information and Technologyjelyn bermudezNoch keine Bewertungen
- Intorductory Statistics, Chapter 1 - Prem MannDokument47 SeitenIntorductory Statistics, Chapter 1 - Prem MannKazi93_thefat83% (6)
- DC42S PC Software User Manual V1.0-20220223Dokument36 SeitenDC42S PC Software User Manual V1.0-20220223Carlos Di Martino100% (1)
- Srs of Semester Result Processing System or Sample of SrsDokument13 SeitenSrs of Semester Result Processing System or Sample of SrsFoodie. ComNoch keine Bewertungen
- sjzl20096151-ZXMSG5200 (V3.1) Multiplex Service Gateway Documentation GuideDokument37 Seitensjzl20096151-ZXMSG5200 (V3.1) Multiplex Service Gateway Documentation Guidemuhammadtariq730Noch keine Bewertungen
- Axis s3008 Recorder User ManualDokument11 SeitenAxis s3008 Recorder User Manualslavko_133115215Noch keine Bewertungen
- UntitledDokument77 SeitenUntitledVedranL84Noch keine Bewertungen