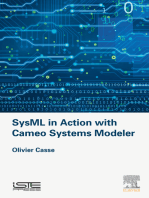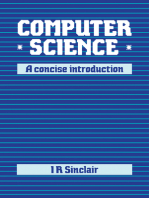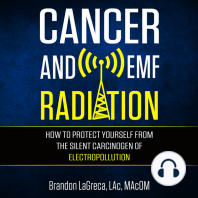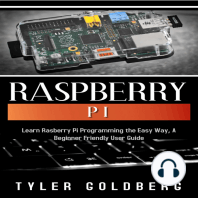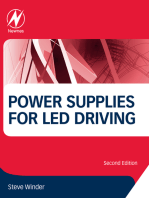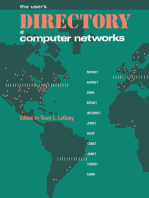Beruflich Dokumente
Kultur Dokumente
Enhanced Pre Boot System Assessment (ePSA) User Guide
Hochgeladen von
JoseManuelContrerasPerezOriginaltitel
Copyright
Verfügbare Formate
Dieses Dokument teilen
Dokument teilen oder einbetten
Stufen Sie dieses Dokument als nützlich ein?
Sind diese Inhalte unangemessen?
Dieses Dokument meldenCopyright:
Verfügbare Formate
Enhanced Pre Boot System Assessment (ePSA) User Guide
Hochgeladen von
JoseManuelContrerasPerezCopyright:
Verfügbare Formate
Enhanced
Pre‐boot System Assessment
(ePSA) User Guide
Version 4214
Information in this document is subject to change without notice.
© 2010‐2011 Dell Inc. All rights reserved.
Reproduction of these materials in any manner whatsoever without the written permission of Dell Inc. is strictly
forbidden.
Trademarks used in this text: Dell and the DELL logo are trademarks of Dell Inc.; Intel is a registered trademark of Intel
Corporation in the U.S. and other countries.
Other trademarks and trade names may be used in this document to refer to either the entities claiming the marks and
names or their products. Dell Inc. disclaims any proprietary interest in trademarks and trade names other than its own
August 13, 2011
Table of Contents
1. Document Revision History ........................................................................................................................ 3
2. Scope ......................................................................................................................................................... 4
3. Conventions ............................................................................................................................................... 4
4. Abbreviations and Definitions .................................................................................................................... 5
5. Feature Updates ........................................................................................................................................ 7
6. Executable Formats ................................................................................................................................... 7
7. Launching the Diagnostics .......................................................................................................................... 7
8. Server/Desktop Screen .............................................................................................................................. 9
9. Navigating the Controls ........................................................................................................................... 10
Interactive mode ............................................................................................................................................... 10
Keyboard shortcuts ........................................................................................................................................... 10
Windows ........................................................................................................................................................... 10
Device Tree ....................................................................................................................................................... 10
System Health ................................................................................................................................................... 11
10. Device Window ........................................................................................................................................ 12
Audio ................................................................................................................................................................. 12
Battery............................................................................................................................................................... 12
Charger .............................................................................................................................................................. 13
Fans ................................................................................................................................................................... 13
Memory ............................................................................................................................................................. 13
Storage Devices ................................................................................................................................................. 13
Boot Path .......................................................................................................................................................... 13
System Board .................................................................................................................................................... 13
Event Log ....................................................................................................................................................... 14
Touchpad .......................................................................................................................................................... 14
Notebook Panel ................................................................................................................................................ 14
Video Card ......................................................................................................................................................... 14
Cables ................................................................................................................................................................ 14
Processor Test ................................................................................................................................................... 14
System Management ........................................................................................................................................ 16
11. System Health Tab ................................................................................................................................... 17
Thermal Enhancements .................................................................................................................................... 18
12. Configuration Tab .................................................................................................................................... 20
Version 4214 Page 1 August 13, 2011
13. Results Tab .............................................................................................................................................. 21
14. Event Log Tab .......................................................................................................................................... 22
15. Control Window ...................................................................................................................................... 23
16. Help Screen .............................................................................................................................................. 24
17. Logging .................................................................................................................................................... 25
18. Operation ................................................................................................................................................ 27
Test activity icons .............................................................................................................................................. 27
Speed and Thoroughness .................................................................................................................................. 27
Automatic and Interactive Test Modes ............................................................................................................ 27
Interactive Messages and Responses ............................................................................................................... 28
19. Advice Tables ........................................................................................................................................... 29
General Notes ................................................................................................................................................... 29
Version 4214 Page 2 August 13, 2011
1. Document Revision History
Version Date Changed by Description
1.0 Aug 20, 2010 James Darnall Initial Version
1.1 Sept 14, 2010 James Darnall Preparation for 1st release
1.2 Nov 01, 2010 James Darnall Release 1.2
1.3 Nov 11, 2010 James Darnall Release 1.4
1.4 Nov 29, 2010 James Darnall Release 1.5
1.5 Dec 12, 2010 James Darnall Release 1.5
1.6 Jan 27, 2011 Jerry Jones Updated references to only Notebooks and Desktops to also
include Servers.
1.7 Jan 28, 2011 Rod Stone Add delivery formats under New Features. Clarify Event Log
tab data.
1.8 May 13, 2011 Mark Young Extensive Enterprise/Client differentiation changes and
added details. Added conventions and standardized
formatting.
1.9 May 17, 2011 James Darnall Update formatting, graphics, layout
2.0 May 20, 2011 James Darnall Replace Cache Test with Processor Test
2.1 May 23, 2011 Mark Young Reworked section on Logging and added Tape
2.2 May 25, 2011 James Darnall Clarifications for Processor and System management
Modules
2.3 May 26, 2011 James Darnall Added comments for QFR enhancements
2.4 June 8, 2011 Dell Diagnostic Team QFR Version
2.5 July 26, 2011 James Darnall Remove QFR 4213 references
2.6 July 30, 2011 Jerry Jones Edits for public release
2.7 August 9, 2011 James Darnall HDD error message 142 clarifications
4214 Aug, 13, 2011 James Darnall Sync version to release and a major rewrite as per team input
Version 4214 Page 3 August 13, 2011
2. Scope
This document provides helpful information regarding Dell’s Enhanced Pre‐boot System Assessment (ePSA)
diagnostics. ePSA provides valuable configuration and diagnostic information and helps assure correct
system operation. ePSA diagnostics can be executed when the system boots:
Client: Press F12, to enter the BIOS Boot Menu, Diagnostics
Enterprise: Press F11 to enter Boot Manager, System Utilities, Launch Dell Diagnostics
(12G systems with LIFECYCLE CONTROLLER)
ePSA can execute in many operating modes, in ROM, Legacy, LIFECYCLE CONTROLLER, UEFI, etc. A window
utility can create a dual‐boot USB flash drive (or CDROM) with UEFI (and Legacy) bootable files.
3. Conventions
Words that use a BOLD font indicate a section/table heading, keystroke name, window name, etc. –
names that do not refer to words that actually appear on the ePSA screen.
Words that use a BOLD underlined font items as actually displayed on the ePSA screen.
Words that use a Underlined italic font indicate system menu strings or items displayed on the screen
outside of ePSA.
Words that use an italic regular font indicate “emphasis” only.
Version 4214 Page 4 August 13, 2011
4. Abbreviations and Definitions
A20 Gate The A20 or address line 20 is used to transmit the 21st bit on the X86 address
bus.
BIST Built‐In‐Self‐Test – Manufacturer sponsored test(s) residing in firmware, often
invoked by USB procedures.
CMOS Complementary Metal‐Oxide Semiconductor. A technology for constructing
integrated circuits used in microprocessors, microcontrollers, static RAM, and
other digital logic circuits.
ePSA Enhanced Pre‐boot System Assessment
HPET High Performance Event Timer. A hardware timer that can produce periodic
interrupts at higher resolutions than the RTC. It is often used to synchronize
multimedia streams.
IPMI The Intelligent Platform Management Interface is a standardized computer
system interface used by system administrators to manage a computer system
and monitor its operation.
LCD Liquid Crystal Display – a thin, flat electronic visual display that uses the light
modulating properties of liquid crystals (LCs).
LEGACY This refers to older but traditional versions of BIOS as opposed to the newer
version called UEFI. See UEFI.
LIFECYCLE USB‐based internal storage that contains diagnostics and other system
CONTROLLER information (UEFI 12G Enterprise servers)
MBR MBR – Master Boot Record – A 512‐byte boot sector of a partitioned data
storage device such as a hard disk. The MBR may contain a disk’s primary
partition table and is used to bootstrap or load operating systems.
GPT GPT – GUID Partition Table – A partition‐table format and OS loading scheme
from Intel®. GPT is a standard layout of the partition table on a physical hard
disk. GPT is used because MBR partition tables restrict a disk partition’s size to
2.2 TB. GPT partition table information is stored in the GPT header, but retains
the MBR entry as the first sector on the disk followed by a primary partition
table header.
NA Not Applicable
(d) Within a message, a variable decimal number will replace (d).
(x) Within a message, a variable hexadecimal number will replace (x).
(s) A character‐string variable will replace (s).
QFR Quarterly Feature Release. QFR releases occur about three months apart and
contain an accumulation of features and corrections. These are to be
considered as major releases for users of ePSA.
Version 4214 Page 5 August 13, 2011
UEFI Wikipedia: The Unified Extensible Firmware Interface (UEFI) is a specification
that defines a software interface between an operating system and platform
firmware. UEFI is a replacement for the older BIOS firmware interface present
in all IBM PC‐compatible personal computers. UEFI is not restricted to any
specific processor architecture, and can run on top of or instead of traditional
BIOS implementations
Version 4214 Page 6 August 13, 2011
5. Feature Updates
Major capabilities are added to ePSA via a QFR release. These feature releases are detailed in the table
below. Features listed are contained in the QFR release and later versions.
QFR Release New Features
4213 Multiprocessor support
Increased device detection
Parallel DST testing of all hard drives
Support for larger EEPROM page for logging
Automatic execution can be interrupted to allow interactive test selection
via the default graphical user interface
Logging results to a USB key from UEFI ROM.
Video memory test is available for all platforms and exercising all modes;
not just 1024x768.
Processor Stress Test
Audio Beep Test
Enhanced thermal management
6. Executable Formats
The ePSA diagnostics are available in several formats:
Legacy ROM embedded into select systems.
Legacy executable (run from flash drive or CD).
UEFI ROM embedded into select systems.
UEFI executable carried on internal storage on some systems or loadable from an external device.
7. Launching the Diagnostics
The method of launching the diagnostics can vary depending on where the diagnostics reside and whether
it is an Enterprise or Client platform.
For systems containing the diagnostics embedded in the ROM (Client) or in internal LIFECYCLE CONTROLLER
storage (Enterprise), ePSA is accessed via boot menus.
Client: Power up the system and then press the F12 key during the boot process to get to the BIOS
Boot Menu. It may be necessary to repeatedly press the key during the boot process to get
the BIOS to recognize the key at the correct time. Use the up and down arrow keys to select
Diagnostics on the menu and press the Enter key.
Enterprise: Power up the system and press F11 to enter the Boot Manager. Use the up and down arrow
keys to select System Utilities, Launch Dell Diagnostics
Version 4214 Page 7 August 13, 2011
ePSA begins by checking an area in system memory to ensure it is suitable for loading and execution. ePSA
then loads itself into the verified memory area. Once loaded, ePSA creates a graphical menu listing all
discovered devices in the system. The diagnostics start executing until either an issue is found or testing is
successful. If no issues are found, ePSA prompts the user to perform extended testing. When exiting the
diagnostics, there is a final prompt to verify rebooting the system.
To use the diagnostics from external media, create a bootable media (USB key or CDROM). The Diagnostics
are packaged with a utility to create bootable media. You may change the BIOS Setup to boot the
diagnostics on this media or press F12 (Client) or F11 (Enterprise) during power up. When prompted, select
the media to perform a one‐time boot. When the diagnostic media is booted, if diagnostics do not start
automatically, enter “psa” at the command prompt. When exiting the diagnostics, it will normally return to
the command prompt. For some systems, the diagnostics will automatically reboot on exit because the
hardware control has been taken from the BIOS and cannot be restored.
Console Redirection and Serial‐Over‐Lan will cause ePSA to use a text mode user interface instead of the
graphical interface. This allows diagnostic information to be transmitted serially to remote locations. In text
mode, the keyboard is active, but the mouse and touchpad are not active. This requires some reduced
functionality, so health sensors are not available to display.
Version 4214 Page 8 August 13, 2011
8. Server/Desktop Screen
Other than the screen shot below, all screen shots in this document are for Notebooks. The graphic below
is illustrative of a desktop or server menu. The menus for Servers and Desktops are similar to Notebooks.
Servers and desktop systems usually have a more extensive list of devices. For example, they may have
multiple Hard Drives and multiple fans. For purposes of comparison, a desktop/server menu is shown
below:
Desktop/Server Screen
Version 4214 Page 9 August 13, 2011
9. Navigating the Controls
A window “tab” is a window with its name always visible, but its contents are only visible if it is not covered
up by the other tabs, all of which share the space below the tab name. There are four tab windows:
Configuration, Results, System Health, and Event log. Only one tab window contents is visible at any given
time.
Interactive mode
When the diagnostics are running the user must press ESC, sometimes repeatedly, to enter interactive
mode. Sometimes the current test must finish before ESC is recognized. If a test cannot be escaped then
the use will be warned on the last line of the screen.
In interactive mode the mouse or keyboard may be used to select menus, buttons, tabs, and other
window controls. For example, any of the four tabs can be selected by clicking the tab name, or by using
the keyboard. The currently selected control is high‐lighted or outlined with a dotted rectangle to
indicate that that control has the keyboard focus.
Keyboard shortcuts
If desired (especially if the mouse is not working), the keyboard can be used to access any control. Press
TAB to select the next control (or SHIFT‐TAB to go backwards). On some controls (window tabs) the left
or right arrow keys may be used to select the next or previous control.
Menu prompts with buttons (for example Yes, No, Retry) can be selected with the mouse, or by using
the arrow keys and pressing ENTER.
The device tree (0 Device Tree) can be traversed with up and down arrow when the keyboard focus is on
this window. The left arrow will collapse the selected tree item and the right arrow will expand the
selected tree item and show any attached tests.
Windows
All of the windows described below exist on all platforms, except the Event Log tab, which is only
displayed if a supported event log is found.
Device Tree
This is a window on the left side of the screen that displays detected devices on the system. It can be
used to select any of the displayed devices (or deselect a device with the SPACE bar) for testing.
Selecting All Devices and pressing ENTER or double‐clicking the mouse will execute tests on all devices.
Enterprise (server) systems, and Client systems (desktop or notebook), will display different discovered
devices as some only exist on certain platforms.
Version 4214 Page 10 August 13, 2011
System Health
The System Health tab is usually the default tab that is active when the diagnostics are started and
provides an up‐to‐moment overview of how the system is performing.
Typically this contains information about the battery or power supply, fans, and thermal data. ePSA
displays the Current reading along with the High and Low readings observed for the sensor over the
duration that ePSA has been executing.
Version 4214 Page 11 August 13, 2011
10. Device Window
Audio
A quick and audible 8‐Tone Beep test is available on systems where the High Definition Audio controller
is enabled. This test can be executed with a check box labelled “Perform Quick Audio Check” – See
below. NOTE: This feature will be available only if the HD Audio controller is enabled and present.
Clicking on the radio button will start a series of eight tones through the system speakers. The user is
expected to verify that the tone played.
8‐Tone Beep Test
Battery
This tests only the primary battery in a system. The battery is tested by displaying its percentage of full
charge and its overall health.
Version 4214 Page 12 August 13, 2011
Charger
This notebook test ensures that the charger is providing sufficient power to the battery.
Fans
The Fans test runs checks on all known fan(s) in the system. The diagnostic will select the fans and set
them to HIGH/LOW/OFF to determine whether they are functioning within proper RPM tolerances.
Depending on the system, fans will have various names, such as CPU Fan, Processor Fan, GPU Fan,
Chassis Fan, Rear Fan or Video Fan.
Memory
This will test system memory using test algorithms that provide the highest assurance of robust
functionality.
Storage Devices
The storage tests apply to various hard drive types: ATA, SCSI/SAS, and Solid State Drives (SSD). All
Optical devices are named CDROM for simplicity but include CDROM, DVD, and Blue‐Ray.
Tape storage devices are supported only when attached to a SCSI/SAS controller in UEFI ePSA.
The UEFI version of ePSA support SCSI/SAS hard drives and Tape drives, if the proper SCSI pass‐thru UEFI
protocols are supplied by the system BIOS. Currently this is only for 12G Enterprise systems. In Legacy
ePSA, drives connected to SCSI/SAS controllers are not detected at all. Multiple drives are distinguished
by the unit number (Hard Disk 0) and a Serial Number (S/N). Hard drive tests include mainly Drive Self‐
Test (DST) that includes DST Short (less than 2 minute test) and DST Long, which can take much longer
and thoroughly tests the entire hard drive. The CDROM tests execute Built‐in Self Tests (BIST) that check
DRAM, Controller, Spindle and OPC functions, depending on the specific CDROM drive and the BIST
support it provides.
Boot Path
The Boot Path test does not examine hardware but assists in determining whether the MBR/GPT will
correctly load an operating system. It checks the MRB/GPT structures for evidence of tampering by
viruses. Not available in UEFI ePSA. The Boot Path test should not be considered a comprehensive virus
protection tool.
System Board
The System tests include a wide array of tests on the internals of the Mother Board. These tests include
insuring the functionality and accuracy of the real‐time clock as well as on‐board system and channel
timers.
Version 4214 Page 13 August 13, 2011
Event Log
This is a detailed time‐stamped log of the results of all tests ran on the system. ePSA displays log entries
as they are found in the log. The log is a ring‐buffer of limited size. When the log is full, the next entry
will write over the oldest entry in the log and so forth. However, when the Event Log is displayed, all
events are listed from the most recent to oldest.
Touchpad
The touchpad test verifies that the device is connected to the system board.
Notebook Panel
The NB Panel will test a notebook computer’s graphical LCD Display Panel. The tests will include checks
of the panel’s programmatic Brightness and Lamp/Backlight controls as well as Ambient light and Lid
panel sensors.
Video Card
This diagnostic tests all of the system’s graphics Video Memory. It also verifies whether the Video card is
correctly connected to the system.
Cables
The Cables test will check the internal connectivity in the computer. This test examines whether known
components are connected correctly to the mother board. The cables test will pass if all required cables
are properly installed but fails if any required cable is not in the expected state.
Processor Test
This test contains both Cache and Stress tests and is available on multi‐core systems. The Cache test
verifies that all levels of high‐speed cache memory are functioning efficiently and correctly for each
processor. Select the Extended‐mode check‐box to include the Stress test.
NOTE: When in Thorough‐Mode, the system will heat up during the four minute Processor test but
should quickly cool to nominal temperatures.
This module tests cache memory and processor stress. The processor test can be made more intense by
checking Processor in the Device window and the Thorough Test box and then selecting the Processor
test. In this case, it will run about four minutes. During this time, the thermals will increase and fans will
surge to a higher rpm. After the test, the system will cool to nominal temperatures.
Version 4214 Page 14 August 13, 2011
Notebook Processor Test
Version 4214 Page 15 August 13, 2011
System Management
System Management displays relevant device and system information in real‐time. As stated earlier,
thermal errors can be caught by the System Management program as seen below.
Thermal Error Displayed by System Management
Version 4214 Page 16 August 13, 2011
11. System Health Tab
A typical notebook (Client) running ePSA with the System Health tab active is shown below.
System Health Screen
Version 4214 Page 17 August 13, 2011
Thermal Enhancements
Thermal features now include constant monitoring for thermistor failures and readings that are out of
range. Error/Warning messages can be displayed through the Thermal module or the System
Management module. Below is an example of a system with thermals that are out of operational limits.
Excessive Thermal Readings
Version 4214 Page 18 August 13, 2011
Thermistor readings are displayed in centigrade and are categorized as: Bad, Nominal, Hot.
A temperature below ‐25 degrees centigrade is an indication of a faulty thermistor. The graphic
below shows a bad Video thermistor with a yellow coded reading of zero.
Readings of ‐26 to +99 degrees are considered nominal.
When temperatures go beyond operational limits, ePSA start the Fan tests if not already
executed However, beyond that no further tests will proceed until temperatures are within
tolerance. At this point however, it is recommended that the system be powered off and
allowed to cool.
Below is a graphic showing a failed thermistor:
Failed Thermistor
Version 4214 Page 19 August 13, 2011
12. Configuration Tab
The Configuration window tab displays detailed configuration and status information about all devices that
ePSA discovered.
Configuration Screen
Version 4214 Page 20 August 13, 2011
13. Results Tab
The Results window displays all tests that have been executed and resulting activity.
Results Screen
Version 4214 Page 21 August 13, 2011
14. Event Log Tab
The Event Log tab will be available if the system contains at least one event log with data. The Stat column
contains a green check mark for informational items or a warning icon if the item needs additional
attention. The Source column indicates which log the item was taken from; entries include:
BIOS: System log available on many notebooks and desktops
DIAG: Diagnostic log supported on many systems.
IPMI: Intelligent Platform Management Interface typically found on server systems.
DMI: BIOS log exposed via SMBIOS.
The TimeStamp column helps to determine the order that the items were created in the log. Note that
items are collected from multiple sources, so they may not be in order. Some event logs also have special
values such as “boot time” that do not translate to a specific date and time.
Event Log Screen
Version 4214 Page 22 August 13, 2011
15. Control Window
In the screens shown above, the Control Window is the dark‐graduated window at the lower‐right of the
screen and contains several controls. The small check box labelled Thorough Test Mode controls test
intensity. When checked some tests will use more extensive algorithms, run extendedly and/or bring in
additional tests. Just above is a radio button which activates an audible 8‐tone beep test.
At the lower‐left of the Control Window is a dark blue gradient horizontal bar. This is the Progress Bar
which advances from 0% to 100% as tests run to completion. This represents the estimated completion for
all the tests currently running.
Click on the Run Tests button to execute the selected diagnostics.
To exit ePSA:
1. Click the Exit button
2. Select the Exit button and press ENTER is pressed
3. Click on the upper‐right screen close box
4. Press the keys ALT‐F4 (or CTRL‐F4 – this may be useful with KVM’s)
The Status Bar is a one‐line window at the bottom of the screen and includes several areas of interest:
1. The left‐most portion indicates whether a diagnostic module is Testing or Done.
2. The middle section contains context sensitive information. It will indicate if the current test can be
aborted by pressing the Escape key or not. When no test is executing it contains a reminder that F1
will provide a Help screen.
3. The right‐most portion contains two pieces of information:
o The ePSA Build version number
o Executional mode: ROM (psa in BIOS), Legacy (psa.exe running from DOS media), UEFI ROM
(psa.efi in UEFI ROM) or UEFI (psa.efi running from UEFI media).
Version 4214 Page 23 August 13, 2011
16. Help Screen
Pressing the ESC (Escape) key enters the Interactive Mode. While in Interactive Mode, pressing F1 will
present the help window shown below. It shows basic information and keyboard keys for navigating in
ePSA.
Help Screen
Version 4214 Page 24 August 13, 2011
17. Logging
UEFI ROM‐based and LIFECYCLE CONTROLLER‐based versions of ePSA execute from a read‐only resource.
To provide logging, these versions may ask, on exiting, to save results to the file psa.txt on a USB key. This
feature is not on all systems and depends on whether the BIOS and UEFI protocols can communicate to a
USB flash drive device. If this feature is supported, ePSA will display a prompt to save results when exiting
as seen below:
If logging is not possible or a USB key was not present when ePSA was started, then the prompt below will
be displayed.
If running from psa.exe or psa.efi from a USB key, logging is controlled by –o:psa.txt option, In this case,
the prompt below will be displayed. Selecting OK will cause ePSA to return to the invoking script and not
reboot.
IMPORTANT LOGGING LIMITATION INFORMATION
The psa.txt log file is limited to a single 64KB internal buffer. This buffer is written to the log file when ePSA
exits. Systems with numerous devices are likely to cause this limit to be reached. When this happens, the
oldest entries in the buffer are over written with the latest entries. Therefore the log buffer will contain the
most recent data written and guarantee that the last failure information is present. Configuration
information is inserted in the buffer early in ePSA execution so there may not be enough room for both
configuration information and all testing results. If both are desired, it may be necessary to run only the
failing test to reduce the amount of output.
In non‐ROM, non‐LIFECYCLE CONTROLLER versions of ePSA, logging is controlled by the output switch:
–o:FileName.ext
Logging will not occur, in this mode, unless the user explicitly invokes ePSA with this option.
Example: From the DOS prompt, or UEFI Shell enter the following command:
psa –o:psa.txt
Version 4214 Page 25 August 13, 2011
In EFI ePSA, the –o:psa.txt output logging is only supported to the same file system as psa.efi was loaded
from, you cannot direct output to another file system. This is only supported for USB and hard disk file
systems. When running from CDROM, you cannot use –o at all.
Version 4214 Page 26 August 13, 2011
18. Operation
Test activity icons
To indicate background activity, ePSA displays a graphical “test running” icon, to the left of some
devices under test. The activity icon will grow and shrink to indicate that a test is either running in the
background, or has been suspended, while another test is running in the foreground.
After a test completes, status icons are displayed to the left of each of the devices that were tested.
Success is indicated by a green check mark
Failure is indicated by a red x. If a failure occurs, a message is displayed asking whether or not
to continue testing. Electing to continue will cause ePSA to continue through its list of devices.
Not continuing will enter interactive mode.
A device which cannot be tested displays a Not Applicable icon. Sometimes BIOS bugs prevent
testing.
If a situation exists that is not a failure, but could be, a Warning icon is displayed. No error
code exists for this case as it is not considered an error. This can happen if no hard drive is
present, but no known and supported disk controllers were found.
Speed and Thoroughness
By default ePSA tests devices to provide an overall measure of confidence and a prompt indication of
marginal or failed devices. If a device is passing, press the ESC key, and intensify the diagnostics by
selecting the Thorough Test Mode box in the Control window. To monitor test results, click on the
Results tab. Then select the device in question and re‐run the test(s).
In the event of an error, remember that clicking the Thorough Test Mode box in the Control window
and re‐running the diagnostic provides extra information by bringing additional tests and intensity to
bear on a device. For example, the Hard Drive device diagnostics executes special long running disk
tests, Memory includes extra algorithms and Video Card performs extended Video RAM tests. The
Thorough Test Mode provides the greatest assurance that devices are running within designed
tolerances.
Automatic and Interactive Test Modes
By default, ePSA is in the automatic test mode; that is, the entire list of devices to test is automatically
selected. In automatic mode some tests are still interactive, but all the tests have been preselected and
are started running. The automatic mode can be transitioned to the interactive mode by pressing the
ESC (Escape) key. Placing ePSA into the interactive mode allows the selection of specific devices from
the Device Tree window. After pressing the ESC key, wait a moment for the current test(s) to complete.
Once interactive mode is entered, the mouse cursor will change from an hourglass cursor to an
arrow and become responsive. Use the Mouse, Touchpad or up/down arrows and the Enter key to
select a device and navigate the menus. To begin testing, you may:
a) Select by high‐lighting a displayed device, or All devices, and click on the Run Tests button
Version 4214 Page 27 August 13, 2011
b) High‐light a displayed device(s) with the cursor and press the Enter key
c) Double‐clicking the left mouse/touchpad button on a displayed device
Interactive Messages and Responses
ePSA presents a menu requiring a response to error conditions. A Yes response will continue testing
with the next device, Retry means to ignore the error and repeat the last test on the failing device, and
No will terminate all testing and transition to interactive mode.
Error messages are accompanied by a Validation number. This is an additional code for use by Technical
Support to validate that the error came from the system in question. Use of this feature requires
additional infrastructure and details beyond the scope of this manual.
Errors cause an interactive popup window to appear such as shown below:
Messages
There are also times when a diagnostic cannot ascertain whether some operation was effective. In many
such cases, ePSA queries the operator for a Yes or No response regarding a visual, auditory, or some
other indication.
A Special Case:
The Notebook Panel video test displays a colored spectrum horizontally and vertically. It then prompts
for a Yes/No or Space bar response from the user as to whether the displayed graphics look correct.
If there is no response, every few seconds, an audible beep is issued to get the operator’s attention.
After five unsuccessful attempts, the diagnostic will keep beeping but also invoke the LCD BIST (LCD
Built‐In‐Self‐Test) from inside the LCD’s firmware. Pressing Y, N or the Space‐bar terminates the test.
Version 4214 Page 28 August 13, 2011
19. Advice
General Notes
The advice presented below is designed to assist in resolving abnormal results encountered when
running ePSA based on the various result codes displayed. The table lists the result codes in numerical
order. Each entry is divided into four fields:
Result Code ― The Result Code fully identifies the result of testing.
Subsystem ― The Subsystem column refers to the part or portion of the machine suspected to
cause the result.
Message ―This is the body of the message as displayed by ePSA. Messages may contain
variable values that are either numbers or strings as indicated by (D) a Decimal value, (X) a
HeXadecimal value or (S) a String of alphanumeric characters.
The field below Subsystem and Message contains remarks, clarifications and comments that will
be helpful in diagnosing each result.
Result Code Subsystem Message
2000‐0111 CPU, MB CPU (D): (S) exception occurred
Issue is on system board. Recommend flash the latest BIOS and retry the diagnostics.
2000‐0112 CPU, MB CPU (D) ‐ machine check exception detected
This issue originates on system board. Flash the latest BIOS and retry.
2000‐0114 CPU, MB CPU ‐ Cache integrity test discrepancy
Issue is on the system board.
Flash the latest BIOS and retry the diagnostics.
2000‐0123 MEMORY Memory ‐ integrity test discrepancy. (S)
Power down system and re‐seat DIMMS.
Retry test; if no error occurs it was a DIMM connection issue. Check for latest BIOS.
2000‐0131 BATTERY Battery ‐ The battery is not installed
Install the battery but check for debris or damaged contacts.
2000‐0132 BATTERY Battery ‐ The battery is reaching the end of its usable life
Replace the battery.
2000‐0133 BATTERY Battery ‐ The battery cannot provide sufficient power
Check battery contacts, plugs and cables; may need to replace battery.
Version 4214 Page 29 August 13, 2011
Result Code Subsystem Message
2000‐0141 HARD DISK DRIVE Hard Drive ‐ No Hard Drive detected
HDDs are not required on all systems so this message is usually a warning.
For desktops and servers: if a hard disk is installed, power down system and check connections
between the hard drive(s) and the System Board. Rerun the diagnostic.
If no error occurs then it’s a cable or connector issue.
For all systems: Insure that HDD firmware and BIOs are current.
2000‐0142 HARD DISK DRIVE Hard Drive [D] ‐ S/N[S], [S] self test unsuccessful [S]
The HDD firmware returns a result code to diagnostics that varies from 2‐7.
2: the test was terminated by the controller and can be retried.
3, 4: a general drive problem.
5: an electrical problem with the HDD.
6: a servo(s) not responding correctly.
7: read operations are not completing correctly.
In cases 3‐7, if connections are OK, insure that HDD firmware and BIOS are current.
2000‐0145 HARD DISK DRIVE Hard Drive [D] ‐ S/N [S], self test did not complete
Desktops and servers: Power down system; check HDD cabling and connections.
Rerun the diagnostic. If no error occurs then it was a connection issue.
All systems: Insure that HDD firmware and BIOS are current.
2000‐0147 OPTICAL DRIVE Optical Drive [D] ‐ Self test: [S]
This typically a user error since these devices can be disconnected from the system. If
disconnected, reconnect the optical drive to system board. Rerun the diagnostic. If device
responds then the problem was a connectivity issue.
If errors persist, insure that HDD firmware and BIOS are current.
Otherwise the optical drive is defective.
2000‐0150 HARD DISK DRIVE Hard Drive ‐ No Hard Drive detected
This is a warning message that is usually related to a User Error. However, since HDDs are not a
required device on all systems, it may be either a cabling or connectivity issue.
If error persists and cabling is OK, insure that HDD firmware and BIOS are current.
If the system still cannot detect the drive, then the HDD is defective.
2000‐0151 HARD DISK DRIVE Hard Drive [D] ‐ S/N [S], incorrect status = [X] [S]
This typically a user problem so the test should be run again.
Desktops, Servers: Check HDD cables and connections.
All systems: If error persists, insure that HDD firmware and BIOS are current.
Version 4214 Page 30 August 13, 2011
Result Code Subsystem Message
2000‐0152 OPTICAL DRIVE Optical Drive [D] ‐ Incorrect status = [X] [S]
This typically a user problem since optical drives are optional and may need to be re‐seated and
the diagnostics ran again.
Desktops, Servers: Check installation of the optical drive, cables and connections.
All systems: If the error persists, insure that drive firmware and BIOS are current.
2000‐0153 REMOVABLE HARD DRIVE Removable Hard Drive [D] ‐ Incorrect status = [X] [S]
Desktops, Servers: Check installation of the removable drive, cables and connections.
All systems: If the error persists, insure that drive firmware and BIOS are current.
2000‐0212 SYSTEM BOARD System board ‐ CMOS, Location = [X], Expected = [X], Found = [X]
Insure that the system is running with the latest BIOS and rerun the diagnostics.
2000‐0213 SYSTEM BOARD System board ‐ CMOS battery failure detected
Replace the CMOS battery and retry the diagnostic.
If the error persists, insure that the BIOS is current and retry the diagnostics.
2000‐0221 SYSTEM BOARD System board ‐ Interval timer not functional
Insure that BIOS is current and rerun the diagnostics.
2000‐0233 SYSTEM BOARD System board ‐ RTC 'seconds' count is not updating
Insure that BIOS is current and rerun the diagnostics.
2000‐0234 SYSTEM BOARD System board ‐ HPET [D], incorrect time period. Expected = [D],
Found = [D]
Insure that BIOS is current and rerun the diagnostics.
2000‐0241 SYSTEM BOARD BIOS ‐ A20 gate not enabled
Insure that BIOS is current and rerun the diagnostics.
2000‐0242 SYSTEM BOARD System board ‐ Interrupt controller, IRQ = [d] [s] not detected
Insure that BIOS is current and rerun the diagnostics.
2000‐0243 USB CONTROLLER USB controller error
Insure that USB ports are intact, contain no failed device and that BIOS is current. After
corrective action, rerun the diagnostics.
Version 4214 Page 31 August 13, 2011
Result Code Subsystem Message
2000‐0244 USB DEVICE USB device failed with return code 0x[X]
Insure that the USB device is correctly inserted or try another USB port and/or to see if it is just a
particular device or port. After corrective action, rerun the diagnostics.
If the problem persists, insure that BIOS is current.
2000‐0245 USB DEVICE Timeout waiting for the device to respond
Insure that the USB device is correctly inserted or try another USB port and/or to see if it is just a
particular device or port. After corrective action, rerun the diagnostics.
If the problem persists, insure that BIOS is current.
2000‐0251 EVENT LOG Event log ‐ The log contains failing records
This is a warning message indicating that the Event Log has not been checked lately. The Event
Log provides various BIOS and Diagnostic events.
2000‐0313 TOUCHPAD Touchpad ‐ Pointing stick/touchpad not detected
Desktops and servers: If disconnected, reconnect touchpad and retry the diagnostics.
All systems: Insure that the device firmware and BIOS are current and rerun the diagnostics.
2000‐0314 THERMISTORS Thermal: The ([S]) reading ([D]C) exceeds the thermal limit.
Check Event Log for thermal events, including defective fans and defective sensors.
Inspect the system for clogged or obstructed air vents.
Insure that BIOS is current and rerun the diagnostics.
2000‐0321 LCD PANEL LCD EDID ‐ Unable to access EDID EEPROM
This could relate to LCD connector and cables.
Otherwise, flash latest BIOS and retry diagnostics.
2000‐0322 LCD PANEL LCD panel ‐ Unable to modify brightness
Insure that BIOS is current and rerun diagnostics.
02000‐0324 LCD PANEL LCD panel ‐ User reported LCD BIST colors were not displayed
Possible User Error, otherwise, insure that BIOS is current and retry diagnostics.
2000‐0325 LCD PANEL LCD panel ‐ User provided no input for LCD BIST
Possible User Error; retry.
Otherwise, insure that BIOS is current and retry diagnostics.
2000‐0326 LCD PANEL LCD panel ‐ Unable to turn lamp on or off
Insure that BIOS is current and retry diagnostics.
Version 4214 Page 32 August 13, 2011
Result Code Subsystem Message
2000‐0327 LCD PANEL LCD panel ‐ Unable to use BIOS interface
Insure that BIOS is current and retry diagnostics.
2000‐0328 LCD PANEL LCD panel ‐ Unable to detect variance in ambient light sensor
Insure that BIOS is current and retry diagnostics.
2000‐0331 VIDEO CONTROLLER Video controller ‐ No video controller detected
Insure that BIOS is current and retry diagnostics.
2000‐0332 VIDEO Video memory ‐ Video memory integrity test discrepancy
Insure that BIOS is current and retry diagnostics.
2000‐‐0333 VIDEO Video ‐ User provided no input for graphics test
No response to a diagnostic prompt and a timeout occurred. Retry the diagnostics.
2000‐0334 VIDEO Video ‐ User reported the patterns were not displayed
Possible user error.
Otherwise, insure that BIOS is current and retry diagnostics.
2000‐0415 CABLES Cables ‐ Check the following cables: [S]
Cables ‐ BIOS reports no testable cables
Connect the described cable and rerun the diagnostics.
This is a warning if the system has no testable cables.
Insure that BIOS is current and rerun diagnostics.
2000‐0511 FAN Fan ‐ The ([S]) fan failed to respond correctly
The fan may be faulty, but check for obstructions to the fan and vents.
Insure that BIOS is current and rerun the diagnostics.
2000‐0512 FAN Fan ‐ The ([S]) fan is running faster than expected
Re‐run the diagnostic; if the problem persists, the fan is faulty.
Insure that BIOS is current and rerun the diagnostics.
2000‐8005 LCD LCD BIST not supported.
The LCD BIST may not exist on all systems.
Insure that BIOS is current and rerun the diagnostics.
2000‐8008 DIAGNOSTICS Out of memory! fMalloc() Failed!
A diagnostic program cannot proceed because the system reports that no more memory is
available.
Version 4214 Page 33 August 13, 2011
Result Code Subsystem Message
2000‐8009 DIAGNOSTICS Cannot find memory to free! fFree() Failed with pointer [X]
A diagnostic program cannot proceed because its memory pointers have become unusable.
2000‐800A DIAGNOSTICS Low memory. [D]k bytes free!
A diagnostic program has detected that system memory is below nominal thresholds.
2000‐8010 SYSTEM BOARD High‐Precision event timer not found.
Insure that BIOS is current and rerun the diagnostics.
2000‐8011 USB DEVICE Invalid status return from the device.
Check that the device is correctly attached and operational. Rerun diagnostics.
Insure that BIOS is current and rerun the diagnostics.
2000‐8012 DIAGNOSTICS Invalid parameter passed to the device.
Insure that BIOS is current and rerun the diagnostics.
2000‐8014 DIAGNOSTICS ADDF module ([S]) device ([S]) failed with error code [X],
number [X]. No EPSA beep code mapped!
A diagnostic program has called an external module which has reported an unusual error. Insure
that BIOS is current and rerun the diagnostics.
2000‐8016 BATTERY Battery ‐ unable to retrieve battery health
Insure that the battery is properly seated and rerun the diagnostics.
Insure that BIOS is current and rerun the diagnostics.
2000‐8017 BIOS Battery ‐ BIOS has no support for battery health
This optional feature may not be supported.
Insure that BIOS is current and rerun the diagnostics.
2000‐8018 DIAGNOSTICS Fatal: The module reported multiple test results!!
A diagnostic program is erroneously reporting multiple results from a single test. Insure that BIOS
is current and rerun the diagnostics.
2000‐8166 BOOTPATH OS ‐ Suspect corrupt MBR, verify MBR with Anti‐Virus
Application
Run anti‐virus software on the system.
Version 4214 Page 34 August 13, 2011
Das könnte Ihnen auch gefallen
- Ableton Live 101: An Introduction to Ableton Live 10Von EverandAbleton Live 101: An Introduction to Ableton Live 10Bewertung: 3 von 5 Sternen3/5 (6)
- SPNU501Dokument49 SeitenSPNU501PABLO IVAN TELLO SANDOVALNoch keine Bewertungen
- Pollution Prevention: Methodology, Technologies and PracticesVon EverandPollution Prevention: Methodology, Technologies and PracticesNoch keine Bewertungen
- Dell Compellent Storage Center Dell Compellent Live Volume Best PracticesDokument52 SeitenDell Compellent Storage Center Dell Compellent Live Volume Best Practicesaze1 qwe1Noch keine Bewertungen
- Iar User GuideDokument34 SeitenIar User GuideNusret YılmazNoch keine Bewertungen
- USB-I2C/SPI/GPIO Adapter Manual.1.0.0Dokument332 SeitenUSB-I2C/SPI/GPIO Adapter Manual.1.0.0dmitry_diolanNoch keine Bewertungen
- Moe Mal Software Design DescriptionDokument30 SeitenMoe Mal Software Design DescriptionNasreddine TaibiNoch keine Bewertungen
- Nextiva S1800e Series User GuideDokument130 SeitenNextiva S1800e Series User GuideescasgvsNoch keine Bewertungen
- Installation & Operation ManualDokument63 SeitenInstallation & Operation ManualMustafa ZohayrNoch keine Bewertungen
- Dokumen - Tips - Oracle Forms and Reports 10g Macrotone ConsultingDokument73 SeitenDokumen - Tips - Oracle Forms and Reports 10g Macrotone Consultingماجد الحميديNoch keine Bewertungen
- MA - ENG - LiveChess - User Manual LiveChess - Rev1.4.8Dokument49 SeitenMA - ENG - LiveChess - User Manual LiveChess - Rev1.4.8pepenasaNoch keine Bewertungen
- 11g New FeaturesDokument92 Seiten11g New FeaturessivakrishnaNoch keine Bewertungen
- Zte MSCDokument51 SeitenZte MSCgobinathNoch keine Bewertungen
- SmartFill II Installation Manual Vers 1.20Dokument99 SeitenSmartFill II Installation Manual Vers 1.20a7650832Noch keine Bewertungen
- Browser Security ComparisonDokument139 SeitenBrowser Security Comparisonnothanks_writemeNoch keine Bewertungen
- Plex For Samsung App Manual v1016Dokument91 SeitenPlex For Samsung App Manual v1016David GdppNoch keine Bewertungen
- TB Plugins ManualDokument24 SeitenTB Plugins Manualmeaterman2200Noch keine Bewertungen
- Program X: Software Requirements SpecificationDokument15 SeitenProgram X: Software Requirements Specificationmasoom ahmadNoch keine Bewertungen
- VF DOC ADC 1302 System Service Release Notes Rev.A04Dokument10 SeitenVF DOC ADC 1302 System Service Release Notes Rev.A04zeranszNoch keine Bewertungen
- Jam Man 01nov01 DraftDokument76 SeitenJam Man 01nov01 Draftrenz testNoch keine Bewertungen
- ABAP GuidelinesDokument20 SeitenABAP Guidelinespreetham gowdaNoch keine Bewertungen
- TB Plugins ManualDokument24 SeitenTB Plugins Manualluis_rodriguez_e100% (1)
- User GuideDokument490 SeitenUser GuideBruno MorabitoNoch keine Bewertungen
- Firebird 2.1.4 ReleaseNotesDokument184 SeitenFirebird 2.1.4 ReleaseNotesEmerson HidekiNoch keine Bewertungen
- OSRMT Installation Document Ver 1.8 - June 2019Dokument36 SeitenOSRMT Installation Document Ver 1.8 - June 2019rtavera2Noch keine Bewertungen
- SATA Product Manual: Standard Models SED-FIPS (140-2) ModelsDokument39 SeitenSATA Product Manual: Standard Models SED-FIPS (140-2) Modelscolab aNoch keine Bewertungen
- SR5600 Manual AllDokument59 SeitenSR5600 Manual Alldiego.olivaresNoch keine Bewertungen
- Palo Manual 3.2Dokument22 SeitenPalo Manual 3.2Ranjit KumarNoch keine Bewertungen
- Openal 1.1 Specification PDFDokument62 SeitenOpenal 1.1 Specification PDFJohnNoch keine Bewertungen
- FSD Template 1Dokument9 SeitenFSD Template 1kuka01Noch keine Bewertungen
- IP-LDK Programming Manual V38Dokument377 SeitenIP-LDK Programming Manual V38Daniel TaradaciucNoch keine Bewertungen
- SATA 2.5" Product Manual: Standard ModelsDokument29 SeitenSATA 2.5" Product Manual: Standard ModelsTran Van DangNoch keine Bewertungen
- APILE 2018 Users ManualDokument274 SeitenAPILE 2018 Users ManualDanang Adi KuncaraNoch keine Bewertungen
- Abacus 380 User ManualDokument68 SeitenAbacus 380 User ManualToureYaya83% (6)
- Manual Intel S3210SHDokument126 SeitenManual Intel S3210SHcherandinhoNoch keine Bewertungen
- 8770 Installation Procedure Release 2.6.7Dokument37 Seiten8770 Installation Procedure Release 2.6.7Irshad Ahmed100% (1)
- Development StandardsDokument134 SeitenDevelopment StandardsAnderson Gustavo de SouzaNoch keine Bewertungen
- d36978010 S5000vsa Tps r1 9Dokument71 Seitend36978010 S5000vsa Tps r1 9cesare.brocchiNoch keine Bewertungen
- 1089 Ed.1 Provision of VTS Services INS TOS NAS - Dec2012Dokument23 Seiten1089 Ed.1 Provision of VTS Services INS TOS NAS - Dec2012Paulaner Glez RguezNoch keine Bewertungen
- Spnu 501 CDokument67 SeitenSpnu 501 CPABLO IVAN TELLO SANDOVALNoch keine Bewertungen
- User Manual Display PanelDokument256 SeitenUser Manual Display PanelMartin Guzman100% (1)
- Sakai 27 ManualDokument109 SeitenSakai 27 ManualbcmailistNoch keine Bewertungen
- Firebird 2.1 ReleaseNotesDokument172 SeitenFirebird 2.1 ReleaseNotescgarciaglNoch keine Bewertungen
- 11th Gen Core Processors v1.4.10100 Ipm User GuideDokument26 Seiten11th Gen Core Processors v1.4.10100 Ipm User GuideDavid SatterfieldNoch keine Bewertungen
- Z Energy Limited Site HSSE Guide For Construction and Maintenance (PDFDrive)Dokument41 SeitenZ Energy Limited Site HSSE Guide For Construction and Maintenance (PDFDrive)Cellule SOTUBA2Noch keine Bewertungen
- Users ManualDokument59 SeitenUsers ManualjcuervoaNoch keine Bewertungen
- Detailed Business Continuity Plan SampleDokument23 SeitenDetailed Business Continuity Plan Samplemafun249100% (1)
- IDMIGDokument418 SeitenIDMIGSteve SamsonNoch keine Bewertungen
- Nuvoton NCT7717U Datasheet V111Dokument19 SeitenNuvoton NCT7717U Datasheet V111Tomy Aditya PratamaNoch keine Bewertungen
- Software Test PlanDokument18 SeitenSoftware Test PlanRheza Satria100% (1)
- SeeGull EX Hardware Reference Manual PDFDokument32 SeitenSeeGull EX Hardware Reference Manual PDFOsmar Santinato de OliveiraNoch keine Bewertungen
- Fdocuments - in - Oracle Otl Timecard Layout CustomicationDokument43 SeitenFdocuments - in - Oracle Otl Timecard Layout CustomicationMaheshNoch keine Bewertungen
- NSN FLexi Troubleshooting GuideDokument52 SeitenNSN FLexi Troubleshooting GuideFelix GalanNoch keine Bewertungen
- ClearingDokument65 SeitenClearingTabish FakihNoch keine Bewertungen
- Rubidum User GuideDokument22 SeitenRubidum User GuideJorge AlvarezNoch keine Bewertungen
- CH01Dokument21 SeitenCH01lebonuNoch keine Bewertungen
- Siemens RDG 100 T H. DocumentatieDokument66 SeitenSiemens RDG 100 T H. DocumentatieDaniel MocanuNoch keine Bewertungen
- BiesseWorks Instructions Rev6.4 5804A0107Dokument700 SeitenBiesseWorks Instructions Rev6.4 5804A0107Slava D.100% (4)
- API 16d Sizing HelpDokument22 SeitenAPI 16d Sizing HelpRubenAntezanaVerdeNoch keine Bewertungen
- Intel - Memory - and - Storage - Tool - User Guide-Public-342245-003USDokument80 SeitenIntel - Memory - and - Storage - Tool - User Guide-Public-342245-003USJoão Paulo Braga TavaresNoch keine Bewertungen
- Modeling With UML: SolutionsDokument6 SeitenModeling With UML: SolutionsPrathiba EzhilarasuNoch keine Bewertungen
- Python Course SlidesDokument179 SeitenPython Course SlidesSree pujitha DoppalapudiNoch keine Bewertungen
- I2c 2004 LCDDokument26 SeitenI2c 2004 LCDizaqui bernardoNoch keine Bewertungen
- MTCRE Soal TestDokument4 SeitenMTCRE Soal TestRidho BonggaNoch keine Bewertungen
- VLASVDokument222 SeitenVLASVluis rubioNoch keine Bewertungen
- SeisImager Installation Instructions v7.5Dokument1 SeiteSeisImager Installation Instructions v7.5Manuel Alejandro Estrada OchoaNoch keine Bewertungen
- Helmet Detection Using Machine Learning and Automatic License FinalDokument47 SeitenHelmet Detection Using Machine Learning and Automatic License FinalSridhar Rayakam75% (4)
- Literature Review On Automatic Night Lamp With Morning AlarmDokument5 SeitenLiterature Review On Automatic Night Lamp With Morning Alarmgw2wr9ssNoch keine Bewertungen
- C220-9806H Manual-Adding MDUDokument3 SeitenC220-9806H Manual-Adding MDUWubeshet BelachewNoch keine Bewertungen
- AU7860A Datasheet: USB Host MP3/WMA Decoder SOCDokument14 SeitenAU7860A Datasheet: USB Host MP3/WMA Decoder SOCsdsNoch keine Bewertungen
- ReadmeDokument3 SeitenReadmededen septiyonoNoch keine Bewertungen
- Midterm Sem II EuDokument13 SeitenMidterm Sem II EuIoana Loredana TeodorescuNoch keine Bewertungen
- What Is Lock - Type of Lock in DBMSDokument7 SeitenWhat Is Lock - Type of Lock in DBMScompiler&automataNoch keine Bewertungen
- NFS 320Dokument8 SeitenNFS 320cillong101Noch keine Bewertungen
- Code Review Document - CHG0175253Dokument18 SeitenCode Review Document - CHG0175253AbhijeetNoch keine Bewertungen
- Suprema Ahl Bep2 en Rev08Dokument2 SeitenSuprema Ahl Bep2 en Rev08Tri CahyoNoch keine Bewertungen
- Oracle Ask TomDokument40 SeitenOracle Ask TomAkesh KakarlaNoch keine Bewertungen
- Stock Management System FINALDokument75 SeitenStock Management System FINALPulkitNoch keine Bewertungen
- Analog Electronic CircuitsDokument2 SeitenAnalog Electronic CircuitsFaisal Shahzad KhattakNoch keine Bewertungen
- Best Practices For Bucketing in Spark SQL - by David Vrba - Towards Data ScienceDokument27 SeitenBest Practices For Bucketing in Spark SQL - by David Vrba - Towards Data ScienceSekhar SahuNoch keine Bewertungen
- EMI Recording Console Handbook+Mk2Dokument71 SeitenEMI Recording Console Handbook+Mk2Zack Dagoba100% (2)
- DICOM Conformance Statement: CARESTREAM DRYVIEW 5700 Laser Imaging SystemDokument40 SeitenDICOM Conformance Statement: CARESTREAM DRYVIEW 5700 Laser Imaging SystemGhulam MurtazaNoch keine Bewertungen
- MercuryAPI v1.31.3 Release Notes - v1cDokument119 SeitenMercuryAPI v1.31.3 Release Notes - v1cWallace MunizNoch keine Bewertungen
- RayBox Product Manual V2.2 1Dokument18 SeitenRayBox Product Manual V2.2 1maintenanceNoch keine Bewertungen
- ReadmeDokument19 SeitenReadmechaitucvsNoch keine Bewertungen
- Asus N73SvDokument95 SeitenAsus N73SvtusharNoch keine Bewertungen
- System Tools and Documentation TechniquesDokument4 SeitenSystem Tools and Documentation TechniquesVenice DatoNoch keine Bewertungen
- Oracle Solaris 11.3 Security and Hardening Guidelines: Part No: E54807Dokument84 SeitenOracle Solaris 11.3 Security and Hardening Guidelines: Part No: E54807MomateNoch keine Bewertungen
- 8051 MC Instruction Set0201 PDFDokument4 Seiten8051 MC Instruction Set0201 PDFBalaji KannanNoch keine Bewertungen
- The FRANCES Melllory BoardDokument8 SeitenThe FRANCES Melllory BoardAnonymous eeRnoFtPNoch keine Bewertungen
- iPhone 14 Guide for Seniors: Unlocking Seamless Simplicity for the Golden Generation with Step-by-Step ScreenshotsVon EverandiPhone 14 Guide for Seniors: Unlocking Seamless Simplicity for the Golden Generation with Step-by-Step ScreenshotsBewertung: 5 von 5 Sternen5/5 (4)
- Chip War: The Fight for the World's Most Critical TechnologyVon EverandChip War: The Fight for the World's Most Critical TechnologyBewertung: 4.5 von 5 Sternen4.5/5 (82)
- Chip War: The Quest to Dominate the World's Most Critical TechnologyVon EverandChip War: The Quest to Dominate the World's Most Critical TechnologyBewertung: 4.5 von 5 Sternen4.5/5 (229)
- CISSP All-in-One Exam Guide, Ninth EditionVon EverandCISSP All-in-One Exam Guide, Ninth EditionBewertung: 5 von 5 Sternen5/5 (1)
- Cyber-Physical Systems: Foundations, Principles and ApplicationsVon EverandCyber-Physical Systems: Foundations, Principles and ApplicationsHoubing H. SongNoch keine Bewertungen
- CompTIA A+ Certification All-in-One Exam Guide, Eleventh Edition (Exams 220-1101 & 220-1102)Von EverandCompTIA A+ Certification All-in-One Exam Guide, Eleventh Edition (Exams 220-1101 & 220-1102)Bewertung: 5 von 5 Sternen5/5 (2)
- Samsung Galaxy S22 Ultra User Guide For Beginners: The Complete User Manual For Getting Started And Mastering The Galaxy S22 Ultra Android PhoneVon EverandSamsung Galaxy S22 Ultra User Guide For Beginners: The Complete User Manual For Getting Started And Mastering The Galaxy S22 Ultra Android PhoneNoch keine Bewertungen
- CompTIA A+ Complete Review Guide: Core 1 Exam 220-1101 and Core 2 Exam 220-1102Von EverandCompTIA A+ Complete Review Guide: Core 1 Exam 220-1101 and Core 2 Exam 220-1102Bewertung: 5 von 5 Sternen5/5 (2)
- iPhone Unlocked for the Non-Tech Savvy: Color Images & Illustrated Instructions to Simplify the Smartphone Use for Beginners & Seniors [COLOR EDITION]Von EverandiPhone Unlocked for the Non-Tech Savvy: Color Images & Illustrated Instructions to Simplify the Smartphone Use for Beginners & Seniors [COLOR EDITION]Bewertung: 5 von 5 Sternen5/5 (4)
- CompTIA A+ Complete Review Guide: Exam Core 1 220-1001 and Exam Core 2 220-1002Von EverandCompTIA A+ Complete Review Guide: Exam Core 1 220-1001 and Exam Core 2 220-1002Bewertung: 5 von 5 Sternen5/5 (1)
- CompTIA A+ Complete Practice Tests: Core 1 Exam 220-1101 and Core 2 Exam 220-1102Von EverandCompTIA A+ Complete Practice Tests: Core 1 Exam 220-1101 and Core 2 Exam 220-1102Noch keine Bewertungen
- iPhone X Hacks, Tips and Tricks: Discover 101 Awesome Tips and Tricks for iPhone XS, XS Max and iPhone XVon EverandiPhone X Hacks, Tips and Tricks: Discover 101 Awesome Tips and Tricks for iPhone XS, XS Max and iPhone XBewertung: 3 von 5 Sternen3/5 (2)
- Computer Science: A Concise IntroductionVon EverandComputer Science: A Concise IntroductionBewertung: 4.5 von 5 Sternen4.5/5 (14)
- Cancer and EMF Radiation: How to Protect Yourself from the Silent Carcinogen of ElectropollutionVon EverandCancer and EMF Radiation: How to Protect Yourself from the Silent Carcinogen of ElectropollutionBewertung: 5 von 5 Sternen5/5 (2)
- Jensen Huang's Nvidia: Processing the Mind of Artificial IntelligenceVon EverandJensen Huang's Nvidia: Processing the Mind of Artificial IntelligenceNoch keine Bewertungen
- Raspberry PI: Learn Rasberry Pi Programming the Easy Way, A Beginner Friendly User GuideVon EverandRaspberry PI: Learn Rasberry Pi Programming the Easy Way, A Beginner Friendly User GuideNoch keine Bewertungen
- Arduino and Raspberry Pi Sensor Projects for the Evil GeniusVon EverandArduino and Raspberry Pi Sensor Projects for the Evil GeniusNoch keine Bewertungen
- A Beginner's Guide To IPhone 14 Pro Max Mastering: The Comprehensive User Guide And Illustrated Owner's Manual With Tips And Advanced Tricks For New BeVon EverandA Beginner's Guide To IPhone 14 Pro Max Mastering: The Comprehensive User Guide And Illustrated Owner's Manual With Tips And Advanced Tricks For New BeNoch keine Bewertungen
- The comprehensive guide to build Raspberry Pi 5 RoboticsVon EverandThe comprehensive guide to build Raspberry Pi 5 RoboticsNoch keine Bewertungen
- iPhone Photography: A Ridiculously Simple Guide To Taking Photos With Your iPhoneVon EverandiPhone Photography: A Ridiculously Simple Guide To Taking Photos With Your iPhoneNoch keine Bewertungen
- Debugging Embedded and Real-Time Systems: The Art, Science, Technology, and Tools of Real-Time System DebuggingVon EverandDebugging Embedded and Real-Time Systems: The Art, Science, Technology, and Tools of Real-Time System DebuggingBewertung: 5 von 5 Sternen5/5 (1)
- The User's Directory of Computer NetworksVon EverandThe User's Directory of Computer NetworksTracy LaqueyNoch keine Bewertungen
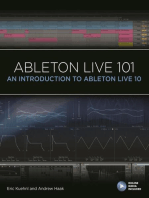





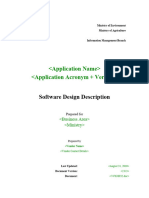






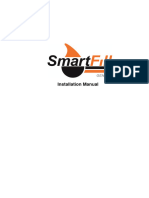

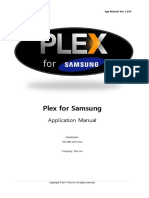



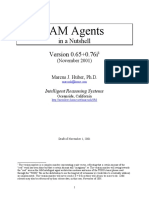

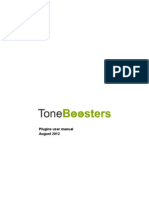

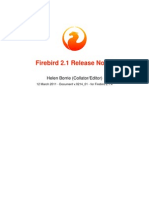
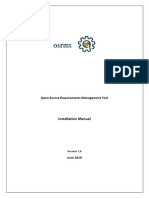
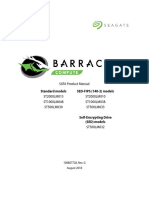

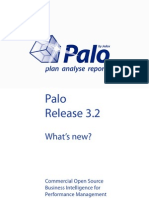
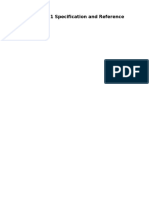
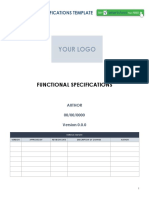
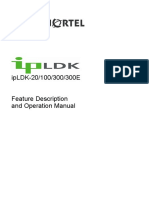



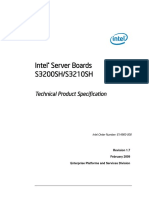





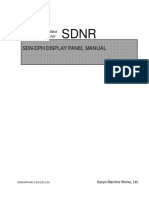


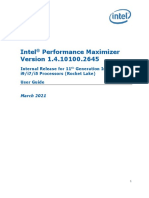
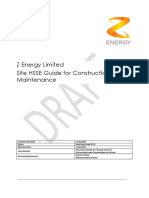




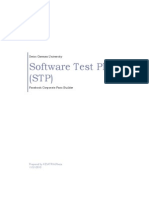



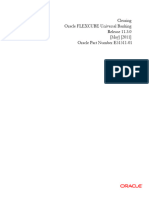






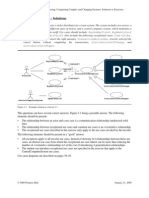





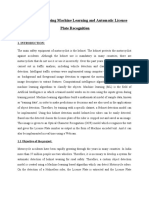





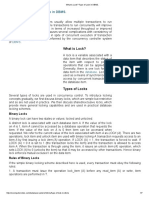

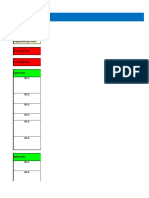



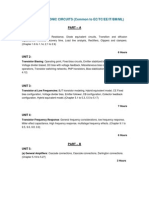



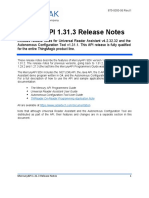

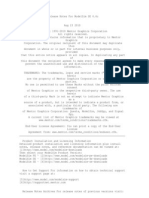


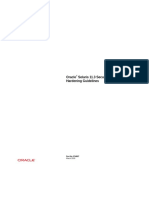

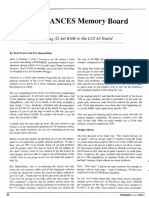





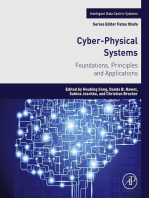
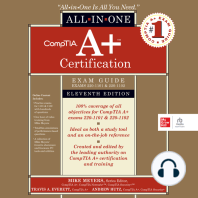


![iPhone Unlocked for the Non-Tech Savvy: Color Images & Illustrated Instructions to Simplify the Smartphone Use for Beginners & Seniors [COLOR EDITION]](https://imgv2-1-f.scribdassets.com/img/audiobook_square_badge/728318688/198x198/f3385cbfef/1715431191?v=1)