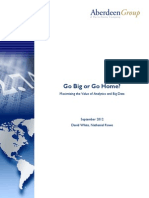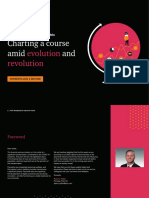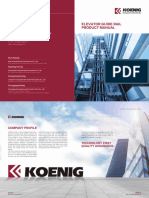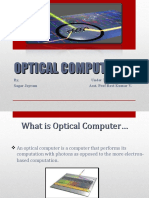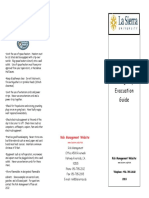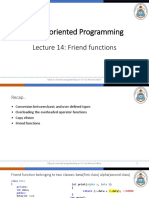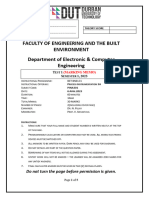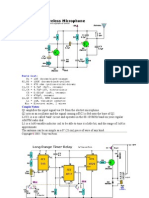Beruflich Dokumente
Kultur Dokumente
1st Sessional Notes
Hochgeladen von
sahil_suneja007Copyright
Verfügbare Formate
Dieses Dokument teilen
Dokument teilen oder einbetten
Stufen Sie dieses Dokument als nützlich ein?
Sind diese Inhalte unangemessen?
Dieses Dokument meldenCopyright:
Verfügbare Formate
1st Sessional Notes
Hochgeladen von
sahil_suneja007Copyright:
Verfügbare Formate
FUNDAMENTALS OF COMPUTING:
Paper Code: ETCS-111
The Five Generations of Computers
The history of computer development is often referred to in reference to the different generations
of computing devices. Each of the five generations of computers is characterized by a major
technological development that fundamentally changed the way computers operate, resulting in
increasingly smaller, cheaper, and more powerful and more efficient and reliable computing
devices.
Following are the main five generations of computers
First Generation (1940-1956) Vacuum Tubes
The first computers used vacuum tubes for circuitry and magnetic drums for memory, and were
often enormous, taking up entire rooms. They were very expensive to operate and in addition to
using a great deal of electricity, generated a lot of heat, which was often the cause of
malfunctions.
First generation computers relied on machine language, the lowest-level programming language
understood by computers, to perform operations, and they could only solve one problem at a
time. Input was based on punched cards and paper tape, and output was displayed on printouts.
The UNIVAC and ENIAC computers are examples of first-generation computing devices. The
UNIVAC was the first commercial computer delivered to a business client, the U.S. Census
Bureau in 1951.
The main features of First Generation are:
Vacuum tube technology
Unreliable
Supported Machine language only
Very costly
Generate lot of heat
Slow Input/output device
Huge size
Need of A.C.
Non portable
Consumed lot of electricity
Second Generation (1956-1963) Transistors
Transistors replaced vacuum tubes and ushered in the second generation of computers. The
transistor was invented in 1947 but did not see widespread use in computers until the late 1950s.
The transistor was far superior to the vacuum tube, allowing computers to become smaller,
faster, cheaper, more energy-efficient and more reliable than their first-generation predecessors.
Though the transistor still generated a great deal of heat that subjected the computer to damage,
it was a vast improvement over the vacuum tube. Second-generation computers still relied on
punched cards for input and printouts for output.
Second-generation computers moved from cryptic binary machine language to symbolic, or
assembly, languages, which allowed programmers to specify instructions in words. High-level
programming languages were also being developed at this time, such as early versions of
1
1st Sessional Notes
FUNDAMENTALS OF COMPUTING:
Paper Code: ETCS-111
COBOL and FORTRAN. These were also the first computers that stored their instructions in
their memory, which moved from a magnetic drum to magnetic core technology.
The first computers of this generation were developed for the atomic energy industry.
The main features of Second Generation are:
Use of transistors
Reliable as compared to First generation computers
Smaller size as compared to First generation computers
Generate less heat as compared to First generation computers
Consumed less electricity as compared to First generation computers
Faster than first generation computers
Still very costly
A.C. needed
Support machine and assembly languages
Third Generation (1964-1971) Integrated Circuits
The development of the integrated circuit was the hallmark of the third generation of computers.
Transistors were miniaturized and placed on silicon chips, called semiconductors, which
drastically increased the speed and efficiency of computers.
Instead of punched cards and printouts, users interacted with third generation computers through
keyboards and monitors and interfaced with an operating system, which allowed the device to
run many different applications at one time with a central program that monitored the memory.
Computers for the first time became accessible to a mass audience because they were smaller
and cheaper than their predecessors.
The main features of Third Generation are:
IC used
More reliable
Smaller size
Generate less heat
Faster
Lesser maintenance
Still costly
A.C needed
Consumed lesser electricity
Support high level language
Fourth Generation (1971-Present) Microprocessors
The microprocessor brought the fourth generation of computers, as thousands of integrated
circuits were built onto a single silicon chip. What in the first generation filled an entire room
could now fit in the palm of the hand. The Intel 4004 chip, developed in 1971, located all the
2
1st Sessional Notes
FUNDAMENTALS OF COMPUTING:
Paper Code: ETCS-111
components of the computerfrom the central processing unit and memory to input/output
controlson a single chip.
In 1981 IBM introduced its first computer for the home user, and in 1984 Apple introduced the
Macintosh. Microprocessors also moved out of the realm of desktop computers and into many
areas of life as more and more everyday products began to use microprocessors.
As these small computers became more powerful, they could be linked together to form
networks, which eventually led to the development of the Internet. Fourth generation computers
also saw the development of GUIs, the mouse and handheld devices.
The main features of Fourth Generation are:
VLSI technology used
Very cheap
Portable and reliable
Use of PC's
Very small size
Pipeline processing
No A.C. needed
Concept of internet was introduced
Great developments in the fields of networks
Computers became easily available
Fifth Generation (Present and Beyond) Artificial Intelligence
Fifth generation computing devices, based on artificial intelligence, are still in development,
though there are some applications, such as voice recognition, that are being used today. The use
of parallel processing and superconductors is helping to make artificial intelligence a reality.
Quantum computation and molecular and nanotechnology will radically change the face of
computers in years to come. The goal of fifth-generation computing is to develop devices that
respond to natural language input and are capable of learning and self-organization.
The main features of Fifth Generation are:
ULSI technology
Development of true artificial intelligence
Development of Natural language processing
Advancement in Parallel Processing
Advancement in Superconductor technology
More user friendly interfaces with multimedia features
Availability of very powerful and compact computers at cheaper rates
Components of a Computer
The five classic components of a computer are briefly described below.
3
1st Sessional Notes
FUNDAMENTALS OF COMPUTING:
Paper Code: ETCS-111
Datapath - manipulates the data coming through the processor. It also provides a small amount of
temporary data storage.
Control -
generates control signals that direct the operation of memory and the datapath.
Memory - holds instructions and most of the data for currently executing programs.
Input external devices such as keyboards, mice, disks, and networks that provide input to
the processor.
Output - external devices such as displays, printers, disks, and networks that receive data from
the processor.
Block Diagram of Computer its Various Components
Input: This is the process of entering data and programs in to the computer system. You should
know that computer is an electronic machine like any other machine which takes as inputs raw
data and performs some processing giving out processed data. Therefore, the input unit takes
data from us to the computer in an organized manner for processing.
4
1st Sessional Notes
FUNDAMENTALS OF COMPUTING:
Paper Code: ETCS-111
2. Storage: The process of saving data and instructions permanently is known as storage. Data
has to be fed into the system before the actual processing starts. It is because the processing
speed of Central Processing Unit (CPU) is so fast that the data has to be provided to CPU with
the same speed. Therefore the data is first stored in the storage unit for faster access and
processing. This storage unit or the primary storage of the computer system is designed to do the
above functionality. It provides space for storing data and instructions.
The storage unit performs the following major functions:
All data and instructions are stored here before and after processing.
Intermediate results of processing are also stored here.
3. Processing: The task of performing operations like arithmetic and logical operations is called
processing. The Central Processing Unit (CPU) takes data and instructions from the storage unit
and makes all sorts of calculations based on the instructions given and the type of data provided.
It is then sent back to the storage unit. 4. Output: This is the process of producing results from
the data for getting useful information. Similarly the output produced by the computer after
processing must also be kept somewhere inside the computer before being given to you in human
readable form. Again the output is also stored inside the computer for further processing.
5. Control: The manner how instructions are executed and the above operations are performed.
Controlling of all operations like input, processing and output are performed by control unit. It
takes care of step by step processing of all operations inside the computer.
System Software vs Application Software
System software and application software are computer programs. The system software is also
installed during the installation of the operating system. However, the application software
utilizes the capabilities of the computer on which it is installed.
System Software
The programs and the file that comprises the operating system are called system software. These
files include configuration files, system preferences, system services, libraries of functions and
the drivers for the hardware installed on the computer. The computer programs in system
software include compilers, system utilities, assemblers, debuggers and file management tools.
Once you install the operating system, the system software is also installed. Program such
Software update or Windows update can be used to update the system software. However,
the end user does not run the system software. For example, while using the web browser, you
dont need to use the assembler program.
System software is also called low-level software as it runs at most basic level of the computer. It
just creates a graphical user interface thorough which the user can interact with hardware with
5
1st Sessional Notes
FUNDAMENTALS OF COMPUTING:
Paper Code: ETCS-111
the help of operating system. System software just runs at the back so you dont need to bother
about it.
The system software provides an environment to run application software and it controls the
computer as well as the applications installed on the machine.
Application software
The subclass of a computer program which utilizes the capabilities of computer is called
application software. Application here means the application software and the implementation.
The example of application software programs includes media players, spreadsheets and word
processors. When multiple applications are packaged together then it is called application suite.
There is a common user interface in each application suite which makes it easier for the user to
learn different applications. In some cases, such as Microsoft Office, the various application
programs have the ability to interact with each other. This facility is very handy for the user. For
example, a user can embed the spreadsheet in a word processor using the application software.
Application software cannot run without the presence of system software.
Difference between system software and application software
System software gets installed when the operating system is installed on the
computer while application software is installed according to the requirements of
the user.
System software includes programs such as compilers, debuggers, drivers,
assemblers while application software includes media players, word processors,
and spreadsheet programs.
Generally, users do not interact with system software as it works in the
background whereas users interact with application software while doing different
activities.
A computer may not require more than one type of system software while there
may be a number of application software programs installed on the computer at the
same time.
System software can run independently of the application software while
application software cannot run without the presence of the system software.
Compiler: A Compiler translates high-level instructions directly into machine language.
Compiled programs generally run faster than interpreted programs.
A compiler reads, analyses and translates code into either an object file or a list of error messages
6
1st Sessional Notes
FUNDAMENTALS OF COMPUTING:
Paper Code: ETCS-111
Interpreter:An Interpreter translates high-level instructions into an intermediate form, which it
then executes.
Assembler: A program that translates programs from assembly language to machine language
An assembly language is a low-level programming language for computers, microprocessors,
microcontrollers, and other programmable devices. It implements a symbolic representation of
the machine codes and other constants needed to program a given CPU architecture. This
representation is usually defined by the hardware manufacturer, and is based on mnemonics .
Linker: A linker combines one or more object files and possible some library code into either
some executable, some library or a list of error messages.
Loader: A loader reads the executable code into memory, does some address translation and tries
to run the program resulting in a running program or an error message (or both).
Input Devices
Following are few of the important input devices which are used in Computer Systems
Keyboard
Mouse
Joy Stick
Light pen
Track Ball
Scanner
Graphic Tablet
Microphone
Magnetic Ink Card Reader(MICR)
Optical Character Reader(OCR)
Bar Code Reader
Optical Mark Reader
Keyboard
Most common and very popular input device is keyboard. The keyboard helps in inputting the
data to the computer.The layout of the keyboard is like that of traditional typewriter, although
there are some additional keys provided for performing some additional functions.
Keyboard are of two sizes 84 keys or 101/102 keys, but now 104 keys or 108 keys keyboard is
also available for Windows and Internet.
The keys are following
Sr. No. Keys
Description
1
Typing Keys
These keys include the letter keys (A-Z) and digits keys (0-9)
which are generally give same layout as that of typewriters.
7
1st Sessional Notes
FUNDAMENTALS OF COMPUTING:
Paper Code: ETCS-111
Numeric Keypad
It is used to enter numeric data or cursor movement.
Generally, it consists of a set of 17 keys that are laid out in the
same configuration used by most adding machine and
calculators.
Function Keys
The twelve functions keys are present on the keyboard. These
are arranged in a row along the top of the keyboard.Each
function key has unique meaning and is used for some specific
purpose.
Control keys
These keys provides cursor and screen control. It includes four
directional arrow key.Control keys also include Home,
End,Insert, Delete, Page Up, Page Down, Control(Ctrl),
Alternate(Alt), Escape(Esc).
Special Purpose Keys
Keyboard also contains some special purpose keys such as
Enter, Shift, Caps Lock, Num Lock, Space bar, Tab, and Print
Screen.
Mouse
Mouse is most popular Pointing device. It is a very famous cursor-control device. It is a small
palm size box with a round ball at its base which senses the movement of mouse and sends
corresponding signals to CPU on pressing the buttons.
Generally it has two buttons called left and right button and scroll bar is present at the mid.
Mouse can be used to control the position of cursor on screen, but it cannot be used to enter text
into the computer.
Advantages
Easy to use
Not very expensive
Moves the cursor faster than the arrow keys of keyboard.
8
1st Sessional Notes
FUNDAMENTALS OF COMPUTING:
Paper Code: ETCS-111
Joystick
Joystick is also a pointing device which is used to move cursor position on a monitor screen. It is
a stick having a spherical ball at its both lower and upper ends. The lower spherical ball moves in
a socket.TheJoystic can be moved in all four directions.
The function of joystic is similar to that of a mouse. It is mainly used in Computer Aided
Designing(CAD) and playing computer games.
Light Pen
Light pen is a pointing device which is similar to a pen. It is used to select a displayed menu item
or draw pictures on the monitor screen.It consists of a photocell and an optical system placed in a
small tube.
When light pen's tip is moved over the monitor screen and pen button is pressed, its photocell
sensing element detects the screen location and sends the corresponding signal to the CPU.
Track Ball
Track ball is an input device that is mostly used in notebook or laptop computer, instead of a
mouse. This is a ball which is half inserted and by moving fingers on ball, pointer can be moved.
Since the whole device is not moved, a track ball requires less space than a mouse. A track ball
comes in various shapes like a ball, a button and a square.
9
1st Sessional Notes
FUNDAMENTALS OF COMPUTING:
Paper Code: ETCS-111
Scanner
Scanner is an input device which works more like a photocopy machine. It is used when some
information is available on a paper and it is to be transferred to the hard disc of the computer for
further manipulation.
Scanner captures images from the source which are then converted into the digital form that can
be stored on the disc.These images can be edited before they are printed.
Digitizer
Digitizer is an input device which converts analog information into a digital form. Digitizer can
convert a signal from the television camera into a series of numbers that could be stored in a
computer. They can be used by the computer to create a picture of whatever the camera had been
pointed at.
Digitizer is also known as Tablet or Graphics Tablet because it converts graphics and pictorial
data into binary inputs. A graphic tablet as digitizer is used for doing fine works of drawing and
images manipulation applications.
10
1st Sessional Notes
FUNDAMENTALS OF COMPUTING:
Paper Code: ETCS-111
Microphone
Microphone is an input device to input sound that is then stored in digital form. The microphone
is used for various applications like adding sound to a multimedia presentation or for mixing
music.
Magnetic Ink Card Reader(MICR)
MICR input device is generally used in banks because of a large number of cheques to be
processed every day. The bank's code number and cheque number are printed on the cheques
with a special type of ink that contains particles of magnetic material that are machine readable.
This reading process is called Magnetic Ink Character Recognition(MICR). The main advantages
of MICR is that it is fast and less error prone.
Optical Character Reader(OCR)
OCR is an input device used to read a printed text. OCR scans text optically character by
character, converts them into a machine readable code and stores the text on the system memory.
11
1st Sessional Notes
FUNDAMENTALS OF COMPUTING:
Paper Code: ETCS-111
Bar Code Readers
Bar Code Reader is a device used for reading bar coded data (data in form of light and dark
lines). Bar coded data is generally used in labelling goods, numbering the books etc. It may be a
hand held scanner or may be embedded in a stationary scanner.
Bar Code Reader scans a bar code image, converts it into an alphanumeric value which is then
fed to the computer to which bar code reader is connected.
Optical Mark Reader(OMR)
OMR is a special type of optical scanner used to recognize the type of mark made by pen or
pencil. It is used where one out of a few alternatives is to be selected and marked. It is specially
used for checking the answer sheets of examinations having multiple choice questions.
Output Devices:
Following are few of the important output devices which are used in Computer Systems
Monitors
Graphic Plotter
Printer
Monitors
Monitor commonly called as Visual Display Unit (VDU) is the main output device of a
computer. It forms images from tiny dots, called pixels, that are arranged in a rectangular form.
The sharpness of the image depends upon the no. of the pixels.
There are two kinds of viewing screen used for monitors.
Cathode-Ray Tube (CRT)
Flat- Panel Display
Cathode-Ray Tube (CRT) Monitor
In the CRT display is made up of small picture elements called pixels for short.The smaller the
pixels, the better the image clarity, or resolution.It takes more than one illuminated pixel to form
whole character, such as the letter e in the word help.
12
1st Sessional Notes
FUNDAMENTALS OF COMPUTING:
Paper Code: ETCS-111
A finite number of character can be displayed on a screen at once.The screen can be divided into
a series of character boxes - fixed location on the screen where a standard character can be
placed.
The most screens are capable of displaying 80 characters of data horizontally and 25 lines
vertically. There are some disadvantage of CRT
Large in Size
High Power consumption
Flat-Panel Display Monitor
The flat-panel display refers to a class of video devices that have reduced volume, weight and
power requirement compare to the CRT. You can hang them on walls or wear them on your
wrists. Current uses for flat-panel displays include calculators, videogames, monitors, laptop
computer, graphics display.
The flat-panel display are divided into two categories
Emissive Displays - The emissive displays are devices that convert electrical energy into
light. Example are plasma panel and LED(Light-Emitting Diodes).
Non-Emissive Displays - The Non-emissive displays use optical effects to convert
sunlight or light from some other source into graphics patterns.Example is LCD(LiquidCrystal Device)
Printers
Printer is the most important output device, which is used to print information on paper.
There are two types of printers
Impact Printers
Non-Impact Printers
13
1st Sessional Notes
FUNDAMENTALS OF COMPUTING:
Paper Code: ETCS-111
Impact Printers
The printers that print the characters by striking against the ribbon and onto the paper, are called
impact printers.
Characteristics of Impact Printers are following
Very low consumable costs
Impact printers are very noisy
Useful for bulk printing due to low cost
There is physical contact with the paper to produce an image
These printers are of two types
Character printers
Line printers
Character Printers:
Character Printers are printers which print one character at a time.
These are of further two types
Dot Matrix Printer(DMP)
Daisy Wheel
Dot Matrix Printer
In the market one of the most popular printer is Dot Matrix Printer because of their ease of
printing features and economical price. Each character printed is in form of pattern of Dot's and
head consists of a Matrix of Pins of size(5*7, 7*9, 9*7 or 9*9) which comes out to form a
character that is why it is called Dot Matrix Printer.
Advantages
Inexpensive
Widely Used
Other language characters can be printed
Disadvantages
Slow Speed
Poor Quality
14
1st Sessional Notes
FUNDAMENTALS OF COMPUTING:
Paper Code: ETCS-111
Daisy Wheel
Head is lying on a wheel and Pins corresponding to characters are like petals of Daisy(flower
name) that is why it is called Daisy Wheel Printer. These printers are generally used for wordprocessing in offices which require a few letters to be send here and there with very nice quality
representation.
Advantages
More reliable than DMP's
Better quality
The fonts of character can be easily changed.
Disadvantages
Slower than DMP's
Noisy
More expensive than DMP's
Line Printers
Line printers are printers which print one line at a time.
These are of further two types
Drum Printer
Chain Printer
15
1st Sessional Notes
FUNDAMENTALS OF COMPUTING:
Paper Code: ETCS-111
Drum Printer
This printer is like a drum in shape so it called drum printer. The surface of drum is divided into
number of tracks. Total tracks are equal to size of paper i.e for a paper width of 132 characters,
Drum will have 132 tracks. A character set is embossed on track. The different characters sets
are available in market 48 character set, 64 and 96 characters set.One rotation of drum prints one
line. Drum Printers are fast in speed and speed in between 300 to 2000 lines per minute.
Advantages
Very high speed
Disadvantages
Very expensive
Characters fonts can not be changed
Chain Printer
In this printer chain of character sets are used so it called Chain Printers.A standard character set
may have 48, 64, 96 characters.
Advantages
Character fonts can easily be changed.
Different languages can be used with the same printer.
Disadvantages
Noisy
Do not have the ability to print any shape of characters.
Non-impact Printers
The printers that print the characters without striking against the ribbon and onto the paper, are
called Non-impact Printers. These printers print a complete page at a time, also called as Page
Printers.
These printers are of two types
Laser Printers
Inkjet Printers
Characteristics of Non-impact Printers
Faster than impact printers.
They are not noisy.
High quality.
16
1st Sessional Notes
FUNDAMENTALS OF COMPUTING:
Paper Code: ETCS-111
Support many fonts and different character size.
Laser Printers
These are non-impact page printers. They use laser lights to produces the dots needed to form the
characters to be printed on a page.
Advantages
Very high speed.
Very high quality output.
Give good graphics quality.
Support many fonts and different character size.
Disadvantage
Expensive.
Cannot be used to produce multiple copies of a document in a single printing.
Inkjet Printers
Inkjet printers are non-impact character printers based on a relatively new technology. They print
characters by spraying small drops of ink onto paper. Inkjet printers produce high quality output
with presentable features.
They make less noise because no hammering is done and these have many styles of printing
modes available. Colour printing is also possible. Some models of Inkjet printers can produce
multiple copies of printing also.
Advantages
High quality printing
More reliable
Disadvantages
Expensive as cost per page is high
Slow as compare to laser printer
17
1st Sessional Notes
FUNDAMENTALS OF COMPUTING:
Paper Code: ETCS-111
Primary storage device
Alternatively referred to as internal memory, main memory, and primary memory, primary
storage is a storage location that holds memory for short periods of times while the computer
running. This storage is the fastest memory in your computer and is used to store data while it's
being used. For example, when you open a program data is moved from the secondary storage
into the primary storage.
Primary Storage Devices:
1.
2.
3.
4.
5.
RAM
ROM
PROM
EPROM
EEPROM
Random-access memory (RAM):
RAM is a form of primary storage, it is volatile. RAM takes the form of integrated circuits and it
is used to temporarily store data and allows quick access to this stored data. This data can be
accessed in any order.
Read-only memory (ROM):
18
1st Sessional Notes
FUNDAMENTALS OF COMPUTING:
Paper Code: ETCS-111
ROM is a class of non-volatile storage device that is programmed at creation, it cannot be
reprogrammed at any later time. Data stored in ROM cannot be modified, therefore, it is mainly
used to store firmware (firmware is software that is very closely tied to specific hardware, and
unlikely to need frequent updates).
Programmable Read-only memory (PROM):
PROM is a form of ROM that is one-time programmable. This means that this device can only
be programmed once and can never be reprogrammed. The key difference from ROM is that the
programming is applied after the device is created.
Erasable Programmable read only memory(EPROM):
EPROM is a type of ROM. EPROM Differs from PROM in that it can be erased by exposing it
to strong ultraviolet light from a mercury-vapor light source.
Electronically Erasable Programmable read only memory(EEPROM):
EEPROM is also a type of ROM. EEPROM Differs from EPROM in that it can be erased
electronically. An example of an EEPROM device is the Flash Drive.
Types of Secondary Storage
There are several types of secondary storage media used today in the world, each of these can be
compared to each other in terms of portability, speed and capacity. Here are discussions on some
Secondary Storage Devices:
Magnetic Tape
Magnetic Tape is a recording medium consisting of a thin tape with a coating of a fine magnetic
material, used for recording analogue or digital data. A device that stores computer data on
magnetic tape is a tape drive. The capacity of tape media are generally on the same order as hard
disk drives (The largest being about 5 Terabytes in 2011). Magnetic Tapes Generally transfer
data a bit slower than hard drives, however magnetic tapes are cheaper and are more durable
19
1st Sessional Notes
FUNDAMENTALS OF COMPUTING:
Paper Code: ETCS-111
Floppy Disk
Floppy Disks were an were a ubiquitous form of data storage between 1980's and early 2000's,
However they have now been superseded by data storage methods with much greater capacity,
such as USB flash drives. Floppy disks comes in 3 sizes: 8-inches, 5.5-inches and 3.5-inches.
The capacities of Floppy disks vary between 1-250 Megabytes and these devices were very slow,
reading data at rates of bytes and kbytes/second. However, most are very small and portable.
Hard Disk
The hard disk drive is the main, and usually largest data storage device in a computer. It is a nonvolatile, random access digital magnetic data storage device. A hard drive is made up of platters
which stored the data, and read/write heads to transfer data. A Hard Drive is generally the fastest
of the secondary storage devices, and has the largest data storage capacicity, approximately the
same as Magnetic Tapes. Hard drives however, are not very portable and are primarily used
internally in a computer system. Some persons use hard drives externally as a form of storage
and as a substitute for portable storage, hard drives used for these purposes are called external
hard drives.
A Hard Disk is divided into tracks and sectors, Data on this hard disk is positioned into these
tracks and sectors so they can be easily read by the heads and also to help reduce fragmentation
on the hard disk. Below are 2 diagrams depicting how a hard disk is divided into tracks and
sectors:
20
1st Sessional Notes
FUNDAMENTALS OF COMPUTING:
Paper Code: ETCS-111
Data
on
a
hard
drive
are
accessed
by
two
methods:
1. Fixed Head: Hard Disks with fixed heads have a read/write head for each track on the hard
disk, since there is no moving of heads to access data, the data access time is generally faster for
Fixed
head
Hard
Drives.
2. Moving Head: A moving head hard disk is one in which one or more read-write heads are
attached to a movable arm which allows each head to cover many tracks of information
Optical Disks
Optical disk is an electronic data storage medium from which data is read and written to by using
a low-powered laser beam. It is flat, circular, plastic or glass disk on which data is stored in the
form of light and dark pits. There are three basic types of optical disks: Read-only optical disks,
Write once read many Optical disks and Rewritable Optical disks. Two main types of optical
disks are:
CD - is an abbreviation of compact disk, and is a form of data storage that can transfer data up to
the speed of 7800 KB/s. A standard 120 mm CD holds up to 700 MB of data, or about 70
minutes of audio. There are two types of CD: CD-ROM and CD-RW, CD-ROM are stands for
CD-Read Only Memory and they function the same way Read Only Memory Does. CD-RW
Stards for CD-Rewritable, these disks can be erased and rewritten at any time.
DVD: is an abbreviation of Digital Versatile Disc, and is an optical disc storage media format
that can be used for data storage. The DVD supports disks with capacities of 4.7 GB to 17 GB
and access rates of 600 KBps to 1.3 MBps. A standard DVD disc store up to 4.7 GB of data.
There are two types of DVD's: DVD-ROM and DVD-RW. DVD-ROM are stands for DVDRead Only Memory and they function the same way Read Only Memory Does. DVD-RW Stards
for DVD-Rewritable, these disks can be erased and rewritten at any time.
21
1st Sessional Notes
FUNDAMENTALS OF COMPUTING:
Paper Code: ETCS-111
Flash Drive
A flash drive is a small external storage device, typically the size of a human thumb that consists
of flash memory. USB flash drives are removable and rewritable reads and writes to flash
memory. They are a solid-state storage medium that's both inexpensive and durable. Currently,
USB 2.0 flash drives on the market are able to reach a data transfer speed of 480 Mbit/s and USB
3.0 has transmission speeds of up to 5 Gbit/s. USB Flash drives vary in sizes from 8 Megabytes
to 512 Gigabytes. More commonly used sizes vary from 2 Gigabytes -16 Gigabytes.
Flash Memory cards
Flash memory is a EEPROM non-volatile computer storage chip. These Memory cards currently
vary in sizes between 1 Gigabytes -16 Gigabytes and they transfer data at a rate of approximately
14.65 MB/s. Flash memory cards have most of the same characteristics of a flash drive in that
they are inexpensive and durable, and are very small. However Flash memory cards are Flat and
have a size of about 1 inch * 0.75 inch with a thickness of about 2mm. Flash memory cards also
have a smaller version which is used within cell phones; These smaller cards are about
6mmX3mm in size and are less than 1mm thick.
DOS Commands
Microsoft Disk operating system, MS-DOS is a non-graphical command line operating system
created for IBM compatible computers that was first introduced by Microsoft in August 1981
and was last updated in 1994 when MS-DOS 6.22 was released.
DOS Commands are divided into 2 types:
22
1st Sessional Notes
FUNDAMENTALS OF COMPUTING:
Paper Code: ETCS-111
1. Internal Commands
These are for performing basic operations on files and directories and they do not need
any external file support.
2. External Commands
These external commands are for performing advanced tasks and they do need some
external file support as they are not stored in COMMAND.COM
INTERNAL COMMANDS
1.
2.
3.
4.
5.
6.
These are those commands which are contained in command.com files of MS-DOS.
These are those functions that are built into the command interpreter.
There is no need of any external file in computer to read internal MS-DOS command.
These commands can be used as long as DOS is running on the system.
Internal commands do not vary from system to system.
These are ver, time, del, md, cd, copy con, cls, date, vol, ren, copy etc.
EXTERNAL COMMANDS
1.
2.
3.
4.
These are those commands which are not in-built in MS-DOS.
External commands are those which are not included in the interpreter.
There is a need of an internal file in the computer to read external MS-DOS command.
External command may vary from system to system. This means any two computers with
same version of MS-DOS may have same internal commands, but may have different
external commands.
5. These are tree, xcopy, diskcopy, more, print etc.
Most Commonly Used Internal DOS Commands
1. DATE
This command is used to display the system current date setting and prompt you to enter
a new date. The syntax is: DATE [/T | date]
23
1st Sessional Notes
FUNDAMENTALS OF COMPUTING:
Paper Code: ETCS-111
If you type DATE without parameters then it displays current date and prompts to enter
new date. We should give new date in mm-dd-yy format. If you want to keep the same
date just Press ENTER. DATE command with /T switch tells the command to just output
the current system date, without prompting for a new date.
2. TIME
This
command
is
used
The syntax is: TIME [/T | time]
to
displays
or
set
the
system
time.
Same as DATE command, typing TIME with no parameters displays the current time and
a prompt for a new one. Press ENTER to keep the same time. TIME command used with
/T switch tells the command to just output the current system time, without prompting for
a new time.
3. COPY CON
It is used to create a file in the existing directory. Here CON is a DOS reserved word
which
stands
for
console.
Syntax is: COPY CON filename after that press Enter and start typing your text and
after you're done typing your text, to save and exit hit F6 key.
4. TYPE
24
1st Sessional Notes
FUNDAMENTALS OF COMPUTING:
Paper Code: ETCS-111
This command is used to display the contents of a text file or files. The syntax is: TYPE
[drive:][path]filename
Now, lets try to display the contents of the file named filename we've created earlier
using COPY CON command.
5. CLS
It is used to clear the screen. Syntax is CLS
6. REN
This command is
Syntax
is:
used to
REN
change/modify the name of a
[drive:] [path] filename1
file
or files.
filename2.
Here, filename1 is source file for which you wanted to change the name, and filename2
will obviously becomes your new file name. Also note that you cannot specify a new
drive or path for your destination file.
7. DIR
This command displays a list of files and subdirectories in a directory. Syntax is: DIR
[drive:] [path] [filename]
[/A[[:]attributes]] [/B] [/C] [/D] [/L]
[/N] [/O[[:]sortorder]] [/P] [/Q]
[/S] [/T[[:]timefield]] [/W] [/X] [/4]
Here,
25
1st Sessional Notes
FUNDAMENTALS OF COMPUTING:
Paper Code: ETCS-111
[drive:][path][filename] Specifies drive, directory, and/or files to list.
/A:attributes
Displays files with specified attributes. The possible attributes are as
follow: D Directories, R Read-only files, H Hidden files, A
Files ready for archiving, S System files, - Prefix meaning not
/B
display in bare format with no heading information or summary
/C
Using this attribute with dir by default displays the thousand separator
in file sizes. To disable display or separator use /-C
/D
Displays file list sorted by column.
/L
Uses lowercase in listing file names and sub-directories.
/N
Display in new long list format where filenames are on the far right.
/O:sortorder
Displays list by files in sorted order. The sortorder attributes are as
follow: N By name (alphabetic), S By size (smallest first), E
By extension (alphabetic), D By date/time (oldest first), G Group
directories first, - Prefix to reverse order
/P
Display page wise pausing after each screenful of information and
prompts to press any key to continue.
/Q
Displays the owner of a file or files.
/S
Displays files in specified directory and all subdirectories. Bear caution
in using this in your root directory as you may end up in overflowing
information. To stop the screen overflow at any point hit Pause-Break
key.
T:timefield
This sorts and displays the list based on time field specified. C for
Creation, A for Last Access, W for Last Written
/W
Displays list width wise or wide list format.
/X
This is used to display the short names generated for non-8dot3 file
names.
26
1st Sessional Notes
FUNDAMENTALS OF COMPUTING:
Paper Code: ETCS-111
Note that switches may be different in the DIRCMD environment variable, in which case
just override present switches by prefixing any switch with - (hyphen), for example
instead of using /P use /-P
8. PATH
This command displays the path that how we have come to the present position or sets a
search
path
for
executable
files.
Its
Syntax
is
PATH [[drive:]path[;...][;%PATH%]]
Typing PATH without any parameters displays the current path under current directory.
Typing PATH ; clears all search-path settings and direct cmd.exe to search only in the
current directory. And including %PATH% in the new path setting causes the old path to
be appended to the new setting.
9. VER
This command displays the version of the Microsoft Windows running on your computer.
10. VOL
It displays the disk volume label and serial number, if they exist for the drive specified. If
no
drive
is
specified
it
displays
for
the
active
drive.
Syntax is VOL [drive:]
11. DEL/ERASE
Used
Syntax
Here,
is
to
DEL
delete
[/P]
[/F]
one
[/S]
or
[/Q]
more
[/A[[:]attributes]]
files.
names
tr>
27
1st Sessional Notes
FUNDAMENTALS OF COMPUTING:
names
Paper Code: ETCS-111
Specifies a list of one or more files or directories. Wildcards * and ? may be used to
delete multiple files. * indicates group of unknown characters whereas using
wildcard ? in file-names is for single unknown character. And using this command
if a directory is specified, all files within the directory will be deleted.
Prompts
for
(Y)es/(N)o
confirmation
before
deleting
each
/P
file.
/F
Used to force delete read-only files.
/S
Delete specified files from all subdirectories. If Command Extensions are enabled
DEL and ERASE change while using /S switch such that it shows you only the files
that are deleted, not the ones it could not find.
/Q
Delete in quite mode and do not ask if ok to delete on global wildcard
Delete files based on specified attribute. The attributes are: R for Read-only files, S
/A:attributes for System files, H for Hidden files, A for files ready for archiving and - Prefix
meaning not.
12. COPY
This command is useful in copying one or more files to another file or location. Syntax is
COPY [/D] [/V] [/N] [/Y | /-Y] [/Z] [/A | /B ] source [/A | /B] [+ source [/A |
/B]
[+
...]]
[destination
[/A
|
/B]]
The different switches that can be used with this command as follow along with their use.
source
It specifies the file or files to be copied.
/A
Indicates an ASCII text file.
/B
This switch indicates a binary file.
/D
This allows the destination file to be created with decryption.
28
1st Sessional Notes
FUNDAMENTALS OF COMPUTING:
Paper Code: ETCS-111
destination This specifies the directory and/or filename for the new file or files.
/V
Helps to verify new files to be written correctly.
/N
Specifying this switch uses short filename, if available, when copying a file with a
non-8dot3 file name.
/Y
If destination file already exists, this switch suppresses prompting to confirm you
want to overwrite it and does it asap.
/-Y
Contrary to above switch, this causes prompting to confirm you want to overwrite an
existing destination file.
/Z
Copies networked files in restartable mode.
For appending multiple files for source use wildcard or file1+file2+file3 format and make
sure to specify a single file for destination.
13. MD, CD and RD
o MD (or MKDIR) command stand for make directory and it is used to create a
directory. Syntax is MD [drive:]path
CD (or CHDIR) stands for create or change directory and it allows to display the
name of or change the current directory or rather we can say come out of a
directory.
Syntax
is
CD
[/D]
[drive:][path]
Typing CD drive: displays the current directory in the specified drive. This CD
(or CHDIR) command does not treat spaces as delimiters due to which it allows to
CD into a subdirectory name that contains a space without surrounding the name
with
quotes.
For
example:
CHDIR
\program
files\mozilla
firefox
is
the
same
as:
CHDIR
"\program
files\mozilla
firefox"
If you type CD without any parameters it displays current drive and directory.
CD.. specifies that you want to change to the higher directory in the current path.
Whereas, using CD\ you can directly change to parent/root directory from any
29
1st Sessional Notes
FUNDAMENTALS OF COMPUTING:
Paper Code: ETCS-111
location
in
the
current
drive.
Using /D switch changes current drive in addition to current directory for a
drive.
RD (or RMDIR) command removes or deletes a directory. There are two
conditions to remove any directory - (1) Directory to be removed should be
empty. and (2) We should be outside the directory we are commanding to delete.
Syntax
is
RD
[/S]
[/Q]
[drive:]path
Here, using the switch /S removes a directory tree meaning it removes all
directories and files in the specified directory in addition to the directory itself.
And using /Q is the quiet mode that doesn't asks for ok approval to remove a
directory tree.
Most Commonly Used External DOS Commands
1. EDIT
This command
Syntax
is
used
is
to
modify
or change the data of a file.
EDIT [/B] [/H] [/R] [/S] [filename(s)]
Using switch /B you can force the edit in monochrome mode. /H displays the maximum
number of lines possible for your system hardware. Whereas using /R and /S one can load
files in read-only mode and force the use of short filenames respectively. [filename(s)] is
used to specify file(s) to go edit. You can use wildcards (* and ?) to specify multiple
files.
2. XCOPY
This command is used to copy files and directory trees from one disk to another disk.
Syntax is XCOPY source [destination] [/A | /M] [/D[:date]] [/P] [/S [/E]]
[/V] [/W] [/C] [/I] [/Q] [/F] [/L] [/G] [/H] [/R] [/T] [/U] [/K] [/N] [/O]
[/X] [/Y] [/-Y] [/Z] [/EXCLUDE:file1[+file2][+file3]...]
30
1st Sessional Notes
FUNDAMENTALS OF COMPUTING:
Paper Code: ETCS-111
3. LABEL
It is used to
Syntax
LABEL [/MP]
create,
is
change, or delete the
LABEL
[volume]
volume
label of a disk.
[drive:] [label]
[label]
Here, [drive:] is for secifying the drive letter of a drive to be labelled and [label] specifies
the label of the volume disk. [/MP] is used to specify that the volume should be created as
a mount point and [volume] is used to specify volume name, usually mentioned after
drive letter followed by colon and then giving volume name required.
4. DISKCOPY
This command copies the contents of one floppy from the source drive to a formatted or
un-formatted floppy disk in the destination drive. This command copies the data from
particular position on the source disk to exactly the same position on the destination disk.
Syntax
Diskcopy A: B:
copies contents of A: to B: drive. This command can be used with /V switch which
verifies that the disk is copied correctly.
5. CHKDSK
This command is used to check a disk and display a status report with properties of disk
like serial number, volume label, memory and other properties along with errors on the
disk
if
any.
Syntax is CHKDSK [volume path] [/F] [/V] [/R] [/X] [/I] [/C] [/L[:size]]
[volume path] is where you specify the drive letter followed by a colon and volume name
to be checked. using /F switch allows you to fix errors on the disk. /V display full path
and/or cleanup message if any. /R is used in tandem with /F and used to locate bad
sectors and recover readable information. If you wanted to perform a less vigorous check
of index entries on the disk then the right option is to use /I or /C rather then /R as they
skip checking of cycles on the volume and helps in reducing the amount of time required
to run chkdsk. Using /X forces the volume to dismount first before checking is
performed. /L:size is all about specifying the log file size in kilobytes.
6. TREE
This command is very useful to view the list of directories and subdirectories present on
the disk in graphical form. If you wanted to include files also with directories and
subdirectories, then you'll have to give the command line as tree/f which presents the tree
31
1st Sessional Notes
FUNDAMENTALS OF COMPUTING:
Paper Code: ETCS-111
view of all the content on your disk. Here is the syntax for this command with allowed
switches:
TREE
[drive:path]
[/F]
[/A]
In case you wanted use ASCII instead of extended characters, then go ahead include /A in
the command line.
7. DELTREE
This command is used to remove a directory along with its contents.
Syntax
is
deltree
[drive:path]
here, [drive:path] specifies the directory name to be deleted. All the subdirectories and
files in this directory will be deleted without prompt and there's not getting back. So,
keep caution while using this command.
8. DOSKEY
This command is generally used to edits command lines and recalls commands.
Syntax
is
DOSKEY [/REINSTALL] [/HISTORY] [text]
Here, /REINSTALL installs new copy of doskey, /HISTORY is used to display all
previously given commands stored in memory. And [text] specifies the commands you
want to record.
9. FIND
This command searches for a specific text string in a file or files. Syntax is FIND [/V]
[/C]
[/N]
[/I]
[/OFF]
"string"
[[drive:][path]filename[
...]]
The basic essential elements in the command line for find are - the string enclosed in " "
and [[drive:][path]filename(s)]. String specifies the text string to find in the file and
[[drive:][path]filename(s)] specifies the file or files where the text string search is to be
done. If a path is not specified, FIND searches the text typed at the prompt or piped from
another command. When you append /OFF in the command line, it searches and finds
even those files with offline attribute set. Apart from searching the text string, this
command is useful in:
o
o
o
Displaying all lines not containing the specified string @ /V
Displaying only the number count of lines containing the text string @ /C
Displaying line numbers with the displayed lines @ /N
10. SORT
32
1st Sessional Notes
FUNDAMENTALS OF COMPUTING:
Paper Code: ETCS-111
This command is used to arrange the data of a file in alphabetical order (A-Z, 0-9) or
reverse
alphabetical
order.
Syntax is SORT [/R] [[drive1:][path1]filename1]
[drive3:][path3]filename3]
[/T [drive2:][path2]] [/O
/R in command line reverses the sort order; that is, the data of the specified file sorts sorts
Z to A, then 9 to 0. [drive1:][path1]filename1 specifies the file to be sorted.
/T [drive2:][path2] is used in cases of data overflow in main memory and it specifies the
path of the directory to hold the sort's working storage. And /O [drive3:][path3]filename3
specifies the file where the sorted input is to be stored.
11. FORMAT
This command creates a new root directory and a File Allocation Table (FAT) for the
disk. In order for MS-DOS to be able to use a new disk you must use this command to
format the disk.
FORMAT with /S switch
When the disk is formatted with /s option, the disk can be used as a booting disk.
C:\>DOS>Format
A:
/s
The above command copies the OS files MSDOS.SYS, IO.SYS and COMMAND.COM
which are required for booting the machine from your system startup drive to the newly
formatted disk. The disk can then be used for booting.
FORMAT with /U switch
Here's
the
command
C:\DOS>Format
A:
/U
This command specifies an Unconditional Format which destroys all existing data and
prevents you from later unformatting the disk.
FORMAT with /Q switch
This can be used only with the previously formatted disk. This deletes FAT, Root
directory and data of disk but doesn't scan for the bad errors. This is generally used for
Quick
formatting.
Warning As Format command deletes all existing data, use this command with extreme
caution. Any disk formatted (except with /U switch) may be later unformatted using the
UNFORMAT command.
33
1st Sessional Notes
FUNDAMENTALS OF COMPUTING:
Paper Code: ETCS-111
12. BACKUP
The Backup command backs up one or more files from one disk to another. You can
backup files onto either a hard disk or on a floppy disk. Syntax is
BACKUP Source Destination
Here source specifies the location of files to be backed up and destination drive specifies
the drive on which you want to store the backup files. The backed-up files are stored in
backup.nnn and control.nnn files where nnn represents the backup disk number.
Backup with Switches
o
The /S switch can be used to backup the contents of all files in the source
including the contents of sub-directories.
The /N switch can be used to backup only those files that have changed since the
last backup.
Backup command with /D:mm-dd-yyyy switch will backup files that have
changed since the data specified.
13. RESTORE
o
The RESTORE command restores files that were backed up by using BACKUP
command.
Syntax:
RESTORE drive1 drive2:path
Here drive1 specifies the drive on which backup files are stored.
drive2:path specifies the path to which those backup files will be restored.
Using backup command with /S switch is used to restore all backup files to their
original directories and sub-directories.
Introduction to flowcharts
A flowchart is a graphical representation of an algorithm. These flowcharts play a vital role in
the programming of a problem and are quite helpful in understanding the logic of complicated
and lengthy problems. Once the flowchart is drawn, it becomes easy to write the program in any
high level language. Often we see how flowcharts are helpful in explaining the program to
others. Hence, it is correct to say that a flowchart is a must for the better documentation of a
complex program.
34
1st Sessional Notes
FUNDAMENTALS OF COMPUTING:
Paper Code: ETCS-111
Flowcharts are usually drawn using some standard symbols; however,
PART II: Example of a flowchart:
Problem 1: Write an algorithm and draw the flowchart for finding the average of two numbers
Algorithm:
START
Input: two numbers x and y
Output: the average of x and y
Input x
Steps:
Input y
1.
2.
3.
4.
5.
input x
input y
sum = x + y
average = sum /2
output average
Sum = x + y
Average = sum/2
Output
Average
35
END
1st Sessional Notes
FUNDAMENTALS OF COMPUTING:
Paper Code: ETCS-111
The following are some guidelines in flowcharting:
a. In drawing a proper flowchart, all necessary requirements should be listed out in logical
order.
b. The flowchart should be clear, neat and easy to follow. There should not be any room for
ambiguity in understanding the flowchart.
c. The usual direction of the flow of a procedure or system is from left to right or top to
bottom.
d. Only one flow line should come out from a process symbol.
or
e. Only one flow line should enter a decision symbol, but two or three flow lines, one for
each possible answer, should leave the decision symbol.
f. Only one flow line is used in conjunction with terminal symbol.
h. If the flowchart becomes complex, it is better to use connector symbols to reduce the
number of flow lines. Avoid the intersection of flow lines if you want to make it more
effective and better way of communication.
i. Ensure that the flowchart has a logical start and finish.
j. It is useful to test the validity of the flowchart by passing through it with a simple test
data.
36
1st Sessional Notes
Das könnte Ihnen auch gefallen
- The Subtle Art of Not Giving a F*ck: A Counterintuitive Approach to Living a Good LifeVon EverandThe Subtle Art of Not Giving a F*ck: A Counterintuitive Approach to Living a Good LifeBewertung: 4 von 5 Sternen4/5 (5794)
- Aberdeen Research Report Big Data AnalyticsDokument11 SeitenAberdeen Research Report Big Data AnalyticsRosie3k90% (1)
- The Yellow House: A Memoir (2019 National Book Award Winner)Von EverandThe Yellow House: A Memoir (2019 National Book Award Winner)Bewertung: 4 von 5 Sternen4/5 (98)
- Module 8Dokument2 SeitenModule 8RatulKumarMajumdarNoch keine Bewertungen
- A Heartbreaking Work Of Staggering Genius: A Memoir Based on a True StoryVon EverandA Heartbreaking Work Of Staggering Genius: A Memoir Based on a True StoryBewertung: 3.5 von 5 Sternen3.5/5 (231)
- Service Manual: For Hyundai Heavy Industries Co.,LtdDokument27 SeitenService Manual: For Hyundai Heavy Industries Co.,LtdDmitry100% (1)
- Hidden Figures: The American Dream and the Untold Story of the Black Women Mathematicians Who Helped Win the Space RaceVon EverandHidden Figures: The American Dream and the Untold Story of the Black Women Mathematicians Who Helped Win the Space RaceBewertung: 4 von 5 Sternen4/5 (895)
- Finaln DocumentDokument52 SeitenFinaln DocumentTemesgenNoch keine Bewertungen
- The Little Book of Hygge: Danish Secrets to Happy LivingVon EverandThe Little Book of Hygge: Danish Secrets to Happy LivingBewertung: 3.5 von 5 Sternen3.5/5 (400)
- Project Execution Plan: Document NoDokument26 SeitenProject Execution Plan: Document NoLeon PeterNoch keine Bewertungen
- Shoe Dog: A Memoir by the Creator of NikeVon EverandShoe Dog: A Memoir by the Creator of NikeBewertung: 4.5 von 5 Sternen4.5/5 (537)
- CS - Class XII 2021-22 Programs List For Record: Part A - Python (Use User Defined Functions)Dokument7 SeitenCS - Class XII 2021-22 Programs List For Record: Part A - Python (Use User Defined Functions)Megha RajeshNoch keine Bewertungen
- Never Split the Difference: Negotiating As If Your Life Depended On ItVon EverandNever Split the Difference: Negotiating As If Your Life Depended On ItBewertung: 4.5 von 5 Sternen4.5/5 (838)
- RSP CalibrationDokument23 SeitenRSP CalibrationHanyi JangNoch keine Bewertungen
- Elon Musk: Tesla, SpaceX, and the Quest for a Fantastic FutureVon EverandElon Musk: Tesla, SpaceX, and the Quest for a Fantastic FutureBewertung: 4.5 von 5 Sternen4.5/5 (474)
- Catalog Motoare NavaleDokument164 SeitenCatalog Motoare NavaleOvidiu Papuc100% (1)
- Grit: The Power of Passion and PerseveranceVon EverandGrit: The Power of Passion and PerseveranceBewertung: 4 von 5 Sternen4/5 (588)
- ArevaDokument10 SeitenArevamkbpgcilNoch keine Bewertungen
- PWC Future of PaymentsDokument30 SeitenPWC Future of PaymentsFarhaan MutturNoch keine Bewertungen
- The Emperor of All Maladies: A Biography of CancerVon EverandThe Emperor of All Maladies: A Biography of CancerBewertung: 4.5 von 5 Sternen4.5/5 (271)
- A Project Report On Facial Recognition Based Attendance SystemDokument52 SeitenA Project Report On Facial Recognition Based Attendance SystemJAY DESAINoch keine Bewertungen
- On Fire: The (Burning) Case for a Green New DealVon EverandOn Fire: The (Burning) Case for a Green New DealBewertung: 4 von 5 Sternen4/5 (74)
- HUAWEI P10 Lite Quick Start Guide (WAS-LX1, 02, 21 Lans, Dual, NEU) PDFDokument188 SeitenHUAWEI P10 Lite Quick Start Guide (WAS-LX1, 02, 21 Lans, Dual, NEU) PDFritastoicaNoch keine Bewertungen
- Team of Rivals: The Political Genius of Abraham LincolnVon EverandTeam of Rivals: The Political Genius of Abraham LincolnBewertung: 4.5 von 5 Sternen4.5/5 (234)
- KoenigDokument14 SeitenKoenigUday GurijalaNoch keine Bewertungen
- Devil in the Grove: Thurgood Marshall, the Groveland Boys, and the Dawn of a New AmericaVon EverandDevil in the Grove: Thurgood Marshall, the Groveland Boys, and the Dawn of a New AmericaBewertung: 4.5 von 5 Sternen4.5/5 (266)
- Ebin - Pub - Ui Ux Web Design Simply Explained Manuals For Web DesignersDokument137 SeitenEbin - Pub - Ui Ux Web Design Simply Explained Manuals For Web DesignerskittimasakNoch keine Bewertungen
- The Hard Thing About Hard Things: Building a Business When There Are No Easy AnswersVon EverandThe Hard Thing About Hard Things: Building a Business When There Are No Easy AnswersBewertung: 4.5 von 5 Sternen4.5/5 (344)
- Final PPT Optical ComputersDokument24 SeitenFinal PPT Optical Computersvidwathgowda75% (8)
- Fire Safety Emergency Evacuation GuideDokument2 SeitenFire Safety Emergency Evacuation GuideReyMartNoch keine Bewertungen
- The World Is Flat 3.0: A Brief History of the Twenty-first CenturyVon EverandThe World Is Flat 3.0: A Brief History of the Twenty-first CenturyBewertung: 3.5 von 5 Sternen3.5/5 (2259)
- M72!01!04 ChipKey Encoder Owners ManualDokument37 SeitenM72!01!04 ChipKey Encoder Owners ManualpablosandoNoch keine Bewertungen
- 850 860 870 SpecDokument2 Seiten850 860 870 SpecJerNoch keine Bewertungen
- The Gifts of Imperfection: Let Go of Who You Think You're Supposed to Be and Embrace Who You AreVon EverandThe Gifts of Imperfection: Let Go of Who You Think You're Supposed to Be and Embrace Who You AreBewertung: 4 von 5 Sternen4/5 (1090)
- Object Oriented Programming: Lecture 14: Friend FunctionsDokument14 SeitenObject Oriented Programming: Lecture 14: Friend Functionskhawar abbasiNoch keine Bewertungen
- HVAC - BOQ, Cost Estimate & ProcurementDokument6 SeitenHVAC - BOQ, Cost Estimate & Procurementsunkk0369Noch keine Bewertungen
- Control S Lec 1-11Dokument11 SeitenControl S Lec 1-11Aloysious Aries GonzagaNoch keine Bewertungen
- The Unwinding: An Inner History of the New AmericaVon EverandThe Unwinding: An Inner History of the New AmericaBewertung: 4 von 5 Sternen4/5 (45)
- Pina301 Test1 Marking Memo 2023Dokument5 SeitenPina301 Test1 Marking Memo 202322025966Noch keine Bewertungen
- CS2253 Computer Organization and Architecture QBANK2Dokument4 SeitenCS2253 Computer Organization and Architecture QBANK2John LeonsNoch keine Bewertungen
- Ec2 Ug PDFDokument1.001 SeitenEc2 Ug PDFGisha RoyNoch keine Bewertungen
- EWM PICO 162 Pico 62 MVDokument1 SeiteEWM PICO 162 Pico 62 MVdinescNoch keine Bewertungen
- Monninghoff 546 - DatasheetDokument11 SeitenMonninghoff 546 - DatasheetirfannadineNoch keine Bewertungen
- Stanford Research Institute InternationalDokument3 SeitenStanford Research Institute InternationalstanscimagNoch keine Bewertungen
- LKL-1 17821 Kabylake-U Schematics: Rev: 2A 2018-01-12Dokument99 SeitenLKL-1 17821 Kabylake-U Schematics: Rev: 2A 2018-01-12Jirajiraman WomanlyNoch keine Bewertungen
- The Sympathizer: A Novel (Pulitzer Prize for Fiction)Von EverandThe Sympathizer: A Novel (Pulitzer Prize for Fiction)Bewertung: 4.5 von 5 Sternen4.5/5 (121)
- B2B Exchanges Info Sys MGTDokument8 SeitenB2B Exchanges Info Sys MGTmaha yousefNoch keine Bewertungen
- Rangkaian RangkaianDokument30 SeitenRangkaian RangkaianAhmad JuheriNoch keine Bewertungen
- Her Body and Other Parties: StoriesVon EverandHer Body and Other Parties: StoriesBewertung: 4 von 5 Sternen4/5 (821)