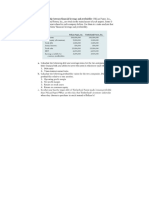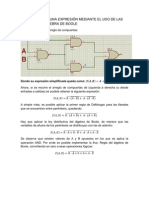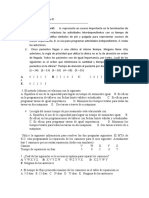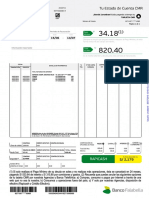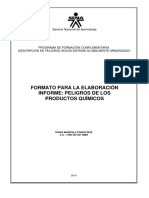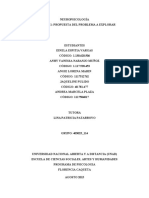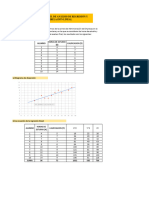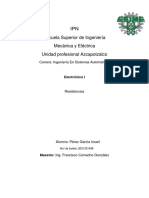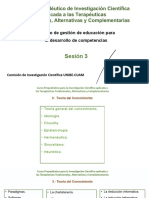Beruflich Dokumente
Kultur Dokumente
Creacion de Practicas en Cisco Packet Tracer
Hochgeladen von
nadisavalCopyright
Verfügbare Formate
Dieses Dokument teilen
Dokument teilen oder einbetten
Stufen Sie dieses Dokument als nützlich ein?
Sind diese Inhalte unangemessen?
Dieses Dokument meldenCopyright:
Verfügbare Formate
Creacion de Practicas en Cisco Packet Tracer
Hochgeladen von
nadisavalCopyright:
Verfügbare Formate
PRACTICAS
PRACTICA 1: CREACION DE VLAN EN UN SWITCH
Para nuestra primer practica empezaremos abriendo el programa que nos
apoyara que es CISCO PACKET TRACER
En el caso de mi computador cisco lo tengo en accesos de mi pantalla
inicio, damos clic en el icono de nuestro programa.
Y a continuacin se nos abrir la ventana que se nos muestra, la cual es la
presentacin en blanco de nuestro programa.
PRACTICAS
Nuestra primera practica trata de la configuracin de computadores
enlazados a un switch, asi que lo primero que debemos colocar es nuestro switch
a ocupar.
Continuando nos toca poner seis computadores cualesquiera en nuestros
casos pondremos tres computadoras y tres laptops
PRACTICAS
As mismo, pondremos un cable que conecte al switch hacia cada una de
las computadoras y laptops.
Damos click en el switch
Nos lanza una lista despegable de la cual elegiremos FastEthernet0/1
PRACTICAS
Ahora haremos lo mismo del paso anterior pero con la computadora, con la
diferencia de que elegiremos FastEthernet0 (esto se elegir por cada una de las
computadoras, ya que se refiere al switch), y es asi como el programa hace la
conexin de switch a la computadora, este mismo paso lo haremos para las seis
computadoras.
PRACTICAS
Al hacer los dos pasos anteriores con respecto a la conexin de switchcomputadora nuestras conexiones quedaran como lo muestra la siguiente imagen.
La flecha roja de la imagen nos seala como se presentan en naranja uno a uno
los cables que vamos conectando esto es porque el switcch esta detectando cada
uno de los computadores y hasta que estn tomen el color verde las bolitas es que
podemos trabajar en cada uno de los computadores.
PRACTICAS
Si gustas darle mas presentacin a tus proyectos en este programa puedes
hacer lo siguiente: nos ubicamos en la parte derecha de nuestra ventana de Cisco
donde nos encontraremos un dibujo en azul al cual le daremos clic y nos aventar
un cuadro donde haremos lo que nos sugiere las siguiente imagen.
PRACTICAS
En esta parte tomaremos el color que elegimos para darle mas vista a
nuestro proyecto.
Despues de escoger el color deslizamos nuestro mouse por el alrededor de
las computadoras y nos quedara asi:
PRACTICAS
Para continuar con el objetivo de nuestra prctica haremos la
configuracin de cada una de las computadoras con respecto al switch.
Como observamos el Subnet Mask se agrega por default solo con darle clic
al campo. Asi mismo tenemos que hacerlo para cada una de las computadoras
presentes y la siguiente tabla nos demuestra lo que respectivamente debe llevar
cada computador.
PC0
192.168.10.1
Laptop0
192.168.10.2
PC1
192.168.20.1
Laptop1
192.168.20.2
PC2
192.168.30.1
Laptop2
192.168.30.2
PRACTICAS
Despues de haber hecho la configuracin anterior nos vamos al switch para
crear VLAN.
PRACTICAS
En la imagen que sigue se muestra como quedaron ya registradas las tres
VLAN dentro de switch.
PRACTICAS
Ahora vamos a configurar dentro del switch cada una de las computadoras
con su respectivo VLAN.
PC0
10:Alumnos
Laptop0
10:Alumnos
PC1
20:Docentes
Laptop1
20:Docentes
PC2
30:Empleados
Laptop2
30:Empleados
PRACTICAS
Ya teniendo esto solo nos queda probar si nuestras configuraciones
quedaron bien lo haremos mandando un correo de VLAN A VLAN de las que son
iguales
de
IP
por
ejemplo:
PC0(192.168.10.1/10:Alumnos)
(192.168.10.2/10:Alumnos).
Este es un ejemplo correcto
Este es un ejemplo fallido
Laptop0
PRACTICAS
PRCTICA 2: SWITCH CON ENLACE TRONCAL
En la esta prctica utilizaremos los mismo elementos de la anterior: switch,
computadoras y cable para la conexin. La imagen que se observa nos demuestra
que en esta ocasin haremos utilidad de dos switches uno ms que en la anterior.
Agregamos las tres computadoras de escritorio
PRACTICAS
Las tres laptops como dijimos anteriormente como el practicas antes de
esta.
Ahora conectamos las tres computadoras de escritorio a uno de los
switches como vemos en la imagen.
PRACTICAS
Despues conectamos las tres laptops al otro switch.
El siguiente paso es la conexin de los dos switches, es decir conectarlos
entre ellos.
PRACTICAS
A continuacin damos clic en cada uno de los switchs y los configuramos
como Trunk, siguiendo los paso como se muestra en la imagen, por el momento
es lo nico que se le hara a los switchs.
Por consiguiente configuraremos el IP de cada una de las computadoras
como en la anterior practica, damos clic en cada una de las computadoras y
procedemos a escribirle a cada una su IP.
PRACTICAS
La tabla nos da cada uno de los IP que deben llevar las computadoras
respectivamente
PC0
192.168.10.1
Laptop0
192.168.10.2
PC1
192.168.20.1
Laptop1
192.168.20.2
PC2
192.168.30.1
Laptop2
192.168.30.2
Ahora debemos agregar las VLAN que los switch identificaran a la hora del
proceso, en este caso: Alumnos, Docentes y Empleados.
La tabla de que vemos nos describe lo que debemos llenar en los VLAN y
guardarlos.
10
Alumnos
20
Docentes
30
Empleados
PRACTICAS
Esta es la impresin de como se ve que ya estn guardadas nuestras
VLAN.
Por ltimo, correremos nuestro programa para ver si quedo bien
configurado, lo haremos mandando un correo de VLAN A VLAN de las que son
iguales
de
IP
por
ejemplo:
PC1(192.168.20.1/10:Alumnos)
Laptop1
(192.168.20.2/10:Alumnos),Successful nos indica que si quedo bien configurado,
enhorabuena.
PRACTICAS
PRCTICA 3 AGREGANDO SERVIDORES
Al igual que en nuestra practicas anteriores iniciaremos nuestras practicas
colocando nuestros computadores y nuestro switch a utilizar.
En esta prctica utilizaremos servidores a diferencia de las otras que no los
ocupamos, pondremos cuatro servidores al lado de las computadoras.
PRACTICAS
Para continuar debemos hacer la conexin, tanto los computadores como
los servidores van conectados todos al nico switch de la prctica.
Se van a desactivar todos los servicios de red a excepcin del servicio
DNS(Servidor de Nombres de Dominio) que es la configuracin de nuestro primer
servidor
HTTP
OFF
NTP
OFF
DHCP
OFF
OFF
TFTO
OFF
FTP
OFF
DNS
ON
FIREWALL
OFF
SYSLOG
OFF
IPv6 FIREWALL
OFF
AAA
OFF
PRACTICAS
Esta imagen muestra un ejemplo en DNS de como quedaran los dems
servicios al desactivarlos.
PRACTICAS
Seguimos activando y desactivando cada uno de los cuatro servidores aqu
dejaremos activo solo a EMAIL.
HTTP
OFF
NTP
OFF
DHCP
OFF
ON
TFTO
OFF
FTP
OFF
DNS
OFF
FIREWALL
OFF
SYSLOG
OFF
IPv6 FIREWALL
OFF
AAA
OFF
A continuacin dejamos solamente activo a DHCP
HTTP
OFF
NTP
OFF
DHCP
ON
OFF
TFTO
OFF
FTP
OFF
DNS
OFF
FIREWALL
OFF
SYSLOG
OFF
IPv6 FIREWALL
OFF
AAA
OFF
PRACTICAS
El ltimo servidor que configuraremos y dejaremos activo es HTTP.
HTTP
ON
NTP
OFF
DHCP
OFF
OFF
TFTO
OFF
FTP
OFF
DNS
OFF
FIREWALL
OFF
SYSLOG
OFF
IPv6 FIREWALL
OFF
AAA
OFF
En la siguiente imagen ya se ven cambiado los nombres de todos lo
servidores y de las computadoras/laptops,ya sabremos cual es DNS, EMAIL, DHC
Y WEB(HTTP), esto es para que nos sea mas fcil la configuracin, y no crearnos
confusin alguna, al igual q nuestras computadoras sern: Maricela, Yazmin,
Luisa, Monica y Maribel
PRACTICAS
Para seguir con nuestra prctica debemos de configurar el IP de cada uno
de nuestros computadores como lo hemos venido haciendo en nuestras prcticas
anteriores y eso no cambia en ninguna.
Monica
192.168.10.7
Luisita
192.168.10.8
Maribel
192.168.10.9
Maricela
192.168.10.10
Yazmin
192.168.10.11
Nuestro siguiente paso en la prctica es configurar el IP de nuestros
servidores, como a continuacin veremos. El primero ser DNS, en esta ocasin
la ruta cambia iremos a la pestaa Desktop y a IP configuration.
PRACTICAS
Agregaremos el IP y por default el Subnet Mask.
En el mismo servidor configuraremos la parte que dejamos activada de
cada uno de los servidores aqu como se ve es DNS, rellenamos los campos que
estan marcados para crear una ficticia direccin de internet.
PRACTICAS
En esta imagen se muestra como ya nos qued guardada nuestra direccin
Continuando con la configuracin de la IP de cada servidor le toca el turno a
DHCP, observamos que de nuevo entramos a IP configuration de el respectivo
servidor.
PRACTICAS
En este servidor agregaremos tanto el IP, el Subnet Mask(que es por
default), al igual que a Gateway y DNS Server.
En DHCP tambin nos dirigiremos a configurar la parte dentro del servidor
que dejamos activo, rellenamos los campos como se nos muestra en la imagen y
damos en Add para agregar, lo azul nos muestra que ya quedo la configuracin
agregada.
PRACTICAS
Ahora configuraremos el IP configuration de la WEB
En este servidor agregaremos solo IP, Subnet Mask y DNS
PRACTICAS
En esta parte haremos un ejemplo de como funciona nuestra Web.
Entramos a cualquier computador, es decir, Luisita, nos vamos directo a Desktop.
Se nos muestra la siguiente ventana en blanco donde aadiremos la pagina
de internet ficticia haber que nos sale
PRACTICAS
Nos mostr la siguiente pgina:
Si queremos modificar el texto que muestra la pagina nos regresamos al
Servidor WEB en la pestaa Config y HTTP que es lo que dejamos activo
observamos un cdigo
PRACTICAS
En el podemos modificar lo que queremos que diga la pagina Web en este
caso le agregamos un texto, le pusimos tamao de letra, el color y la orden de que
quede centrado en la pgina.
Nos devolvemos a cualquier de los computadores y damos ir a la pgina, es
asi como nos aparece el Texto que aadimos con nuestra edicin al gusto.
PRACTICAS
Seguimos con la configuracin de IP de nuestros servidores, por ultimo nos
quedo EMAIL.
En esta ocasin agregaremos el IP, Subnet Mask, Gateway y DNS.
PRACTICAS
Al igual que en todos los dems servidores de esta practica tambin a
EMAIL le configuraremos la parte que dejamos activa dentro de este, aadiremos
cada uno de los correos ficticios de cada computadora con el Dominio que
determinamos.
Ahora haremos una prueba de si quedo bien configurado nuestro servidor,
asi mismo, entraremos a cualquiera de las computadoras en este caso Maribel,
iremos a la pestaa Desktop y daremos clic en E-Mail.
PRACTICAS
Nos llevara a la siguiente ventana donde debemos de llenar los campos con
la informacin del usuario y la informacin del IP de EMAIL, damos en Save para
que se guarde.
Cuando damos en Save de inmediato nos muestra el siguiente recuadro y
daremos clic en Compose para iniciar la edicin del mensaje que se mandara de
maribel@nadis.com.mx a yazmin@nadis.com.mx
PRACTICAS
Ya tenemos editado nuestro mensaje ponemos para quien va dirigido y el
asunto, damos clic en Send.
Y se nos muestra la siguiente ventana en la parte inferio nos dice q nuestro
mensaje a sido enviado con xito.
PRACTICAS
Para verificar si nuestro mensaje llego a su destino nos vamos a la
computadora Yazmin, a Desktop y a E-Mail.
Para poder checar que halla llegado el mensaje debemos de tener editado
nuestro correo yazmin@nadis.com.mx como nos los muestra la imagen.
PRACTICAS
Y editado nos manda al siguiente recuadro, donde daremos clic en Reveive,
que son los correos recibidos.
Y que tal, si nos aparece el correo que maribel@nadis.com.mx le mando a
yazmin@nadis.com.mx.
PRACTICAS
Damos clic en Reply para que nos abra el correo.
PRACTICAS
Y as es como se nos muestra que el correo llego a su destino con total
xito.
Das könnte Ihnen auch gefallen
- Ejercicios (RoA y RoE)Dokument5 SeitenEjercicios (RoA y RoE)Daniel CoteNoch keine Bewertungen
- Angulos VerticalesDokument2 SeitenAngulos VerticalesMiriam OrmeñoNoch keine Bewertungen
- Resolución Expresión BooleanaDokument2 SeitenResolución Expresión BooleanaserolfitnasNoch keine Bewertungen
- Artropatías inflamatorias juvenilesDokument42 SeitenArtropatías inflamatorias juvenilesSandra Sanchez FloresNoch keine Bewertungen
- Examen FinalDokument3 SeitenExamen FinalNicolasNoch keine Bewertungen
- SaDokument91 SeitenSaLevi JohnstonNoch keine Bewertungen
- Positivo y NegativoDokument7 SeitenPositivo y NegativoLmolina Alfaro100% (1)
- Medición de La Viscosidad Práctica # 1Dokument14 SeitenMedición de La Viscosidad Práctica # 1Eliana Cabrales VelasquezNoch keine Bewertungen
- TraqueostomíaDokument72 SeitenTraqueostomíaSandy Paulina50% (2)
- Modelo TripticoDokument1 SeiteModelo TripticoJon HelioNoch keine Bewertungen
- Formato Informe Peligros QuimicosDokument6 SeitenFormato Informe Peligros QuimicosDiana Marcela FONCE DIAZNoch keine Bewertungen
- Unidad Educativa Franciscana San AntonioDokument23 SeitenUnidad Educativa Franciscana San Antoniomajo arellanoNoch keine Bewertungen
- Principio de Sostenibilidad Gestion AmbientalDokument8 SeitenPrincipio de Sostenibilidad Gestion AmbientalCarlosAldairRiveraVasquezNoch keine Bewertungen
- Calculo Por Elementos FinitosDokument4 SeitenCalculo Por Elementos FinitosAndrea AcuñaNoch keine Bewertungen
- Departamento de CajamarcaDokument3 SeitenDepartamento de CajamarcaRoggert CrodovaNoch keine Bewertungen
- CV - 36 - SEROCONVERSIÓN PERMANENTE EN UN GATO CON PIFDokument6 SeitenCV - 36 - SEROCONVERSIÓN PERMANENTE EN UN GATO CON PIFAxoncomunicacionNoch keine Bewertungen
- Manual de Construccion CODEDE 2015Dokument29 SeitenManual de Construccion CODEDE 2015Otoqui HernandezNoch keine Bewertungen
- Trabajo Colaborativo 1 - Grupo - 114Dokument8 SeitenTrabajo Colaborativo 1 - Grupo - 114andresNoch keine Bewertungen
- Analisis de Regresion y Correlacion LinealDokument3 SeitenAnalisis de Regresion y Correlacion LinealVictor DVNoch keine Bewertungen
- BIOLOGIA 3º3BIM - Lor Kelvin Ist EndocrinoDokument9 SeitenBIOLOGIA 3º3BIM - Lor Kelvin Ist EndocrinoOrlandoArtemioPoloVeraNoch keine Bewertungen
- Resistencia Electronica IDokument3 SeitenResistencia Electronica Iisrael perez garciaNoch keine Bewertungen
- Torre de Enfriamiento - Equipo 5Dokument29 SeitenTorre de Enfriamiento - Equipo 5Jorge LazarinNoch keine Bewertungen
- CLASIFICACION GEOMECANICA DE PROTODIAKONOVDokument7 SeitenCLASIFICACION GEOMECANICA DE PROTODIAKONOVArnold MelgarejoNoch keine Bewertungen
- Volcán PopocatétlDokument8 SeitenVolcán PopocatétlVictor GBNoch keine Bewertungen
- Co3314 PS 2011-01 PDFDokument2 SeitenCo3314 PS 2011-01 PDFJuan Alexander BorgesNoch keine Bewertungen
- Hoja de Seguridad DC 6149UDokument3 SeitenHoja de Seguridad DC 6149UCarlos Fredy EcheverríaNoch keine Bewertungen
- Historia Clinica Psicologia Del DesarrolloDokument5 SeitenHistoria Clinica Psicologia Del DesarrolloAndrea Pelusita ChavezNoch keine Bewertungen
- Hay Que Ajustar Primero La Dureza Cálcica o La Alcalinidad en Una PiscinaDokument2 SeitenHay Que Ajustar Primero La Dureza Cálcica o La Alcalinidad en Una PiscinaNilsNoch keine Bewertungen
- Curso Propedéutico UNIBE Sesión 3Dokument84 SeitenCurso Propedéutico UNIBE Sesión 3Elda Leticia Andrade AcuñaNoch keine Bewertungen
- Resumen de La Dieta WWDokument33 SeitenResumen de La Dieta WWMarta Perpiñán0% (1)