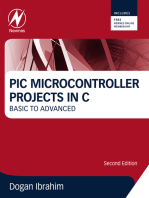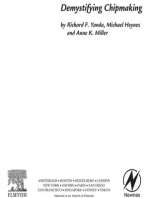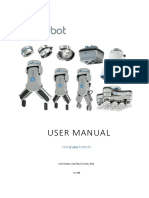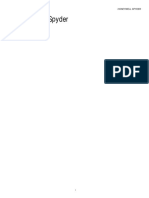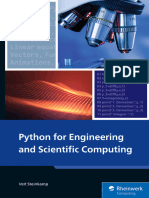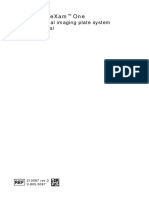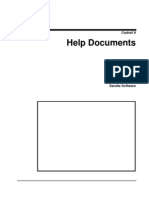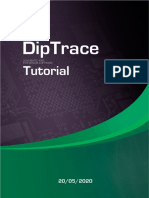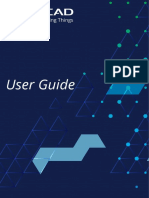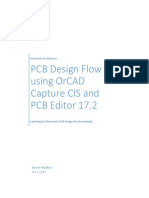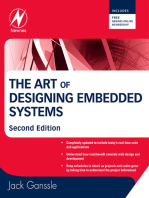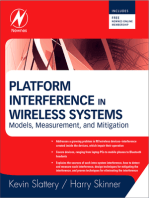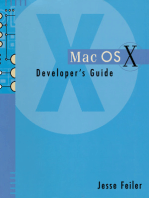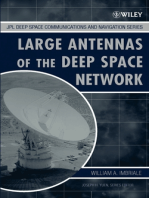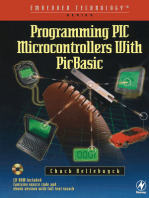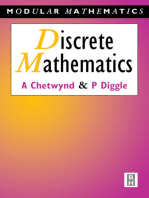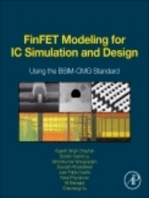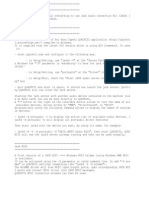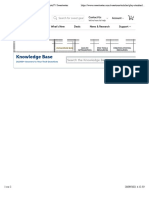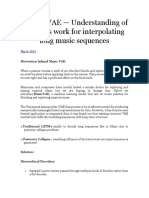Beruflich Dokumente
Kultur Dokumente
SX2 Project-1-6 PDF
Hochgeladen von
blaiseshartellOriginaltitel
Copyright
Verfügbare Formate
Dieses Dokument teilen
Dokument teilen oder einbetten
Stufen Sie dieses Dokument als nützlich ein?
Sind diese Inhalte unangemessen?
Dieses Dokument meldenCopyright:
Verfügbare Formate
SX2 Project-1-6 PDF
Hochgeladen von
blaiseshartellCopyright:
Verfügbare Formate
The SX2 Project.
The Cubase SX2 Project
A start to end guide for recording with Cubase SX.
By Bas.
Cubase SX2 Project. Page 1 of 122
The SX2 Project.
Table of Contents
SX Overview..................................................................... 5
Introduction................................................................................................................5
Setting Up.................................................................................................................. 6
Background information............................................................................................ 7
The hardware Mixer..............................................................................................7
Midi Basics.............................................................................................................. 10
What do the numbers mean? ..............................................................................11
What can I do with controllers?.......................................................................... 12
Digital Recording.....................................................................................................13
Cables and wiring.................................................................................................... 14
The SX interface............................................................. 15
SX Basics.................................................................................................................15
Audio Device Setup.................................................................................................18
MIDI device setup................................................................................................... 22
Audio Input and Output........................................................................................... 24
Basic concepts of SX............................................................................................... 26
Creating tracks In SX.......................................................................................... 27
Adding Midi to the Project................................................................................. 28
More setup options and preferences........................................................................ 31
Preferences.......................................................................................................... 31
Key Commands...................................................................................................34
Toolbars and editors............................................................................................36
The Transport Bar............................................................................................... 37
Track types and editor..............................................................................................39
Midi tracks.......................................................................................................... 39
Audio Tracks.......................................................................................................39
Folder Tracks...................................................................................................... 39
FX Channel Track...............................................................................................39
Group Channel Track..........................................................................................39
Ruler Track......................................................................................................... 39
The Midi Project............................................................. 41
Introduction..............................................................................................................41
Drum Maps.............................................................................................................. 45
Inputting drums.......................................................................................................47
Note about sounds................................................................................................... 49
Quantize...................................................................................................................50
Velocities................................................................................................................. 53
Patch Scripts............................................................................................................ 54
Midi plugins creative uses....................................................................................... 55
Effects and MIDI.................................................................................................... 61
Cubase SX2 Project. Page 2 of 122
The SX2 Project.
Writing the automation data.................................................................................... 62
Manually adding automation lanes.......................................................................... 62
Arranging the project............................................................................................... 64
The range tool.......................................................................................................... 66
The Audio Project.......................................................... 68
Setting up................................................................................................................. 68
Monitoring............................................................................................................... 68
External Monitoring............................................................................................68
Monitoring through SX.......................................................................................68
Monitoring Live recording with internal effects................................................. 69
Monitoring live external effects..........................................................................71
Recording effects live......................................................................................... 74
The audio recordings............................................................................................... 75
The Band..................................................................................................................75
The drums........................................................................................................... 75
Record With effects?............................................................................................... 76
Preparing the tracks................................................................................................. 77
Checking the levels..................................................................................................79
Dealing with mistakes..............................................................................................80
Punch In recording.............................................................................................. 80
Starting another set of takes................................................................................ 80
Lanes parts and events............................................................................................. 81
Tracking the guitars................................................................................................. 82
Using Groups........................................................................................................... 83
Laying down the vocals........................................................................................... 84
Fades, handles and editing audio............................................................................. 87
The Audio Editor..................................................................................................... 89
The VSTi project.............................................................94
What is a VSTi ?......................................................................................................94
The Monologue Project........................................................................................... 95
Midi controllers and VSTi parameters.................................................................... 96
Automating the VSTi Channel.............................................................................. 100
Mixing........................................................................... 102
What is Mixing?.................................................................................................... 102
The SX Mixers.......................................................................................................103
Planning. ............................................................................................................... 104
What sound tools?................................................................................................. 105
The soundfield....................................................................................................... 106
The Mixing project................................................................................................ 107
Preparing for the mixdown............................................................................... 112
Starting the mix.................................................................................................113
Cubase SX2 Project. Page 3 of 122
The SX2 Project.
The lead vocal................................................................................................... 117
Automation....................................................................................................... 119
Export Audio.....................................................................................................122
Cubase SX2 Project. Page 4 of 122
The SX2 Project.
SX Overview.
Introduction.
This book provides a guide to recording with Steinberg's Cubase SX music
production suite. It will show, in as much detail as possible, how to make
recordings in various situations, how to edit and manipulate the music you have
created and will show tips and tricks to allow you to find the quickest and most
efficient ways to get jobs done in SX. The aim is that this one document will cover
basic and more advanced and esoteric tools in the program, and as such will
provide a lot of information, which I hope will be presented in a way that will
assist users of all skill levels, from beginner to expert. Where possible I shall
provide projects on the Internet to accompany the book, so you can see first hand
what the project involved when it was created.
Before I get into the project, there are a few things that need to be explained, some
of which may be obvious to many people, but for others it will hopefully explain
the interface and how to get around SX. To save referencing various other
documents I have created, I will copy some information into this one, making this a
one-stop-shop for reference when using SX. The first chapter covers concepts and
the interface of SX, some setup considerations and some background information
on Midi and audio formats, plus some suggestions for setting up the system to
work efficiently with Cubase SX.
During the course of this guide, there will be a lot of references to Key
Commands. These are very useful 'shortcuts' to menu's or functions in SX, and
where applicable, the default Key Command will be shown. Be aware that you will
have the possibility of changing them all to your own preferred keys, but for those
starting out , the defaults will be useful.
Cubase SX2 Project. Page 5 of 122
The SX2 Project.
Setting Up.
Setting up Cubase on the PC is theoretically not a difficult process, but given that
there are so many variables on a PC that might cause it to fail, it is worth running
through a few checks to make the installation process as painless as possible.
Make sure that the sound card is setup correctly and works with Windows
Media player before installing SX. It makes the fault finding difficult if the
system is in an unknown state before installing any software.
Test playback of Midi files and audio files in Windows itself. It may not prove
that all will be OK in SX, but it will give some confidence that the sound card is
correctly installed.
Install the software, but do not install all the freeware plugins. Many of the
problems reported on forums show some failure of a plugin, that cause a myriad of
problems with SX. By installing only the application itself, you can rule out the
possibility of third party plugins causing problems.
Check connections. There are many interfaces that can be used with SX, so make
sure that yours is correctly cabled. Midi connections should be made so that the
output from the external keyboard (if used) connects to the input of the Midi
interface. Likewise the audio connections should follow the same rules. The
previous test with the sound card and Windows playing Midi files and audio files
should prove the correct connectivity to the speakers.
Once you start SX, check the routing for the inputs and outputs in the VST
Connections window.
Check the driver in the Devices->Device setup->VST Multitrack window.
Read the Getting Started manual for connection suggestions.
Try to follow the signals from external equipment. It is easy to set up feedback
loops where audio or Midi data can loop in and out of Cubase, although this not
possible in the application itself.
Learn the interface. Find where the common tools to which you will need access
are located. Set up Key Commands to allow quick access to these commands for
when you get to use the program in earnest.
Cubase SX2 Project. Page 6 of 122
The SX2 Project.
Background information.
The Program uses a Tape based interface to recorded data, i.e. It is based around a
multi-track tape machine, where each track records different instruments, be they Midi
or audio. The transport bar (Default key Command F2) is based around a tape recorder
control with stop, start, rewind, fast forward and record buttons. The mixer inside SX
emulates mixers found in studio's all around the world. There are major differences in
the mixer inside SX and the hardware mixers though, scalability. Channels are only
created if the track is created in SX, or if a VST instrument is added to the project.
Also the SX mixer can be used to mix Midi data , as well as audio data.
Although mixers are commonplace, many users have not come from a traditional
studio background, and therefore are not aware of the functionality of a real mixing
desk, and the routing that it can provide. For this reason the first bit of background
information will be about hardware mixers, what they do, and how that relates to the
software version found in SX.
The concept of tracks will also be covered in this section so that an understanding of
what is recorded, where it is placed, what type of container is used and what the
advantages are for the user.
The hardware Mixer.
Sound is captured by devices like Microphones and instrument pickups, and translated
into an analogous voltage or current. The moving wave through the air (or other
medium) should ideally form a direct analog equivalent in the electrical waveform
created by the 'transducer' . This is seldom the case , as all devices have their own
characteristics, and only share one common feature- they are all imperfect. Once the
signal is captured it can be fed to a recording device (like a tape machine) or go
through a series of devices to modify the signal in some way, and/or be passed to an
amplifier where the signal is boosted in level allowing it to be heard over speakers.
The Mixer allows a few sound sources to be added (or mixed) together to create a
signal that should be similar to the effect of recording all the instruments with one
microphone. The voltages are added together in a similar manner to the way that the
various waves in the air mix together to create an even more complex waveform.
The Mixing desk has advantages over the real-world live mixing that occurs in the air,
in that the desk allows for more control of the signal. If the guitarist or drummer is too
loud (sounds like real life, doesn't it?) the only way to reduce the level of the signal is
to get them to turn down the amplifier the guitarist uses, or ask the drummer to play
more quietly. Neither happens in real life. But for signals passing through the mixing
desk, each channel can be messed with, and the main control we use is the volume
control. By adjusting the volume for each channel (each instrument) on the mixing
desk, a balance can be achieved where no one instrument will overpower the rest.
We can appreciate that a Bass guitar is generally more 'bassy' than a guitar, and that
the cymbals on a drum kit will generally be sharp and high pitched. This is all to do
Cubase SX2 Project. Page 7 of 122
The SX2 Project.
with the frequency content of each instrument. One thing that might not be
appreciated is that each instrument has a range of frequencies that it creates, which
can overlap the ranges used by other instruments. When mixed together this can make
the definition between the instruments hard to discern. We also have the problem that
microphones and other transducers are not perfect, and one of the imperfections is that
they do not create exactly analogous signals from the real signal they attempt to pick
up, and some of that is because they do not pick and and translate all frequencies in
the same manner. For these reasons the EQ (equalization) section comes into it's own.
The EQ section is a flashy tone control, where not only can certain frequencies be cut
or boosted , but where some can be cut and some boosted at the same time. This can
be used for remedial work (like trying to fix the inaccuracies of the microphone or
other transducer) or for creative purposes like 'making a space' in the mix (allowing
two or more instruments to play at the same time, so the 'lead' one still stands out).
On a Mixing desk, the signals from various channels can route to a master output (or
Buss ) where the signals get mixed together. But with the advent of multi track
recording, the desk also gave the ability to be able to route signals to other outputs, so
that they could be sent to the tape recorder. Generally these outputs would be called
group outputs. Each output of each group could have one (or more) tracks routed to
them, and provided an extra volume control, allowing the signal level to be trimmed
before it went to the tape machine. In some cases the signal from a channel could be
sent to both the main output and a group output. On many desks the group could be
routed to the main output, allowing 'sub-mixes' on each group, to be mixed at the
output Buss , thus allowing a way of mixing backing instruments and vocals on
different groups, and mixing those two groups together. This can give a lot of control
to a mix, as well as allowing a limited amount of effects to be used on what might be
a lot of channels.
Another area where the Mixing desk became invaluable was in placing effects on
signals. Most Microphone recordings end up sounding very dry as they do not pick up
the subtle echo's caused by the real-life signals bouncing of walls of a room. The
reverberation and echo effects units attempt to address this, by creating a sound that
simulates real rooms, caves or concert halls etc.
As these effects may be required on more than one channel of the desk, a system was
devised where each channel could 'send' a certain amount of a signal to an FX send
(effect send) and that would go to the effects unit, which would pass it's signals (with
the FX on) back to the FX return, where it would route to an output Buss . One thing
to note is that the original channel signals would still be routed to the output Buss ,
and the effects would therefore get mixed with the dry signal at the output Buss . In
SX the FX Channel is available as a send from each audio type track, and the return
from that FX channel is routed to an output Buss . Some extra facilities that do not
exist on mid range desks was the ability to SEND to groups, and the ability to
ROUTE or send one group to another. This could be done with some external wiring,
but in the virtual mixer of SX, both of these are available, which means that FX
channels are not always the best way of using shared effects, as these are limited in the
Cubase SX2 Project. Page 8 of 122
The SX2 Project.
choice of output routing. Once the difference between routing and sending is grasped,
the mixing desk concept in SX is quite easy to follow.
One other feature that real desks provide is the ability to break a signal path and insert
an effect so that it will only affect that one channel. The common tools that get used in
this way are compressors, which attempt to 'tame' a signal that jumps from low levels
to high levels (i.e. has a wide dynamic range) by turning down the gain during loud
sections. This feature is of course available in SX's mixer, on all audio type
channels, groups and FX channels.
Cubase SX2 Project. Page 9 of 122
The SX2 Project.
Midi Basics.
Midi is a set of numbers sent along a Midi cable, or a virtual Midi port inside a
computer. These numbers represent a set of tasks for the receiving Midi device to
react to. Easy enough to say, but a little more to think about if we wish to use this fact
in a constructive manner.
Knowing these numbers and how each string of numbers forms a message is not
essential to use Midi. The SX interface can generally hide all that complexity from the
user, but it does really help in certain situations, where you may want to manipulate
data, based on the type of message. The creative use of controllers to manipulate
sound, is a real plus point of both virtual and real synths, and a little understanding of
the message format can help in using tools like the input transformer, or logical editor.
This should be the least entertaining part of the book, but in the case of Midi the old
adage 'Knowledge Is Power' is certainly true. Being able to look at any message and
manipulate it in a manner that gets the result you require, gives you endless scope for
creative uses of Midi, and all this from a mere page or two of reading my dry prose.
Cubase SX2 Project. Page 10 of 122
The SX2 Project.
What do the numbers mean?
All numbers in Midi are sent as 8 Bit codes, which means that they can have values of
0 to 255. If the value is 128 or above, then that value is seen as a 'command' type, and
bytes that follow are seen as either data bytes for the 'command' or further subsets of
that command.
The first number sent by a midi device as part of a string of numbers is called the
Status byte. It basically says that what comes after is information about a particular
type of message.
Below is the list of numbers that make up status bytes, along with the message format
for that particular status byte:
Name
Status Byte
Byte2
Byte3
Note Off
128-143
Note Number
Velocity off value
Note On
144-159
Note Number
Velocity on value
Aftertouch
160-175
Note Number
Aftertouch Value
Controller
176-191
Controller ID
Value
Program
Change
192-207
Value
Channel
pressure
208-223
Value
Pitchbend
224-239
Coarse value
Sysex
240+247
special case.
Fine value
Note: The numbers for the status bytes are in ranges. This is because the Midi channel
that they are sent on is part of the status byte. The value 128 is note off, MIDI channel
0 (referred to as Midi channel 1, normally). So there are 16 Midi channels available
for each of the above messages, except Sysex, which does not use the concept of
channels.
We need not really go into Sysex for this exercise, as it is unlikely that we will be
manipulating Sysex data for creative purposes. Although it can be a very useful way to
control some synths, it is beyond the scope of this document.
Controllers on the other hand are of a lot of interest, as these can be used for all sorts
of creative uses in SX.
Cubase SX2 Project. Page 11 of 122
The SX2 Project.
What can I do with controllers?
Controllers can be used to manipulate sound on synths or VSTi's which are
programmed to accept this message type. That will be almost the entire current crop of
external synths, and most VSTi's. Filters and resonance, tuning and FX levels,
volumes, pan and even pitch bend range may be available to be programmed via MIDI
controller messages. In short, they can add to the sound, or configure the sound so that
you get what you want from the synth.
The MIDI controller number (the second number sent in the controller message) has
128 possible values, so if a synth is programmed to accept controllers, then what are
the likely parameters that could be controlled by this type of message? Well the
answer is pretty diverse, as each synth will use one or more of the messages for
whatever purpose it sees fit, but there are standards defined in the specification that
allow for control of these parameters;
Bank change- Allows for more than one bank of sounds to be selected, expanding the
palate of sounds available, used in conjunction with program change.
Main Volume- Allows for the volume of a sound to be set, and modified in real time.
Modulation- Allows for some modulation to be added to a sound.
Sustain pedal- allows for a piano type sustain pedal to be used to get the sound to
carry on playing after the notes are released.
There are obviously lots of these we could discuss, but the most important part is to
appreciate that these MIDI controllers all have a controller number, and a value, so we
can use this information to allow us to control sounds or other variables using SX.
Cubase SX2 Project. Page 12 of 122
The SX2 Project.
Digital Recording.
The term DAW stands for Digital Audio Workstation, and applies to tools (like SX)
that can record audio in digital format and manipulate the sounds. But what is digital?
The waveform of a sound passing through the air is translated into a continuously
varying voltage by a microphone, and that signal is called analogue at that point. The
voltage of the signal represents the wave pressure at a given point in time. The
waveform could be recorded onto an analogue tape machine as a constantly changing
magnetic field.
Computers deal with numbers, so the analogue signal would need to be represented in
another manner for a computer to record it. To do this, the Analogue to Digital
Converter (ADC) 'samples' the signal level at fixed points in time, and represents
each level as a number. The rate at which samples are taken is called the sampling
rate. Common sampling rates are 44.1Khz (or 44,100 samples per second) and
48Khz. It is wise to note that if the signal is recorded at 44.1Khz and played back at
48KHz, the sound will be higher pitched, and play back faster. It is also worth noting
that the more samples per second that are taken the more accurate the representation
of the signal will be. There is a lot of math involved in the process of creating a
digital signal from an analogue signal, but with suitable levels and sampling rates, the
sounds played back from a digital system can be quite accurate to the original, and do
not suffer the same noise problems of analogue recording equipment, once they are in
the digital domain.
Bit depth is the number of bits used to represent each sample. 16, 24 and 32 Bit float
are the common depths used in SX. A Bit is a Binary Digit, and in a sample of 16 bits
each bit represents a value within a binary number. The first bit (the least significant
Bit or LSB) has a value of 1, the next a value of 2, then subsequent bits have values
of 4, 8, 16, 32, 64, 128, 256, 512, 1024, 2048, 4096, 8192, 16384 and 32768. As the
value of the sample is the sum of the values of the bits, that allows for values of 0 to
65535 for each sample. For this to work properly, the voltage received at the ADC
should peak at a level that will give a value of 65536. If the voltage level goes above
that, there is no way that it can be represented in digital format, and the signal will
'clip' (the value will be flat at the maximum value allowed in the sample) . So it is
important that the voltage sent to the sound card ADC is of a suitable level. For this
reason audio cards in PC's conform to one (or more) standards for what the maximum
voltage should be. Try to match the mixing desk or pre-amplifier send levels with
those expected by the audio card, to make the most of the available bits, while not
clipping the input of the audio card.
The standard levels are -10dBV and +4dBU, the latter being the 'professional'
standard. -10dBV uses a peak signal 0.316 Volts, and the professional standard uses
1.23 Volts (RMS) as the full scale reading. Whichever level is used, the meters on a
mixing desk will represent the peak values for each standard as 0dB.
Cubase SX2 Project. Page 13 of 122
The SX2 Project.
For reference the dB (decibel) is a ratio of two signal levels, and is used to express the
gain applied to a signal, or as the level of a signal with respect to a reference voltage.
Cables and wiring.
Apart from the various signal levels that can be used, there are also various types of
cable used in a studio. Reasonable quality Microphones tend to use balanced cables,
as does almost all professional equipment. This technique uses 3 wires in a cable, one
ground (or earth in the UK) wire and 2 signal wires (hot and cold). Because cables
can pick up noise from electrical sources nearby, this method was created to make the
signal path as noise-free as possible.
With an unbalanced cable, noise (electrical voltages) picked up by the signal lead
would cause a voltage between the signal wire and the ground wire, and that would
then be passed on to the next piece of equipment as noise. With the balanced cable,
noise picked up on the signal wires is canceled out as both the signal wires receive the
same noise (in theory) and when the signals are added together by the receiving
device, they should cancel the voltage. The method used is to invert the cold signal,
add that to the positive hot signal, and the sum of the two will be twice as much for
the signal itself, but 0 for any noise picked up on both the signal leads.
In general terms, balanced cables do pick up less noise.
Impedance.
The electrical resistance to an alternating signal (such as analogue audio) is called
impedance. For best signal transfer the output impedance of a device should match the
input impedance of the device to which it connects. Anyone who has used a Highimpedance Microphone and plugged it into a mixing desk which expects low
impedance inputs (or vice versa) will know that the levels appear incorrect. If you get
problems with levels from microphones or guitars, then tools like DI (direct inject)
boxes, or matching transformers can be very useful, to make sure that the signal levels
and impedance are correct at each stage. If you need to use excessive gain on one
channel of the desk, the chances are that the level or impedance are not matched to the
equipment that is plugged into that channel.
The math behind why the impedance of the circuitry affects the levels is beyond the
scope of this document.
Cubase SX2 Project. Page 14 of 122
The SX2 Project.
The SX interface.
Before starting the projects I will run through the basics of the SX interface, and get
into the details which will help you to master the program, and allow you to get what
you want done, as quickly and painlessly as possible. This chapter will be a reference
for where functions are accessible, and what is available in the program as a whole.
Rather than going through the menu's in order, I shall cover the setup areas that will
enable you to record, and mix, and show the other menu's so that you can form your
own methods for the type of work that you intend to do with SX.
The SX Basics.
On starting SX, there are preferences allowing a default project to open automatically,
the last project to open, or to start with no project. For this section, I shall assume that
you have the default of SX starting with no project. The term project refers to a song,
or arrangement and is the working area for musical creation. The project holds
information about MIDI data, audio data, automation, and all of the musical aspects
of the 'song' . There are preferences and presets that are held outside of the project
itself, and I shall state where these items are held when I discuss them. A project is
saved to a file with the extension .CPR (Cubase Project) .
Audio files for a project are recorded by default into an audio folder, which is a subdirectory of the project folder. It is important for the sake of backups that this concept
of the directory structure is understood. It can save a lot of time and effort if you start
working with each project having it's own folder from the start. Use a new project
folder per project is the best approach to make certain you will not end up with audio
files belonging to different projects in the same audio folder.
When creating a new project, SX requests a template, and a project folder. At the
point where the project folder is selected, I strongly suggest that you use the browser,
and create a new project folder for each project.
1. Start SX.
2. From the file menu select New Project.
3. From the templates dialog select Empty.
Cubase SX2 Project. Page 15 of 122
The SX2 Project.
4. From the Set Project folder dialog navigate to the area where you wish to store
projects, and press the create button. Name the project folder so that it makes
sense to you. Make sure that the new folder is highlighted (selected) before clicking
the OK button.
Cubase SX2 Project. Page 16 of 122
The SX2 Project.
That will now have created a directory structure for the audio recordings, and will be
the default place where the CPR file is saved.
Tip: Having a standard project area can speed up the navigation for opening projects.
I use a folder named Audio Files, and then create a directory for each album, with the
actual project folders created below that for each song on that album.
Tip: For writing it can be useful to create project folders under a directory for new
songs. If the song turns out to be a bit of a flop, then deleting the specific project
folder will get rid of the idea, and leave the system clean. If the idea works, then use
the Save project to new folder file menu item, to make sure all the audio and music
data gets copied to the intended location, for example a folder of songs for an album.
This will be covered in detail later in the book.
The project will now look something like this:
The column at the left is the Inspector, the column next to that is the track list, and
finally the main area is the project area.
So that we can use this later we shall save the project at this point. Using the file menu
Save (default Key Command: Control-S) . As the project has not been saved before
the dialog will open up asking for a filename. Save it as Project1.cpr .
Cubase SX2 Project. Page 17 of 122
The SX2 Project.
Before we create tracks and start recording, let us first explore the menu's for
important setup and preference options, so that the devices we have connected (audio
and MIDI interfaces) are set up correctly.
Audio Device Setup.
The audio and MIDI setups for devices are in the Devices -Device Setup menu.
For the audio card the main controls are in the VST Mutitrack section of the dialog.
With the Setup tab selected, check the driver that you intend to use is selected. There
will generally be 3 types of driver, the DirectX, the Multimedia, and the ASIO
driver. Their names will all be prefixed with ASIO, except for the actual ASIO
driver, which will be prefixed with the manufacturer name. Where a card supports the
ASIO driver, this is the best choice. This driver allows for low-latency monitoring,
which I will discuss later when we do some recording as part of the project.
The latency values for both input and output are displayed below the selected driver.
Cubase SX2 Project. Page 18 of 122
The SX2 Project.
Below that the control panel is available for the audio card. Depending on the driver
selected there are a few possible dialogs that will appear if this is pressed.
With the ASIO driver selected, the manufacturers own control panel will be
displayed, allowing the buffer size or latency value to be altered, and on some cards
this will allow some alternate routing options for signals within the audio card.
Cubase SX2 Project. Page 19 of 122
The SX2 Project.
With the Multimedia driver selected, the control panel button opens a standard MME
setup dialog.
Cubase SX2 Project. Page 20 of 122
The SX2 Project.
With the DirectX driver selected the DirectX setup dialog is called from the control
panel button.
For the rest of the project, I shall assume that the ASIO driver is being used.
Once the correct driver is setup, and the control panel latency settings are configured,
the settings are stored in the registry of Windows, and are project independent.
Cubase SX2 Project. Page 21 of 122
The SX2 Project.
MIDI device setup.
The MIDI devices attached to the system are displayed through the following sections
of the Device Setup dialog;
Windows MIDI. These are the drivers that conform to the windows MIDI standard.
The dialog allows for hiding unused ports, so that they don't appear in the input and
output drop-down menu's of MIDI tracks.
DirectMusic. These are the drivers that conform to Microsoft's DirectX standard.
The dialog allows for hiding unused ports, so that they don't appear in the input and
output drop-down menu's of MIDI tracks.
Default MIDI Ports. This is used to set the default inputs and outputs when a new
track is created.
All MIDI inputs. MIDI track inputs can be set to use specific interfaces, or to use 'all
MIDI inputs'. This dialog limits the inputs that will be used when the 'all MIDI inputs'
device is selected.
Timing problems with MIDI drivers.
With different manufacturers the implementation of MIDI drivers can cause SX to
record MIDI data from an input, and place it incorrectly, with the notes being placed
either late or early. In SX there is a method to show all available drivers, so that the
user can choose the best driver for their system.
1. Copy the IgnorePortfilter file from the MIDI Port Enabler directory to the Cubase
SX application folder. Note: The file ignoreportfilter is 0 Bytes in length.
2. Start SX.
3. Open the devices Device setup panel, and select the Windows MIDI section.
4. Hide all (if any) of the ports listed there by clicking in the show column (show
=no).
5. In the DirectMusic section make sure all the ports (emulated and otherwise) are
showing (have show=yes) for each entry.
6. Close the dialog, create a new project and add a MIDI track.
7. Select the first input from the drop down.
8. Test that the recording through that input and driver is placed correctly in the part.
Hopefully that will be a non-emulated port.
9. If that has any record timing issues (the notes are placed incorrectly on the screen),
then delete the part and change the input for the track to the next driver for that
physical input (i.e use the emulated if the non-emulated port was tried previously),
and test again. One of these should work OK.
10. Make a note of the working Input. If neither work, then try showing the Windows
Cubase SX2 Project. Page 22 of 122
The SX2 Project.
MIDI input ports, and test them.
11. Once you have a working set of inputs, test the playback in the same manner.
12. Once you have determines which ports which work correctly, open the device
setup- DirectMusic section and hide any that don't work. Do the same in the
Windows MIDI section.
13. Finally set up the default MIDI ports that you want in the Default MIDI ports
section, and then disable any unused (or unwanted) MIDI inputs from the All MIDI
Inputs section.
Note: The MIDI inputs and outputs can be named in the Windows MIDI and
DirectMusic sections of the of the Device Setup dialog.
Cubase SX2 Project. Page 23 of 122
The SX2 Project.
Setting Up Inputs and outputs for Audio.
In the previous section, we saw how to select the driver for audio devices. Within SX
we can set up Busses that allow you to select your required input or output devices.
This is accessed from the VST Connections dialog (default Key Command: F4) .
The dialog allows addition or removal of Busses which are configured to use ASIO
inputs or outputs. The ASIO outputs and inputs are presented by the driver we set up
in the previous section. Most of the ports relate to hardware inputs or outputs, but for
some devices the ASIO driver can present a MIXER device as an input.
For many applications a stereo input and a stereo output Buss will be enough to
record and play back audio, but for Multi-track recording, more Busses may be
required. The Busses may be either mono, stereo, quad or various types of surround,
meaning that they will use differing amounts of physical (or ASIO ) inputs or outputs.
To make this less confusing, I shall run through a few setups and we shall create some
Busses and give some example uses.
1. Save the current setup for the VST connections as a preset, by clicking on the +
symbol next to the preset drop-down menu at the top of the dialog. Call the preset
something you will remember, like My default.
2. From the VST Connections window, outputs tab, rename the existing Buss by
double-clicking on the name, and over typing. In this case call it Master Out.
3. In the left pane of the dialog, right click and select Add Buss -> Stereo
4. Rename that Buss to FX out.
5. Click on the ASIO Device Port for the left channel of the new Buss and select the
same ASIO output as on the first Buss .
6. Click on the ASIO Device Port for the right channel of the new Buss and select
the same ASIO output as on the first Buss .
The panel should look something like this;
Cubase SX2 Project. Page 24 of 122
The SX2 Project.
The setup you have just created, allows you to route signals to one (or both) of the
Busses, and for the signal to be heard on the same physical outputs. If you route the
effects to the FX out Buss and the dry signals to the Master Out Buss then you can
solo either one, to hear the dry signal only, or the wet (effected) signal only. We shall
use this Bussing arrangement in the project, so it will be a good idea to save it as a
preset. Follow the same procedure as before, but call the preset Dry and Wet.
Another useful application of using the same physical outputs for effected and dry
signals is on the input Buss . Real time recording of signals with effects placed on
them is a great feature of SX, but it can also be useful to record the dry signal at the
same time, and the same rule applies. Create two Busses that use the same physical
inputs, and only place the effect on one of the Busses.
Switch to the Inputs tab of the VST Connections dialog and using the above method
save the preset as My default for the existing setup. Add another Buss using the
same inputs as the first Buss , name that FX in and rename the original Buss to Dry
in .
Save the preset for this configuration as Dry and Wet.
Restore your old configurations for the input and output by selecting the presets drop
down in both Input and Output tabs of the VST Connections dialog.
Cubase SX2 Project. Page 25 of 122
The SX2 Project.
Basic concepts of SX.
The GUI in SX is quite close to the logical layout of a recording studio. Tracks are
created in the project windows Track List and the equivalent mixer channel is
created for that track. The tracks are similar in concept to the tracks of a Multi-track
tape recorder, and the input Buss is similar to the channel of the mixing desk that
feeds the tape machine inputs. The outputs of the tracks are represented by mixer
channels, and these can be routed to groups or output Busses in the same way that
traditional mixing desks can route signals. To be able to explain some of the
preferences and options that make SX so powerful and user friendly, I will first need
to cover some of the general layout of SX, so that the preferences and Key Commands
will make more sense.
Cubase SX2 Project. Page 26 of 122
The SX2 Project.
Creating tracks In SX.
1. Open the test project Project1.cpr using the File menu ->Open (default Key
Command: Control-O ).
2. Open the VST Connections dialog (default Key Command F4) and select the
presets you saved earlier Dry and Wet for both the input and output tabs of the
dialog.
3. Close the dialog (Control-W)
4. Right click on the track list and select Add Audio Track. Use the drop down menu
in the dialog to see what formats are available. Select Mono.
5. Press OK and a new track is created in the project.
6. By default the Inspector will show the details for the routing of that track.
7. Add another audio track, of the same type.
8. From the top pane of the Inspector, with track 2 selected set the input to be FX In>Left.
9. Set the output to be Master out.
10.Select the first track in the track list. Open the Mixer from the devices menu
(default Key Command F3).
11.Make sure no icons are lit in the left hand Strip and the view should look like this
1. You now see the two input Busses, two Mono audio tracks, and two output Busses.
2. To change the view of the Mixer, press the show extended mixer view icon at the
bottom left of the mixer, and the show input and output settings icon. Note how
the different views can be selected easily.
Cubase SX2 Project. Page 27 of 122
The SX2 Project.
3. For the Channel titled Audio1, set the input to be Dry In->Left and the output to
be Master Out.
4. Control-W or using the Key Command that was used to open the mixer, will close
it. Note that with the audio track Audio1 selected in the track list the Inspector will
show the same input and output as you set in the Mixer.
5. At the top of the track list, press the W (write automation) button twice. That will
create a folder in the project window, which will hold the input and output Busses
that are configured.
6. Select the FX in channel in the track list. In the Inspector, Control-click on the
(tiny) plus symbol next to the Inserts. The use of Control-Click keeps the existing
view open, and adds the selected view rather than replacing it (which is what
happens with a normal click on the plus symbol).
7. Click on the first slot of the Input Buss insert (the black area) and select the DA
TUBE from the menu.
8. What you have created is a pair of audio tracks, one of which can record the dry
signal from an instrument or voice, while (at the same time) the other track will
record the same signal with effects added. This has the advantage of being able to
use the clean signal in the mix later on, if you find that the effect you inserted on
the Buss was not right for the needs of the music. This method also shows some of
the power of the the routing that SX provides, and has hopefully given a brief
overview of the Mixer and some of the ethos of the way that SX does things.
Adding Midi to the Project.
Adding MIDI tracks to the project is similar in concept to the previous procedure, but
there are no input Busses to think about. The ports can be accessed directly from the
input and output drop down menu's for MIDI tracks. recorded or manually entered
MIDI information is saved within the project file (.CPR) itself.
For the sake of completeness, we shall run through adding a few MIDI tracks,
showing what is available and where. At this point I am trying to give enough detail
so that the settings and preferences in SX will make sense, and then when we come to
record a project, we can add some meat to the bones.
Cubase SX2 Project. Page 28 of 122
The SX2 Project.
1. In the current project add a MIDI track using the right-click menu on the track list
Add MIDI track. There are no options required for this procedure, the track is
created with the input and output that you set up in the Device setup menu under
Default MIDI ports.
2. To add another MIDI track, double click below the selected existing MIDI track,
and the new one is created. The MIDI channel will increment from the existing
track.
3. The current outputs available for the track will be to hardware interfaces that are
configured on your system.
4. Open the Devices->VST Instruments panel (default Key Command F11).
5. In slot 1 click on the black area of that dialog, and select a1 as the VSTi you want
to use. Close the GUI for the a1 and close the VST Instruments dialog.
6. Select one of the MIDI tracks, and on its output drop down menu in the Inspector,
select a1 .
7. Any MIDI data recorded on that track will now be passed to the a1 synth.
8. As VSTis are MIDI controllable sound modules, you will see that another folder
has been created in the project window, which contains the audio channels for the
VSTi.
9. Opening the Mixer (default Key Command F3) now shows Two input Busses, two
Audio channels, two MIDI channel strips and two output Busses. To see all the
inserts and sends FX and so on placed on a single channel, press the small e button
on that channel, and the respective Channel settings window will open (one for
MIDI, one for Audio channels, one for Busses and one for VSTi channels etc.).
Cubase SX2 Project. Page 29 of 122
The SX2 Project.
If you have a Midi keyboard connected to the default input device try selecting the
MIDI track that you routed to the a1 VSTi, and play some notes. If all the
connections are correct you should see MIDI activity on the transport bar (default
Key Command F2) and on the MIDI track meter, assuming that you have MIDI
through enabled in the preferences. The a1 should respond to the note information,
and the sound should come from the outputs that you set up in the VST
Connections Dialog. Playing the keys should show audio activity in the VSTi
channel of the Mixer, and on the output Buss .
Cubase SX2 Project. Page 30 of 122
The SX2 Project.
More setup options and preferences.
Much of SX is configurable to suit the many musical needs that it may encounter, and
the preferences and Key Commands are well worth exploring, to make sure you get
SX to work in a manner that will suit your needs. For the sake of keeping this chapter
a reasonable length, I shall not cover every set up option and preference, but give the
ones I see as important to get you started, while giving a clue where to look when you
want to change some aspect of SXs interface, or functionality.
Preferences.
The preferences are found in the File menu->Preferences.
1 Appearance section. Covers minor changes in graphics to change the screen's
contrast between the darker colors and lighter colors. The impact may not be as
strong as you may wish for the settings, but they can be used to get views of the
project that stand out enough, without becoming too bright.
2 Editing section. Various editing and tool selection features that are important to
set up for your needs. The important ones for me are;
2.1 Mixer selection follows project. This selects the channel in the mixer that is
selected in the project window. It is important to note that it may be awkward if
you have other preferences set, where (for example) record enable is set for the
selected track. If you have this option checked then clicking on the mixer will
change the selected track in the project, and that track will no longer be in record
mode.
2.2 Cycle follows range selection. Allows for automatic setting of the locators
when using the range tool to select parts of the project.
2.3 Enable record on selected track. Selecting a track automatically puts it into
record enable mode. It saves me a lot of time, instead of pressing R (the default
Key Command ) to manually record enable the track. It may be worth switching off
after finishing tracking.
2.4 Enable Solo on Selected track. If a track solo is selected (default Key
Command S ) and the another track is selected, then the new selected track
becomes solod , and the previously selected track becomes muted (along with the
rest of the tracks).
2.5 Automation follows Events. Automation tracks below audio events or Midi
parts will be copied and moved with the part/event.
2.6 Popup toolbox on right click. Allows for the VST style toolbox to be
displayed by default, or the context menu if this option is not checked. Note that
Control-right-click will open the other menu if the option is set, or the toolbox if
the option is not set.
3 Editing-Audio section.
3.1 Shared clips options. Decides what action should be taken if an audio clip is
to be processed and it appears in more than one place in the project. I leave the
setting to open a dialog, so that I can make the decision on what I need the program
to do.
Cubase SX2 Project. Page 31 of 122
The SX2 Project.
3.2 Import Audio files options. I use the options dialog as the preference,
allowing me to decide if I need the audio copied to the audio folder, the sample rate
changed or multichannel audio files split into multiple Mono files.
Event display section. Allows setting of various parameters for events in the
project window. The Show data on small track heights option is useful if you
wish to see waveforms or Midi data displayed in the project window even at low
vertical zoom levels.
4.1 Event display-MIDI. Decide which editor will open when MIDI parts are
double-clicked in the project window.
General section. Allow auto save, and set the interval between saves. Can be
useful if you forget to save your work when you are busy. Set startup project status;
options of Open last project, Open default project, show Open dialog, show
Template dialog, show Open options dialog, or Do nothing.
Midi Section. Allow MIDI through. This is likely to be needed for most
situations, but for some odd situations where loops can be created, it can be
disabled. Reset on Stop, Reset on Part end. These options should be left switched
off, unless there is a problem with notes hanging when SX is stopped. Chase
events. This is used to allow SX to send MIDI information that is actually before
the start point which SX is asked to playback. MIDI controllers may need to be
chased, as their last value may not be the value that the Midi device received last.
Imagine a pitchbend that was recorded at Bar 5, and was set to full bend. If the
project was played from Bar 7, the controller would not be sent, and the module
may play out of tune. If the chase is set, then the last value before the play point
can be sent when there is no explicit message in the MIDI part. The types of
message that can be chased are selectable here.
6.1 MIDI section-MIDI files. Export and import options for MIDI files.
6.2 MIDI section-Midi Filter. Allows for filtering of MIDI data either to stop it
passing through to a device, or to stop the message type being recorded. For most
purposes I only use the Sysex Midi through filter option.
Transport section. Some preferences for navigation and playback. Stationary
Cursors will make the project scroll, and cursor stay still. This can take more CPU
for the graphics card, so may cause clicks and pops in audio as it loads the system.
It can be useful for viewing wave files as the project plays, to identify where a
noise was recorded. Locate when clicked in Empty Space can be useful for quick
navigation. The song cursor will jump to the point in the Ruler where the mouse
pointer was clicked, without having to go to the Ruler to click. I will cover more of
these options in the project sections of the book.
VST section. The Auto Monitoring preference allows for users to set up when
Monitoring will be active. For example I use the preference Editing-> Enable
Record on selected track. With the Auto Monitoring setting set to While
Record Enabled, a selected track would not play back, as it would be in Monitor
mode. I leave the monitor mode set to Manual.
Cubase SX2 Project. Page 32 of 122
The SX2 Project.
This is by far not every option, but as we come to the other useful preferences, I shall
show possible settings that may help for given situations.
Cubase SX2 Project. Page 33 of 122
The SX2 Project.
Key Commands.
Key Commands are Shortcuts that can be used from the keyboard, and in a lot of cases
make the mouse clicks a thing of the past. With a lot of functions that can be accessed
using Key Commands , much of the menu driven mouse clicks can be done at the
touch of a key, or two. We have seen a few of the standard keys that will open various
tasks in SX, F3 for the Mixer, F4 for the VST Connections Dialog. There are
hundreds of these available, and some common tasks are not even assigned by default,
but can be programmed into the Key Commands dialog.
The most useful things in the dialog are the search box, and the Key Commands find
function.
1. Open the Key Commands dialog from File menu->Key Commands .
2. In the top search box, enter MIXER and press the magnifying glass button.
3. The Key command for opening the mixer may be displayed. If not then press the
magnifying glass button a few times more, until it is displayed. This can be a very
quick way of finding the menu item or function for which you want to assign a Key
Command.
4. Click on the Type In Key entry box at the right of the dialog, and press F4 (the
function key).
5. Press the Select button (with the left facing arrow) and you should see that the
command VST Connections is shown on the left hand pane. You have established
that the Key Command (F4) is in use, and that it is assigned to opening the VST
Connections dialog.
These two features are invaluable in working out what functions are available, and
what keys are already assigned, thus making the job of assigning new commands
much more efficient.
Again, there are far too many features that can be accessed via Key Commands for me
to go through each, but when we get to make some music with the tools, I will point
out where the relevant command is held in the list of available commands. For menu
items this is fairly easy, as the structure of the commands generally follows the menu
structure of SX.
Cubase SX2 Project. Page 34 of 122
The SX2 Project.
The Key Commands Dialog.
Note that presets can be saved and recalled, which could be used to give access to
specific key commands for specific purposes, thus limiting the amount of key
commands (and therefore key combinations) required in one template. For example, if
dealing with MIDI editing, the quantise values could be mapped to specific keys, and
in other preset the same keys could be used for changing tools in the toolbox.
Cubase SX2 Project. Page 35 of 122
The SX2 Project.
Toolbars and editors.
At the top of the project window there is a Toolbar that is configurable to display
many of the frequently accessed tools that SX provides. Right-Click on the toolbar to
enable or disable particular tool views. Selecting the setup option opens the following
dialog.
Note that with a lot of tools active on the Toolbar, and when using low resolution
displays, that some tools may not be visible, as their position is outside of the
viewable area. If this is the case then remove some other tools to allow your required
ones to be seen. Again presets can be used to make the sets of tools you want to
display easily accessible. Many of the tools are duplicated from the Transport Bar, and
therefore it may be more useful to hide the transport and marker functions on either
the Toolbar, or the Transport Bar. For much of the work, the Toolbar can be used,
and the Transport Bar hidden, saving on screen space. From experience, showing the
tool selection works best for my needs, and customising the Transport Bar minimises
the space used , leaving me more area to actually view my projects. With many of
these features, only experience will tell you what works for your needs. There is no
definitive right or wrong setting that will suit everyone.
Cubase SX2 Project. Page 36 of 122
The SX2 Project.
The Transport Bar.
Transport Bar with all functions shown.
The Transport Bar is the main tool to play and record or navigate around a project,
and to display information about time, MIDI and Audio activity, set record modes and
more. This can be called up or hidden using the default Key Command F2. It is the
Swiss army knife of the DAW world. Because it has the capability of showing so
much information, it can be both invaluable or be too big, and too cluttered to see
what you want. With the same methods as the Toolbar, you can edit what is displayed,
thus customising the setup to your needs. Right-click on the gray area of the Transport
Bar to access the show/hide options, or the setup screen.
Note the preset options at the bottom of the menu to display only the common tools
you may need. Changing to only the transport controls can save a lot of space if you
do not need to see all the other information that the Transport Bar provides. And the
view is easy to change, which makes this a very useful feature.
Minimal view of transport controls.
Cubase SX2 Project. Page 37 of 122
The SX2 Project.
On the Transport bar the following can be displayed;
1. Performance. This is a smaller duplicate of the Performance meter (default Key
Command F12).
2. Record Mode. Options for how the recorded material is handled. This will be
covered more in-depth in the projects later in the book.
3. Locators. A display of the locator positions. These can be edited by selecting a
field and over typing, using the mouse above or below a field (to increment or
decrement the value) , by using a scroll mouse above a field to change the value.
This is common of a lot of the numeric fields in SX, and the scroll mouse can save
a lot of typing.
4. Jog/Scrub wheel. Used for audio work, to shuttle back and forth through small
parts of audio, while being able to hear the resulting noise. Because MIDI would
not slow down and re-tune the way that audio does when it is played slowly, the
MIDI is not played back using these tools.
5. Main Transport. The start, stop, forward, rewind , and record buttons.
6. Master and Sync. The Tempo button switches on or off the tempo reading from
the Tempo track. If the project requires tempo changes, then the Tempo button
should be pressed so that it reads Track in the space by the button. To open the
Tempo Track, Control-click on the Tempo Button. The sync button switches the
synchronization to internal (timing is taken from the internal system clock) or when
selected , the sync is switched to the source set up in the sync dialog (Control-click
on the sync button to open this). The Click button switches off or on the
metronome, and (there is a pattern emerging here) Control-click on the Click
button will open the metronome Setup. Finally the Pre Count button allows for
enabling or disabling the precount when a recording is initiated. The values for the
pre count are also set in the Metronome Dialog. Note the setup dialogs are also
available from the transport menu, along with many of the on/off stati for the
transport buttons.
7. Marker. The marker button allows for quick access to the first 15 markers. These
can be set up by clicking on the Show button, and the markers themselves added
there, or by setting the song cursor and Control-clicking on the marker number you
wish to add.
8. MIDI Activity. Shows input and output activity of MIDI data. Note activity of the
output is restricted to real MIDI ports, (or ports that are presented to SX as real
MIDI ports, like MIDI Yoke) and does not include MIDI sent to VSTis. SYSEX
(system exclusive MIDI data) and real time messages (MTC and and MIDI clock)
are not shown on the Midi indicators.
9. Audio Activity. The Transport Bar shows activity for all input and output Busses.
This can be useful as a quick guide to make sure that you have routed the audio to
at least one input Buss .
10.Audio level control. This is a volume control for the first output Buss .
Cubase SX2 Project. Page 38 of 122
The SX2 Project.
Track types and editor.
I have already discussed a few of the track types available in SX, and now seems a
good time to show the rest of the types , to complete the picture.
Midi tracks. These tracks allow recording and editing of MIDI data. They also have
attached Automation Lanes which will be discussed in detail later. The recorded
MIDI data is shown in Parts, which are containers for the MIDI data. The MIDI Parts
can be moved around the project copied and pasted, like sections of text in a word
processor. To edit/view the MIDI data, the Score , List, Drum, or Key editors may
be used. The interface is different for each, but they show the same MIDI data in
different ways. I am about as useful as a chocolate teapot reading musical score, so
that will not be covered in this book, but the list and Key editors will be covered when
we record and edit some music in the project.
Audio Tracks. These are used for arranging the Audio data recorded or imported into
SX. The data is displayed in two formats in the project window, as events or Parts. In
this case the events represent some audio clips, and the Part is a holder or wrapper for
events. Thus which editor is used depends on the format that is displayed in the
project. Note all Audio is recorded and represented as an Event in the project window,
but can be wrapped into a part by using the Audio Menu -> Events to Part. The
editor used will obviously depend on the type of display used for audio data. Doubleclicking the Event will open the sample editor, allowing editing of the raw data that
makes the sound. Double-clicking the Part will open the part editor which allows
editing of placement of the Events it contains.
Folder Tracks. Folder tracks are used to tidy up the project window, and keep
projects manageable. The folders can house groups, Audio and VST tracks, in fact any
of the the other types of track. They can be opened (to display the contents) or closed,
to save space. They also have the distinct advantage of being able to move all the
contents of the folder, in one go. This can make the arrangement of music a more
simplified affair. At the push of a button all the tracks in a folder can be record
enabled, so they make for a good work flow when recording from multiple sources.
FX Channel Track. The FX channel is a specialist Group Channel. The FX channel
houses a series of up to 8 inserted effects, and the channel is accessible as a send from
Audio, VSTi, and Group channels. There are no sends on an FX channel, and it can
only be routed to output Busses.
Group Channel Track. The Group channel allows for sends or routing from Audio,
VSTi, and other group channels. The limitation is that groups can only send or route
to Groups that were created after themselves. As the groups can be moved in the
project window, this can create some confusion. Knowing the order in which the
groups were created is not obvious, or even visible once they are created.
Ruler Track. This can be used to show another time line in a project. There is a Ruler
Cubase SX2 Project. Page 39 of 122
The SX2 Project.
at the top of the project, but having separate Ruler tracks allows for display of time
and Bar/Beat formats at once, and also can be use to align MIDI or Audio parts in the
project window.
If you have made any changes to the active project, then close the project (ControlW ) and ask it not to save changes. That will leave you with one Midi track in the
project1.cpr , ready for the next chapter, The MIDI project.
Cubase SX2 Project. Page 40 of 122
The SX2 Project.
The Midi Project.
To really get to know a program, the best way to learn is to use it. In this chapter I
shall take you though my methods for writing a song, and creating a MIDI backing
that can be arranged and mixed to a reasonable standard. As a lot of you will have
access to a General MIDI (GM) module or sound source, I shall use that as the main
instrument for this project. I will add only the VSTis and FX that come with SX, so
that as many people as possible can replicate the project, or load the versions that
come with this book, and be able to see what I was attempting to do at each stage.
Experimentation is the key to getting the most of any tool, so dont be afraid to play
with the tools, this can help you to remember features as and when you actually need
them.
Take care not to set up odd preferences that may impede your work flow in proper
projects, and back up keycommands before adding your custom ones, so you can
recall the set if you do make mistakes. With keycommands, think about schemes
where common tasks have similar keystrokes (for example Control-S is save, ControlAlt-S is incremental save, Control-Shift-S is save as). Make notes if it helps of the
Key Commands you have set up and see if they are actually required after a period of
time. I often set up Key Commands for short term repetitive tasks (or simply to test a
theory) and once I have tested them I remove them form the Key Commands.
For my way of working, I tend to mess around with the external MIDI keyboard, and
have a MIDI track record enabled , and routed to the VSTi or MIDI module that I
want to audition sounds through. My preference is to use the Hypersonic VSTi as my
main sound source, but I have a few external hardware tools for GM/GS and GM/XG
sound creation. The GS and XG are Roland and Yamaha extensions to the GM
standard, and allow for a lot more control of the sound character than simple GM
sources.
One really neat tool in SX is the ability to record a track without actually pressing
record. The Retrospective Record function will capture your playing of the MIDI
keyboard as long as the track is set to record enable. For this reason I tend to use the
preference Record Enable Selected Track , meaning I only need to create a MIDI
track (with the default input and output used) and it will capture my ideas, which I can
then display using the Transport menu command Retrospective Record (default Key
Command Shift-PAD*)
Assuming that you have closed the project you created from the previous chapter, and
SX is open (with no other projects loaded) use the File Menu-> Open (default Key
Command Control-O) , or the File menu Recent projects to open the file
Project1.CPR .
Cubase SX2 Project. Page 41 of 122
The SX2 Project.
If you do not have the Inspector showing then use the Key Command ALT-I to show
the Inspector or click on the Show Inspector button on the toolbar art the top of the
project window. While learning where everything is, it is worth keeping tooltips
active using the Preferences->General -Show Tips . Hovering over buttons with the
mouse pointer will give a hint as to the function of that button.
A few more things require checking, if we are to work with similar projects, the main
one being the project display format. As I tend to work to musical events I leave the
Project setup with a display Format of BARS/BEATS. This menu is available form
the Project menu, (default Key Command SHIFT-S) . Changing this value to
seconds,samples or Frames will cause the Primary time display in the Transport bar to
change, and the Ruler at the top of the project to change to the same type. I also tend
to work with no display offsets in that menu, but we shall see some possible uses for
these later on. For the purposes of this project I will also use the right click preference
to be the Context menu, which is set up in the Preferences->Editing- Popup toolbox
on Right-click.
Create a MIDI track in the project using the right-click menu option on the track list.
Note there are Key Commands available for adding all classes of track, but these are
not configured by default. Note that double-clicking on the track list will create a
MIDI track if the track list is empty.
The Input and output will be set to the default settings from the Default MIDI Ports
panel of the Device setup menu.
In my case that default is setup to be port 1 of the Micro Express that I have connected
to the PC. The MIDI port is connected to the Yamaha XG (MU10) module. As this
supports the GM standard I shall use it for the main part of the project.
You will now see the track in the project and the Inspector showing some details
about the MIDI track, which will be called MIDI 01.
Cubase SX2 Project. Page 42 of 122
The SX2 Project.
Project window with one MIDI track added.
Playing the Musical keyboard connected to the default MIDI input should show some
lights on the transport bar and the MIDI track itself, showing that MIDI data is being
received. You should be able to hear the notes as you play them. . Play whatever
comes to mind and press SHIFT-PAD* (the * key on the keypad of the computer
keyboard). The notes you played should now appear in a part on that track. That is
retrospective record in action.
To make life easier it is better to get the transport commands for navigation out of the
way. While everything may be done with the mouse, it is useful to use the computer
keyboard (or a Remote Control device) to jump around the song, and get SX to play,
stop, rewind etc.
A lot of my work will be based around writing sections of music, a verse for example,
and I will build that section up with more instrumentation. Because of this I do not
tend to start with markers, but use the Locators to do what I need in the way of
navigation. For example I may start a piece at bar 1, so I set the left Locator to bar 1
(either control-click on the timeline at the top of the project, or Shift-L and enter the
value 1, or drag the Locator from its current position). The left Locator can be used as
the start point for recording (if the Transport menu Start Record at left Locator is
set) , as a punch in point (if punch is enabled from the Transport Bar or Menu) and
also as a marker. The Marker is the main purpose at the moment so I can get the Song
Cursor to move quickly to the desired start point. For that I use the Keypad 1. The
right locator is changed using similar methods to the left Locator, but Shift-R will
allow entry of the Bar value or time .
Cubase SX2 Project. Page 43 of 122
The SX2 Project.
If you created the part successfully then make sure it is selected (click on it with the
mouse selection tool -press 1 on the keyboard to change the tool if required, or use the
right arrow key on the keyboard to re-select the part) .Press the delete key, or
backspace key (both default assignments under the Key Commands). The part should
be deleted. Note this can be undone using the edit menu undo delete or the default
undo Key Command Control-Z. That will bring the part back.
Back to the project, I would tend to play around until I get an idea, then possible use
the retrospective record, so that I could play it back, and try to keep the lucky bits that
were recognisable as a tune. Also using TIMEWARP I may derive the tempo of the
part I just played, as at this point it was played naturally, with no relationship to the
tempo of the project. I will cover the use of TIMEWARP later on but it is useful to
know that it can be used to get a tempo quickly for a part that you played without a
timing reference.
The Transport Bar can show the current tempo and time signature of the project, and
will also show if the tempo setting is taken from the Tempo Track, or is Fixed. For the
writing stage I tend to leave the tempo setting to fixed, so that I can adjust it from the
Transport Bar. My preferred method is to scroll (point the mouse pointer over the
tempo field and use the scroll wheel on the mouse), but clicking and typing on the
tempo field can achieve the same result.
I would then set up the click for the tempo as a guide , which is accessed from the
Transport Menu Metronome Setup, or control-Click on the Click field of the
Transport Bar. In reality these options seldom need changing, they have been set to
my preferences for a while now, and all I need to do is to enable or disable the
metronome and precount.
I set the tempo, the Metronome options active in record and playback mode, the precount is set to 2 bars, the left Locator set to bar 1, I am ready to start recording the
idea I have in my head.
There are (as always) a few ways of doing this in SX. I could use cycle Mode
recording, where I play the same thing over and over for a while, with SX playing in
Cycle mode between the locators. This may be fine if I know that I am going to write
a piece that will be (for example) 8 bars long, but at this stage I am not sure how long
the musical phrase will be. To make sure I do not lose the ideas , I make sure that the
cycle mode is switched off (using the / keypad key, or the cycle button on the
transport bar or transport controls of the toolbar at the top of the project). Much
depends on if I have my hands on the keyboard or the mouse at that point. I also
check that Punch out is not enabled (from the Transport Bar, the button below the R,
or using the default Key Command O) Punch in and out allow for record enabled
tracks to switch to record mode when the song cursor passes the left and right
Locators (respectively).
Once I have these default settings, recording a track in SX is about as easy as pressing
record (Default Key Command Keypad *) listening to the metronome click for the
Cubase SX2 Project. Page 44 of 122
The SX2 Project.
precount bars and playing the the idea into SX, where it is recorded for posterity.
Sometimes the idea is not easy to get down with a simple metronome, and in these
cases I would tend to set up a drum track, which will give some kind of groove for me
to play along with. For that I use the Drum map and editor features of SX.
Drum Maps. These are another way of representing MIDI data. The maps allow for
the notes to be named to the sound that they will produce, and also allow for the
individual notes to be played to more than one MIDI device, meaning the kick sound
can be produced by one instrument and the snare by another and so on. This allows
the best mix and match drum kit to be created without requiring up to 128 different
MIDI tracks to drive the possible 128 instruments per map. The default GM map that
comes with SX, will drive a GM module on channel 10 (the default MIDI channel for
drums) and allows named drums to be programmed easily.
To create a drum track, simply create a MIDI track, and use the drop down menu in
the Inspector to select the Drum map. With the default preference Event Display
-Midi, Edit as Drums When Drum Map is Assigned the part on a drum track will
use the drum editor by default, when double-clicked.
As we are to use GM sound sources for the project, the GM map that comes with SX
will be used to make the drum programming easier.
Cubase SX2 Project. Page 45 of 122
The SX2 Project.
1. From the track list create another MIDI track.
2. Set the output channel to 10 using the scroll mouse pointed over the channel field
in the Inspector (while the track is selected in the track list) or clicking on that field
and selecting 10 from the drop down.
3. Ensure the correct output is used for you system, by clicking or scrolling over the
output field in the Inspector.
4. Make the track into a drum track, by selecting GM MAP from the Map field in the
Inspector.
To test the map, create a part on that track, which can be done using the pencil tool
(press 8 on the main keyboard to change the select tool to the pencil, or use the right
click toolbox or menu). Draw a box on that track and let go of the mouse button and a
part is created. Note that you can also use the ALT-selection tool to draw new events
to save having to change tools every time you want to add a new note or part.
Move the part so it starts at bar1, by clicking and dragging the part.
Extend the length to be two bars or more by clicking on the lower right corner.
Note: the tool should change to a double-headed arrow when pointing at the lower
right corner of the part, but this will depend on the tool selection, shown on the
toolbar at the top of the project. If the stretch tool becomes active when you move the
mouse pointer over this section of the part, then press the main keyboard number 1 to
set the normal selection tool, or click on the small down arrow of the tool display for
the pointer on the toolbar, and select the Normal Sizing option.
With the selection tool visible, double-click on the part you created, and the drum
editor will open (equally selecting the part and pressing the return key or the default
Key Command Control-E will open the editor) .
If you slide the partition between the two panes to the right, you can see the possible
fields that make up a drum map. Note these columns can be re-ordered by dragging
them left or right, and I would suggest that you set the name first, then the quantize
value columns. That way the other (less often used) fields are hidden when the divider
is slid back to the normal working size, and you can view the name and quantise
setting.
Cubase SX2 Project. Page 46 of 122
The SX2 Project.
The changeable fields are the name of the drum sound, the Quantise setting for that
sound, the Mute status for each sound, the note number in and out, the output channel
and interface. Note that the output named default will use the output setting in the
Inspector, which can save time in having to set all 127 possible sounds to a specified
output. If you wish to change all the fields to the same value (for example the MIDI
channel) , then click on the required field, and press control and select the required
value. All the drums will use that same value.
Slide the partition between the panes to the left, and that will leave you with more
room to enter notes in the grid on the right.
Inputting drums.
The drum tool is selectable from the right click menu or toolbox, or by pressing the
drumstick icon on the toolbar. Under the tool section of the Key Commands dialog
there is setting allowed for a Key Command for the drum tool, but this is not assigned
by default.
Clicking anywhere in the right hand pane will place a diamond in the grid, which
signifies that a note is entered for the particular drum sound at the time indicated on
the Ruler at the top of the editor window.
Programming the pattern is simply a case of putting the correct drums in the right
place at the right time. As is always the case, there is a lot more to it than that. To get
some realism to drum playing, we may want to use velocities for the different drums,
so they are not all sounding like they are being hit the same strength all the time. We
Cubase SX2 Project. Page 47 of 122
The SX2 Project.
may wish to have the beat working in a manner that is slightly off perfect timing, to
get a groove to the drum pattern.
Opening the Info Bar (control-I) for the drum track will display a lot about a note you
have entered, and allows changes to be made using the scroll mouse, or selection and
over-typing values.
The velocity of the notes which are drawn in will be the value shown in the Ins. Vel.
Drop down menu at the top of the editor. There are 5 preset value available, or an
input box where another value can be entered. Also accessible is the setup for the
standard velocities. There are keycommands available to select the required preset
Insert Velocity, but these are not set by default. If you do a lot of entry of MIDI notes
using the mouse, then these are worth setting up key commands for. With key
commands set up, the input of different levels becomes much easier, by selecting the
correct preset velocity before entering the note. The Key Commands for Insert
velocities is under the Midi section of the Key Commands dialog.
For this section we will use a standard velocity setting, and edit the velocities after
entering the notes.
One thing we are aiming for is a quick entry of drum beats, so that we can write a
song to that beat. For the speed of creating the rhythm, I tend to use the Independent
track loop facility. At the top of the MIDI editors there is the Independent Track Loop
button which allows for a number of bars or beats to be looped, and play continuously
while SX is in play mode.
Press the Independent Track Loop button, to enable the function
With the mouse pointer click at the top of the Ruler, at bar 1:1:1:0 and drag to the
right to highlight to bar 3:1:1:0 . Note the pointer will change to a pencil when the
pointer is positioned correctly. If that method is a bit awkward, then you can enter the
values in the two boxes to the right of the button (as usual, using the scroll mouse, or
click and type).
Set the left locator to Bar 3 using Shift L and entering the number 3. That left locator
will be used as a marker for recording.
Enter some drums in the positions shown below. Note that if the speaker icon is lit on
the toolbar, the drum sounds will be audible.
In my case I have the global quantise setting switched off, and therefor the quantise
settings for each drum applies. Try setting the closed Hi-Hat quantise value to , and
click and drag to the right. All the notes on the quarter beat will be filled in until you
release the mouse button. A useful trick for filling only off beats is to set the quantise
value to 1/8 and draw in the beats, then set the quantise to and drag over the same
section. As notes that are drawn in the drum editor are erased on the second click in
the same position, the on-beat notes are removed.
Cubase SX2 Project. Page 48 of 122
The SX2 Project.
Setting play mode (enter on the keypad, space bar, or the play button on the Transport
bar) will play the selected 2 bars of (rather unimaginative) drums.
Minimise the drum editor, and the project window will be displayed but the same two
bars will repeat. Stopping SX playing (space bar or 0 on keypad or the transport
controls) will stop the loop. Because the loop is playing from the editor, we do not
have to worry about how many bars we programmed, and we can write music for as
many bars as we feel , while having the drum groove playing.
At this stage I set the tempo of the project, with the drums playing using the scroll
wheel over the tempo setting of the transport bar. For this to work the tempo must be
set to FIXED. Use the tempo button or set a Key command under the transport section
of the key commands dialog (master track on off).
Save the project , using the default key command Control-Alt-S, which saves the
project as a new name.
Note about sounds. The GM standard maps program changes to sounds played. SX
can use a Midi Device script that will display the name of the sound, and send the
appropriate program and bank changes to the synth. I shall cover the use of the scripts
late in the book, but for now I shall use the program change field of the Inspector to
select the Piano sound I require for the next part, a program change value 1.
With the project set up for me to record, I would select track 1, and play along with
the beat. Once I have an idea, I stop, press Keypad 1 (move to left locator) , Keypad *
Cubase SX2 Project. Page 49 of 122
The SX2 Project.
(record) and play to the beat. As the preference for record enable on selected track is
set, there is no other setting I need to make to record.
The following is the result of the recording, which I stop using the space bar on the
keyboard.
If the results of the playing have some hope of being usable, then I would save the
project at this point, using Control-Alt-S .
For the sake of showing the tools that are available, I am going to keep the keep the
(extremely badly) played piano part, and we can use that for some editing. At this
point it might be usable for a basic tune, but had I liked the idea, I would generally
have kept that take, and re-played it, on another track. That way as the ideas get
formalised, the playing gets less tentative, and the editing after the fact should be less
intensive.
If the playing is OK, but I feel the need to make the drums fit better, it is a case of
restoring the minimised drum editor, and tweaking the drums to suit. I will run
through the MIDI editing in the piano part first, so that I am fairly sure that the playing
is tidied up to a standard that will be usable for the main song.
Quantize.
Cubase SX2 Project. Page 50 of 122
The SX2 Project.
Taking the piano part and applying quantize may (or may not) make the playing
acceptable for the song. Quantise is a tool to move mis-timed notes and place them to
a grid set by the quantize value. The trouble with strict quantize is that what the
computer sees as mis-timed notes may actually be correctly played notes for the feel
of the music. For this reason it is wise to only move notes that require quantize and
not the whole part .
For the sake of auditioning the part set the locators. For this I would resize the Piano
part (with the snap set to bar in the project window) using the size tool described
earlier. While the part is still selected use the locators to selection from the transport
menu (default key command P) .
Set cycle mode from the transport bar or using the default key command keypad / .
Open the selected part using enter on the main keyboard, or Control-E or by double
clicking the part. Size the Key Editor to show most of the notes that you want, with
enough detail to see the timing of the notes. Use the sizing bars at the bottom of the
editor to get a suitable view. Note that clicking on the Ruler at the top of the window
and dragging up or down will zoom editors (or the project window) , which can be
useful.
Play the part and the drums and piano parts will play together. If the parts needs to
scroll in the editor then use the autoscroll button or the default key command J to
make sure that the view scrolls the music so you can see the notes and hear them at
the same time. As you come across notes that should not be there (of which there are a
few) stop SX playing and select the bad note and delete it. Note the preference
-Transport- return to start position on stop should not be set for this type of editing.
Some of the edits can be done on the fly, while the music is playing, and use of the
rewind (keypad by default) can make auditioning the edits you just made much
quicker than waiting to hear the edits on the next cycle. If you delete some of the notes
that you wanted to keep, then use the edit undo menu (control-Z by default) .
Once the accidental notes have been removed, listen to the playing for timing issues.
It is also worth saving the project at this point, using control-Alt-S. Even with the
undo history, some human error can creep in, and having the project saved at various
stages will save a lot of the heartache of losing a good take.
With the extra notes removed it is worth experimenting with the quantize settings to
see what will work with the piece. With the quantize setting of 1/8 from the quantize
drop down menu of the editor, press the Q key (default quantize key command) .
Although the part tidies up quite well, there are some overlapping notes that make the
part sound unnatural and the whole piece is a bit obviously quantized. Use the U key
(default key command for undo quantize) to return to the way the part was recorded.
We could move notes if there are sections or individual notes that are out of time, and
we can also let quantize be applied to only the selected notes. Much depends on the
problems we are trying to fix, as to the best solution.
Cubase SX2 Project. Page 51 of 122
The SX2 Project.
For experimentations' sake, in this case we shall attempt to create some variation in
timing, but get the notes that are too far out of time closer to their intended placement.
For this we can use the quantize setup from the quantize drop down menu.
Setting the Non-quantize value to 14 means notes that are played within 14 ticks of a
perfect quantize value are not moved by the quantize function. Thus the timing of
really badly played notes is changed, and the notes that are close to quantize values
keep their position.
For the test piece this works Ok apart from the fact that one part of the playing still
has note overlaps which sound odd as the same chord is played twice, and the first one
is not finished. The offending notes are at bar 12 in the test piece, so using the mouse
pointer to select the notes by dragging a box around them, or selecting more than one
note by clicking and then using shift-click for subsequent notes, we can reduce the
length of the notes using the scroll wheel over the length field in the info bar. Note
that using control and scroll on this field will give all the selected note the same
length value, or without control they all have their length adjusted by the amount of
the change of length value (i.e if the value is reduced by 10 ticks then all the selected
note lengths are changed by 10 ticks.
Cubase SX2 Project. Page 52 of 122
The SX2 Project.
Velocities.
Instruments like the piano owe much of their expression as much to velocity as they
do to timing. To test this theory select all notes (control-a) and select the velocity field
of the info bar, enter a value of 100 and press control-return. Play the part and hear
how boring the part sounds (even more than the original playing). Show the controller
lane for velocity, if not already shown, by using the right click context menu add
controller lane, and selecting velocity from the drop down menu of the now visible
controller lane. Undo the velocity changes using control-z (edit menu -undo) . The
high points and low points of the music can be seen and heard as the song plays. Note
that the difference in sound timbre for a given velocity will vary with the MIDI
module or VSTi used to audition the sound, and well played pieces of music may not
sound as good if the velocity response of the piano sound is different to the one used
Cubase SX2 Project. Page 53 of 122
The SX2 Project.
when tracking. Players will play with the feedback that they get from the instrument
that they use.
There are plenty of tools to alter velocities, and keep the dynamics of the playing
intact, and these are useful for those that import MIDI files and use different samplers,
or modules to play the files back. The various tools such as the compress MIDI insert,
the Track parameters, the Logical editor and the automation lanes will be covered in
due course. For now the part in project1-04.cpr is edited enough to act as a backing
for the the rest of the tracks, so we shall run through some of the MIDI tools to make
rhythmic backings to compliment the piano part.
Patch Scripts.
To make the task of setting sounds up for each track, it is worth utilising the scripts
that allow us to call up names of instruments for our synths instead of using bank and
program changes. This is a achieved through the MIDI Device Manager from the
Devices menu. The text file scripts that make up the MIDI device in SX, are located in
the Documents and settings\<XP user name>\Application Data\Steinberg\Cubase
Sx2\Scripts\patchnames folder. Note to open this folder quickly there is a an
application on the Start Menu in Windows, under the Programs- Steinberg Cubase SX
menu item, called open_Cubase_application_data_folder .
When you Use the Install Device button of the MIDI Device Manager, the scripts are
read from that directory, and the inactive folder below it. If you look for the GM
Cubase SX2 Project. Page 54 of 122
The SX2 Project.
device from the list, select and press OK, then the device is installed . Once installed
you will be required to select the output for that device from the output drop-down
menu, then close the dialog.
Select the piano track in the track list, and from the Inspector change the output to
GM device(output name).
The program and bank fields in the Inspector will change to a name field for the patch
on that track. Select the name field with the mouse, expand the Piano menu, and select
the patch name GrandPiano. That should make life a lot less complicated with respect
to choosing the sounds as we progress with the project.
For now we shall assume that the drums are Ok for our immediate needs, and will
copy them to make a part end the same time as the piano part does. For that we use
the size tool from the project window, or the info bar length value for the selected
drum part.
Restore the drum editor from it's minimised state, and with the Independent Track
Loop still active over the two bars use the right-click context menu, or the Midi menu
Repeat Loop. The part is now filled with the two bar pattern, and the editor may now
be closed (return key, Control-W or close box with the mouse). Save the project using
Control-Alt-S . For those following using the supplied files, the filename of my test
project is Project1-05.cpr .
Now we can create a new MIDI track and assign sounds easily. If you do so, make
sure the MIDI channel is set to 2 for the new track.
Depending on the nature of the music I would probably record a Bass guitar sound for
the new track, to fill the backing, but in this case repeating the recording process
serves no purpose, so I will introduce some Midi plugins to add new dimensions to
the somewhat predicable piano and drum parts.
Midi plugins creative uses.
For this exciting episode we will copy the piano part to the new track, using alt-drag .
To ensure the part is placed in time, you can press control before releasing the mouse
button. The control key is defined (by default) as the constrain direction key in the
tool modifiers-drag and drop section of the preferences.
Set the program on the new track to synth leads-Charang Lead.
Use control-Click on the + symbol of the Inserts section of the Inspector with the new
midi track selected. That will open the Inserts section and keep the general section
open at the top of the Inspector.
In the top insert slot of the track, click and select the Arpache5 plugin.
From the GUI that opens select the Seq 4 Fingers preset and modify it to show the
following settings
Cubase SX2 Project. Page 55 of 122
The SX2 Project.
Play the tracks in cycle mode to hear the rhythmic additions that the Arpache5 has
added to the music. Although it may not be the most exciting addition, it has certainly
given the music a different feel, and by changing values for the length field, the
arpeggio becomes more or less stoccata and at various points forms a useful riff for
the tune, which adds runs that may not have been obvious for the chords which drive
the song. Try muting the piano part (press the M button on the track list for the Piano
track) to hear the drums and Arpache5 effect together, and then control-Click on the +
symbol by the track parameters on the Inspector for the track which has Arpache5
installed. In the Range section click on one of the drop down menu's and select Vel.
Filter. Set the values to 1 and 76. Now any note with values above 76 will be filtered.
By setting a random set of velocities between two values in the Random drop down
menu, the effect is that the riff will mute in different places as the recorded velocity is
modified real time and then that resultant velocity is used to pass or filter the notes.
See project1-08.cpr for an example of the filtering and randomising features in use.
In this case the filters are not giving the result I wanted, so I set the random and Range
drop downs to off. The velocity of the played part had some notes too loud, and not
always the ones that I would want, so I have options, to edit the velocity values of the
source track, to be a little less dynamic, use tools to compress the Midi velocities realtime, or to compress the output of the Arpache5 to level the output. As we are looking
at plugins I shall use the Compress plugin in slot 2 of the inserts for the Arpache5
track. With a threshold of 60 and a ratio of 4:1 a gain of 38 , the sounds are triggered
with some level of dynamics but without single notes standing out as much as they
did.
As the idea of compression is important in the audio field, I shall use this tool to show
how a compressor affects the signal in both analog and MIDI signals. In the displays
below, the input and output of a compressor can be seen where signals below the
threshold are passed untouched (if the gain is set to 0 ) and the signals above the
threshold have the gain reduced. In the analog world there are other parameters that
affect the sound of compression, but the diagrams show clearly the sort of result that a
compressor has on a signal.
Cubase SX2 Project. Page 56 of 122
The SX2 Project.
Input Velocities to the Compress MIDI Plugin.
Resultant signal of Compress MIDI Plugin on the Velocities with 2-1 compression
and 80 threshold.
Back to the music for a while .....
Changing the sound for the Aprache5 track to a Cello sound, gives the piece a
different feel again. The piano and cello sit together well, and the music starts to
sound less contrived, for some reason. That is the beauty of MIDI recording, nothing
is set in stone until you are happy with the sound and feel of the music. Ok I may have
had some idea of making an electonica track with that repetitive synth, and maybe a
few more using different rhythms and scales, but the tools have given me other ideas
en route. This is where these tools can excel, giving new ideas for writing, or even
styles for a fixed set of chords.
Given that this may change as we progress (this is a real-time book) there are many
more tools we could use for the creation stages of the music.
Cubase SX2 Project. Page 57 of 122
The SX2 Project.
If I feel the (now) cello track would gain from some slightly different playing
techniques, then I could apply the quantizer MIDI plugin to the inserts, which will
allow me to add some swing to the playing. With the settings at 1/16th quantize swing
at 67% ,Strength set to 100% and delay set to 0, the music takes on a life of it's own,
but the drums now sound wrong (not to say that they actually sounded right at any
point) , so the next venture is to get the beat back into fitting the music.
One possible way to is to get the groove from the cello part, and copy that feel to the
drum part, or use it as a template for new drums. To copy the 'groove' the easiest way
is to use the Merge Midi In loop MIDI menu item. Solo the cello track (default Key
Command S, with the track selected) open the Merge MIDI in loop dialog, and select
the erase destination and Include Inserts options. Switch off the inserts for that track
and you now have the track printed with all effects that you had used to make the part.
Open the editor for that part and from the Advanced Quantize menu select Part to
Groove. That will place the timing of that part into the quantize drop down menu's.
Close the editor and open the drum part. Enable the global quantize (Q button) and
select the new quantize setting at the bottom of the drop down menu. In my case that
was called Merged tempo119 Signature 4/4 25 bars. That can be renamed to be
something more memorable in the quantize setup dialog. Once selected the grid for
the drum map changes and new notes can be added to the rhythm from the other part.
In this case I added some hats and a kick drum until the looped two bars sounded good
with the piano and cello parts. Use the repeat loop function again to make sure the two
bar loop was copied to the whole part. Do an incremental save (Control-Alt -S) to
save the project (project1-11.cpr) .
For the next stage I would like a bass line that gives some depth to the arrangement.
For the sake of using the tools, I will extract notes from the piano part using the
logical editor and use that as a basis for the bass line.
As I now now what instruments are to be used, I shall name the tracks in the track list
and re-name the parts to suit. Naming tracks is a case of double clicking the name in
the track list, and over typing the name. For parts , select the one you wish to rename,
and in the Info bar (control-I to show or hide) click on the name field and over type.
Open the Piano part and then open the logical editor from the Midi menu, the rightclick context menu or use a key command if you have set one up . Set the top left
drop-down menu to COPY. Remove any lines in the Filter target and action target
fields, press the add line button twice in the top (filter target) field. Click on each
column in order and select the field so that the display is as below;
Cubase SX2 Project. Page 58 of 122
The SX2 Project.
Press the Do It button, and the notes below C#2 will be copied to a new part on a new
track in the project window. Close the editor.
Name the new track Bass, and name the part Bassline.
Check the output of the track is set to the GM device Channel 3.
Select Fingered Bass as the sound for that track.
Solo the track and listen to see how suitable it is a a bass line.
For most work the bass will need to work with the drums to create a solid backing for
the rest of the song, so un-mute the drum track and hear how the two fit together.
Make the drum track back to a MIDI track, by setting the drum map to No Drum Map.
Select the Bassline part, press shift and select the Drum part, press return, Control-E,
or open the editor using the MIDI menu Open Key Editor.
Set the quantise value to the groove template name you set up previously, and select a
bass note by clicking on it. That will bring the bass part to the front. The concept is to
use the Kick drum as a guide for placement of the Bass notes. With the snap on (j key
by default) it is a fairly easy to move notes to snap to the positions that the Kick drum
uses, as the drums were quantized using the same template you have installed.
I set about resizing the Bass notes and copying them to match the Kick positions,
using the following methods;
Alt Drag copy a note.
Mouse over end of note, click and drag to resize
Select a note and scroll in the appropriate field in the info bar to change length, note,
or velocity.
The standard toolbox tools (available as a right click or control right click depending
on the preference setting for right click menu)
Pencil tool to insert notes.
Eraser tool to delete note,
Select notes and use the up/down arrows to change the pitch.
Control Up/Down arrows to move the selected notes up or down an octave.
Multiple notes selected with control scroll on the info bar length field to set all notes
to the same length.
Select a note and use Duplicate (control-D by default) to create more notes, appended
Cubase SX2 Project. Page 59 of 122
The SX2 Project.
to the original.
Alt-Click with the selection tool will insert a note.
Using Step Time input into the key editor, to insert notes.
With the Midi input button lit, a selected note can be changed in pitch/velocity by
playing the MIDI keyboard.
Note for easy auditioning of the required section of the music, double clicking on the
ruler acts as a start/stop transport control, and single clicks will move the song cursor
to that point, in play or stop mode.
The bass part in project1-13.cpr shows the results of some editing using most of the
techniques above. I shall deal with the Key and list editors in more detail later, but
suffice it to say the bass part provided is musically inane, and was only a way of
introducing the concepts of the editor, and providing a framework in which to test the
tools.
Change the sound on the Bass track to Slap Bass 2 and the bass part does sound more
realistic (if somewhat trite).
We shall now arrange this into a short song, and use automation, some more MIDI
plugins to mix the track using MIDI only. The control of MIDI instruments using
controller messages will expand the palette of sounds and effects , and knowing where
and how to use them, can make quite plain pieces of music more enjoyable to listen
to. In this case, it may be akin to making a silk purse from a sows ear, but we can
hopefully salvage something from the music, with some sound editing.
Cubase SX2 Project. Page 60 of 122
The SX2 Project.
Effects and MIDI.
The General MIDI (GM) specification has set aside specific controllers for changing
specific functions of the MIDI module or VSTi. Control of the timbre of the sounds,
the attack and decay times and what effects are applied to a sound can be made via
MIDI. We could edit the controller messages in the key or list editors, or use MIDI
plugins. For the most part, I would tend to use the MIDI Plugins, as they can give a
more intuitive interface than editing values in a controller lane or numerically in the
list editor, but both have their advantages.
For this exercise the MIDI plugin of choice would be TrackControl which provides us
with a GUI to modify MIDI parameters without having to worry too much about the
controller behind the interface. Because the GS and XG standards evolved from the
GM standard, the XG and GS scripts used by the TrackControl plugin will be able to
control a few parameters on the GM modules. If you have XG or GS modules, you
can take advantage of the extra tools that the scripts provide.
For the project we shall insert the TrackControl plugin in the first slot of the inserts
for the piano, bass and cello tracks. This will be used to manipulate the MIDI sound
source, partially to show what can be achieved, and partially to make something more
interesting from the music.
Solo the Bass track (default Key Command S) and access the GUI for the
TrackControl Plugin using the e button next to the power button for the insert on that
track. The default setup will show the GS Basic controls in the drop down menu. If
yours is not displaying that, then select it. The controls available are the sends 1-3
which relate to the amount of reverb and chorus applied to the sound. There are also
envelope controls which change the shape of the sound produced by the MIDI
module, and some filter controls, to change the timbre of the sound.
With the read and write buttons in the project switched off at the top of the track list,
play the track and adjust the controls to get some idea of what each control can do.
Note that Send 3 has no effect on GM modules , this is used for GS specific modules
to set the level for a third effect. If the sound appears to vanish, then check the
expression controller, which can act as a volume for a MIDI channel, and also the
attack time. Slow attack times can make short notes inaudible.
Once you have finished experimenting, press the reset button in the GUI, to set back
the default values. Set the Send 2 to maximum, then drop back a little so that the
sound is of a chorus Bass, keeping the balance so that the bass sound still has some of
it's original character.
Set the resonance to 97 and the Cutoff to 63. That will give a more funky sound to the
bass. Un-solo the Bass track, and hear that in situ. The bass starts to sit with the rest of
the tracks quite well here, but differences in the sound making devices that you use
may mean that more or less of particular controls are required to get a suitable sound.
Cubase SX2 Project. Page 61 of 122
The SX2 Project.
Writing the automation data.
The changes you make can be automated so that the controls move or are set as the
project plays. If you have the sound you want for the Bass line, then click the global
write button at the top of the track list, and play the project, and change the values of
the controls in the TrackControl GUI so the changes are written. Stop the project, and
ensure the global Read button is lit at the top of the track list. Right-click on the track
in the track list and select the context menu item Show used automation . This will
open the automation lanes which have some data written. With the real-time method
of entry you may well end up with the start of the project having incorrect values for
the automation events, and the sound you wanted will not be set up until some time
into the project. If you want the sound to be set up prior to the song playing (which is
the normal method) then select all the automation points on the track by dragging a
box around them with the selection tool active. Leave the final automation point deselected. Press the delete key and the unwanted points are removed. To set the wanted
point to the start of the project, select the automation point, and use the scroll mouse
over the start field in the info bar to scroll the value to 1:1:1:0 . Repeat that for the
other automation lanes, and now the sound will be set up before the first musical bar.
If you wish to have changes to the character of the sound as the project progresses you
can 'record' the changes in play mode using the mouse to move the controls, or draw
new automation points in on the automation lane. Note the pencil tool is not required
to draw new automation points in, the selection tool will create new points on the
automation curve but if you want a new point which is not on the current curve, then
select the pencil tool and draw a new point. The example file Project1-14.cpr shows
the result of adding automation points for the Cutoff and Resonance controls.
Although not a good musical reference, the difference in the quality of the sound is
easily heard. The sound can be manipulated for this one instrument to have thumb and
pull type sounds, and thus with some care, can emulate Mark King (Level 42) type
playing techniques. Another trick for this sound is to use the logical editor to extract
notes below a split point to a new track, to play another sound on another midi
channel. The would be the thumbed notes, and the original track would play the pulled
notes. Quite realistic sounds can be produced this way.
Manually adding automation lanes.
Below the visible automation lanes in the track list, there are small + symbols to open
more lanes. Clicking on these opens the lane with a default parameter. Clicking on the
name of the lane opens the menu from which the required function may be selected. If
the insert or function is not visible, then click on the more option, and the menu
allows for selection of any of the parameters for the current active tracks inserts sends
and standard Inspector controls (volume, Pan etc. ).
Cubase SX2 Project. Page 62 of 122
The SX2 Project.
The standard automation lanes and the add parameter menu for all parameters .
Cubase SX2 Project. Page 63 of 122
The SX2 Project.
With more automation the track starts to take on more life, with volume automation
added to the tracks , there is some movement in the piece. See the project1-15.cpr for
range of elements that have been altered. To see all used automation, use the rightclick menu on the track list Show used automation for all tracks .
Arranging the project.
Imagine that the project had enough musical merit to continue working on it, we have
a few ways in which we can alter the parts of the music, allowing us to move or copy
sections of the song to other places , change the automation, if required, and then
finally have a full length piece of music, which is ready for recording as an audio mix,
or whatever the end product you require.
For the sake of using techniques we shall have to imagine that there are two distinct
sections to this piece, a verse and chorus, but as it takes 100 times longer to write
Cubase SX2 Project. Page 64 of 122
The SX2 Project.
about the processes than it does to create them, we shall take the sections from the
existing music, and work on making that into an arrangement.
Splitting the arrangement can be done in a few ways, and we can examine these by
using them on project1-15.cpr.
1. Close the automation lanes for all the track, using the right-click menu hide all
automation from the track list.
2. Select the split tool (scissors) from the right click menu, or using the default key
command 3 on the main PC keyboard.
3. Click on the drum part at bar 3:1:1 to split that part.
4. Move the song cursor to bar 11:1:1:0 and use the edit menu (or right-click edit
menu) split at cursor or the default key command ALT-X. That will split all the
parts at bar 11 .
5. Set the left locator to bar 15 and the right locator to bar 19, using Control-Click and
Alt-click on the ruler at the top of the project, Shift-L and Shift-R to enter values
manually, or scrolling over the values in the transport bar using the scroll mouse.
Use the edit menu split loop to split all the parts at the locator positions .
That will create 4 sections to the music, which we can arrange as we require. To
audition each section select one part, and press the default key command P for move
locators to selection. In cycle mode that will allow quick access to the section of
music by pressing 1 on the keypad (and play if not already playing the project).
With the preference-editing- automation follows events set, we can move parts around
and keep the automation we created with the parts, and we not not need the
automation lanes open to move the data.
It may be useful to group parts such that the groups of instruments for each section
become a block that may be copied and moved without explicitly selecting all events.
To group the events/parts select all the parts in a single column, and use the edit menu
-group command (default key command Control-G) . Do this for each column of
parts. Selecting a part will now select all the other parts that are grouped with it,
making this level of arrangement an easy process. Try alt-dragging some parts so that
the they appear in a different order to the original ,and append to the end of the current
arrangement. Open the automation lanes and see that the automation curves have been
copied with the parts.
The range tool can also be used for selecting sections of music, with or without
automation included, and can be used to freely copy or move sections, without explicit
cutting being required.
Cubase SX2 Project. Page 65 of 122
The SX2 Project.
Project1-16.cpr is the arrangement with the groups set up and copied.
There are a few things to note, there are some sections where the notes extend beyond
the end of the part, and they clash with the start of the next part. These will need
editing to make the arrangement less messy, also the automation has been correctly
copied from the source groups, but that means that there are not smooth transitions
between automation of one part and another. Both of these can be easily fixed, so we
shall set about dong so.
1. Select all the parts using Control-A. From the edit or right click-edit menu select
ungroup. This will stop changes and moves affecting the other parts in the group.
2. Using the glue tool (default key command 4 on the main keyboard) click on the
first part for each track and click, to make one long part for each track. This may
not be required but as we intend to use some more tools later, it will be useful for
demonstration purposes. For the drum track delete the first part before glueing the
remaining parts together.
3. At bar 53 then 58 and at the end of the arrangement there is a C note on the Bass
and piano parts that should not be there. In the key editor remove them. These were
the remnants of notes cut from the source parts, before we copied them.
4. With the musical side taken care of (ok no laughing at the back) we can tidy up the
automation to make it less jerky. A visual inspection may give clues as to where
the sudden changes occur, but listen to the piece to see if any of the sections suffer
because of these sudden changes in automation.
5. At bar 41 the bass makes a sudden change from dull to a full slap sound, and that
can be modified by grabbing hold of the automation point for the cutoff at bar 41,
and the line automation will ramp from the previous section, to become a smooth
change. Lowering the automation points for the cutoff and resonance between bars
41 and 48 will also make the differences less obvious,and the changes more
organic.
For the sake of your sanity we shall leave this project soon, but first we should see
other means of copying sections of music using the range tool.
The range tool.
The range tool allows selection of sections of music from various tracks, to be copied
or moved within the project. The range tool makes life less complicated in that there
is no need to split the parts of the tracks before the move/copy, as this is done
automatically.
1. Open the example file project1-17.cpr.
Cubase SX2 Project. Page 66 of 122
The SX2 Project.
2. Select the range tool using the default Key Command 2 on the main keyboard,
using the right click menu's, or the tool selection bar on the project toolbar.
3. Click and drag on a section of one part on a track. With the tool still selected, press
control and click on a part on another track, within the same range of bars as the
first selection. The second part will show the (blue) selected area for the same
range as the first selected range.
4. Try again using control-click on another part, but outside of the range of the current
selection. As the selection is outside of the current range, the part will not be
selected, but the range will be extended to the point at which you clicked, so the
two tracks selected have larger ranges.
5. To reduce the selection range when you have some selection active, point the
mouse (without changing tools) to the start or end of the selection and when the
pointer changes to the double-arrow, click and resize.
6. To make a new selection, click on any track and part, then drag to clear the old
selection and start an new one.
7. If all tracks are required in the proposed copy or move, then start at the top of the
project, click and drag the required number of beats/bars across the screen, and
down to select all the tracks below.
8. Move the selection range by clicking and dragging to the required destination,
while keeping the vertical position of the block where it started (to make sure the
the source sections do not end up on the wrong tracks)
9. Undo the move using control-Z, use the same method to as before to move the
selection but this time press the Alt key before letting go of the mouse button. That
will copy the selection to the new destination.
As the automation is tied to the MIDI parts (in the preferences) it is not important to
show the automation during the above procedure. Note that automation could be
selected without selecting Midi parts, and thus it is possible to copy or move
automation events without moving the Midi parts.
Note that the range tool will also work with audio events or parts, so it is not limited
to MIDI parts, and automation.
This seems a good time to put this project to bed. In the next chapter we will look at
the Audio project, a simple project to show some of the audio features and functions.
Cubase SX2 Project. Page 67 of 122
The SX2 Project.
The Audio Project.
In this chapter we shall set up and record a project using mainly audio sources.
Because of the size of audio files, this project will not be posted on the WEB, and will
therefore require that readers set up similar projects, and follow as closely as possible
the methods used in this example project.
Setting up.
I will be using the Delta 1010, but for the most part will not be recording or playing
back with more than one input pair, so the session could be reproduced on most audio
card setups. I use a desk that allows me to record up to four analogue inputs at a time,
but I tend to use only one or two inputs at once, as i can't play more than one
instrument at one time.
Monitoring.
It is important to decide what method is to be used when monitoring audio, and have
the system configured to allow you to record in the manner that suits you and works
with the hardware that you have.
The possibilities are;
External Monitoring. Usually a Mixing desk is used to route the signal to the PC,
and to the speakers at the same time. This causes no delays and can be very flexible.
Monitoring through SX. There are a few cases where monitoring will have to be
done through SX, for example when using a guitar amp simulator on a track. Playing
with the dry signal being monitored will not get the same result as playing with the
distorted sustained sound that the amp modeling provides. It can be worth knowing
how to set up suitable monitor mixes when there is no desk available for external
monitoring, even if there is no requirement to hear effects live.
An ASIO driver is almost essential if you wish to monitor effects live through SX.
With the lower latency available with the ASIO standard, workable real-time
monitoring is usable. If you do not require effects on the monitored track, then the
Direct Monitoring option from the devices menu may be an option for your needs.
Direct Monitoring takes the input signal and routes it to the output. The routing is
done in the audio card, not within SX, and therefore the delays caused are minimal.
To get the concepts of monitoring across, I will show a few different scenarios, which
will cover the range of possibilities. Although the chapter is about audio recording,
without some suitable monitoring, it may become difficult to record, so bear with me
for a while.
Cubase SX2 Project. Page 68 of 122
The SX2 Project.
Monitoring Live recording with internal effects.
If we have some tracks that are playing which are routed to the main output Buss, and
we add another audio track for recording a new vocal, it would be good to get a
balanced level so the singer is able to hear his/her vocals and the backing tracks. Also
some singers give a better performance if they hear the effect placed on the voice, so
we shall assume that this is a requirement.
1. Disable direct Monitoring in the Devices- Device setup- VST Multitrack dialog.
2. Set the buffer size or latency setting of the ASIO driver for the audio card to as low
a value as the card supports, without producing any clicks or pops. A few test
recordings should help to prove that all is well.
3. Add another output Buss in the Devices- VST Connections dialog. Use the same
output (ASIO) devices as the main output Buss.
4. Name the second output Buss Monitor.
5. Route the output of the new audio track to the output Buss called Monitor.
6. Add an FX channel, and insert the required reverb or delay. Note: slower effects
like SIR will not work well in this situation, so try something like Reverb A.
7. Route the FX channel to the output Buss called Monitor.
8. Use a send from the audio track to the FX channel you created. Also insert any
compression on the audio channel for that track, if required.
9. Check the Monitoring preference in the File menu Preferences- VST Auto
Monitoring drop down menu. My preferred method is Manual, so the track is only
monitored if I press the monitor button. The options are While record enabled,
While record Running and Tape machine style. With Tape machine style the input
signal is monitored in stop mode, and in record mode, but not in playback mode.
10.Set the input level for the vocal, and enable the monitor by pressing the speaker
icon on the track in the track list, or Inspector, or using a Key Command you have
set up (not defined by default).
11.The reverb and vocal will now be audible at the output, and a balance between the
reverb and dry vocal can be gained by using the volume on the FX channel and the
audio track. A balance between the vocal and the backing can be obtained by using
the volumes of main output Buss and the Monitor output Buss.
Note: recalling the Dry and Wet preset for the output Buss settings that we saved in a
previous chapter will give the required buss configuration, with the Monitor Buss
being called FX Out. Rename the Buss if you used that preset.
Cubase SX2 Project. Page 69 of 122
The SX2 Project.
Cubase SX2 Project. Page 70 of 122
The SX2 Project.
This scenario can be used on any ASIO audio card, as it does not rely on multiple
physical outputs, but uses Busses within SX to route the signals, and allows a balance
between the main signals (the backing which would be routed to the Buss called
Master out in this case) and the monitored live signal with reverb.
Monitoring live external effects.
In this case the external effects unit will require a physical connection in and out of
the host computer, one to act as a send and another to act as the return. For this
scenario, the audio card must have more than one set of physical outputs and inputs.
We shall assume that no mixing desk is available.
1. In the VST Connections dialog, select the WET and DRY preset for the output, and
the same for the input.
2. Re-route the outputs of the FX Out Buss to the physical outputs that connect to the
reverb unit.
3. Re-route the FX In Buss to use the physical inputs used by the return of the reverb
unit.
4. Create two audio tracks in the project. Make one of them a stereo track and Name
it FX MON. The other track can be Mono or stereo, depending on the source
material that you want to record. Name that track SOUND.
5. Use the drop down for the inputs of each track and select Dry In for the audio
Cubase SX2 Project. Page 71 of 122
The SX2 Project.
track SOUND, and FX In for the audio track FX MON.
6. Route the output of both tracks to the Buss called Master Out.
7. From the Sends section of the Inspector for the SOUND track, select the output FX
Out and set the level. Use slot 1 of the sends for this test. Make sure the Send
power button is on.
8. Monitor enable both tracks, and the input on the SOUND track will be sent to the
ASIO outputs that connect to the reverb which will return via the FX In ASIO
inputs, and both will be monitored at the output Buss called Master Out.
Cubase SX2 Project. Page 72 of 122
The SX2 Project.
Note the test assumes that the external effects device is connected via analog inputs
and outputs. SP/DIF or ADAT channels could also be selected from the ASIO device
port section, if the card and hardware have that facility.
Note the mixer view can be useful to see the sends, routing and effects present in a
project.
Once the monitoring is configured and the levels set up, the reverb may be recorded at
any time, so that it may be added to the mixdown process which we shall discuss later.
Cubase SX2 Project. Page 73 of 122
The SX2 Project.
Recording effects live.
There are a few situations where you may wish to print an effect to the recorded
track. A common case for this is when using a guitar processor VST plugin. I gave a
rough guide to this in the opening chapter, but I shall put some meat on the bones, and
run through this scenario in more detail.
It may be important to distinguish between playback parameters and input Buss
effects. Any effects placed on the channel for an audio track, will affect playback of
any audio on that track. If the system is set up to monitor live takes through SX, then
that effect is added to the monitored sound. But the important part is that the wave file
that exists on the track does not have the effect on it, SX actually calculates the sound
that will be produced when the plugin is mangling the sound, and that is done in real
time on playback.
The Input Buss effects, however, are calculated before the audio file is written, and
thus input Buss effects are printed to the wave file.
From an empty project, open the VST Connections dialog, and select the presets Dry
and Wet for both input and output sections.
Create an audio track, and name it DRY. Use the input Buss Dry In for that track, and
set its output to Master Out.
Create another Audio track and call it Grunge . Assign the input Buss FX In and the
output Buss Master Out.
At the top of the project window track list, press the W button. This will create the
lanes for the input and output Busses in the project, if they were not visible already.
Select the track called FX In, and in the Inspector open the Inserts section.
Insert your favorite distortion unit. I used the Overdrive plugin for the purposes of this
test.
Monitor enable the Grunge track, and any input will now be heard with that distortion
applied.
Record enable both tracks, and set SX into record mode (* on keypad by default) and
both tracks will record when you play or sing into the input.
The Grunge track will have a distorted recording and the other track will have a dry
recording of the same input.
Cubase SX2 Project. Page 74 of 122
The SX2 Project.
The audio recordings.
Given that there are so many scenarios which could be covered by this part of the
book, I shall make a few simple recordings, and try to show the methods that I use. I
must admit that my own music generally will be a mixture of Midi and audio sources,
but to widen the scope I shall create a scenario where I am engineering for a small
band, and how I approach that. The fact is that the ease of audio recording in SX could
make this a small chapter, but the more interesting concepts are in general sound
recording.
The Band.
Our fictitious band has a drummer, a bassist, and two guitarists, both of whom sing.
Artistically the bass and drums generally drive the music, and that means they will
(invariably) get recorded first. The drummer may or may not be able to play in time
with a click track, but we are assuming that he can play in time. Because SX allows us
to record multiple tracks at once, it would be wise to record the Bass and drums, if we
have the hardware to do that. The decision to use a click track (either as Midi drum
part or a metronome click) will depend on a few factors.
If the music will contain MIDI sources, then recording to a click track is preferred, as
editing becomes much more intuitive if the project tempo matches the audio.
If we are to re-arrange the music, it is more likely to be done with respect to bars and
beats, than absolute time. Thus playing to a click track would be my choice.
If the drummer cannot work playing over click tracks, then it is still possible to record
the drums with the drummer keeping his own time, and use timewarp to retrieve the
project tempo after the fact.
By the time the band arrives (late, to keep it like real life) I would have a track plan, of
what instruments and tracks were required for the recording, how I was to monitor the
sound while tracking, how the band would hear what they are playing, and a rough
guide to what mic's would be required.
The drums.
The drums should ideally be recorded onto a track per drum, and possibly with more
than one Mic per drum (it is quite normal to record a snare with one Mic placed above
and one below the drum). Recording a stereo mix of the drums from further away can
be used to get the ambient sound which includes the sound of the room.
In this test case the drums will be recorded thus;
Kick drum. Single mic
Snare. Single mic.
Hi-Hats. Single mic
Ride cymbal. Single mic.
Crash cymbal. Single mic.
2 Toms. Single mic each.
Cubase SX2 Project. Page 75 of 122
The SX2 Project.
For that scenario, I need 7 channels of mono inputs on the audio card used by SX, and
a rack of mic preamps, or a desk providing at least 7 Busses.
As I plan on recording the bassist at the same time I would need to utilise another
input and buss on the desk.
Record With effects?
There needs to be a decision as to whether the instruments are recorded with effects or
recorded dry. The drums could have compression applied before they are recorded, or
(to separate the various drums) have noise gates applied on each channel. I have
worked on an album where the engineers spent 4 hours setting up the microphones
and gates so that each track got as little 'bleed' from the other drums as was possible.
The use of other effects while tracking brings up another point. Should effects be
'printed' to the track, or be applied after the recording? There are two schools of
thought on this, in that effects cannot be removed after recording, but they can be
added. So my rule of thumb is to record everything as dry as possible, unless I am sure
that the effect is correct for the song.
One other point to note about the gate is that for drums especially, a mic will pick up
sound from all the other drums, and without gates, it means all the tracks will record
some part of all the other drums. If EQ is applied to one track (e.g. The snare track)
then the cymbals on that track also have some EQ applied. Careful use of the gates
can reduce the unwanted sound on a track, when the drum is not playing, but it will
still pick up the rest of the kit when the drum is being hit. Once the gate opens, all the
currently playing drums are recorded on that track.
If using VST effects the option to print them, record dry, or both is still an option, but
in this case I am assuming that we are to record the drums with no effects while
tracking.
Similar decisions need to be made with the Bass guitar. Micing the bass amp, using a
direct inject box to get the clean signal into SX, monitoring the Bass with FX added
and so on, are all possibilities, and that decision may well be up to the band or
producer. From an engineering standpoint, I try to get the cleanest path (the one with
as little noise added to the required sound) , and add effects in the channel insert if the
bassist requires that.
Another possible problem is that there may not be enough mic preamps, or Busses on
the desk, and direct sends are not available. If that is the case, then a mix of the drums
would have to be recorded, say onto a stereo track. That means that the engineer must
have taken the time to create a balanced mix, which is tonally correct, and the levels
of each drum are balanced with respect to one another. This is not a preferred method,
but I have managed to get away with that once or twice, when I only had 8 track tape
for the whole band.
Cubase SX2 Project. Page 76 of 122
The SX2 Project.
Preparing the tracks.
After having patched and routed the hardware, sobered up the drummer, started SX,
created a new project (in a new project folder), I then create the Busses that I will
need to record that session.
For my audio card I can create 4 stereo analog Buss, or 8 Mono busses as inputs. I
generally use the stereo option.
I would then create the tracks that I want to record. For this I use the right click menu
on the track list, or a key command for the item Add Multiple tracks.
The dialog will display drop-down menu's for type (select audio), Configuration
(select Mono), and a scroll field for Count (set this to 8). Select OK to accept the
settings.
Use the drop down menu in each of the tracks' Inspector so that they use a different
input Buss. As these are Mono tracks and we created Stereo Busses, use the left
channel of the first Buss on track one, then the right channel of the second Buss on the
Cubase SX2 Project. Page 77 of 122
The SX2 Project.
next channel. Set the next tracks to use the two channels on the next Input Buss.
Because these tracks will be recorded in one go, I then create a folder in the project
window. The folder gives me options of hiding all the tracks, and also allows me to
record enable or mute all the tracks at once, using the buttons on the folder itself.
Right-click on the tracks list and add a folder track. Name it Drum+Bass by double
clicking on the name field in the track list or inspector when the track is selected, and
over-typing the name.
If you created the folder in the middle of the audio tracks then select the folder in the
track list and drag it to the top or bottom of the project, to make all the audio tracks
contiguous.
Select the last audio track in the track list, press shift and select the top most audio
track. That will select all the audio tracks. If you want to remove or add tracks to the
list press control and click on the track to be added or removed. In our case we want
all the audio tracks to be selected. While this is the case, click and drag all the audio
tracks over the folder track, and when the left facing green arrow appears, let go of the
mouse button. The audio tracks are now in a folder.
Click on the folder icon on the track list, and the folder closes, hiding all the tracks it
contains. When open, the audio tracks have a slight offset in the track list, showing
they are inside that folder.
Click on the Solo, mute, record enable or monitor enable buttons on the folder, and all
Cubase SX2 Project. Page 78 of 122
The SX2 Project.
the tracks contained will follow suit.
For a real project I would name the tracks at this point, so that I had a visual clue as to
which instrument was on each track. This also has the advantage that the audio events
use the name of the track as a basis for their names, so it is worth doing before you
actually start the recording.
Checking the levels.
It is important that digital audio recordings are not clipped, so this stage of the setup is
of primary importance to the recording process. I would get the drummer to play at
this point, and set his monitoring up from the desk, so he was comfortable with what
he hears. As he plays I would check the levels at the input of the desk and at the
groups. Once I was sure that the equipment was not introducing distortion (assuming I
want a clean recording) I would raise the group levels one at a time to set the input
levels in SX. Note this is done outside of SX, as it uses the digital signal provided by
the audio card, and if that is distorted, then there is little that SX can do about it.
To see the levels of all the input Busses at once, I would tend to open the Mixer in SX
(default Key Command F3) and hide the audio channels using the waveform button in
the left hand side of the Mixer.
The value at the bottom of the fader (the one shown as -oo in the diagram) is the peak
value of that channel. The peak values should ideally not reach 0dB.
Mixer with the audio channels hidden for clarity.
Once the levels are set up, do a test recording. Press the record enable button on the
Cubase SX2 Project. Page 79 of 122
The SX2 Project.
folder, and set SX into record mode with the Keypad * key. Always listen to all the
tracks and make sure that they all contain the audio you expected. It is easy enough to
incorrectly wire the desk, or route incorrectly, and end up with more than one
instrument recorded on a single track.
Once I am happy that I have a reasonable quality for the drums, I let the bassist warm
up and play some music (preferably what he was going to play on the track). The same
process applies. I check record levels and his monitor levels, then the tracking level
into SX.
At this point get the drummer and Bassist to play together, (and get them to stop
arguing about which song they were going to play) and check that both could hear
enough of each others sound through their headphones to be able to play together
well.
Once they are happy, I delete any rough takes, set the locators, and then let the band
members start the recording. If you have locators set, make sure that punch out is
disabled on the transport bar, it can ruin your credibility if the recording stops after a
few bars.
The musicians should carry on playing through any mistakes they make, as these may
be fixable later in the process. Stopping because of one bad bass note is counter
productive, as the rest of the take may be usable, and worse still may be excellent.
Dealing with mistakes.
There a few ways to get the best recording of the band into SX. Obviously if the band
is well rehearsed and they play together well, then there may be no mistakes to fix, but
this is seldom the case. Someone generally makes some kind of error. It may be that I
am able to fix the odd sour note or bad timing issue by copying from other better
played parts of the song. But in other cases re-recording bits or all of the song may be
the better route.
Punch In recording.
If there is a small mistake at one point in the song where some incorrect notes were
played, then a punch in recording may be useful. This can be done by setting the left
locator to a suitable position beofre the mistake occurred, and enabling punch in from
the transport bar or menu. With the tracks record armed, play the song from before the
punch in point, and let the musicians play along. When the section is recorded stop
SX or press the record button to stop recording.
Starting another set of takes.
If there are a lot of mistakes, it might be worth duplicating the folder track, which
creates all the audio tracks in the copied folder, with all the settings as per the original
Cubase SX2 Project. Page 80 of 122
The SX2 Project.
audio tracks. Press the Mute button on the original folder and delete the audio events
from the new one, which allows the band to try again, and also allows me to keep the
previous takes for use later use, if required.
Lanes parts and events.
Audio is displayed in SX by default as events in the project window. The events are
usually placed on top of previous takes on the same track if the default settings for the
track are used. To access the track display settings, right-click on the track in the track
list, and select track controls settings. This provides a list of the buttons and filed that
can be displayed. In this instance the Lane Display Type is the object of interest, as we
need to see that control to be able to change the setting back and forth. Selecting one
or more controls in the Available Controls column and pressing the Add button moves
the objects to the Used Controls column, and more importantly this makes the control
available in the track list.
Once the buttons are visible in the track list the lane display control allows us to show
the new takes below the previous takes, or as events on top of one another.
Cubase SX2 Project. Page 81 of 122
The SX2 Project.
The display setting for an audio track will all controls visible.
Although tracks are always recorded as events in the project window, some people
prefer to view the events in a wrapper called a Part . The right-click context menu
events to part for selected audio events will create a box around the events, so that
they can be edited from the Part Editor rather than from the project window. Because
Volume and Fade handles are associated with Events these will not be available from
the project window if the audio is displayed as parts. My preference changes with the
type of work I do. If I require simple punch in recording for a vocal, I will tend to
display the audio as events, and with no lanes. The topmost audio event is the one that
plays, and that seems pretty neat for small amounts of editing. For many takes I may
use lanes, and for comping of many takes, I would use the Audio Part Editor, and thus
I would choose the context menu Events to Part after having selected the audio
events on a track.
We will look at the lanes, parts and events in more detail in the section on comping.
Tracking the guitars.
The same thought processes would be adopted for the guitars as for the drum
recording and the Bass. Should the guitars be effected before they are recorded?
should they be Mic'd or used direct into SX? These are decisions that mainly rely on
what sound is available and what gear the band uses, what sound they want, and noise
issues. But generally that is an artistic decision.
Setting up the guitars for our fictitious band is much the same process as for the
drummer and Bassist. Check levels, tone, monitor requirements, and levels (did I
mention them yet?). Set up another folder with two audio tracks and select the inputs
that the guitars use. Record enable the folder, set the locators, and record. For artistic
reasons I like to record as many of the band as possible at one time, as this approach
Cubase SX2 Project. Page 82 of 122
The SX2 Project.
can make the difference between the recording being a load of instruments, or a band,
who feed off one another when playing together.
Test record them warming up, and check the sound as before.
Using Groups.
Another tool that would almost always get used in this type of project, is Group
Tracks . Group tracks are internal Busses, and can be used to group ,e.g., the Bass and
drums, the guitars as a group and the vocals as a group.
This makes setting levels and adding common effects much more streamlined, and
can also save on a lot of CPU utilisation in SX.
In this scenario, I would create a group for the drums, possibly including the bass, one
for the guitars, and one for the vocals. I would also create others for All backing and
some for effects, then a final group for The Mix.
To create group tracks right click on the track list and select Add Group Channel
track, or Add Multiple tracks, where the track type would be Group Channel track.
Make all the groups Stereo .
The track order is important as the groups tracks have restrictions in their routing
possibilities. They can only send or route to groups created after themselves. This
takes a little more thought than other aspects of SX, but it does prevent internal
feedback loops.
In this case the groups would be ;
1. Drums
2. Guitars
3. Vocals
4. Backings
5. Used for effects.
6. Used for effects.
7. Mix Group.
The groups would be routed;
1. Drums to backings.
2. Guitars to backings.
3. Vocals to mix..
4. Backings to Mix Group.
5. Effects to Mix Group.
6. Effects to Mix Group.
7. Mix Group to Output Buss.
Cubase SX2 Project. Page 83 of 122
The SX2 Project.
It is now possible to have individual drums with compression as insert effects, and
the whole kit can be compressed using the Drums group track. Panning of the mono
tracks allows for a stereo mix of the drums at the Drums group. Any send effects can
be applied to the individual tracks, or the group, depending on the musical
requirement.
Routing the drums and bass tracks is a case of selecting the tracks and using Alt-Click
on the output in the inspector, selecting drums as the output. Follow the same
procedure for all the tracks to assign them to the required groups.
Laying down the vocals.
The voice I tend to treat in a slightly different manner to other instruments. Vocalists
cannot repeat their work forever without it affecting the way they sing. For most work
the rest of the band could easily play for a few hours without their playing technique
getting worse, but vocalists will get tired, and the timbre of the voice will change over
a period of time. I treat singers with a bit of respect, and try to get their voice to tape
(tracked) with as little fuss as possible, and using the minimum amount of takes.
After setting up a vocal track in SX (usually not inside a folder) I let the singer warm
up his/her voice, and sing along with the backing, which by this point I have mixed
enough to make the backing or bedding tracks cohesive.
I tend to let the singer attempt the song in one take, as that gives the most natural
performance, but if the song structure is such that the singer does not need to sing
during a large section of the music, I set up the locators to record one section of the
song. If the vocals need a bit of work, then it may be a good use of the cycle record
mode Stacked . The cycle modes, (available on the transport bar) allow for different
options when recording, and the stacked mode is particularly useful for comping
takes.
1.
2.
3.
4.
5.
6.
Set the locators around a verse.
Set cycle mode (/ on keypad by default)
Record arm the track.
Enable punch in mode of the transport bar.
Set Cycle mode recording to Stacked.
Play the project from before the left locator, so the singer has a lead in for timing
and pitch.
7. Let the singer sing the same verse until you feel he has made the best job he is
likely to make.
The track will now show stacked events in the project window, the lowest one will
play back.
Cubase SX2 Project. Page 84 of 122
The SX2 Project.
By zooming in and removing any bad bits from the lowest take, the take before that
will be played. Use the snip tool (scissors) to cut the event. Delete bad parts and see if
the previous take has a better performance.
If there are lots of bits to work on, then using the Audio Part editor may be useful. To
be able to use that, select all the events in the stacked recording, and select the audio
menu, Events To Part.
Double click on the audio part that is created, and the editor opens.
To make the choice of take less difficult, select the Play tool and click on each take to
hear what each has to offer. If there are definite unusable takes, then select and delete
them, leaving you with the minimum of workable takes.
Cubase SX2 Project. Page 85 of 122
The SX2 Project.
Note each take could be used for a single word of the completed compiled vocal. The
events can be moved in time, the start and end points for the clips changed,
timestretch can be applied to individual words or phrases to get the phrasing correct,
volume handles and fade handles on the events can be used to match levels of the
different parts of each take, and the crossfade function could be used to get a smooth
transition between events. There is a lot of power in this method of editing, and given
a reasonable vocal in the first place, many mistakes can be ironed out in a very
transparent manner.
The Part Editor with the unwanted clips removed, the events sized and a crossfade
applied between all the events. Note the crossfade works on the overlapping area of
the two active events, so sizing the events is important before applying any crossfade.
Cubase SX2 Project. Page 86 of 122
The SX2 Project.
If you decide after editing that another take is going to get better results, then select
the part from the project window, and use the audio menu dissolve part before
tracking the next takes. That will place the new take at the bottom of the original set
of takes. Once the new audio is recorded, select all the events and use the events to
part audio menu item to consolidate the takes into the one part.
Fades, handles and editing audio.
When events are visible in the project window or inside the part editor, they have a set
of blue lines and handles that affect the volume of the clip. There are three handles
(two small triangles and one blue square) on a selected event, which allow for a fade
in or out, and the overall volume of the event to be changed.
Select and drag the handles to affect the event. Once you have a fade set up, you can
double-click in the top left of the event, or the top right of the event to open the fade
in or out dialogs. Here the shape of the curves for fade in or out can be drawn by
adding points to the fade, and dragging the curve to the required shape. Note that the
Curve Kind buttons allow for smooth fades or straight lines between points.
Cubase SX2 Project. Page 87 of 122
The SX2 Project.
Where events on the same track overlap one another, only one will play at a time. This
can lead to clicks and sudden changes in levels. The crossfade feature gives us access
to a means of letting the program fade between the two clips or events. As we saw in a
previous audio edit, this can be achieved manually by selecting two overlapping
events, and pressing X (default Key Command), or may be set up per track to be
automated so that any overlapping events will be crossfaded. The result of
crossfading is like using a mixing desk to fade out one event, while fading in another.
The auto crossfade feature is enabled using the right-click menu on the track list for
the given audio track, and selecting Auto Fades Settings. The dialog that opens allows
for setting crossfade and fade in and out for all events on that track. The checkboxes
allow enable or disable for each type of fade, and the editor allows for the required
curves to be set up.
Cubase SX2 Project. Page 88 of 122
The SX2 Project.
The Audio Editor.
A further level of editing is available in the Sample Editor , which gives access to the
wave file, at very low levels. My favorite use for this is to remove clicks in audio, by
re-drawing the wave at the suspect point. The difficult part of this is getting to
recognise the visual clues as to what a click is so that one can edit the correct part of
the wave. In the test case I have made it obvious that a click has occurred, but
sometimes (if there was a driver glitch, for example) the visual clue is not always this
obvious, it can be a sudden transition from one level to another. To find these I tend to
mark the point where I hear the click using a marker, and set the Left and right
locators around that area, so I can hear and see the waveform, and using the zoom
(with autoscroll off ) get closer to the point where the click has occurred. As in the
project window, click on the ruler and drag down to set the song cursor position and
zoom in to see that area in more detail.
Cubase SX2 Project. Page 89 of 122
The SX2 Project.
Once the erroneous part is in view, use the pencil tool to redraw the waveform.
Cubase SX2 Project. Page 90 of 122
The SX2 Project.
Once all the waves are comped I would tend to make them into one new event, by
selecting the part or the events in the project window, and using the audio menu
Bounce Selection. It is also useful to set the snap point for the event, which may not
start on a bar boundary, and therefore may get placed incorrectly when moving or
copying it around the project.
To set the snap point, set the project cursor to a bar or beat which falls in the range of
the event. For example if the event starts just before bar 5, then set the song cursor to
bar 5, and then use the audio menu Snap Point to Cursor command. That will place a
Cubase SX2 Project. Page 91 of 122
The SX2 Project.
vertical blue line on the even displayed, which is used as an anchor when moving the
event with snap enabled (default keycommand for snap is J) .
Note the snap point at Bar 2 for the audio event.
Summary.
Although we have not covered every aspect of recording a small band, I hope the
insight into some of the tools has given you some ideas on how to get the sounds
tracked, and how to start basic editing. The basic premises for me are to get the
sounds recorded as cleanly and efficiently as possible, and once SX is set up correctly,
it can be very efficient at this type of task. Although there are many ways to approach
a session like this, a lot of the stress of recording other people can be reduced by
having a set track plan for the project, knowing what equipment is required for each
stage and also knowing what tools are available to assist in fixing errors, or making
life easier. The more you know about the tools that you use, the better for all
concerned. Even if some strange requirement comes up during a session, the chances
are that with a little lateral thinking, and knowing the tools in SX, you will be able to
provide what is required.
Knowing the tools also allows you to provide a more relaxed atmosphere in the
session. A laid back engineer can make the difference to the band , in that they are less
nervous, and because of that will play better. SX in itself is not a panacea for making
hit records. Luckily it still takes playing, writing and engineering skills to make a
good song, and get that recorded well. An important part of the process to me is that I
also enjoy it. And given the power of the tools, I know that I can make the best of any
given session, without worrying too much about technical problems. The only thing
stopping me making hit after hit, is my talent.
In short, learn the tools, enjoy the process of making and recording music.
Cubase SX2 Project. Page 92 of 122
The SX2 Project.
The next chapter will be the last of the project style sections, where we look at the use
of VSTi's in a project.
Cubase SX2 Project. Page 93 of 122
The SX2 Project.
The VSTi project.
This chapter deals with VSTi's (VST instruments) and how they are handled in SX.
The project itself will use the VSTi's provided with SX, so that all SX2 users may
follow and replicate the procedures. Half of using VSTi's is about programming or
recording MIDI, which is already covered in the MIDI project chapter,so we shall not
go too deeply into the MIDI programming side, but more look at the control and
automation of VSTi's.
What is a VSTi ?
VSTi's are synthesisers or Samplers that run within a host program like SX, and
generate their sounds in real time. These therefore use the CPU to create sounds, or
play back samples, and as such may require some thought before loading too many in
a project. These instruments present a Midi port within the host program, and provide
one or more Audio outputs that appear in the mixer and project window. Many users
who have migrated from other sequencer platforms find this an annoying concept, as
some other platforms treat the MIDI and Audio side of the VSTi as one entity, or a
single track. For my tastes, the idea of having a MIDI side and an Audio side to the
VSTi is much more logical , as that is what we get when sending MIDI data to an
external module, a Midi track, and the resultant audio from the external Module can
be sent back into a sequencer for recording. The advantage to me is that the approach
to both scenarios is the same.
The VSTi provides a graphical interface to edit sound making parameters, so there are
three distinct areas that can be edited, the MIDI track, the GUI (Graphical User
Interface) for sound manipulation and the Audio channels that the VSTi provides .
Depending on the MIDI implementation, the VSTi may also accept MIDI controller
data to modify parameters in the GUI, so there is some overlap in the areas that might
be edited to get the same result. If we set up a simple VSTi test using the Monologue
VSTi that came with V2.2 of SX, We can see the different areas in action, and
hopefully that will clarify how the different tracks relate to one another.
Cubase SX2 Project. Page 94 of 122
The SX2 Project.
The Monologue Project.
1. Start a new project in SX using Control-N or select New Project from the file
menu. Use the template Empty.
2. Create a MIDI track using the right click menu or by double-clicking on the empty
track list.
3. Press the F11 key, or open the VSTi rack from the Devices VST instruments menu.
4. In slot number 1, click and select the Monologue from the Synths section. Note the
GUI opens and some Audio channels are created in the project window. The screen
now displays the 3 sections that are relate to VSTi's, the MIDI track, The GUI
automation lanes, and VSTi output channels.
5. Without clicking on the Inspector, point and scroll over the output field for the
MIDI track, and set it to display Monologue. With my options for MIDI through
and Record enable on selected track set, I can now play the master keyboard and
audition the sound of the VSTi.
6. Save the project (control-S) and call it Mono1.cpr
7. Click on the patch select drop down menu at the top of the VSTi GUI, and select
70's Lead. Note that the patches and banks in this section are simply stored settings
for the parameters available in the sound generation/modification part of the VSTi.
A patch is a single sound, and a bank is a set of patches. These can be stored and
saved as FXP and FXB files using the disc icon next to the drop down menu.
8. Close the GUI and the VST Instruments rack, and record some notes onto the
MIDI track. Note this VSTi is Monophonic ( it plays one note at a time) .
9. Play back the recorded section in cycle mode (/ on the keypad, and Enter on the
keypad to play)
10. Click on the keyboard Icon in the inspector Channel field for the MIDI track, and
the GUI reopens.
11. Play with some of the controls, to see how the sound changes. I suggest the
cuttoff is a good control to change the character of the sound for this test, but play
with the interface, and see if you get something that sounds fun or interesting to
you.
12. Press the W button on the GUI and move some of the parameters while the song
is playing in cycle mode.
13. Stop the song and Open the automation lanes by right clicking on the track list,
and selecting Show Used Automation for all tracks.
14. Press the read (R) button on the VSTi in the track list, to enable automation.
Play the project again, open the GUI for the VSTi, and the knobs should move as
you 'recorded' them. Load Mono 1-02.cpr to see simple Filter controls being
automated.
What you see is the effect of VSTi automation. In MIDI module terms it is the effect
of you changing the hardware controls of a hardware synth, while the music plays. But
we could get similar results using MIDI controllers to tell the synth to change those
parameters. In the following test we shall use MIDI controllers for this purpose.
To see what MIDI controller number affects which control, the Monologue has a neat
Cubase SX2 Project. Page 95 of 122
The SX2 Project.
feature, press Shift while hovering the mouse pointer over the required control in the
GUI, and the display window will show the CC (constant controller) number that will
affect that knob, button or graphic. For other VSTi's you may need to consult a
manual.
Midi controllers and VSTi parameters.
1. Open Mono1-2.cpr.
2. Press the R button at the top of the track list to switch off read automation , if it is
currently active.
3. If the read automation for the Monologue is still active, press the R button on the
GUI of the Monologue or the Monologue track in the track list to stop any
automation being read there.
4. Open the MIDI part by double-clicking it, or selecting it and pressing the return
key.
5. If there is no controller lane visible, use the right click context menu Add
controllers lane item.
6. In the Controller lane select Setup from the drop down.
Cubase SX2 Project. Page 96 of 122
The SX2 Project.
7. In the list on the right (the hidden items) select Brightness. Press the left arrow
button to add the brightness controller to the list on the left. Close the setup dialog.
8. Select the newly added controller Brightness from the drop down. The controller
number 74 will be displayed below it. Using a pencil tool draw in some events
which will be used to send controller 74 to the VSTi.
9. Show the VSTi GUI by clicking on the keyboard icon on the VSTi track, or the
MIDI track.
10. The Cuttoff knob is now moving, controlled by the controller messages received
from the MIDI track. The sample project Mono1-03.cpr shows the control of the
knob in action.
Cubase SX2 Project. Page 97 of 122
The SX2 Project.
From this simple test, we can see that The VSTi is able to receive MIDI note and
controller information from a MIDI track, and can respond to the notes by playing
them, and the Controller messages by changing parameters for sound production.
Unfortunately, the relationship between controllers and responses by VSTi's and
hardware synths, is specific to each, so to make the most of programming via MIDI ,
some reading may need to be done to find the specification for the device you want to
control.
The final stage of the signals from the VSTi is the audio output. The amount of
outputs will vary from VSTi to VSTi, and even with one type of VSTi there may be
options to have more than one set of outputs. The outputs that are enabled on a VSTi
will be created in the project window, and in the Mixer, and are very similar to audio
channels in the mixer.
Cubase SX2 Project. Page 98 of 122
The SX2 Project.
The output channels.
VSTi's can produce one or more stereo output pairs, or a mixture of Stereo and mono
outputs, or surround outputs etc. The design of the VSTi will dictate what can be
used. However many outputs the VSTi supports, that number of channels will appear
in the mixer when a VSTi is instantiated (loaded). We have not covered the Mixer in
depth as yet, (that will be included in the next section, mixing) but we can touch on
the basics of the mixer as it relates to the VSTi outputs.
The mixer channels provide a means to set the levels, panorama and apply send or
insert effects to audio signals, as well as providing similar functionality for MIDI
tracks. All the movement of these controls can be written as automation, and that can
be edited in the project window. The mixer strip for each track is accessible in the
Inspector so the automation and fine tuning can be done from the project window.
Because of the amount of information the mixer can hold, there are buttons to hide
particular types of channel from the view, and a Can Hide flag for each channel. There
are also 3 mixers available, so with three views set up differently, it can be much
easier than working on a single large one showing all the information at once.
We have seen the various views of the mixer in the routing section of the audio
project, and we shall go more in depth with those later.
For the VSTi channels I look at them as audio channels, in the same way as I look at
the groups and rewire channels. The fact that the source of one is a wave file, and the
source of another is a virtual synth playing live is partially irrelevant as by the time
that I get to the mix, I would mostly be concerned with the audio coming from the
various sources.
One problem with the 3 tier approach for VSTi's is that the automation of the
parameters in the VSTi, and the output channel of the VSTi, are not tied to the MIDI
part, and moving or copying the part does not automatically move or copy the other
parameters at the same time. Imagine that we have created a MIDI part, and have a
phrase that uses automation of the sound (from the GUI for the VSTi) and the mixer
channel. If we move that Midi part, the automation for the sounds we created is not
moved with the MIDI part. Because the events are separate, we need to use the range
tool to select and copy the part, with all the automation that made the phrase work
originally.
To make the selection process easier, the automation tracks , the Mixer tracks and the
Midi track can be dragged in the project window, so the related automation for the
VSTi and the Mixer channel are next to the Midi track.
Cubase SX2 Project. Page 99 of 122
The SX2 Project.
Automating the VSTi Channel.
1. In the example file Mono1-03.cpr, move the VSTi tracks outside of their folder
and place them so the Audio channel (Monologue 1 ) is above the MIDI track, and
the VSTi automation is below it. (Click on the track list and drag).
2. On the Audio channel in the track list, open two automation lanes (press the + at
the bottom left of the track in the track list). Select volume and Panner Pan Left
and Right for the respective lanes by clicking on the current parameters shown in
the name field for each track. Note you will need to select more from the bottom of
the menu.
3. Click on the line tool on the project toolbar, and select the Sine Tool from the list
of options. Note that the button will display the current setting for the line tool
(Line, Parabola, Sine, triangle or square) .
4. Click at the left of the Panner track, and drag to the right, press shift and drag to
the left to change the period of the sine wave produced, then release the shift and
drag to the right. Move the mouse up and down to set the height of the curve
produced.
5. Once the curve looks suitable, release the mouse button.
6. Make sure the global read R button is enabled at the top of the track list, and that
the VSTi R button is lit.
7. With the pointer selected (press 1 on the main keyboard) click on the volume line
to produce an automation point for the channel volume. Drag that point, and add
Cubase SX2 Project. Page 100 of 122
The SX2 Project.
more with different levels. Switch off snap (with the J key) to have points where
you want them, not only at the snap setting.
8. The example file mono1-04.cpr shows the effect of all three types of automation
in action.
9. Switch off Cycle, and copy the Midi part using control-D (duplicate). The
automation for the audio channel and the VSTi is not copied with that part. Playing
the two parts will show that the sounds are quite different, as the phrase used the
automation heavily to make it what it was.
10. Undo the duplication (control-Z) and select the range tool (2 on main keyboard) .
11. Double-click on the Midi part. And that will be selected.
12. Press control and click in on each automation lane inside the selection range, and
that lane will also become selected. In this case click and drag to select the required
range would also work.
13. With the required range selected, use control-D and we now have a duplicate of
all the events.
14. Click on the current selection, drag it to the right, but press the Alt key before
releasing the mouse button, and that will copy the range anywhere in the project .
See the file mono1-05.cpr for the effects of this copy.
15. Open the Mixer to see the volume and pan 'playing' and the VSTi GUI to see the
knobs moving.
In the next chapter we discuss Mixing the various sound sources we have at our
disposal in SX, to make a complete song.
Cubase SX2 Project. Page 101 of 122
The SX2 Project.
Mixing
In this chapter I will show the functions of the Mixer and automation, and give some
tips on mixing and arrangement. These will mainly be from a technical and work flow
viewpoint. This will not be a Mixer's reference guide by any means. If I were able to
provide a definitive guide to Mixing, I would not be writing books about it, but doing
it for a living. There may be points that some people disagree with, and that is the
wonder of making music, apart from a few accepted rules, there is no right and wrong,
just methods and reasons.
If we look at the processes that we have covered so far in the book, we could easily
split it up into; setting up, tracking, editing and arranging, then Mixing. With the
various sources available to us, Midi and audio sources, VSTi's and Rewire
synthesisers we have a massive palette of possible sounds that we may end up mixing.
Although a technical pursuit in some ways, Mixing is as much an artistic activity as
playing any instrument. Playing guitar is a technical exercise, but the results can be
artistic. The producer/engineer needs to have a good ear to do things well, plus an
understanding about song structure, sound quality, what sounds will sit well together,
and what effects will help sounds fit together in a coherent manner.
What is Mixing?
Mixing is a case of balancing the source sounds, such that all the instruments have the
correct level and tone. Effects can be added to make sounds more realistic or less
realistic, but hopefully to make them work with the song. In reality the mixing stage
often starts while tracking, as the backings grow, rough mixes are created to make the
tracking side of the next parts more inspired. It is more pleasant to play along to a nice
full backing, than to play to a dry monotonous set of instruments.
One tip though, if you have a mix that has grown through the tracking stages, it is not
always the best. It can be worth removing the effects that you used , and start from
scratch, with dry, un-effected tracks. This can also be the case if you have set up
groups and so on for convenience during tracking. These may not be conducive to the
way that you want to add effects at the mixing stage.
Arrangement can also be included as part of the Mixing process, as this is part of
production. Some people may choose to make the arrangement first, then mix, which
is valid, but once the mixes start to gel, some re-arrangement of parts (a little lead
guitar lick here or there) may still happen.
In professional studios the mix may be handled by one engineer and the tracking by
another. The producer in these cases oversees each stage to make sure that he gets the
tracks he needs, so the mix engineer can mix them as the producer wants them mixed.
Cubase SX2 Project. Page 102 of 122
The SX2 Project.
The SX Mixers.
There are 3 mixers available in SX, the first is accessible using the standard Key
Command F3, the other key commands are not defined by default, but all may be
opened from the devices menu.. The mixers contain views of the channel strips for
Midi tracks, Audio tracks, Group tracks, Rewire Channels, VSTi channels, and FX
tracks. On the left of the Mixer the common channel strip allows for hiding various
types of track to keep the display less cluttered. It also houses buttons to un-mute all
channels or un-solo all channels. The extended view of the mixer can show the
inserts, sends, EQ , levels meters or an overview mode. The input and output
connections may also viewed using top part of the graphic in the bottom left of the
mixer.
For those with dual (or more) screens, setting the mixer to be on the second screen is a
real boon, as the project and mixer can be viewed at the same time. Like many
windows in SX, a right-click menu is available in the Mixer, and one of the options is
to set the Mixer to be Always On Top. For a single screen this method may be less
useful than for dual screens, but there are some times when mixing that it can save
clicking outside of the mixer from hiding it behind the project window itself.
There is a lot of information displayed in the Mixer, and even in it's minimal view, we
can see that inserts or sends are active, if EQ is used, if effects are bypassed, and we
can see levels, gain of the fader, mute, solo and the automation status. Depending on
the type of track, we can also view the PAN type and setting.
It is worth noting that the channel strips can be used as a launchpad for individual
channel settings windows (using the e button on the strip) or for VSTi editors (using
the keyboard button on a VSTi channel strip). The channel settings show all the
effects, EQ, levels and inserts associated with that one channel. Normally clicking on
another channel strip e button will replace the current channels settings window, if
one is open. Using Alt-click on another channel strip e button will open a another
channel settings window , allowing for multiple channels to be seen at one time.
The individual Mixer strips are visible in the Inspector when the track is selected in
the track list. Inserts, Sends and EQ can be accessed there also. One other useful tool
in the Inspector is the Notepad, which can be used for comments on the contents of
the track, or effects used etc.
For a project with a large amount of tracks involved, with many instruments and
effects, the use of folders and groups is highly recommended. If the project uses MIDI
tracks with VSTi's or external equipment, then it is advisable to leave these tracks as
MIDI until the arrangement is correct, as this is generally easier than moving and
cutting audio clips around. In my case I may freeze VSTi's once the arrangement is
complete, or export the audio from each channel of the VSTi and import that back
into the project. That way I have more free CPU for the effects, once I remove or
power off the VSTi.
Cubase SX2 Project. Page 103 of 122
The SX2 Project.
Planning.
If there is the possibility that some of the FX routing will need to be changed at some
point during the mix, then it is worth planning how the FX channels or Groups are
used. Think about the possible routing for the audio signals, and what might be
required for effects. This is one area where changing that plan half-way through a mix
can have workflow impeding results. Because of the way that groups are routed (sends
and routing is only available from a group to groups created after itself) it means that
if you do not plan this part of the process, then you may end up having to copy and
paste settings, create more groups, and then have to re-route tracks and groups etc.
While planning think of the best way for you to group instruments or vocals, so that
you have the control of the sounds that you require.
Adding FX channels or Groups with effects loaded will take up CPU, so it is wise to
look at the off-line processing of audio events when using certain effects. That can
save on CPU, thus leaving more headroom for addition effects as time goes on. For
example a guitar part that will use a single setting for a distortion plugin can have that
effect applied to the wave. This is accessed by selecting the audio event or part, and
selecting the effect from the process or Plug-ins menu items from the right-click
context menu.
If there are lots of events displayed on a track, it can be useful to bounce the selected
events, (from the audio menu) to create one file for the set of events. This allows the
verse or chorus parts to be grouped together allowing the copy and paste or moving of
the event rather than having to select lots of them. Events to part from the audio menu
also makes this process simpler.
In general terms I see the various tools in terms of what they can provide to make life
less complicated, and what they provide for enhancing the mix. In much of the book I
make a point of trying to show what tools are available, and how they can be used for
artistic or workflow purposes. When mixing, a lot of the time is taken up listening to
instruments, and working out what will make them sound better, and then deciding
how best to achieve that goal.
Depending on the client, and the complexity of the arrangement, the mixing stage of
recording can be simple, or quite involved. I record a singer on a regular basis, and
often that is a case of tracking a vocal over a pre-recorded backing. This can be simple
if the backing is of suitable quality. Other times the backing tracks are MIDI based,
and therefore I get to enjoy making the backing and vocal sit together, and sound as
solid and professional as I can. It may take longer than using a backing track from CD,
but the results tend to be slightly better with MIDI backings, leaving me the creative
choice of sound, levels and so on.
Cubase SX2 Project. Page 104 of 122
The SX2 Project.
What sound tools?
Apart from the use of the massive pallet of sounds available with live recording,
VSTi's, and Rewire instruments, there are many ways to alter the sounds to make
them either sound more natural, or simply fit better into a mix. For example an
acoustic guitar recording will almost always sound different if it is to be mixed with
other instruments than if it is to be used as a solo instrument. When I record acoustic
guitar I tend to aim for the sound that will fit with the rest of the backing. If there is
no other backing, the guitar will sound more full at the bass end, and clear at the top
end. It will be made to sound as natural as sitting in front of the guitarist playing live,
and hearing what comes out. At least that is the goal. But if that guitar is to be part of
a more full arrangement with a bass, strings, keyboards and vocals, then the guitar will
not be as full and can in some cases become quite thin in it's sound character. This
brings up an interesting concept. The terminology we use for sound, and for
conveying what we want to the engineer or producer. I worked for many years in my
studio with a jazz guitarist. As I engineered, and he produced, the music for his bands,
we learned a shorthand language that allowed us to get the concept of what he wanted
across, so I could twiddle a knob or two and make it happen. Sharp sounds tended to
be created by boosting some high frequency content of the track in question. Thin
sounds by cutting the mid and possibly low frequencies of the instrument. In one case
he wanted a VERY THIN sound for a guitar. I cut the mid-band frequencies. He
wanted it thinner, I did some more. Eventually, I thought this sounded awful. He said
trust me. In the mix the guitar sounded perfect. I learned a lot from that. There is no
'good ' sound for any instrument. There IS a correct sound for that mix.
Apart from the EQ (tone controls) compressors play a big part in mixing, or they can.
The compressor can be used to make tracks apparently louder, they can be used to
tame tracks with too much dynamic range. The dynamic range is the difference
between the quiet parts ands the loud parts. The compressor can bring the gain level
down for the louder parts. If you see the diagrams for the input and output of the MIDI
compress plugin in chapter 3, you can get an idea of how the thing works. But with
audio there can also be a delay in lowering the volume once the signal reaches the
threshold value. That will mean that there will be an accentuated attack portion for the
sound. This can be used to make the first part of the sound stand out, and therefore
adds to any percussive power for the source material. Another area that the
compressor affects is sustain. If the lower levels in a sound source are bought closer to
the higher levels, then they are still audible when the sound would have been at too
low a level to hear. Thus the sound will appear to carry on for longer than without
compression applied. This is used a lot for electric guitar, as lead guitars work well
with long sustained notes.
Reverberation and delay effects can play a large part in mixing. One reason is that we
tend to record in the most unnatural environments. When hearing a singer in a room,
we hear some of the voice direct, and some of the signal bouncing off the walls.
Depending on the shape and size of the room, that effect enhances the sound of the
voice. Singing solo in an empty church is a good example of these time-based effects.
Cubase SX2 Project. Page 105 of 122
The SX2 Project.
The first note is not echoed back until the sound has reached the walls of the building.
That is the pre-delay setting found on most reverb units. The sound then bounces
around the walls and will form more closely timed reflections. Dependant on the
shape and how hard the walls are these may carry on for a while, or dissipate fairly
quickly. The control for density relates to the time between the quicker reflections,
and the damping is how they fade out. In use the pre-delay setting can be used to make
the voice sound further away, but it also has the advantage of not making the reverb
muddy the vocal. If the reverb starts nearly as soon as the vocal does, then it can mask
the words, and the clarity of what is being sung may be lost.
One problem with effects that make an instrument or voice sound nice is that it is easy
to overdo the effect. After mixing for a while that swamped reverb on everything
seems normal. But coming back to a mix (after a break) where the effects have been
too prominent usually shows the error straight away. I have heard some music
released by club singers, where they obviously were acting as the producer. The whole
thing was spoiled by over use of effects.
The soundfield.
When mixing (especially with real instrument music) I find the concept of seeing the
band in my minds eye, and placing instruments and singers in a space relating to
where they would be if they were playing live. That also includes the effects that I
would hear as the member of the audience. The picture would include their position
on the left or right of the stage, the effects they would use for their amplification, and
the effects that the concert hall would have on the whole sound. For a live sound I
even go as far as placing the room reverb on all the tracks, as even at low levels that
puts the sound into one place, thus helping to make the various instruments appear to
be played together in one room. The guitars may have individual effects (as will the
vocals) but the global room reverb can be used to give that particular live feel.
So far we have looked at the effects and some theories, but I still feel that a practical
session will bring up more solid information than all the theory in the world. With that
in mind, I will run through a mixing session for a real project, and point out as many
of the pitfalls and solutions, ideas and tools as I can muster.
Cubase SX2 Project. Page 106 of 122
The SX2 Project.
The Mixing project.
As the first step in mixing the project, I use the Save project to new folder file menu
item, so I have only the audio I need for the mix, and it helps me to find projects if
they exist in a sensible location. This also means I can go back to the tracked version
if I make a mess of things, or simply want to make a fresh start with a better idea for
the arrangement.
Listening to the piece for a few minutes helps me to work out what sort of
arrangement, effects and routing I should use, and invariably it also shows any
deficiencies in the tracking process. As I am using a song I wrote, played and sang on,
there will be a lot of scope for tidying up. I often am more interested in getting the
song on disk than I am in making sure that I play well or sing in time.
In this project there are some strings, drums and bass parts played through Halion and
Hypersonic VSTi's, a lead vocal track, and a few backing vocals. The music is
possibly too short for release as a single track, so some arrangement may be needed.
I also check to see if the CPU meter in SX (F12 default key command) is not showing
a high value, that may impact on how I decide to progress with the mix.
As part of the tracking process, I have already got each sound source within Halion
and Hypersonic to use it's own output in the mixer, they are all titled, so I have some
clue what track I am working with when I start to mix.
Setting up the Mixer view so I have enough information without scrolling the view
will help in making the session more natural. If needed I can create more mixer views
for the different parts or groups. In this case the arrangement uses a few outputs from
the VSTi's but there are a lot of unused outputs cluttering the mixer view. To hide
these click on the down arrow at the top of the channel strip in the mixer, and select
Can hide. With the Hide Channels set to Can hide button on the all channels strip at
the left of the mixer pressed the channels will disappear from view.
The graphic below shows the location of ;
1. The Can hide drop down menu.
2. The narrow/wide view control.
3. The Hide channels set to 'Can Hide' button.
Cubase SX2 Project. Page 107 of 122
The SX2 Project.
With the views set, the next task is to make sure I have enough groups and folder
tracks for the work I am likely to need to do with this project. In This case the project
is fairly simple, but I will need to edit the tracks, and I will be using some automation
for each. As this involves VSTi's and Midi tracks, I will use the fact that I can drag
VSTi output tracks in the project window below the MIDI track that that drives the
sound using that channel. I can also use the folder tracks to make the most of the
screen space, and logically group the instruments. This will make working from the
project window more natural, and in a lot of cases saves the need to use the mixer at
all. For my tastes it is great to be able to work everything from the project window
without having to open parts, editors or mixers, as I keep the view of the project and
can see as well as hear which section I am working on.
Cubase SX2 Project. Page 108 of 122
The SX2 Project.
In this project the two tracks of backing vocals are recorded in stacked mode, allowing
me to create a comped take for each. But most takes within each backing vocal part
are close enough for my needs, so I can use them as individual takes. After creating a
part for the stacked events on one track, I open the part editor, and audition each take.
Each good take (or close enough to good) I can select and drag to the project, where a
new track will be created. Once the takes have their own track I delete them from the
part. Instead of compiling one good take from the many I did in for each vocal, I now
have access to play them all together, thus I am able to mix more backing vocals to get
a full backing (or background) vocals.
At this point I have 5 backing vocal tracks, and auditioning them from the project
window is too much of a chore. Pressing the solo button 5 times to hear the mix of the
tracks is too much work. I now create a folder for the tracks, and place them all in
that. Now I have access to a single solo (or mute) on the folder to hear the vocals in
isolation, or mute them all. With the folder open I select all the events and use the
audio menu events to part. With all the parts of the backing vox selected I can open
the part editor, and see all the events, and start editing and get the detail of what is
wrong with each take. Another neat shortcut is that double clicking on the folder part
in the project window will open the editor with all the audio parts, so the folder can
remain closed leaving a neat and tidy project view.
Note Vsti channels moved below the corresponding MIDI tracks.
With the editor open, I can see and hear that on some takes I sang the lead in word,
before the actual vocal should have started. Resizing or cutting the extra word leaves
all the takes at least starting where they should.
Cubase SX2 Project. Page 109 of 122
The SX2 Project.
Resized events to lose the breathing and incorrectly sung words.
Now a musical decision needs to be made. Should the backing vocals be in perfect
time with the lead vocal, or the backing track? Sloppy timing of backing vocals does
not make them sound good, so they need a reference. It may be that the backing vocals
will sound better if they follow the lead vocals, but depending on the way that the lead
was sung, it may be better for the backings to be in perfect time with the backing
track. At this point I listen to how the lead vocal and the backing vocals sit together.
Cubase SX2 Project. Page 110 of 122
The SX2 Project.
Then listen to the way that the whole thing sounds, complete with the backing track. I
have decided to make the backing vocals in time with the backing track, and then
work on the timing of the lead vocal.
To this end I now mute the lead vocal and listen and watch in the Part editor to see
and hear what might be wrong. Some words are sung too early, and some too late,
some are held too long. Using the audition tool, the takes can be heard in isolation, to
help track down the offending parts. I use the split tool (scissors) to mark each track at
the point where the timing errors occur. I then to split the word that is out of time, and
move it to get the start in time. I can then resize the part to make sure no words are
cut, and then use the timestretch tool to make sure the words finish when they should.
This is a wonderful part of using tools like SX for mixing, the sheer power of the
editors. With a little practice the editing of the vocals becomes intuitive, and the
results are far removed from the rather badly sung starting material in this project.
Cubase SX2 Project. Page 111 of 122
The SX2 Project.
Zoomed view of a word, cut, moved and stretched to correct the timing.
Preparing for the mixdown.
As the project uses six MIDI tracks, 5 VSTi output channels, 6 audio tracks, six group
channels, and an output Buss, it seems a good time to tidy up the project window. The
backing vocals are already in a folder, so I create another folder for the Midi and Vsti
channels. This way I have a means of hiding tracks in a folder, leaving the project
clean and manageable.
I create enough group tracks to allow me to get sub-mixes for the important sections.
As the orchestral parts are all part a of logical group in this project, I select the all the
VSTi channels in the project window (using the control key and click to add to the
selection) then use Shift and click on the output section of the track displayed in the
Inspector. That changes all the selected track outputs in one click. For tis project I
decided the groups should be allocated ;
Group 1: VSTi backing.
Group 2: Vocal backings
Group 3: Lead vocal.
Group 4: Reverb effect.
Group 5: Spare
Group 6: Mix.
The spare is there as it is likely that I will work on another idea, or add another
separate reverb, and I want that to end up being routed to the Mix group. I use the mix
group as a Buss, and I can apply any mastering type effects at that point. Even if I
don't use the effects at that point, I can control the level reaching the output Buss, and
thus I can control how hard the limiters and compressors used on the output Buss are
driven. Limiting a signal that only occasionally peaks above 0dB sounds better than
Cubase SX2 Project. Page 112 of 122
The SX2 Project.
limiting it when the limiter has a +10dB signal arriving at it's input.
Starting the mix.
At this point I am fairly comfortable that the arrangement is ready, I know the vocals
are in time and in tune (actually, I will imagine that they are in tune), so the next stage
is to get the right sound for each instrument. As these are VST instruments, I have the
option of editing sounds in the VSTi GUI, or in the output channel. I can also add
effects to make the sounds work in this situation, or even change the samples used in
the VSTi samplers. Where there is the option of getting the perfect source, I would
always go for that.
In this case the sound sources are as close to the required sounds as I am able to get,
so it is down to editing and effecting the tracks to make everything sit together in the
mix.
By soloing the MIDI folder track, I am able to listen to the backings, all of which are
VSTi's in this project. Had there been audio tracks involved with the backing, I would
have solo'd the backing group, and be able to hear the sum of the backing tracks.
With all this soloing happening, it is important to make sure the the reverb group
channel is available all the time, and to do this use Alt-Click on the solo button for the
FX channel or group, and that will keep it from being muted if a track which does not
send or route to the FX channel or group is solo'd. The reason this is needed is that
SX works out what connections are made from a solo'd track, and it mutes all of the
other tracks and groups that are not involved in that signal path. The result of that is
soloing a track with no sends or routing to the FX channel will mute the FX channel,
and even if the send is added to the solo'd track, the reverb cannot be heard. With solo
defeat enabled on any FX channels that problem is circumvented.
For this project, I am checking out the sounds and balance for all the Midi tracks, and
find that some of the string sections are very low in the mix. Again there are options
on where this can be fixed, so I set about finding the best solution. The output channel
seems a reasonable place to start, but I needed to experiment with velocities first. As
the velocity should affect the tonal balance as well as the overall volume, I select all
the parts on the track, open the key editor, selected all the notes and use the scroll
wheel on the velocity field of the Info bar. The sound is slightly more cutting and
closer to the sound I wanted for that part of the string section. The notes are also too
short for for the type of sound I envisaged, and scrolling on the length field of the Info
Bar makes light work of changing all the notes lengths. The balance of the sounds is
now getting closer to the sound I envisaged.
It seems that some of the sounds are too dry, and as I plan to use the current reverb
group for the vocal and general reverb, I can use the spare group channel for a reverb
or effect for the string sections that require something else. I also have the option of
using the inserts for each VSTi output for specific effects for particular channels. That
Cubase SX2 Project. Page 113 of 122
The SX2 Project.
is the beauty of this layered approach for grouping, the effects may be placed where
they are required, without duplication of placing the same effect on each channel.
To create the channel FX I insert a chorus plug in the spare group channel, slot 1. I use
the Solo defeat (alt-click on the solo button) for that group and then it is available for
to the source tracks, as a send or a routing destination.
In my case I add the send to the chorus effect to the lead string track, and monitor the
effect. Getting a balance where the effect is not too overpowering is something that is
learned by trial and error.
Once I set the sound character for each instrument, the next thing I look at is how well
the various sounds sit together in the mix. The frequency ranges of the respective
sections can make the the parts sound cohesive or certain tracks may stick out like a
sore thumb. In this case I want the backings to sound as if they are actually one
orchestra, and because of the relative levels and tone of each track, I am not too far
from the goal. But the Bass track still sounds separated from the rest of the
instruments. The reasons can be that it occupies frequency ranges which are well away
from the other parts, that the track is more percussive than the other tracks, the levels
are too high for the bass track, or a mixture of each. The addition of small amounts of
compression may help if the bass sound fades in and out at varying sections of the
music, but I decided to use compression to change the character of the sound, and
then use some EQ to make the bass sit in the mix. For the compression I wanted a
warmer sound than some of the compressors I have, so I chose the magneto plugin to
add both the tonal and compression effects in one hit. Using the built-in E.Q. for the
Bass track, I cut a little with a wide Q factor at 1684Hz, and add a small amount of
boost at 5Khz so the harmonics in the bass part cut through the mix.
Cubase SX2 Project. Page 114 of 122
The SX2 Project.
The backing is sounding pretty together now, and I can turn my attention to the power
of the backing. Does the track carry the power that I want ? A Compressor on the
VSTi group finalises the sound and gives it some punch. As I am aiming for a live
sound for the whole track, I use the send from the VSTi group track to the main reverb
that is providing the room ambience I am looking for. This must be done carefully or
the whole track will sound swamped.
The VSTi group, with Compression and reverb applied.
With the Vsti sounds working for my needs, I get a rough mix of the vocal in place,
ready to start the mixing of the backing vocals. Backing vocals (where there are lots of
them) are peculiar in that they tend to be over-compressed, thinned out and quite
heavily processed. They should form an 'airy' backdrop for the main vocal, enhancing
the sound of the project, while not standing out as a harmony vocal part would for a
vocal duo. To get the sound I require, I cut a lot of the mid-band frequencies for each
track, and then further cut the group. You may notice I end to use generic terms for the
frequency bands, rather than absolute values. That is because I hear the sounds and
place more importance on that than aiming for a technical cut at 2KHz . For that
reason I use the graphical curve rather than the knobs to create the sound I want with
the Cubase E.Q. As there are no numbers for me to look at, I am free to click on the
curve and drag points around to get what I want.
For the sheen that backing vocals usually provide, I boost a little at the top end of the
spectrum, with a narrow band, and move that left and right in the frequency domain to
get the sheen I want from the tracks. Again this is repeated on the group track to
further thin and effect the whole backing vocal group.
Cubase SX2 Project. Page 115 of 122
The SX2 Project.
To create the width of backing vocal, I pan each one left or right from the individual
tracks, I usually try to make two quite wide (nearly full pan to each side) and two
about halfway between central and full pan in each direction (40 to 50 left and right) a
a few in the middle (panned to the center, or near center). This gives a pleasant spread
of vocals, which are not distracting from the lead vocal, and they still have some
components panned in the middle, which makes them sound more natural than only
wide panned vocals.
Whenever using pan controls, or stereo sources, it is worth checking the balance in
mono. With an external desk the Mono button may be used, or panning each side of
the signal from SX to the center will do the job. If you need to do this within SX, then
change the pan mode on the output buss to Stereo Dual Panner . To access the panner
modes right click on the pan control and select the type required. To set both side to
central press control and click on each pan control in turn. That will give a mono
output, that can be changed back to the normal Stereo Balance panner using the right
click menu. Tools like the stereopan* plugin can be used for this purpose, and
disabling them can be a quick way to switch from Mono to Stereo.
* http://home.netcom.com/~jhewes/StereoPan.html
It may be that the reverb effect uses slightly different delays on left and right, which
sound good in stereo, but sound dry in Mono. In this project the reverb I chose has this
effect, so I now have a decision. Do I change the reverb to one that does not give this
false width, or do I balance the level so that it sounds OK in both stereo and mono.
The answer does depend on the reason that the sounds are so different in stereo and
mono. To test this out, I save the project as it stands, and then save under a new name
using the file menu save as. I can now experiment with the new reverb and test for
mono compatibility. If I mess that up I can at least get back to the previous version
Cubase SX2 Project. Page 116 of 122
The SX2 Project.
quickly.
In this project the reverb used was a patch for the SIR reverb (
http://www.knufinke.de/sir/index_en.html ) which did not give the problem of mono
compatibility. The levels and E.Q. require changing, but the effect is Ok for both
mono and stereo rendering.
With the general backings and backing vocals roughly in-place, I can now look at the
lead vocal, and see how that fits with the rest of the project. In reality many of these
processes happen together, i.e. I will start to mix the vocal track as and backings and
on each pass levels get tweaked, and minor changes are made, but it is also good to
have a set way to mix, looking at complex projects as a set of backing, and a set of
rules can help to make the whole thing less confusing.
The lead vocal.
I already have a lot of idea how this should sound, but (as with the backing track and
the other vocals) I prefer to get the timing correct before I start on the mixing and
effecting of the vocal. Had I done this song as more than a guide originally, I would
have lots of vocal takes to choose from, and I would comp them to make one
apparently well sung take. In this case I do not have that luxury, so I will work with
what the tracking engineer (me) left me to work with.
Timing is more difficult with lead vocals, as they may use less reference to the
absolute timing, and still work great. But it becomes an artistic decision as to what is
great and what grates. Fortunately for this book, the vocal take is the latter, and
requires a lot of work.
I start by listening to the track in isolation. There are obvious problems with it, in
timing and presentation. The recording is clean enough, but that is about all that can
be said for it. The timing is dubious and the levels of certain words are too low, where
I was uncertain of what I was to sing next.
I check on levels and timing, I then listen to all the tracks together. I make note of bad
timing points, use the events to part audio menu item on the event, and open the audio
part editor. There are occasions where I would edit the event from the project window,
but for this many errors, the audio part editor keeps things tidy and allows a good
zoomed view for editing.
In the first few words of the song, I find the vocal part was sung late and rushed.
Using the snip tool I cut the event at the start and end of the phrase, as close as
possible to the silence. I snip and delete the silent part before the late vocal, and then
timestretch the event to the left. That sounds less rushed, and with a few moves and
stretches, the vocal now fits. In the preferences there is a setting to use the MPEX
algorithm for timestretch, and that provides the quality for the length of stretch
required for this type of operation.
Cubase SX2 Project. Page 117 of 122
The SX2 Project.
Note that for some situations the phrasing will be wrong, even though the event (the
words) start and end where they should, the words in between are not in time. This
involves more cutting and stretching and moving syllables around, and although it can
end up being fiddly, it does work rather well. In my case the term silk purse and sows
ear springs to mind.
With the timing corrected, I listen to the whole track in isolation, to see if I have
introduced any clicks as audio events may not have finished on a zero crossing. To
rectify this I edit the fades on the suspect events, and if that starts to affect sound, then
I use the pencil tool to re-draw the waveform, and create a smooth transition between
the audio events.
Cubase SX2 Project. Page 118 of 122
The SX2 Project.
I listen again to the whole track and check volumes of each word. There are a few
words that get lost in the mix, and I make the decision on whether the backing is
actually too loud at those points, or the vocal is too soft. As the latter applies in most
of the cases, I snip the audio events and use the volume handles to make make things
fit. Note this tends to be only for single words, not whole phrases, as the automation
that will be used later will cover the volume curves of the whole track.
I now use the bounce selection audio menu item to create a new single wave and file
for the fixed lead vocal.
Automation.
With most of the vocal problems gone, I now listen to the whole track, and check
balance between all the backings and the lead. There are a few places where the
backing is swamping the lead vocal, and a few places where the track could do with
some change of level. Also the effects levels could be changed to give some
movement and change of character as the song progresses. Some of the backing vocals
balance well at some points, but are not so well balanced at others. The automation
features of SX will allow me to get all the levels right all the way through the track.
As with most of the processes I have outlined, there is a strong case for working on
discrete groups of sounds, to make them balanced, but also there is a strong case for
working on the track as a whole. Changing levels or effects on one track may affect
the way that other tracks are mixed, for example I want to add some expression to a
lead string part, and by using volume automation, it can mask the vocal, or other parts.
For this reason, I suggest listening to the whole piece, and edit volumes with all the
tracks playing. For the backing vocal tracks that requirement is not as important, as
the backing vocals will tend to have very little in the way of dynamics. For this reason
I will look at the balance of the backing vocals as a group without reference to the
other tracks.
The automation can be carried out in may ways, but use of the Generic Remote
control or specific remote controllers for SX can make a much more intuitive
approach to mixing multiple tracks. The use of remote controllers will be covered in a
later chapter, so we shall look at the other ways to get the automation written.
With the backing vocal folder open and solo'd I select the first track of the backing
vocal takes, and set the Inspector view to show the audio channel mixer strip. I place
the song in cycle mode and set the locators to encompass the area that I want to
automate.
I set the automation to write mode using the W button on the mixer strip for that
channel. After a pass or two of the cycle, I have an idea where the track needs to be
changed and on the third pass I click on the volume fader and draw in the events. At
the end of that pass, I switch on the Read mode, and disable write mode, to hear the
balance. In the actual project this works well for that track, and so I repeat the process
for the next track in the list. Once all the backing tracks have some automation
Cubase SX2 Project. Page 119 of 122
The SX2 Project.
applied, I use the right click menu on the track list to show used automation or show
used automation for all tracks. With the automation visible it becomes easy to see the
automation and fine tune it, or add new points to work on sections that were not
covered in the first pass.
Note selecting events in the automation lane allows for fine editing in the Info bar at
the top of the project window. Clicking the value brings up a fader, and with the shift
key pressed it will move in finer increments. Right clicking the value allows for direct
keyboard entry of the selected value. If more than one event is selected then control
and return will set all the selected events to the value entered.
As the volume curves are being written one track at a time and in real-time, it is likely
that some of the curves will be late (owing to human error). Where this happens, I
select the events in the automation lane, and use the scroll mouse to change the start
position on the Info bar. This keeps the curve intact, and makes it work with the
timing I require.
The second method of automation entry is to draw the events in the automation lanes
manually. Use of the alt key with the selection tool can be useful for adding new
automation points quickly. Even with the selection tool active, clicking on the
automation line or curve will add a new point. There are various options for the line
tool, to add a straight line, parabola, sine , square or triangle shape to the automation.
For fade in and out the parabola tool is useful. To get a fade that starts rising quickly
and levels toward the final volume setting, click the topmost level and drag the mouse
down and to the left. To get a fade that starts slowly and rises faster toward the final
Cubase SX2 Project. Page 120 of 122
The SX2 Project.
volume click on the lowest volume required, and drag up and right. Turning snap off
for this operation is a recommended unless the fade is required to be in time with
multiples of the snap value. Default key for snap on or off is J .
At this point I have got the backing vocals set up, and no single voice in the group
sounds out of place. I can now turn my attention to the lead vocal.
The levels of each word were sorted in a previous run through the vocal track, so all I
need to do is get the vocal to work correctly with subtle use of automation.
As the procedures are the same as those for the backing vocals, I will not repeat the
description.
What does become apparent at this stage is that the backing and backing vocals do not
have the balance I require. This is where the groups become a real plus. Rather than
editing all the automation for the backing vocals I can add automaton to the backing
vocal group, and get all the finely balanced vocals to drop back in the mix when the
backing instruments are quiet, thus keeping the balance between those two groups.
These will tend to be subtle changes, but that only reflects the way I work. It may be
that the mix requires the instruments and backing vocals swap places as the song
progresses, thus changing the whole sound and feel of the piece.
At this stage I am happy that levels are correct, the balance of vocals and backings are
right throughout the project, and I can deal with fine tuning the effects.
I am interested in making sure that each area has it's own space. As mentioned before,
the E.Q. can be used to carve out a space for the important instruments or vocals, the
compression can be used to give some power or to flatten the dynamics of any given
track, and the reverb or delay effects can be used to simulate a real space, and give the
recording a feel of being live, or simply make it sound better.
The levels and balance of the effects can also be automated, giving more movement,
or a more consistent feel to the piece.
The track now has a consistent feel and the mix and levels are not too bad throughout.
Using my Mix Group level I can set the levels that arrive at the output Buss. For the
track to get somewhere near the levels of commercial CD's I would need to add
compression and limiting. If there are any tracks that have a single peak that is above
the normal levels used, then it can affect the total levels available to the project. As
such I apply limiters on each track to clean up these odd peaks. This allows the project
to have much more gain applied without clipping the output. The limiters are applied
as inserts on each audio track that requires them..
Depending on the type of mix I am doing, I may add compression to the main output,
but if the mix is to be pre-mastered elsewhere, I stay away from this as much as
possible. Even without the compression, the music has gained a few dB's from
limiting unwanted peaks on the tracks.
Cubase SX2 Project. Page 121 of 122
The SX2 Project.
At this stage the song is ready to export. Or so I think. The best test of how ready is to
play the material on other systems. Does that bass line sound as full on smaller
systems? Is the sound good on the car stereo?
To be fair the experience of a good engineer will show at this point. Most of the
engineers I have dealt with know how the mix will translate to other systems, but for
we up-and-coming engineers, that is something that only comes with time. It took me
a good long while to get the mixes I did in the studio to sound good outside of it. And
I am still getting better, so I am by no means a great engineer yet. A good engineer is
not only involved with technicalities, he also has that magic ingredient, a good set of
trained ears. Knowing what will work and what does not, and what will translate well
and what does not is a hard slog, and that is why a good engineer is worth his weight
in gold.
Export Audio.
The final part of this chapter is about getting the wave file exported from SX, ready
for the mastering house to make it into a CD.
As we have dealt with a track that is all audio and VSTi based, the export audio
option is the the most obvious solution to getting that stereo mix. The export audio
dialog (opened from the file menu) has a lot of preferences that may be set. The file
type will depend on the target for the mixdown . The bit depth and sample rate will
also depend on what the plans are for the mix.
If burning the wave to CD for my own use, I would export at 44.1 kHz, and 16 bit
depth. As I work on PC, the filetype would be the native type for the Windows
platform, wave files (extension .wav). If preparing the wave files for a professional
production, I would ask what the mastering house wants. Some MAC users may
prefer AIFF files, and they will almost certainly want the files in 24 bit format, so they
can dither the final product down to 16 bit at 44.1kHz, as they have prepared the track
for CD duplication.
There are compression options, so the final mix can be exported as MP3 or OGG files.
These take less space than uncompressed waves, but generally sound worse. These are
ideal for sending over the Internet.
Cubase SX2 Project. Page 122 of 122
Das könnte Ihnen auch gefallen
- PIC Microcontroller Projects in C: Basic to AdvancedVon EverandPIC Microcontroller Projects in C: Basic to AdvancedBewertung: 5 von 5 Sternen5/5 (10)
- Scad 3Dokument257 SeitenScad 3JarfoNoch keine Bewertungen
- CSTU Evaluation Rev 5.0 enDokument89 SeitenCSTU Evaluation Rev 5.0 enMuhammad AliNoch keine Bewertungen
- MEP Planning ManualDokument118 SeitenMEP Planning ManualMinh NhậtNoch keine Bewertungen
- 1303406-23 TNC640 Bearb-Zyk MLS18 enDokument797 Seiten1303406-23 TNC640 Bearb-Zyk MLS18 enmovaliyarushilkumarNoch keine Bewertungen
- Lats Cad User's Manual: LG ElectronicsDokument5 SeitenLats Cad User's Manual: LG ElectronicsHoàng Chí LinhNoch keine Bewertungen
- HEC-RAS User's Manual-20220403 - 184046Dokument720 SeitenHEC-RAS User's Manual-20220403 - 184046jose100% (2)
- ActivePresenter8 UserManual enDokument387 SeitenActivePresenter8 UserManual enVidya DilipNoch keine Bewertungen
- User Manual For KUKA EN 0Dokument227 SeitenUser Manual For KUKA EN 0NickNoch keine Bewertungen
- Honeywell Spyder User Guide PDFDokument240 SeitenHoneywell Spyder User Guide PDFfmelman 04100% (1)
- JBuilder 2007Dokument345 SeitenJBuilder 2007ello62Noch keine Bewertungen
- GC5 iSMA-B-FCU Programming EN v1.0Dokument109 SeitenGC5 iSMA-B-FCU Programming EN v1.0Bruno AlcaideNoch keine Bewertungen
- AutoCADBasicGuideSAULT 201110 084121Dokument151 SeitenAutoCADBasicGuideSAULT 201110 084121Muhammad Usman-artistNoch keine Bewertungen
- Scad3 SpiceDokument210 SeitenScad3 Spiceacanto27Noch keine Bewertungen
- Honey Well Spy de User GuideDokument244 SeitenHoney Well Spy de User GuideMartin RegnerNoch keine Bewertungen
- DIP TRACE TutorialDokument248 SeitenDIP TRACE Tutorialanalyn.rchdNoch keine Bewertungen
- LTspice Users GuideDokument207 SeitenLTspice Users GuideNéstor LiraNoch keine Bewertungen
- Adicon 2500 ProtocolDokument85 SeitenAdicon 2500 ProtocolNDNUPortfolioNoch keine Bewertungen
- LTspice ManualDokument206 SeitenLTspice ManualGhiles Khelil100% (1)
- The Dummies Guide To Compiler DesignDokument165 SeitenThe Dummies Guide To Compiler DesignGaurav PanjwaniNoch keine Bewertungen
- User Manual Ver.2.1 - Rev.007 - feel-DRCS For HUMAN (ENG) - With Symbols - 20190930 - IraykoreaDokument112 SeitenUser Manual Ver.2.1 - Rev.007 - feel-DRCS For HUMAN (ENG) - With Symbols - 20190930 - IraykoreaCristian Dante Castro100% (1)
- AutoCADBasicGuideFINAL 200404 032813Dokument150 SeitenAutoCADBasicGuideFINAL 200404 032813Shubham KNoch keine Bewertungen
- Acv 77 Java Users GuideDokument171 SeitenAcv 77 Java Users GuideItsMe UyNoch keine Bewertungen
- ArcWelding OM 3HAC028931-EnDokument142 SeitenArcWelding OM 3HAC028931-EnMihail AvramovNoch keine Bewertungen
- Instruction Manual MB120-OhausDokument76 SeitenInstruction Manual MB120-OhausNguyễn TrịnhNoch keine Bewertungen
- Cincinnati LaserNst PDFDokument204 SeitenCincinnati LaserNst PDFedrf sswedNoch keine Bewertungen
- Reading Sample Rheinwerk Computing Python For Engineering and Scientific ComputingDokument45 SeitenReading Sample Rheinwerk Computing Python For Engineering and Scientific ComputingKishore KumarNoch keine Bewertungen
- VS7000 UserManual v02.11 EdDDokument276 SeitenVS7000 UserManual v02.11 EdDAlejandro GomezNoch keine Bewertungen
- Winmedia 2.12 User Manual V 2 enDokument175 SeitenWinmedia 2.12 User Manual V 2 encybacj100% (1)
- Bexel Manager - Step by Step Workflow GuideDokument354 SeitenBexel Manager - Step by Step Workflow Guideaulia yasminNoch keine Bewertungen
- Operating Manual: Arcwelding PowerpacDokument142 SeitenOperating Manual: Arcwelding PowerpacGrahamNoch keine Bewertungen
- Scan Exam One Service ManualDokument75 SeitenScan Exam One Service Manualmedhat fathyNoch keine Bewertungen
- Cadrail 9 ManualDokument184 SeitenCadrail 9 ManualMaverickMk11Noch keine Bewertungen
- Grandstream Networks, Inc.: UCM6100 Series IP PBX User ManualDokument334 SeitenGrandstream Networks, Inc.: UCM6100 Series IP PBX User ManualMayra AltamiranoNoch keine Bewertungen
- Tutorial Diptrace 1Dokument239 SeitenTutorial Diptrace 1w4chris7Noch keine Bewertungen
- DIPTrace Tutorials PDFDokument247 SeitenDIPTrace Tutorials PDFthe legend100% (1)
- BK-600 User ManualDokument143 SeitenBK-600 User ManualFernando AcuñaNoch keine Bewertungen
- Shining 3D EXScan Pro Manuel D'utilisation V3.5.0.9Dokument138 SeitenShining 3D EXScan Pro Manuel D'utilisation V3.5.0.9Cédric SahiNoch keine Bewertungen
- Primavera Schedule Management UserDokument362 SeitenPrimavera Schedule Management Userkids em AçãoNoch keine Bewertungen
- ZWCAD UG Manual 2020 PDFDokument458 SeitenZWCAD UG Manual 2020 PDFEdison NaranjoNoch keine Bewertungen
- Orcad 17.2 Design TutorialDokument125 SeitenOrcad 17.2 Design TutorialPanthukalathil Ram100% (1)
- ABB Application Manual - Integrated Vision - 3HAC044251-en PDFDokument104 SeitenABB Application Manual - Integrated Vision - 3HAC044251-en PDFRadu Babau100% (1)
- Maschine Mikro MK3 Manual English 06-12-23Dokument530 SeitenMaschine Mikro MK3 Manual English 06-12-23josfer06rmNoch keine Bewertungen
- MADRIXDokument530 SeitenMADRIXHank CrankNoch keine Bewertungen
- CSP VPN Gate. Версия 2.2" Руководство администратора. Cisco-like команды. Специализированные команды.Dokument154 SeitenCSP VPN Gate. Версия 2.2" Руководство администратора. Cisco-like команды. Специализированные команды.Peter KorNoch keine Bewertungen
- Antenna Arraying Techniques in the Deep Space NetworkVon EverandAntenna Arraying Techniques in the Deep Space NetworkNoch keine Bewertungen
- Platform Interference in Wireless Systems: Models, Measurement, and MitigationVon EverandPlatform Interference in Wireless Systems: Models, Measurement, and MitigationBewertung: 5 von 5 Sternen5/5 (1)
- CompTIA Linux+ Certification Study Guide (2009 Exam): Exam XK0-003Von EverandCompTIA Linux+ Certification Study Guide (2009 Exam): Exam XK0-003Noch keine Bewertungen
- Wireless Sensor and Actuator Networks: Technologies, Analysis and DesignVon EverandWireless Sensor and Actuator Networks: Technologies, Analysis and DesignNoch keine Bewertungen
- FinFET Modeling for IC Simulation and Design: Using the BSIM-CMG StandardVon EverandFinFET Modeling for IC Simulation and Design: Using the BSIM-CMG StandardBewertung: 5 von 5 Sternen5/5 (1)
- The Basics of Cloud Computing: Understanding the Fundamentals of Cloud Computing in Theory and PracticeVon EverandThe Basics of Cloud Computing: Understanding the Fundamentals of Cloud Computing in Theory and PracticeNoch keine Bewertungen
- Jack For Windows ReadmeDokument2 SeitenJack For Windows ReadmeLosMirlosNoch keine Bewertungen
- How Can I Play Standard Midi Files On My Motif? - SweetwaterDokument2 SeitenHow Can I Play Standard Midi Files On My Motif? - SweetwaterJhonny JhonnyNoch keine Bewertungen
- Manual Yamaha PSR E313Dokument94 SeitenManual Yamaha PSR E313Javier PrietoNoch keine Bewertungen
- SPD-20 Total Percussion PadDokument4 SeitenSPD-20 Total Percussion PadLola AdenizNoch keine Bewertungen
- CINEBrass CORE User ManualDokument18 SeitenCINEBrass CORE User ManualdanimajulNoch keine Bewertungen
- Korg b2 ManualDokument2 SeitenKorg b2 ManualMarcinSonnenbergNoch keine Bewertungen
- Boss ME 05 06 and 08Dokument6 SeitenBoss ME 05 06 and 08Marcio Lima de CarvalhoNoch keine Bewertungen
- Best Service ENGINE - More Than A Sample Player!Dokument4 SeitenBest Service ENGINE - More Than A Sample Player!WarwickDannyNoch keine Bewertungen
- MusicVAE - ExplanationDokument20 SeitenMusicVAE - ExplanationCarlos ViolinistNoch keine Bewertungen
- AlterEgo GuideDokument26 SeitenAlterEgo GuideKhaled Al KammarNoch keine Bewertungen
- Ableton Live 8 Keyboard Shortcuts MacDokument2 SeitenAbleton Live 8 Keyboard Shortcuts MacPhil B ArbonNoch keine Bewertungen
- VP111 UserManual (GB+F+D+NL+SP+I) V 3Dokument100 SeitenVP111 UserManual (GB+F+D+NL+SP+I) V 3Domagoj BistrovicNoch keine Bewertungen
- READMEDokument151 SeitenREADMEJulia DiazNoch keine Bewertungen
- Tanzbar Manual EnglishDokument17 SeitenTanzbar Manual EnglishVangelisNoch keine Bewertungen
- BIAB TutorialDokument3 SeitenBIAB Tutorialbeybimay28Noch keine Bewertungen
- DGX 230 - YPG 235 Owner's ManualDokument128 SeitenDGX 230 - YPG 235 Owner's ManualRamon PazNoch keine Bewertungen
- User Reference Manual SGX NitroDokument72 SeitenUser Reference Manual SGX NitroClaudia Marcela SampedroNoch keine Bewertungen
- Owner's ManualDokument208 SeitenOwner's ManualChantal LilouNoch keine Bewertungen
- An Impact Soundworks Sample Library Designed For Kontakt 5Dokument9 SeitenAn Impact Soundworks Sample Library Designed For Kontakt 5Arai ParraNoch keine Bewertungen
- Full Bucket Brigade DelayDokument6 SeitenFull Bucket Brigade DelayCarmelo EscribanoNoch keine Bewertungen
- What Are Computer Input DevicesDokument13 SeitenWhat Are Computer Input DevicesAbid ArifNoch keine Bewertungen
- Adrenalinn Iii Midi Implementation: Version 3.0.0 SoftwareDokument12 SeitenAdrenalinn Iii Midi Implementation: Version 3.0.0 Softwarejpvc1977Noch keine Bewertungen
- NotePerformer - Users GuideDokument51 SeitenNotePerformer - Users GuideRodrigo Morales MaldonadoNoch keine Bewertungen
- Juzisound AccKit Menu DescriptionDokument21 SeitenJuzisound AccKit Menu DescriptionCristian AvadaneiNoch keine Bewertungen
- MIXDECK - FAQ and Troubleshooting 01Dokument8 SeitenMIXDECK - FAQ and Troubleshooting 01F>F>Noch keine Bewertungen
- Kurz Quick StartDokument14 SeitenKurz Quick StartDat PhamNoch keine Bewertungen
- Digital Keyboard Clavier Numérique Teclado DigitalDokument3 SeitenDigital Keyboard Clavier Numérique Teclado DigitalSilvio Jose FranciscoNoch keine Bewertungen
- Blip 1.1 User DocumentationDokument15 SeitenBlip 1.1 User DocumentationglaburNoch keine Bewertungen
- HYPHA ManualDokument19 SeitenHYPHA ManualBrent CrayonNoch keine Bewertungen
- Reason Complex 1Dokument54 SeitenReason Complex 1FREE MUSIC - Musica para creadores de contenidoNoch keine Bewertungen