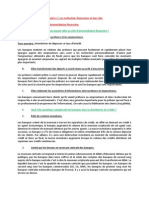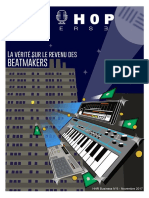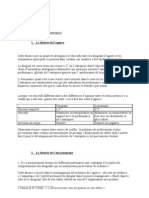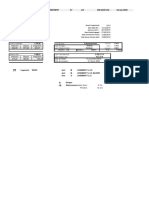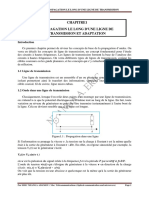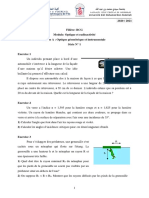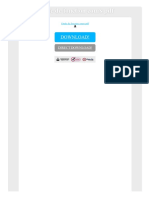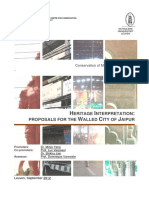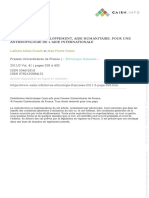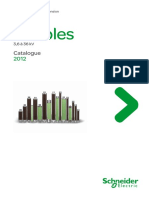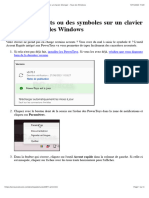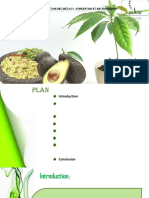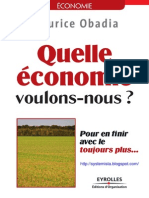Beruflich Dokumente
Kultur Dokumente
Visualmill 5.0
Hochgeladen von
rastarocketOriginaltitel
Copyright
Verfügbare Formate
Dieses Dokument teilen
Dokument teilen oder einbetten
Stufen Sie dieses Dokument als nützlich ein?
Sind diese Inhalte unangemessen?
Dieses Dokument meldenCopyright:
Verfügbare Formate
Visualmill 5.0
Hochgeladen von
rastarocketCopyright:
Verfügbare Formate
VisualMill 5.
PA
CO
Logiciel de FAO pour Solide/Surfaces/STL
Traduction franaise ralise par PACOX
MecSoft Corporation
Version 5.0
Contrat Utilisateur de Licence de Logiciel
Ceci est le Contrat Utilisateur de Licence du logiciel VisualMill de la socit MecSoft
Corporation qui est livr avec le logiciel VisualMill(TM) et sa documentation associe. Le
terme "Logiciel" inclut galement toute mise niveau, version modifie ou mise jour du
logiciel dont la licence vous est concde par MecSoft.
MecSoft Corporation vous concde une licence non exclusive pour lutilisation du logiciel
et de la documentation, si vous acceptez les clauses suivantes :
1. UTILISATION DU LOGICIEL.
Il vous est possible dinstaller et dutiliser une copie du logiciel sur un seul ordinateur et
en une seule installation sur le disque dur.
2. DROITS DAUTEUR (COPYRIGHT).
CO
Le logiciel est la proprit de MecSoft Corporation et de ses fournisseurs. La structure,
lorganisation et les codes sources du logiciel sont des secrets de marque de MecSoft
Corporation et de ses fournisseurs. Le logiciel est protg par les lois amricaines sur les
droits dauteurs (United States Copyright Law) et par les Traits Internationaux. Vous
devez considrer le logiciel comme tout autre produit protg par des droits dauteur,
comme un livre. Vous ne pouvez pas copier le logiciel ou la documentation, sauf dans les
conditions dcrites dans la clause Utilisation du logiciel. Toute copie ralise en accord
avec ce contrat devra comprendre les mmes mentions de droits dauteur et autres
notices de proprit que celles qui apparaissent sur ou dans le logiciel. Vous acceptez de
ne pas modifier, adapter, traduire, recompiler, d'extraire de la compilation, dsassembler
ou tenter de quelque manire de rcuprer le code source du logiciel. Les marques
dposes, y compris lidentification du nom du propritaire de la marque, ne peuvent tre
utilises que dans les pratiques habituelles de marques dposes.
3. TRANSFERT.
PA
Les marques dposes ne peuvent tre utilises que pour identifier des documents
imprims rsultant de lutilisation du logiciel. Une telle utilisation de marques dposes ne
vous confre aucun droit de proprit de cette marque. Except comme stipul ci-dessus,
ce contrat ne vous confre aucun droit de proprit intellectuelle sur le logiciel.
Vous ne devez pas louer, cder en leasing, prter ou transfrer le logiciel ou la
documentation.
4. GARANTIE LIMITEE
MecSoft Corporation vous garantit, pendant une priode de trente (30) jours compter de
la date de livraison, que le logiciel fonctionnera de manire substantiellement conforme
ce qui est dcrit dans la documentation. Toute rclamation relative la garantie, devra
tre notifie MecSoft Corporation avant le terme de cette priode de trente (30) jours. Si
le logiciel ne fonctionne pas de manire substantiellement conforme ce qui est dcrit
dans la documentation, lentire et exclusive responsabilit et ddommagement se
limitera au remplacement du logiciel ou au remboursement des sommes dj payes
pour le logiciel.
2
Traduction ralise par PACOX
Version 5.0
MESCOFT CORPORATION ET SES FOURNISSEURS NE GARANTISSENT PAS ET
NE PEUVENT PAS GARANTIR LA PERFORMANCE OU LES RSULTATS OBTENUS
LORS DE LUTILISATION DU LOGICIEL. MECSOFT CORPORATION ET SES
FOURNISSEURS REJETTENT TOUTE RESPONSABILIT EXPRESSE ET
EXCLUSIVE. MECSOFT CORPORATION ET SES FOURNISSEURS NE FONT
AUCUNE GARANTIE EXPRESSE OU IMPLICITE QUANT LA NON INFRACTION DE
DROITS DE TIERS, LA COMMERCIABILIT, OU LADQUATION QUELQUE
USAGE PARTICULIER. EN AUCUN CAS, MECSOFT CORPORATION OU SES
FOURNISSEURS NE PEUVENT TRE TENUS POUR RESPONSABLES DE
QUELQUES INCIDENTS OU DOMMAGES SPCIAUX, INCLUANT TOUTE PERTE DE
PROFIT OU MANQUE GAGNER, MEME SI UN REPRSENTANT DE MECSOFT A
T AVIS DE LA POSSIBILIT DE TELS DEGTS OU POUR TOUTE RCLAMATION
PAR UN TIERS.
Certains tats ou juridictions ne permettent pas lexclusion ou la limitation de dommages
conscutifs ou spciaux, ou lexclusion de garanties implicites, ou limitations sur la dure
dune garantie implicite. Dans de tels cas les limitations ci-dessus ne sappliquent pas
vous. Dans la limite permissive, toute garantie implicite est limite trente (30) jours.
Cette garantie vous donne des droits lgaux spcifiques. Il est possible que vous ayez
dautres droits qui varient dtat en tat ou de juridiction en juridiction. Pour plus
dinformations sur les garanties, contacter le service consommateur de MecSoft
Corporation.
5. LOIS ET CLAUSES DIRECTRICES.
PA
CO
Ce contrat est rgi par les lois de ltat de Californie, lexclusion de lapplication de ses
rgles de conflits de lois. Ce contrat ne sera pas rgi par les lois de la Convention des
Nations Unies sur les Contrats pour le Commerce International, dont lapplication est
expressment exclue. Si toute partie de ce Contrat est considre comme nulle et non
avenue et non applicable, cela naffectera pas la validit de lquit du Contrat, qui
demeurera valide et applicable selon ses termes. Vous acceptez que le Logiciel ne sera
pas envoy, transfr ou export vers tout pays ou utilis de quelque manire qui ne soit
pas autorise par lActe dAdministration dExportation des tats Unis (United States
Export Administration Act) ou toute autre loi dexport, restriction ou rglementation. Ce
Contrat sera automatiquement termin si vous ne respectez pas ses termes. Ce Contrat
ne peut tre modifi que par un document sign par un reprsentant autoris de MecSoft
Corporation.
6. DROITS RESTRICTIFS AU GOUVERNEMENT DES USA
Lutilisation, la duplication ou la divulgation par le Gouvernement ou ladministration sont
soumis aux limitations prvues lalina (c) (1) (ii) de la clause des Droits de Donnes
Techniques et Logiciels Informatiques DFARS 252.227-7013 et des sous alinas (c) (1)
et (2) des Logiciels Informatiques Commerciaux Droits Restrictifs 48 CFR 52.227-19.
Lditeur est : MecSoft Corporation, 17905, Sky Park Circle, Suite N, Irvine CA 926146386, USA.
Droits de publication protgs par les lois de droits dauteur des USA.
MECSOFT Corporation
17905, Sky Park Circle, Suite N
Irvine, CA 92614-6386
3
Traduction ralise par PACOX
PA
CO
Version 5.0
VisualMill est une marque dpose de MecSoft Corporation
1998-2003, MecSoft Corporation
Marques dposes :
Windows est une marque dpose de Microsoft Corporation
Pentium est une marque dpose de Intel Corporation.
Parasolid est une marque dpose de Unigraphics Solutions.
SolidWorks est une marque dpose de SolidWorks Corporation
SolidEdge est une marque dpose de Unigraphics Solutions.
Rhino est une marque dpose de McNeel & Associates.
4
Traduction ralise par PACOX
Version 5.0
TABLE DES MATIERES
VisualMill vous souhaite la bienvenue
A propos de ce Guide
Installer VisualMill
Structure de rpertoire dinstallation de VisualMill
Lancer VisualMill
10
Enregistrer VisualMill
11
Affichage de VisualMill
11
Comprendre VisualMill
13
14
Droulement des oprations de Programmation
14
Oprations d'usinage
15
Cycles 3D
16
Cycles 2D
26
Cycles points
33
Cycles 4 Axes
35
Cycles 5 Axes
36
Scnario Typique
CO
Didacticiel 1: Cycles 3 D
La Barre Fichier
Barre Vue
Fentre parcourir
PA
Onglet de Gom.
Onglet Outils
Onglet de Cycles
Onglet de Brut
37
37
39
40
41
42
42
42
Crer le brut
43
Crer les outils
45
Condition de coupe
52
Personnaliser les conditions de coupe
53
Barre Etat
56
Crer le parcours doutil dbauche horizontale
57
Simulation
62
Simuler le cycle dbauche Horizontale
63
Crer le cycle de Semi finition
65
Crer le cycle de trac bi tangence (non disponible avec VisualMill Basic).
67
Crer le cycle de finition
70
Post-Processeur
73
Options Post-Processeur :
73
Gnrateur de Post Processeur
5
Traduction ralise par PACOX
74
Version 5.0
Rsolution des problmes lis au Post-Processeur
77
Didacticiel n 2 : Cycle 2D
78
Crer les outils et le brut
78
Crer les Rgions
83
Slection Rgions
93
Rgions Multiples
93
Crer les cycles
94
Comportement de dgagement
99
Ajustement des Rgions
106
Remplacer le premier cycle
107
Modifier les paramtres du trajet :
109
Edition des trajets :
111
Didacticiel 3: Cycle Points
120
Didacticiel n4: Cycle 4 Axes
131
131
Stratgie dusinage
131
Barre Mesure
132
Crer un cycle 4 axes :
Spcifier le zro machine :
CO
Spcifier la rotation de la table
Crer les rgions de limitation
Crer un cycle dbauche 3D
133
135
136
140
144
Crer les cycles de finition en mode 4 axes continus
148
PA
Crer des cycles de finition en 4me axe index
Didacticiel n 5: Cycle 5 axes
151
Fixer les paramtres du plan de construction et du repre MCS
151
Usiner la face de dessus
154
Usiner la face Frontale
158
Usiner la face de cot
160
Didacticiel 6 : CAO
162
Placer et crer des points de rfrence
162
Crer la gomtrie filaire
164
Limiter et tirer les Courbes
166
Chanfrein et Miroir
168
Crer les Surfaces
173
Historique
177
Historique
177
O trouver plus de renseignements
6
Traduction ralise par PACOX
177
Version 5.0
VisualMill vous souhaite la bienvenue
VisualMill vous souhaite la bienvenue et vous remercie davoir choisi lun des logiciels de
FAO 3D Solides/Surfaces/STL, le plus puissant et le plus facile utiliser actuellement sur
le march.
VisualMill est un produit unique de fraisage 3D, fonctionnant sous Windows, qui intgre
lautomatisation de la gnration de trajets doutils et la vrification/simulation de
lusinage de la matire. Tout cela est contenu dans un seul logiciel quon utilise
facilement et avec plaisir. VisualMill possde une technologie qui permet dusiner des
pices modlises en volumique ou surfacique rapidement et sans collisions. VisualMill
permet galement la vrification et la simulation de lusinage ; vous obtenez donc des
trajets que vous pouvez envoyer directement et sans problme vos machines-outils.
Linterface utilisateur simple a t conue pour raliser les oprations facilement et
intuitivement. Grce cet aspect, il est possible dutiliser VisualMill dans latelier avec
votre systme de CFAO/CN habituel.
Il est possible dimporter des modles volumiques, surfaciques et facetts dans VisualMill
et dutiliser des algorithmes de gnration de trajets doutils avancs ; ces trajets
usineront ensuite la gomtrie de la pice avec efficacit. Il est galement possible de
dfinir un grand panel de types de fraises et de stratgies de trajets doutils qui seront
simuls et vrifis avant dtre passs dans le post processeur correspondant larmoire
de machine spcifique de votre choix.
CO
A propos de ce Guide
PA
Ce guide est conu pour prsenter VisualMill 5.0 aux nouveaux utilisateurs. La premire
partie dcrit l'interface utilisateur, les oprations d'usinage, et les diffrents cycles de
fraisage. Il est suivi de plusieurs didacticiels conus pour vous familiariser avec les
principales caractristiques de VisualMill.
En plus de l'information fournie par ce guide, consultez l'aide en ligne pour obtenir des
explications plus compltes. Vous pouvez galement regarder les modles inclus dans le
dossier Tutorials.
Configurations de VisualMill
VisualMill 5.0 est disponible en deux configurations, VisualMill Basic et VisualMill
Standard.
VisualMill Basic est un logiciel de FAO pour un usage gnral, destin tout oprateur
de machine outil. Cest un produit idal pour le prototypage rapide, lusinage gnraliste,
lducation ou les amateurs. Le logiciel VisualMill standard est une version avance du
logiciel Basic. Cette version est approprie pour le moule et loutillage, la menuiserie et
dautres oprations complexes qui exigent des usinages minutieux. Cest un produit
appropri pour les utilisateurs exigeants ncessitant une fabrication sophistique.
Les deux configurations de VisualMill 5.0 contiennent des fonctionnalits dusinage
compltes, pour le fraisage 3 axes, le fraisage 2 axes, le perage. La version Standard
permet en plus le fraisage 4 axes et 5 axes. De plus, les deux configurations peuvent lire
des fichiers natifs de Rhino, des fichiers STL, IGES, DXF/DWG, VRML et facettisation
RAW.
Le module additionnel interface de Parasolid permet galement de lire des fichiers natifs
de SolidWorks et SolidEdge.
7
Traduction ralise par PACOX
Version 5.0
Matriel requis
VisualMill 5.0 fonctionne sur des ordinateurs compatibles avec lIntel Pentium utilisant
Windows NT, Windows 95, 98 et 2000, XP ayant un minimum de mmoire vive de 64 Mo.
La carte graphique de lordinateur doit tre compatible avec lOpenGL et avoir la capacit
dafficher au moins 64 000 couleurs. De plus, VisualMill 5.0 requiert environ 50 Mo
despace sur disque dur.
Installer la cl lectronique de VisualMill
VisualMill 5.0 est fourni avec un dispositif de scurit matrielle, appel dongle ou clef
lectronique. Ce dispositif est un botier de 25 broches qui est reli au port parallle de
votre ordinateur, ou dongle sur port USB. Branchez-le au port parallle de votre
ordinateur (qui devrait se trouver larrire de votre ordinateur). Si vous possdez tout
autre dispositif, telle une imprimante, qui est reli votre ordinateur sur le port parallle,
dconnectez son cble du port parallle et branchez le dongle. Ensuite, sur le dongle,
vous pouvez brancher le cble du dispositif. Le dispositif fonctionnera comme
auparavant.
CO
Installer VisualMill
Remarque : VisualMill 5.0 ne fonctionnera pas convenablement, si le dongle nest pas
connect lordinateur. Donc, avant de lancer VisualMill 5.0, assurez-vous que le dongle
est bien reli au port parallle ou port USB de votre ordinateur.
PA
Le kit mdia dinstallation de VisualMill contient le logiciel VisualMill, cl lectronique, des
fichiers de donnes, des documents, des fichiers dexemple et des tutoriaux. Pour
installer le logiciel de VisualMill, suivez les instructions suivantes :
Windows NT
1. Insrez le CD-ROM dans le lecteur.
2. Passez au Gestionnaire de Programme et slectionnez Excuter dans le menu
Fichier.
3. Dans la case Ligne de Commande, entrez D :\setup, o D est la lettre correspondant
votre lecteur de CD-ROM et suivez les instructions.
Windows XP, 2000, 98 et 95
1. Insrez le CD-ROM dans le lecteur.
2. Le programme dinstallation sera automatiquement lanc, une fois que lordinateur
aura dtect le CD.
3. Suivez les instructions du programme dinstallation.
8
Traduction ralise par PACOX
Version 5.0
Problmes lis la clef de scurit (Dongle)
Si vous avez install le dongle mais que VisualMill ne fonctionne pas correctement,
essayez de redmarrer votre ordinateur. Si cela ne fonctionne pas suivez les instructions
ci-dessous :
1. Pour Windows NT/2000/XP, double-cliquez sur l'icne de setupx86.exe se
trouvant dans le dossier de Win_NT dans le dossier d'installation de VisualMill (cf.
la section ci-dessous qui dcrit le dossier d'installation).
Pour Windows 95/98/ME, double-cliquez sur l'icne sentw9x.exe dans le dossier
de Win_9x.
2. Slectionnez Fonctions/Dsinstaller Sentinel driver et cliquez sur OK.
3. Double-cliquez sur l'icne de RainbowInstaller.exe dans le dossier de VisualMill 5.0,
puis cliquez sur le bouton OK.
Redmarrez votre ordinateur.
Vous pouvez galement tlcharger Combo Installer partir du site Web de Rainbow (
http://www.rainbow.com/Support/SentinelESC.asp)
et
excuter
le
programme
d'installation. Ceci installera automatiquement les drivers ncessaires pour votre clef de
scurit.
Status
2. Description
4. Medic Says
PA
1. Information du systme de drivers
CO
Si la mthode ci-dessus ne fonctionne pas, tlchargez Sentinel Medic partir du site
Web de Rainbow (http://www.rainbow.com/Support/SentinelESC.asp). Installez le et allez
dans Dmarrer->Programme>Rainbow /Technologies->Sentinel Medic->. Cliquez sur
Find SuperPro et envoyez les informations qui apparaissent l'cran
support@mecsoft.com de sorte que nous puissions localiser et rsoudre votre problme
spcifique :
Structure de rpertoire dinstallation de VisualMill
La section suivante dcrit la structure dinstallation de VisualMill. Pendant linstallation de
VisualMill, vous choisissez un rpertoire dinstallation principal. Ce rpertoire contient
tous les fichiers excutables de VisualMill, ainsi que tous les fichiers DLL associs requis
pour le bon fonctionnement de VisualMill :
Data : Dans ce rpertoire se trouvent des fichiers de bibliothque doutils spcifiques
des units. Vous pourrez les utiliser comme modles et y apporter des modifications,
selon vos souhaits. Ces fichiers se nomment DefaultEnglish Outilss.txt et
DefaultMetric Outils.txt. Vous y trouverez galement un fichier de bibliothque de
vitesses de rotation/avance et de matires, nomm FeedsSpeedsData.txt : Vous pouvez
utiliser ce fichier comme un modle et le personnaliser pour sadapter vos spcifications
datelier. Pour plus dinformations sur les mthodes utiliser pour modifier ces fichiers de
bibliothques doutils, veuillez vous reporter laide en ligne de VisualMill.
Exemples : Dans ce rpertoire, vous trouverez plusieurs fichiers dexemples que vous
pourrez utiliser pour vous familiariser avec le produit. Vous trouverez galement des
fichiers de gomtrie de pices qui peuvent tre imports, ainsi que des fichiers de
pices de VisualMill. Ces fichiers de pices contiennent des archives doprations
dusinage que vous pouvez ouvrir et modifier, selon vos souhaits.
9
Traduction ralise par PACOX
Version 5.0
Help : Ce rpertoire contient tous les fichiers daide en ligne ncessaires VisualMill.
Ces fichiers peuvent tre utiliss avec laide en ligne et avec la fonctionnalit de laide du
menu contextuel de VisualMill.
Posts : Ce rpertoire contient tous les fichiers macro des post-processeurs fournis
avec VisualMill. Des fichiers de post-processeurs additionnels peuvent tre obtenus de
MecSoft Corporation. Pour que VisualMill puisse utiliser ces fichiers, il suffit de les copier
dans le rpertoire Data. VisualMill recherche ce rpertoire pour tablir la liste de postprocesseurs disponibles qui sera propose lors des oprations de post-processeur.
Schma : Contient tous les dossiers ncessaires pour le chargement de fichiers au
format Parasolid, SolidWorks et SolidEdge (en option).
Tutorials : Ce rpertoire contient des fichiers du tutorial et des fichiers de pices
correspondantes. Ces fichiers sont destins aux dbutants et qui doivent se familiariser
avec VisualMill. Il est possible dafficher ces tutoriaux en utilisant votre logiciel de
navigation dinternet. Pour les ouvrir, slectionnez le fichier VisualMill5.0Tutorials.chm
dans lexplorateur de Windows puis double-cliquez sur le bouton gauche de la souris.
Cela ouvrira le fichier des tutoriaux, en utilisant votre navigateur dinternet.
WIN_9x et WIN_NT : Ces rpertoires contiennent les fichiers qui sont ncessaires au
bon fonctionnement du dongle.
Lancer VisualMill
CO
MCU : Ce rpertoire contient les fichiers ncessaires au bon fonctionnement de loutil
danalyse de CodeG indpendant, fourni avec VisualMill 5.0.
PA
Cliquez sur le bouton Dmarrer dans Windows et pointez sur Programmes. Choisissez le
groupe de programmes contenant VisualMill. Le nom de groupe du programme sera
VisualMill 5.0, moins davoir entr un nom diffrent lors de linstallation. Une fois ce
programme localis, pointez votre souris sur celui-ci et ensuite, slectionnez VisualMill
5.0.
10
Traduction ralise par PACOX
Version 5.0
Enregistrer VisualMill
PA
CO
Aprs installation, vous pourrez lancer la version de VisualMill 50 fois ou pendant 30 jours
sans vous enregistrer auprs de Pacox. Aprs cette priode, VisualMill fonctionnera
seulement en mode dmonstration, sans pouvoir sauvegarder vos fichiers ou parcours
d'outils.
Lorsque vous allez lancer VisualMill, la boite de dialogue S'enregistrer s'ouvrira. Le
champ Accs indique le nombre de fois o vous pouvez encore lancer VisualMill avant
qu'il ne commence fonctionner en mode d'valuation.
Pour obtenir les codes d'accs vous devez enregistrer le produit en envoyant votre
numro de Dongle ID votre revendeur. Vos code 1 et code 0 vous seront envoys par
email sous 72h.
Affichage de VisualMill
Si vous rencontrez des problmes d'affichage de VisualMill, suivez les instructions cidessous :
Pour Windows 98, ME, 2000 et XP :
1. Clic-droit n'importe o sur le bureau et slectionnez Proprits dans le menu.
2. Slectionnez l'onglet Paramtres puis cliquez sur le bouton Avancs. Allez
dans l'onglet rsolutions des Problmes ou Performance et faites glisser le
curseur sur acclration de matriel Aucun.
Si vous rencontrez toujours des problmes, rinstallez les drivers de votre carte vido.
Vous pouvez galement essayer avec une autre carte vido pour savoir si le problme
est spcifique votre carte ou non.
Si VisualMill s'ouvre en fentre rduite et se ferme lorsque vous voulez agrandir (ceci se
produit rarement, seulement avec les ordinateurs ayant une carte dfectueuse), essayez
ce qui suit pour rsoudre ce problme :
1. Appuyer sur la touche Windows + R de votre clavier.
2. Tapez regedit et cliquez sur OK.
3. Dans le dossier HKEY_CURRENT_USER/logiciel, supprimer le
dossierVisualMill5.0.
11
Traduction ralise par PACOX
Version 5.0
Interface utilisateur de VisualMill
VisualMill adhre au standard de Windows texte pour l'interface utilisateur. Toutes les
fonctions peuvent tre consultes du menu et les fonctions communes sont accessibles
via les icnes. La plupart des fonctions utilisateur sont modales - VisualMill "se rappelle "
des derniers paramtres saisis. Ces derniers restent identiques et actifs.
Les principaux objets de linterface utilisateur de VisualMill sont illustrs ci-dessous :
Fentre Commande : pour entrer
et afficher les valeur.
Barre Fichier : Utilis pour
ouvrir/sauvegarder les pices
Barre de mesure :
mesure les
dimensions
PA
CO
Barre gomtrie : Cre, dite
des points, courbes et surfaces.
Fentre Parcourir : affiche la
gomtrie, les oprations de
cycles, les outils, les rgions et
les bruts.
Barre Vue : Toutes les
fonctions de
visualisation : zoom,
cadrage, vues standard,
filtres
Barre tat : Informations sur
lunit, la couleur, loutil utilis, les
accrochages actifs
Note : Vous pouvez contrler l'affichage en slectionnant Vue / affichage Barres
12
Traduction ralise par PACOX
Version 5.0
Comprendre VisualMill
Le procd de fabrication a pour but de rduire la matire initiale du brut, en des tapes
successives, jusqu obtenir la forme finale de la pice. Pour parvenir ce rsultat,
loprateur ou le programmeur utilise une stratgie dusinage. La stratgie dusinage
couramment utilise consiste utiliser un outil de taille importante pour enlever un
maximum de matire lors de la premire tape de la fabrication. Ce sont des cycles
dbauche. Les cycles suivants se font avec des outils de plus en plus petits qui enlvent
des quantits de matires proportionnellement infrieures. Ces cycles, appels semi
finition ont pour but darriver un stade o la quantit de matire rsiduelle est uniforme
sur toute la pice. Viennent ensuite les cycles de finition. Avec un outil de petite taille, la
matire, ayant une paisseur constante, est enleve pour obtenir un bel tat de surface
de la forme finale.
Ouvrir la gomtrie de la
pice et du brut
Simuler lenlvement de
matire
PA
Crer les cycles de semifinition
CO
Crer les cycles
dbauche
Crer les cycles de
finition
Sortir les codes CN pour
la machine-outil
Le procd standard de VisualMill reproduit cette stratgie. De plus, VisualMill permet
lutilisateur de faire des simulations du brut aprs lusinage ; cela donne des informations
importantes qui peuvent tre utilises pour dterminer les mthodes les plus appropries
pour usiner une pice.
13
Traduction ralise par PACOX
Version 5.0
Scnario Typique
L'usinage peut commencer par une EBAUCHE Horizontale (cycle 3D) ou par un Cycle
de Poche (cycle 2D1/2), avec une fraise 2 tailles ou une fraise torique de diamtre
important. Ces oprations d'bauche peuvent tre compltes par des cycles d'bauche
plus minutieux, en utilisant un outil identique ou plus petit.
La pice peut alors tre semi finie en effectuant une opration de Finition Parallle ou
Horizontale (cycle 3D) ou de Contournage (cycle 2D1/2). On utilise gnralement une
fraise hmisphrique avec ou sans dpouille pour les cycles de semi finition et de finition
Pour les pices 3D complexes, des oprations additionnelles de finition peuvent tre
ncessaires. Par exemple, un cycle de Finition Parallle peut tre dfini, en utilisant une
fraise hmisphrique et une valeur de prise de passe plus petites.
Une fois tous les cycles crs, vous pouvez les contrler, les ordonnancer, les modifier,
simuler le dplacement de l'outil et la matire enleve et post-processer les trajets.
Toutes ces oprations sont ralisables depuis la Fentre Parcourir.
Droulement des oprations de Programmation
L'historique est une autre fonction puissante de VisualMill. Aprs avoir cr un mode
opratoire (suite de cycles) pour une pice, vous pouvez sauvegarder ces oprations et
appliquer ces mmes paramtres et oprations une autre pice. Cette option permet
aux utilisateurs dbutants d'usiner des pices rapidement et facilement.
PA
CO
Une fois que la pice est charge, le droulement des oprations est reprsent dans le
descriptif de l'onglet cycles de la fentre Parcourir.
14
Traduction ralise par PACOX
Version 5.0
Les tapes sont dcrites ci dessous, et commentes dans le tutorial :
Setup machine : Dfinir le nombre daxes, les axes rotatifs et la position de
changement de loutil.
Rfrentiel MCS : Dfinir la position du repre de rfrence du cycle.
Crer/Slectionner Outil : Crer et slectionner loutil utiliser pour le cycle en
cours.
Fixer Avances/Vitesses : Dfinir les conditions de coupe utiliser pour le cycle en
cours.
Comportement de Dgagement : Spcifier le comportement de dgagement de
loutil pour tous les cycles si ncessaire.
Slectionner Rgions : Slectionner les rgions qui dfinissent des limites du cycle
dusinage sur la pice.
Mthodes d'Usinage : Choisir le type de cycle que vous voulez crer. Les
oprations d'usinage sont dcrites dans la prochaine section.
diteur Trajet : diter, modifier, manipuler le trajet doutil et insrer toute commande
de machine-outil dans le trajet aprs sa cration. Pas disponible dans VisualMill Basic.
Oprations d'usinage
CO
Post Processeur : Lancer le traitement du post-processeur sur les trajets doutils
slectionns.
PA
Deux familles de cycles d'usinage peuvent tre crs dans VisualMill Cycles sur Point
et Cycles de Fraisage. Les cycles sur point sont employs pour usiner des trous. Les
cycles de fraisages sont employs pour usiner les autres formes sur la pice. Ces deux
types d'oprations sont essentiels dans n'importe quel secteur industriel.
Les oprations de fraisage peuvent tre classes en catgorie :
3 axes : L'outil peut se dplacer simultanment dans chacune des trois
directions.
2 axes : L'outil peut se dplacer en X et en Y, alors que le niveau de Z est
fixe.
4me axe : Loutil se dplace sur deux axes dans un plan vertical et le cycle
utilise la rotation de table (4me axe) afin d'usiner les pices qui ne peuvent pas
tre usines avec un cycle 3D ou 2D classique.
5me axe : L'outil peut se placer dans toutes les directions, de faon rendre le
maximum de faces de la pice usinables.
Ces catgories, et les oprations dusinages sont dcrites dans les chapitres suivants.
15
Traduction ralise par PACOX
Version 5.0
Cycles 3D
Ces cycles d'usinage, o l'outil peut se dplacer simultanment en X, Y et Z, sont utiliss
pour les pices complexes, arrondies, et les surfaces non verticales.
Un scnario d'usinage typique serait d'utiliser premirement un cycle d'Ebauche
Horizontale, puis faire une semi finition avec un cycle de Finition Parallle et/ou
Horizontale. Une fois que la forme obtenue est trs proche de la pice finie, utiliser
nimporte quel cycle de finition ou de reprise pour obtenir une gomtrie parfaite.
PA
CO
Les cycles 3D disponibles dcrits ci-dessous.
Note : Dans VisualMill Basic, uniquement lEbauche Horizontale, la Finition parallle et la Finition
horizontale.
16
Traduction ralise par PACOX
Version 5.0
bauche Horizontale
Lopration dbauche horizontale est galement connue sous le nom dbauche Z
constant. Cest la mthode principale dbauche dans VisualMill. Le systme utilise alors
la gomtrie de la pice ainsi que celle du brut pour dterminer les zones qui peuvent
tre usines sans risque par niveaux horizontaux successifs. Lutilisateur contrle
lincrment entre ces niveaux. Les zones sont dabord dtermines pour chaque niveau,
puis un trajet doutil de balayage est calcul lintrieur de ces zones. Cest une mthode
dusinage trs efficace lorsquil sagit denlever de grandes quantits de matire.
Gnralement des outils de taille importante sont utiliss pour ces oprations, avant de
raliser les oprations de semi finition et de finition.
La gomtrie et le brut de la pice sont indispensables pour dterminer les rgions qui
peuvent tre usines sans risque. Trois types de modles dusinage sont disponibles :
Linaire (parallle, ou zigzag), Poche (modle en spirale entre le brut et la pice), et
Face (modle en spirale en dehors du brut et de la pice). Les trajets doutils niveau Z
sont illustrs ci-dessous.
PA
CO
Ebauche horizontale linaire
Ebauche horizontale en poche
(offset de brut)
Ebauche horizontale en face
(offset de la gomtrie)
17
Traduction ralise par PACOX
Version 5.0
Ebauche en Plonges (non disponible avec VisualMill Basic)
Les algorithmes des bauches en plonges de VisualMill peuvent tre utiliss pour
crer des trajets doutils qui enlvent de la matire, en utilisant uniquement des
dplacements en Z et pas en X et Y. Loutil excute une srie de plonges, similaires
des perages, qui se chevauchent les unes les autres. Lutilisateur peut contrler le
pas entre les plonges. Ce cycle est aussi appel Trflage .
Reprise dbauche Horizontale (non disponible avec VisualMill Basic)
PA
CO
La reprise dbauche horizontale peut tre utilise pour crer des trajets doutils
uniquement dans des zones qui nont pas t usines par les cycles prcdents. Cela
garantit que des oprations dbauche successives ne comportent pas de dplacements
dans le vide ; les mouvements inutiles sont ainsi limins. VisualMill dtermine la matire
restante en utilisant le modle usin (rsultant de la simulation dusinage de matire) des
oprations prcdentes comme nouveau brut. Lusinage est excut par niveaux Z,
comme pour lbauche horizontale.
18
Traduction ralise par PACOX
Version 5.0
Reprise dbauche en Plonge (non disponible avec VisualMill Basic)
Similaire la reprise dbauche horizontale. Utilise comme nouveau brut le modle usin
de lopration prcdente, le cycle utilisant les dplacements verticaux de lbauche en
plonge.
Finition Parallle
PA
CO
La finition parallle est un cycle de finition ou de semi finition. Cest une mthode trs
efficace qui est gnralement utilise lorsque des pices sont relativement plates. Une
srie de lignes parallles est gnre sur le plan XY, au-dessus de la gomtrie de la
pice. La projection de ces lignes sur la pice permet dobtenir le trajet que va poursuivre
loutil. Lutilisateur saisit les paramtres qui contrlent la distance entre ces lignes
parallles. Des mthodes diffrentes dengagements et de dgagements doutils peuvent
galement tre spcifies pour amliorer lefficacit du trajet.
19
Traduction ralise par PACOX
Version 5.0
Finition Poche 3D (non disponible avec VisualMill Basic)
La Finition Poche 3D permet la semi finition et la finition de poches avec des fonds
et/ou des cts avec des formes 3D. Lutilisateur dfinit la poche en slectionnant une
ou plusieurs rgions. Ces rgions sont ensuite utilises comme forme de la poche.
Loutil suivra le trac obtenu par la projection de dcalages intrieurs successifs des
rgions sur la gomtrie de la pice. Lutilisateur contrle le pas des dcalages
intrieurs. Diffrentes mthodes dengagements et de dgagements doutils peuvent
galement tre spcifies pour amliorer lefficacit du trajet.
CO
Finition Horizontale
PA
Lopration de finition horizontale ou de finition Z constant est similaire la finition
parallle, puisque lon peut utiliser ce cycle aussi bien pour la finition que pour la semi
finition de la pice. On utilise ce cycle lorsque la gomtrie de la pice comprend
dimportantes zones verticales et lorsque la mthode de finition parallle, dcrite cidessus, ne peut produire de rsultats satisfaisants. Lors de ce cycle, la fraise contourne
la pice sur des plans horizontaux. Lutilisateur peut spcifier la distance entre plans
horizontaux successifs.
20
Traduction ralise par PACOX
Version 5.0
Bi Tangence (non disponible avec VisualMill Basic)
Utilisez cette mthode dusinage comme un trajet dbauche ou de reprise. Loutil se
dplace le long des creux et des coins de la pice. Le systme recherche tous les
doubles contacts ou de bi tangence de loutil avec la pice en fonction du rayon doutil
spcifi, puis dplace loutil sur ces zones. Utilis en bauche, ce cycle permet denlever
la matire dans les creux et coins de la pice pour viter aux trajets suivants dy
rencontrer trop de matire, donc de rduire les flexions et usures doutil. Utilis en finition,
le trac en bi tangence enlve les crtes laisses en gnral dans les creux par les
trajets de finition.
CO
Reprise Zone en Creux (non disponible avec VisualMill Basic)
PA
La reprise des zones en creux est utilise pour usiner des zones de matire restante
inaccessibles par loutil du cycle de finition prcdent. Cest gnralement le cas dans
les creux et les coins de la gomtrie de la pice. Comme pour le cycle de reprise
dbauche horizontale, cette mthode ncessite lutilisation de deux outils : Loutil de
rfrence utilis lors du cycle prcdant et loutil, de taille infrieure, utilis par le cycle
pour la reprise de la matire laisse par loutil de rfrence. Le systme calcule les
zones inaccessibles par loutil de rfrence lintrieur desquelles le trajet est cr.
21
Traduction ralise par PACOX
Version 5.0
Finition Faibles Pentes (non disponible avec VisualMill Basic)
La finition des faibles pentes est utilise pour usiner les rgions relativement planes qui
sont dfinies suivant un angle maxi avec lhorizontale. Le systme examine la gomtrie
de la pice et recherche toutes les rgions dont la pente est infrieure cet angle. Puis
des trajets doutils sont gnrs dans ces rgions de faible pente. Ce cycle peut tre
utilis pour reprendre les rgions qui nont pas t entirement usines par un cycle
dbauche horizontale ou de finition horizontale.
Finition Parallle Fortes Pentes (non disponible avec VisualMill Basic)
PA
CO
La finition parallle fortes pentes est utilise pour usiner les rgions pentues de la
pice. Ces rgions sont dfinies suivant un angle mini avec lhorizontale. Le systme
examine la gomtrie de la pice et recherche toutes les rgions dont la pente est
suprieure cet angle. Puis des trajets doutils sont gnrs pour nusiner que ces
rgions. Le systme adapte automatiquement langle dusinage pour que celui-ci soit
toujours proche de la ligne de plus grande pente, laissant aussi peu de crtes que
possible sur la pice. Ce cycle est utilis lorsque le cycle de finition parallle laisse des
crtes trop importantes sur les rgions pentues de la pice ou en complment dune
finition faible pente.
22
Traduction ralise par PACOX
Version 5.0
Finition Horizontale Fortes Pentes (non disponible avec VisualMill Basic)
La finition horizontale fortes pentes est utilise pour usiner les rgions pentues de la
pice. Ces rgions sont dfinies suivant un angle mini avec lhorizontale. Le systme
examine la gomtrie de la pice et recherche toutes les rgions dont la pente est
suprieure cet angle. Puis les trajets doutils sont gnrs pour nusiner que ces
rgions. Ce cycle est utilis lorsque le cycle de finition parallle laisse des crtes trop
importantes sur les rgions pentues de la pice ou en complment dune finition faibles
pentes.
CO
Finition Radiale (non disponible avec VisualMill Basic)
PA
La finition radiale est un cycle qui peut tre utilis comme finition pour les rgions qui
possdent des poches annulaires. Lutilisateur doit spcifier une ou plusieurs rgions.
Le systme calcule le barycentre des rgions et gnre un trajet doutil radial manent
de ces points vers les bords des rgions. Le pas maxi entre chaque passe successive
peut tre spcifi.
23
Traduction ralise par PACOX
Version 5.0
Finition Spirale (non disponible avec VisualMill Basic)
La finition spirale est utilise pour gnrer des trajets doutils dans les rgions qui
possdent des caractristiques circulaires ou presque circulaires, tels des fonds de
poches. Lutilisateur doit spcifier une ou plusieurs rgions. Le systme calcule le
barycentre des rgions qui sera le dbut ou la fin dun trajet doutil en forme de spirale
suivant les spcifications de lutilisateur.
Finition sur Courbe (non disponible avec VisualMill Basic)
PA
CO
Le cycle de finition sur courbe permet dusiner le long dune courbe projete sur la
pice. Cette mthode est particulirement approprie pour la gravure. Lutilisateur doit
dfinir et activer les rgions requises et peut spcifier la direction et le trac que doit
suivre loutil.
24
Traduction ralise par PACOX
Version 5.0
Finition entre 2 Courbes (non disponible avec VisualMill Basic)
Ce cycle permet dusiner entre deux courbes dfinies par lutilisateur. Ces courbes
peuvent tre des courbes ouvertes ou fermes. Lutilisateur peut slectionner un usinage
qui soit parallle ou normal aux deux courbes. Le trajet doutil forme une transition
graduelle dune courbe lautre. Le rsultat est un trajet doutil comportant des passes
quidistantes qui peut tre utilis pour une finition efficace de formes complexes.
PP invers (non disponible avec VisualMill Basic)
PA
CO
Lopration de PP invers est utilise pour lire des fichiers APT CL et des fichiers de
Code G standard ISO. Lutilisateur peut galement projeter ces trajets doutil sur la pice.
Cette mthode est galement utile pour lire des trajets doutil plus anciens, les vrifier et
les simuler.
25
Traduction ralise par PACOX
Version 5.0
Cycles 2D
Loutil en cycles 2D, peut se dplacer en X et en Y, mais les mouvements en Z sont
limits au placement des niveaux. Puisque les cycles 2D ne sont pas relis la pice
ou la gomtrie du brut, les rgions d'usinage doivent tre slectionnes ; Celles-ci
dfinissent les limites des mouvements d'outil.
Ce type d'usinage est utile pour usiner les pices prismatiques - extrusions des courbes
le long de l'axe Z. Les cts verticaux de la pice peuvent tre usins par des
contournages successifs sur le plan XY et avec laxe Z bloqu.
PA
CO
En utilisant ce type dusinage, vous pouvez usiner les pices qui ne sont dfinies que par
des courbes 2D. Des gomtries en 3D peuvent tre prsentes, bien que cela ne soit pas
ncessaire.
Comme pour les cycles 3D, lusinage ncessite une bauche, suivie dune opration de
finition. Contrairement aux pices de forme, la finition des pices prismatiques ne
ncessite pas forcment des cycles complexes. Les cycles dbauche peuvent tre une
combinaison de surfaage et de poche 2D , alors que le contournage est utilis pour la
finition de la pice.
26
Traduction ralise par PACOX
Version 5.0
Les cycles 2D disponibles sont dcrit ci dessous.
Note : Les fonctions de cycle de Poche Avance et Contournage Avance ne sont pas
disponible avec VisualMill Basic.
Surfaage
CO
Lopration de surfaage permet dusiner lintrieur de rgions fermes, comme si
celles-ci contenaient entirement la matire enlever. Cela signifie que loutil peut
sengager dans de la matire, partir de lextrieur des rgions. Il est possible de
dfinir des profondeurs multiples, en spcifiant des valeurs Z de pas entre les niveaux.
Ce type dusinage est similaire lbauche horizontale, cependant, en surfaage, le
brut et le modle de la pice ne seront pas pris en considration pendant le calcul du
trajet doutil.
PA
Cet exemple utilise plusieurs rgions, le rectangle est une rgion et chaque lettre est
une rgion intrieure. Quelques lettres sont des rgions multiples ; celles ci sont
traites comme des lots.
Note : La rgion extrieure symbolise le brut, vous pouvez facilement crer ce type de
rgion en utilisant les rgions englobantes (longlet courbes de la barre gomtrie).
27
Traduction ralise par PACOX
Version 5.0
Le trajet doutil sera le suivant :
PA
CO
Simulation de la matire enleve :
28
Traduction ralise par PACOX
Version 5.0
Poche 2D 1/2
Cette opration permet dusiner lintrieur de rgions fermes, comme si celles-ci
taient des rgions de poche ou entirement entoures par la gomtrie de la pice. Cela
signifie que loutil ne peut sortir de la rgion. Il est possible de dfinir des profondeurs
multiples, en spcifiant des valeurs Z de pas entre les niveaux usins. Ce cycle est
similaire lbauche horizontale, cependant, le brut et le modle 3D de la pice ne seront
pas pris en considration pendant le calcul du trajet doutil.
Cet exemple emploie des rgions identiques lexemple prcdent de Surfaage, mais
la rgion extrieure est plus petite que le brut.
PA
CO
Le parcours doutil ressemble au suivant :
Simulation de la matire enleve :
29
Traduction ralise par PACOX
Version 5.0
Contournage
PA
CO
Le cycle Contournage permet dusiner des rgions ouvertes ou fermes, en dplaant
loutil le long de ces rgions. Il est possible de spcifier un nombre de passes en XY et en
Z. Le cycle est similaire la Finition Horizontale, cependant, pour le Contournage, le
modle de la pice et le brut ne seront pas pris en considration pendant le calcul du
trajet doutil. Le contournage peut tre utilis soit comme un cycle de finition aprs un
cycle de poche ou de surfaage, soit seul.
Cycle Poche Avance (non disponible avec VisualMill Basic)
Cette mthode comprend la fois une opration de poche et de contournage. Vous
pouvez baucher (poche) et finaliser (contournage) dans une seule et mme
opration. La surpaisseur laisse par lbauche est enleve par la finition sans avoir
dfinir le nombre de passes utiliser.
30
Traduction ralise par PACOX
Version 5.0
Cycle de Contournage Avanc
(Non disponible avec VisualMill Basic)
Cette mthode est utilise quand des passes multiples sont ncessaires avec
diffrents pas entre lbauche et la finition. La largeur usine peut tre divise en
plusieurs passes dbauches et plusieurs passes de finition.
Reprise
Poche Circulaire
PA
CO
Cette mthode est utilise avec un outil plus petit que loutil prcdent afin de
reprendre la matire laisse par ce dernier (poche, surfaage, contournage).
Cette mthode est utilise pour le fraisage des trous de grands diamtres comme une
poche. La plonge de loutil peut tre en hlice. Les hlices peuvent tre programmes
(pour les machines qui en ont la capacit) ou dcompose en une srie de
dplacements linaires. Une fois loutil profondeur de la passe, le trou est usin en
spirale jusquau diamtre extrieur, puis par un dplacement circulaire complet
correspondant au diamtre spcifi.
31
Traduction ralise par PACOX
Version 5.0
Filetage loutil
Cette mthode est utilise pour les filetages usins avec une fraise fileter. Le pas est
dfini dans la page outil. Les options comprennent les filetages intrieurs ou
extrieurs, gauche ou droite. Le filetage peut tre ralis en une ou plusieurs
passes.
Marquage 2D
PA
Vous pouvez utiliser un outil conique.
CO
Ce cycle permet dusiner des rgions fermes ou ouvertes, simplement en se dplaant
le long de ces rgions. Celles-ci peuvent tre des rgions 2D ou 3D. Ce type dusinage
est similaire au cycle Finition sur Courbe, lors duquel le parcours est une projection sur
la pice. Pour le Marquage 2D , il nest pas ncessaire davoir la gomtrie 3D de
pice. Loutil se dplace simplement le long des rgions. Il est possible de spcifier des
passes multiples en Z. Lopration de gravure sert gnralement graver des textes ou
des logos sur un modle.
32
Traduction ralise par PACOX
Version 5.0
Cycles points
Ces cycles permettent de raliser des trous percs, tarauds ou alss.
PA
CO
Les cycles points disponibles sont les suivants :
Perage
Les diffrents cycles de perage sont les suivants :
Cycle de Perage Standard est utilis pour percer des trous dont la profondeur
ne dpasse pas gnralement le triple du diamtre de loutil.
Cycle Perage Profond est gnralement utilis pour usiner des trous dont la
profondeur est suprieure au triple du diamtre de loutil, et plus particulirement lorsquil
y a des copeaux difficiles vacuer.
Cycle de Perage Brise Copeaux est galement utilis pour des perages en
profondeur, mais loutil ne se rtracte que sur une distance spcifie.
Cycle de Pointage est utilis lorsquil est ncessaire de dfinir prcisment la position
dun trou par un pointage ou un centrage avant le perage.
33
Traduction ralise par PACOX
Version 5.0
Taraudage
Ce cycle de taraudage permet de raliser des trous tarauds avec des tarauds.
Lutilisateur peut spcifier des trous en taraudage droite ou gauche
Alsage
VisualMill permet trois types de cycles dalsage :
En mode Non Index, loutil usine jusqu la profondeur spcifie et avec une
avance contrle ; la broche sarrte et un mouvement de rtraction en rapide est
effectu.
En mode Index, loutil usine jusqu la profondeur spcifie et avec une avance
contrle. Puis loutil sarrte, la broche soriente, se dplace pour dgager larrte de
coupe sur le ct du trou avant de se rtracter.
En mode Manuel, loutil se dplace jusquau point programm ; usine jusqu la
profondeur spcifie avec une avance contrle, puis il sarrte dans lattente dune
rtraction manuelle.
Alsage en Tirant
PA
CO
Le cycle Alsage en tirant est simplement le cycle dalsage suivant Z+. La broche de
loutil est oriente un angle spcifique. Ensuite, loutil plonge en rapide la
profondeur spcifie et se recentre sur le trou. La broche est mise en route et le cycle
dalsage commence.
34
Traduction ralise par PACOX
Version 5.0
Cycles 4 Axes
(Non disponible avec VisualMill Basic)
Le 4me axe utilis dans ces cycles est une table rotative dont laxe de rotation est
colinaire laxe X ou Y de la machine.
Les cycles 4 axes permettent d'usiner des pices qui ne peuvent tre usines en cycles
2D et 3D. Pendant les cycles de fraisage 2D et 3D l'outil reste vertical et la table
reste fixe, ce qui signifie que la partie infrieure de la pice ne peut pas tre usine.
Il y a gnralement deux faon d'utiliser le 4me axe - en mode index ou continue. La
commande Fixer les paramtres de Rotation de Table vous permettra de fixer l'axe de
rotation et le centre de rotation de la table.
Mode Index : permet d'utiliser un cycle 3D pour usiner moiti de la pice,
puis de faire tourner la table en utilisant la fonction Rotation de Table, et
d'usiner l'autre moiti. Vous n'tes pas contraints une rotation de 180.
Mode Continue : loutil reste sur la pice pendant que le 4me axe tourne. Il est
toujours normal laxe de rotation.
CO
Rotation de table
Les cycles 4 axes disponibles sont reprsents ci-dessous :
Finition parallle 4 Axes
PA
La mthode Rotation de Table permet deffectuer la rotation de la table par un angle
spcifi. Les oprations dusinage ultrieures peuvent tre appliques sur la pice avec
cette nouvelle orientation.
La finition parallle 4 axes permet dusiner des pices en 4 axes continus. Ce mode
permet loutil dtre toujours orient, de manire se trouver perpendiculaire laxe
de rotation. En mode continu, loutil peut se dplacer dans des plans verticaux (XZ) ou
(YZ), alors que la table effectue des rotations autour de son axe simultanment. Avec
ce cycle, les mouvements doutils sont soit parallles long de laxe de rotation, soit
perpendiculaires laxe de rotation. On peut utiliser ce cycle pour des oprations de
finition.
35
Traduction ralise par PACOX
Version 5.0
Marquage 4 Axes
Cette opration permet de graver ou de raliser des marquages de courbes ou des textes
sur la pice en 4 axes continus. Lutilisateur dfinit dabord la gomtrie de marquage.
Loutil suivra cette gomtrie tout en restant normal laxe de rotation.
.
Cycles 5 Axes
(Non disponible avec VisualMill Basic)
PA
CO
En cycle 5 axes, l'outils peut pivoter dans toutes les directions, ainsi toutes les faces
peuvent tre usines dans un mme programme.
36
Traduction ralise par PACOX
Version 5.0
Didacticiel 1: Cycles 3 D
Ce didacticiel vous aidera crer des parcours de cycles 3D pour usiner une pice dj
modlise. Les instructions sont accompagnes de textes explicatifs. Ces textes vous
aideront comprendre la mthodologie du didacticiel et vous apporteront des
informations sur les options supplmentaires disponibles. Cependant, si vous prfrez
aller l'essentiel sans lire les indications, rechercher de symbole suivant :
N'oubliez pas de sauvegarder rgulirement votre travail ! Enregistrez votre travail sous
un autre nom afin de prserver le fichier original.
La Barre Fichier
Avant de commencer, les premires commandes que vous devez connatre sont sur la
Barre Standard. Il est galement possible daccder aux commandes dimport de
gomtrie travers le menu Fichier.
Nouveau : Crer un nouveau fichier.
PA
CO
Ouvrir : Charger la gomtrie d'une pice dans VisualMill. Cette gomtrie est
gnralement conue partir d'un systme de CAO, mais peut aussi bien tre cre
dans VisualMill. Cette fonction permet de relire des fichiers de VisualMill dj
sauvegards.
Enregistrer : Sauvegarder le fichier courant en tant que fichier .vmp. Nous vous
recommandons de sauvegarder votre travail rgulirement, afin d'viter d'ventuelles
pertes.
Charger la pice
La gomtrie reprsentant l'objet usiner se nomme la pice. Vous pouvez crer une
pice dans VisualMill, mais il est plus courant d'importer une pice venant d'un autre
systme de CAO.
Vous pouvez importer des fichiers au format standard Parasolid X_T, ou au format de
Stro Lithographie (ASCII et binaire). Des surfaces peuvent tre importes au format
IGES ou 3DM (Rhino). Des modles facetts peuvent tre imports de fichiers VRML,
RAW, DXF/DWG, Rhino Meshes. Les pices non facettes, une fois importes, sont
immdiatement converties et stockes en tant que donnes facettes.
La gomtrie importe est stocke par VisualMill sous forme de fichier .vmp. Le temps de
chargement sera ainsi beaucoup plus court.
37
Traduction ralise par PACOX
Version 5.0
Charger une pice
1. Dans le menu Fichier, cliquez sur Ouvrir ou slectionnez licne Ouvrir dans la
Barre fichier.
CO
2. Dans la bote de dialogue Ouvrir, slectionnez le fichier dumbells.vmp dans le
rpertoire Tutorials, du dossier dinstallation de VisualMill.
La pice importe apparat comme ci-dessous (dune couleur diffrente, et sans
repre).
Changer les paramtres d'affichage de la pice :
PA
1. La pice est localise dans un calque par dfaut. Si vous voulez modifier la couleur de
la pice, vous devez modifier la couleur de ce calque. Cliquez sur l'icne Gestionnaire
de Calques.
2. Dans gestionnaire de calques, depuis la zone Couleur dfinissez la nouvelle
couleur de la pice.
38
Traduction ralise par PACOX
Version 5.0
3. L'affichage du repre XYZ est gr par le Gestionnaire de Rfrentiels. Cliquez
sur l'icne comme affich ci dessous.
4. Les deux repres lists sont MCS (repre de la machine) et WCS (repre
universel). Dcochez la visibilit des repres dans la boite de dialogue.
Barre Vue
CO
La barre Vue est utilise pour afficher les manipulations. Elle apparat par dfaut
verticalement le long du ct gauche de l'cran, mais vous pouvez la dplacer n'importe
o.
PA
Chacune des fonctions est dcrite ci-dessous :
Zoom Avant : Doubler lchelle de la vue.
Zoom Arrire : Diviser par deux, lchelle de la vue.
Zoom Bote : Dfinir un rectangle lcran autour dune zone sur laquelle sera
effectu un zoom avant.
Vue Centre : Slectionner ce bouton puis indiquez une position lcran, la vue
sera alors centre sur cette position en conservant lchelle actuelle.
Cadrage : Afficher lensemble de la pice lcran.
Rafrachir : Rafrachir la vue.
Panoramique : Utiliser ce bouton et dplacer le curseur dans la zone daffichage, en
appuyant sur le bouton gauche de la souris. Vous obtiendrez un dplacement
panoramique dynamique de la vue qui suivra le mouvement de la souris.
Zoom Dynamique : Utiliser ce bouton et dplacer le curseur dans la zone
daffichage, en appuyant sur le bouton gauche de la souris pour un zoom dynamique de
la vue. Si vous dplacez la souris vers le haut, la vue sagrandira, alors quun
dplacement vers le bas rduira la vue.
39
Traduction ralise par PACOX
Version 5.0
Rotation Dynamique : Utiliser ce bouton et dplacer le curseur dans la zone
daffichage, en appuyant sur le bouton gauche de la souris pour obtenir une rotation
dynamique de la vue. La rotation seffectue en fonction des mouvements de la souris,
comme sil y avait un TrackBall imaginaire au centre de la vue.
Rotation dynamique Z : Utiliser ce bouton et dplacer le curseur dans la zone
daffichage, en appuyant sur le bouton gauche de la souris pour obtenir une rotation
dynamique de la vue. La rotation se fait autour de laxe Z et est centre sur le point
dorigine.
Vue de face : Afficher la vue de face : le plan X, Y du Slectionner
Vue frontale : Afficher la vue frontale : le plan Y, Z du Slectionner
Vue de droite : Afficher la vue de droite : le plan X, Z du Slectionner
Vue Iso : Afficher la vue isomtrique du Slectionner
Vue PlanC : Utiliser ce bouton pour que le plan de construction soit parallle
l'cran.
CO
Ombrage pice : Afficher la pice en Ombr ou en Filaire.
Cacher brut : Afficher ou cacher le brut.
PA
Afficher grille : Afficher ou cacher la grille de construction.
Cacher Trajet : Afficher ou cacher le trajet du cycle en cours.
Afficher Suivant Z : Afficher le trajet pour chaque niveau. Ce bouton est seulement
actif avec les cycles fonctionnant par niveaux.
Fentre parcourir
La fentre parcourir apparat gauche de l'cran par dfaut, et peut tre affiche ou
cache en slectionnant le menu Affichage / Barre d'Outils / Fentre Parcourir.
Comme toutes les barres d'outils, vous pouvez dplacer la Fentre Parcourir en la
faisant glisser un autre emplacement. Vous pouvez redimensionner la taille de la
fentre en tirant les cots.
La Fentre Parcourir est une fentre mobile qui permet de contrler les diverses entits
ou les objets que lon peut crer avec VisualMill.
Les oprations standards Windows peuvent tre employes: [Ctrl+C] (copier), [Ctrl+X]
(couper), et [Ctrl+V] (coller). Faire glisser un objet en dehors de la Fentre Parcourir le
supprimera. Les objets peuvent aussi tre renomms.
40
Traduction ralise par PACOX
Version 5.0
La Fentre Parcourir contient les quatre onglets suivants :
Onglet de Gom.
PA
CO
Lorsque longlet Gom. est slectionn, le gestionnaire de gomtrie apparat. Ce
gestionnaire affiche trois types de gomtrie que lon peut crer et manipuler avec
VisualMill. Celles-ci sont les Pices, Bruts et Rgions.
Pour les fichiers imports, le nom complet est indiqu dans le bandeau de la fentre
VisualMill. Licne Surfaces/Maillages reprsente la gomtrie de la pice. Pour un
fichier de surfaces, chacune des surfaces sera reprsente par des facettes sous cette
icne. Ces facettes sont utilises pendant le calcul des trajets doutils.
Licne Courbes affiche des informations relatives aux courbes et rgions utilisables en
tant que limites dusinage. Toutes les rgions de VisualMill sont affiches sous forme
dicnes polyligne. Vous travaillerez avec les rgions dans le prochain didacticiel.
Pour finir, l'icne de Brut indique le type de brut. Vous pouvez double-cliquer ou faire un
clic droit pour crer un type de brut diffrent, supprimer un brut ou l'exporter sous format
.stl. Une toile rouge auprs de cette icne indiquera que le brut correspondant cette
opration doit tre cr.
41
Traduction ralise par PACOX
Version 5.0
Onglet Outils
Le gestionnaire doutils contient une liste de tous les outils courants dfinis, ainsi que les
outils utiliss pour les cycles.
CO
Si vous avez cr des cycles d'usinages, le nom du trajet apparatra sous le nom de
loutil.
Vous pouvez renommer et supprimer des outils, mais vous ne pouvez pas supprimer un
outil qui est utilis dans un trajet. Double-cliquez sur l'icne d'un outil pour diter ses
paramtres.
Onglet de Cycles
Les Cycles reprsentent les cycles d'usinage. Tous les cycles cres sont lists par ordre
de cration.
PA
Dans chaque dossier de cycles vous pouvez modifier les paramtres, tels que l'outil, les
rgions, ou les paramtres de coupe, en double cliquant sur l'icne correspondante. Il est
possible de gnrer, de faire des simulations et/ou de lancer le post-processeur pour des
cycles, en cliquant sur le bouton droit de la souris lors de la slection de licne du cycle.
Si vous apportez des modifications aux cycles d'usinage, l'icne jaune du dossier pour ce
cycle virera au rouge. Ceci indique que le cycle d'usinage doit tre rgnr.
Onglet de Brut
Cet onglet liste le type de brut employ pour la pice. Les commandes de cet onglet
servent la simulation des cycles.
42
Traduction ralise par PACOX
Version 5.0
Crer le brut
La gomtrie reprsentant la matire brute partir de laquelle la pice sera fabrique se
nomme le brut. Il est possible, soit de crer la gomtrie du brut avec VisualMill, soit de
limporter dun fichier externe.
Il est possible dimporter des bruts de diffrents formats : des modles solides (au format
Parasolid) et STL (format ASCII ou binaire).
La gomtrie de brut peut tre une bote ou un offset de la pice. Vous pouvez entrer les
coordonnes dune boite rectangulaire laide du clavier, ou en utilisant la bote
englobante de la pice, ou la bote englobante dun trajet doutil. De plus, lutilisateur peut
crer un offset uniforme de la gomtrie de la pice (pour simuler une pice de fonderie).
Note : Vous devez dfinir le brut avant l'bauche horizontale ou en plonge, les autres
oprations peuvent tre gnres sans crer de brut.
Crer le Brut
PA
CO
1. Slectionnez Brut / Brut Rgion, ou cliquez sur Crer / Charger Brut de la Fentre
Parcourir et slectionnez Brut Boite Pice. (Cette fonction est galement disponible
dans l'onglet Brut de la Fentre Parcourir).
2. Cette option vous permet de crer un modle de brut rectangulaire qui englobe
entirement la pice. Vous pouvez galement agrandir la bote englobante de la pice,
en entrant des valeurs doffset X, Y et Z dans les champs illustrs ci-dessous. Pour les
besoins de lexercice, il nest pas ncessaire dentrer de valeur. Cliquez sur OK.
Remarque : Le modle import est dfini en pouces (1 pouce = 25,4 mm).
43
Traduction ralise par PACOX
Version 5.0
3. Le brut est ainsi cr, cliquez sur l'onglet Brut du Menu Parcourir, le brut est affich
comme une boite par-dessus la gomtrie de la pice. Vous pouvez changer sa couleur
dans le menu Prfrence.
Astuce : Activez le modle de simulation, seulement si cela est ncessaire. tant donn
que ce modle ncessite beaucoup de donnes, laffichage lcran prend du temps et a
tendance ralentir la performance de VisualMill. Pour une meilleure utilisation du produit,
ne manquez pas de dsactiver laffichage du brut, si vous nen avez pas besoin.
PA
CO
4. Si vous dsirez afficher le brut, assurez-vous que le bouton Cacher brut nest pas
activ. Ce bouton nest pas visible si Prfrence/Affichage/Visibilit dautomatique du brut
est activ. Cette icne active et dsactive laffichage du brut.
Note : Le brut de la gomtrie de la pice est automatiquement gnr avec 0
comme paramtre offset.
44
Traduction ralise par PACOX
Version 5.0
Crer les outils
VisualMill comprend de nombreux outils de fraisage et de perage. Pour chaque outil
vous pouvez spcifier les paramtres standards APT : diamtre, angle du rayon, rayon en
coin, la dpouille, la longueur de coupe et la longueur de loutil. La longueur de loutil est
la longueur de loutil sous cne (du bas du cne au bas de loutil). Tous les outils crer
sont consultables dans le la fentre Parcourir sous longlet Outils. Vous pouvez
galement sauvegarder le catalogue doutils qui pourra tre utilis pour une autre pice.
Crer loutil dbauche :
CO
Slectionner Crer/Slectionner Outils, ou cliquez sur Crer/Slectionner Outils de
longlet Outils de la Fentre Parcourir.
PA
Un outil a dj t dfini pour ce modle, et apparat dans longlet Corner Radius Mill de
la fentre Crer/Slectionner Outils.
45
Traduction ralise par PACOX
Version 5.0
PA
CO
2 Dans la fentre Slectionnez/Crer Outils, cliquez sur longlet 2Tailles. Laissez
les paramtres par dfaut et cliquez sur Ajouter au Catalogue.
Note : Il y a moins de types doutil dans VisualMill Basic.
Loutil a t cr et son nom (2Tailles1) figure dans la liste doutils
46
Traduction ralise par PACOX
Version 5.0
Crer loutil de semi finition :
Dans la boite de dialogue Slectionner/Crer Outils, cliquez sur longlet
Hmisphrique.
PA
CO
Nous utiliserons nouveau les paramtres par dfaut pour cet outil. Cliquez sur le bouton
Ajouter au Catalogue pour crer ce nouvel outil. Vous avez cr la fraise
Hmisphrique1 dun diamtre de 0.5 pouces, comme illustr ci-dessous.
47
Traduction ralise par PACOX
Version 5.0
Crer loutil pour le trac bi tangence :
Le trac bi tangence est gnralement ralis avec une fraise hmisphrique de diamtre
infrieur loutil de semi finition.
1. Modifiez le diamtre de loutil 0.25 pouces.
Changez le nom de la fraise en hmisphrique2.
PA
CO
Cliquez sur le bouton Ajouter au Catalogue.
48
Traduction ralise par PACOX
Version 5.0
Crer loutil de finition :
Lopration de finition est gnralement ralise avec une fraise hmisphrique de rayon
infrieur loutil de semi finition Pour crer une fraise hmisphrique :
Lorsque vous vous trouvez dans longlet Outils Hmisphrique, modifiez le diamtre
doutil, 0.125 pouces dans le champ Diamtre.
Spcifiez le nom de cet outil comme Finition Dia.125om.
PA
CO
Maintenant, cliquez sur le bouton Ajouter au Catalogue.
Cliquez sur OK pour fermer la boite de dialogue.
Maintenant que vous venez de crer tous les outils, allez dans longlet Outils de la
Fentre Parcourir, tous les outils y sont lists.
Note : Vous pouvez double-cliquer sur nimporte quel outil afin de changer ses
paramtres.
49
Traduction ralise par PACOX
Version 5.0
Crer la bibliothque doutils :
Vous pouvez sauvegarder vos outils de votre liste dans une bibliothque qui pourra tre
accessible dans un dossier.
1. Tout dabord, effacez la fraise 2Tailles dans la liste. Cliquez sur la touche droite de la
souris et slectionnez Couper. Vous pouvez galement slectionner et appuyer sur la
touche [Suppr] de votre clavier.
PA
CO
Maintenant, la liste comprend uniquement les outils que vous avez dfinis.
2. La liste peut tre sauvegarde dans un catalogue pour une utilisation ultrieure.
Slectionnez dans le menu Outils / Enregistrer Catalogue Outils ou cliquez sur licne
Enregistrer Catalogue de la Fentre Parcourir.
50
Traduction ralise par PACOX
Version 5.0
3. Dans le dossier propos par dfaut, (qui doit tre Tutorials et qui contient les fichiers
pices) nommer la bibliothque Outils_Dumbells. Lextension du fichier par dfaut est
*.csv, vous pourrez louvrir avec Excel. Cliquez sur Enregistrer.
4. Clic droit sur len tte Outils de la boite de dialogue et slectionnez Supprimer Tous.
PA
CO
5 Slectionnez Outils / Charger la bibliothque. Slectionnez le fichier *.csv que vous
venez de sauvegarder, les outils apparatront dans la liste.
51
Traduction ralise par PACOX
Version 5.0
Condition de coupe
CO
Avec VisualMill, il est possible de spcifier les conditions de coupe dun cycle mais aussi
de les personnaliser pour une utilisation ultrieure.
Cette bote de dialogue permet lutilisateur de spcifier les paramtres suivants :
Rotation broche : La vitesse de rotation de la broche en Tours/min.
Avance Plonge : La vitesse de loutil pendant la plonge verticale avant
lapproche.
Avance Approche : Vitesse de loutil avant lengagement en matire. Ce type de
mouvement dpend du cycle choisi.
PA
Avance Engagement : La vitesse de loutil pendant son engagement dans la matire.
Par dfaut cette avance correspond 75% de lAvance Travail.
Avance Travail : Lavance de loutil lorsquil usine la matire.
Avance Recul : La vitesse quand loutil sort du trajet calcul. Par dfaut cette
avance correspond lAvance Engagement.
Avance dgagement : La vitesse quand loutil se dgage de la zone usiner.
Avance entre trajet : Spcifie la vitesse davance utilise pour le dplacement
entre deux trajets. Soit en rapide, soit avec une vitesse davance programme.
52
Traduction ralise par PACOX
Version 5.0
Personnaliser les conditions de coupe
Il est possible de personnaliser les conditions de coupe bases sur la matire usine, la
matire de loutil et le cycle. Les conditions de coupe requises par lutilisateur sont
archives dans un fichier externe.
Lors de linstallation de VisualMill un fichier dexemple est copi dans le dossier DATA du
rpertoire dinstallation du logiciel. Le nom du fichier est FEEDSPEEDS, sans extension.
Lutilisateur peut diter ce fichier, en utilisant un diteur de texte. Il peut galement
personnaliser les conditions de coupe et sauvegarder dans un fichier ASCII. Par la suite,
il est possible dappeler ces valeurs pour le calcul des avances/vitesses utiliser.
Le format de ce fichier est illustr ci-dessous.
TYPE
{
BRUT_MATERIAL OUTILS_MATERIAL
MACHINABILITY UNITS
SURFACE_SPEED
UNITS
FEED/TOOTH
UNITS
BRUT_MATERIAL OUTILS_MATERIAL
MACHINABILITY UNITS
SURFACE_SPEED
UNITS
FEED/TOOTH
UNITS
......
FaceMilling
{
PA
Exemple :
CO
aluminum-cast carbide 900 fpm 0.0200 in 4.0 ci/min/hp
aluminum-cast hss
650 fpm 0.0160 in 4.0 ci/min/hp
aluminum-plate carbide 900 fpm 0.0200 in 4.0 ci/min/hp
aluminum-plate hss
650 fpm 0.0160 in 4.0 ci/min/hp
53
Traduction ralise par PACOX
Version 5.0
PA
CO
Vous pouvez entrer les paramtres dans cette boite de dialogue. Slectionnez Coupe /
Charger les conditions de coupe.
Le Type, la Matire usine, le Type de loutil sont des paramtres de recherche dans
le fichier de condition de coupe, la Vitesse de coupe et lAvance par dent sont
recherchs suivants ces champs. Le diamtre de loutil et le nombre de dents sont issus
du fichier outil utilis et sont aussi utiliss pour le calcul de la rotation de broche et de
lavance travail. La touche Copier les valeurs calcules, copiera ces deux paramtres
dans la page condition de coupe du cycle et louvrira pour pouvoir modifier les autres
conditions spcifier.
54
Traduction ralise par PACOX
Version 5.0
Spcifier les conditions de coupe :
1 Slectionnez Avances/Vitesses / Spcifier les conditions de coupe ou cliquez sur
licne dans longlet Cycle de la Fentre Parcourir.
PA
CO
Laissez la rotation de broche tel quel et changez Avance Travail 30 in/min. Changez
lAvance Engagement et Avance Recul 20 in/min. Cliquez sur OK.
Ces conditions de coupe seront utilises lors du traitement post-processeur des trajets.
55
Traduction ralise par PACOX
Version 5.0
Barre Etat
La barre dtat, illustre ci-dessous, sert afficher des informations sur ltat des
oprations courantes.
Le cadre lextrme gauche sert afficher la commande en cours et toute instruction ou
aide associe cette commande. Ce cadre sert galement afficher lAide, lorsque
lutilisateur dplace le curseur sur un bouton de nimporte quelle barre doutil de
VisualMill.
Le cadre suivant sert afficher des informations sur loutil courant slectionn, si cela a
t fait. Le nom de loutil, le diamtre et le rayon de coin de loutil seront affichs ici.
Le cadre suivant sert afficher les informations sur ltat de lopration pendant la
simulation dusinage. Lorsquune simulation est en cours, ce cadre sera mis jour avec le
numro du mouvement courant. Une fois la simulation termine, le numro du dernier
mouvement sera affich dans ce cadre prcd dun GOTO.
Les champs dicnes peuvent tre actifs ou non :
Accrochage Grille (accrochage sur les points de la grille)
Accrochage extrmit
Accrochage Milieu
Accrochage Centre
Accrochage Intersection
PA
CO
Accrochage Origine (accrochage sur lorigine)
Accrochage Ortho (les lignes restent verticales ou horizontales)
Accrochage Quadrant (dun cercle ou arc 0, 90, 180, et 270-degrs)
Lavant dernier cadre affiche lunit dans lequel lutilisateur travaille : pouce ou millimtre.
Le dernier cadre montre la position active du curseur dans le repre x, les valeurs
changent lorsque le curseur bouge.
56
Traduction ralise par PACOX
Version 5.0
Crer le parcours doutil dbauche horizontale
Pour ce type de trajet doutil, VisualMill utilise de la gomtrie du brut, ainsi que de la
gomtrie de pice et dtermine la zone dusinage pour chaque niveau Z selon les
spcifications de lutilisateur. Cette zone dusinage est la zone o loutil peut se dplacer
sans risque tout en enlevant de la matire. Une fois cette zone dusinage dfinie, un
modle dusinage, tel que le balayage, le surfaage ou la poche, peut y tre appliqu
pour lenlvement de la matire.
Note : Vous pouvez aussi crer et activer une rgion qui servira de limite dusinage, loutil
ne viendra usiner que la matire existante lintrieur de la rgion spcifie.
Les rgions sont des courbes existantes ou cres avec VisualMill. Dans longlet Gom de
la fentre parcourir vous pouvez voir quune rgion existe dans ce fichier. Les rgions
seront utilises dans le didacticiel n2.
Crer lbauche horizontale :
CO
1. Dans la Barre menu de VisualMill, slectionnez loption Outils ou slectionnez licne
Crer/Slectionner les outils dans la Barre cycles.
PA
2. Dans la bote de dialogue Slectionner/Crer Outils, slectionnez longlet 2Tailles,
choisissez la fraise 2Tailles1 et cliquez sur le bouton OK. 2Tailles1 est maintenant loutil
actif. Loutil actif sera affich dans la Barre dtat, comme illustr ci-dessous.
3. Dans la Barre menu, slectionnez le menu Cycles 3D et choisissez loption bauche
Horizontale. Vous pouvez la slectionner galement partir de licne Cycles 3D dans
la Barre cycles.
La boite de dialogue bauche Horizontale apparat, vous pouvez alors choisir vos
paramtres.
57
Traduction ralise par PACOX
Version 5.0
4. Cliquez sur longlet Passes. Dans la premire partie de la boite de dialogue, les
paramtres de prcisions sont : Inter, Exter et Surpaisseur.
Surpaisseur : paisseur de la matire que lutilisateur souhaite laisser sur la
pice aprs le passage du cycle dbauche. Cette surpaisseur sera enleve par
les cycles de finition. Pour les cycles de finition, la valeur de la surpaisseur est
gnralement 0.
Inter et Exter sont des tolrances qui viennent sajouter ou se soustraire la
surpaisseur pour permettre la simplification des trajets.
Inter : Tolrance intrieure maximum de matire qui peut manquer la
surpaisseur.
Exter : Tolrance extrieure - maximum de matire qui peut rester en plus de la
surpaisseur.
CO
PA
5. Laisser les paramtres des passes tels quels, mais changez la direction dusinage en
Mixte. Loutil pourra ainsi usiner quelque soit la hauteur et naura pas besoin de revenir
sa position initiale chaque changement de direction. Le parcours doutils sera beaucoup
moins charg.
58
Traduction ralise par PACOX
Version 5.0
PA
CO
6. Dans longlet Limitations Z, spcifiez paramtre Bas (B) 0.
7. Pour les besoins de cet exemple, nous conserverons les autres paramtres par
dfaut.
Cliquez Gnrer.
La bote de dialogue disparat et un sablier apparat lcran. Lorsque le sablier disparat,
le trajet doutil dbauche est affich lcran.
59
Traduction ralise par PACOX
Version 5.0
Note : Vous pouvez changer la couleur du trajet doutil, allez dans Prfrences /
Couleur.
PA
CO
Si vous ne voyez pas le parcours doutils, assurez-vous que la fonction Cacher le trajet
nest pas slectionne.
Lorsquil y a beaucoup de niveaux dans le trajet doutil, laffichage peut tre charg et
vous pouvez avoir des difficults percevoir les dtails. Pour rsoudre ce problme, il est
possible dafficher les niveaux du trajet un par un.
60
Traduction ralise par PACOX
Version 5.0
8. Cliquez sur le bouton Afficher niveau Z suivant dans la Barre Vues. En cliquant sur
ce bouton vous dplacerez laffichage du trajet doutil au prochain niveau Z.
9. Fermez la boite de dialogue Afficher niveau suivant Z.
PA
CO
10. Allez dans longlet Cycles de la fentre Parcourir, vous pouvez voir le trajet que vous
venez de crer.
61
Traduction ralise par PACOX
Version 5.0
Simulation
Les commandes magntoscope sont utilises pour la simulation des trajets. Cliquez sur
longlet Brut de la fentre Parcourir.
Il est possible de comparer ce modle usin visuellement avec le modle de la pice pour
visualiser les zones de matire restante ou trop usine.
Les fonctions de simulation permettent de dtecter rapidement des erreurs de
programmation et donc, de les corriger.
Pour lancer la simulation, la gomtrie du brut de la pice doit tre dfinie au pralable et
celui-ci doit tre visible.
Crer / Charger le Brut : Comme dj mentionn, cette fonction sert crer un brut.
Gnralement le brut est cr automatiquement, mais il peut tre paramtr selon le type
de trajet que vous voulez gnrer.
CO
Pause : cette fonction arrte la simulation.
Simuler : La simulation du trajet doutil complet sera effectue. Le rsultat final de la
matire enleve sera affich.
PA
Pas : La simulation dusinage de matire sera applique pour un certain nombre de
blocs. Pour spcifier ce nombre allez dans Paramtres de Simulation (dernire icne de
la barre) et choisissez Intervalle Maximum daffichage.
Niveau Z par pas : Affiche le brut aprs chaque niveau de simulation en Z. Ceci est
valable uniquement pour les cycles utilisant les niveaux en Z, comme lbauche
Horizontale ou la poche2D.
Simuler tout : Atteint la fin de la simulation.
Retour : Atteint le dbut de la simulation.
Comparaison Pice/Brut : Comparaison visuelle de la pice et du brut usin.
VisualMill ralise un ombrage du brut rsiduel colori en fonction de lpaisseur de
matire restante ou manquante par rapport la pice.
Paramtres Simulation : Ce bouton ouvre la boite de dialogue Paramtres de
Simulation, dans laquelle vous pouvez dfinir les paramtres de simulation.
62
Traduction ralise par PACOX
Version 5.0
Simuler le cycle dbauche Horizontale
Maintenant que le premier cycle a t cr vous pouvez le simuler.
Il existe deux critres de simulation : Voxel et Polygonal. En mode Voxel, la simulation est
rapide, une grille est utilise pour reprsenter le brut. Ce mode de simulation est
uniquement possible pour une simulation en 2D et 3D (dans lequel le dessous de la
pice est plat).Le mode Polygonal est une simulation relle (il prend en compte la forme
complte du brut), ce qui rend la simulation plus lente.
Simuler le cycle :
1. Assurez-vous que vous tes en mode Voxel. Vrifiez dans les Paramtres de
Simulation.
PA
CO
2 Pour voir le brut aprs le trajet, allez dans longlet Brut. Le brut pice est dj
lcran, une croix rouge ct du cycle indique que le trajet na pas encore t simul.
63
Traduction ralise par PACOX
Version 5.0
3. Slectionnez le cycle et cliquez sur Simuler.
CO
Une fois la simulation termine, le brut usin sera affich lcran, comme illustr cidessous. Utilisez ce modle comme brut de dpart pour la simulation des cycles suivants,
ainsi vous obtiendrez une visualisation concrte du procd de fabrication.
PA
Note : Il est possible de simuler Pas Pas ou de simuler Niveau par Niveau (Voir les
icnes respectives).
Astuce : Vous pouvez changer la couleur de brut et de la matire enleve dans
Prfrences / Couleur Prfrences
Licne du trajet est passe en simulation complte dans longlet brut.
64
Traduction ralise par PACOX
Version 5.0
Crer le cycle de Semi finition
Une fois le cycle dbauche gnr, on peut crer un cycle de semi finition pour enlever
la matire laisse par lbauche et galement pour se rapprocher de la forme finale, en
laissant une surpaisseur de matire uniforme. VisualMill offre la possibilit de gnrer
des cycles semi finition de diffrente manire. Au cours de cet exercice, nous utiliserons
un cycle de finition parallle pour la semi finition
Crer le trajet :
1. Retournez dans longlet Cycles.
2. Ouvrez la boite de dialogue Slectionnez/Crer Outils, slectionnez longlet
Hmisphrique, choisissez Hmisphrique1 et cliquez sur OK. Il est galement
possible de double-cliquer sur le nom de loutil dans la liste Catalogue Outils.
PA
CO
3. Slectionnez Cycle 3D / Finition Parallle.
Pour cet exemple, nous utiliserons les paramtres par dfaut, lexception de la
surpaisseur. Le cycle de semi finition doit laisser une surpaisseur uniforme sur la pice
qui sera ensuite enleve par le cycle de finition.
4 Dans longlet Passes, entrez une valeur de 0.025 mm dans le champ Surp.
65
Traduction ralise par PACOX
Version 5.0
Simuler le cycle de semi finition :
CO
5 Lancez le calcul du trajet en appuyant sur le bouton Gnrer. Le trajet est un trajet
linaire en zigzag.
PA
1 Allez dans longlet Brut. Le trajet doit tre simul.
66
Traduction ralise par PACOX
Version 5.0
CO
2 Cliquez sur Simuler. Le rsultat obtenu aprs le cycle de semi finition apparat.
Crer le cycle de trac bi tangence (non disponible avec VisualMill Basic).
PA
Pour les utilisateurs Basic allez au paragraphe Crer le trajet de Finition
Avec ce cycle, le systme dtermine automatiquement toutes les zones de la pice o la
fraise sera en contact avec la pice sur plus dun point. Ces zones se trouvent
gnralement dans les creux et coins de la pice. Loutil se dplace alors le long de ces
zones.
Cest une mthode trs efficace pour dgager les coins et creux avant le cycle de semi
finition. Ce cycle peut galement servir dopration de reprise pour y enlever les crtes
aprs les cycles de finition. Le cycle de trac bi tangence est gnralement appliqu avec
une fraise hmisphrique.
67
Traduction ralise par PACOX
Version 5.0
Crer le cycle :
1. Activez la fraise Hmisphrique2.
2. Slectionnez Cycle 3D / Trac Bi Tangence.
3. La bote de dialogue des paramtres de Trac bi tangence apparatra alors. Pour
notre exemple, nous entrerons 0.01 pour la Surpaisseur dans longlet Passes et
conserverons les autres paramtres par dfaut.
PA
CO
4. Cliquez sur Gnrer.
Astuce : Le trac bi tangence est gnralement utilis avec des fraises hmisphriques.
Si le modle contient des congs, assurez-vous que le rayon de loutil utilis est
lgrement suprieur au rayon maximum des congs. Cela garantit que loutil se
dplacera le long de tous les congs du modle.
68
Traduction ralise par PACOX
Version 5.0
PA
CO
5. Passez dans longlet brut, le trac bi tangence enlve les crtes le long des pentes de
la pice.
69
Traduction ralise par PACOX
Version 5.0
Crer le cycle de finition
Lors de la finition, toute la matire restante est enleve pour obtenir la forme finale. La
finition peut tre ralise avec un cycle de finition parallle.
Ce type dusinage est souvent effectu avec une fraise hmisphrique. Nous utiliserons,
dans ce cas, une prcision de finition, ainsi quun pas trs fin, pour enlever toute la
matire restante.
Crer le cycle :
1. Choisissez la fraise Hmisphrique Fin.
2. Slectionnez Cycle 3D / Finition Parallle.
3. Comme les paramtres pour la prcision sont spcifis par rapport une finition, nous
conserverons ces paramtres par dfaut, mais nous changerons quelques critres :
Entrez une valeur de 0 pour le champ Surp. Il ne restera plus de matire sur la pice
usine.
Il faut galement modifier lAngle de balayage 90 par rapport au cycle de semi finition
prcdent. Ltat de surface rsultant sera meilleur.
PA
CO
Maintenant, modifiez la valeur du pas XY 10% du diamtre de loutil. Ce pas fin
donnera un tat de surface adquat. Ce champ se trouve dans la zone nomme Pas XY
(S).
70
Traduction ralise par PACOX
Version 5.0
4. Cliquez sur Gnrer.
PA
CO
5. Simulez.
6. Afin de vrifier que la pice obtenue aprs simulation est correcte, cliquez sur
Comparer Pice/Brut.
71
Traduction ralise par PACOX
Version 5.0
7. Vous pouvez dfinir la couleur des zones (0.033 -0.033). Aprs avoir cliqu sur
Appliquer, le brut est entirement colori en fonction de la matire restante.
PA
CO
8. Allez dans longlet Outils de la Fentre Parcourir, pour voir quel outil est reli quel
cycle.
72
Traduction ralise par PACOX
Version 5.0
Post-Processeur
Aprs la cration des cycles, il faut
correspondant larmoire spcifique
fichiers de macro avec lextension
armoires. Ces fichiers se trouvent
dinstallation de VisualMill.
utiliser un post-processeur pour obtenir les codes
de la commande numrique. VisualMill utilise des
spm pour les post-processeurs des diffrentes
par dfaut dans le rpertoire Posts du dossier
Vous pouvez post-processer un trajet unique ou lensemble des trajets. Pour postprocesser un trajet unique, il suffit de slectionner un cycle puis de faire un clic droit et
choisir Post-Processeur ou cliquer sur licne Post-Processeur du Menu Cycle.
Pour post processer tous les cycles, vous devez slectionner Cycles dusinage dans la
Fentre Parcourir puis clic droit et Post Processer Tous.
Options Post-Processeur :
PA
CO
Les options peuvent tre dfinies dans le menu Post Processeur / Options.PostProcesseur.
VisualMill excute des oprations de PP de manire interactive. VisualMill lance le postprocesseur et attend la fin de lopration. Il est possible dindiquer au systme de ne pas
attendre la fin de lopration. Pour ce faire, cochez la case Traitement Group. Il est
galement possible de gnrer les fichiers dimpression, dafficher la bote de dialogue de
post-processeur chaque lancement. Lutilisateur peut spcifier un diteur de texte, en
indiquant son nom dans diteur Bloc CN. (NotePad par dfaut).
73
Traduction ralise par PACOX
Version 5.0
Gnrateur de Post Processeur
PA
CO
Vous pouvez slectionner Post Processeur / Gnrateur Post Processeur pour diter
les paramtres et Personnaliser votre propre Post-Processeur. Cliquez sur Post
Processeur, et cliquez sur diter.
74
Traduction ralise par PACOX
Version 5.0
Des paramtres ditables sont dcrits dans les diffrents onglets.
Pour crer un nouveau Post-Processeur, dfinissez les paramtres de votre choix et
Enregistrer Sous. Un nouveau dossier *.spm sera cr dans le dossier Post.
Lancer le post-Processeur :
CO
Vous pouvez galement diter le trajet en APT standard Cutter Location (CL) file. APT CL
file est un standard pour machine commande numrique. Ce CL file pourra alors tre
employ par n'importe quel gnrateur de Post-Processeur APT disponible dans le
commerce.
Pour cet exercice, nous traiterons les codes G de tous les cycles crs pendant la
session, en une seule fois et obtiendrons donc un seul fichier CN.
PA
1. Dans longlet Cycles, slectionnez licne la racine (Cycles dusinage) et cliquez sur
le bouton droit de la souris pour faire apparatre un menu contextuel, comme illustr cidessous. Choisissez la slection Post Processer Tous.
75
Traduction ralise par PACOX
Version 5.0
CO
2. Cliquez sur parcourir et choisissez le dossier de stockage de vos Blocs CN et
nommez le fichier. Puis double-cliquez sur le Post Processeur que vous voulez utiliser.
PA
3. Une fois termin, le dossier de Bloc CN s'ouvrira dans l'diteur de texte par dfaut
(Notepad par dfaut). Ce fichier contient tout le code G de votre Pice.
Note : Pour traiter un cycle seul , fates un clic droit sur le nom du cycle puis PostProcesser Unique Pour post-processer plusieurs trajets, slectionnez chaque cycle tout
en gardant la touche [Ctrl] de votre clavier enfonce. Clic-droit, et slectionnez PostProcesser Tous.
76
Traduction ralise par PACOX
Version 5.0
Rsolution des problmes lis au Post-Processeur
Si seulement 2 post-processeurs (APT CLS et Roland CAMM GL) apparaissent dans la
boite de dialogue et que le votre ni figure pas, essayez les instructions ci-dessous :
Slectionnez Post Processeur / Options Post-Processeur.
Cliquez sur licne Parcourir pour changer le rpertoire des Post Processeurs.
Slectionnez le dossier Post du dossier dinstallation de VisualMill.
Si vous ne voyez pas la fentre de slection de post processeurs, suivez les instructions
suivantes :
Slectionnez Traitement PP / Options PP.
Assurez-vous que la fonction Ouverture de la bote de dialogue Post Processeur est
coche.
Assurez-vous que la fonction Traitement Group nest pas slectionne.
Assurez-vous que la fonction Fichier dimpression nest pas slectionne.
PA
CO
Post-processer les cycles, et assurez-vous que vous avez bien choisi le dossier Post du
dossier dinstallation de VisualMill. Contrler le nom du PP ainsi que le nom du fichier CN
(pad) et que le rpertoire de stockage de ce dernier soit bien valide.
77
Traduction ralise par PACOX
Version 5.0
Didacticiel n 2 : Cycle 2D
CO
Pour commencer ce tutorial, ouvrez dabord le fichier pice spanner.vmp situ dans le
dossier tutorial. Utilisez Fichier/Ouvrir pour charger la pice. (Il existe aussi une icne
dans la fentre Parcourir sous longlet Gom).
Note : le didacticiel n6 est un exercice de conception dans lequel vous crerez cette
pice dans VisualMill.
PA
Cette pice, de forme prismatique est trs approprie pour les cycles 2D car il sagit de
courbes extrudes dans le plan XY. La gomtrie cre nest pas vraiment utile mais nous
aidera visualiser le procd.
Les courbes qui dfinissent la pice sont appeles rgions. Grce elles, nous pouvons
dfinir les limites de lusinage. Les rgions sont situes sur le mme calque, elles sont
donc toutes de la mme couleur.
Crer les outils et le brut
Avant de commencer une opration vous devez dfinir les outils et la gomtrie du brut.
Crer les outils pour les Cycles 2D :
1. Crez et enregistrez les trois outils suivants :
Fraise 2 Tailles nomme Ravageuse, de diamtre 0.5 pouces.
Fraise 2 Tailles nomme Finition, de diamtre 0.25 pouces.
Fraise hmisphrique nomme bauche, de diamtre 0.5 pouces.
78
Traduction ralise par PACOX
Version 5.0
2. Ouvrez longlet Outils de la Fentre Parcourir pour voir la liste des outils.
3. Clic droit sur Outils et slectionnez Information.
PA
CO
Un tableau avec les proprits de chaque outil cr saffiche.
Crer le Brut :
1. Crez le Brut Boite.
79
Traduction ralise par PACOX
Version 5.0
2. Les dimensions de la boite sont automatiquement calcules. Modifiez la hauteur
1,25, donc il restera 0.25 pouce de brut matire au dessus de la pice. Ne cliquez pas
encore sur OK.
PA
CO
3. Le Brut Boite se place automatiquement au coin de la boite englobante (Xc, Yc, Zc). Il
sagit du bon emplacement, mais le but de cet exercice est de changer ces valeurs,
remplacez les par (0,0,0).
80
Traduction ralise par PACOX
Version 5.0
4. Cliquez sur OK, vous obtiendrez une boite de la bonne taille mais mal situe. Ouvrez
longlet Brut pour voir le brut boite. Si la pice napparat pas par dfaut, donc vous ne
pourrez pas comparer le brut avec la position de la pice.
CO
Ouvrez le Gestionnaire de Calque et validez la visibilit du calque Dfaut.
PA
Vous pouvez maintenant voir que le brut et la pice ne concident pas.
6. Pour situer le Brut correctement, cliquez Localiser Pice/Brut dans longlet Gom.
81
Traduction ralise par PACOX
Version 5.0
PA
CO
7. Cochez Bouger Brut (le brut se dplacera vers la pice) et Bas. Ainsi la partie
infrieure du brut se superposera sur la partie infrieure de la pice. Cochez Centrer
pour centrer le brut sur la pice.
8. Cliquez sur OK afin de positionner le brut correctement. Si vous affichez la pice et la
retournez vous pourrez voir o le brut est situ.
82
Traduction ralise par PACOX
Version 5.0
Crer les Rgions
Les rgions sont des courbes qui existent dj, ou des courbes que vous avez crs en
utilisant le Menu Courbes. Le rle des rgions nest pas le mme en cycle 2D et 3D.
En 3D, les rgions sont employes, si ncessaire, pour dfinir la limite d'usinage. Le
centre de loutil reste lintrieur de la rgion tout en suivant le contour de la pice. Par
exemple, si vous avez dfini une rgion qui entoure une surface, alors cette surface
uniquement sera usine.
Alors quen 2D, les rgions dsignent toute la zone usiner. Le modle 3D de la pice
et le brut ne sont pas pris en compte, et loutil se dplacera toujours en niveau Z. Par
consquent, les rgions agissent en tant que courbes directrices, et leur gomtrie est
projete sur le brut (rarement sur la pice).
Les rgions doivent tre slectionnes dans lordre pour tre employes dans une
opration. Crer une rgion ne la rend pas active ; vous devez employer la fonction
Slectionner Rgions avant de crer le parcours doutils.
Note : Si aucune rgion nest spcifie, le systme dtermine automatiquement la
silhouette de la gomtrie de la pice et limite le trajet doutil cette rgion pour les
oprations de finition. Pour les oprations dbauche, le brut dtermine les limites de
dplacement de la fraise.
PA
CO
La Barre Gomtrie contient tous les outils ncessaires la cration de rgion et
d'autres types de gomtrie. Elle est situe droite de lespace graphique. Si vous ne
voyez pas ce menu, slectionnez Affichage / Barre Outils / Barre Gomtrie.
Chacune des quatre catgories (Points, lignes, Arcs, courbes) est dcrite ci dessous
83
Traduction ralise par PACOX
Version 5.0
Points :
Point : Crer des points en cliquant lcran ou en entrant les
coordonnes. Les points sont utiliss comme rfrences pour les autres outils
de cration de rgion.
Point Milieu : Crer un point qui se trouve au milieu de la ligne
slectionne, cliquez sur ce bouton puis sur la ligne.
Point Centre : Crer un point au centre dun cercle, cliquez sur ce
bouton et puis sur trois points qui dfinissent un cercle.
Points sur Grille : Crer des points sur grille. Spcifier le nombre de
points dans chaque sens, et indiquer les coins opposs sur la diagonale de la
grille.
Points sur Cercle : Crer une rpartition circulaire de points.
Points sur Courbe : Crer un nombre spcifique de points de faon
rgulire le long dun segment ou dune courbe existante.
Lignes :
CO
Segment : Crer un segment en slectionnant deux points.
Polygone/Polyligne : Slectionnez les sommets du polygone. Si vous
dsirez fermer la rgion, faites glisser le curseur prs du point de dpart et
slectionnez-le. Terminer par un clic droit.
PA
Rectangle : Crez un rectangle en slectionnant deux coins opposs.
Rectangle Arrondi : Crer un rectangle arrondi; Slectionnez les deux
points opposs et indiquer la valeur des rayons en coin.
Segment l'angle : Crer un segment un angle dsign partir dun
segment de base indiqu.
Segment Point Milieu : Crer un segment par son point milieu.
Segment Tangent: Crer un segment tangent une courbe ou colinaire un segment existant.
Segment Normal: Crer un segment perpendiculaire une courbe ou
un segment.
Segment Tangent/Tangent : Crer un segment tangent deux courbes
ou une courbe et un segment.
Segment Normal/Normal : Crer un segment perpendiculaire une ou
deux courbes ou une courbe et un segment.
Segment Tangent et Normale : Crer un segment tangent un objet, et
normale l'autre.
84
Traduction ralise par PACOX
Version 5.0
Arcs :
Cercle Centre Rayon : Crer un cercle en slectionnant son centre et un
point la circonfrence.
Cercle 2 Pts: Crer un cercle en slectionnant deux points
diamtralement opposs.
Cercle 3 Pts : Crer un cercle en slectionnant trois points sur sa
circonfrence.
Tangent 3 : Crer un cercle tangent trois objets.
Arc Centre, Dpart, Angle : Crer un arc par son centre, son point de
dpart, et son point final.
Arc Dbut, Fin et point : Crer un arc en slectionnant ses points
extrmes et un troisime point sur son rayon.
Arc 3 Pts : Crer un arc en slectionnant le point de dpart, le point sur
sa circonfrence, et le point final.
CO
Courbes :
Texte : Crer la gomtrie de textes.
PA
Spirale : Crer une spirale.
Hlice: Crer une hlice
Rgion Plane Surface Unique: Crer une rgion englobante un seul
secteur plat.
Rgion Planes : Crer des rgions englobantes autour de chaque
secteur plat de la pice.
Extraire Courbe de Bord : Crer une rgion le long d'une chane de
bord. C'est utile pour crer une rgion le long des limites externes d'une
surface. Slectionnez un bord, et tous les bords sont automatiquement
slectionns.
Rgion Englobante : Crer une rgion rectangulaire le long dun plan XY
de la bote englobante de la pice.
85
Traduction ralise par PACOX
Version 5.0
Crer les rgions :
Puisque le cycle 2D nest ni reli la pice ni la gomtrie du brut, des rgions
dusinage doivent tre cres pour dfinir les limites de l'usinage.
Quatre rgions ont dj t dfinies. Vous pouvez galement voir les rgions dans
longlet G de la Fentre Parcourir (non disponible avec VisualMill Basic). Ces rgions
ont t cres afin de servir de modle. Nous allons les recrer manuellement.
Ces rgions sont sur le mme calque que la pice, et donc de la mme couleur que la
pice, difficile de les diffrencier. La premire tape sera de crer un calque de couleur
diffrente pour les rgions.
1. Ouvrir le Gestionnaire de Calque, et cliquez sur Nouveau Calque.
PA
CO
2. Renommez le nouveau calque "rgions" et assignez ces deux calques des couleurs
vives. Cochez Actif pour le calque Rgions, de sorte que la nouvelle gomtrie cre se
positionne sur ce calque.
3. Maintenant les rgions seront slectionnes et places sur leur calque respectif.
Cliquez sur licne en Flche puis, une fois que le menu apparat, slectionnez Unique. Il
sagit du mode de Slection par dfaut, vous pourrez slectionner les objets un un.
86
Traduction ralise par PACOX
Version 5.0
4. Pour slectionner plusieurs objets, maintenez la touche [Ctrl] de votre clavier
enfonce et slectionnez chacune des quatre courbes laide de la souris.
PA
CO
Si vous cliquez sur un point qui appartient plus d'un objet, la fentre de Slection
apparatra. Choisissez dans cette liste l'objet appropri, dans ce cas il sagit de Courbes
(pas de surface).
L'onglet G de la Fentre Parcourir (non disponible avec VisualMill Basic) affiche toutes
les courbes slectionnes. Vous pouvez galement, dans cet onglet, cliquer directement
sur les objets, en utilisant la touche [Shift] ou [Ctrl] de votre clavier, pour slectionner les
rgions.
87
Traduction ralise par PACOX
Version 5.0
5. Maintenant, pour positionner les courbes sur le calque correspondant, slectionnez
diter/Proprits, ou cliquez sur Proprits.
PA
CO
6. Slectionnez Rgions dans le menu droulant de la fonction Calque.
Les courbes ont maintenant la couleur que vous avez choisit pour la Rgion calque.
88
Traduction ralise par PACOX
Version 5.0
7. Slectionnez len-tte Courbes de la Fentre Parcourir, clic droit, et slectionnez
Supprimer toutes les rgions. (Vous pouvez galement supprimer chaque courbe une
une en faisant un clic droit et slectionner Supprimer, ou en faisant glisser une courbe
en dehors de la Fentre Parcourir).
Utilisateurs VisualMill Basic - Slectionnez les courbes une une comme indiqu
pralablement, et appuyez sur la touche [Suppr] de votre clavier.
Note : Si vous devez refaire l'affichage, Slectionnez Vue / Rafrachir.
8. Si la Barre Gomtrie napparat pas lcran, slectionnez Vue / Barre Outils /
Barre Gomtrie. Ce menu apparat verticalement droite de lcran.
PA
CO
9. Dans longlet Courbes, cliquez sur Rgion Plane Surface Unique.
89
Traduction ralise par PACOX
Version 5.0
10.
Cette fonction a cr une courbe englobante autour de la surface plate. Cliquez
sur la face suprieure de la pice et une rgion est ainsi cre autour.
Dans le mme onglet (courbes), slectionnez Extraire Bord de Courbe.
CO
11.
PA
12.
Avec cette option, en slectionnant un bord, une chane entire de bords est
slectionne. Employez cette option pour crer des rgions autour de la chane de bords
illustre ci-dessous.
Note : Si vous cliquez sur une courbe et quune mauvaise chane est cr, utilisez la
fonction Dfaire et recommencez lopration en choisissant une autre courbe
90
Traduction ralise par PACOX
Version 5.0
13. La prochaine rgion se trouve le long du trou circulaire. Dans longlet Arcs, cliquez
sur Cercle 3 points.
CO
14. Slectionnez trois points quelconques sur le haut du cercle, pour crer cette rgion.
PA
15. La rgion finale est un rectangle qui entoure la pice. Dans longlet Courbes,
slectionnez Rgion Englobante.
91
Traduction ralise par PACOX
Version 5.0
PA
CO
16. Nous considrerons que le brut de la pice correspond la boite englobante de la
pice agrandie de 0.35 pouces par face. Entrer ce dcalage dans les paramtres Offset X
et Offset Y
17. Cliquez sur Ok pour crer la rgion rectangulaire.
92
Traduction ralise par PACOX
Version 5.0
Slection Rgions
Une fois que les rgions sont cres dans le modle, vous devez slectionner (activer)
les rgions que vous voulez employer pour le trajet.
Le menu Slection rgion peut tre ouvert partir de son icne. Ce menu est
galement disponible dans longlet Cycles de la fentre Parcourir.
Lorsque vous slectionnez une rgion, elle se met en sur brillance. Noter que toutes les
rgions slectionnes demeurent actives jusqu que vous les ayez dslectionnes,
ainsi quand vous voulez activer les diffrentes rgions soyez sr de dslectionner celles
que vous ne voulez pas.
Le menu Slectionnez Rgions est dcrit ci-dessous:
Unique : Lutilisateur peut alors dplacer ce curseur vers la fentre graphique et
choisir des rgions graphiquement. Pour slectionner des rgions multiples, appuyez
sur la touche [Ctrl] pendant la slection.
Rectangle : Slectionner toutes les rgions lintrieur dun rectangle.
Tous : Activer toutes les rgions.
CO
Polygone : Slectionner toutes les rgions dans le polygone.
Rgions Multiples
PA
Aucun : Dslectionner les rgions slectionnes.
Il est possible de slectionner des rgions multiples imbriques, mais pas des rgions qui
se chevauchent partiellement. Pour des slections multiples, maintenez la touche [Ctrl]
enfonce pendant la slection.
VisualMill utilise les rgions imbriques de la manire suivante. Loutil demeure
lintrieur dune rgion externe et lextrieur dune rgion interne. Si une rgion se
trouve lintrieur dune rgion interne, elle est considre comme une rgion externe et
ainsi de suite. Lillustration ci-dessous donne un exemple de rgions imbriques, les
zones ombres seront usines.
93
Traduction ralise par PACOX
Version 5.0
Crer les cycles
Quatre cycles seront crs - Surfaage pour enlever le calque suprieur du brut, Cycle
de Poche pour les secteurs externes et intrieurs, et Contournage pour finir les trous.
Crer le cycle de Surfaage :
1. Premirement, activez la rgion que vous voulez usiner. Cliquez Slectionner dans la
Barre Menu.
Note : La fonction Unique est dj activit, ainsi vous n'avez pas rellement besoin
d'appeler cette fonction.
CO
2. Slectionnez la rgion rectangulaire extrieure qui alors deviendra de couleur noire.
3. Activez loutil dbauche.
PA
Note : Dans la section rgion de l'onglet Si de la Fentre Parcourir, vous pouvez voir
quelles rgions sont slectionnes. Vous pouvez galement employer la Fentre
Parcourir pour slectionner et dslectionner les rgions.
4. Pour obtenir une meilleure orientation de la pice, ouvrez le CSYS Manager. Affichez
le repre WCS (systme de coordonnes universelles), et lui assigner une couleur
diffrente si la couleur actuelle est difficile percevoir.
94
Traduction ralise par PACOX
Version 5.0
Vous pouvez maintenant voir que le haut de la pice est au niveau Z=0.
CO
5 Slectionnez le cycle de poche 2D.
PA
Note : Puisque ceci est cens tre un trajet de surfaage, vous pouvez vous demander
pourquoi le surfaage n'tait pas slectionn. Nous verrons comment faire des
changements plus tard dans cet exercice.
6 Dans longlet bauche, cochez Offset Coupe, et cochez Mixed dans la direction de
coupe.
95
Traduction ralise par PACOX
Version 5.0
7 Dans longlet Limitation Z, changez la Profondeur Totale 0.25 (paisseur matire
entre le Z dessus de la pice et le Z dessus du brut).
Cochez la case Haut et changez le 0.25 (niveau Z de dpart du cycle. Le Z maxi pice
est 0, ainsi Z maxi du brut est 0.25).
Changez la Profondeur dbauche 0.25 de sorte qu'aucune finition ne soit effectue.
Rglez l Incrment bauche 0.25 de sorte quil ny ait quun seul niveau usiner.
PA
CO
8 Acceptez les autres paramtres et cliquez sur Gnrer. Le parcours du cycle de
Poche est gnr dans la rgion dfinie.
9 Dans longlet Brut, simulez le cycle de Poche.
96
Traduction ralise par PACOX
Version 5.0
Celui-ci usinera jusquau niveau 0 de la pice, enlevant 0.25 pouce de matire au-dessus
de la pice, celle-ci avait t ajoute la bote Brut. (Pour voir la pice, affichez le
calque par dfaut).
Crer le Cycle de poche extrieur :
Ce cycle de poche est semblable celui que vous venez juste de crer, et ncessite les
mmes outils.
1. Cachez le Brut, assurez-vous que les rgions sont affiches.
CO
2. Dans longlet Cycle de la Fentre Parcourir, ouvrez le droulant Slection Rgions
et slectionnez Unique.
PA
3. Slectionnez les deux rgions extrieures. Pour slectionner plusieurs rgions,
maintenez la touche [Ctrl] de votre clavier enfonce. Loutil se dplacera dans le secteur
entre ces deux rgions.
4. Loutil dbauche devrait tre encore actif. Slectionnez le cycle de Poche 2D.
Longlet bauche devrait avoir conserv les paramtres Parallles et Mixte.
97
Traduction ralise par PACOX
Version 5.0
5. Cliquez sur longlet Limitations Z, et entrez les paramtres ci-dessous. Ceci crera
un trajet du haut jusquau bas de la pice, en utilisant quatre niveaux dbauche.
PA
CO
6. Cliquez sur Gnrer. Le volume externe entourant la pice est enlev.
7. Simulez le trajet.
98
Traduction ralise par PACOX
Version 5.0
Comportement de dgagement
Il est possible de spcifier le type de plan de garde par dfaut pour les mouvements entre
dgagements et engagements. Gnralement, lutilisateur utilise un plan qui est une
certaine distance au-dessus de la gomtrie de pice
Il est possible de dfinir le plan de garde par dfaut, en cliquant sur le bouton
Comportement de dgagement de la barre cycles.
Par dfaut (option Automatique), le systme calcule automatiquement le plan de scurit,
en examinant la pice et/ou la gomtrie du brut et en ajoutant une distance de scurit.
Cette distance de scurit est gale au rayon de loutil courant. Vous pouvez fixer le plan
de garde une distance spcifique au-dessus du Z maxi du brut ou de la pice ou
encore, le fixer une valeur Z absolue par rapport au Z 0.
Crer le cycle dbauche intrieur :
1. Activez loutil Ball Rougher.
CO
Ce cycle de poche est pratiquement identique au cycle de poche extrieur, mais il
ncessite un outil et des rgions diffrentes.
PA
2. Nous avons besoin de slectionner les deux rgions internes (trous). Tout dabord,
pour dsactiver les deux rgions slectionnes, cliquez dans Slection Rgions de
longlet Cycles, et cliquez Slection Aucune.
3. Vous pouvez utiliser la slection Unique pour slectionner les rgions internes
(maintenez la touche [Ctrl] de votre clavier enfonce pour slectionner plusieurs rgions),
mais nous utiliserons une autre mthode. Cliquez la fonction Slection Rectangle
interne.
99
Traduction ralise par PACOX
Version 5.0
4. Slectionnez deux points, de faon ce que le rectangle entoure entirement les
rgions souhaites. Les objets doivent tre lintrieur du rectangle pour tre
slectionns.
PA
CO
5. Crer un cycle de poche en indiquant uniquement le paramtre de Dpart Exter.
Les poches internes sont usines.
100
Traduction ralise par PACOX
Version 5.0
6. Cachez les calques de rgions par dfaut, pour seulement faire ressortir le trajet.
Vous pouvez ainsi voir diffrents types de mouvements. Les couleurs sont attribues
selon le tableau des Prfrences/Couleur - s'il y a des mouvements que vous ne pouvez
pas distinguer, vrifiez les couleurs.
Le mouvements dengagement se prolonge verticalement au plan de garde jusquau
bas de la matire.
CO
Les mouvements de Travail reprsentent le dcoupage rel de la matire.
Les mouvements de rtraction se prolongent verticalement par rapport la matire
jusqu'au plan de dgagement.
Les mouvements Entre Trajet se trouvent le long du plan de dgagement. Ils sont
rapides parce qu'il n'y a aucun danger de collision avec le matriel ; plan de dgagement
est plac une distance sre au-dessus du brut.
Les mouvements de recul viennent avant la rtraction des mouvements, permettant
loutil de sortir de la matire sans risque.
PA
Pour changer le plan de dgagement, double-cliquez sur Plan de Garde de la Fentre
Parcourir de ce trajet.
101
Traduction ralise par PACOX
Version 5.0
8. Cochez Z pice Maxi + Ds. la place de Automatique, et saisissez la valeur 1.0
pouce.
PA
CO
Clic-droit sur le nom du trajet et slectionnez Gnrer.
9. Cliquez sur OK. Dans la Fentre Parcourir, notez que la couleur du dossier est rouge
et non jaune. Ceci indique que les paramtres ont t changs, et que le trajet doit tre
regnr.
102
Traduction ralise par PACOX
Version 5.0
10. Affichez nouveau la pice. Vous pouvez constater que le trajet a t modifi et que
le plan de dgagement est plus haut.
PA
CO
11. Simulez la procdure pour voir le brut restant. Il reste un calque trs fin en bas
gauche de la pice, car loutil utilis est une fraise Hmisphrique
103
Traduction ralise par PACOX
Version 5.0
Crer le cycle de contournage intrieur :
Le trajet final va contourner les rgions internes, pour que le brut ressemble au maximum
la pice finale. Les rgions sont restes encore slectionnes du fait de leur utilisation
dans le trajet prcdent.
1. Activez loutil Finition.
2. Slectionnez le cycle de Contournage 2D.
CO
3. Dans longlet limitations Z, les paramtres sont affichs. La valeur 1/8 (0,125) de
l'Incrment Finition signifie qu'il y aura 8 niveaux de finition.
PA
4. Cliquez sur Gnrer. Le cycle de contournage usine lintrieur des trous.
Note : Si le trajet apparat du mauvais ct de l'une des rgions, vous devez inverser la
direction de la rgion. Assurez-vous que la rgion en question (et seulement cette rgion)
est slectionne (noir), et slectionnez Courbe / Inverser. Gnrez alors le cycle de
contournage nouveau.
104
Traduction ralise par PACOX
Version 5.0
CO
4. Slectionnez Prfrences / Prfrences Couleur et changez la couleur de la
Matire Enleve. Ceci vous permettra de visualiser le trajet que vous venez de
simuler.
PA
6. Simulez le trajet. Vous visualisez ainsi le cycle de contournage dans sa nouvelle
couleur.
105
Traduction ralise par PACOX
Version 5.0
Ajustement des Rgions
Vous avez probablement not que le second cycle de Poche laisse de la matire au bout
de la pice sur le brut.
La rgion externe est trop prs de la pice. Elle a t cre une avec un dcalage de 0.35
pouces par rapport la pice. Il ny a pas assez despace entre les deux pour que loutil
puisse faire le tour.
Agrandir la rgion :
PA
CO
1. Slectionnez la rgion externe uniquement, assurez-vous que les autres rgions ne le
sont pas..
2. Slectionnez diter / chelle. Lchelle sera affecte tous les objets slectionns.
3. Dans la ligne de Commande entrez 1.05 comme facteur dchelle sur X et appuyez
sur Entrer. (Si vous ne voyez pas le menu, allez dans Affichage / Outils Barre / Fentre
Commande).
4. Entrez la mme valeur pour Y et entrez 0 comme facteur Z.
106
Traduction ralise par PACOX
Version 5.0
5. Maintenant que cette rgion est lgrement plus grande, loutil devrait avoir plus de
place pour se dplacer. Clic-droit sur le second cycle de Poche et slectionnez Gnrer.
Remplacer le premier cycle
PA
CO
6. Simulez, vous visualisez ainsi la matire enleve.
Utilisateur VisualMill Basic Allez dans Modifier Paramtre de Cycle.
Bien qu'on lon soit cens raliser un cycle de Surfaage, le premier trajet est cr avec
un cycle de Poche. (Le rsultat est le mme, mais cette tape illustre comment
supprimer et remplacer un trajet.).
Remplacer le Trajet :
1. Dans longlet Cycle de la Fentre Parcourir, slectionnez le premier Cycle de
Poche et supprimez-le. Ensuite, surlignez la racine Cycles dUsinage afin que le
prochain cycle cr figure la premire place.
2. Activez loutil Ravageuse.
107
Traduction ralise par PACOX
Version 5.0
3. Slectionnez la rgion externe, et assurez-vous qu'aucune autre rgion ne soit
slectionne.
PA
CO
4 Slectionnez le cycle de Surfaage 2D et entrez les mmes paramtres de niveau
de Coupe que le prcdent Cycle de Poche.
108
Traduction ralise par PACOX
Version 5.0
5. Gnrez le cycle. Il remplacera le premier.
Modifier les paramtres du trajet :
Modifier les paramtres trajet :
CO
Une fois qu'un trajet est cr, vous pouvez retourner dans celui-ci et changer n'importe
quel paramtre. Cet exemple inclura deux changements simples pour un cycle de Poche
intrieur.
PA
1. Dans le troisime (et dernier) Cycle de Poche, double-cliquez sur Rgions.
2. Choisir Slection Unique.
109
Traduction ralise par PACOX
Version 5.0
3. Dslectionnez la rgion circulaire. Maintenant seule la rgion la plus longue devrait
tre slectionne.
PA
CO
Notez que l'icne Rgions pour ce trajet a un astrisque rouge, indiquant que les
rgions ont chang. L'icne du dossier est galement rouge.
4. Maintenant double-cliquez sur les Paramtres de ce Cycle.
110
Traduction ralise par PACOX
Version 5.0
5. Cochez la fonction Linaires. Vous passerez dun modle de passes poche un
modle de passes balayage.
PA
CO
6. Cliquez sur Gnrer. Le cycle modifi est uniquement dans une rgion, et un
modle de coupe linaire.
Edition des trajets :
(Non disponible avec VisualMill Basic). Utilisateur VisualMill Basic consulter le didacticiel n3.
Une fois que lopration d'usinage est cre, le trajet peut tre visualis et PostProcess. Lditeur de trajets dispose de nombreuses fonctionnalits, quelques unes
seront dcrites ci-dessous.
Nous utiliserons le parcours doutils que nous venons de modifier le cycle de poche sur
le oblong.
111
Traduction ralise par PACOX
Version 5.0
Editer le parcours doutil :
1. Tout dabord, cachez tout sauf le trajet.
PA
CO
2. Double-cliquez licne Trajet de la Fentre Parcourir pour ce cycle. La boite de
dialogue de lditeur de trajet souvre automatiquement.
(Vous pouvez galement cliquer sur licne diteur Trajet de longlet Cycles)
112
Traduction ralise par PACOX
Version 5.0
CO
Lditeur de Trajet s'ouvre droite de lcran. Vous pouvez le dplacer en faisant
glisser les coins de la boite de dialogue. Chaque ligne est une ligne CodeG qui
sera envoye la machine. Le nom de lopration, le nombre de GOTO
(mouvement de loutil) et le temps dusinage estim sont indiqus en bas de la
fentre.
PA
Placez le curseur hauteur dune des lignes numrotes, utilisez la flche pour monter et
descendre dans le tableau. Pour une ligne qui reprsente le mouvement de loutil, celui-ci
simulera son parcours.
113
Traduction ralise par PACOX
Version 5.0
4. Nous changerons maintenant quelques mouvements. Cliquez. Sur Slection
Dplacements Rectangle
5. Cliquez sur deux points pour dfinir un rectangle qui comprend quelques mouvements
de loutil.
CO
6. Tous les mouvements intrieurs au rectangle sont slectionns. Cliquez sur Couper
Slection Dplacements.
PA
Les mouvements l'intrieur du rectangle sont supprims, et les mouvements
dengagement /rtractions sont ajouts pour sadapter au nouveau trajet.
7. Pour restaurer le trajet, cliquez sur Dfaire ldition de Trajets (vous pouvez
galement restaurer le trajet en utilisant la Fentre Parcourir).
114
Traduction ralise par PACOX
Version 5.0
8. Dessinez un autre rectangle pour slectionner les dplacements au milieu du
trajet.
CO
9. Cliquez sur Isoler Slection dplacement.
PA
Tous les mouvements autres que ceux qui ont t slectionn sont supprims.
115
Traduction ralise par PACOX
Version 5.0
10. Restaurez le trajet, et utilisez un autre rectangle pour slectionner les mouvements du
haut.
CO
11. Cliquez sur Dplacer Slection en Z.
PA
12. Dplacez tous les mouvements slectionns avec un Delta Z de 1.0.
116
Traduction ralise par PACOX
Version 5.0
Les dplacements slectionns se sont dplacs dun pouce vers le haut.
PA
CO
13. Restaurez nouveau, et cliquez sur Manipulation de Trajet. Cette option vous
permettra de dplacer, tourner, ou mesurer le trajet et si vous avez besoin de faire une
copie.
117
Traduction ralise par PACOX
Version 5.0
CO
Le trajet tourne 90 degrs.
14. Cliquez sur longlet Rotation, et tournez loutil 90 degrs autour de laxe Z. Cliquez
sur OK.
PA
Nous pouvons ainsi crer des copies du trajet en XY ou en niveau de Z.
15. Restaurez le trajet et cliquez sur Exemple en XY.
118
Traduction ralise par PACOX
Version 5.0
CO
16 Pour la range, indiquez l'espacement et les nombres en X et Y comme montr cidessous. (Nous utilisons la mthode dEspacement ; celle dajustement vous permet
dadapter un certain nombre de copies dans une distance totale dfinie).
PA
17. Cliquez sur OK. Maintenant six nouveaux trajets ont t crs. Vous devrez
probablement zoomer pour tous les voir ou utiliser la fonction Cadrage.
119
Traduction ralise par PACOX
Version 5.0
Didacticiel 3: Cycle Points
Ce chapitre est destin vous aider comprendre et utiliser le module de perage de
VisualMill. Il est possible de programmer plusieurs types de cycles points avec VisualMill.
Ces oprations comprennent :
Perage : Standard, Profond, Brise Copeau.
Taraudage : gauche, droite.
Alsage : Index, Non index, Manuel.
Alsage en tirant
Paramtrer le fichier :
CO
1. Ouvrez le fichier pice : RouterBitHolder.vmp.
PA
2. Crez un autre calque dans lequel vous pourrez inclure les rgions circulaires.
3. Slectionnez uniquement les rgions, vous pouvez utilisez la fonction Slection
Masque pour dterminer quels types dobjets vous pourrez slectionner. Cliquez sur
Slection Masque.
120
Traduction ralise par PACOX
Version 5.0
4. Cliquez sur longlet Types dEntits dcochez Facettes, pour ne pas slectionner les
surfaces.
5. Cliquez sur licne Slectionner Rgions, et slectionnez Rectangle.
PA
CO
6. En vue de dessus, slectionnez un rectangle comprenant tous les trous.
7. Affichez les Proprits, et modifiez le calque en Rgion.
121
Traduction ralise par PACOX
Version 5.0
8. cette tape, Vous devez rtablir la Slection Unique sinon chaque clic fera partie
de la slection du rectangle.
9. Pour pouvoir dissocier les trous par leur taille, cliquez sur Mesure Rayon de la Barre
Mesure.
PA
CO
Cliquez sur les plus grands trous.
Le diamtre (0.5 pouce) saffiche dans la Fentre de Commande.
122
Traduction ralise par PACOX
Version 5.0
Percer les grands trous :
1. Cliquez sur longlet Outils de la Fentre Parcourir. Vous y trouverez dj deux outils
dans ce fichier. Ils ont dj servi pour des cycles.
PA
CO
Double-cliquez sur DrillTool1 (foret1) pour afficher ses paramtres de cration dans la
fentre. Vous pouvez ce moment vrifier ou/et diter les paramtres de loutil.
3. Double-cliquez sur le nom de loutil, ou cliquez sur OK pour lactiver.
123
Traduction ralise par PACOX
Version 5.0
4. Dans longlet Cycle vous apercevrez deux cycles de perage. Le cycle StandardDrill1
perce les grands trous.
CO
Le cycle StandardDrill2 perce les petits trous.
PA
5. Supprimez les deux cycles, nous allons les recrer.
6. Vous devez tout dabord slectionner tous les grands trous. Slectionnez Cycle
points / Slectionnez les Trous.
124
Traduction ralise par PACOX
Version 5.0
7. Spcifier le rayon des trous que vous voulez slectionner. Le diamtre est 0.5, donc
entrer 0.25 pour les champs Rayon Minimum et Rayon Maximum. Cliquez sur OK.
PA
CO
Les quatre ranges de grands trous sont slectionnes.
Note : Vous pouvez galement slectionner ces trous depuis longlet Gom de la
Fentre Parcourir, en maintenant la touche [Shift] de votre clavier.
8. Slectionnez Cycle Points / Perage de longlet cycles.
125
Traduction ralise par PACOX
Version 5.0
Cliquez sur Gnrer.
PA
CO
9. La boite de dialogue Perage souvre, vous pouvez paramtrer Passes
Engagement/Recul, et Tri des Trous. Vous pouvez changer le type de perage. Pour
linstant laissez le paramtre par dfaut. La profondeur de Perage est de 0.5.
126
Traduction ralise par PACOX
Version 5.0
11. Si le plan de garde du fort est trop loign, double-cliquez sur Plan de Garde dans
longlet cycle, et entrez une valeur de 1.0 Valeur en Z. (Vous constaterez que le plan
WCS se trouve sur le dessus de la pice, ainsi le plan de garde se situera 1 pouce au
dessus de la pice).
Percer les petits trous :
PA
CO
12. Cliquez sur Gnrer. Les mouvements dapproche se situent 1 pouce au dessus de
la pice.
1. Activez le petit outil - DrillOutils2. Cet outil un diamtre de 0.25 pouce.
2. Dslectionnez les cercles slectionns.
127
Traduction ralise par PACOX
Version 5.0
3. Ouvrez longlet de Slection Trous. Les paramtres lcran sont ceux des grands
trous. Les petits trous nont pas besoin dtre mesurs; vous pouvez dterminer leur taille
en slectionnant un trou lcran. Cliquez sur Slectionner (la flche) la touche cot
de rayon Minimum.
PA
CO
4. Comme la boite de dialogue se rduit vous pourrez cliquer sur les petits trous.
La valeur du rayon (0.125) saffiche dans le champ Rayon Minimum.
128
Traduction ralise par PACOX
Version 5.0
5. Rptez le processus pour le Rayon Maximum. Cliquez sur OK.
PA
CO
Maintenant, les trois rangs de petits trous sont slectionnes.
Gnrer un autre cycle de Perage, en gardant les mmes paramtres. Le plan de garde
est identique celui du trajet prcdent.
129
Traduction ralise par PACOX
Version 5.0
CO
7. Cliquez sur les Paramtres, onglet Tri des Trous du second cycle. Ces valeurs vous
permettront de dfinir lordre dans lequel vous voulez percer les trous. Cliquez sur Tri
des Points choisissez Zigzag comme Dfinition des passes.
PA
8. Gnrer nouveau, maintenant les trous ont t perc dune manire diffrente.
9. Simulez les deux cycles.
Utilisez la mme pice pour visualiser les cycles de Taraudage, Alsage et Alsage en
tirant.
130
Traduction ralise par PACOX
Version 5.0
Didacticiel n4: Cycle 4 Axes
(Non disponible avec VisualMill Basic)
Crer un cycle 4 axes :
Ce chapitre vous aidera comprendre et utiliser les cycles 4 axes pour usiner les
pices qui ont plusieurs faces. Lusinage 4 axes est plus complexe que la cration de
cycles 3D et ncessite une bonne connaissance de lusinage. Il est donc conseill de ne
commencer lapprentissage des cycles 4 axes, quaprs avoir acquis une bonne
exprience de la cration et de lutilisation des cycles 3D.
Pour commencer cet exercice, ouvrez dabord le fichier Flashlight.vmp. Dans le cadre
de cet exercice nous conserverons lunit de la pice en pouces.
CO
Stratgie dusinage
PA
Un examen de la gomtrie de la pice rvle que cette pice ne peut tre entirement
usine, en utilisant uniquement des cycles 3D. Nous diviserons donc la gomtrie de la
pice en deux sections, en crant un plan de sparation au milieu de la pice. Nous
usinerons dabord la partie suprieure, retournerons la pice pour ensuite usiner la partie
infrieure.
Il faut maintenant dterminer le posage de pice, comment elle sera fixe la machineoutil. Pour les besoins de cet exercice, la pice sera place de manire ce que laxe de
la gomtrie soit align avec laxe X du systme de coordonnes de la machine, comme
illustr ci-dessous.
Il faut galement dterminer les zones de la pice qui ne seront pas usines. Il est
ncessaire que certaines zones de la pice ne soient pas usines. Si on usine tout autour
de la pice, elle ne sera pas retenue et tombera. De plus, sil ny a pas suffisamment de
matire pour relier la pice au brut, elle pourrait bouger pendant lusinage, ce qui ferait
perdre de la prcision.
131
Traduction ralise par PACOX
Version 5.0
Pour les besoins de cet exercice, nous nusinerons pas les deux extrmits de la pice
dans le brut. Donc, aprs lusinage, la pice ressemblera limage ci-dessous. Il restera
alors usiner les deux zones rectangulaires sur les extrmits pour obtenir la pice finie.
Barre Mesure
CO
Lune des prochaines tapes de cet exercice sera de mesurer une pice. La Barre
Mesure peut tre accessible du Menu Mesure ou de Affichage / Outils / Mesure.
PA
Lorsquune mesure est calcule, elle saffiche dans la ligne de commande en haut de
lcran.
Coordonnes 1 point : Obtenir les coordonnes XYZ dun point de la pice.
Distance 2 points : Mesurer la distance entre deux points sur la pice. Les
coordonnes des points slectionns, ainsi que la distance qui les spare apparatront
dans la zone daffichage.
Rayon 3 points : Mesurer le rayon dun arc dtermin par 3 points sur la pice. Les
coordonnes des points slectionns et le rayon correspondant apparatront dans la zone
daffichage. Un cercle sera galement affich sur lcran.
Mesure Rayon : Mesurer le rayon dun arc ou dun cercle.
Bote englobante pice : Calculer les dimensions de la bote englobante de la pice.
Coordonnes du centre pice : Calculer les coordonnes du centre du modle de
la pice.
132
Traduction ralise par PACOX
Version 5.0
Spcifier le zro machine :
Pour usiner les pices en utilisant laxe de rotation, il est recommand que le zro
machine se trouve sur laxe de rotation de la gomtrie.
Spcifier le zro machine :
1. Tout dabord cliquez sur Coordonnes du centre Pice pour vrifier que la pice est
centre sur le repre dorigine.
Si la pice nest pas centre sur lorigine, utilisez Localiser pice de longlet Gom de la
fentre Parcourir. Mettez lorigine du rfrentiel WCS au centre de la pice.
PA
CO
2. La prochaine opration consiste localiser le MCS (repre dusinage). Dans ce cas,
vous pouvez voir que le MCS et WCS concident dj, mais il est intressant de savoir
comment raliser cette opration. Cliquez sur Rfrentiel MCS dans longlet Cycle.
133
Traduction ralise par PACOX
Version 5.0
PA
CO
Slectionnez Sur la Pice, Z Haut et Centre. Ceci place le repre MCS au-dessus du
centre de la pice, et non sur le WCS comme il tait lorigine. Ne cliquez pas encore sur
OK.
Maintenant slectionnez Sur le Brut, Z Milieu et Centre. Le repre MSC concide avec
le repre WCS (si le brut est positionn correctement). Cliquez sur OK.
134
Traduction ralise par PACOX
Version 5.0
Dans longlet Cycle, l'opration du Rfrentiel MCS est maintenant indique.
Spcifier la rotation de la table
VisualMill suppose que la pice se trouve sur une table indexe qui pivote autour, soit de
laxe X (A), soit de laxe Y (B). Lutilisateur spcifie laxe de rotation, ainsi que le point
autour duquel se fera la rotation, cest--dire le centre de rotation. Il est recommand que
laxe de rotation de la machine soit align laxe naturel de la rotation de la gomtrie de
la pice
Spcifier la rotation de la table et le centre :
PA
CO
Cliquez sur Machine Setup dans longlet Cycle. Vous pouvez galement cliquez sur len
tte Machine setup de la liste.
135
Traduction ralise par PACOX
Version 5.0
Slectionnez 4 Axes, et cochez Axe X comme laxe rotatif. C'est laxe qui suit la longueur
de la lampe, laxe autour duquel loutil devrait tourner.
Crer les rgions de limitation
Crer les rgions de limitation :
CO
Nous emploierons d'abord un cycle 3D pour usiner cette pice, dans lequel loutils pourra
seulement se dplacer en restant sa direction sur laxe Z. Pour ce type de pices, des
rgions devraient tre divises en sections de dessus et de dessous. Alors la partie haute
pourra tre usine, puis la partie basse. Une rgion devra tre dfinie de sorte que les
mouvements d'outils ne dpassent pas les deux extrmits de la lampe de poche.
PA
Il y a plusieurs manires pour crer cette rgion. Nous utiliserons la grille, mais d'autres
options seront galement dcrites.
1. Cliquez sur Afficher Grille. Elle traverse le plan XY du repre. La grille reprsente le
plan de construction (PlanC).
136
Traduction ralise par PACOX
Version 5.0
2. Passez en Vue De Dessus. Vous pouvez voir les lignes de couleur rouge et vertes,
reprsentant les axes du plan de construction. L'axe Y ne concide pas bien avec l'axe Y
du repre WCS.
3. Pour dplacer la grille de sorte quelle soit centre sur la pice, cliquez sur PlanC et
slectionnez Origine PlanC.
CO
4. Pour le point dorigine, saisissez 0.0.0 qui apparat dans la Barre de Commande
Windows.
PA
La grille est maintenant centre le long de la pice ; les axes de la grille concident avec
le plan WCS (et MCS).
5. Lespacement de la grille doit tre chang de faon ce que les extrmits de la pice
concident avec un pas de grille. La pice doit tre mesure. Cliquez sur Bote
englobante pice dans la Barre de Mesure.
137
Traduction ralise par PACOX
Version 5.0
Daprs le rsultat dans la Fentre de Commande, la longueur de la lampe est de 6.975
sur laxe X.
6. Slectionnez Prfrences / Grille.
PA
CO
7. Changez lespacement 0.3125 (multiple de 6.975 pouces). Changez lextension de
la grille pour quelle stende de part en part de la pice.
Aprs modification la grille correspond au schma ci dessous, avec des lignes verticales
alignes sur les extrmits de la pice.
138
Traduction ralise par PACOX
Version 5.0
8. Pour crer les rgions, cliquez sur longlet Lignes de la Barre Gomtrie, et cliquez
sur Rectangle.
9. En bas droite de la barre dtat, assurez-vous que licne Accrochage Grille est
active. Si elle est grise, cliquez dessus pour lactiver.
CO
10.Cliquez sur deux points opposs, comme ci-dessous, pour former le rectangle.
PA
11. Cacher la grille pour que la rgion soit visible.
12. Retourner la pice pour obtenir une vue isomtrique. Vous constaterez que la rgion
passe au milieu de plan XY du repre WCS.
Vous pouvez crer cette rgion autrement. Par exemple, utilisez la fonction Courbes /
Rgion pice Englobante en spcifiant loffset Y diffrent de zro. Vous pouvez
galement crer une rgion englobante avec les offset zro, et appliquer ce dernier
un facteur dchelle uniquement sur Y.
139
Traduction ralise par PACOX
Version 5.0
Crer un cycle dbauche 3D
Le cycle peut alors tre cr. La mthode serait dusiner la partie haute de la pice, de
tourner la table 180 afin de voir le dessous de la pice, puis dusiner le bas de la pice.
Ensuite, nous terminerons avec des cycles de finition.
Crer le cycle dbauche pour la partie suprieure :
1. Ouvrez longlet Outils. Ce fichier contient dj 2 outils Une fraise Hmisphrique
BallMill1 et une fraise 2 Tailles flat mill1 Activez 2Tailles1, si elle nexiste pas,
crez-la.
2. Si besoin, activer le Plan de Garde en Automatique.
PA
CO
Slectionnez Cycle 3D/ bauche Horizontale. Dans longlet Passes, cochez Face et
Opposition.
140
Traduction ralise par PACOX
Version 5.0
CO
4. Pour les Limitations Z, choisissez Bas 0 ainsi les passes sarrterons la rgion
dfinie.
PA
5. Cliquez sur Gnrer pour usiner la partie haute.
6. Simulez le cycle ensuite.
Maintenant la pice doit tre retourne afin que la partie infrieure soit expose. Cette
opration seffectuera avec une rotation de table 180. Dans VisualMill ceci se fait
comme un cycle.
141
Traduction ralise par PACOX
Version 5.0
Pivoter la table :
7. Slectionnez Cycle 4Axes / Rotation Table, ou cliquez sur licne 4 Axes de longlet
Cycles.
PA
CO
8. Entrez une rotation de table de 180 degrs.
9. Cliquez sur Gnrer. Un cycle de Rotation de Table apparat dans longlet Cycle.
La plan MCS a pivot laxe Z est maintenant dirig vers le bas.
Note : Suite une opration de rotation de table, la pice ne change pas lcran, mais
en ralit la machine fait pivoter la pice.
142
Traduction ralise par PACOX
Version 5.0
Crer le cycle dbauche de la partie infrieure :
Comme les paramtres du cycle dbauche sont identiques la partie suprieure nous
allons copier et coller le cycle.
1. Aprs le cycle de Rotation de Table, crer un autre cycle dbauche horizontale
avec les mmes paramtres que le prcdent. Le cycle est cr de lautre cot de la
lampe de poche.
Puisque VisualMill naffiche pas rellement la gomtrie de pice aprs la Rotation de
table. Cest ainsi que vous trouverez lusinage correct de la face de dessous de la pice.
PA
CO
2. Simulez le second cycle. tant donn que vous utilisez une simulation en mode Voxel,
vous recevrez un message derreur vous indiquant que la rotation ne peut seffectuer.
Cliquez sur Oui et passez une simulation polygonale, mais vous devrez recommencer
la simulation des cycles depuis le dbut.
Note Il existe deux critres de simulation : Voxel et Polygonal. En mode Voxel, la
simulation est rapide, une grille est utilise pour reprsenter le brut. Ce mode de
simulation rapide est uniquement possible pour une simulation en 2D et 3D (dans
lequel le dessous de la pice nest pas usin).Le mode Polygonal est une simulation
complte de la pice (il prend en compte le dessous du brut), ainsi la simulation est de
meilleur qualit et plus raliste mais aussi plus lente.
Dans longlet Brut la croix indique que les cycles doivent tre simuls.
143
Traduction ralise par PACOX
Version 5.0
3. Simulez les deux cycles.
4. Cliquez sur Paramtres de Simulation pour vous assurer que le mode polygonal a
t chang.
PA
CO
Crer des cycles de finition en 4me axe index
Une fois lopration dbauche termine, lutilisateur peut choisir de finir la pice, soit en
mode 4me axe index (table bloque), soit en mode 4 axes continus (rotation de tale
continu).
Pour ces deux stratgies de finition, la stratgie dbauche recommande est lbauche
en mode index. Lorsque la table est indexe, puis bloque, elle est plus rigide et permet
un taux denlvement de matire lev ncessaire lbauche.
La finition en mode index peut tre utilise, si lutilisateur sait au pralable que toutes les
parties de la pice sont accessibles en mode index. Si ce nest pas le cas, lusinage en
mode 4 axes continus est alors recommand.
Rappelez-vous que la table se trouve dj une position indexe de 180. Nous
terminerons donc en finissant la partie infrieure de la pice, ensuite, un autre cycle de
finition sera appliqu sur la partie suprieure. Pour ces finitions, il est possible dappliquer
un cycle de finition parallle.
Crer le cycle de finition pour les deux sections :
1. Dslectionnez toutes les rgions. (Le cycle de Finition Parallle dtecte
automatiquement les faces verticales et les considre comme les limites de lusinage).
2. Activez loutil Boule.
144
Traduction ralise par PACOX
Version 5.0
CO
Slectionnez Cycle3D / Finition Parallle. Les paramtres sont dj fixes pour les
tolrances. De finition. Entrez une Surpaisseur 0, et spcifiez %Diamtre Outil de
10%.
PA
Cliquez sur Gnrer. Le cycle est cr sur la partie infrieure.
145
Traduction ralise par PACOX
Version 5.0
Pour retourner la table sa position initiale, crez un autre cycle de Rotation de Table, et
spcifiez une rotation 0. Le plan MCS concide maintenant avec le plan WCS.
PA
CO
Crez un autre cycle de Finition Parallle, aprs la rotation de table, et Gnrer. Cette
fois cest la partie suprieure qui est usine.
7. Simulez le cycle de Finition.
Le brut usin rvle quil y a une crte de matire qui na pas t enleve sur la ligne de
sparation de la pice, puisque lusinage se fait avec une fraise hmisphrique
146
Traduction ralise par PACOX
Version 5.0
PA
CO
Pour enlever cette matire, loutil doit passer en dessous du plan de sparation par une
valeur gale au rayon de loutil, comme le montre lillustration ci-dessus. Il est galement
possible dutiliser une fraise 2 Tailles, pour viter cette crte. La solution serait dutiliser
plus de deux rotations de la table ou dusiner toute la pice avec une finition 4 axes
continus.
Cependant, lusinage avec une fraise 2 Tailles nest pas toujours appropri pour les
cycles de finition.
147
Traduction ralise par PACOX
Version 5.0
Crer les cycles de finition en mode 4 axes continus
Un aspect important de lusinage 4 axes continus est que tous les mouvements doutils
demeurent normaux laxe de rotation de la table, tout moment. Ce type dusinage est
particulirement appropri lusinage de bijoux, tels les bagues et les bracelets. La
stratgie dbauche recommande pour cette pice est dutiliser lusinage 4me axe
index.
Crer le cycle de finition en mode continu :
CO
1. Les deux cycles de Finition doivent tre supprims, en laissant lopration de
Rotation de Table entre les deux. Pour cela utilisez la touche [Ctrl] de votre clavier
enfonce pour la slection et appuyez sur la touche [Suppr].
PA
2. Slectionnez le cycle de Rotation de table, ainsi le cycle de Finition en 4me axe
suivra.
148
Traduction ralise par PACOX
Version 5.0
CO
Slectionnez loption de Finition parallle 4 axes du menu Cycles 4 axes. Spcifiez les
paramtres de Prcision adquats la finition et entrez une valeur de 0 dans le champ
Surp. Les autres paramtres sont calculs automatiquement.
PA
Slectionnez longlet Dcalage Fraise et pour le Pas XY (S), entrez 10 pour le champ %
Diamtre Outil.
149
Traduction ralise par PACOX
Version 5.0
5. Cliquez sur Gnrer.
CO
6. Simuler le trajet.
PA
Note : Veuillez noter que cette stratgie dusinage nutilise pas de rgion de limitation. La
raison en est que les rgions sont fondamentalement de nature 3 axes et ne servent
rien pendant lusinage 4 axes. Donc, mme si lutilisateur slectionne une zone pour cette
opration, elle ne sera pas prise en considration. Cependant, il sera toujours possible de
limiter loutil par les paramtres des onglets Passes ou Dcalage Fraise de la bote de
dialogue.
150
Traduction ralise par PACOX
Version 5.0
Didacticiel n 5: Cycle 5 axes
CO
(Non disponible avec VisualMill Basic)
Le cycle 5 axes vous permet de bouger loutil dans tous les axes.
Ouvrez le fichier 5Axis.vmp. Deux calques ont dj t crs, (le premier pour les
rgions) le WCS et le MCS sont positionns au coin gauche de la pice.
Fixer les paramtres du plan de construction et du repre MCS
PA
Lusinage a t ralis suivant 3 rfrentiels (un au-dessus, et un pour chaque ct). En
changeant le plan de construction, vous pouvez facilement changer le repre MCS
(rfrentiel dusinage).
Rfrentiel MCS de la surface du dessus :
1. Laffichage de la grille est ncessaire pour visualiser le plan actif et crer une
gomtrie. Initialement le plan de construction se trouve le long du ct droit de la pice.
151
Traduction ralise par PACOX
Version 5.0
2. Nous allons crer un nouveau repre bas sur ce plan, il pourra savrer utile pour
dfinir le plan Z partir du plan de construction. Ouvrez le menu et slectionnez
Rfrentiel Z
3. Nommez le Cot.
PA
CO
Le nouveaux plan CSYS est positionn sur la face avant de la pice (le repre XY
correspond au plan). Si vous ouvrez le Gestionnaire de Rfrentiel, vous apercevrez
les trois repres : Cot, MCS et WCS.
4. Maintenant, modifiez le plan de construction pour quil corresponde avec la face de
dessus.
5. Le premier point situe lorigine, le second la direction de laxe et le troisime
lorientation de laxe y. Slectionnez les points comme indiqu ci dessous. Laccrochage
au extrmits doit tre actif (Il lest par dfaut).
152
Traduction ralise par PACOX
Version 5.0
La grille apparat le long du nouveau plan de construction. Vous pouvez ajuster
lespacement et lextension de la grille en allant dans le menu Prfrence / Prfrence
Grille.
CO
De longlet Cycles, slectionnez Rfrentiel Z.
PA
Cochez Sur la Grille pour positionner le repre dans la vue de face.
153
Traduction ralise par PACOX
Version 5.0
Le Plan de construction sest positionn sur la face de dessus avec un plan XY qui
correspond cette face.
Usiner la face de dessus
Maintenant que le plan est orient correctement la face de dessus peut tre usine. Tout
dabord un cycle de poche enlvera le gros de la matire. Le cycle de surfaage sera
galement utilis, puis le trou sera alors usin avec un cycle de poche.
Usiner la face de dessus :
1. Activez la fraise 2Tailles (0.5 diamtre).
PA
CO
2 Gnerez un cycle dbauche horizontale. Dans longlet des Limitations Z choisissez
le niveau Bas (0,5). Cest la profondeur de la poche. Acceptez les autres paramtres par
dfaut.
154
Traduction ralise par PACOX
Version 5.0
3. Gnrez.
PA
CO
4. Le cycle qui suit est un cycle 2D donc des rgions doivent tre dfinies. Utilisez la
fonction Unique pour slectionner le bord extrieur de la surface du dessus.
5. Crer un cycle de Surfaage2D, avec les paramtres Profondeur totale 0.
155
Traduction ralise par PACOX
Version 5.0
6. Gnrez.
PA
CO
7. Pour le cycle de poche, slectionnez la fois la partie rectangulaire et circulaire
8. Activez la fraise 2Tailles (0.25 de diamtre) et crez un cycle de poche 2 axes1/2,
choisissez 1 pour Profondeur Totale (profondeur de poche).
156
Traduction ralise par PACOX
Version 5.0
9. Gnrez.
PA
CO
Simulez les trois cycles crs au pralable.
157
Traduction ralise par PACOX
Version 5.0
Usiner la face Frontale
Dans cette section, le plan MCS prendra la place du plan frontal, et deux autres cycles
seront ajouts.
Usiner la face frontale:
CO
1. Utilisez la fonction PlanC 3 Points placer le plan de construction sur le cot.
PA
2. Paramtrez le plan MCS au nouveau plan de construction.
158
Traduction ralise par PACOX
Version 5.0
3. Slectionnez la rgion externe de cette face.
PA
5. Slectionnez la rgion interne.
CO
4. Utilisez la fraise 2Tailles pour crer un cycle de surfaage en conservant les mmes
paramtres que prcdemment.
6. Utilisez la fraise 2Tailles2 pour crer un cycle de poche en conservant les mmes
paramtres que prcdemment.
159
Traduction ralise par PACOX
Version 5.0
Usiner la face de cot
Dans cette section, le plan MCS changera encore une fois et le mme cycle 2D sera
gnr.
Usiner la face de cot :
PA
CO
Comme nous avons dj un rfrentiel pour cette face (celui que nous avons appel
Cot), il nest pas ncessaire de dplacer le PlanC. Slectionnez Rfrentiel Machine,
Slectionnez Sur le Rfrentiel, et slectionnez Cot.
Le Rfrentiel MCS concide maintenant avec Cot.
160
Traduction ralise par PACOX
Version 5.0
2. Crer le cycle de surfaage, en utilisant la rgion externe de cette face.
PA
CO
3. Crer le cycle de Poche comme prcdemment pour la face interne.
4. Simulez tous les cycles. Les Outil sorientent suivant les faces, de manire les
usiner dans une position angulaire correcte.
161
Traduction ralise par PACOX
Version 5.0
Didacticiel 6 : CAO
Comme vous avez pu le constater, vous pouvez importer une pice dans VisualMill. Si
vous voulez crer votre propre pice, la Barre Gomtrie contient certains les outils de
CAO indispensables.
Dans cet exercice, vous allez crer une pice identique la clef employe dans le
Didacticiel 2.
Placer et crer des points de rfrence
La clef sera cre en se basant sur la localisation de plusieurs points de rfrence. La
grille sera employe pour crer ces points.
Placer et crer des points de rfrence :
CO
1. Commencez un nouveau ficher, passez en vue de dessus et affichez la grille.
Lespacement est dfini par dfaut et lunit est le pouce.
PA
2. Slectionnez Prfrences / Grille Prfrences et modifiez lespacement 0.5.
3. Afin de crer la gomtrie en respectant la grille vous devez avoir la possibilit de
vous accrocher sur les points de la grille. Assurez-vous que lIcne Accrochage Grille
est bien active.
162
Traduction ralise par PACOX
Version 5.0
4. Comme noncs dans les didacticiels prcdents, tous les Outils se trouvent dans la
Barre gomtrie, par dfaut droite de lcran. Dans longlet Points cliquez sur licne
Point.
5. Placez le premier Point lorigine.
PA
CO
6. Placez le second point 2.5 droite de lorigine. Vous pouvez vous aider des carrs
de la grille ou regarder la visu du curseur en bas de lcran droite.
7. Placez deux autres points 5 et 7 pouce droite de lorigine.
8. Cachez la grille et le repre, il devrait rester 4 points, comme illustr ci-dessous.
163
Traduction ralise par PACOX
Version 5.0
Crer la gomtrie filaire
Nous utiliserons les deux contours pour crer les segments et les cercles.
Crer la gomtrie filaire
1. Passez sur longlet Arcs et slectionnez Cercle centre, Rayon.
PA
Le cercle est cre au 4me point.
CO
3. Entrez 0.75 pour le rayon et appuyez sur [Entre].
2. Slectionnez le dernier point pour fixer le centre.
4. Utilisez la mme fonction pour crer les deux cercles du milieu avec un rayon de 0.5.
5. Dans longlet Lignes, slectionnez Segment.
164
Traduction ralise par PACOX
Version 5.0
6. Comme ces lignes seront bases sur les quadrants des petits cercles, assurez-vous
que licne Accroche Quadrant est active.
7. Crer un segment entre les deux quadrants de cercles des petits cercles.
8. Rptez lopration pour la partie infrieure.
PA
CO
9. Enfin, les cercles doivent tre coups. Allez dans dition Courbes et slectionnez
Limiter Courbe.
10 Cliquez sur la partie du cercle que vous voulez supprimer.
11. Rptez lopration pour lautre cercle.
165
Traduction ralise par PACOX
Version 5.0
Limiter et tirer les Courbes
Nous allons raliser la partie droite de la clef.
Continuer la section de la clef :
1. Allez dans Dcalage Courbes de longlet dition de Courbes.
2 Cliquez sur lune des lignes horizontales.
CO
3. Une ligne prvisionnelle ainsi que sa valeur saffiche. Entrez 0.75 (ou 0.75) dplacez
la ligne vers lextrieur. Si vous vous tes tromps de direction cliquez sur la touche
Annuler et recommencez.
PA
4. Rptez lopration pour de lautre cot de la pice.
5. Crez un cercle avec le mme point de centre, avec un rayon de 1.25.
166
Traduction ralise par PACOX
Version 5.0
6. Pour tendre les lignes dcales pour quelles rejoignent le cercle, cliquez sur tirer
Courbes.
7. Cliquez sur une des lignes.
CO
8. La ligne stend jusquau cercle.
PA
9. Rptez lopration pour lautre segment.
10. Utilisez la fonction Limiter Courbe pour limiter le cercle au point dintersection des
segments.
167
Traduction ralise par PACOX
Version 5.0
Chanfrein et Miroir
Dans cette section nous allons crer la partie gauche de la clef.
Terminer la section de la clef :
1. La prochaine opration est larc au bout de la clef. Dans longlet Arc, Slectionnez
Arc Centre, dpart, Angle.
2. Pour le centre, slectionnez le premier point construit (lorigine).
CO
3. Pour le point dentre, entrez le point qui se trouve en dessous du centre (0, 1.25, 0).
PA
4. Vous pouvez entrer le point final ou spcifier langle. Entrez 180 pour langle.
Larc est cre dans la bonne direction.
5. La prochaine tape est le rectangle, mais pour le raliser, il faut un point de rfrence.
Dans longlet Points, slectionnez Point.
168
Traduction ralise par PACOX
Version 5.0
6. Entrez les coordonnes suivantes, ceci placera le point directement au dessus du
centre de larc.
7. Maintenant slectionnez Rectangle depuis longlet Lignes.
PA
CO
8. Pour les points de rfrence du rectangle, slectionnez le point de rfrence et le
point final.
9. Ce rectangle reprsente un objet Une courbe multi-segments. Elle na quun point
extrmit au point 1. Afin de la modifier, il faut la dcomposer en segments. A partir de
longlet diter Courbes slectionnez Dcomposer.
169
Traduction ralise par PACOX
Version 5.0
10. Cliquez sur le rectangle, maintenant chaque ligne possde un point final. Chaque
ligne est un objet bien distinct.
11. Slectionnez Raccord Courbes.
CO
12. Si le rayon est 0.5 par dfaut, vous pouvez appuyer sur [Entre], sinon entrez 0.5
comme valeur.
PA
13. Slectionnez deux lignes comme reprsentes si dessous, pour crer un rayon de
0.5 au coin de rectangle.
14. Slectionnez Arc Centre, Dpart, Angle de longlet Arcs.
170
Traduction ralise par PACOX
Version 5.0
15. Pour le point centre et le point de dpart, slectionnez respectivement le Point 1 et le
Point 2.
CO
16. Entrez une valeur de langle de 90 pour crer un arc au coin de la partie suprieure
droite du rectangle.
PA
17. Utilisez la fonction Limiter Courbes pour obtenir la forme ci dessous.
18. Vous devez tre en mode de slection Unique. Slectionnez les quatre courbes
comme illustr ci dessous en maintenant la touche [Ctrl] de votre clavier maintenue.
171
Traduction ralise par PACOX
Version 5.0
CO
19. Slectionnez diter / Miroir. (Vous pouvez aussi double-cliquez et slectionnez
Miroir). Pour le Plan de Symtrie, slectionnez Plan XZ. Pour le Point (P), Laissez
lOrigine telle quelle. Finalement, cochez la Copie, et cliquez sur OK.
PA
20. Les courbes ont t reproduites de lautre cot de la clef.
172
Traduction ralise par PACOX
Version 5.0
Crer les Surfaces
Maintenant les courbes vont tre utiles pour crer les surfaces.
Crer les surfaces de la clef :
1. Vous pouvez crer les surfaces partir de courbes isoles ou relies, mais il est plus
facile de fusionner les courbes entre elles afin dobtenir un seul et mme objet. Dans
longlet dition de Courbes, slectionnez Joindre Courbes.
PA
CO
2. Utilisez la touche [Ctrl] de votre clavier pour slectionner les quatre courbes, illustres
ci dessous. Faite un clic droit pour finaliser la slection, les courbes sont ainsi fusionnes
en une courbe (poly ligne).
3. Vous pouvez galement chaner les courbes pour les fusionner. Slectionnez Chaner
Courbes.
173
Traduction ralise par PACOX
Version 5.0
4. Slectionnez nimporte quelle courbe extrieure, et la chane est identifie et relie en
tant que polyligne.
5. Maintenant les courbes peuvent servir crer les surfaces. Dans longlet surfaces,
slectionnez Surface Courbes Extrudes.
CO
6. Slectionnez la chane extrieure et faites un clic droit. Acceptez par dfaut la
distance dextrusion de 1.0.
PA
Passez en vue Isomtrique pour voir la surface cre.
174
Traduction ralise par PACOX
Version 5.0
7. Extrudez les deux courbes internes. Vous pouvez les slectionner et les extruder en
mme temps. Si la surface est extrude du mauvais cot, faite Annuler et recommencez
lopration avec une distance ngative.
8. Pour la surface basse, slectionnez Plan sur Courbes. Ceci crera une surface plane
avec ou sans lot(s).
PA
CO
9. En vue de dessus, slectionnez les trois courbes et faite un clic droit. Ceci crera la
surface basse de la clef.
10 La surface suprieure est une copie de la surface infrieure. Slectionnez la surface
infrieure faites un clic droit et slectionnez Dplacer.
175
Traduction ralise par PACOX
Version 5.0
11. Dplacer de (0,0,0) (0,0,1). Pour le Nombre de Copie, entrez 1.
PA
CO
12. Cliquez sur OK pour copier la surface. La clef est ainsi cre, et est prte tre
usine, comme vous lavez vu dans le didacticiel 2.
176
Traduction ralise par PACOX
Version 5.0
Historique
Historique
(Non disponible avec VisualMill Basic)
VisualMill propose une autre fonction trs puissante qui fait de la programmation
automatique une ralit. Lutilisateur peut sauvegarder une stratgie dusinage complte
et spcifique un type de pice dans un historique. Cette fonction peut tre utilise dans
plusieurs situations. Lorsquil sagit de famille de pices, quand les mmes cycles et outils
peuvent tre utiliss pour lusinage de plusieurs pices, il est intressant de sauver la
gamme dusinage dans un historique et ensuite de lappliquer toutes les pices
suivantes. Un autre domaine est la programmation dans latelier. Les oprateurs
expriments peuvent dterminer les squences de cycles utiliser pour lusinage de
certains types de pices et crer un fichier historique. Une fois que lhistorique est vrifi
et valid, les oprateurs dans latelier peuvent appeler les fichiers historiques appropris
et charger des trajets doutils presque automatiquement. Cette mthode peut apporter
dnormes gains de productivit.
CO
La gamme dusinage peut comprendre la squence des cycles, ainsi que les paramtres
spcifiques chaque cycle. Pour crer un fichier dhistorique, il suffit de crer les cycles
et de les ordonnancer. Lorsque lutilisateur est entirement satisfait des cycles utiliss et
de leur ordre, il suffit de slectionner loption Enregistrer Historique du menu Historique.
Cela permettra lutilisateur de sauvegarder la squence entire de lopration, ainsi que
les paramtres des oprations associes dans un fichier historique (.vkb VisualMill
Knowledge base) externe.
PA
Une fois ce fichier cr, lutilisateur peut charger cet historique et utiliser cette gamme
nouveau sur toute autre pice approprie. Pour charger un fichier dhistorique,
slectionnez loption Charger Historique du menu Historique. Ces fichiers ne
comprennent pas de trajets associs. Une fois charges, lutilisateur slectionne chaque
cycle dans la fentre Parcourir et cr des trajets avec les paramtres sauvegards
O trouver plus de renseignements
En plus du descriptif des fonctionnalits dcrite dans ce guide, VisualMill dispose de
nombreuses fonction pour vous rendre la cration des trajets dusinage et des
programme de code .VisualMill fourni une aide en ligne sur chaque fonction.
Si vous avez besoin dune aide supplmentaire, consulter dans un premier temps les
FAQ sur le site www.mecsoft.com. La plupart des solutions aux problmes rencontrs y
sont tries et explicites. Visitez ensuite le forum sil vous reste des questions
supplmentaires. Enfin vous pouvez nous contacter via Internet ladresse suivante
support@mecsoft.com
177
Traduction ralise par PACOX
Das könnte Ihnen auch gefallen
- Responsabilité Sociale de L'entreprise (RSE) - Brochure D'entreprise: Hitachi Au CanadaDokument2 SeitenResponsabilité Sociale de L'entreprise (RSE) - Brochure D'entreprise: Hitachi Au CanadaHitachiCanadaNoch keine Bewertungen
- Formulaire de Saisie Phytobenthos V1.1 2Dokument32 SeitenFormulaire de Saisie Phytobenthos V1.1 2Malick KaneNoch keine Bewertungen
- Chapitre 2 Les Institutions Financières Et Leur RôleDokument3 SeitenChapitre 2 Les Institutions Financières Et Leur RôleOuthami BennaceurNoch keine Bewertungen
- HHR BUSINESS N°6 - La Vérité Sur La Rémunération Des BeatmakersDokument8 SeitenHHR BUSINESS N°6 - La Vérité Sur La Rémunération Des BeatmakersHHR BUSINESSNoch keine Bewertungen
- L'intégration: Rappel 1. Mobile PonctuelDokument10 SeitenL'intégration: Rappel 1. Mobile PonctuelDaboNoch keine Bewertungen
- Les Spécificités Des Entreprises FamilialesDokument26 SeitenLes Spécificités Des Entreprises Familialesalexkid27100% (1)
- Paris Zones Map PDFDokument1 SeiteParis Zones Map PDFsrik37Noch keine Bewertungen
- Ch6 Pal FplaDokument6 SeitenCh6 Pal Fplanoubis100% (2)
- Medias Et DemocratieDokument5 SeitenMedias Et DemocratieMichel Mathieu TOLNONoch keine Bewertungen
- Commentaire Littéraire Sur RonsardDokument3 SeitenCommentaire Littéraire Sur RonsardJeanNoch keine Bewertungen
- Pfi Liv Douai 95 Herse - RemovedDokument4 SeitenPfi Liv Douai 95 Herse - RemovedIbrahim DahmanNoch keine Bewertungen
- SSFR2004 04Dokument44 SeitenSSFR2004 04wawaprodNoch keine Bewertungen
- Entremets Vanille, Caramel & Spéculoos - Les Pâtisseries D'aurélienDokument5 SeitenEntremets Vanille, Caramel & Spéculoos - Les Pâtisseries D'aurélienAbderrahim El-massoufy100% (1)
- Professeur Seydou Konate Tome IDokument42 SeitenProfesseur Seydou Konate Tome IPomeyi Kossi Eguedim86% (14)
- Liste Des Profs Sujets PfeDokument7 SeitenListe Des Profs Sujets PfeRachid100% (2)
- Chapitre 1Dokument19 SeitenChapitre 1Yvan MbomNoch keine Bewertungen
- Série 1 Réflexion - Réfraction 20 21Dokument10 SeitenSérie 1 Réflexion - Réfraction 20 21Bennani GhaliNoch keine Bewertungen
- Etude de Fonction Cours PDFDokument2 SeitenEtude de Fonction Cours PDFKeisha0% (1)
- Heritage Interpretation Proposals For TH PDFDokument136 SeitenHeritage Interpretation Proposals For TH PDFSathish RajakumarNoch keine Bewertungen
- Série D'exercices - Chimie - Loi de Modération - Bac Sciences Exp (2015-2016) MR TRAYIA NABILDokument1 SeiteSérie D'exercices - Chimie - Loi de Modération - Bac Sciences Exp (2015-2016) MR TRAYIA NABILLotfi BoucharebNoch keine Bewertungen
- Colonisation Développement Aide Humanitaire Pour Une Anthropologie de L'aide Internationale PDFDokument12 SeitenColonisation Développement Aide Humanitaire Pour Une Anthropologie de L'aide Internationale PDFPaolo GodoyNoch keine Bewertungen
- 4 - Fusarc CF (Resúmen)Dokument11 Seiten4 - Fusarc CF (Resúmen)Emerson ArteagaNoch keine Bewertungen
- Hydraulique AgricoleDokument22 SeitenHydraulique AgricoleHassan Houssein100% (3)
- Saisir Des Accents Ou Des Symboles Sur Un Clavier Étranger - Tous Les WindowsDokument4 SeitenSaisir Des Accents Ou Des Symboles Sur Un Clavier Étranger - Tous Les Windowshn8m7f46vwNoch keine Bewertungen
- Expose Sociologie RevuDokument5 SeitenExpose Sociologie RevuCOULIBALY MOHAMED TENENHA100% (1)
- Houda Expo M BouhouhouDokument18 SeitenHouda Expo M BouhouhouDania HighNoch keine Bewertungen
- AvocatDokument24 SeitenAvocatnadia benmehdiaNoch keine Bewertungen
- Quelle Économie Voulons-NousDokument207 SeitenQuelle Économie Voulons-NousSalama RASOANAIVONoch keine Bewertungen
- Devoir UphDokument8 SeitenDevoir Uphfortunegephthe512Noch keine Bewertungen
- L'astrolabe PlanisphériqueDokument8 SeitenL'astrolabe Planisphériquesloane10Noch keine Bewertungen