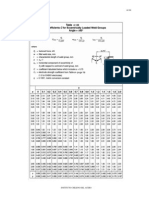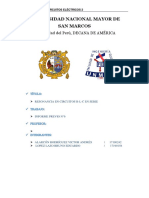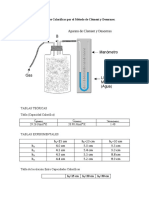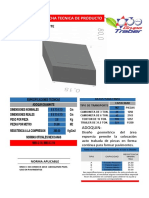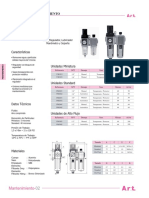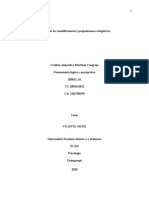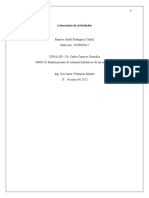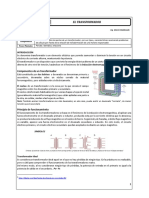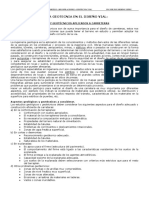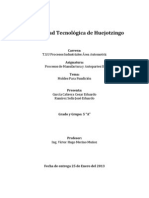Beruflich Dokumente
Kultur Dokumente
Ayuda Access
Hochgeladen von
arcangelbrimstone9142Copyright
Verfügbare Formate
Dieses Dokument teilen
Dokument teilen oder einbetten
Stufen Sie dieses Dokument als nützlich ein?
Sind diese Inhalte unangemessen?
Dieses Dokument meldenCopyright:
Verfügbare Formate
Ayuda Access
Hochgeladen von
arcangelbrimstone9142Copyright:
Verfügbare Formate
Autor: Ing.
Mara Rosa Dos Reis
Sistemas de Informacin FCE - UNICEN
Access: Manual de Ayuda
Captulo I: Conceptos Generales de Base de Datos
I. Concepto de Base de Datos
Una Base de Datos es un conjunto de informacin relacionada con un asunto, tema o actividad
especficos. As, se pueden utilizar Bases de Datos para cosas tan sencillas como mantener un
registro de nuestra coleccin de discos de msica, hasta llevar toda la gestin de una gran
empresa u organizacin.
Una biblioteca ha de mantener listas de los libros que posee, de los usuarios que tiene, una clnica,
de sus pacientes y mdicos, una empresa, de sus productos, ventas y empleados. A este tipo de
informacin se le llama datos.
Un gestor de base de datos (DBMS - data base manager system) es un programa que permite
introducir y almacenar datos, ordenarlos y manipularlos. Organizarlos de manera significativa para
que se pueda obtener informacin no visible como totales, tendencias o relaciones de otro tipo.
Debe permitir en principio:
-Introducir datos
-Almacenar datos
-Recuperar datos y trabajar con ellos
II. Descripcin de la ventana Base de Datos en Access
Microsoft Access es un potente sistema de administracin de Bases de Datos relacionales. Las
Bases de Datos de Access son documentos combinados donde se divide la informacin por
parcelas de objetos especializados. As por ejemplo, como elemento primario de informacin se
encuentran las tablas. Normalmente, se crea una tabla para cada tipo de datos de los que
componen la Base de Datos. Aunque las tablas se crean como elementos independientes, pueden
crearse relaciones entre distintas tablas para recuperar datos de todas ellas mediante una
consulta, formulario o informe.
En las bases de datos, los datos se almacenan en forma de tablas. Esto no quiere decir que deban
tener esta forma de presentacin en la pantalla a la hora de introducir datos o extraerlos, ni que
haya que imprimirlos as.
Las consultas (query) se utilizan para localizar y recuperar los datos especficos que cumplen
unas determinadas condiciones especificadas por el usuario. Las consultas permiten, adems,
actualizar varios registros al mismo tiempo, as como realizar operaciones de muy diversas ndole
con los datos almacenados en las tablas.
Por otro lado, los formularios permiten visualizar, introducir y modificar los datos de las tablas de
una forma muy sencilla y amena. Al abrir un formulario, Access recupera en l los datos de una o
varias tablas y les muestra en un diseo de ficha creado, bien de forma automtica por el Asistente
para formularios, o manualmente desde el principio por el propio usuario.
Cualquier programa de base de datos permite mostrar los datos en pantalla de modos muy
diferentes. Esto tiene motivos funcionales y estticos.
Los formularios permiten mostrar al mismo tiempo en la pantalla campos procedentes de distintas
tablas relacionadas de forma que resulte mucho ms sencillo trabajar con ellas. Al mismo tiempo
se puede hacer que no aparezcan determinados campos.
Esto es fundamental tanto en las bases. En este tipo de bases de datos no interesar que todos los
usuarios vean todos los datos.
Pgina 1 de 50
Autor: Ing. Mara Rosa Dos Reis
Sistemas de Informacin FCE - UNICEN
Los formularios, unidos a un acceso a la base de datos mediante usuarios y contraseas, permiten
solucionar este problema. Se puede hacer que cada usuario vea los datos que le interesan
manteniendo ocultos los restantes.
Por otro lado los formularios permiten dar una apariencia ms agradable a la presentacin de los
datos que hace que el trabajo con ellos sea ms cmodo, permitiendo insertar datos, modificarlos,
o eliminar algn registro.
Los informes se utilizan primordialmente para presentar, resumir e imprimir los datos en la forma
que resulte ms apropiada para cada proyecto. Se pueden crear informes que incorporen clculos
basados en los datos de las tablas para mostrar resultados totales o promedios, o bien para
generar e imprimir catlogos, listas de nombres y direcciones o etiquetas postales.
Todos los elementos anteriores (y algunos ms) estn organizados en Access en la ventana Base
de Datos
En esta ventana existen etiquetas para seleccionar la pgina que corresponde a cada una de las
categoras de objetos que hemos descrito anteriormente As al pulsar en la ficha Tablas, veremos
todas las tablas que componen la Base de Datos en uso. En la ficha Formularios tendremos
acceso a todos los formularios que han sido creados para esa misma Base de Datos. Para abrir
cualquiera de estos elementos basta seleccionar la categora apropiada y pulsar dos veces sobre
el elemento en cuestin.
III. Conceptos Generales de Tabla, registro y campo
Un programa de base de datos almacena la informacin que introducimos en forma de tablas
como las que podemos ver, por ejemplo, en tabla productos:
Pgina 2 de 50
Autor: Ing. Mara Rosa Dos Reis
Sistemas de Informacin FCE - UNICEN
En este listado nos interesa tener almacenados los datos de una serie de productos. Los datos
contemplados en este listado de productos son: idproducto, nombre, idcategora (categoras de
productos), precio por unidad y otros datos relacionados al stock de un producto.
Aqu podemos ver cmo la informacin referida a un producto, "un dato", aparece en una fila de la
tabla: a esto es a lo que se denomina Registro. A cada una de las partes en las que hemos
desglosado la informacin se le denomina Campo, y al conjunto formado por todos los registros,
Tabla.
Registro: es el concepto bsico en el almacenamiento de datos. El registro agrupa la informacin
asociada a un elemento de un conjunto y est compuesto por campos.
Tabla: conjunto de registros homogneos con la misma estructura.
Tenemos entonces lo siguiente:
a. Tipos de campos
En el listado de productos podemos ver que hay unos campos ms importantes que otros: as el
Nombre es fundamental para que el registro tenga sentido. Sera absurdo que apareciera un
producto en el listado sin ir acompaado de un nombre. Por este motivo se suelen denominar
campos fundamentales (claves) a aquellos que definen al registro, y campos secundarios a
los que lo complementan. Pero ya volveremos sobre este tema ms adelante cuando creemos
tablas.
b. Tipos de base de datos: planas y relacionales
Para hacer una base de datos que cumpla las funciones de listado de productos necesitamos una
sola tabla, pero puede haber casos en los que necesitemos ms de una.
Por ejemplo si queremos llevar un control de las operaciones de inventario hechas sobre esos
productos se necesita guardar tambin las transacciones de compra y venta, los proveedores a
quin se le realizan las compras, etc. Es posible almacenar esta informacin en una sola tabla?:
Pgina 3 de 50
Autor: Ing. Mara Rosa Dos Reis
Sistemas de Informacin FCE - UNICEN
Esta tabla contiene de modo abreviado los campos que interesan en una base de datos de este
tipo. Pero se plantea un problema: si cada vez que se hace un pedido de productos hay que
almacenar todos los datos del proveedor, en poco tiempo los datos del proveedor (direccin y
telfono) estarn repetidos muchas veces. Si esto se multiplica por todos los proveedores la base
de datos contendr gran cantidad de datos redundantes innecesarios, lo que aumentar su tamao
y la har menos eficaz. Al proceso de desglose de la base de datos en diferentes tablas se lo
denomina normalizacin de base de datos.
Para hacer una base de datos como sta se usarn necesariamente varias tablas que luego se
relacionarn por un campo comn en ambas:
De esta manera se consigue que no haya datos repetidos. Con esta estructura cada vez que se
haga un pedido a un proveedor, no es necesario volver a introducir sus datos personales. Basta
con introducir su cdigo para que el Gestor de base de datos sepa de qu proveedor se trata. Para
que se pueda establecer esta relacin es necesario que las dos tablas contengan un campo en
comn (en este caso el cdigo del proveedor).
A esta forma de organizar la base de datos mediante distintas tablas relacionadas por campos
comunes se le llama base de datos relacional. Cuando se utiliza solamente una tabla hablamos de
una base de datos plana.
IV. Crear una Base de Datos Access
Access cuenta con dos mtodos bsicos para crear una Base de Datos.
Un mtodo sera crear una Base de Datos en blanco y agregarle ms tarde las tablas,
formularios, informes y otros objetos. Este es el mtodo ms flexible, sin duda, pero
requiere que cada elemento de la Base de Datos sea definido por separado.
El segundo mtodo consiste en usar un Asistente que crea en una sola operacin las
tablas, formularios e informes necesarios para el tipo de Base de Datos seleccionado entre
una amplia variedad de soluciones tpicas. Esta es la forma ms sencilla de empezar para
crear una Base de Datos.
En ambos casos existe la posibilidad de ampliar y modificar la estructura de la Base de Datos
creada en un principio.
Pgina 4 de 50
Autor: Ing. Mara Rosa Dos Reis
Sistemas de Informacin FCE - UNICEN
Todas las opciones de creacin y apertura de bases de datos aparecen al abrir Microsoft Access a
la derecha en un panel de inicio donde se muestran una serie de opciones: abrir un archivo, nuevo,
nuevo a partir de un archivo, nuevo a partir de una plantilla.
a. Crear una Base de Datos usando el Asistente para Bases de Datos
Para crear una Base de Datos usando el Asistente para Bases de Datos siga los siguientes pasos:
Elija la opcin nuevo a partir de una plantilla, plantillas generales y aparece un cuadro de
dilogo con dos pestaas, en la que dice bases de datos hay una serie de bases de datos
estndar que nos permiten crear nuestra propia base a partir de la plantilla elegida.
En la ficha (pestaa) Bases de Datos pulse dos veces en el cono correspondiente al tipo de
Base de Datos que desee crear.
Especifique un nombre y ubicacin para la Base de Datos en el cuadro de dilogo Archivo
nueva Base de Datos.
Pulse en el botn Crear y siga las indicaciones del Asistente para crear un modelo de Base de
Datos como punto de partida.
Si ya tiene una Base de Datos abierta o si ha cerrado el cuadro de inicio, pulse en el botn
Nueva Base de Datos en la barra de herramientas.
Tras el cuadro de bienvenida del Asistente aparece un segundo cuadro donde se presentan las
tablas propuestas y los campos dentro de cada tabla.
Pgina 5 de 50
Autor: Ing. Mara Rosa Dos Reis
Sistemas de Informacin FCE - UNICEN
Puede elegir los elementos que le interesen activando o desactivando las correspondientes casillas
de seleccin. Al terminar en esta pgina del Asistente, pulse en el botn Siguiente.
En la siguiente pgina puede elegir uno entre varios estilos predeterminados para la
presentacin e introduccin de datos. Elija el tipo apropiado ayudndose de la muestra
que aparece en el cuadro de dilogo y pulse en Siguiente.
La siguiente pgina es donde se elige un tipo predeterminado para los informes. Elija el
tipo que estime ms apropiado y pulse en Siguiente.
Escriba el ttulo de la Base de Datos en la penltima pgina del Asistente, pulse en
Siguiente y despus en Terminar.
El Asistente pondr en marcha su maquinaria para la creacin de la Base de Datos con los
parmetros especificados. Al final se habrn creado todas las tablas, consultas, formularios,
informes, etc. y se le mostrar un men de opciones para comenzar a trabajar con la Base de
Datos creada.
b. Crear una Base de Datos sin usar un asistente
Para crear una Base de Datos sin utilizar el Asistente, siga estos pasos:
1. Si tiene a la vista el cuadro de dilogo inicial de Access, pulse en Base de Datos en blanco.
2. Especifique un nombre y ubicacin para la Base de Datos y pulse en Crear. Se debe utilizar un
nombre apropiado y relacionado con el contenido de la base de datos, para poder recuperarla
con facilidad posteriormente.
En este caso obtendr una ventana Base de Datos en blanco, donde tendr que ir aadiendo los
elementos como se explicar ms adelante.
Pgina 6 de 50
Autor: Ing. Mara Rosa Dos Reis
Sistemas de Informacin FCE - UNICEN
Captulo II: Trabajamos con Tablas
I. Creacin de una Tabla
Una Tabla es un conjunto de datos sobre un tema concreto, como un los datos de los clientes, los
proveedores, o las ventas de mercaderas. Usando una tabla independiente para cada tema,
evitar la duplicacin de datos, y la Base de Datos resultar ms eficiente, al tiempo que se
reducir el riesgo de errores en la entrada de datos.
En las tablas los datos estn organizados en filas (denominadas registros) y columnas
(denominados campos), como ya hemos explicado anteriormente.
En Access existen cuatro formas de crear una tabla en blanco (vaca):
Utilizar el Asistente para Bases de Datos con el fin de crear en una sola operacin todas las
tablas, formularios e informes necesarios para una Base de Datos completa. No obstante,
como se vio anteriormente, el Asistente para Bases de Datos crea una Base de Datos nueva;
no puede usarse para aadir tablas, formularios o informes a una Base de Datos existente.
Utilizar el Asistente para tablas para elegir los campos de la tabla entre una gran variedad de
tablas predefinidas.
Introducir los datos directamente en una hoja de datos en blanco. Al guardar la nueva hoja de
datos, Microsoft Access analiza los datos y le asigna automticamente el tipo de datos y el
formato apropiados para cada campo.
Utilizar la vista Diseo para especificar todos los detalles de la tabla partiendo despus de
cero.
Importar tabla: esta opcin permite importar datos de otra base de datos, que no
necesariamente tiene que estar creada por Access.
Vincular tabla: crea vnculos entre las tablas importadas y las originales, las modificaciones que
se efecten en los datos se transmiten a aqullas.
II. Las Vistas de la tabla
Las tablas tienen dos vistas: la vista Diseo y la vista Hoja de datos1. La vista Diseo se utiliza
para crear y modificar la estructura de una tabla. La vista Hoja de datos se utiliza para ver,
agregar, eliminar y modificar datos de una tabla. Para cambiar entre estos dos modos
predeterminados de vista:
Pulse en el botn Vista de la barra de herramientas. Se trata de un botn tipo conmutador:
cuando la tabla est presentada en la vista Hoja de datos, slo aparece el botn para cambiar
a la vista Diseo y viceversa.
En versiones ms nuevas de Access aparece la vista tabla dinmica y grficos dinmicos que sern
explicadas en cursos de nivel ms avanzado.
Pgina 7 de 50
Autor: Ing. Mara Rosa Dos Reis
Sistemas de Informacin FCE - UNICEN
III. Crear una tabla con el Asistente para tablas
Para crear una tabla con el Asistente para tablas, siga estos pasos:
1. Asegrese de tener activada la ventana Base de Datos.
2. Pulse en la ficha Tablas y despus en el botn Nuevo, para hacer aparecer el cuadro de
dilogo Nueva tabla
3. Pulse dos veces en Asistente para tablas.
4. Siga las indicaciones de los cuadros de dilogo del Asistente para tablas, realizando las
selecciones apropiadas con arreglo al tipo de tabla que desea crear. El Asistente se ocupar
de definir los campos y las propiedades de stos. Al terminar el trabajo del Asistente podr
comenzar a introducir datos en la tabla resultante. Si desea modificar o ampliar la tabla
resultante, puede hacerlo en la vista Diseo cuando haya terminado de usar el Asistente para
tablas, como se explica ms adelante.
Access le preguntar si desea crear una clave principal. Si no ha introducido datos que puedan
utilizarse para identificar de forma exclusiva cada fila (registro) de la tabla se recomienda elegir Si.
Si desea que Access cree automticamente una clave principal, crear un campo de tipo
Autonumrico (donde se asigna a cada registro un nuevo nmero secuencialmente).
Si ha introducido datos que pueden identificar de forma exclusiva cada fila (todos los
valores diferentes y sin valores nulos o vacos), puede especificar este campo como clave
principal. El asistente pregunta qu campo contendr los valores nicos para cada
registro, una vez seleccionado el campo puede elegir entre asignarles nmeros
automticamente por access o asignarle el nmero identificatorio desde teclado.
Una clave principal consta de uno o ms campos cuyo valor o valores identifican de manera
nica a cada registro de una tabla. Las claves principales se utilizan cuando se necesita
hacer referencia a registros especficos de una tabla de Base de Datos desde otra tabla.
a. Establecer o cambiar la clave principal
Siempre se puede establecer o cambiar una clave principal una vez creada
la estructura de la tabla, siguiendo estos pasos.
1. Abra una tabla en la vista Diseo.
2. Seleccione el campo o los campos que desea definir como clave
principal.
Para seleccionar un campo, pulse en el selector de filas del campo
correspondiente.
Para seleccionar varios campos, mantenga presionada la tecla
CTRL y, a continuacin, haga clic en el selector de filas de cada
campo.
3. Pulse en el botn Clave principal
en la barra de herramientas.
IV. Crear una tabla desde el principio mediante la vista Diseo
El ltimo de los procedimientos para crear tablas que describimos se desarrolla en la vista Diseo.
Estos son los pasos a seguir:
1. Asegrese de encontrarse en la ventana Base de Datos.
Pgina 8 de 50
Autor: Ing. Mara Rosa Dos Reis
Sistemas de Informacin FCE - UNICEN
2. Pulse en el botn Nuevo en la ficha Tablas.
3. Pulse dos veces en la opcin Vista Diseo en el cuadro de dilogo Nueva tabla.
4. Defina cada uno de los campos de la tabla, como se describe en el siguiente apartado,
Trabajar con campos.
5. Si lo desea, defina un campo de clave principal antes de guardar la tabla. Si opta por no definir
la clave principal ahora, Access le dar la oportunidad de hacerlo al guardar la tabla, como se
ha visto anteriormente.
6. Cuando est preparado para guardar la tabla, pulse en Guardar en la barra de herramientas y
especifique un nombre para la tabla.
a. Trabajar con campos en la vista Diseo
Veamos cmo llevar a cabo las restantes operaciones habituales de modificacin de la estructura
de una tabla en la vista Diseo. En primer lugar, naturalmente, ha de asegurarse de estar
trabajando en la vista Diseo para ejecutar los procedimientos que se describen a continuacin.
i. Agregar un campo
1. Pulse en la fila situada por debajo del lugar en que desea agregar el campo y pulse en el botn
insertar filas en la barra de herramientas Para agregar el campo al final de la tabla, pulse en la
primera fila en blanco.
2. Pulse en la columna Nombre del campo y escriba el nombre del campo.
3. En la columna Tipo de datos, conserve el valor predeterminado (Texto) o bien pulse en la
flecha de dicha columna y seleccione el tipo de datos apropiado.
4. En la columna Descripcin puede introducir opcionalmente una descripcin de la informacin
que contendr este campo. Esta informacin se mostrar en la barra de estado cuando se
agreguen datos al campo.
5. Establezca, si lo desea, las propiedades del campo en la parte inferior de la ventana.
ii. Trasladar un campo
1. Seleccione el campo o los campos que desea trasladar.
Para seleccionar un campo, pulse en el selector de filas de ese campo.
Para seleccionar un grupo de campos, arrastre el puntero por encima de los selectores de
filas de esos campos.
2. Mantenga pulsado el botn del ratn en el selector de filas (Access mostrar una barra
horizontal fina justo por encima de la ltima fila seleccionada) y arrastre la barra horizontal a la
fila situada justo debajo del lugar a donde desea mover los campos.
Al cambiar el orden de los campos en la vista Diseo de tabla, se modifica el orden en el que los
campos se almacenan en la tabla y tambin se cambia el orden de las columnas en la hoja de
datos de la tabla.
iii. Cambiar el nombre de un campo
1. Pulse dos veces en el nombre del campo que desee cambiar.
2. Escriba el nuevo nombre del campo.
3. Pulse en el botn Guardar en la barra de herramientas para guardar los cambios en el disco.
Pgina 9 de 50
Autor: Ing. Mara Rosa Dos Reis
Sistemas de Informacin FCE - UNICEN
iv. Eliminar un campo
1. Seleccione el campo o los campos que desea eliminar.
2. Pulse en el botn Eliminar filas
, en la barra de herramientas.
v. Modificar Campos
Una vez creada la estructura de la tabla, e incluso despus de haber introducido datos en la
misma, es posible modificar dicha estructura, es decir, cambiar las especificaciones de los campos
que la componen. La mayora de estas acciones pueden llevarse a cabo indistintamente en la vista
Diseo u Hoja de datos.
V. Caractersticas de los campos
a. Nombre del campo
En esta columna se introduce el nombre de los campos. La columna tiene un mximo de 64
caracteres. Se pueden utilizar espacios, pero no se puede empezar con un espacio. No se pueden
utilizar: los puntos, los signos de admiracin, los acentos graves ni los corchetes.
Dentro de una misma tabla no puede haber dos campos con el mismo nombre.
El nombre del campo debe ser descriptivo de la informacin que el campo va a contener para no
crear confusin a la hora de trabajar con los datos.
b. Descripcin
En esta columna se introduce la descripcin del contenido del campo o su finalidad. El texto que se
introduzca aparecer en la barra de estado cuando se seleccione el campo en un formulario, de
este modo se facilita el introducir el contenido adecuado en cada campo.
c. Tipo de datos
En la siguiente tabla se resumen los tipos de campo ms comunes contemplados en Access, as
como la utilidad de cada uno de ellos.
Texto. En este tipo de campo se almacena texto o combinaciones de texto y nmeros, como
por ejemplo, direcciones. Tambin se guardan aqu nmeros con los que no se van a realizar
clculos, como nmeros de telfonos o cdigos postales. Para controlar el nmero mximo de
caracteres que pueden introducirse, utilice la propiedad Tamao del campo (en la vista
Diseo).
La propiedad formato
Memo. Se utiliza para almacenar texto de gran longitud, como notas o descripciones.
Nmero. Se utiliza para almacenar datos numricos que pueden ser utilizados en todo tipo de
operaciones matemticas, excepto operaciones monetarias (para este tipo de clculos, utilice
el tipo Moneda). Use la propiedad Tamao del campo para definir el tipo Numrico especfico.
Pgina 10 de 50
Autor: Ing. Mara Rosa Dos Reis
Sistemas de Informacin FCE - UNICEN
Fecha/Hora. Sirven para almacenar fechas y horas.
Moneda. Los campos de este tipo se utilizan para almacenar valores monetarios. Para los
nmeros almacenados en este tipo de campo se tiene una precisin de 15 dgitos a la
izquierda de la coma decimal y 4 dgitos a la derecha.
Autonumrico. Este tipo de campo almacena exclusivamente nmeros secuenciales (en
incrementos de una unidad) o nmeros aleatorios insertados automticamente cuando se
agrega un registro.
Si/No. Son campos que slo contienen uno de dos valores, como Si/No, Verdadero/Falso,
Activado/Desactivado.
Objeto Ole. En este campo se pueden insertar objetos de cualquier tipo creados en otros
programas (como documentos de Microsoft Word, hojas de clculo de Microsoft Excel,
imgenes, sonidos u otros datos binarios) mediante el protocolo OLE y pueden ser vinculados
a, o incrustados en una tabla de Access.
Hipervnculo. Tipo de campo que sirve para almacenar hipervnculos. Un hipervnculo puede
ser una ruta de acceso a una ubicacin en una red local, o una direccin URL para acceder a
una pgina Web.
Asistente para bsquedas. Crea un campo que permite elegir un valor de otra tabla o de
una lista de valores mediante un cuadro combinado. Al elegir esta opcin en la lista de tipos
de datos, se inicia un asistente que permite definirlo automticamente.
d. Tamao del campo
Esta propiedad la pueden tener tanto los campos de tipo numrico como los de texto.
En los campos de texto el tamao del campo indica el nmero de caracteres que puede contener.
El valor mximo es de 255 caracteres y por defecto Access aplica 50. Se puede introducir un valor
inferior, pero si ya se han introducido datos hay que tener mucho cuidado, ya que si se da un
tamao inferior al de algn campo los caracteres restantes se perdern.
En los de tipo numrico limita el rango de valores permitido y si el campo puede contener valores
fraccionarios. El campo numrico puede tener estos tamaos: Byte, Entero, Entero Largo, Simple y
Doble.
Pgina 11 de 50
Autor: Ing. Mara Rosa Dos Reis
Sistemas de Informacin FCE - UNICEN
e. Formato
Esta propiedad la pueden tener todos los campos menos los Objetos OLE. Los tipos de campo
Nmero, Fecha/Hora, Moneda y Si/No, disponen de formatos de visualizacin predefinidos.
El formato slo afecta a la presentacin de los datos, nunca al valor almacenado de una tabla. Los
nmeros y las fechas se pueden presentar con diferentes formatos.
Los nmeros pueden aparecer con separador de miles, con un smbolo de moneda o con un
determinado nmero de decimales.
Si no se determina nada en esta propiedad Access utiliza el formato General y los datos aparecen
tal y como se hayan introducido.
El formato que se especifique para un campo de una tabla ser el que Access utilice para los
formularios e informes basados en dicha tabla. Si se realiza un cambio de formato despus de
haber creado un formulario o un informe, este formato nuevo no le afectar.
Para garantizar la coherencia entre las distintas aplicaciones, Access utiliza los valores
establecidos para los formatos de nmero y de fecha/hora en la seccin internacional del Panel de
Control de Windows.
Utilice la propiedad Formato para seleccionar uno de los formatos predefinidos cada tipo de datos.
Srvase como referencia de la siguiente tabla:
Formato
General
Efectos
Muestra un nmero alineado a la derecha, sin separador de miles
y precedido por un signo menos en caso de valor negativo.
Muestra un mximo de 11 dgitos, o 10 dgitos con un smbolo
decimal, redondeando los dgitos adicionales a la derecha del
smbolo decimal. Muestra nmeros de ms de 11 dgitos a la
izquierda del smbolo decimal en formato cientfico.
Muestra texto alineado a la izquierda.
Fecha general
Muestra un nmero como una fecha y hora opcional. Por ejemplo,
8/31/99 05:54 AM.
La parte fraccionaria del nmero corresponde a la hora. Si el
nmero no contiene parte fraccionaria, slo aparece la fecha. Si el
nmero slo contiene una parte fraccionaria, pero ninguna parte
entera, slo aparece la hora.
Fecha larga
Muestra la fecha segn la configuracin regional de Microsoft
Windows relativa al formato de fecha larga. Por ejemplo, Jueves,
25 de enero de 2001.
Fecha mediana
Muestra la fecha utilizando los nombres de mes abreviados y
guiones (-) para separar da, mes y ao. Por ejemplo, 25-ene2001.
Fecha corta
Muestra la fecha segn la configuracin regional de Windows
relativa al formato de fecha corta. Por ejemplo, 25/01/2001.
Pgina 12 de 50
Autor: Ing. Mara Rosa Dos Reis
Sistemas de Informacin FCE - UNICEN
Hora larga
Muestra la hora segn la configuracin regional de Windows
relativa al formato de hora larga. Por ejemplo, 20:45:36.
Hora mediana
Muestra la hora en formato de 12 horas con el indicador de a.m. o
p.m. sin mostrar los segundos. Por ejemplo, 8:45 p.m..
Hora corta
Muestra la hora en formato de 24 horas sin mostrar los segundos.
Por ejemplo, 20:45.
Moneda
Muestra un nmero segn la configuracin regional de Windows
relativa a la moneda. Por ejemplo, en el caso de configuracin
regional Ingls de los Estados Unidos, $2,532.75.
Euro
Muestra un nmero en forma de Euro, con separador de miles y
dos decimales. La colocacin del signo del Euro y de los
decimales se basa en la configuracin regional de moneda del
Panel de control de Windows. Por ejemplo, en el caso de
configuracin regional Ingls de los Estados Unidos,
12.35.
Fijo
Muestra un nmero con dos decimales. Por ejemplo, 68,30.
Estndar
Muestra un nmero segn la configuracin regional de Windows
relativa a los nmeros. Por ejemplo, con una coma como
separador de miles y un punto como smbolo decimal, 1,800.00.
Porcentaje
Muestra un nmero multiplicado por 100 con dos decimales y un
signo de porcentaje. Por ejemplo, el valor 0,8914 aparecera como
89,14%.
Cientfico
Muestra un nmero en forma de anotacin exponencial. Por
ejemplo, 1,25E+10.
S/No
Muestra No si el nmero es 0; muestra S para cualquier otro
nmero.
Verdadero/Falso
Muestra Falso si el nmero es 0; muestra Verdadero para
cualquier otro nmero.
Activado/Desactivado
Muestra Desactivado si el nmero es 0; muestra Activado para
cualquier otro nmero.
Pgina 13 de 50
Autor: Ing. Mara Rosa Dos Reis
Sistemas de Informacin FCE - UNICEN
Captulo III: Relaciones
I. Relaciones entre Tablas. Diferencia de una base de datos relacional
Recordando lo que habamos visto al principio, la diferencia de las bases de datos relacionales con
respecto a una base de datos plana consiste en que los datos slo se introducen una sola vez en
una tabla, pero gracias a las relaciones pueden aparecer en las tablas que se quiera.
Cualquier modificacin slo hay que realizarla una sola vez y automticamente se realizar en
todas las dems tablas. De este modo se ahorra mucho tiempo, espacio y exactitud en los datos
que siempre estarn actualizados independientemente de la tabla en la que estemos.
II. Tipos de relaciones
Existen tres tipos de relaciones, que se explican a continuacin. Ms adelante se ver cmo
quedan guardadas relaciones de este tipo en Access.
a. Relacin uno a uno
Cada registro de la tabla A se relaciona slo con un registro de una tabla B y cada registro
de la tabla B se relaciona slo con un registro de la tabla A.
Relaciones de este tipo se almacenan guardando en la tabla el identificador de la otra tabla con la
que mantiene la relacin.
b. Relacin uno a varios
Cada registro de la tabla A est relacionado con varios registros de la tabla B y cada registro de la
tabla B est relacionado con un slo un registro de la tabla A.
Proveedores
Proveedor1
Proveedor2
PedidosCompra
PCompra1
PCompra2
Aplicando esto al ejemplo del Control de inventario, una relacin de este tipo se dara entre la tabla
proveedores y la tabla Pedidos de Compra, ya que el mismo Proveedor abastecer varios Pedidos
de Compra. Un solo registro de la tabla de proveedores se relaciona con varios registros de la tabla
Pedidos de Compra. Pero un registro de la tabla de pedidos de compra slo se relaciona con un
registro de la tabla Proveedores.
Pgina 14 de 50
Autor: Ing. Mara Rosa Dos Reis
Sistemas de Informacin FCE - UNICEN
c. Crear relaciones ente dos tablas
Para crear una relacin entre las tablas de una base de datos primero es necesario cerrar todas las
tablas. Con las tablas abiertas no se puede crear o modificar una relacin.
Desde la ventana Base de datos, se pulsa el botn
o se selecciona el men
Herramientas|Relaciones. Automticamente se abrir la ventana Relaciones totalmente
vaca.
o se
Para aadir las tablas que van a estar relacionadas se pulsa el botn Mostrar tabla
selecciona el men Relaciones|Mostrar Tabla. Aparecer una ventana con el listado de las
tablas:
Pgina 15 de 50
Autor: Ing. Mara Rosa Dos Reis
Sistemas de Informacin FCE - UNICEN
Se seleccionan aquellas tablas/consultas que van a formar parte de una relacin y se pulsa
Agregar. En este caso vamos a agregar Clientes y Consumos. Despus de pulsar Agregar en la
ventana Relaciones aparecer la tabla en un recuadro con todos los campos.
Cuando ya no se quieran agregar ms tablas/consultas se pulsa el botn Cerrar. Quedar abierta
nicamente la ventana Relaciones.
Para relacionar clientes con consumos el campo en comn es el id del cliente. Este dato est
almacenado en la tabla clientes, por tanto, el campo se arrastrar desde clientes hasta Consumos.
Pgina 16 de 50
Autor: Ing. Mara Rosa Dos Reis
Sistemas de Informacin FCE - UNICEN
Para arrastrar el campo primero se selecciona, se hace clic, y sin soltar el botn del ratn se
arrastra hasta situar el cursor sobre el campo idcliente de la tabla Consumos. Al arrastrar el campo
el cursor se convertir en un rectngulo pequeo.
Tras arrastrar el campo se abrir esta ventana:
Dentro de la ventana hay dos columnas en las dos debe estar un campo con un contenido similar.
No importa la coincidencia del nombre sino del contenido. Clientes es la tabla primaria en esta
relacin (es la que contiene los datos) y Consumos es la tabla secundaria (tomar los datos del
cliente a travs del campo comn).
Si se pulsa el botn Tipo de combinacin... se abrir una ventana explicando los tres tipos
de combinaciones. Automticamente aparece seleccionada la primera combinacin. En este
ejemplo se puede dejar as.
d. Integridad referencial
La integridad referencial son unas normas que mantienen la coherencia de datos entre dos tablas
relacionadas. Estas normas son:
1. No puede haber registros en la tabla secundaria que no estn en la primaria.
2. No se puede borrar un registro de la tabla principal si hay registros en la secundaria.
Para poder exigir integridad referencial en una relacin de uno a varios es necesario que:
1.
2.
3.
4.
El campo relacionado de la tabla principal sea la clave principal.
Los campos contengan el mismo tipo de datos ( si es autonumrico-numrico).
Ambas tablas deben pertenecer a la misma base de datos.
No deben tener datos ingresados.
Pgina 17 de 50
Autor: Ing. Mara Rosa Dos Reis
Sistemas de Informacin FCE - UNICEN
Access verificar que los campos cumplen todas las condiciones para que haya integridad
referencial. Si no se cumplen todas las condiciones no permitir que esa relacin tenga integridad
referencial.
Actualizar en cascada los campos relacionados se est indicando que si se modifica
el valor de un campo desde un lado de la relacin automticamente se actualicen en todos los
registros relacionados.
Eliminar en cascada los registros relacionados si se borra un registro de un lado de
la relacin se borrarn automticamente todos los registros que estaban relacionados con l.
Cuando ya se han especificado las caractersticas de la relacin se pulsa el botn Crear. Entre las
dos tablas relacionadas aparecer una lnea. Esta lnea simboliza la relacin entre las dos tablas.
Si la relacin cumple la integridad referencial la lnea ser ms gruesa.
Para modificar las condiciones de integridad referencial se hace doble clic sobre la lnea de
relacin, se volver abrir la ventana de la relacin.
Una vez se ha terminado de crear las relaciones entre las tablas se guardan. Para guardar se
selecciona el botn guardar o el men Archivo|Guardar. Despus de guardar ya se puede
cerrar la ventana de relaciones. Si se cierra antes de guardar, se abrir un mensaje de aviso.
Access permite guardar las relaciones en la Base de Datos. Esto ser muy importante para que
siempre que se lleven a cabo modificaciones en los datos se tenga en cuenta que las relaciones
estn presentes entre los mismos y no se puedan infringir las reglas de consistencia vigentes.
Pgina 18 de 50
Autor: Ing. Mara Rosa Dos Reis
Sistemas de Informacin FCE - UNICEN
Captulo IV: Cmo crear Formularios y operar sobre los datos
I. Los formularios
La introduccin de los datos directamente sobre las tablas es bastante incmoda. No slo no se
pueden ver todos los campos sin desplazarse con la barra de herramientas, sino que adems los
registros estn uno encima de otro. Si se pierde la referencia del registro se pueden introducir
datos que no correspondan a ese registro.
Los formularios permiten la introduccin de datos en las tablas de una forma ms sencilla y ms
limpia. En vez de introducir los datos directamente sobre la tabla, los datos se introducen en la
tabla a travs de los formularios.
Hay diferentes formatos de formularios, en alguno de ellos los registros se pueden ver de forma
aislada, en otros, todos los registros juntos, o tambin se puede disear un formulario con un
formato totalmente personalizado.
En una base de datos se puede crear ms de un formulario basado en una misma tabla. Un
formulario puede tomar varios campos de una tabla o todos, incluso puede tomar campos de
diferentes tablas.
Las tablas almacenan la informacin, los formularios se encargan de recogerla. Para que las tablas
puedan incluir los datos de los formularios deben estar cerradas. Al cerrar o guardar los
formularios, las tablas se actualizan.
a. Crear formularios
Para crear un nuevo formulario se selecciona la pestaa
de datos. Se pulsa Nuevo, aparecer la siguiente ventana:
Pgina 19 de 50
de la ventana de la base
Autor: Ing. Mara Rosa Dos Reis
Sistemas de Informacin FCE - UNICEN
En esta ventana se dan siete posibilidades distintas para crear un formulario. Crear el formulario
manualmente en Vista diseo, con asistentes o con los autoformularios.
Vista Diseo: seleccionando esta opcin se puede crear un formulario totalmente personalizado.
Asistente para formularios: Access crea automticamente un formulario con los campos que el
usuario seleccione. Con este asistente se pueden crear formularios de formatos muy distintos,
eligiendo cmo se desean distribuir los datos, se elige el fondo del formulario (entre los
predefinidos), etc.
Autoformulario: columnas: Access crea un formulario en columnas con todos los campos de la
tabla. Cada registro aparece de forma independiente con los campos ordenados en una columna.
Autoformulario: tabular: crea automticamente un formulario con todos los campos en formato
tabular: Los registros aparecen en filas y columnas. En este tipo de formulario se presentan todos
los registros que se hayan introducido.
Autoformulario: hoja de datos: esta opcin crea automticamente un formulario con el formato
de hoja de datos. Este es el mismo formato que el que tienen las tablas para introducir datos.
Asistente para grficos: crea un formulario con un grfico, muestra los datos en formato grfico.
Asistente para tablas dinmicas: crea un formulario de Microsoft Access con una tabla
dinmica de Microsoft Excel. Una tabla dinmica es una tabla interactiva que puede resumir
grandes cantidades de datos utilizando el formato y los mtodos de clculo que se elijan. Este no
lo vamos a ver ahora.
b. Asistente para formularios
La forma ms fcil de generar un formulario es utilizando el asistente para formularios. Tras pulsar
Nuevo aparecer esta ventana:
En este caso se selecciona Asistente para formularios. Despus se selecciona la tabla de
la que se van a extraer los campos y se pulsa Aceptar. Aparecer esta ventana:
Pgina 20 de 50
Autor: Ing. Mara Rosa Dos Reis
Sistemas de Informacin FCE - UNICEN
En esta ventana se eligen los campos que se desea que aparezcan en el formulario. Aunque en la
ventana anterior se ha seleccionado la tabla de la cual se quieren extraer los campos para el
formulario, an se puede cambiar de tabla pulsando sobre la flecha que se encuentra bajo
Tablas/Consultas. Una vez seleccionada la tabla se escogen los campos que se quiere que
aparezcan en el formulario. Se pueden seleccionar todos los campos o slo algunos. Incluso se
pueden seleccionar campos de diferentes tablas para un mismo formulario.
Para seleccionar los campos del formulario se utilizan los botones que hay entre Campos
disponibles y Campos seleccionados:
Pasar un campo
Pasar todos los campos
Eliminar un campo
Eliminar todos los campos ya seleccionados
Para aadir un campo a la lista de Campos seleccionados: primero se selecciona el campo con
. El campo aparecer en la zona de la derecha: Campos
el ratn y despus se pulsa el botn
seleccionados. A su vez el campo desaparecer de la lista de Campos disponibles.
Tras seleccionar todos los campos que se quiere que aparezcan en el formulario se pulsa el botn
Siguiente para continuar con la creacin del formulario.
Pgina 21 de 50
Autor: Ing. Mara Rosa Dos Reis
Sistemas de Informacin FCE - UNICEN
Siempre se puede volver al paso anterior pulsando el botn Atrs para volver y modificar alguna
de las elecciones hechas. Si se pulsa el botn Cancelar se cancela la creacin de un formulario
sin guardar lo que se ha hecho. Si se pulsa el botn Finalizar el formulario quedar guardado
hasta el paso en el que se est en ese momento.
Tras pulsar Siguiente aparece esta pantalla, en la que se debe seleccionar el tipo de distribucin
de los campos.
Al seleccionar cada opcin aparece una muestra de cada distribucin en la ventana izquierda:
Tras elegir el tipo de distribucin se pulsa Siguiente.
Pgina 22 de 50
Autor: Ing. Mara Rosa Dos Reis
Sistemas de Informacin FCE - UNICEN
En esta ventana se selecciona el aspecto grfico del formulario. El color o la imagen de fondo. El
color de las etiquetas y los botones. Se selecciona uno de los modelos de la lista y se pulsa
Siguiente.
Pgina 23 de 50
Autor: Ing. Mara Rosa Dos Reis
Sistemas de Informacin FCE - UNICEN
En esta ventana se le da nombre al formulario. Este es el ltimo paso de creacin del formulario, a
partir de este momento se pueden introducir datos a travs del formulario. Tambin cabe la opcin
de seguir modificando el diseo del formulario desde la Vista diseo.
Una vez creado este formulario, se puede introducir todos los datos que se quiera. Para moverse
entre los diferentes registros se utilizan los botones que hay debajo del formulario:
II. Operaciones sobre datos en las tablas: Ordenar, buscar, reemplazar y filtrar
Una vez cargados los datos en las tablas estamos en condiciones de realizar diferentes
operaciones de orden, bsqueda y filtros sobre estos datos que nos permitan tener una mayor
capacidad de manipulacin de la informacin.
Pgina 24 de 50
Autor: Ing. Mara Rosa Dos Reis
Sistemas de Informacin FCE - UNICEN
Los comandos de buscar, reemplazar y ordenar resultan prcticos para la bsqueda de datos en
una tabla. Es una forma muy sencilla de buscar datos y realizar modificaciones dentro de una
tabla. Edicin/Buscar o bien Edicin/Reemplazar.
a. Ordenar Registros
Los registros de las tablas aparecen generalmente en el orden en el que han sido introducidos
aunque tambin pueden aparecer ordenados por el campo que es la clave principal.
Este orden no tiene por qu quedar as, los registros se pueden ordenar de formas muy distintas
segn el contenido de los campos.
Para ordenar los registros de la tabla de clientes se abre la tabla de clientes desde la vista hoja de
datos.
b.
Ordenar los registros con un campo
El orden se puede aplicar a un solo campo o a varios. En este caso se van a ordenar los clientes
por el apellido alfabticamente, lo primero es situarse en la columna de Apellidos. El orden
alfabtico puede ser ascendente o descendente. Si no se ordenan los datos de los clientes
aparecen en el orden en el que se introdujeron.
Para ordenar los clientes segn el apellido de forma ascendente se pueden seguir tres
procedimientos:
1. Pulsar sobre el botn
. Si se prefiere el orden descendente:
2. Se selecciona el men Registros|Ordenar|Orden Ascendente
3. Utilizar el men que aparece al pulsar el botn derecho del ratn situndose sobre la columna
que se desea ordenar:
Pgina 25 de 50
Autor: Ing. Mara Rosa Dos Reis
Sistemas de Informacin FCE - UNICEN
Siguiendo cualquiera de estos tres procedimientos se pueden ordenar los registros de un campo
de forma ascendente o descendente.
Tambin se puede aplicar este ordenamiento abriendo el formulario asociado a la tabla y eligiendo
el campo a partir del cual se quieren ordenar los datos. Los campos de tipo Memo u Objeto OLE
no se pueden ordenar.
c. Buscar datos
En las tablas se puede buscar un dato determinado. Esta forma de bsqueda localiza un registro
conociendo uno de sus datos.
La diferencia de esta bsqueda con respecto a los filtros es que slo localiza los registros con ese
dato de uno en uno. Los filtros localizan todos los registros que tienen un dato en comn de una
sola vez.
En la tabla clientes vamos a localizar a un cliente procedente de Olavarria. Para realizar esta
operacin primero es muy importante abrir la tabla de clientes y situar el cursor sobre el campo
ciudad. Se selecciona el men Edicin|Buscar o se pulsa el botn
abrir esta ventana:
Pgina 26 de 50
.A continuacin se
Autor: Ing. Mara Rosa Dos Reis
Sistemas de Informacin FCE - UNICEN
Buscar: en este campo se determina el dato a buscar en los registros.
Buscar en: aqu se determina la direccin de la bsqueda segn la situacin del cursor en la
tabla.
Arriba: si se selecciona y el cursor est en mitad de la tabla, buscar slo en la mitad superior de
la tabla. Cuando llegue a la parte superior de la tabla no seguir buscando.
Abajo: si se selecciona pasar lo mismo pero hacia el final de la tabla.
Todos: si se selecciona, el programa seguir buscando hasta que haya encontrado todos los
registros que contengan ese dato independientemente de la zona de la tabla en la que estn.
Coincidir: aqu se debe sealar si el texto que se ha escrito en buscar debe coincidir con:
Hacer coincidir todo el campo: los datos deben ser exactamente esos en el registro
completo.
Cualquier parte del campo: si slo debe encontrarse ese texto en alguna parte del registro.
Comienzo del campo: el dato debe empezar por ese texto.
De esta forma se puede bucar un dato sin recordar la palabra entera, por ejemplo el apellido de
Pgina 27 de 50
Autor: Ing. Mara Rosa Dos Reis
Sistemas de Informacin FCE - UNICEN
una persona si no se recuerda cmo se escriba:"Jimnez"; "Gimenez", se puede poner slo la
parte de la que uno est seguro: "imenez". O buscar todos los apellidos que terminen en "ez".
Todos los nombres que empiecen por:
Maysculas y minsculas: si en el campo Buscar se escribe alguna mayscula y se
selecciona Maysculas y minsculas, el registro que se busca deber tener las mismas
maysculas y minsculas, aunque el texto sea el mismo.
Buscar los campos con formato: buscar slo aquellos campos que coincidan exactamente
con el formato utilizado en Buscar.
Una vez especificadas las caractersticas de la bsqueda se procede a realizarla pulsando:
: busca de uno en uno todos los registros, se podr pulsar hasta que no haya ms
registros que coincidan con la peticin de bsqueda.
d. Reemplazar datos
Esta opcin es muy similar, slo que no slo busca los datos de registro en registro sino que
adems los sustituye por otro dato, o el mismo dato con modificaciones. El funcionamiento de esta
funcin es muy similar al de Buscar.
Para reemplazar es necesario tener la tabla abierta y situarse sobre la columna donde se va a
buscar el dato a sustituir. Se selecciona el men Edicin|Reemplazar, a continuacin se abrir
esta ventana:
En esta ventana primero se realiza la bsqueda y una vez encontrado el dato se sustituye. Casi
todas las funciones de la ventana son las mismas, las nicas distintas son los botones de la
derecha:
reemplaza un registro encontrado por lo que se haya indicado en Reemplazar
por. Reemplaza de uno en uno.
Pgina 28 de 50
Autor: Ing. Mara Rosa Dos Reis
Sistemas de Informacin FCE - UNICEN
reemplaza todos los registros que coincidan con las caractersticas de la
bsqueda por lo indicado en Reemplazar por.
Cuando Access no encuentra ms elementos que coincidan con el de bsqueda muestra un
mensaje de aviso. Para terminar se pulsa el
e. Filtros
Un filtro es un seleccin de algunos elementos de una tabla o de un formulario. Aplicando un filtro
es posible ver dentro de una tabla slo aquellos registros que cumplen unas condiciones. El resto
de los registros no desaparecen, slo estn ocultos.
Access tiene tres tipos de filtros:
Filtro por seleccin
Filtro por formulario
Filtro u orden avanzado
Para aplicar un filtro se selecciona el men Registros|Filtro:
O bien se utilizan los botones de la barra de herramientas:
Para aplicar o desactivar un filtro se puede utilizar el botn
desactivar el filtro que en ese momento est activado.
. Aplicar el ltimo filtro utilizado y
i. Filtro por seleccin
Este filtro se aplica seleccionando dentro de la tabla el elemento que va a ser la condicin de
filtrado.
Cuando la tabla o el formulario no es muy grande es sencillo de utilizar.
En el ejemplo de los clientes si se quiere a aplicar un filtro para mostrar slo aquellos clientes que
sean de la ciudad de Tandil, lo primero es situarse sobre cualquier registro que tenga la ciudad
Tandil.
Pgina 29 de 50
Autor: Ing. Mara Rosa Dos Reis
Sistemas de Informacin FCE - UNICEN
Despus se pulsa el botn de Filtro por seleccin
. De la tabla aparecern slo
aquellos registros en los cuales el campo ciudad sea Tandil, el resto desaparecern.
Para volver a ver todos los registros de la tabla bastar con pulsar sobre el botn de quitar filtro
.
ii. Filtro por formulario
Es un filtro de mucha utilidad para tablas grandes y con un gran nmero de registros.
Tras pulsar sobre el botn de filtro por formulario
herramientas variarn:
, el men y la barra de
Pulsando en la primera fila de cada columna aparecer una flecha en la zona derecha de la celda.
Pulsando sobre esta flecha se despliega la lista de todos los valores archivados en ese campo. Si
desea dejar en blanco esta casilla se pulsa el botn
Si se prefiere se puede escribir directamente el valor exacto que se est buscando o la expresin
cuyo resultado se desea utilizar como criterio.
Una vez establecidos los criterios en todos los campos, este filtro se puede guardar, dentro de
consultas.
Se pueden volver a aplicar filtros almacenados en consultas.
Borra lo contenido en la cuadrcula del campo, cuando no se quiera aplicar ninguna criterio en
ese campo.
Pgina 30 de 50
Autor: Ing. Mara Rosa Dos Reis
Sistemas de Informacin FCE - UNICEN
Cierra esta ventana y vuelve a la tabla normal.
iii. Filtro u orden avanzado
Este filtro permite determinar con mayor minucia las caractersticas del filtro. Es muy similar a una
consulta, y se almacena en Consultas.
Para aplicar este filtro es necesario seleccionar el men Registros|Filtro u orden avanzado
ya que no hay ningn botn en la barra de herramientas con esta funcin.
Al igual que en el filtro por formulario, el men y la barra de herramientas son propios de los filtros.
El resto de la pantalla se divide en dos.
En la parte superior se encuentra la tabla sobre la que se est aplicando el filtro, con la
lista de campos recuadrada.
En la parte inferior es donde se
concretan las caractersticas del filtro.
Para crear el filtro hay que detallar el campo, el orden a seguir y los criterios:
Campo: para incluir el campo o los campos con los que se va a crear el filtro, se pueden emplear
tres procedimientos distintos:
1. Al hacer clic sobre la casilla campo aparece una flechita dentro, que despliega la lista de todos
los campos de la tabla.
2. Seleccionando la tabla en la zona superior y haciendo doble clic sobre el campo.
3. Seleccionando la tabla en la zona superior y arrastrando el campo hacia la zona inferior.
Se pueden utilizar tantos campos como se consideren necesarios para crear el filtro. Para
seleccionar todos los campos en una celda se selecciona el *, el filtrado se realizar en todos los
campos de la tabla.
Orden: establece el orden que se seguir cuando se encuentre ms de un registro que cumpla las
condiciones del filtro. El orden puede ser ascendente, descendente o simplemente no seguir un
orden.
Criterios: en esta casilla se escribe el criterio que debe seguir el filtro. Se puede escribir:
Un texto: se teclea y el programa lo pondr automticamente entre comillas.
Una expresin: utilizando los operadores "Entre...Y" o los operadores de comparacin (<, >,<>,
<=,>=).
Pgina 31 de 50
Autor: Ing. Mara Rosa Dos Reis
Sistemas de Informacin FCE - UNICEN
Siguiendo con la tabla Clientes, se va a aplicar un filtro para ver nicamente los apellidos de
aquellos clientes procedentes de Tandil.
Lo primero que se debe hacer es seleccionar el men Registros|Filtro u orden avanzado. En esta
ventana se determinarn las condiciones del filtro tal y como aparecen en esta imagen:
Al escribir Tandil, la palabra se ha escrito sin comillas y el programa la aade automticamente.
Una vez se han establecido todos los criterios de filtrado se pulsa la tecla para aplicar el filtro
.
Automticamente se abrir la tabla de Clientes, pero slo con los registros que cumplan las
condiciones de filtrado.
Para volver a ver todos los registros de la tabla se vuelve a pulsar el botn
. Si se piensa que
en un futuro puede ser prctico volver a ver slo estos datos, se puede almacenar el filtro para
aplicarlo. Pero en la tabla, se estarn guardando todos los registros por mucho que se guarde el
filtro. Porque aunque el resto de los registros no se vean, siguen estando ah.
Pgina 32 de 50
Autor: Ing. Mara Rosa Dos Reis
Sistemas de Informacin FCE - UNICEN
Captulo V: Qu son las Consultas?
La consulta es una solicitud de informacin a la base de datos. Los datos mostrados pueden
proceder de una sola tabla o de un conjunto de tablas. El resultado de la consulta es la "Hoja de
respuestas dinmica"; en esta hoja se encuentra la informacin extrada de las tablas. Pero la
informacin no se guarda en la hoja de respuestas, sino que sigue estando almacenada en las
tablas.
En determinados tipos de consulta se puede modificar la informacin de las tablas, pero la consulta
sigue siendo una forma de acceder a la tabla, no un objeto que almacene informacin. La consulta
muestra lo que la tabla almacena segn los criterios solicitados.
La consulta es un filtro avanzado, y funciona prcticamente de la misma forma. Lo nico que los
diferencia es que los filtros slo se pueden activar desde una tabla o desde un formulario.
I. Qu puede hacer una consulta?
Elegir tablas: las consultas se pueden realizar sobre una sola tabla o sobre todas las tablas
creadas en esa base de datos. De esta forma las combinaciones posibles para obtener informacin
son muchas.
Modificar los datos de las tablas: aunque las consultas no son tablas, dan acceso a ellas, y
permiten modificar, eliminar o aadir registros nuevos. Tambin se puede utilizar una consulta para
crear una nueva tabla que contenga registros de otra tabla o de varias tablas.
Elegir uno o varios campos: al crear una consulta es posible especificar qu campo se desea
ver.
Seleccionar registros: una consulta se puede concretar hasta el punto de ver slo un registro.
Realizar clculos: se pueden realizar clculos con los campos mostrados en la consulta. Por
ejemplo contar el nmero de registros seleccionados o acumular totales. Se crearn campos
nuevos: campos calculados que contendrn el resultado del clculo.
Para crear nuevos formularios, informes o consultas: partiendo de los datos obtenidos en una
consulta se pueden crear nuevos elementos.
II. Tipos
a. Consulta de seleccin
Es la ms sencilla, se indican unos criterios para ver slo lo que interesa de una tabla. Los datos
aparecen en la Hoja de respuestas dinmicas, esta parece una tabla pero no lo es, slo muestra
los datos de una tabla o de varias tablas segn los criterios de la consulta.
Aunque la hoja de respuestas dinmica no es una tabla se pueden introducir datos en las tablas a
travs de ella.
b. Consulta de tablas de referencias cruzadas
Pgina 33 de 50
Autor: Ing. Mara Rosa Dos Reis
Sistemas de Informacin FCE - UNICEN
Presenta los datos con ttulos en las filas y en las columnas; la apariencia es la de una hoja de
clculo. De esta forma se resume en muy poco espacio mucha informacin de una forma muy
clara.
c. Consulta de acciones
Es una forma de modificar registros de una o varias tablas a travs de una sola operacin. A travs
de este tipo de consulta tambin se puede crear una nueva tabla, eliminar o aadir registros,
modificarlos, etc.
d. Consulta de unin
Combina campos que coinciden en ms de una tabla.
e. Consulta de paso a travs
Enva instrucciones a una base de datos SQL.
f.
Consulta de definicin de datos
Se puede modificar una base de datos de Access utilizando instrucciones de SQL.
III. Cmo crear una consulta?
Para crear una consulta hay que seleccionar la pestaa
de la ventana de la
base de datos. Si no se est en la ventana Base de datos, para volver a ella se pulsa el botn
base de datos. En la ventana Consultas puede aparecer algn elemento creado si se ha
guardado algn filtro:
Para crear una consulta nueva se pulsa el botn Nuevo. Aparecer esta ventana:
Pgina 34 de 50
Autor: Ing. Mara Rosa Dos Reis
Sistemas de Informacin FCE - UNICEN
Estas son las opciones que ofrece Access para crear una consulta:
1. Vista diseo: permite realizar una consulta sin la ayuda del asistente.
2. Asistente para consultas sencillas: crea una consulta automticamente, segn los campos
seleccionados.
3. Asistente para consultas de referencias cruzadas: crea una consulta que muestra los datos
con un formato compacto, parecido al de una hoja de clculo.
4. Asistente para consultas destinados a buscar duplicados: crea una consulta en la que se
buscan registros con valores duplicados en un campo.
5. Asistentes para consultas destinados a buscar no-coincidentes: crea una consulta que
busca registros que no tienen registros relacionados en otra tabla.
IV. Crear consultas con asistentes
a. Asistente para consultas sencillas
El Asistente para consultas sencillas crea consultas que recuperan datos de los campos
especificados en una tabla o consulta, o en varias tablas o consultas.
Si se desea, el asistente tambin puede sumar, contar y obtener el promedio de los valores de
grupos de registros o de todos los registros y puede calcular el valor mnimo o mximo de un
campo. No obstante, no es posible limitar los registros recuperados mediante el establecimiento de
criterios.
b. Asistente para consultas de referencias cruzadas
Una consulta de tabla de referencias cruzadas calcula totales resumidos basndose en los valores
de cada fila y columna. Calcula una suma, una media, un recuento u otros tipos de totales de los
registros y luego agrupa el resultado en dos tipos de informacin: uno hacia abajo, en el lado
izquierdo de la hoja de datos y otro a lo largo de la parte superior.
c. Asistente para consultas de buscar duplicados
Pgina 35 de 50
Autor: Ing. Mara Rosa Dos Reis
Sistemas de Informacin FCE - UNICEN
Con este asistente se puede determinar si existen registros duplicados en una tabla o determinar
qu registros de una tabla comparten el mismo valor. Por ejemplo, se pueden buscar valores
duplicados en un campo de direccin para determinar si existen registros duplicados para el mismo
cliente.
Tambin se pueden buscar valores duplicados en el campo ciudad para encontrar todos los
clientes de una misma ciudad.
Puede ser una herramienta til si se han importado datos desde otra base de datos, ya que permite
depurarlos.
d. Asistente para buscar registros no coincidentes
Mediante este Asistente se pueden buscar registros en una tabla que no tenga registros
relacionados en otra tabla. Por ejemplo, puede buscar clientes a los que nunca se le haya
realizado una factura de consumos.
Tambin es til si se han importado datos desde otra base de datos, ya que permite depurarlos.
V. Crear una consulta sin asistentes
Dentro de la ventana de Nueva Consulta se selecciona la opcin Vista Diseo y se pulsa
Aceptar. Automticamente se abrir la ventana de la consulta e inmediatamente otra ventana
donde se debe elegir en que tabla/s se va a realizar la consulta.
En este ejemplo se va a elegir la tabla Clientes. Tras seleccionar la tabla se pulsa Agregar. Se
Pgina 36 de 50
Autor: Ing. Mara Rosa Dos Reis
Sistemas de Informacin FCE - UNICEN
pueden seleccionar ms tablas, e incluso consultas. Una vez se hayan elegido los elementos sobre
los que se quiera realizar la consulta se pulsa Cerrar.
Si tras cerrar se quiere volver a abrir la ventana de agregar Tablas se pulsa el botn
selecciona el men Consulta|Mostrar Tabla.
o se
El aspecto de la ventana de una consulta es este:
Al igual que en los filtros, la ventana se divide en dos secciones:
La superior: muestra los elementos sobre los que se va a realizar la consulta. La inferior: muestra
los criterios que se van a aplicar en la consulta a la tabla o consulta seleccionada.
El proceso de creacin de los criterios es muy similar al de los filtros. En las consultas hay un
elemento ms, que da la opcin de que un criterio de seleccin se vea o no. Esta opcin es
Mostrar.
a. Campo
En esta casilla se pueden seleccionar todos los campos de la tabla ( con el *) o de uno en uno,
seleccionando cada uno en una columna.
La forma de incluir el nombre de un campo en esta casilla es:
i. Arrastrando el nombre del campo desde la seccin superior.
ii. Haciendo doble clic en la tabla de la seccin superior.
iii. Haciendo clic sobre la casilla campo y pulsando sobre la flecha que
aparece. Se desplegar una lista de los campos para seleccionar.
b. Tabla
Pgina 37 de 50
Autor: Ing. Mara Rosa Dos Reis
Sistemas de Informacin FCE - UNICEN
En esta casilla figura la tabla de la que procede el campo seleccionado en esa columna. Esta
opcin es muy importante cuando se trabaja con campos de varias tablas.
c. Orden
Ascendente, descendente o sin orden. Este orden se aplicar a los registros que se obtengan en la
consulta segn la columna en la que se est indicando el orden. El criterio se establece en un
campo y se ordenan los resultados en funcin del campo que se quiera.
Para seleccionar el tipo de orden que se quiere se hace clic sobre la casilla Orden, aparecer una
flecha en la zona derecha de la casilla. Al pinchar sobre la flecha aparece un men con los tipos de
orden aplicables a la consulta.
d. Mostrar
Esta casilla tiene un pequeo cuadrado, al hacer clic dentro de este cuadrado se est indicando al
programa que se muestre ese campo. Esto tiene sentido cuando se quiere indicar un criterio ms
para restringir la bsqueda, pero no se quiere mostrar en el resultado de la bsqueda. Si la casilla
esta activada
este criterio aparecer. Si no est activada
ese criterio se utilizar en la bsqueda pero no ser visible en la tabla dinmica.
e. Criterios
En esta casilla se introduce la condicin es que debe cumplir un campo para que el registro
aparezca en la respuesta a la consulta.
Cuando se ejecuta la consulta, el programa analiza la expresin de la casilla criterios. Dentro del
campo se buscan todos los valores que coincidan con el criterio. Los criterios pueden introducirse
en uno o ms campos de una consulta. O incluso introducir varios criterios en un mismo campo.
No es necesario rellenar todas las casillas en cada columna. Todo depende de lo que se quiera
pedir al programa.
Una forma ms sencilla de ver una bsqueda es un ejemplo. Con la tabla de Clientes se va a
realizar el siguiente ejemplo: Buscar los Clientes cuyo cdigo postal sea 7000 y ordenarlos por
Apellido y Nombre.
En este ejemplo slo se establece un criterio en un campo: CodPostal, y el criterio 7000. De todos
aquellos registros en los cuales el campo codpostal sea 7000 se le pide que muestre: el idCliente,
el apellido y el nombre, adems del criterio, que no est oculto. Si no se le aaden ms campos no
mostrar ms datos del registro que cumple el criterio.
Pgina 38 de 50
Autor: Ing. Mara Rosa Dos Reis
Sistemas de Informacin FCE - UNICEN
Para ejecutar la consulta se pulsa el botn
o se selecciona el men Consulta|Ejecutar.
El programa devolver el o los registros que cumplan con ese criterio, si es que los hay. Para
mostrar los resultados se abrir la Hoja de respuesta dinmica. En esta hoja aparecern
nicamente los datos solicitados en la Consulta.
Para modificar los criterios de una consulta se cambia a la Vista Diseo. Si se quiere que se
muestren todos los datos de los clientes cuyo cdigo postal sea 7000 habr que hacerlo de la
siguiente forma.
Se ha establecido el criterio 7000 en el campo cdigo postal. A continuacin en lugar de detallar
cada campo en una columna se han seleccionado todos los campos en una sola celda con el
asterisco. Se ha ocultado el criterio, pero se muestran todos los campos de la Tabla Clientes.
Pgina 39 de 50
Autor: Ing. Mara Rosa Dos Reis
Sistemas de Informacin FCE - UNICEN
Se ejecuta la consulta pulsando
el resultado ser este:
VI. Establecer criterios
Dentro de la casilla criterio se escribe una expresin, bien de texto, numrica o numrica con
operadores. Si no se incluye ningn operador con la expresin (texto o nmero) el programa acta
como si el operador fuera "=", y slo habr resultado en la bsqueda si existe un registro idntico a
la expresin del criterio.
Gracias a los operadores, adems de palabras, se pueden imponer otro tipo de condiciones a las
bsquedas dentro de los registros.
a. Rangos de valores
Para buscar un rango de valores dentro de un campo se utilizan estos operadores:
Entre...Y: por ejemplo para seleccionar los empleados mayores de 25 aos pero menores de 30.
En la casilla Criterios se escribir: Entre 25 Y 30.
<,>,>=,<=,<>: operadores de comparacin.
b. Lista de valores
Se puede poner ms de un criterio, especificando cada uno de ellos. La redaccin de esta
expresin deber ser de la siguiente forma: el operador In seguido de una lista de valores entre
Pgina 40 de 50
Autor: Ing. Mara Rosa Dos Reis
Sistemas de Informacin FCE - UNICEN
parntesis, separando los valores con la coma. Por ejemplo para seleccionar todos los clientes de
dos localidades, en el campo ciudad se utilizara este criterio:
In("Azul","Tandil") o puede ser En(Azul; Tandil) segn el idioma y el separador que use la
librera que implementa la funcin.
De esta forma el programa seleccionar todos aquellos registros que en el campo ciudad tenga
uno de estos dos valores.
c. Varios criterios
En diferentes campos: cuando se escriben varios criterios en el mismo rengln el programa
buscar un registro que cumpla todos los criterios.
Criterio Y: El criterio Y se puede utilizar en un mismo campo: >80 Y <100
Criterio O: cuando se pone un criterio en la casilla Criterio, otro en la casilla o, y si se quiere
ms criterios en las filas de debajo. El programa buscar un registro que cumpla al menos uno de
los criterios.
Pgina 41 de 50
Autor: Ing. Mara Rosa Dos Reis
Sistemas de Informacin FCE - UNICEN
Este criterio tambin se puede utilizar entre distintos campos.
d. Los comodines
Se utilizan para buscar datos genricos, que empiezan por una letra, que terminan por otra...
* representa cualquier nmero de caracteres, por ejemplo: todos los nombres que terminen por
"ez": *ez. Otro ejemplo: buscar las personas que tienen un nombre compuesto y uno de los dos
nombres es "Luis". Se debe escribir el siguiente criterio: *Luis*, access automticamente
agregar las comillas.
? representa un solo carcter, por ejemplo Jimnez/Gimenez: ?imenez.
# representa cualquier dgito en la posicin especificada. Por ejemplo: 12#45,el programa
buscar un registro en el cual los dos primeros dgitos sean 12 y los dos ltimos 45.
Al introducir una expresin con uno de estos tres operadores, Access aadir automticamente el
operador "Como".
e. Seleccin de registros con datos o sin datos
Se puede seleccionar un registro por el criterio de si en el campo hay un dato, o si est vaco.
Porque contiene algn dato: Es Negado Nulo
Clientes que tienen telfono:
Pgina 42 de 50
Autor: Ing. Mara Rosa Dos Reis
Sistemas de Informacin FCE - UNICEN
En el caso de que se quisiera seleccionar los clientes que no tienen telfono, el criterio de
seleccin sera Es Nulo
f.
Criterios con clculo
f.
Guardar las consultas
Siempre es recomendable que se prueben varias veces las consultas para asegurarse que el
resultado es el esperado.
Una vez se comprueba que el resultado es el que se esperaba, hay que pensar en guardar o no la
consulta. Todo depende de la frecuencia con la que se vaya a usar esa consulta. Si se va a usar
ms veces es conveniente guardarla para no tener que redisearla la prxima vez.
La consulta se puede guardar desde la vista Diseo o la vista Hoja de datos. Se
selecciona el botn guardar
o el men Archivo|Guardar.
g. Campos calculados
Se puede crear un campo que realice una operacin con varios campos de una misma tabla.
Pasos para crear un campo calculado:
1. Se selecciona una columna en blanco, se escribe el nombre del nuevo campo seguido de dos
puntos Importe.
2. Se escribe la operacin, cuando se hace referencia a un campo este debe ir entre corchetes [ ].
Pgina 43 de 50
Autor: Ing. Mara Rosa Dos Reis
Sistemas de Informacin FCE - UNICEN
consumo: [consumoactual]-[consumoanterior]
Si slo se va a operar con un campo, se puede seleccionar el campo de la lista de campos y al
aadir un smbolo de operacin: /*-+ el programa aadir el corchete al campo y pondr un nombre
al nuevo campo. El nombre ser Expr, Expr1...
Dentro de un criterio se puede realizar un clculo haciendo referencia a otro campo. Por ejemplo
en la base de datos Control de Consumos, podramos haber cargado el estado del medidor
anterior y el estado actual del medidor, y calcular el consumo elctrico por la diferencia entre estos
dos valores como se ve en la siguiente consulta:
Dentro del criterio se ha realizado una operacin y en funcin del resultado se han seleccionado o
no los registros.
h. Consultas basadas en ms de una tabla
Se crean de la misma forma que las anteriores, slo que a la hora de agregar tablas se puede
agregar ms de una. De esta manera es posible reflejar las relaciones entre las tablas, y recuperar
los registros relacionados de las dos tablas.
De cada tabla se seleccionan los campos que se necesitan, arrastrndolos y pegndolos en las
celdas de la consulta. Se agregan los criterios que se crean convenientes, de la misma manera
que en las consultas basadas en una sola tabla.
Pgina 44 de 50
Autor: Ing. Mara Rosa Dos Reis
Sistemas de Informacin FCE - UNICEN
Captulo VI: Informes
I. Qu es un Informe?
Un informe es un objeto de Access. Los informes no guardan informacin, slo son una
presentacin grfica de los datos contenidos en tablas o los hallados en consultas. Esta
presentacin grfica est orientada a la impresin de los datos. El diseo puede ser en columnas o
en etiquetas, dependiendo de la utilidad que se le vaya a dar al impreso.
II. Diferentes formas de crear un informe
Dentro de la ventana de la base de datos se selecciona la pestaa de Informes
.
Para crear un informe nuevo se hace clic sobre el botn Nuevo. Para modificar el diseo de un
informe ya creado se selecciona Diseo. Para ver cmo se imprimir el informe se selecciona
Vista Previa.
Tras seleccionar Nuevo aparecer la ventana dnde se indican los diferentes modos de creacin
de un informe:
1. Vista Diseo: permite crear manualmente un informe sin ayuda de los asistentes.
2. Asistente para informes: el asistente gua al usuario para la creacin de varios modelos de
informes.
3. Autoinforme columnas: es una forma automtica de crear un informe en columnas. Slo hay
que seleccionar la tabla o la consulta de la cual van a extraerse los datos. Los nombres de los
campos aparecen en la columna izquierda y a la derecha el dato. En cada registro vuelven a
aparecer los nombres de los campos.
4. Autoinforme tabular: esta opcin crea de forma automtica un informe. El diseo es en filas y
columnas, como en una hoja de clculo. En la primera fila aparecen los nombres de los campos y
en el resto de las filas los datos.
5. Asistente para grficos: es un asistente que crea informes grficos. El asistente ayuda a elegir
los campos a incluir en el grfico y el tipo de grfico que se quiere.
Pgina 45 de 50
Autor: Ing. Mara Rosa Dos Reis
Sistemas de Informacin FCE - UNICEN
Con este asistente se seleccionarn campos que se desea que pasen a formar parte de un grfico
donde, por ejemplo, se pueden hacer comparaciones entre datos visualmente.
6. Asistente para etiquetas: ayuda a la creacin de informes tipo etiquetas. Con este formato se
pueden confeccionar etiquetas postales. El asistente ayuda a la eleccin de los campos a incluir en
la etiqueta y al diseo de la misma.
III. Asistente para informes
Con este asistente se pueden crear informes genricos con diseos variados.
Tras haber seleccionado Asistente para informes en la ventana de nuevo Informe, se
debe seleccionar la tabla o la consulta con la que se va a elaborar el informe:
Se pulsa Aceptar.
Pgina 46 de 50
Autor: Ing. Mara Rosa Dos Reis
Sistemas de Informacin FCE - UNICEN
En esta ventana se seleccionan los campos que se quiere que aparezcan en el informe. Si se
quiere en esta ventana se puede variar de tabla o incluso tomar campos de diferentes tablas. Para
seleccionar los campos se utilizan estos botones:
Una vez ya se han seleccionado los campos que aparecern en el informe se pulsa Siguiente.
Aparecer una ventana donde se especifica los niveles de agrupamiento. Por ejemplo se podran
agrupar por ciudad. Para aadir o quitar un agrupamiento se utilizan las flechas que hay entre los
dos recuadros..
Recuadro
izquierdo:
muestra
los
campos
seleccionados
para
el
informe.
Recuadro derecho: muestra los campos del informe agrupados segn se haya seleccionado. Si
no se toca nada los campos aparecern sin agrupacin.
Botones de agrupamiento:
Pgina 47 de 50
Autor: Ing. Mara Rosa Dos Reis
Sistemas de Informacin FCE - UNICEN
Para agrupar los campos del informe por ciudad se selecciona el campo ciudad en el recuadro
izquierdo y se pulsa
. La ventana quedar as:
Una vez determinado el agrupamiento de los campos se hace clic sobre Siguiente:
Pgina 48 de 50
Autor: Ing. Mara Rosa Dos Reis
Sistemas de Informacin FCE - UNICEN
En esta ventana se establece si se quiere modificar el orden en el que aparecern los registros. Se
pueden ordenar por uno o por varios campos de forma ascendente o descendente. En los campos
en blanco se selecciona el nombre del campo y pulsando la tecla
variar a
, vara el orden a
aplicar, ascendente o descendente.
Tras haber determinado el orden de los registros se hace clic sobre Siguiente para continuar.
En esta ventana se selecciona el tipo de distribucin del informe. Seleccionando cada tipo de
distribucin la pantalla izquierda mostrar grficamente de qu se trata. Para un informe slo se
puede utilizar un tipo de distribucin. Tambin se puede modificar la orientacin de la pgina.
Con la opcin Ajustar el ancho del campo ... cabrn todos los campos en una sola lnea
del ancho de la pgina, pero es posible que no se vea el contenido completo. Esto se puede
intentar mejorar, bien cambiando posteriormente el tamao de la letra, o bien seleccionando menos
campos.
Tras pulsar Siguiente aparecer esta ventana para seleccionar un diseo predeterminado de los
que presenta el programa.
Segn se vayan seleccionando los nombres del recuadro derecho el aspecto del recuadro
izquierdo variar. Este diseo no tiene por qu ser definitivo, se podr modificar posteriormente. Se
selecciona un diseo y se pulsa Siguiente.
Pgina 49 de 50
Autor: Ing. Mara Rosa Dos Reis
Sistemas de Informacin FCE - UNICEN
En la ltima ventana se le asigna un nombre al informe que se ha creado y se decide si se quiere
ver el aspecto del informe; Vista previa o si se quiere modificar el diseo del informe.
Una vez selecciondas las opciones que se quieran utilizar se pulsa Terminar. La creacin del
informe ha finalizado.
Si se ha seleccionado ver la vista previa del informe lo que se ver ser esto.
.
Para modificarlo se pulsa en el botn de cambio de vista
Si una vez confeccionado y cerrado el informe se desea hacer algn cambio, se selecciona la
pestaa Informes y se pulsa el botn Diseo.
Desde Vista Diseo se hacen todos los cambios referentes al aspecto del informe. Se pueden
modificar las fuentes de los campo, aadir logotipos, texto.
Para cambiar un campo se selecciona el campo haciendo clic sobre l. A continuacin, se busca
en la hoja de propiedades la que se quiera modificar.
Para ver cmo quedar el informe impreso se utiliza la Vista preliminar.
Pgina 50 de 50
Das könnte Ihnen auch gefallen
- 2019 Elvin GranjaDokument127 Seiten2019 Elvin GranjaErnestoNoch keine Bewertungen
- Torquímetro para RotariaDokument6 SeitenTorquímetro para RotariaMaría Alexandra Velásquez OlarteNoch keine Bewertungen
- Informe Laboratorio #3 Ley de HookeDokument7 SeitenInforme Laboratorio #3 Ley de HookeJERSON DARIO LEYTON MONTA�ONoch keine Bewertungen
- Definiciones de términos de termodinámicaDokument2 SeitenDefiniciones de términos de termodinámicaGabrielaMusiitaLedesmaC100% (1)
- 1er ParcialDokument5 Seiten1er Parcialguillegr10% (1)
- AM Doble BandaDokument5 SeitenAM Doble BandaDaniel EgasNoch keine Bewertungen
- Capacitación Uso de LlavesDokument13 SeitenCapacitación Uso de LlavesAlberto GonzalezNoch keine Bewertungen
- Resistencia de conexiones de corte con doble ángulo mediante soldaduraDokument406 SeitenResistencia de conexiones de corte con doble ángulo mediante soldaduraasimovv100% (1)
- Informe Previo #6 - Circuitos Eléctricos 2Dokument4 SeitenInforme Previo #6 - Circuitos Eléctricos 2Victor AndresNoch keine Bewertungen
- Capacidades Caloríficas Por El Método de Clément y DesormesDokument6 SeitenCapacidades Caloríficas Por El Método de Clément y DesormesFrank ChanduviNoch keine Bewertungen
- LAbo 4 - Marco TeoricoDokument4 SeitenLAbo 4 - Marco TeoricoOscarNoch keine Bewertungen
- Practica e 1Dokument6 SeitenPractica e 1juan manuelNoch keine Bewertungen
- Ficha Tecnica Adoquin Diamante 15 X 15 X 8Dokument1 SeiteFicha Tecnica Adoquin Diamante 15 X 15 X 8Paco Casillas AstorgaNoch keine Bewertungen
- 01 Unidades FRL IntegradasDokument2 Seiten01 Unidades FRL IntegradasJose Gabriel Aguirre AndradeNoch keine Bewertungen
- Investigación Monitoreo y EvaluaciónDokument3 SeitenInvestigación Monitoreo y EvaluaciónAlexander SilvestreNoch keine Bewertungen
- 234 - Tarea - 2 - Alejandro MartinezDokument10 Seiten234 - Tarea - 2 - Alejandro MartinezalejoMartinezNoch keine Bewertungen
- Catalogo Nuevo Modulaser 2019Dokument29 SeitenCatalogo Nuevo Modulaser 2019facturacion901291581Noch keine Bewertungen
- Sistema Hidráulico de Un AvionDokument14 SeitenSistema Hidráulico de Un AvionRamses RodriguezNoch keine Bewertungen
- Motoniveladora 163h Control HidraulicoDokument2 SeitenMotoniveladora 163h Control HidraulicoAdrian Fernando Astrada ContrerasNoch keine Bewertungen
- Afilado del cuchillo para calzadoDokument5 SeitenAfilado del cuchillo para calzadoObed SusunagaNoch keine Bewertungen
- Guia 31 El TransformadorDokument3 SeitenGuia 31 El TransformadorGómez MichaelNoch keine Bewertungen
- La Importancia de La Geotecnia en El Diseño VialDokument25 SeitenLa Importancia de La Geotecnia en El Diseño VialarbdelosoNoch keine Bewertungen
- Cálculo iluminación oficinas SENADokument3 SeitenCálculo iluminación oficinas SENAPeru Divino PeruNoch keine Bewertungen
- Moldes fundiciónDokument8 SeitenMoldes fundiciónhack68Noch keine Bewertungen
- Lab 3 Ciclo Del Gas Ideal UdpDokument5 SeitenLab 3 Ciclo Del Gas Ideal UdpBENJAMIN ALEJANDRO MEDINA GONZALEZNoch keine Bewertungen
- Articulo Cientifico de PoleoDokument7 SeitenArticulo Cientifico de PoleoLisbeth Reyes100% (1)
- 1 Tema I Mec 101Dokument19 Seiten1 Tema I Mec 101Milton Arriaga MenachoNoch keine Bewertungen
- METODO DE DUPUIT (1) (Modo de Compatibilidad) PDFDokument9 SeitenMETODO DE DUPUIT (1) (Modo de Compatibilidad) PDFMathius Ruiz RoncalNoch keine Bewertungen
- Computación Gráfica 2D y 3DDokument2 SeitenComputación Gráfica 2D y 3DAndrés GóngoraNoch keine Bewertungen
- Espectroscopia de Absorción AtómicaDokument11 SeitenEspectroscopia de Absorción AtómicaRafaelMadrigalChávez100% (1)