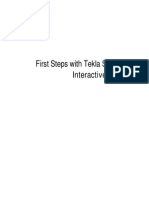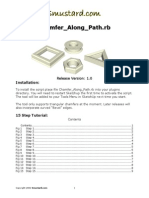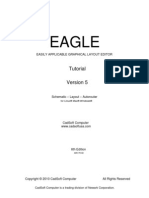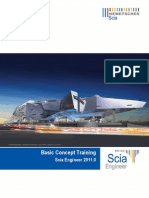Beruflich Dokumente
Kultur Dokumente
Piranesi - Drawing Clouds
Hochgeladen von
Xaverius NandaOriginalbeschreibung:
Copyright
Verfügbare Formate
Dieses Dokument teilen
Dokument teilen oder einbetten
Stufen Sie dieses Dokument als nützlich ein?
Sind diese Inhalte unangemessen?
Dieses Dokument meldenCopyright:
Verfügbare Formate
Piranesi - Drawing Clouds
Hochgeladen von
Xaverius NandaCopyright:
Verfügbare Formate
Drawing Clouds in Piranesi :: SketchUp 3D Rendering Tutorials by Sk...
1 of 8
http://www.sketchupartists.org/tutorials/sketchup-and-piranesi/drawing...
Home
About
Spotlight
Software
SketchUpArtists
3D Modelers
3D Artists
Authors and Books
Business
Presentations
Techniques
Free SketchUp Styles
Design
Resources
Tips & Tricks
Tutorials
SketchUp and Blender
SketchUp and V-Ray
SketchUp and Kerkythea
SketchUp and Photoshop
SketchUp and Podium
SketchUp and Traditional/Tradigital Drawing
SketchUp and Shaderlight
SketchUp and Match Photo
SketchUp and Piranesi
SketchUp and Artlantis
SketchUp and Advanced Modeling
SketchUp and Matte Painting
SketchUp and Maxwell
SketchUp and Twilight Render
SketchUp and Thea Render
SketchUp and LightUp
Raylectron for SketchUp
Sponsors
Downloads
News
Jobs
Contact
By Snoopywang
This tutorial is going to demonstrate how to use the mouse to draw clouds with a watercolor effect brush in Piranesi. You will be using
your mouse to achieve this effect as not everyone may have the use of a graphics tablet. The final picture is a SketchUp model completed
with this process for making the clouds.
9/26/2012 3:52 AM
Drawing Clouds in Piranesi :: SketchUp 3D Rendering Tutorials by Sk...
2 of 8
http://www.sketchupartists.org/tutorials/sketchup-and-piranesi/drawing...
Step 1. In Piranesi select File> New. The following window will open. Select Create an Epix file and then click Next.
Step 1
The following window will open. Do not modify any parameters and just click Finish.
Click Finish
Step 2. Select the Brush tool. Click on the top left corner Style Selector and select Piranesi Tools and Brush marks from the drop down
menu. Select the brush marked Powdery paint.
9/26/2012 3:52 AM
Drawing Clouds in Piranesi :: SketchUp 3D Rendering Tutorials by Sk...
3 of 8
http://www.sketchupartists.org/tutorials/sketchup-and-piranesi/drawing...
Step 2
Step 3. Adjust the brush parameters. Go to the toolbar to the top right where it says Grain, Opacity and Blend. Leave Grain unchecked.
Set Opacity to 50 % and select Ink for Blend.
Step 3
Step 4. Next click on the blue circle to the right of the Blend panel. This is the Radial fade button. Then click on the >> icon which is
for more detailed grain and fade settings. Set Radial fade to 2D mode You are going to select the center or the most saturated part of
the fade by clicking on pick and clicking once in the drawing area. Now make sure Place center at start of stroke is ticked. Now you
are going to choose the range of the fade. Click on Picknext to the Range box and drag your brush to the right to determine the range
of Fade. You can also type in the range you want, so lets set it at about 138-140. You can experiment with these settings to get the brush
stroke you want.
Step 4
Step 5. In the Tool Options toolbar (top left) adjust the Angle of the brush to -83 degrees, so that the brush strokes will be set to vertical.
Set the Brush pixel size to 120-125. You can experiment with the brush sizes if you want and see what difference it makes. For now we
will use these settings below.
Step 5
9/26/2012 3:52 AM
Drawing Clouds in Piranesi :: SketchUp 3D Rendering Tutorials by Sk...
4 of 8
http://www.sketchupartists.org/tutorials/sketchup-and-piranesi/drawing...
Step 6. You are now ready for drawing. Experiment now using the path of the mouse. If you drag the mouse quickly you would get a
sand pen effect. If you drag slowly the start point is dark, fading out to the parameters you set.
Step 6
If you do not want a sand pen effect then you can modify the parameters of the brush as follows:
In the Tool Options toolbar shown here, click on >> icon
Modify the Parameters
In the dialogue box that opens you can see, Repeat Normal is the default option. In this setting if the mouse is dragged quickly, it is
possible that some parts can not be drawn because of the gaps you get. If you drag slowly, then it will be uniform in all areas of the
painting. In this way when dragging the mouse again you will find that the effect has changed.
Repeat - Normal
With Repeat Continuous selected, regardless of how fast you drag the mouse, it will be evenly colored from saturated to fade. You only
need to change the Repeat option to Continuous to get this effect.
Repeat - Continuous
Step 7. Combination Strokes. Attention to the convergence of the brush strokes can be used to complete the local halo. The converging
faded halo can also be used in places where it has not begun to converge.
9/26/2012 3:52 AM
Drawing Clouds in Piranesi :: SketchUp 3D Rendering Tutorials by Sk...
5 of 8
http://www.sketchupartists.org/tutorials/sketchup-and-piranesi/drawing...
Step 7
Various combinations -
Variations
You can also be flexible with brush application and other functions, such as change the existing overlay mode (Blend) for Paint. It is all
a process of experimentation once you have the basic brush setup and using different strokes.
Different Blend Mode
Final image using this process for the clouds.
9/26/2012 3:52 AM
Drawing Clouds in Piranesi :: SketchUp 3D Rendering Tutorials by Sk...
6 of 8
http://www.sketchupartists.org/tutorials/sketchup-and-piranesi/drawing...
Fianl Image
Hope you found this tutorial useful and it has helped extend your knowledge of Piranesi.
Cheers
Wang
SketchUp Style Collections
These are our current free SketchUp Style collections. They are all available for download now.
Latest News
Limited Edition Free T-Shirts
SketchUp to Digital Watercolor by Nguyn Ngc Phc
Making of High Rise Apartment by Frdric Yves Moro
Raylectron interview with Jack Martin
Watercolor Style Tutorial
Motion Blur Composition in Photoshop
Styles Collection 2012
Wooden Armchair Modeling Tutorial
Google SketchUp acquired by Trimble!!
Making of Balcony Pool day and night
Styles
9/26/2012 3:52 AM
Das könnte Ihnen auch gefallen
- Shoe Dog: A Memoir by the Creator of NikeVon EverandShoe Dog: A Memoir by the Creator of NikeBewertung: 4.5 von 5 Sternen4.5/5 (537)
- The Subtle Art of Not Giving a F*ck: A Counterintuitive Approach to Living a Good LifeVon EverandThe Subtle Art of Not Giving a F*ck: A Counterintuitive Approach to Living a Good LifeBewertung: 4 von 5 Sternen4/5 (5794)
- 3ds Max 3ds Max Design 2010 Shortcut GuideDokument8 Seiten3ds Max 3ds Max Design 2010 Shortcut GuideKishor MahajanNoch keine Bewertungen
- Piranesi - SketchUp Watercolor StyleDokument8 SeitenPiranesi - SketchUp Watercolor StyleXaverius NandaNoch keine Bewertungen
- Tekla Basic Manual PDFDokument16 SeitenTekla Basic Manual PDFMilthon ChambiNoch keine Bewertungen
- DIALux Lighting - DIALux PovRay User ManualDokument15 SeitenDIALux Lighting - DIALux PovRay User ManualXaverius NandaNoch keine Bewertungen
- GOOGLE SketchUp - Chamfer Along Path TutorialDokument9 SeitenGOOGLE SketchUp - Chamfer Along Path TutorialXaverius NandaNoch keine Bewertungen
- GOOGLE SketchUp - Tutorial Bezier Spline (Writing Ruby Extension)Dokument12 SeitenGOOGLE SketchUp - Tutorial Bezier Spline (Writing Ruby Extension)Xaverius NandaNoch keine Bewertungen
- GOOGLE SketchUp - EllipseDokument5 SeitenGOOGLE SketchUp - EllipseXaverius NandaNoch keine Bewertungen
- GOOGLE SketchUp - Door ToolsDokument3 SeitenGOOGLE SketchUp - Door ToolsXaverius NandaNoch keine Bewertungen
- LibFredo6 User Manual - English - V3.4 - 14 Sep 09Dokument5 SeitenLibFredo6 User Manual - English - V3.4 - 14 Sep 09Oskars ElksnisNoch keine Bewertungen
- GOOGLE SketchUp - Film and Stage InstructionsDokument3 SeitenGOOGLE SketchUp - Film and Stage InstructionsXaverius NandaNoch keine Bewertungen
- Hidden Figures: The American Dream and the Untold Story of the Black Women Mathematicians Who Helped Win the Space RaceVon EverandHidden Figures: The American Dream and the Untold Story of the Black Women Mathematicians Who Helped Win the Space RaceBewertung: 4 von 5 Sternen4/5 (895)
- The Yellow House: A Memoir (2019 National Book Award Winner)Von EverandThe Yellow House: A Memoir (2019 National Book Award Winner)Bewertung: 4 von 5 Sternen4/5 (98)
- Grit: The Power of Passion and PerseveranceVon EverandGrit: The Power of Passion and PerseveranceBewertung: 4 von 5 Sternen4/5 (588)
- The Little Book of Hygge: Danish Secrets to Happy LivingVon EverandThe Little Book of Hygge: Danish Secrets to Happy LivingBewertung: 3.5 von 5 Sternen3.5/5 (400)
- The Emperor of All Maladies: A Biography of CancerVon EverandThe Emperor of All Maladies: A Biography of CancerBewertung: 4.5 von 5 Sternen4.5/5 (271)
- Never Split the Difference: Negotiating As If Your Life Depended On ItVon EverandNever Split the Difference: Negotiating As If Your Life Depended On ItBewertung: 4.5 von 5 Sternen4.5/5 (838)
- The World Is Flat 3.0: A Brief History of the Twenty-first CenturyVon EverandThe World Is Flat 3.0: A Brief History of the Twenty-first CenturyBewertung: 3.5 von 5 Sternen3.5/5 (2259)
- On Fire: The (Burning) Case for a Green New DealVon EverandOn Fire: The (Burning) Case for a Green New DealBewertung: 4 von 5 Sternen4/5 (74)
- Elon Musk: Tesla, SpaceX, and the Quest for a Fantastic FutureVon EverandElon Musk: Tesla, SpaceX, and the Quest for a Fantastic FutureBewertung: 4.5 von 5 Sternen4.5/5 (474)
- A Heartbreaking Work Of Staggering Genius: A Memoir Based on a True StoryVon EverandA Heartbreaking Work Of Staggering Genius: A Memoir Based on a True StoryBewertung: 3.5 von 5 Sternen3.5/5 (231)
- Team of Rivals: The Political Genius of Abraham LincolnVon EverandTeam of Rivals: The Political Genius of Abraham LincolnBewertung: 4.5 von 5 Sternen4.5/5 (234)
- Devil in the Grove: Thurgood Marshall, the Groveland Boys, and the Dawn of a New AmericaVon EverandDevil in the Grove: Thurgood Marshall, the Groveland Boys, and the Dawn of a New AmericaBewertung: 4.5 von 5 Sternen4.5/5 (266)
- The Hard Thing About Hard Things: Building a Business When There Are No Easy AnswersVon EverandThe Hard Thing About Hard Things: Building a Business When There Are No Easy AnswersBewertung: 4.5 von 5 Sternen4.5/5 (345)
- The Unwinding: An Inner History of the New AmericaVon EverandThe Unwinding: An Inner History of the New AmericaBewertung: 4 von 5 Sternen4/5 (45)
- The Gifts of Imperfection: Let Go of Who You Think You're Supposed to Be and Embrace Who You AreVon EverandThe Gifts of Imperfection: Let Go of Who You Think You're Supposed to Be and Embrace Who You AreBewertung: 4 von 5 Sternen4/5 (1090)
- The Sympathizer: A Novel (Pulitzer Prize for Fiction)Von EverandThe Sympathizer: A Novel (Pulitzer Prize for Fiction)Bewertung: 4.5 von 5 Sternen4.5/5 (121)
- Her Body and Other Parties: StoriesVon EverandHer Body and Other Parties: StoriesBewertung: 4 von 5 Sternen4/5 (821)
- Tutorial EagleDokument20 SeitenTutorial EagleleydicaliNoch keine Bewertungen
- What Are The Input Devices of My Computer?: Keyboard Mouse TouchpadDokument14 SeitenWhat Are The Input Devices of My Computer?: Keyboard Mouse TouchpadNoman AliNoch keine Bewertungen
- TraxMaker ManualDokument220 SeitenTraxMaker ManualalperdaNoch keine Bewertungen
- Gann Fans: 242 Aiq Tradingexpert Pro Reference ManualDokument5 SeitenGann Fans: 242 Aiq Tradingexpert Pro Reference ManualChandra Mohan JainNoch keine Bewertungen
- AccuStitch 114 Users Guide For EFilm Workstation VeterinaryDokument52 SeitenAccuStitch 114 Users Guide For EFilm Workstation VeterinaryJose QuiscaNoch keine Bewertungen
- The Danish MD-80 Throttle Part IIIDokument16 SeitenThe Danish MD-80 Throttle Part IIIAlejandroNoch keine Bewertungen
- Input Devices in Computer GraphicsDokument37 SeitenInput Devices in Computer GraphicsIT Department HODNoch keine Bewertungen
- Difference Between Hardware and SoftwareDokument5 SeitenDifference Between Hardware and SoftwareSantosh KulkarniNoch keine Bewertungen
- Labspec SoftwareDokument87 SeitenLabspec Softwareget2cs100% (3)
- Sony Vegas Keyboard ShortcutsDokument18 SeitenSony Vegas Keyboard ShortcutsDimitar AtanassovNoch keine Bewertungen
- Menozzi 2016Dokument9 SeitenMenozzi 2016elquimboNoch keine Bewertungen
- Cs 1.6 Console Commands (Full)Dokument17 SeitenCs 1.6 Console Commands (Full)spartan265Noch keine Bewertungen
- Space Navigator DatasheetDokument2 SeitenSpace Navigator DatasheetbhupeshkumarsNoch keine Bewertungen
- (Eng) Basic Training - Scia Engineer 2011.0 v1Dokument72 Seiten(Eng) Basic Training - Scia Engineer 2011.0 v1Luca Ressa100% (1)
- Naveen SynopsisDokument12 SeitenNaveen SynopsisDeepak SewatkarNoch keine Bewertungen
- Introduction To EdgeCAMDokument127 SeitenIntroduction To EdgeCAMTomas Trojci TrojcakNoch keine Bewertungen
- I PeripheralsDokument23 SeitenI PeripheralsEllie Ann GamillaNoch keine Bewertungen
- Optech ILRIS Scan Training ManualDokument88 SeitenOptech ILRIS Scan Training ManualStoyan GeorgievNoch keine Bewertungen
- Writing Device Specific, RTOS Independent, Hardware Independent Device DriversDokument16 SeitenWriting Device Specific, RTOS Independent, Hardware Independent Device DriversAndraž NovakNoch keine Bewertungen
- Ds Esprimo A525 LDokument7 SeitenDs Esprimo A525 Lconmar5mNoch keine Bewertungen
- Citect v72 Quick Start TutorialDokument114 SeitenCitect v72 Quick Start Tutorialjunk2283100% (1)
- Manual CLP MitishubshiDokument72 SeitenManual CLP Mitishubshidinojr2010Noch keine Bewertungen
- Aten Product CatalogueDokument96 SeitenAten Product CatalogueRadio PartsNoch keine Bewertungen
- Kinco HMIware User Manual en 1506Dokument531 SeitenKinco HMIware User Manual en 1506Sampath WeerakkodiNoch keine Bewertungen
- Eye PhoneDokument19 SeitenEye PhoneAjay Anil50% (2)
- TVL Ict Css NC II q4 MCRN Week 1 4 Maintenace of Computer System Servicing NC IIDokument28 SeitenTVL Ict Css NC II q4 MCRN Week 1 4 Maintenace of Computer System Servicing NC IIAntolin TubigNoch keine Bewertungen
- Torchlight ManualDokument57 SeitenTorchlight Manualkoffamof100% (3)
- Sibelius Tutorials - APOSTILADokument135 SeitenSibelius Tutorials - APOSTILAJorge NobreNoch keine Bewertungen
- Quick Start Manual Zeus 5.0Dokument64 SeitenQuick Start Manual Zeus 5.0comte6668991Noch keine Bewertungen
- TRIANA - Manual Eng Ver2.4Dokument139 SeitenTRIANA - Manual Eng Ver2.4abrleonchNoch keine Bewertungen