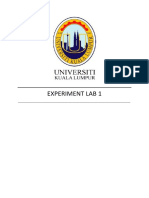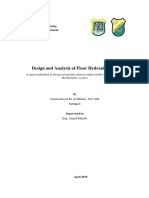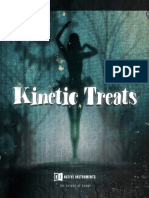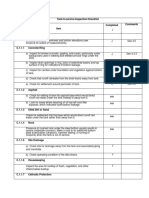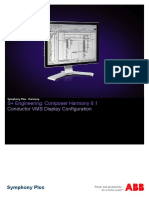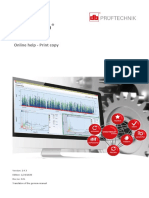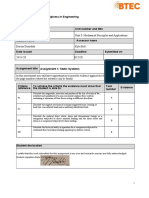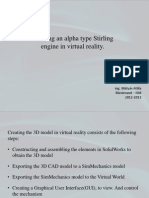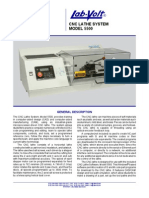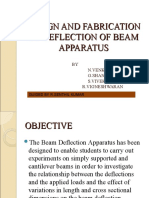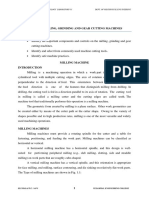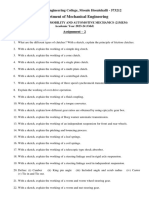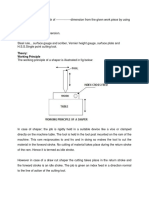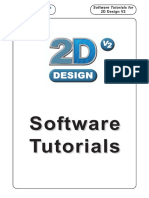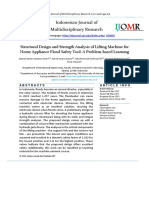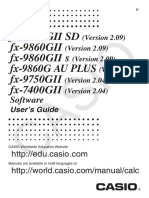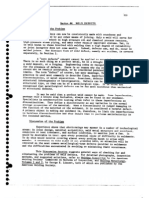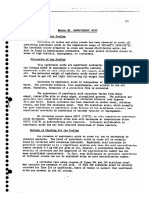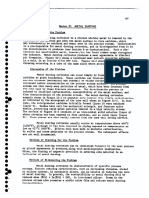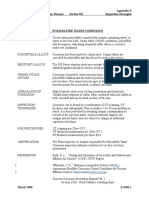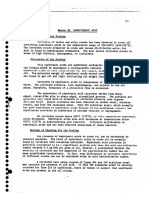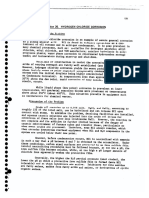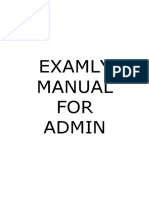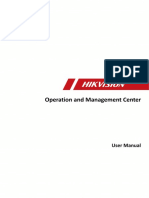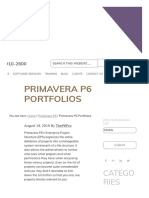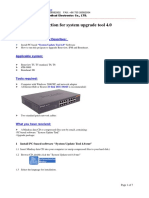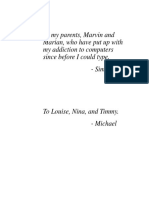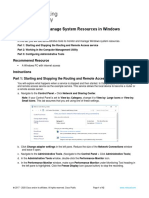Beruflich Dokumente
Kultur Dokumente
Autocad 3d
Hochgeladen von
glazetmOriginaltitel
Copyright
Verfügbare Formate
Dieses Dokument teilen
Dokument teilen oder einbetten
Stufen Sie dieses Dokument als nützlich ein?
Sind diese Inhalte unangemessen?
Dieses Dokument meldenCopyright:
Verfügbare Formate
Autocad 3d
Hochgeladen von
glazetmCopyright:
Verfügbare Formate
PDHonline Course G209 (8 PDH)
AutoCAD 3-D Basics
Instructor: John R. Andrew, P.E.
2012
PDH Online | PDH Center
5272 Meadow Estates Drive
Fairfax, VA 22030-6658
Phone & Fax: 703-988-0088
www.PDHonline.org
www.PDHcenter.com
An Approved Continuing Education Provider
www.PDHcenter.com
PDH Course G209
www.PDHonline.org
AUTOCAD 3-D BASICS
Course Content
AutoCAD 3-D Basics has 8 PDH units and is divided into 10 sections. Step-by-step illustrated
examples show how to use tools to create all types of three dimensional solid models of machine
parts and assemblies.
Note that the first stage in creating many 3-dimensional drawings is a 2-dimensional drawing.
This course begins with a recap of some of the most useful AutoCAD commands needed to:
make, save, and print 2-dimensional drawings.
SECTIONS
1. 3D Solid Model Examples
2. Menus, Toolbars, and Commands
3. Dimension Controls
4. User Coordinate System
5. Simple 3D Solid Models
6. Extrusions
7. Commonly Used Commands
8. Flat Plate With Five Holes
9. Generic Hub
10. Drawing Check List
11. 3-D Command List
12. Related Links
The techniques described here include all versions of AutoCAD released
including releases 14 to 2012.
The AutoCAD release 2011 manual has over 1000 pages. This lesson has only 87 pages but the
most used 3-D drawing methods are described, enabling the reader to make all types of three
dimensional drawings. All versions of AutoCAD lite are used to create 2 dimensional drawings
only.
AutoCAD Inventor is: 3D, parametric, and has many more advanced features than regular
AutoCAD. Please see my course: G280, AutoCAD Inventor - Solid Modeling, Stress and Dynamic
Analysis.
John R. Andrew
Page 2 of 87
www.PDHcenter.com
PDH Course G209
www.PDHonline.org
1. 3D SOLID MODEL EXAMPLES
Three dimensional AutoCAD drawing commands and tools described in this lesson are
applicable to the: Mechanical, Structural, Industrial, Chemical, Electrical, Manufacturing, and Civil
engineering disciplines.
PUMP INSTALLATION
The pipe spool and pump installation above is 3D solid modeled in AutoCAD.
John R. Andrew
Page 3 of 87
www.PDHcenter.com
PDH Course G209
www.PDHonline.org
STRUCTURAL STEEL DETAILS
The 3D structural details help fabricators and construction crews to understand 2D drawings.
John R. Andrew
Page 4 of 87
www.PDHcenter.com
PDH Course G209
www.PDHonline.org
MACHINE PARTS
The machine parts above were created using AutoCAD solid modeling.
John R. Andrew
Page 5 of 87
www.PDHcenter.com
PDH Course G209
www.PDHonline.org
PIPING ISOMETRIC
The pipe spool design above is another AutoCAD drawing.
2. MENUS, TOOLBARS AND COMMANDS
Drop Down Menus
The drop-down menus along the top of the display are shown above and contain all of the 2D and
3D drawing commands under four headings:
Insert, Draw, Dimension, and Modify
Model View
The flat metal plate with 5 holes shown above is in the Model View area.
The Toolbars, described below also contain all AutoCAD commands.
Toolbars AutoCAD release 14 to 2005
To show the Toolbars shown below select: View > Toolbars > Check: Draw > Modify >
Dimension > Close.
Toolbars AutoCAD release 2006 - 2012
To show Toolbars right click any Drop Down Menu or Toolbar to open a complete list of Toolbars
and select: Draw > Modify > Dimension > Solids > Solids Editing > View .
John R. Andrew
Page 6 of 87
www.PDHcenter.com
PDH Course G209
www.PDHonline.org
Quick Key Commands
Quick Key commands are typed on the Command Line and include:
L for Line
C for Circle
M for move
E for Erase
MI for Mirror
CP for Copy
and are illustrated below.
FUNCTION KEYS
The function key f3 is used to toggle Object Snap on and off.
The function key f7 is used to toggle Grid on and off.
The function key f8 is used to toggle Ortho on and off.
The function key f9 is used to toggle Snap on and off to Grid points.
Work Spaces
Click on the Workspace drop down menu AutoCAD Classic and select the desired
environment.
John R. Andrew
Page 7 of 87
www.PDHcenter.com
PDH Course G209
www.PDHonline.org
3D Modeling workspace has been selected above.
Right click on any toolbar > Pick desired new toolbar from the list of all toolbars.
Docking Toolbars
Dock a toolbar by picking its handle and dragging to the left or right side of the display area as
shown above. Toolbars may be docked at the bottom and top of the display but should be
avoided because this practice reduces the already limited height.
John R. Andrew
Page 8 of 87
www.PDHcenter.com
PDH Course G209
www.PDHonline.org
Pick drop-down menu: Tools > Palettes > Tool Pallets > All Pallets opens as shown below.
Draw toolbar 2000 with commands labeled above and Draw toolbar 2012 below.
2012
John R. Andrew
Page 9 of 87
www.PDHcenter.com
PDH Course G209
www.PDHonline.org
Each icon has a pop-out label describing its purpose. The icons of the most commonly used
2012
Modify toolbar commands are labeled above.
2012
Dimension toolbar commands are labeled above.
John R. Andrew
Page 10 of 87
www.PDHcenter.com
PDH Course G209
www.PDHonline.org
Solids toolbar commands are labeled above.
Solids Editing toolbar commands are labeled above.
John R. Andrew
Page 11 of 87
www.PDHcenter.com
PDH Course G209
www.PDHonline.org
View toolbar commands are labeled above.
The Visual Styles toolbar is pictured above.
Select the object to change its Visual Style
John R. Andrew
Page 12 of 87
www.PDHcenter.com
PDH Course G209
www.PDHonline.org
Pick Visual Style Realistic
Pick the ByLayer drop down menu to open the Select Color dialog box below.
Change an objects color with the Select Color dialog box shown above.
Select the object > Select a color > OK
3. DIMENSION CONTROLS
This dialog box below opens when: D for Dimension Style Manager is typed on the command
line.
John R. Andrew
Page 13 of 87
www.PDHcenter.com
PDH Course G209
www.PDHonline.org
Note: All dimensions are in the X-Y plane.
Dimension features are adjusted with the Dimension Style Manager dialog box above.
Select the Modify button to obtain the Override Current Style dialog below.
John R. Andrew
Page 14 of 87
www.PDHcenter.com
PDH Course G209
www.PDHonline.org
Primary Units Tab offers: Scientific, Decimal, Engineering, Architectural, and Fractional
dimension styles.
John R. Andrew
Page 15 of 87
www.PDHcenter.com
PDH Course G209
www.PDHonline.org
Text Tab above offers: Text height: .1300 is the normal size when dimensions are inches. Text
height: 3.3 when dimensions are millimeters.
Dimension size can be easily scaled by typing: DIMSCALE on the command line, > Type the new
scale number > Select menu Dimension > Update > Select all dimensions needing to be
updated to the new scale.
John R. Andrew
Page 16 of 87
www.PDHcenter.com
PDH Course G209
www.PDHonline.org
Fit Tab above offers: Text placement and Fine tuning.
Pick Beside the dimension line and
Place text manually.
4. USER COORDINATE SYSTEM (UCS)
The User Coordinate System commands are used to establish the X-Y, X-Z, and Y-Z plane
orientations and the Isometric View.
John R. Andrew
Page 17 of 87
www.PDHcenter.com
PDH Course G209
www.PDHonline.org
SW ISOMETRIC VIEW
Pick the SW Isometric View icon on the View toolbar as illustrated above.
Display the X, Y, and Z Origin UCS as shown above and described below.
USER COORDINATE SYSTEM (UCS)
Select the View drop down menu shown above to view the X, Y, and Z coordinate origin.
Pick Display > UCS Icon > ON.
Repeat by picking Display > UCS Icon > On > Origin.
5. SIMPLE 3D SOLID MODELS
Box, Sphere, Cylinder, Cone, Wedge, and Taurus form basic 3D building blocks. Creating,
modifying, and combining each of them is described below.
John R. Andrew
Page 18 of 87
www.PDHcenter.com
PDH Course G209
www.PDHonline.org
BOX
Pick the Box icon on the Solids toolbar.
Pick the location of the bottom corner of the box that is to be drawn, as shown above.
Type L for Length in the X direction > 4.
Type 3 for Width in the Y direction.
Type 1 for Height in the Z direction.
Press the Space bar to end this command.
PLACE UCS ORIGIN
Pick the Origin UCS icon as shown above.
Pick the bottom corner of the Box to place the UCS Origin.
John R. Andrew
Page 19 of 87
www.PDHcenter.com
PDH Course G209
www.PDHonline.org
HIDE HIDDEN LINES
Pick the Hidden icon on the Styles toolbar (Shade toolbar on older releases of AutoCAD) to view
the solid model.
Pick the 2D Wireframe icon to restore the background.
COLOR SELECTOR
Pick the Color Selector drop-down menu as shown here.
John R. Andrew
Page 20 of 87
www.PDHcenter.com
PDH Course G209
www.PDHonline.org
SELECT COLOR
Pick the desired Color square in color pallet as shown above.
Press the Space bar to end this command.
John R. Andrew
Page 21 of 87
www.PDHcenter.com
PDH Course G209
www.PDHonline.org
SHADE
Pick the Gouraud Shade icon on the Shade toolbar and all items drawn in Model View will be
shaded.
John R. Andrew
Page 22 of 87
www.PDHcenter.com
PDH Course G209
www.PDHonline.org
EXTRUDE FACE
Select the Modify drop down menu > Solids Editing > Extrude faces.
Pick the Box top surface edge.
Type R for Remove and pick the back bottom Box edge as shown above.
Press the Space bar to indicate that all surfaces have been selected or removed.
Type > 1.0 for extrusion height in the Z direction.
Type the angle of taper > 30 (degrees).
Press the Space bar to end this command.
See, ADD DIMENSIONS page 28.
John R. Andrew
Rev: 15 Mar 08
Page 23 of 87
www.PDHcenter.com
PDH Course G209
www.PDHonline.org
FILLET
Type F for Fillet.
Type R for Radius.
Type > 0.5
Pick the Box top surface edge where it shows Fillet above.
Press the Space bar.
Type C for Chain
Pick the 3 remaining top edges.
Press the Space bar to end this command.
Select the entire solid and restore the surface color as described in, SELECT COLOR above.
John R. Andrew
Page 24 of 87
www.PDHcenter.com
PDH Course G209
www.PDHonline.org
ROTATE BOX IN THE X-Y PLANE
Type RO for Rotate.
Select the Box shown at the top of the above figure.
Pick a Base Point about which rotation will take place in the X-Y plane.
Type R for Radius.
Type rotation angle > 180 (+180 anticlockwise, -180 clockwise)
Press the Space bar to end this command.
John R. Andrew
Page 25 of 87
www.PDHcenter.com
PDH Course G209
www.PDHonline.org
SHELL
Select the Modify drop down menu > Solids Editing > Shell.
Select the 3D Solid Box.
Select the top 2 edges as shown above to Remove Faces.
Type A to add faces and pick the far corner to restore faces removed by the previous step.
Press the Space bar.
Enter shell offset distance or thickness > 0.125.
Press the Space bar to exit this command.
John R. Andrew
Page 26 of 87
www.PDHcenter.com
PDH Course G209
www.PDHonline.org
3 POINT UCS ORIGIN
Place the User Coordinate System, UCS.
Create the green box: Type: BOX on the command lines.
Pick the location of the lowest corner.
Type: C for Cube > 1 for dimension
Place the green box at the point on the blue box shell edge where it is to be sliced as shown
above.
Pick the 3 Point UCS Origin icon as indicated above.
Pick point 1 for Origin.
Pick point 2 for the X axis.
Pick point 3 for the Y axis.
SLICE
Type SL for Slice.
John R. Andrew
Page 27 of 87
www.PDHcenter.com
PDH Course G209
www.PDHonline.org
Pick cutting plane points 1, 2, and 3.
Press the Space bar.
Type B for Both sides to remain after slicing.
Press the Space bar to end this command.
Type M for Move.
Select the left end of the Box.
Pick any Base point.
Drag the mouse pointer so that the left end of the box moves to the location shown.
ADD DIMENSIONS
Note: All dimensions are in the X-Y plane on the left side of the green box.
Use 3 Point UCS to move the X-Y plane to the box right side to dimension the length of the
box.
Type OS for Object Snap in the Drafting Settings dialog box pictured below.
Now the mouse pointer will snap to: Endpoint, Midpoint, Center, and Intersection.
Toggle function key f3 until Object Snap is ON within the command line.
John R. Andrew
Page 28 of 87
www.PDHcenter.com
PDH Course G209
www.PDHonline.org
Pick the Linear Dimension icon as shown above.
Pick each top corner of the green box,
Pick the 1.00 inch dimension location.
John R. Andrew
Page 29 of 87
www.PDHcenter.com
PDH Course G209
www.PDHonline.org
COLOR SELECTOR
Select the object to be colored.
Pick the Color Selector drop-down menu.
SELECT COLOR
Pick the desired Color square in color pallet as shown above.
Press the Space bar or pick OK to end this command.
John R. Andrew
Page 30 of 87
www.PDHcenter.com
PDH Course G209
www.PDHonline.org
3D ORBIT
Right click on any toolbar > Pick Orbit from the list of all toolbars.
Select 3D Orbit as shown above.
Drag the mouse pointer across the, orbit circle until the object has rotated to the desired
orientation.
Press the Space bar or press Enter to end this command.
John R. Andrew
Page 31 of 87
www.PDHcenter.com
PDH Course G209
www.PDHonline.org
CYLINDER
Pick the Cylinder icon on the Solids toolbar.
Pick the location of the top center of the cylinder that as shown above.
Type D for Diameter > 4.
Type -4 for Height in the negative Z direction.
Press the Space bar to end this command.
Diameter Dimension
Note: All dimensions are in the X-Y plane.
See the Add Dimensions note above.
Pick the Origin UCS icon, X, Y, and Z arrows, and place them on top of the cylinder.
Place the X-Y plane on the top of the cylinder by the 3-Point UCS method described under the
Dimension topic described above.
Pick the Diameter icon as shown above.
Pick any point on the edge of the circular top of the cylinder.
The 4.00 inch diameter dimension is now placed.
John R. Andrew
Page 32 of 87
www.PDHcenter.com
PDH Course G209
www.PDHonline.org
Height Dimension
Repeat the Dimension steps above to place the 4.00 inch height.
Press the Space bar.
MOVE THE 3.00 DIA CYLINDER TO THE CENTER OF THE 4.00 DIA CYLINDER
Type M for Move.
Select the 3.00 dia cylinder.
Press the Spacebar.
Pick the center of the 3.00 dia cylinder.
Drag the 3.00 dia cylinder to the center of the 4.00 dia cylinder as shown above.
John R. Andrew
Page 33 of 87
www.PDHcenter.com
PDH Course G209
www.PDHonline.org
SUBTRACT INNER CYLINDER FROM OUTER
Type: SU for subtract on the command line.
Pick the outer cylinder.
Press the Space bar.
Pick the inner cylinder.
Press the Space bar to end this command.
John R. Andrew
Page 34 of 87
www.PDHcenter.com
PDH Course G209
www.PDHonline.org
CYLINDER
Pick the Wedge icon on the Solids toolbar.
Pick the location of the bottom corner of the wedge as shown above.
Type L for Length in the X direction > 2.
Type 4 for Width in the Y direction.
Type 1 for Height in the Z direction.
Press the Space bar to end this command.
Dimensions
See the Add Dimensions note for cylinders above.
John R. Andrew
Page 35 of 87
www.PDHcenter.com
PDH Course G209
www.PDHonline.org
CONE
Pick the Cone icon on the Solids toolbar.
Pick the location of the bottom center of the cone as shown above.
Type D for Diameter > 3.
Type 4 for Height in the Z direction.
Press the Space bar to end this command.
Dimensions
See the Add Dimensions note for cylinders above.
John R. Andrew
Page 36 of 87
www.PDHcenter.com
PDH Course G209
www.PDHonline.org
SPHERE
Pick the Sphere icon on the Solids toolbar.
Pick the location of the center of the sphere as shown above.
Type D for Diameter > 3 (no dimensions yet).
Press the Space bar to end this command.
John R. Andrew
Page 37 of 87
www.PDHcenter.com
PDH Course G209
www.PDHonline.org
TORUS
Pick the Taurus icon on the Solids toolbar.
Pick the location of the center of the tours as shown above.
Type D for Tours Diameter > 4.
Type D for Tube Diameter > 1.
Dimensions
See, ADD DIMENSIONS page 28.
Rev. 15Mar08
All dimensions are in the X-Y plane.
Pick the, Wire-frame icon when dimensioning.
Pick, Hidden icon on the Visual Styles toolbar and move dimensions until visible.
COMBINING SOLIDS
The Camera made from a cylinder, two boxes, and wedge have been Aligned and Moved as
described below.
John R. Andrew
Page 38 of 87
www.PDHcenter.com
PDH Course G209
www.PDHonline.org
ALIGN
Type AL for Align on the command line.
Press the Space bar.
Select the objects: Wedge and Box shown above.
Pick first source point 1.
Pick first destination point 2.
Pick second source point 3.
Pick second destination point 4.
Pick third source point 5.
Pick third destination point 6.
John R. Andrew
Page 39 of 87
www.PDHcenter.com
PDH Course G209
www.PDHonline.org
MOVE
The wedge and block are moved to the top center of the camera.
Type M for Move on the command line.
Press the Space bar.
Select the wedge and block.
Press the Space bar.
Pick the Mid-point of the upper block as shown above.
Pick the Mid-point of the top center of the camera.
6. EXTRUSIONS
Commands for making 3D solid model extrusions are described below.
John R. Andrew
Page 40 of 87
www.PDHcenter.com
PDH Course G209
www.PDHonline.org
EXTRUDE EXAMPLE
Step-1 The part shape is drawn in the X-Y plane as illustrated above.
John R. Andrew
Page 41 of 87
www.PDHcenter.com
PDH Course G209
www.PDHonline.org
POLYLINE
Step-2 The outline is converted into one continuous line called a Polyline.
See below.
John R. Andrew
Page 42 of 87
www.PDHcenter.com
PDH Course G209
www.PDHonline.org
Step-3 Type PE for Polyline Edit as shown above.
Type M for multiple lines.
Select objects: 1 found. (Select one line at a time)
Select objects: Pick upper right corner. Specify opposite corner.
Select objects: Pick lower left corner. 15 found.
Select objects: Type R for Remove.
Pick the 1.25 diameter circle.
Remove objects: 1 found, 1 removed, 15 total.
John R. Andrew
Page 43 of 87
www.PDHcenter.com
PDH Course G209
www.PDHonline.org
EXTRUDE
Step-4 Type EXT for Extrude on the command line.
Press the Space bar.
Pick any point on the continuous outline of the part and the command line will read:
Select objects: 1 found, as shown above.
Press the Space bar.
Specify height of extrusion: Type 3.5 in the Z direction.
Press the Space bar.
Specify angle of taper for extrusion <0>:
Press Space bar to accept the default value of 0 taper.
Press the Space bar to complete this command.
John R. Andrew
Page 44 of 87
www.PDHcenter.com
PDH Course G209
www.PDHonline.org
CHAMFER
Step-5 Type CHA for Chamfer on the command line or pick the Chamfer icon on the Modify
toolbar shown above.
Select first line: Pick the top right corner edge.
Base surface selection .(will appear on the command line)
Enter surface selection option <OK>
Press Space bar to accept the default OK.
Specify base surface chamfer distance: Type .75.
Press Space bar.
Specify other surface chamfer distance: Type .75.
Select the top right corner edge.
Press Space bar. The top right corner is now chamfered as shown above.
Repeat the CHA command for the top left corner.
SUTRACT 4 HOLES
John R. Andrew
Page 45 of 87
www.PDHcenter.com
PDH Course G209
www.PDHonline.org
Step-6 Draw circles at the hole locations shown above.
Extrude each hole circle thru the part.
Subtract all holes from the part as described in the above, Subtract Inner Cylinder From
Outer note.
EXTRUDE PATH
The 3 dimensional solid model of the process pipe run above was created with the Extrude Path
command group.
PATH
Step-1 Draw the pipe run path.
Type L for Line on the command line.
Press the Space bar.
Pick the bottom corner of the cube as the start of the 24.00 inch line shown above.
John R. Andrew
Page 46 of 87
www.PDHcenter.com
PDH Course G209
www.PDHonline.org
Toggle the f8 key to turn Ortho ON.
Drag the mouse pointer in the negative X direction.
Type the length of the line, 24.
Press the Space bar.
Drag the mouse pointer in the negative Y direction.
Type the length of the line, 36.
Press the Space bar.
Drag the mouse pointer in the positive X direction.
Type the length of the line, 48.
Press the Space bar.
Drag the mouse pointer in the negative Y direction.
Type the length of the line, 24.
Press the Space bar.
FILLET
Step-2 Round the corners with fillets.
Type F for Fillet on the command line.
Press the Space bar.
Type R for Radius on the command line.
Press the Space bar.
Type 9.
Press the Space bar.
Pick one intersecting line and then the next forming a fillet as shown above.
Add fillets at the remaining corners.
Step-3 Convert the pipe lines to one continuous Polyline
John R. Andrew
Page 47 of 87
www.PDHcenter.com
PDH Course G209
www.PDHonline.org
Type PE for Polyline Edit as shown above.
Press Space bar.
Type M for multiple lines.
Press Space bar.
Select objects: 1 found. (Select one line at a time)
Select objects: Pick upper right corner.
Specify opposite corner. (Select more than one line at a time)
Press Space bar.
Press Space bar to accept default <Y> (Convert to polylines)
Type J for Join.
Press Space bar.
Press Space bar to accept default Zero fuzz distance.
Press Space bar to end this command.
CIRCLES
Extrusions are in the Z direction.
Step-4 Draw the pipe section.
John R. Andrew
Page 48 of 87
www.PDHcenter.com
PDH Course G209
www.PDHonline.org
Set the X, Y, and Z axes using the UCS 3-Point commands as shown above.
Type C for Circle on the command line.
Press the Space bar.
Pick the location of the center point.
Press the Space bar.
Type D for Diameter on the command line.
Press the Space bar.
Type 6.07.
Press the Space bar to repeat the Circle command.
Repeat the steps above to draw the 6.63 diameter circle.
EXTRUDE PATH CENTERLINE
EXTRUDE PATH INSIDE PIPE
Step-5 Extrude the 6.07 inch diameter inside pipe.
Type EXT for Extrude on the command line.
Press the Space bar.
Pick any point on the continuous polyline pipe centerline.
Press the Space bar.
Type P for Path of the extrusion in the Z direction.
Press the Space bar.
John R. Andrew
Page 49 of 87
www.PDHcenter.com
PDH Course G209
www.PDHonline.org
Specify the Path Specify angle of taper for extrusion <0>:
Press Space bar to accept the default value of 0 taper.
Press the Space bar to end this command.
EXTRUDE PATH OUTSIDE PIPE
Step-6 Extrude the 6.63 inch diameter outside pipe.
Type EXT for Extrude on the command line.
Press the Space bar.
Pick any point on the continuous polyline pipe centerline.
Press the Space bar.
Type P for Path of the extrusion in the Z direction.
Press the Space bar.
Specify the Path Specify angle of taper for extrusion <0>:
Press Space bar to accept the default value of 0 taper.
Press the Space bar to end this command.
John R. Andrew
Page 50 of 87
www.PDHcenter.com
PDH Course G209
www.PDHonline.org
Step-7 Subtract the inner pipe from the outer pipe.
Type SU for Subtract on the command line.
Press Space bar.
Pick the outer pipe.
Press Space bar.
Pick the inner pipe.
Press Space bar.
Step-8 Select the color drop down menu.
Pick Select Color at the bottom of the color menu.
The Select Color dialog box will open as seen below.
John R. Andrew
Page 51 of 87
www.PDHcenter.com
PDH Course G209
www.PDHonline.org
Step-9 Apply color to the pipe.
Change the color of the pipe to Grey #9.
Press the OK button.
John R. Andrew
Page 52 of 87
www.PDHcenter.com
PDH Course G209
www.PDHonline.org
Step 10 Add flanges and a valve to the pipe run.
Create the flanges by following the steps below for creating the Generic Hub.
Create the valve by combining: cylinders, a cone, and the Revolved handle formed when making
the Generic Hub below.
8. 2D DRAWING USED TO CREATE A 3D SOLID
The 3-dimensional solid model of the flat plate shown above could have been drawn with all
versions of AutoCAD from release 14 to 2007.
EXAMPLE-1
This flat plate with holes has been chosen to demonstrate some of the most common AutoCAD
commands used to make many types of 2D and 3D engineering drawings.
John R. Andrew
Page 53 of 87
www.PDHcenter.com
PDH Course G209
www.PDHonline.org
The 2D Drawing above will be used to create a 3D solid model
The dimensioned front and side views of the example part are shown above.
Step-1 Draw Line A-B
Open any version of AutoCAD from release 14 to 2007.
Type the command: L for Line.
Toggle function key f8 at the top of your keyboard until you see, Ortho on.
Pick any point A and drag down a short distance.
Type the distance 1.5
Press the Spacebar or Enter Key to end the command.
John R. Andrew
Page 54 of 87
www.PDHcenter.com
PDH Course G209
www.PDHonline.org
Step-2 Draw Line B-C
Press the Spacebar or Enter Key to repeat the last command.
Pick point B and drag to the right a short distance.
Type the distance 2.
Press the Spacebar or Enter Key to end the command.
Step-3 Draw Offset Lines D-D & E-E
Pick line B-C.
Type O, for Offset on the command line.
Type the distance .5.
Pick line B-C.
Pick a point above line B-C.
Pick line A-B.
Pick a point to the right of line A-B.
Press the Spacebar.
Step-4 Draw Circle F
Type C for Circle on the command Line.
Pick the intersection of lines D-D and E-E.
Type D for Diameter.
Type .5.
Press the Spacebar.
John R. Andrew
Page 55 of 87
www.PDHcenter.com
PDH Course G209
www.PDHonline.org
Step-5 Change Lines D-D & E-E to Centerlines
Select the Center Line Layer, pictured here.
Type L on the command Line.
Draw center line K-K any length.
Pick the Paint Brush icon shown above.
Pick any point on center line K-K.
Pick lines D-D & E-E.
Press the Spacebar.
John R. Andrew
Page 56 of 87
www.PDHcenter.com
PDH Course G209
www.PDHonline.org
The LTSCALE command is used to change the Line Type Scale as illustrated above.
Step-7 Trim Hidden Lines L & M
Type TR for Trim on the command Line.
Select Lines H-G and J-I.
Pick a point on line L that extends to the right of line J-I.
Continue picking line segments that need to be trimmed off.
Press the Spacebar.
Select the Chamfer icon on the Modify toolbar
Type, D for first chamfer distance.
Press the Spacebar.
Type, .188.
Press the Spacebar.
Press the Spacebar. (second chamfer distance is same as first)
Pick line A-B.
Pick line B-C.
Step-8 Mirror About Imaginary Line A-X
Toggle function key f8 until you see, Ortho on.
Type MI for Mirror on the command Line.
Select the object by picking point 1 and dragging to point 2.
Select point A and drag to the right and pick any point X.
John R. Andrew
Page 57 of 87
www.PDHcenter.com
PDH Course G209
www.PDHonline.org
Press the Spacebar.
Step-9 Mirror About Imaginary Line A-X
Toggle function key f8 until you see, Ortho on.
Type MI for Mirror on the command Line.
Select the object by picking point 1 and dragging to point 2.
Select point C and drag to the right and pick any point Y.
Press the Spacebar.
STEP 10 Add the 4.00 and .25 diameter Dimensions
John R. Andrew
Page 58 of 87
www.PDHcenter.com
PDH Course G209
www.PDHonline.org
Pick the Linear Dimension icon.
Pick point P.
Pick point R.
Pick the location of the 4.00 dimension as shown above.
Pick the Diameter icon.
Pick point a point on the .25 diameter circle.
Press the Space bar to end this command.
STEP 11 Add a 2.00 inch Diameter Hole
Type L for Line
Pick line mid points A and B.
Pick line mid points C and D.
Type C for Circle.
Pick the 2.00 circle center at the intersection of A-B & C-D.
Type D for Diameter.
Type 2 for diameter Dimension.
Pick the Diameter dimension icon.
Pick the dimension location at 2.00.
John R. Andrew
Page 59 of 87
www.PDHcenter.com
PDH Course G209
www.PDHonline.org
STEP 12 Add Dimensions to Complete the 2D Drawing
Pick the Linear Dimension icon on the Dimension Toolbar.
Pick corners P and R.
Pick the dimension location at 4.000.
Pick the Diameter icon.
Pick a point on the circle.
Pick the dimension location at .250.
Press the Spacebar.
John R. Andrew
Page 60 of 87
www.PDHcenter.com
PDH Course G209
www.PDHonline.org
STEP 13 Move From 2D to 3D
Pick the SW Isometric View icon on the View Toolbar.
Type, E for Erase.
Select each dimension and the side view.
Press the Spacebar.
All dimensions and the side view of the plate are erased as shown below.
John R. Andrew
Page 61 of 87
www.PDHcenter.com
PDH Course G209
www.PDHonline.org
STEP 14 Convert the Part Outline to a Polyline
Type, PE for Polyline Edit.
Type, M for Multiple Lines.
Select each line segment forming the part outline.
Press the Spacebar to accept, convert lines to Polylines.
Type, J to Join all of the Polylines.
Press the Spacebar again to say Fuzz Distance Zero, which is zero gap between line ends.
Press the Spacebar to end the Polyline command.
The part outline is now one continuous line.
John R. Andrew
Page 62 of 87
www.PDHcenter.com
PDH Course G209
www.PDHonline.org
STEP 15 Extrude the Part and the 5 Holes
Type, EXT for Extrude.
Select any point on the continuous outline of the part.
Press the Spacebar, indicating that all items have been selected.
Type height of extrusion in the Z direction, -.5 (negative .5 inches).
Press the Spacebar to accept the default of zero taper.
Press the Spacebar to end this command.
Repeat the above commands to extrude each of the 5 holes.
STEP 16 Subtract the 5 Holes
Type, SU for Subtract.
Select any point on the continuous outline of the part.
Press the Spacebar, indicating that all items have been selected.
Select any point on each of the 5 holes.
Press the Spacebar to end this command.
The five holes are now subtracted as illustrated below.
John R. Andrew
Page 63 of 87
www.PDHcenter.com
PDH Course G209
www.PDHonline.org
STEP 17 Change the Color of the Part
Select the flat plate with the mouse pointer.
Select the Color Selection drop down menu shown above.
The open Select Color menu is pictured below.
STEP 18 Change the Color to Light Grey
Pick color 9 for light grey.
Press the Spacebar to end this command.
The part is now light grey.
John R. Andrew
Page 64 of 87
www.PDHcenter.com
PDH Course G209
www.PDHonline.org
STEP 19 Change the Shade to Gouraud
Pick the Gouraud icon on the Shade Toolbar as illustrated above.
The part is now shaded as shown above.
9. GENERIC HUB
The 3-dimensional solid model of the Generic Hub shown below could be drawn with all versions
of AutoCAD from release 14 to 2007.
John R. Andrew
Page 65 of 87
www.PDHcenter.com
PDH Course G209
www.PDHonline.org
GENERIC HUB
The AutoCAD commands used to make a 3D solid model of the generic hub pictured above will
be used to demonstrate typical AutoCAD commands. A 2D drawing of the hub will be used to
generate a 3D solid model.
John R. Andrew
Page 66 of 87
www.PDHcenter.com
PDH Course G209
www.PDHonline.org
The dimensioned front, side, and section views of the hub are shown above.
Pick drop-down Layer Menu above and select CENTER for centerline.
Step-1 Draw Lines A-B and B-C
Type the command: L for Line.
Toggle function key f8 at the top of your keyboard until you see, Ortho on.
Pick any point A and drag down a short distance.
Type the distance 5.
Press the Spacebar or Enter Key to end the command.
John R. Andrew
Page 67 of 87
www.PDHcenter.com
PDH Course G209
www.PDHonline.org
Step-2 Draw Center Lines A-E & C-D
Toggle function key f8 until you see, Ortho on.
Type MI for Mirror on the command Line.
Select line A-B.
Select point B and drag to the right and pick point C.
Repeat above steps to obtain line B-D by mirroring line B-C about line A-B.
Press the Spacebar.
Step-3 Draw 4 Circles
John R. Andrew
Page 68 of 87
www.PDHcenter.com
PDH Course G209
www.PDHonline.org
Type C for Circle on the command Line.
Pick center point at B.
Type D for Diameter.
Type .75 for the inner circle.
Press the Spacebar or Enter Key to repeat the command.
Type D for Diameter.
Type 1.5 for the next circle.
Press the Spacebar.
Repeat the above 3 steps for the remaining 3 and 4.5 diameter circles.
Step-4 Project the Side View Construction Lines
Type L for Line on the command Line.
Pick point F above the 4.5 diameter circle and drag down to G below the circle.
Press the Spacebar to exit the Line command.
Type O for Offset on the command Line.
Type distance, .75.
Pick line F-G.
Pick any point to the right side of line F-G to create line H-I.
Pick line H-I.
Pick any point to the right side of line H-I to create line H-J.
Press the Spacebar.
John R. Andrew
Page 69 of 87
www.PDHcenter.com
PDH Course G209
www.PDHonline.org
Type TR for Trim on the command Line.
Select the object by picking point 1 and dragging to point 2.
Pick line segments to be removed by trimming to obtain the side view below.
Press the Spacebar.
Step-5 Trim the Side View Construction Lines
Trim the side view construction lines as shown above.
Step-6 Add Fillets to the Side View
Type F for Fillet on the command Line.
John R. Andrew
Page 70 of 87
www.PDHcenter.com
PDH Course G209
www.PDHonline.org
Type R for radius.
Type .125 for the dimension.
Pick 2 lines intersecting at a corner to form a fillet.
Press the Spacebar to repeat the Fillet command at each rounded corner.
Type L for Line on the command Line.
Pick point H and drag down to L.
Type F for Fillet on the command Line.
Pick lines L-F and L-H intersecting at L to form a fillet.
Press the Spacebar to exit the command.
Step-7 Add the first 0.375 inch Diameter Bolt Hole
Type C for Circle on the command Line.
Pick the center point for the .375 inch diameter circle shown above.
Type D for diameter.
Type .375 for the dimension.
Press the Spacebar to exit the command.
John R. Andrew
Page 71 of 87
www.PDHcenter.com
PDH Course G209
www.PDHonline.org
Step-8 Add the Bolt Hole Circle to the Front View
Type AR for Array on the command line and the dialog box below will appear.
Pick Polar Array.
Pick Select objects.
Select the 0.375 diameter circle in the drawing.
John R. Andrew
Page 72 of 87
www.PDHcenter.com
PDH Course G209
www.PDHonline.org
Pick Center Point.
Select the center point of the bolt circle on the drawing.
Pick OK.
Step-9 Project the first 0.375 inch Diameter Bolt Hole to the Side View
Type L for Line on the command Line.
Pick the center point for the .375 inch diameter circle shown above.
Drag the center line beyond the side view of the hub as shown above.
Press the Spacebar to repeat the command.
Draw the upper and lower, hole projection lines.
Press the Spacebar.
Type TR for Trim on the command Line.
Select the object by picking point 1 and dragging to point 2.
Pick line segments to be removed by trimming to obtain the side view below.
Press the Spacebar.
John R. Andrew
Page 73 of 87
www.PDHcenter.com
PDH Course G209
www.PDHonline.org
Step-10 Mirror Upper Hole About Center Line 3-4
Toggle function key f8 until you see, Ortho on.
Type MI for Mirror on the command Line.
Select the object by picking point 1 and dragging to point 2.
Select point 3 and drag to the right and pick point 4.
Press the Spacebar.
John R. Andrew
Page 74 of 87
www.PDHcenter.com
PDH Course G209
www.PDHonline.org
Step-11 Add Dimensions to Complete the Drawing
Pick the Linear Dimension icon on the Dimension Toolbar.
Pick side view upper corners to obtain the 1.500 & 0.750 dimensions.
Pick the Diameter icon.
Pick a point on one circle and place the diameter dimension.
Repeat the step above to dimension the remaining diameters.
Pick the Quick Leader icon and draw the Section A-A view arrows.
Press the Spacebar.
John R. Andrew
Page 75 of 87
www.PDHcenter.com
PDH Course G209
www.PDHonline.org
Step-12 Add Hatching to the Sectioned Side View
Type BHATCH for Boundary Hatch on the command line and the dialog box above will appear.
Select Pick Points and pick the inside area points to be hatched.
Press the Spacebar.
Pick OK.
John R. Andrew
Page 76 of 87
www.PDHcenter.com
PDH Course G209
www.PDHonline.org
Step-13 Select the View Toolbar & Pick the SW Isometric View
The SW Isometric View of the Hub will be seen as shown above.
Select the Top View to return to the AutoCAD 2-dimensional zone.
Press the Spacebar.
John R. Andrew
Page 77 of 87
www.PDHcenter.com
PDH Course G209
www.PDHonline.org
Step-14 Erase One Half of the Hub and Place a Cube as Shown
Type E for Erase and pick all lines to be erased, leaving one half of the Hub as seen above.
Select the Solids Toolbar and pick the Box icon.
Pick the location of the bottom left corner of the Box.
Type: C for Cube > .5 for length.
Press the Spacebar.
John R. Andrew
Page 78 of 87
www.PDHcenter.com
PDH Course G209
www.PDHonline.org
Step-15 Set the New User Coordinate System (UCS)
Select the UCS Toolbar.
Pick the 3 Point UCS icon.
Pick the new: Origin O, X corner, Y corner, as illustrated above.
Step-16 The New UCS is Set and Reset.
Left: The 3 Point UCS has been set with the X-Y plane on the Box bottom.
Right: The 3 Point UCS has been set with the X-Y plane on the Box left side.
John R. Andrew
Page 79 of 87
www.PDHcenter.com
PDH Course G209
www.PDHonline.org
Step-17 Set the New UCS Origin
The new User Coordinate Origin is shown above with the X-Y Plane on the box bottom.
Step-19 Convert Hub Half Section Line Segments to a Continuous Polyline
Type PE for Polyline Edit.
Type M for Multiple lines.
Select the Hub line segments shown dashed here.
Press the Spacebar to indicate all lines have been selected.
Press the Spacebar to accept the default Y for Yes join line segments.
Type J for Join the line segments.
John R. Andrew
Page 80 of 87
www.PDHcenter.com
PDH Course G209
www.PDHonline.org
Press the Spacebar to accept default Fuzz distance of 0.000.
Press the Spacebar to end this command.
Step-20 Revolve Hub Half Section to Create the 3-D Solid Model
Type REV for Revolve.
Select the Hub Polyline shown dashed in Step-18.
Press the Spacebar to indicate the continuous Polyline has been selected.
Define axis of revolution by picking A then B.
Press the Spacebar accept the default 360 degrees of rotation.
John R. Andrew
Page 81 of 87
www.PDHcenter.com
PDH Course G209
www.PDHonline.org
=
Step-21 3D Wire Frame
Select the Shade toolbar and pick the Wire Frame icon as illustrated.
John R. Andrew
Page 82 of 87
www.PDHcenter.com
PDH Course G209
www.PDHonline.org
Step-22 3D Hidden Lines
Select the Shade toolbar and pick the Hidden lines icon.
John R. Andrew
Page 83 of 87
www.PDHcenter.com
PDH Course G209
www.PDHonline.org
Step-23 3D Gouraud Shaded
Select the Shade toolbar and pick the Gouraud Shaded icon.
10. DRAWING CHECK LIST
Every completed drawing should be checked by the originator and an independent Checker
before being released to a Client. See the sample drawing check list below:
Name: _________________________
A
DWG NO:________________________
DIMENSIONS:
Units: Inch or Metric
Overall Height, Width, Length
Zero Datum's
Hole Locations, Sizes & Shapes
All Features Dimensioned
John R. Andrew
Date:
__________________________
COMMENTS:
Page 84 of 87
www.PDHcenter.com
PDH Course G209
Decimal Places are a Minimum
Dimensions are Not Crowded
Tolerances are Indicated
VIEWS:
Orthographic Projection
10
Outline of Parts are 0.7 Line weight
11
All Other Lines are 0.3 Line weight
12
Section & Detail Views Required?
NOTES:
13
Material?
14
Pre-finish Treatment?
14
Finish?
16
Hardware, Nearside or Far Side?
17
How Many: Holes, Hardware?
18
Shipping Instructions Required?
19
Description of All Revisions
FORMAT:
20
Template: "A", "B", "C", "D", "E"
21
Part Name and Number
22
Revision Letter or Number
23
Drawn By: Initials & Date
24
Scale
25
Drawing File Path
ANALYSIS:
26
Fit: Interference With Adjacent Parts
27
Form:
28
Function
29
Tolerances
30
Manufacturer's Part Selection
www.PDHonline.org
11. 3-D AutoCAD COMMAND LIST
A list of the most commonly used AutoCAD commands are given below.
CHK
Toolbars
Object Snap F3
John R. Andrew
Rt Key
OS
Toolbars > Views > UCS > Solids
OSnap On / Off
Page 85 of 87
www.PDHcenter.com
PDH Course G209
Iso Plane F5
Ortho F8
Snap F9
Arc
Array
Boundary Hatch
Hatch Edit
Chamfer
Circle
Copy
Dimension Style
Ellipse
Extend
Fillet
Extrude
Isometric
Drawing Limits
Slice
Subtract
Line
Mirror
Move
Offset
Object Snap
Stretch
Trim
User Coord Sys
Undo
Union
Zoom All
Zoom Window
Pan
Plot
Text Single Line
Text Multiline
Text Edit
Text Symbols
Polyline
Polyline Edit
Block
Wblock
Insert
John R. Andrew
www.PDHonline.org
Top > Right > Left
On / Off
On / Off
A
AR
BH
HE
CHA
C
CP
D
EL
EX
F
EXT
SNAP
LIMITS
SL
SU
L
MI
M
O
OS
S
TR
UCS
U
UNI
Z>A
Z>W
P
ctrl + P
DT
T
ED
PL
PE
B
WB
I
Start + Peak + End or Start + Center + Angle
Rectangular or Polar, Offsets, Select Objects
Scale (1.00)> Angle (0) > Pick Point > OK
Pick Hatch > Edit
Dist 1 > Dist 2
Pick Center > D > (2.5)
Select Objects > Pick Base Point > Pick End Point
Dim Manager > Modify > Primary Units > Text > Fit
Pick Major Diameter > Pick Minor Radius
Pick Boundary > Pick Lines to Extend
R > (0) > Pick 2 Lines to Intersect
Select Objects > Height or Path
S > I > (.5) > OK,
F5 > Top Plane > Right > Left
Specify Lower Left Corner > Upper Right Corner
Pick 3 Points > Both
Pick large object > Pick small objects
Pick Start > Pick End
Pick Objects > Pick 2 Points on Mirror Line
Select Objects > Pick Start > Pick End
Enter offset > Pick Line or Object > Pick Side
End Point > Center > Intersect
Cross Select > Pick Start Point > End Point
Select Cut Lines > Pick Lines to Trim
Origin > 3 Point
Select Objects > OK
Pick Window Corner > Pick Opposite Corner
Pick Window Start > Pick Window End
Plot Device > Plot Settings > Pick Window
Pick Location > Text Height > Angle > (Type Text)
Pick 1st Corner > Opp Corner > (Type Text)
Pick Text > Edit
(Degree= %%D) (Dia= %%C) (+/- = %%P)
Pick Start Point > Pick Several Points Along Line
Pick Polyline > Width > (.2) > Fit > (Smoothes Line)
Select Objects > Base Point > Name > OK
Select Objects > Pick Point > Browse > Name > OK
Browse > Select Block
Page 86 of 87
www.PDHcenter.com
PDH Course G209
External
Reference
Attribute
Definition
Attribute Edit
www.PDHonline.org
XR
Xref-Manager > Attach > File Path to Drawing
ATT
ATE
Pick Insert Point > Tag > Prompt > Value > Wblock
Pick Attribute Block > Edit
12. RELATED LINKS
The AutoCAD home page at: www.autocad.com.
The United States Patent and Trademark Office Home Page at www.uspto.gov
Provides links to information about all aspects pertaining to invention patents.
This is the end of the AutoCAD 3-D Basics course.
Please attempt the quiz.
John R. Andrew
Page 87 of 87
Das könnte Ihnen auch gefallen
- Mechanical and Spatial AptitudeDokument236 SeitenMechanical and Spatial Aptitudetomripley199095% (19)
- Kelly HandbookDokument20 SeitenKelly HandbookglazetmNoch keine Bewertungen
- Advance Modelling Tool 2Dokument44 SeitenAdvance Modelling Tool 2Nico ViciNoch keine Bewertungen
- Lab Report EetDokument4 SeitenLab Report EetMuhd HaidharNoch keine Bewertungen
- Regenerative Braking SystemDokument34 SeitenRegenerative Braking SystemJabiNoch keine Bewertungen
- Design and Analysis of Floor Hydraulic JDokument28 SeitenDesign and Analysis of Floor Hydraulic JabebawalemkerNoch keine Bewertungen
- Lab 3Dokument7 SeitenLab 3jisteeleNoch keine Bewertungen
- Onity Onportal ™ Lock Management System: User Manual and Training Guide, Rev.2Dokument88 SeitenOnity Onportal ™ Lock Management System: User Manual and Training Guide, Rev.2Jose Luis Cardenas50% (2)
- Understanding API SIRE Reading 1 Part 2 of 2 PDFDokument358 SeitenUnderstanding API SIRE Reading 1 Part 2 of 2 PDFglazetmNoch keine Bewertungen
- Kinetic Treats Manual EnglishDokument18 SeitenKinetic Treats Manual EnglishJuan Carlos ManzanoNoch keine Bewertungen
- Solidworks Exercise 1Dokument3 SeitenSolidworks Exercise 1Waqar DarNoch keine Bewertungen
- CATIA V5 FEA Tutorials Release 20Dokument24 SeitenCATIA V5 FEA Tutorials Release 20roandlucNoch keine Bewertungen
- Studio 5000 Logix Designer Basic Lab ManualDokument143 SeitenStudio 5000 Logix Designer Basic Lab ManualsuhendarnagageniNoch keine Bewertungen
- Tank in Service Inspection ChecklistDokument8 SeitenTank in Service Inspection ChecklistAhmadiBinAhmad100% (3)
- LibreCAD Users Manual - LibreCAD WikiDokument41 SeitenLibreCAD Users Manual - LibreCAD WikiAndiNoch keine Bewertungen
- Materi IS681 M09 M10 Procurement Configuration (Case Study)Dokument99 SeitenMateri IS681 M09 M10 Procurement Configuration (Case Study)tanandreas subiantoNoch keine Bewertungen
- 2VAA001838-610 SPlus Engineering Composer Harmony Conductor VMS Display Configuration Manual PDFDokument85 Seiten2VAA001838-610 SPlus Engineering Composer Harmony Conductor VMS Display Configuration Manual PDFvodanhNoch keine Bewertungen
- Chapter 1 - Drawing in AutoCAD 2016Dokument107 SeitenChapter 1 - Drawing in AutoCAD 2016bmyertekin100% (1)
- APPLIED MECHANICS Paper 2Dokument4 SeitenAPPLIED MECHANICS Paper 2FOFUH RONALD NCHEGEH100% (1)
- 02 Knuckle JointDokument24 Seiten02 Knuckle JointTeaching ClubNoch keine Bewertungen
- Candle Maker MachineDokument45 SeitenCandle Maker MachineAgonafirNoch keine Bewertungen
- Presented By, Nikhil Vijay Nitheesh Kurian Paul Joy: WWW - Final-Yearprojects - Co.ccDokument27 SeitenPresented By, Nikhil Vijay Nitheesh Kurian Paul Joy: WWW - Final-Yearprojects - Co.ccTintin Estrada PinedaNoch keine Bewertungen
- OMNITREND Center Manual 012020 enDokument314 SeitenOMNITREND Center Manual 012020 enJuanCarlosDavaus50% (2)
- Unit 8 Assignment 1 AME - DDDokument7 SeitenUnit 8 Assignment 1 AME - DDTiLee100% (1)
- Design and Fabrication of Compact Bicycle TrolleyDokument7 SeitenDesign and Fabrication of Compact Bicycle TrolleyAnonymous kw8Yrp0R5rNoch keine Bewertungen
- Power BI Manual EspañolDokument123 SeitenPower BI Manual EspañolJV Lozano Soto50% (2)
- ROK Teknik LPG Cylinder Production Line CatalogDokument8 SeitenROK Teknik LPG Cylinder Production Line CatalogROK TeknikNoch keine Bewertungen
- Chapter 3 - Orthographic Projections in AutoCAD 2016Dokument38 SeitenChapter 3 - Orthographic Projections in AutoCAD 2016bmyertekinNoch keine Bewertungen
- Sack Attack Scissor Lift Torque RequirementsDokument10 SeitenSack Attack Scissor Lift Torque RequirementsMax PhunthepNoch keine Bewertungen
- Tutorial - Creating An Alpha Type Stirling EngineDokument53 SeitenTutorial - Creating An Alpha Type Stirling EngineMátyás AttilaNoch keine Bewertungen
- Design and Fabrication of Modern Three Way Dumping Trolley MechanismDokument8 SeitenDesign and Fabrication of Modern Three Way Dumping Trolley MechanismvenkataNoch keine Bewertungen
- Module 5-Shaper (Handouts)Dokument9 SeitenModule 5-Shaper (Handouts)Fayyaz NadeemNoch keine Bewertungen
- Sheet Metalworking 2 - Chapter 19Dokument67 SeitenSheet Metalworking 2 - Chapter 19xharpreetxNoch keine Bewertungen
- Tolerances and Fits ExercisesDokument7 SeitenTolerances and Fits ExercisesXacobe PiñeiroNoch keine Bewertungen
- 01b Introduction To Engineering Design and Graphics Lab Class 1 NotesDokument18 Seiten01b Introduction To Engineering Design and Graphics Lab Class 1 NotesVictor JohnstonNoch keine Bewertungen
- Rack and Pinion Steering DesigningDokument19 SeitenRack and Pinion Steering DesigningAudrian Louven Realubit Sabado0% (2)
- D-Alembert Principle and Lagrange's EquationsDokument9 SeitenD-Alembert Principle and Lagrange's EquationsShakeel Ahmad KasuriNoch keine Bewertungen
- Dsa 5500Dokument12 SeitenDsa 5500Nguyen Van ToanNoch keine Bewertungen
- Shafts, Keys and CouplingsDokument20 SeitenShafts, Keys and CouplingssaurabhNoch keine Bewertungen
- Practice Problems For Autocad 2011Dokument122 SeitenPractice Problems For Autocad 2011Mandi Masood AsferNoch keine Bewertungen
- Catia V5 Bending Torsion Tension Shear TutorialDokument18 SeitenCatia V5 Bending Torsion Tension Shear Tutorialrankx001Noch keine Bewertungen
- Design and Fabrication of Deflection of Beam ApparatusDokument11 SeitenDesign and Fabrication of Deflection of Beam ApparatusAthi PathyNoch keine Bewertungen
- Catia v5 6r2014 For Engineers and Designers PDF FreeDokument2 SeitenCatia v5 6r2014 For Engineers and Designers PDF FreeJasmeet SinghNoch keine Bewertungen
- What Is Milling MachineDokument6 SeitenWhat Is Milling MachineGlenn VergaraNoch keine Bewertungen
- HoverboardDokument5 SeitenHoverboardSuresh PrajapatiNoch keine Bewertungen
- Drill Jig Case StudyDokument16 SeitenDrill Jig Case StudyVishal YadavNoch keine Bewertungen
- Me6411 Manufacturing Technology-II Lab ManualDokument35 SeitenMe6411 Manufacturing Technology-II Lab ManualdibyenindusNoch keine Bewertungen
- MMAM (21ME54), Assignment-2., 2023-24Dokument1 SeiteMMAM (21ME54), Assignment-2., 2023-24pranamnathanielrajNoch keine Bewertungen
- Design of Gravity LightDokument85 SeitenDesign of Gravity LightAMIR MOHAMMEDNoch keine Bewertungen
- ProjectDokument20 SeitenProjectManoj Kumar Nayak100% (1)
- Equation Driven Spur GearDokument4 SeitenEquation Driven Spur GearGoutam AcharjeeNoch keine Bewertungen
- 3dcs Variation Analyst MC PDFDokument2 Seiten3dcs Variation Analyst MC PDFWayuNoch keine Bewertungen
- Intro To MechatronicsDokument33 SeitenIntro To MechatronicsQaasim MoudNoch keine Bewertungen
- Spirit AerosystemDokument5 SeitenSpirit AerosystemIffeym IswanNoch keine Bewertungen
- Milling Attachment For Lathe: SynopsisDokument4 SeitenMilling Attachment For Lathe: SynopsisAVINASH BHUSARENoch keine Bewertungen
- Designing Parametric Helical Gears With Catia V5Dokument5 SeitenDesigning Parametric Helical Gears With Catia V5Chandrasekar RaghupathyNoch keine Bewertungen
- Wheel Balancing Machine PDFDokument26 SeitenWheel Balancing Machine PDFSrinivas100% (1)
- DEMONSTRATION - Const. of A HelixDokument2 SeitenDEMONSTRATION - Const. of A HelixNitin B maskeNoch keine Bewertungen
- Optimization of A Motorcycle Wheel RimDokument6 SeitenOptimization of A Motorcycle Wheel RimAnoop A KNoch keine Bewertungen
- Catia Tutorial WormDokument6 SeitenCatia Tutorial Wormmehmedovic33% (3)
- CATIA - Core & Cavity Design 2 (CCV)Dokument4 SeitenCATIA - Core & Cavity Design 2 (CCV)jeeva72Noch keine Bewertungen
- Aim: To Prepare A V Block of - Dimension From The Given Work Piece by UsingDokument4 SeitenAim: To Prepare A V Block of - Dimension From The Given Work Piece by UsingSubodh ShrivNoch keine Bewertungen
- 2DV2 Tutorial BookletDokument74 Seiten2DV2 Tutorial BookletTripleX100% (1)
- Structural Design and Strength Analysis of Lifting MachineDokument12 SeitenStructural Design and Strength Analysis of Lifting MachineTata OdoyNoch keine Bewertungen
- Solidworks Premium 2011: The Complete 3D CAD Solution For Designing Better ProductsDokument4 SeitenSolidworks Premium 2011: The Complete 3D CAD Solution For Designing Better ProductsFabio Pompeu Eleuterio NogueiraNoch keine Bewertungen
- Simulation Lab ManualDokument60 SeitenSimulation Lab Manualvensesfrank100% (1)
- Licao Lofts PDFDokument16 SeitenLicao Lofts PDFrcaletaNoch keine Bewertungen
- Rajat Report On Folding TableDokument21 SeitenRajat Report On Folding TableRajat Thakur0% (1)
- Mastering Autodesk Inventor 2015 and Autodesk Inventor LT 2015: Autodesk Official PressVon EverandMastering Autodesk Inventor 2015 and Autodesk Inventor LT 2015: Autodesk Official PressNoch keine Bewertungen
- Outline of CoverageDokument19 SeitenOutline of CoverageglazetmNoch keine Bewertungen
- Understanding API SIRE Reading 1 Part 2 of 2Dokument54 SeitenUnderstanding API SIRE Reading 1 Part 2 of 2glazetmNoch keine Bewertungen
- Understanding API SIRE Reading 1 Part 2 of 2Dokument54 SeitenUnderstanding API SIRE Reading 1 Part 2 of 2glazetmNoch keine Bewertungen
- Vanadium Pentoxide CorrDokument4 SeitenVanadium Pentoxide CorrglazetmNoch keine Bewertungen
- Casio Manual fx-9860GII - Soft - EN PDFDokument473 SeitenCasio Manual fx-9860GII - Soft - EN PDFglazetmNoch keine Bewertungen
- TI-Nspire CX-HH GettingStarted EN PDFDokument114 SeitenTI-Nspire CX-HH GettingStarted EN PDFglazetmNoch keine Bewertungen
- Weld DefectsDokument18 SeitenWeld Defectsisaacthib100% (2)
- Work HardingDokument5 SeitenWork HardingglazetmNoch keine Bewertungen
- TI-Nspire CX-HH GettingStarted EN PDFDokument114 SeitenTI-Nspire CX-HH GettingStarted EN PDFglazetmNoch keine Bewertungen
- Terminology MetallurgyDokument30 SeitenTerminology MetallurgyglazetmNoch keine Bewertungen
- Naphthenic Acid PDFDokument4 SeitenNaphthenic Acid PDFglazetmNoch keine Bewertungen
- Intergranular CorrosionDokument9 SeitenIntergranular CorrosionglazetmNoch keine Bewertungen
- Residual StressDokument2 SeitenResidual StressglazetmNoch keine Bewertungen
- Metal DustingDokument4 SeitenMetal DustingglazetmNoch keine Bewertungen
- Naphthenic AcidDokument2 SeitenNaphthenic AcidglazetmNoch keine Bewertungen
- Naphthenic AcidDokument4 SeitenNaphthenic AcidglazetmNoch keine Bewertungen
- Naphthenic Acid CorrosionDokument3 SeitenNaphthenic Acid CorrosionglazetmNoch keine Bewertungen
- Lamination SDokument6 SeitenLamination SglazetmNoch keine Bewertungen
- Hydrogen AttackDokument7 SeitenHydrogen AttackglazetmNoch keine Bewertungen
- Hydrogen Sulfide CorrDokument10 SeitenHydrogen Sulfide CorrglazetmNoch keine Bewertungen
- Hydrogen ChlorideDokument5 SeitenHydrogen ChlorideglazetmNoch keine Bewertungen
- Hydrogen BlisteringDokument7 SeitenHydrogen BlisteringglazetmNoch keine Bewertungen
- Graph It IzationDokument5 SeitenGraph It IzationglazetmNoch keine Bewertungen
- Grinding CracksDokument3 SeitenGrinding CracksglazetmNoch keine Bewertungen
- Hot ShortnessDokument3 SeitenHot ShortnessglazetmNoch keine Bewertungen
- Fretting CorrosionDokument5 SeitenFretting CorrosionglazetmNoch keine Bewertungen
- MAXIMO Instructions 1-08v8Dokument287 SeitenMAXIMO Instructions 1-08v8thomas334455Noch keine Bewertungen
- Examly Manual For AdminDokument32 SeitenExamly Manual For AdminSachin N GudimaniNoch keine Bewertungen
- User Manual of Operation and Management Center - V1.0 - 20190320Dokument50 SeitenUser Manual of Operation and Management Center - V1.0 - 20190320Syed Rahmath AliNoch keine Bewertungen
- Manual Torno HurcoDokument204 SeitenManual Torno HurcojonassNoch keine Bewertungen
- Arcsoft ShowBizDVD Version2 Video Editing Software ManualDokument25 SeitenArcsoft ShowBizDVD Version2 Video Editing Software ManualamirlaskNoch keine Bewertungen
- Test Taker-User Guide & FAQs 2021Dokument11 SeitenTest Taker-User Guide & FAQs 2021Arijit MajiNoch keine Bewertungen
- Primavera P6 Portfolios - Ten Six ConsultingDokument6 SeitenPrimavera P6 Portfolios - Ten Six Consultingfaisal jasimNoch keine Bewertungen
- DragonFace EnglishDokument26 SeitenDragonFace EnglishAngel Diaz0% (1)
- EE VX2 InstallDokument30 SeitenEE VX2 Installpacot24Noch keine Bewertungen
- CNC ManualDokument23 SeitenCNC ManualLandon AshbyNoch keine Bewertungen
- Instruction For Beneheart D6Dokument7 SeitenInstruction For Beneheart D6Angela Leguizamon FuentesNoch keine Bewertungen
- Other NotesDokument31 SeitenOther NotesKiran MettuNoch keine Bewertungen
- BASIC 256: Hello TejasDokument20 SeitenBASIC 256: Hello Tejaskannanmanickam100% (1)
- Robotmaster - Quick StartDokument16 SeitenRobotmaster - Quick Start*mile*Noch keine Bewertungen
- Solution Paper Design: R-Apdrp - BSPHCL IT ImplementationDokument18 SeitenSolution Paper Design: R-Apdrp - BSPHCL IT ImplementationPankaj KumarNoch keine Bewertungen
- 369049-639 Synopsis User GuideDokument31 Seiten369049-639 Synopsis User GuideDaniel LunaNoch keine Bewertungen
- Next Step 3Dokument671 SeitenNext Step 3Angelo Rosania100% (1)
- 3.3.13 Lab - Monitor and Manage System Resources in WindowsDokument12 Seiten3.3.13 Lab - Monitor and Manage System Resources in WindowsAtika SalsabilaNoch keine Bewertungen
- Computer Lab MSWord GoogleDocs f22Dokument30 SeitenComputer Lab MSWord GoogleDocs f22First FakeNoch keine Bewertungen
- Learning Quickset Design Templates Through Job Done ExamplesDokument20 SeitenLearning Quickset Design Templates Through Job Done ExamplesAaron OliverNoch keine Bewertungen
- ICDL User Guide PDFDokument94 SeitenICDL User Guide PDFrefaeNoch keine Bewertungen