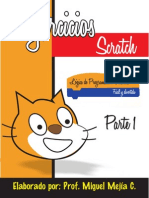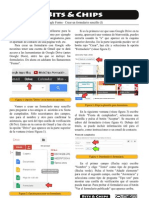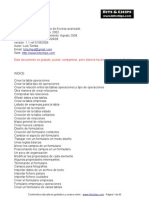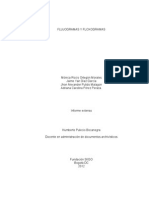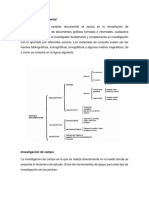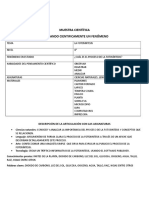Beruflich Dokumente
Kultur Dokumente
Tipos de Documentos Google Drive
Hochgeladen von
bitschips0 Bewertungen0% fanden dieses Dokument nützlich (0 Abstimmungen)
41 Ansichten1 SeiteLorem ipsum dolor sit amet, consectetur adipiscing elit. Sed vehicula at lorem non egestas. Suspendisse laoreet consectetur urna, vel convallis metus commodo posuere. Morbi rutrum, enim in porta porttitor, velit risus blandit dolor, in imperdiet urna ligula lacinia sapien. Duis vitae lectus at lorem vestibulum suscipit. Morbi dignissim venenatis quam non maximus. Etiam gravida eleifend maximus. Quisque condimentum libero ac sapien scelerisque blandit. Mauris eu egestas mauris. Vestibulum sodales interdum ex, ac vestibulum sem egestas a. Vestibulum iaculis tristique libero, ut iaculis eros pretium quis. Proin sed efficitur diam.
Fusce lorem sem, convallis non euismod sed, cursus quis orci. Aenean nec tortor diam. Vivamus nisl tellus, maximus in faucibus quis, accumsan sollicitudin lacus. Pellentesque imperdiet velit sed magna sodales varius. Mauris urna purus, convallis quis blandit sit amet, blandit non arcu. Proin quis porta quam, et lobortis ligula. Etiam viverra velit sem, et volutpat dui fermentum eget. Quisque tortor leo, accumsan id eros vel, ultricies suscipit arcu. Proin porttitor massa enim, vitae placerat dolor sagittis non. Proin id ex id orci auctor faucibus. Pellentesque vel velit quam. Proin rutrum, dolor quis pretium luctus, ligula nisl accumsan est, nec rutrum sapien lacus vel arcu.
Originaltitel
3. Tipos de Documentos Google Drive
Copyright
© © All Rights Reserved
Verfügbare Formate
PDF, TXT oder online auf Scribd lesen
Dieses Dokument teilen
Dokument teilen oder einbetten
Stufen Sie dieses Dokument als nützlich ein?
Sind diese Inhalte unangemessen?
Dieses Dokument meldenLorem ipsum dolor sit amet, consectetur adipiscing elit. Sed vehicula at lorem non egestas. Suspendisse laoreet consectetur urna, vel convallis metus commodo posuere. Morbi rutrum, enim in porta porttitor, velit risus blandit dolor, in imperdiet urna ligula lacinia sapien. Duis vitae lectus at lorem vestibulum suscipit. Morbi dignissim venenatis quam non maximus. Etiam gravida eleifend maximus. Quisque condimentum libero ac sapien scelerisque blandit. Mauris eu egestas mauris. Vestibulum sodales interdum ex, ac vestibulum sem egestas a. Vestibulum iaculis tristique libero, ut iaculis eros pretium quis. Proin sed efficitur diam.
Fusce lorem sem, convallis non euismod sed, cursus quis orci. Aenean nec tortor diam. Vivamus nisl tellus, maximus in faucibus quis, accumsan sollicitudin lacus. Pellentesque imperdiet velit sed magna sodales varius. Mauris urna purus, convallis quis blandit sit amet, blandit non arcu. Proin quis porta quam, et lobortis ligula. Etiam viverra velit sem, et volutpat dui fermentum eget. Quisque tortor leo, accumsan id eros vel, ultricies suscipit arcu. Proin porttitor massa enim, vitae placerat dolor sagittis non. Proin id ex id orci auctor faucibus. Pellentesque vel velit quam. Proin rutrum, dolor quis pretium luctus, ligula nisl accumsan est, nec rutrum sapien lacus vel arcu.
Copyright:
© All Rights Reserved
Verfügbare Formate
Als PDF, TXT herunterladen oder online auf Scribd lesen
0 Bewertungen0% fanden dieses Dokument nützlich (0 Abstimmungen)
41 Ansichten1 SeiteTipos de Documentos Google Drive
Hochgeladen von
bitschipsLorem ipsum dolor sit amet, consectetur adipiscing elit. Sed vehicula at lorem non egestas. Suspendisse laoreet consectetur urna, vel convallis metus commodo posuere. Morbi rutrum, enim in porta porttitor, velit risus blandit dolor, in imperdiet urna ligula lacinia sapien. Duis vitae lectus at lorem vestibulum suscipit. Morbi dignissim venenatis quam non maximus. Etiam gravida eleifend maximus. Quisque condimentum libero ac sapien scelerisque blandit. Mauris eu egestas mauris. Vestibulum sodales interdum ex, ac vestibulum sem egestas a. Vestibulum iaculis tristique libero, ut iaculis eros pretium quis. Proin sed efficitur diam.
Fusce lorem sem, convallis non euismod sed, cursus quis orci. Aenean nec tortor diam. Vivamus nisl tellus, maximus in faucibus quis, accumsan sollicitudin lacus. Pellentesque imperdiet velit sed magna sodales varius. Mauris urna purus, convallis quis blandit sit amet, blandit non arcu. Proin quis porta quam, et lobortis ligula. Etiam viverra velit sem, et volutpat dui fermentum eget. Quisque tortor leo, accumsan id eros vel, ultricies suscipit arcu. Proin porttitor massa enim, vitae placerat dolor sagittis non. Proin id ex id orci auctor faucibus. Pellentesque vel velit quam. Proin rutrum, dolor quis pretium luctus, ligula nisl accumsan est, nec rutrum sapien lacus vel arcu.
Copyright:
© All Rights Reserved
Verfügbare Formate
Als PDF, TXT herunterladen oder online auf Scribd lesen
Sie sind auf Seite 1von 1
Bits & Chips
Google Drive Tipos de documentos que puedes crear
Drive puede utilizarse como un disco duro
virtual en Internet donde guardar ficheros, pero
son las herramientas de trabajo online donde
radica su mayor fortaleza. Es posible crear un
documento de texto, una hoja de clculo, una
presentacin, un formulario o un dibujo usando
slamente el navegador, sin necesidad de instalar
ningn programa en tu ordenador personal. Para
crear un documento, pulsa el botn "Crear" y
observa el men (ver figura 1) con los diferentes
tipos de archivos. Vamos a crear un documento de
texto con una lista de tareas. Selecciona la opcin
"Documento" (flecha verde figura 1) y observa
que se abre una nueva pestaa en tu navegador. Te
sugiero utilizar Google Chrome para una mayor
compatibilidad al trabajar online.
Figura 2. Escribiendo un documento de texto.
Es momento de aplicar formato, pondremos el
ttulo en negrita y un estilo de lista al resto del texto
para mejorar su presentacin. Selecciona el ttulo del
texto (flecha verde figura 3) haciendo clic en la
primera letra y sin dejar de apretar el botn del ratn
arrstralo hasta el final de la lnea (tambin puedes
seleccionar una lnea completa haciendo triple clic
en cualquier palabra). Seleccionado el ttulo, haz clic
en el icono Negrita (B) de la barra de herramientas
(igual que otros procesador de textos) y el texto
queda resaltado (tambin puedes utilizar el atajo
"Ctrl+B"). Ahora aplicaremos un estilo de lista al
Figura 1. Creando un documento de texto en Drive.
En la nueva pestaa puedes ver una hoja en
blanco y una barra de herramientas en la parte
superior de la ventana (vase figura 2). El aspecto
es muy parecido a otros procesadores de texto que
hayas utilizado anteriormente como Word.
Ponle un nombre al documento. Haz clic en la
esquina superior izquierda de la ventana (flecha
verde figura 2), teclea "Lista de tareas semanal" y
pulsa "Intro" para confirmar, observa que el
nombre se actualiza. Ahora haz clic en cualquier
zona de la hoja para activar el cursor y teclea el
texto de muestra de la figura 2. Pulsa "Intro"
cuando quieras pasar a la siguiente lnea y deja
dos espacios entre el ttulo y las tareas. No te
preocupes por guardar el documento, no es
necesario! se guarda autmticamente en Google,
as nunca perders tu trabajo.
Versin artculo 1 .4
Figura 3. Ttulo seleccionado para aplicar el formato.
resto del texto. Selecciona el texto y activa las listas
(vase figura 4), elige entre numerada o vietas. Si
en tu ventana no aparecen los iconos, haz clic en el
botn "Ms" para mostrarlos (flecha roja figura 2),
se ocultan cuando la ventana del navegador no est
maximizada.
Figura 4. Aplicar estilos de lista.
Das könnte Ihnen auch gefallen
- El Poder de Los Hbitos Positivos Un Programa Completo para Transformar en 21 Das Su Vida Mejorar Su Salud Trabajo Amistades Familias y Amor by Dan Robey 8497353374Dokument4 SeitenEl Poder de Los Hbitos Positivos Un Programa Completo para Transformar en 21 Das Su Vida Mejorar Su Salud Trabajo Amistades Familias y Amor by Dan Robey 8497353374Jose Carlos Brusquetti PerezNoch keine Bewertungen
- Ario Garza Mercado - Manual de Técnicas de Investigación para Estudiantes de Ciencias Sociales (México, El Colegio de México) (1995) PDFDokument48 SeitenArio Garza Mercado - Manual de Técnicas de Investigación para Estudiantes de Ciencias Sociales (México, El Colegio de México) (1995) PDFmemowebber0% (1)
- Instructivo de Utilización AconexDokument16 SeitenInstructivo de Utilización AconexDiego Cordova Ramos50% (2)
- Profinet Manual Es (Siemens)Dokument253 SeitenProfinet Manual Es (Siemens)Juanma Galindo de PablosNoch keine Bewertungen
- Manual Oliboard - EspañolDokument47 SeitenManual Oliboard - EspañolRicky Nuñez Villena100% (1)
- Algebra Ejercicios de Factorizacion Nota 12Dokument10 SeitenAlgebra Ejercicios de Factorizacion Nota 12Anonymous v8EQ497yNoch keine Bewertungen
- Cuadernillo de Ejercicios Parte 1Dokument20 SeitenCuadernillo de Ejercicios Parte 1Ender Guedez0% (1)
- Presentacion Modelo Scoring CobranzasDokument30 SeitenPresentacion Modelo Scoring Cobranzasismaeltapia100% (4)
- Publicación Web, Un Primer Vistazo.Dokument1 SeitePublicación Web, Un Primer Vistazo.bitschipsNoch keine Bewertungen
- Google Forms Crear Un Formulario (I)Dokument1 SeiteGoogle Forms Crear Un Formulario (I)bitschipsNoch keine Bewertungen
- Evaluación en El Aula Con FlubarooDokument1 SeiteEvaluación en El Aula Con FlubaroobitschipsNoch keine Bewertungen
- Copia de Seguridad de Tus Contactos (Samsung)Dokument1 SeiteCopia de Seguridad de Tus Contactos (Samsung)bitschipsNoch keine Bewertungen
- Curso Access AvanzadoDokument90 SeitenCurso Access AvanzadobitschipsNoch keine Bewertungen
- Scribus Mover NodosDokument5 SeitenScribus Mover NodosbitschipsNoch keine Bewertungen
- Scribus Crear Un Estilo de TextoDokument4 SeitenScribus Crear Un Estilo de TextobitschipsNoch keine Bewertungen
- Scribus Eliminar NodosDokument6 SeitenScribus Eliminar NodosbitschipsNoch keine Bewertungen
- Inkscape Separar Nodos en RutasDokument4 SeitenInkscape Separar Nodos en RutasbitschipsNoch keine Bewertungen
- Inkscape Unir Nodos en RutasDokument4 SeitenInkscape Unir Nodos en RutasbitschipsNoch keine Bewertungen
- Introducción A Gimp 5 EjerciciosDokument5 SeitenIntroducción A Gimp 5 EjerciciosbitschipsNoch keine Bewertungen
- Flujogramas y FloxogramasDokument19 SeitenFlujogramas y FloxogramasYeiSon CaalNoch keine Bewertungen
- Sopa de Letras de Sistemas de Información II 2Dokument1 SeiteSopa de Letras de Sistemas de Información II 2Alejandro Gutierrez0% (1)
- Cañoneo de pozos petrolerosDokument56 SeitenCañoneo de pozos petrolerosAlekzander GD100% (1)
- 00 MatLab CaratulaDokument3 Seiten00 MatLab CaratuladenisNoch keine Bewertungen
- Ejercicio 11 ResueltoDokument29 SeitenEjercicio 11 ResueltoJiménezNoch keine Bewertungen
- Logistica InternaDokument11 SeitenLogistica Internaosorio23100% (1)
- Funciones Excel fila índiceDokument24 SeitenFunciones Excel fila índiceGyuri CaimNoch keine Bewertungen
- InvDocCam40Dokument3 SeitenInvDocCam40martinmaskorNoch keine Bewertungen
- Cuestionario Previo P3ISODokument2 SeitenCuestionario Previo P3ISOMoZaKe akeNoch keine Bewertungen
- Guión Metodológico TecnologíaDokument11 SeitenGuión Metodológico TecnologíaWilson RobertoNoch keine Bewertungen
- Estructura Del BriefDokument2 SeitenEstructura Del BriefAbasolo Muñoz Jesus AlbertoNoch keine Bewertungen
- Concepto de SeguridadDokument6 SeitenConcepto de SeguridadMiguel Angel Zapata MoralesNoch keine Bewertungen
- Informática Siglo XXIDokument6 SeitenInformática Siglo XXIRuben VargasNoch keine Bewertungen
- Calidad uniforme de calcio en Calhidrox SASDokument11 SeitenCalidad uniforme de calcio en Calhidrox SASCarolina OrdoñezNoch keine Bewertungen
- Naturaleza y Propósito de Los ModelosDokument17 SeitenNaturaleza y Propósito de Los ModelosClaudia PierriNoch keine Bewertungen
- Exam-excel-Básico Analista de SSODokument3 SeitenExam-excel-Básico Analista de SSOHenry NojodasNoch keine Bewertungen
- Muestra CientificaDokument2 SeitenMuestra CientificadanielaNoch keine Bewertungen
- Función de Densidad de Probabilidad y Funcion de Distribucion AcumuladaDokument4 SeitenFunción de Densidad de Probabilidad y Funcion de Distribucion AcumuladaLuis Angel Vásquez ChavézNoch keine Bewertungen
- Manual de Uso Sistema ProsolDokument10 SeitenManual de Uso Sistema ProsolCarlos Anibal PalaciosNoch keine Bewertungen
- Ejemplos de Estad y Prob Reglas de ConteoDokument28 SeitenEjemplos de Estad y Prob Reglas de Conteoeconomics6969Noch keine Bewertungen
- Generar Secciones Transversales de Terreno A Lo Larggenerar Secciones Transversales de Terreno A Lo Largo de Una Línea Centralo de Una Línea CentralDokument23 SeitenGenerar Secciones Transversales de Terreno A Lo Larggenerar Secciones Transversales de Terreno A Lo Largo de Una Línea Centralo de Una Línea CentralJesus Cruz AltamiranoNoch keine Bewertungen
- Taller de Refuerzo No 1Dokument3 SeitenTaller de Refuerzo No 1Valentina HerreraNoch keine Bewertungen