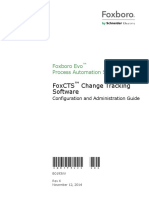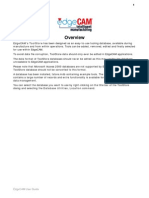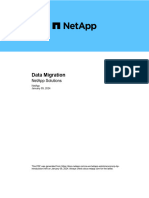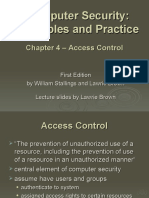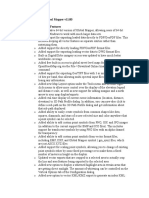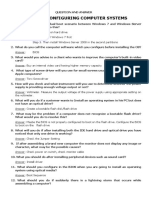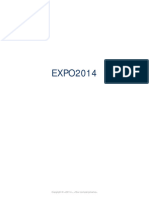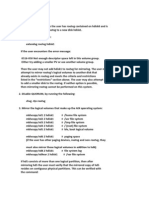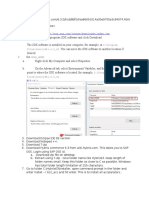Beruflich Dokumente
Kultur Dokumente
Primera Disc Publisher II Manual
Hochgeladen von
Konstantinos PekopoulosCopyright
Verfügbare Formate
Dieses Dokument teilen
Dokument teilen oder einbetten
Stufen Sie dieses Dokument als nützlich ein?
Sind diese Inhalte unangemessen?
Dieses Dokument meldenCopyright:
Verfügbare Formate
Primera Disc Publisher II Manual
Hochgeladen von
Konstantinos PekopoulosCopyright:
Verfügbare Formate
510141.
qxd
10/3/03
1:38 PM
Page i
100303-510141-(04)
USERS MANUAL
Automated Optical Disc
Duplication & Printing System
2002 All rights reserved.
510141.qxd
10/3/03
1:38 PM
Page ii
Notices: The information in this document is subject to change without notice. NO WARRANTY OF
ANY KIND IS MADE WITH REGARD TO THIS MATERIAL, INCLUDING, BUT NOT LIMITED TO,
THE IMPLIED WARRANTIES OF MERCHANTABILITY AND FITNESS FOR A PARTICULAR
PURPOSE. No liability is assumed for errors contained herein or for incidental or consequential
damages in connection with the furnishing, performance, or use of this material. This document
contains proprietary information that is protected by copyright. All rights are reserved. No part of
this document may be photocopied, reproduced, or translated into another language without prior
written consent.
Trademark Acknowledgments: Windows is a registered trademark of Microsoft Corporation. All
other trademarks are the property of their respective owners. FireWire is a registered trademark of
Apple Computer.
Printing History
Edition 1.4, #100303, Copyright 2002, All rights reserved.
FCC Compliance Statement: This device complies with part 15 of the FCC rules. Operation is subject
to the following two conditions: (1) this device may not cause harmful interference, and (2) this device
must accept any interference received, including interference that may cause undesired operation.
For Users in the United States: This product is intended to be supplied by a UL listed Direct Plug-In
Power Supply marked "Class 2"or a UL listed ITE Power Supply marked "LPS" with output rated
12VDC, 4.5A or higher. This equipment has been tested and found to comply with the limits for a Class
B digital device, pursuant to Part 15 of the FCC Rules. These limits are designed to provide reasonable
protection against harmful interference in a residential installation. This equipment generates, uses,
and can radiate radio frequency energy and, if not installed and used in accordance with the
instructions, may cause harmful interference to radio communications. However, there is no guarantee
that interference will not occur in a particular installation. If this equipment does cause harmful
interference to radio or television reception, which can be determined by turning the equipment off
and on, the user is encouraged to try to correct the interference by one or more of the following
measures:
Re-orient or relocate the receiving antenna.
Increase the separation between the equipment and receiver.
Connect the equipment into an outlet on a circuit different from that to which the receiver
is connected.
Consult the dealer or an experienced radio/TV technician for help.
Use of shielded cables is required to comply with the Class B limits of Part 15 of the FCC Rules. You
are cautioned that any changes or modifications not expressly approved in this manual could void
your authority to operate and/or obtain warranty service for this equipment.
For Users in Canada: This digital apparatus does not exceed the Class B limits for radio noise for
digital apparatus set out on the Radio Interference Regulations of the Canadian Department of
Communications. Le present appareil numerique n'emet pas de bruits radioelectriques depassant les
limites applicables aux appareils numeriques de la class B prescrites dans le Reglement sur le
brouillage radioelectrique edicte par le ministere des Communications du Canada.
CAUTION!
TO PREVENT FIRE OR SHOCK HAZARD, DO NOT EXPOSE THE UNIT TO RAIN OR
MOISTURE. TO REDUCE THE RISK OF ELECTRIC SHOCK, DO NOT REMOVE EXTERIOR PANELS.
NO USER-SERVICEABLE PARTS INSIDE. REFER SERVICING TO QUALIFIED SERVICE
PERSONNEL. OPERATE THE UNIT WITH ONLY THE PROPER ELECTRICAL SPECIFICATIONS AS
LABELED ON THE PRINTER AND AC ADAPTER.
CAUTION!
THIS PRODUCT CONTAINS A LASER DIODE OF A HIGHER CLASS THAN 1. TO ENSURE
CONTINUED SAFETY, DO NOT REMOVE ANY COVERS OR ATTEMPT TO GAIN ACCESS TO THE
INSIDE OF THIS PRODUCT. REFER ALL SERVICING TO QUALIFIED PERSONNEL. THE
FOLLOWING LABEL APPEARS INSIDE YOUR UNIT:
CLASS 1 LASER PRODUCT
LASER KLASSE 1
CAUTION!
USE OF CONTROLS OR ADJUSTMENTS OR PERFORMANCE OF PROCEDURES OTHER THAN
THOSE SPECIFIED HEREIN MAY RESULT IN HAZARDOUS RADIATION.
ii
510141.qxd
10/3/03
1:38 PM
Page iii
INDEX
Table of Contents
Section 1: Getting Started ...............................................................................1
A. Choosing a Good Location ................................................................1
B. Unpacking and Inspection.................................................................2
C. Identifying the Parts ...........................................................................2
D. System Requirements .........................................................................4
E. Overview of Operation ......................................................................5
Section 2: Hardware and Software Set-Up .................................................8
QuickStart Installer ....................................................................................8
Step 1: Applying Power.............................................................................8
Step 2: Loading Media...............................................................................9
Step 3: Installing Ink Cartridges ............................................................10
Step 4: Connecting the FireWire Cable .................................................10
Step 5: Connecting the USB Cable.........................................................11
Step 6: Installing the Software Suite......................................................12
Step 7: Publishing Discs ..........................................................................12
Section 3: Creating Discs ..............................................................................17
A. Setting up the Publishers Printer Driver .....................................17
B. Using SureThing ...............................................................................23
C. Using Other Graphics Programs ....................................................25
D. Using PrimoDVD to Create Your Discs.........................................26
E. Using Kiosk Mode ............................................................................29
F. Copying an Audio Disc....................................................................30
Section 4: Interpreting the Publishers Indicator Lights........................33
Section 5: Maintenance and Troubleshooting ..........................................34
A. Cleaning the Publisher .....................................................................34
B. Performing a Robotic Self-Test ........................................................34
C. Software Test......................................................................................35
D. Recording Errors ...............................................................................37
E. Cleaning the Ink Cartridges ............................................................39
F. Clearing a Media Jam.......................................................................39
G. Technical Support..............................................................................39
Section 6: Technical Specifications .............................................................40
Index..................................................................................................................41
iii
510119pdf.qxd
5/29/2002
11:14 AM
Page iv
Interactive Feature in this
PDF Document
There are interactive features that will allow you to
jump to different locations within the document. Each
listing in the Table of Contents is interactive. Place the
cursor on either the words or the page number. A
small hand with a pointing finger icon appears. Click
on the line with the icon and the document will jump to
that page. If you want to return to the Table of
Contents, move the icon to the top of the page and
click on the arrow marked TOC. Navigating through
the Index is similar. Place the icon on one of the
listings or page numbers, click on it, and it will move to
that page. The text relating to the Index listing will
appear in red. Returning to the Index can be done by
clicking on the arrow marked Index.
iv
510141.qxd
10/3/03
1:38 PM
Page 1
TOC
INDEX
Section 1: Getting Started
THANK YOU
...for purchasing the BravoTM Disc Publisher. Bravo is the
perfect all-in-one solution for producing professional looking
CD-R and DVD-R discs. A wide variety of disc formats are
supported, including audio CDs, Video CDs, data discs and
more. Operation is simple and completely automatic once a
job has been started.
To begin using your Disc Publisher, please read this manual
carefully. This Operator's Manual is a complete step-by-step
guide to quickly and easily create discs with your new Optical
Disc Publisher.
A separate User's Guide is provided with your Publisher that
explains the operation of the PrimoDVD Software.
NOTE ON TERMS AND CONVENTIONS:
From this point forward, the following terms and conventions
will apply:
The Bravo Disc Publisher will be abbreviated simply as
the Publisher.
Optical discs, which can include many different types of
discs including CD-Rs, CD-RWs, DVD-Rs and more are all
referred to as CDs or discs. Please note that in order to
copy and record DVDs, you will need to have purchased
the DVD-R version of the Publisher.
A. CHOOSING A GOOD LOCATION
Place the Publisher in a location with adequate air
circulation to prevent internal heat build up. You will need
at least 24" (61 cm) of overhead space to allow the top
cover to open freely.
Do not place the Publisher near heat sources such as
radiators or air ducts, or in a place subject to direct
sunlight, excessive dust, mechanical vibration or shock.
Getting Started 1
510141.qxd
10/3/03
1:38 PM
Page 2
TOC
INDEX
B. UNPACKING AND INSPECTION
While unpacking your Publisher, inspect the carton to ensure
that no damage has occurred during shipping. Make sure that
all supplied accessories are included with your unit. The
following items should be included:
Optical Disc Publisher
Gray Plastic Input and Output Bins
Switching Power Supply with Power Cord
One Three-Color (CMY) Ink Cartridge
One Monochrome Black Ink Cartridge
QuickStart Installer Disc (for use with both CD-R and
DVD-R models)
IEEE 1394 FireWire Cable (Black)
USB Interface Cable (Beige)
Warranty Card
This Operator's Manual, Quick Start Guide and Other
Printed Information
Save the carton and packing materials. They will come in
handy later if you ever need to transport the Publisher and/or
any of its parts and accessories.
C. IDENTIFYING THE PARTS
Front Panel and Top
This illustration shows the Publisher, its Control Panel, Buttons,
LED indicator lights, Input and Output Bins and other
components.
Front Cover
LED Status Lights
Control Panel
Power Button
Ink Cartridge
Carrier
Ink Cartridge
Button
Robotic Disc
Transporter
Input Bin
Output Bin
Color Ink Cartridge
Monochrome Black Cartridge
2 Getting Started
CD Tray Button
Reject Area
CD/DVD Recorder
510141.qxd
10/3/03
1:38 PM
TOC
Page 3
INDEX
The Robotic Disc Transporter moves discs from the Input Bin,
to a CD/DVD Recorder, to the printer, and finally to the
Output Bin.
The CD/DVD Recorder is automatically loaded and unloaded
by the Publishers Robotic Disc Transporter.
The Recorder Tray Button manually opens or closes the
Recorder Tray. In normal operation, the in/out movement of
the Recorder Tray is controlled automatically and this button is
not used.
The Control Panel contains LED Status Lights and Buttons to
control the Publisher.
The LED Status Lights indicate that Power is ON. They also
blink in certain patterns to indicate an error or other condition
of the Publisher. See Section 4 for a full explanation of the LED
Status Light conditions.
The Power Button turns the Publisher's power ON and OFF.
When the front cover is opened, the Ink Cartridge Button is
used to position the Cartridge Carrier for easy ink cartridge
replacement.
The Input/Output Bins are situated under the top cover of the
Publisher. The bins will hold up to 25 discs. The right-side bin
is the Input Bin for blank media; the left-side bin is the Output
Bin for finished discs.
The Reject Area is where discs are dropped if they do not pass
a software verification test. The discs slide down the ramp out
in front of your Publisher.
The Front Cover is a durable plastic cover that will protect the
Publisher from dust and interference.
The Ink Cartridge Carrier holds both a color ink cartridge
(left-side pen) and a monochrome ink cartridge (right-side
pen).
Getting Started 3
510141.qxd
10/3/03
1:38 PM
Page 4
TOC
INDEX
Rear Panel
This illustration shows the input ports found on the rear panel
of the Publisher:
USB Port
Power Input Port
IEEE 1394
FireWire Port
The FireWire (IEEE 1394) Port receives data that is to be passed
on to the recording drive.
The USB Interface is connected to an open USB port on your
PC with a standard USB cable, included with your Publisher.
The Power Input Port connects to the included 100V~240V 12V
switching power supply.
D. SYSTEM REQUIREMENTS
Before getting started, it is important for you to verify that
your PC meets the minimum system requirements. Here's
what you need in order to successfully copy discs at 8x or
above with the PrimoDVD 2.0 software:
450 MHz or faster Pentium III/ IV processor running
Windows 2000 or XP.
256MB or greater RAM
Free hard drive space of at least 2 GB (up to 5 GB for DVD
if recording the entire disc)
Available PCI Slot for FireWire (IEEE 1394) adapter card or
built in FireWire Port
Available USB Port
If your PC does not have at least these minimum system
requirements, you probably do not want to install the FireWire
board and software on that PC. System performance will more
than likely not be acceptable.
4 Getting Started
510141.qxd
10/3/03
1:38 PM
Page 5
TOC
INDEX
E. OVERVIEW OF OPERATION
Your new Publisher is an automated, precision device intended
for continuous-duty publishing of discs. The following is a
description of the complete process of duplicating and printing
a CD/DVD job on your Publisher:
1.
Up to 25 blank discs may be loaded at one time into the
Input Bin.
2.
The Publisher has an integrated Robotic Disc Transporter
that "picks" one disc one at a time from the Input Bin.
3.
The Recorder Tray opens automatically and the Robotic
Disc Transporter places a disc into the recorder.
Getting Started 5
510141.qxd
10/3/03
1:38 PM
TOC
4.
Page 6
INDEX
The Recorder Tray then automatically shuts.
Through software control, you can perform a test on each
disc before recording. If a disc does not pass (meaning that
all or part of that disc is not recordable), the Robotic Disc
Transporter picks it out of the CD Tray and sends it to the
Reject Area.
5.
The Recorder is now writing to the disc. If you were to
fully record a CD with data, audio, video or music
(650 MB), recording time is about 3 minutes each.
A full DVD records in about 30 minutes. Most jobs don't
fill the entire disc, so recording time is usually less than
this. After recording, the Recorder Tray opens
automatically. The Robotic Disc Transporter will lift the
disc out of the Recorder Tray. The Recorder Tray will
close, and the Printer Tray will open. The Robotic Disc
Transporter will lower the disc into the Printer Tray, and
the Printer Tray will then automatically close.
6.
If publishing more than one disc, the Robotic Disc
Transporter will load the Recording Drive with a blank
disc from the Input Bin to start recording the next round.
7.
Once recording has started on the next round, printing will
start with the recorded disc from the previous round. This
simultaneous printing and recording greatly increases the
throughput of your Publisher.
6 Getting Started
510141.qxd
10/3/03
1:38 PM
TOC
Page 7
INDEX
8.
Print time varies according to which print mode has been
selected (section 3-A). In most cases, print time takes no
more than 2 minutes. After printing the first disc, the
Publisher's Printer Disc Tray opens automatically. The
Robotic Disc Transporter moves the finished disc to the
Output Bin.
9.
The process starts over and repeats until all blank discs are
gone or the number you have specified via software are
copied and printed.
10. Now that you understand the order of operation, it is time
to set up your Publisher.
Getting Started 7
510141.qxd
10/3/03
1:38 PM
Page 8
TOC
INDEX
Section 2: Hardware and Software
Set-Up
This section will describe the step-by-step process of setting
up your Publisher. This includes information on how to
load the supplies (ink and disc media) necessary to start
producing discs.
QUICKSTART INSTALLER
The Installer Disc has a QuickStart menu that will guide you
through the process of setting up your duplicator. Please refer
to the following for more information on each step:
1.
2.
Place the Optical Disc Publisher Installer CD in your CDRom Drive. The Installer application should automatically
launch in a few moments. If it does, proceed to Step 2. If it
does not automatically launch, follow these steps:
Double-click the My Computer Icon, then double-click
the icon of the appropriate CD drive containing the
Software Installer disc
Double-Click INSTALL.exe
In the Installer Application, click the QuickStart Install
button. The QuickStart Install will guide you step-by-step
through the installation process. As you complete each
step, click Next.
Step 1: Applying Power
Locate the power adapter supplied with your Publisher.
Plug the adapter into a surge protected outlet, and plug
the 1/8 power plug into the power port on the rear
panel of the Publisher.
8 Hardware and Software Set-Up
510141.qxd
10/3/03
1:38 PM
Page 9
TOC
INDEX
Step 2: Loading Media (Discs)
NOTE: Your Publisher can print directly onto virtually any brand of
printable-surface CD/DVD media. Since different brands of discs
have different printable coatings, however, you may need to adjust the
printer driver settings to accommodate your specific brand of
CD/DVD media. Refer to Section 3 for further printer driver
information.
Due to the wide variety of printable-surface CD/DVD media, you
may find that certain brands of discs provide higher print quality
than others. For maximum print quality, use CD/DVD media
authorized by Primera.
Refer to the following steps when loading discs in to the
Publisher:
Open the front cover of the Publisher
The Publisher will automatically position the cartridge
carrier and Robotic Disc Transporter to the center position
allowing for easy access to the bins.
Hardware and Software Set-Up 9
510141.qxd
10/3/03
1:38 PM
Page 10
TOC
INDEX
Load the Input Bin (the bin located on the right-hand side
of the Publisher) with 25 blank discs and place the bins on
the mounting pegs.
Step 3: Installing Ink Cartridges
Press the Ink Cartridge Button
to move the Ink
Cartridge Carrier to the load position and open the ink
cartridge covers
Remove each ink cartridge from its packaging
Slowly remove the tape covering
the cartridge's print head, being
careful to avoid damaging the
barcode label on the underside of
the cartridge.
DO NOT TOUCH THE COPPER AREA!
Insert the ink cartridges into the carrier, copper end first
and snap the cartridge cover in place. Insert the color
in the left holder, monochrome black in the right
cartridge holder.
Color
Black
Close the Publishers front cover.
Step 4: Connecting the FireWire Cable
The black IEEE 1394 FireWire cable carries the data that will be
sent to the recorder when producing discs. If necessary, install
a compatible FireWire board in your PC. Please refer to the
manufacturers instructions for proper installation of the
FireWire board. Connect the 6 Pin FireWire cable included with
your Publisher. Connect the other end to the FireWire board's
output port on your PC.
10 Hardware and Software Set-Up
510141.qxd
10/3/03
1:38 PM
Page 11
TOC
INDEX
Step 5: Connecting the USB Cable
Connect the Publisher to your PC with your beige USB Cable.
After a few moments, Windows will tell you it has found new
hardware and is looking for software to install it.
Hardware and Software Set-Up 11
510141.qxd
10/3/03
1:38 PM
Page 12
TOC
INDEX
Select "Install the software automatically" and click Next.
You may see a notice like the one shown here stating that the
Optical Disc has not passed Windows Logo Testing. Click
Install Anyway to continue installing the printer driver for
your Publisher.
Step 6: Installing the Software Suite
After the printer driver software for the Publisher has installed,
click Next and you will see a screen to select the language for
the software. Select a language and you will be guided through
installing both SureThing CD Labeler and PrimoDVD 2.0.
Once installation has completed, reboot your computer.
Congratulations, your Publisher has been successfully
installed!
Step 7: Publishing Discs
This step is a walk-through of how to create a basic data disc
with your Publisher. More detailed information on the
applications that are used to operate your Publisher is available
in Section 3.
12 Hardware and Software Set-Up
510141.qxd
10/3/03
1:38 PM
Page 13
TOC
INDEX
A. Launch PrimoDVD 2.0
Primo DVD 2.0 can be launched from your Start menu.
If you have more than one recordable drive installed on
your PC, the following screen will appear when you
launch Primo:
Clicking the Open/Close button will help you identify the
drive installed in your Publisher. Select this drive from the
list and click OK.
B. Once Primo DVD 2.0 is opened, you will see a dialog box
allowing you to launch SureThing CD Labeler. Click the
YES button to design a label for your disc.
Hardware and Software Set-Up 13
510141.qxd
10/3/03
1:38 PM
Page 14
TOC
INDEX
The SureThing Disc Labeler software included with your
Publisher is a great tool for creating professional looking
discs. You can use SureThing's Smart Designs to quickly
label a disc, or easily import your own design in many
popular file formats. The On-Line Help section will
provide complete instructions on all the features in this
package. The following is a tutorial on creating a basic
disc design:
1.
Click New...
2.
Select CD Color Printer under Label Products and click
Next.
3.
Click Browse to look through the many built-in
backgrounds included with SureThing, or click Clear if
you would like to import your own background or design.
Click Next.
14 Hardware and Software Set-Up
510141.qxd
10/3/03
1:38 PM
TOC
Page 15
INDEX
4.
Check Use Smart Designs to browse through different
built-in designs. Deselect this option if you would like to
create your own layout. When finished, click Next.
5.
Click Finish. You should now see your basic layout.
Simply double click on text boxes to modify the standard
text with your information. If you want to import your
own graphics, click Photos/Clipart to browse for images.
Many standard clipart symbols are included with your
software.
6.
Once you are happy with your design, save it as a
SureThing Design (*.STD) file format.
7.
Close SureThing CD Labeler. For optimal performance,
SureThing CD Labeler must not be running when you are
publishing discs in Primo DVD 2.0.
C. Now that you have designed the label to be printed on
your disc, it is time to select the information you wish to
write to your disc. In Primo DVD 2.0 click File, then New
Job, then Data Disc. The Data Disc option will allow you to
select files on your hard drive for recording. If you are
recording a disc image or audio disc, refer to Section 3 for
more information on those types of recording jobs. For this
tutorial we are focusing on the Data Disc.
Hardware and Software Set-Up 15
510141.qxd
10/3/03
1:38 PM
Page 16
TOC
INDEX
Right click in the Data Job Window and select Add Files
or Folders. Select the information you wish to be recorded
on your disc.
D. Once you have selected the content of the disc, you will
need to select the label you designed. Check the Print
check box, and click the <> button to browse to the
*.STD file you created.
E. Select the number of copies you wish to create.
F.
Select the Publisher drive from the list of drives on the
left side of the screen by double clicking on the Publisher
Drive Icon
G. Click the Record Button to start your job. Your Publisher
will now record and print your discs.
16 Hardware and Software Set-Up
510141.qxd
10/3/03
1:38 PM
Page 17
TOC
INDEX
Section 3: Creating Discs
There are two main components to creating discs, printing and
burning. SureThing CD Labeler is used to design the printing
on your discs. PrimoDVD 2.0 controls the recording and
allows you to select the image to be printed to your discs. Both
applications will be described in detail in this section.
A. SETTING UP THE PUBLISHER'S PRINTER DRIVER
Once the Publisher software has been successfully installed,
you will want to take a moment to familiarize yourself with the
printer driver settings for your Publisher. These settings affect
the print quality of your discs. The default settings of the
Publisher printer driver will fit most printing needs. Please
refer to the following steps to change or verify your printer
driver options:
1.
Click the Start button. For Windows 2000 point to Settings
and click on Printers. For XP Professional click on Printers
and Faxes. For XP Home click on Control Panel, then click
on Printers and Other Hardware, then click on Printers
and Faxes.
Click on the Disc Publisher icon with the right mouse
button and select Printing Preferences.
Creating Discs 17
510141.qxd
10/3/03
1:38 PM
TOC
Page 18
INDEX
NOTE: Most applications allow you to change these same printer driver
options from their "Print" and/or "Printer Setup" screens. This means
that you don't have to go back to the main printer setup window each
time you want to change a setting or option in the printer driver.
These applications will usually give you the same choices and options,
but in a slightly altered format. Some applications do not save your
printer driver option changes, but instead only use your changes for
the current image.
Paper Size
The paper size option will be set to CD for printing onto
printable surface CDs and DVDs.
Resolution
Select the appropriate print quality option for your image. Keep
in mind that Normal 600 provides the lowest quality but fastest
print, and that Super Photo 2400 provides the highest quality
but slowest print. You may wish to experiment with these
options to see which one is best for your particular CD media
and print quality requirements.
Cartridge Type
The Color + Black setting will print discs using both the color
and black cartridges. When using the Color + Black setting, be
sure to perform the Alignment Calibration print described later
in this section. Please note that the Calibration Alignment will
need to be done after installing a new cartridge as alignment
may vary from one cartridge to the next. Select Color to print
using only the color cartridge. The Monochrome Black setting
prints using the Monochrome Black cartridge only.
Color Matching
Click on the Color Matching down arrow and choose the color
matching option that's right for you. Select None if you are
more interested in print speed rather than color accuracy, if you
have already color corrected your image for printing, or if you
are using some other third party color matching software.
Select Algebraic if you would like the printer driver to make
very simple color balance adjustments based on an RGB color
model. This option gives you more natural looking images
without actually utilizing any specific color matching software.
Select PrimaColor to enable color-matching profiles written
specifically for the Publisher by Candela Color Management
18 Creating Discs
510141.qxd
10/3/03
1:38 PM
TOC
Page 19
INDEX
System. This setting automatically adjusts the color of your
image according to predetermined printer profiles and default
system profiles. This results in a very precise color match when
attempting to print photographic images.
Dither Mode
Dither Mode refers to the method used by your printer when
arranging the dots of ink to make an image on your disc. Select
Optimize for photos if printing a design primarily composed
of photographic images. Select Optimize for graphics if mainly
printing text, lines, and graphics.
Ink Saturation
This option controls the ink saturation of the printed image.
When printing onto the printer manufacturer's TuffCoat CD
media, this option can be left at its default setting of 50%.
When printing onto other brands of printable CD media, you
may need to adjust this control in order to optimize the ink
saturation for the printable surface of your specific CD media.
Click on the up and down arrows to change the ink saturation
setting. Lower numbers reduce the overall ink saturation,
while higher numbers increase it.
Inner Diameter
This value changes the size of the non-printed center. Larger
numbers cause the non-printed center to be larger and smaller
numbers make the non-printed center smaller. This number is
incremented by 0.1mm so a change of 10 for inner diameter
changes the diameter by 1mm.
Inner Diameter
Non-Printed Diameter
440
1.733 (44mm) (Default)
383
1.507 (38.3mm) (TuffCoatTM)
150
0.591 (15mm) (Physical Center)
Centering Test Print
NOTE: Your printer comes from the factory pre-calibrated to print the image
in the center of the CD. You can use this adjustment if you need to
fine-tune this location.
If you ever wish to verify your factory-calibrated Vertical and
Horizontal calibration settings, you can run a simple
calibration procedure to assure that your images will be
Creating Discs 19
510141.qxd
10/3/03
1:38 PM
Page 20
TOC
INDEX
centered when printed on a CD. To do this, refer to the
following steps:
1.
Verify that a disc and a color ink cartridge are installed in
the Publisher. It is important to use the same disc you
normally use for your publishing because different brands
of discs may vary slightly in size. Also, verify that the
Publisher is powered ON and that it is connected to your
computer.
2.
Click on the Centering Properties Test Print button. The
printer will begin printing the calibration test print.
3.
When the print is complete, rotate disc 180
and put the disc back in the input bin and
repeat step 2 using the same disc.
4.
When the second run of the print is compete,
you should have a test print that looks something like the
following:
9 12 15
6
9
12
15
9 12 15
-15-12 -9 -6 -3 0 3 6 9 12 15
15
12
9
6
3
0
-3
Find the number
whose lines touch
Vertical Calibration
-6
-9
-12
-15
5.
Find the number
whose lines touch
Vertical Calibration
-3
-15
-12
-9
-6
-3
0
3
6
9
12
Horizontal Calibration
Find the number whose lines touch 15
-15 -12 -9 -6 -3 0
-9
-6
-15 -12 -9 -6 -3 0
Horizontal Calibration
Find the number whose lines touch 15
-15
-12
-15-12 -9 -6 -3 0 3 6 9 12 15
-15
-12
-9
-6
-3
0
3
6
9
12
Along the Vertical axis of the printed disc, find the number
whose lines touch. For example, in the above illustration,
the number would be -6 Enter that number into the Vertical
box of the Calibration window and -9 would be entered for
the Horizontal axis.
20 Creating Discs
510141.qxd
10/3/03
1:38 PM
TOC
6.
Page 21
INDEX
Select the OK button. Your images should now be centered
when printed on a disc.
After your selections have been made, close out of the printer
setup window. You are now ready to go to an application
program and print. All printer driver selections will stay the
same until you change them.
Enable Ink Low Warning
This setting lets you enable or disable the warning from the
printer to tell you when the ink cartridges are getting low.
Ink Levels and Cartridge Maintenance
Select this button to display the current ink levels as well as
options for cleaning and changing cartridges.
Select Clean button to send a simple test pattern to the printer.
Be sure to have a disc in the Bravos input bin and the front
cover closed. The test pattern, shown below, purges ink
through nozzles of your ink cartridge to clear any blockages.
The test pattern will show if the nozzles require any further
cleaning.
Clogged Head
Needs Cleaning
Clean Head
Functioning Properly
If the Yellow, Magenta, Cyan or Black diagonal lines printed on
the disc show breaks, repeat the cleaning procedure. If nozzles
still appear to be clogged, remove the cartridge and gently
wipe the nozzle area sideways with a clean water-dampened
cloth. If after several cleanings a color still does not appear on
the test print, the cartridge may be damaged or empty and
may need to be replaced.
Creating Discs 21
510141.qxd
10/3/03
1:38 PM
Page 22
TOC
INDEX
Select the Change button to install a fresh, new ink cartridge or
to switch back and forth between previously used cartridges.
After the cartridge has been replaced according to the
instructions in Section 2-C, select either the New Cartridge
Installed button or the Old Cartridge Installed button
accordingly. These selections are necessary for the printer to
accurately keep track of ink cartridge ink levels.
Disc Output Location
This can be set either Normal (Left Bind acts as output), or
Kiosk (finished discs deposited out the Front Exit). The default
is Normal (Left Bin). Note that this will only have an effect
when doing printing only this will have no affect when
recording and printing through PrimoDVD. In PrimoDVD,
click Robotics then Options and select Kiosk Mode check box.
Enable Bi-di Printing
When enabled the Bravo will print bi-directional for faster
printing. The default is uni-directional printing. When you
enable bi-directional printing, you should perform the
Alignment Calibration described later in this section. Please
note that the calibration is stored on your computer, so if you
move to a new computer you must repeat the calibration.
Alignment Calibration
The Alignment Calibration allows you you create a test print
that will provide you with values to configure your printer for
Bi-Di- Printing and to align the color and black cartridges for
Color+Black printing. If Bi-Di Printing is enabled, or if you use
Color+Black as a cartridge type in the driver settings, it is
important to perform this calibration every time you change a
cartridge. To print, click the Alignment Calibration Properties
button then click Yes.. The print will look like this:
A
B
0
12
13
10
14
11
15
10
12
14
10
12
14
C
0
22 Creating Discs
10 12 14
510141.qxd
10/3/03
1:38 PM
Page 23
TOC
INDEX
B. USING SURETHING
The SureThing Disc Labeler software included with your
Publisher is a great tool for creating professional looking discs.
You can use SureThing's Smart Designs to quickly label a disc,
or easily import your own design in many popular file formats.
The On-Line Help section will provide complete instructions
on all the features in this package. The following is a tutorial
on creating a basic disc design:
1.
Click New...
2.
Select CD Color Printer under Label Products and click
Next.
Creating Discs 23
510141.qxd
10/3/03
1:38 PM
TOC
Page 24
INDEX
3.
Click Browse to look through the many built-in
backgrounds included with SureThing, or click Clear if
you would like to import your own background or design.
Click Next.
4.
Check Use Smart Designs to browse through different
built-in designs. Deselect this option if you would like to
create your own layout. When finished, click Next.
24 Creating Discs
510141.qxd
10/3/03
1:38 PM
Page 25
TOC
INDEX
5.
Click Finish. You should now see your basic layout.
Simply double click on text boxes to modify the standard
text with your information. If you want to import your
own graphics, click Photos/Clipart to browse for images.
Many standard clipart symbols are included with your
software.
6.
Once you are happy with your design, save it as a
SureThing Design (*.STD) format.
7.
Close SureThing CD Labeler. For optimal performance,
SureThing CD Labeler must not be running when you are
publishing discs in Primo DVD 2.0.
C. USING OTHER GRAPHICS PROGRAMS
While SureThing will handle most labeling needs, some people
prefer to use other graphic programs. Because of this we offer
the flexibility to create print files (*.PRN) from any application.
Your Publisher will support two types of print files in
PrimoDVD 2.0:
*.STD - SureThing CD Labeler
*.PRN - Print files created through the Publisher
Printer Driver
Creating Discs 25
510141.qxd
10/3/03
1:38 PM
TOC
Page 26
INDEX
*.STD files
As described earlier, these are files created in SureThing CD
Labeler. This is the recommended file type for printing as it
offers the most flexibility.
.PRN files
These are files created from virtually any Windows graphics
application. Instead of printing to a printer, you print to file.
In some programs, you can print directly from that software's
Print screen, through the correct printer driver software for the
brand and model of printer you've installed on your Publisher,
to a *.prn file. Adobe Illustrator and CorelDRAW! are examples
of such programs. Most of the popular, higher-end graphics
applications give you this option of printing directly to a file.
If your graphics software does not allow a direct print to a file,
you will need to go into your Windows Control Panel, Printers
where you will be able to select File from your list of available
printer ports. This will enable the driver to print to a PRN file
from any application.
Note: You must change the port back to the USB port before you can print.
D. USING PRIMODVD TO CREATE YOUR DISCS
Now that you have a design for your disc, you are ready
to publish.
The example given in this chapter is for a simple audio CD
copying job using PrimoDVD software. Please refer to the
Software User's Guide included on the PrimoDVD Installation
Disc in Adobe Acrobat format for instructions on performing
other types of copying jobs. It is highly suggested that you
print this manual before using the software. There is also online help available from the PrimoDVD software's Help
screens.
26 Creating Discs
510141.qxd
10/3/03
1:38 PM
Page 27
TOC
INDEX
Operating Screens
To keep things simple, there is really only one main operating
screen you'll need to know about in order to run the
PrimoDVD Software. It is called the Application Window and
it looks like this:
Drive Status
Window
Job Set-Up
Window
Job Status
Window
Under this window there are several adjustable-size windows
that indicate what you've set-up and what's happening: the
Drive Status Window, the Job Status Window, and the Job
Setup Window. A sub-Window called the Activity Log is also
available, but it is hidden upon initial boot-up of the software.
Here's a short explanation of each Window:
Drive Status Window. Lists all of the available drives for
your computer. Usually, your configuration has just two
drives: the internal drive in your PC and the CD Recorder
installed in your Publisher.
Job Set-Up Window. This is the space where the Job Setup
Panel for each job is displayed. When you select a job by
clicking on File: New from the File pull-down menu, a
different type of Job Panel will appear in the Job Set-Up
Window depending upon the type of job selected. Each
Job Panel contains all of the necessary information to run
that job, including source file name, number of copies to
make, etc. In addition, the Job Panels report status
information during the running of the job.
Creating Discs 27
510141.qxd
10/3/03
1:38 PM
Page 28
TOC
INDEX
Job Status Window. As each Job Panel is formed, an entry
is made in the Job Status Window at the lower left side of
the main Application Window. When jobs are started, this
list displays the status of each job, including the number of
discs copied and the number remaining. This window
may be hidden by clicking on the Show Job List Panel
under the View menu.
One other sub-window available is called the Activity Log
Panel. It records all user actions and system responses during
the recording process by time of occurrence. If a problem
occurs while you're not present in front of the computer, you
can browse the log to find out details that may no longer be
present on the main screen. The Log may be viewed by
clicking on View: Show Log. The log may be saved (this
happens automatically every time you exit the software).
Emptying the log will delete all entries permanently.
Overview of Recording
Three basic recording operations are available: (1) actual
recording, (2) test recording, and (3) verifying.
Actual recording is self-explanatory. Discs will be recorded
without any testing beforehand. If you have used the
Publisher successfully before with a particular brand of media
that is highly reliable, you may choose to record without
testing or verifying. This will deliver the highest throughput
rate of finished discs.
Test recording performs all of the operations of recording with
the drive's laser turned on to reading power. A test recording
run will determine if the data source will keep up with the
recorder's demand.
Verifying will compare the data recorded to the original data.
This ensures that the recorded data exactly matches the
original. Note that is will take about twice as long to Record
and Verify as compared to just Record. All discs that do not
verify properly will be rejected.
28 Creating Discs
510141.qxd
10/3/03
1:38 PM
Page 29
TOC
INDEX
After your job(s) have been set up, each one may be started by
clicking on the red "Record" button at the top of the Job Setup
Panel. Here's what the Job Setup Panel looks like:
Record
Pause
Stop
While jobs are running, they may be paused or stopped by
clicking on the appropriate buttons on the Job Setup Panel.
The Pause Button will allow the current recording to finish,
then suspends operations on that job. Recording is resumed by
clicking the Pause Button again.
The Stop Button will abort any recording in progress and cause
the Publisher to transport the disc to the Reject Area. It will
also terminate that job.
Record, Stop and Pause actions for the currently selected
(highlighted) job may also be selected from the Toolbar at the
top of the main Application Screen.
E. USING KIOSK MODE
Kiosk Mode allows you to use both of Bravo's Bins as input,
doubling your disc capacity from 25 discs to 50 discs. In this
mode, the finished discs will be deposited out through the
front "reject area" of the Bravo. In Kiosk mode all discs would
be ejected in this manner. Rejects can be identified in the stack
because they will not be printed in the same manner as
successfully recorded discs. Primera Technology offers an
optional Kiosk Mode Kit that contains a third output bin to
collect the discs. This optional bin hangs off of the edge of a
Creating Discs 29
510141.qxd
10/3/03
1:38 PM
Page 30
TOC
INDEX
table and attaches just under the front lip of the Bravo. This
kit is available through your reseller. Kiosk mode is enabled
as follows:
1.
In PrimoDVD 2.0 click Robotics then Options from the
main menu.
2.
In the Options dialog box, check the option labeled Enable
Kiosk Mode.
3.
If you would like the Bravo to physically print the word
"Reject" on rejected discs, select the Print "Reject" option.
Otherwise, rejected discs will simply be ejected with no
printing at all.
F. COPYING AN AUDIO DISC
Now, you're ready to start an actual recording job. In this
example, we'll perform a simple audio disc copy. More detailed
information regarding other types of jobs (data discs, Video CD,
etc.) can be found in the Primo DVDs User's Guide and in the
Help files included on the main Application Screen Toolbar.
Follow these steps to set-up and perform an audio CD
copy job:
1.
Launch the PrimoDVD Software from your Windows
Desktop or program files.
30 Creating Discs
510141.qxd
10/3/03
1:38 PM
TOC
Page 31
INDEX
2.
Insert the master disc into your PC's CD drive. In the
drive list on the left of the screen, select the PC's CD drive
by clicking on it. Press F4 or, click the Disc Explorer
button.
3.
The Disc Explorer Window will be displayed. Check in the
Disc Explorer that the source disc is correctly read. (Click
on the Force Refresh button if the Auto Refresh checkbox
is not checked).
4.
To copy the entire CD, press the big Global-Image button.
In the panel that appears at the bottom of the Disc Explorer
enter the file name that will contain the disc image. ( uses
a .GI extension). Then press Build.
Please note that this method of building a disc image creates a
saved file on your computer's hard drive. These files can be
very large, up to 700MB for a CD and 4.7GB for a DVD. You
may want to create only a temporary image that is
automatically deleted after your copy job is done. To do this
instead, build your job image file using the Disc-to-Disc option
from the main File: New Job drop-down menu.
Be sure to click the checkbox that reads Make a Temporary
Image on the Hard Disc and Copy From There. The job will
build automatically, make the number of copies you've
specified, and delete the disc image afterwards.
To copy specific tracks from the CD, highlight the desired
tracks then click the Extract Track button. This will allow you
to take the individual tracks from the disc and convert them to
Wave files. This is useful for making a compilation disc of
tracks from different CDs. When creating an Audio Job from
the Application Window, WAV files are converted to CD Audio
on the fly.
Wait until the image is completely built and then close the Disc
Explorer dialog.
From the Menu bar, select File: New Job: Global-Image or
Other Image Job. A Job Window will now open in the right
side of the application.
In the Image Job dialog box, enter the name of the .GI file you
just created into the Image field name. A drop-down box will
contain all the recent images you created and you can easily
select from this list if you choose.
Creating Discs 31
510141.qxd
10/3/03
1:38 PM
TOC
Page 32
INDEX
Also in the Image Job dialog box, check the box labeled Print if
you have a printer installed and wish to print a print image
onto each disc after it has been recorded. There are two types
of files supported:
*.prn files you've previously created using almost any
Windows graphics application,
*.std files created using SureThing CD labeler.
In the drop down box to the right of the Print checkbox, you
can select any recently used *.prn or *.std files. Or, click the
box next to the print dialog box to browse for saved .std or .prn
files. Find the file you wish to print, highlight it, and click
Open. Or, double-click on it. The file appears in the Image Job
Window print dialog box with its path. To select a *.STD file,
click Browse and change Files of Type to All Files and browse
to the desired *.std file.
In the Drive List, highlight the recorder icon. This is where the
software will send the job for recording. Right click on the
icon and select Select/Deselect as Recorder.
In the Image Job dialog box, set the number of copies, the
speed (if you select a speed that the recorder does not support,
it will default to the immediate lower one), and the action you
desire: Test, Test and Record, Record, Verify and Record, etc.
Press the red Record button to start recording your copies.
If everything worked right, the Publisher should now be
recording and printing your discs.
32 Creating Discs
510141.qxd
10/3/03
1:38 PM
Page 33
TOC
INDEX
Section 4: Interpreting the
Publisher's Indicator Lights
The Power and Busy LED indicator lights located on the top of
the Publisher can tell you a lot about what is happening inside
the Publisher. To accurately interpret what it means when these
lights are on, off, or flashing, please refer to the following:
Power LED
Ink Cartridge
LED
Publisher
on solid
off
Is ready to receive job
on solid
on solid
Has received a job and is
waiting for the Robotic
Disc Transporter to load
a disc
both lights are blinking
alternately with one another
Waiting for a cartridge to
be installed and the lid to
be closed. (See section 2-A).
on solid
flashing rapidly
The printer tray or ink
cartridge carrier has
stalled. Press the Ink button
to retry the operation.
flashing rapidly
on solid
The Publisher has a
cartridge problem. Check
to make certain that the
cartridges are installed
correctly and that the bar
code labels on the
underside of the cartridge
are not damaged.
repeating pattern of both lights
flashing in unison, then one
light momentarily on solid.
This indicates low ink warning.
If the left light stays solid after
the flash, the Color cartridge is
low. If the right light stays on
after the flash, the Black
Monochrome cartridge should
be replaced.
Interpreting the Publishers Indicator Lights 33
510141.qxd
10/3/03
1:38 PM
Page 34
TOC
Section 5:
INDEX
Maintenance and
Troubleshooting
The Publisher is designed to operate for extended periods of
time with very little attention. In fact, no regular maintenance
is recommended other than cleaning the outside case.
NOTE: Do NOT attempt to oil or grease the Publisher's Robotic Arm shaft
or other components. You will likely cause more harm than good!
Any moving parts are designed to operate for the life of the machine
with no additional lubrication required.
A. CLEANING THE PUBLISHER
Use a clean, lint-free rag with a small amount of ammonia
window cleaner to clean the Publisher's outside case and trays.
This type of cleaner is very effective on inks that may
accumulate on the printer tray. Stronger cleaning solutions are
NOT recommended because they may damage the paint and
plastic materials from which the parts are manufactured.
Always disconnect your Publishers power cords before
cleaning. Resume operation only after the surfaces are
completely dry.
B. PERFORMING A ROBOTIC SELF-TEST
To ensure that everything is working properly, a Self-Test
feature is built in to your Publisher. In this mode, the Robotic
Disc Transporter will go through the motions of picking and
placing a disc to ensure proper working order. This test may be
performed without connecting the Publisher to the PC.
Perform the test by doing the following steps:
Load some discs into the Input Bin
Make sure the Publishers front cover is closed
With the Publisher turned on, press the
Cartridge Button
While holding the Cartridge Button, press the
Power Button
until the robotics start to move.
Release both buttons
To stop the test, wait until the disc has moved to the
Output Bin and press the Power Button.
34 Maintenance and Troubleshooting
510141.qxd
10/3/03
1:38 PM
Page 35
TOC
INDEX
C. SOFTWARE TEST
This will confirm that the hardware, software and your PC are
all communicating properly with each other properly. Follow
the procedures listed on the following pages.
1.
Launch the software from your Windows Desktop or
program menu. The main Application Window will
appear. Select the Publisher Drive by clicking on its icon
on the left hand side of the screen.
2.
From the main Application Window, click on Robotics.
Select the
Publisher
Drive
Maintenance and Troubleshooting 35
510141.qxd
10/3/03
1:38 PM
Page 36
TOC
INDEX
3.
In the drop-down menu, go to Services.
4.
Click on Check Communications. You will see a dialog
box stating, "Communication OK. System Idle." If you
do not see this, make sure that all cables are connected
securely.
5.
Click OK to get back to the main screen.
6.
Click on Robotics again.
7.
Select Manual Movements.
8.
Load at least 4-5 discs into the Input Bin.
9.
Click on Start Test. The robotic arm will move through its
entire sequence automatically. If you specified more than
one disc, it will continue until the number you specified is
completed or it runs out of discs.
36 Maintenance and Troubleshooting
510141.qxd
10/3/03
1:38 PM
Page 37
TOC
INDEX
D. RECORDING ERRORS
If discs are not being recorded properly or are not passing
verification, you will want to consult the error log. This is
available in PrimoDVD by clicking View, Activity Log then
selecting the option to Show At Top or Show at Right from
the drop-down Menu.
This will show a history of tasks performed by PrimoDVD.
If there are errors, you will see them in this list. For more
information on recording errors, you can consult the
PrimoDVD manual included with the Publisher. The most
common error is Buffer Under run. This occurs when data
cannot be sent fast enough to keep up with the recording
drive. Try the following steps if you are receiving buffer
under run errors.
Maintenance and Troubleshooting 37
510141.qxd
10/3/03
1:38 PM
Page 38
TOC
INDEX
Click Tools, Options and check the box labeled Enable Burn
Proof. This option enables the drive to slow down its recording
speed to match the data.
Click Robotics, Options and deselect Record and Print
Simultaneously. This will cause your jobs to take longer, but
will free more computer resources for recording.
38 Maintenance and Troubleshooting
510141.qxd
10/3/03
1:38 PM
Page 39
TOC
INDEX
Examine the type of recording job you attempting. If youre
attempting to record directly from a CD Reader to the
Publisher, the reader or the bus inside your computer may not
be able to keep up with recording at 16x speed. Try creating a
global image (GI) of the disc as described earlier in this manual
and you will most likely have greater success.
E. CLEANING THE INK CARTRIDGES
It may be necessary to clean the ink cartridge nozzles if the
printer portion of your Publisher does not seen to be laying
down ink evenly or if you suspect an cartridge nozzle has
become slightly dried out or clogged. Refer to section 3-A for
more information on performing a clean function through the
Publisher's printer driver.
F. CLEARING A MEDIA JAM
If a disc should become jammed inside the printing area of the
Publisher, with the lid closed press the Cartridge Button. This
will eject the Printer Tray. Then open the lid. The Cartridge
Carrier will move to the center position automatically.
WAIT FOR THE CARTRIDGE CARRIER TO STOP MOVING!
Then carefully move the cartridge carrier assembly to the left
to gain access to the printer tray.
G. TECHNICAL SUPPORT
If you have difficulties in operating your Publisher, the
procedures in this manual and the PrimoDVD software
User's Guide should, in most cases, solve the problem. If you
still have difficulty, contact the technical support number
listed on the insert included in the supply pack that came
with your Publisher.
Maintenance and Troubleshooting 39
510141.qxd
10/3/03
1:38 PM
Page 40
TOC
INDEX
Section 6: Technical Specifications
Model
Optical Disc Publisher
Configurations
CD-R Publisher
DVD-R Publisher
Printing Method
Ink-Jet
Printing Resolution
2400 x 1200 dpi, 1200 x 1200 dpi,
1200 x 600 dpi, 600 x 600 dpi
Ink Types
Dual Cartridges: One 3-color (CMY)
cartridge, and one Black
Monochrome (K)
Media Types
Printable Surface CD-R, CD-RW,
DVD-R, DVD RAM
Maximum print width
4.724" (120mm)
Intel Processor 700 Mhz or higher,
Minimum System
256MB RAM minimum, 512 MB
recommended, available PCI slot,
IEEE 1394 FireWire, one free USB port
Disc Capacity
25 disc input, 25 disc output
Recordable Formats
CD-R: CD-Audio (CD-DA), CD-ROM,
CD-I, Video-CD, MP3 to CD-Audio
(on the fly, no hard drive overhead
required)
Operating Systems
Windows XP and Windows 2000
Interface
Robotic Control and Printing: USB port
Image Data for recorder: IEEE1394
FireWire
Power Requirement
100-240 VAC, 50/60 Hz, 60 watts
Weight
18 lbs. (8.2kg)
Dimensions
17.25"W x 7.25"H x 16"D
(438mmW x 184mmH x406mmD)
Certifications
Emissions: FCC Class B, CE
Safety
UL, UL-C, CE
Warranty
One year return-to-depot
40 Technical Specifications
510141.qxd
10/3/03
1:38 PM
Page 41
TOC
Index
Activity Log ..................................................................................27, 28, 37
Algebraic....................................................................................................18
Alignment Calibration ......................................................................18, 22
Application Window .............................................................27, 28, 31, 35
Audio Job, Running .................................................................................30
Buffer Under run......................................................................................37
Cartridge Type ....................................................................................18, 22
CD Tray....................................................................................................... 6
Centering Test Print .................................................................................19
Color Matching.........................................................................................18
Connections, Rear Panel............................................................................4
Controls, Front Panel .................................................................................2
Disc Output Location ..............................................................................22
Dither Mode..............................................................................................19
Drive Status Window ..............................................................................27
Enable Ink Low Warning ........................................................................21
Identifying the Parts ..................................................................................2
Ink Levels and Cartridge Maintenance ................................................21
Ink Saturation ...........................................................................................19
Input Bin ...........................................................2, 3, 5, 6, 10, 20, 21, 34, 36
Inner Diameter..........................................................................................19
Job Set-Up Window .................................................................................27
Job Status Window.............................................................................27, 28
LED Status Lights.......................................................................................3
Output Bin ....................................................................................2, 3, 7, 34
Overview of Operation .............................................................................5
Paper Size ..................................................................................................18
Power Input.................................................................................................4
PrimoDVD Software................................................................1, 26, 30, 39
Print Files...................................................................................................25
Printer Driver Software.....................................................................12, 26
PRN Files .............................................................................................26, 32
Reject Area ........................................................................................3, 6, 29
Resolution............................................................................................18, 40
Specifications ............................................................................................40
STD File .........................................................................................16, 26, 32
System Requirements ................................................................................4
Technical Support.....................................................................................39
Troubleshooting........................................................................................34
Index 41
510141.qxd
10/3/03
1:38 PM
Page 42
510141.qxd
10/3/03
1:38 PM
Page 43
510141.qxd
10/3/03
1:38 PM
Page 44
Printed in the United States of America
P/N 510141
Das könnte Ihnen auch gefallen
- A Heartbreaking Work Of Staggering Genius: A Memoir Based on a True StoryVon EverandA Heartbreaking Work Of Staggering Genius: A Memoir Based on a True StoryBewertung: 3.5 von 5 Sternen3.5/5 (231)
- The Sympathizer: A Novel (Pulitzer Prize for Fiction)Von EverandThe Sympathizer: A Novel (Pulitzer Prize for Fiction)Bewertung: 4.5 von 5 Sternen4.5/5 (119)
- Never Split the Difference: Negotiating As If Your Life Depended On ItVon EverandNever Split the Difference: Negotiating As If Your Life Depended On ItBewertung: 4.5 von 5 Sternen4.5/5 (838)
- Devil in the Grove: Thurgood Marshall, the Groveland Boys, and the Dawn of a New AmericaVon EverandDevil in the Grove: Thurgood Marshall, the Groveland Boys, and the Dawn of a New AmericaBewertung: 4.5 von 5 Sternen4.5/5 (265)
- The Little Book of Hygge: Danish Secrets to Happy LivingVon EverandThe Little Book of Hygge: Danish Secrets to Happy LivingBewertung: 3.5 von 5 Sternen3.5/5 (399)
- Grit: The Power of Passion and PerseveranceVon EverandGrit: The Power of Passion and PerseveranceBewertung: 4 von 5 Sternen4/5 (587)
- The World Is Flat 3.0: A Brief History of the Twenty-first CenturyVon EverandThe World Is Flat 3.0: A Brief History of the Twenty-first CenturyBewertung: 3.5 von 5 Sternen3.5/5 (2219)
- The Subtle Art of Not Giving a F*ck: A Counterintuitive Approach to Living a Good LifeVon EverandThe Subtle Art of Not Giving a F*ck: A Counterintuitive Approach to Living a Good LifeBewertung: 4 von 5 Sternen4/5 (5794)
- Team of Rivals: The Political Genius of Abraham LincolnVon EverandTeam of Rivals: The Political Genius of Abraham LincolnBewertung: 4.5 von 5 Sternen4.5/5 (234)
- Shoe Dog: A Memoir by the Creator of NikeVon EverandShoe Dog: A Memoir by the Creator of NikeBewertung: 4.5 von 5 Sternen4.5/5 (537)
- The Emperor of All Maladies: A Biography of CancerVon EverandThe Emperor of All Maladies: A Biography of CancerBewertung: 4.5 von 5 Sternen4.5/5 (271)
- The Gifts of Imperfection: Let Go of Who You Think You're Supposed to Be and Embrace Who You AreVon EverandThe Gifts of Imperfection: Let Go of Who You Think You're Supposed to Be and Embrace Who You AreBewertung: 4 von 5 Sternen4/5 (1090)
- Her Body and Other Parties: StoriesVon EverandHer Body and Other Parties: StoriesBewertung: 4 von 5 Sternen4/5 (821)
- The Hard Thing About Hard Things: Building a Business When There Are No Easy AnswersVon EverandThe Hard Thing About Hard Things: Building a Business When There Are No Easy AnswersBewertung: 4.5 von 5 Sternen4.5/5 (344)
- Hidden Figures: The American Dream and the Untold Story of the Black Women Mathematicians Who Helped Win the Space RaceVon EverandHidden Figures: The American Dream and the Untold Story of the Black Women Mathematicians Who Helped Win the Space RaceBewertung: 4 von 5 Sternen4/5 (890)
- Elon Musk: Tesla, SpaceX, and the Quest for a Fantastic FutureVon EverandElon Musk: Tesla, SpaceX, and the Quest for a Fantastic FutureBewertung: 4.5 von 5 Sternen4.5/5 (474)
- The Unwinding: An Inner History of the New AmericaVon EverandThe Unwinding: An Inner History of the New AmericaBewertung: 4 von 5 Sternen4/5 (45)
- The Yellow House: A Memoir (2019 National Book Award Winner)Von EverandThe Yellow House: A Memoir (2019 National Book Award Winner)Bewertung: 4 von 5 Sternen4/5 (98)
- On Fire: The (Burning) Case for a Green New DealVon EverandOn Fire: The (Burning) Case for a Green New DealBewertung: 4 von 5 Sternen4/5 (73)
- MicroStation For AutoCAD UsersDokument45 SeitenMicroStation For AutoCAD Usersraomavuri8631Noch keine Bewertungen
- b0193vv KDokument178 Seitenb0193vv Kchergui.adelNoch keine Bewertungen
- E7030-1001 - R2 - SAMOS AE System User's Manual PDFDokument319 SeitenE7030-1001 - R2 - SAMOS AE System User's Manual PDFBogdan VoineaNoch keine Bewertungen
- ECG Viewer Manager - Prince 180D, PC-80D User Manual V1.8Dokument35 SeitenECG Viewer Manager - Prince 180D, PC-80D User Manual V1.8Brian JonesNoch keine Bewertungen
- How To Access The Play Map Screen in Crusader ExtremeDokument1 SeiteHow To Access The Play Map Screen in Crusader ExtremeFadli TaimsNoch keine Bewertungen
- NDG Linux Essentials FAQsDokument5 SeitenNDG Linux Essentials FAQsnamalka_omarNoch keine Bewertungen
- Tool StoreDokument43 SeitenTool StoreDulis DulisNoch keine Bewertungen
- Operating System Laboratory Record Note BookDokument78 SeitenOperating System Laboratory Record Note BookUsama Abdur RahmanNoch keine Bewertungen
- Symantec Data Loss Prevention: at A GlanceDokument6 SeitenSymantec Data Loss Prevention: at A Glancejuancasito79Noch keine Bewertungen
- NetApp XCP Data MigrationDokument88 SeitenNetApp XCP Data MigrationsriramraneNoch keine Bewertungen
- Online Video Using VLC Media Player: Method 1Dokument9 SeitenOnline Video Using VLC Media Player: Method 1Kamal DeenNoch keine Bewertungen
- HP Laserjet Error Codes ExplainedDokument17 SeitenHP Laserjet Error Codes ExplainedAmer RafiqueNoch keine Bewertungen
- PowerShell EbookDokument301 SeitenPowerShell EbooktrdunsworthNoch keine Bewertungen
- SOLIDWORKS Warning Workaround The Specified Auto-Recover Folder Does Not Exist and Cannot Be CreatedDokument5 SeitenSOLIDWORKS Warning Workaround The Specified Auto-Recover Folder Does Not Exist and Cannot Be CreatedrajuhaveriNoch keine Bewertungen
- Pentaho Ce Installation Guide On Linux Operating System WhitepaperDokument8 SeitenPentaho Ce Installation Guide On Linux Operating System WhitepaperleminhbkNoch keine Bewertungen
- Computer Security: Principles and PracticeDokument21 SeitenComputer Security: Principles and Practicekrishnakumar velapanNoch keine Bewertungen
- Oracle Transcender 1z0-060 Practice Test V2019-Oct-24 by Barlow 63q VceDokument11 SeitenOracle Transcender 1z0-060 Practice Test V2019-Oct-24 by Barlow 63q VceBelu IonNoch keine Bewertungen
- LikofitDokument21 SeitenLikofitMuhammad Dicky AmrullahNoch keine Bewertungen
- How To Use Windows Server 2016 - HandoutDokument7 SeitenHow To Use Windows Server 2016 - Handoutquang nguyengocNoch keine Bewertungen
- What's New in Global Mapper v11.00Dokument85 SeitenWhat's New in Global Mapper v11.00PEDRONoch keine Bewertungen
- Elec4 QnaDokument5 SeitenElec4 QnaAlyssa Claire NepomucenoNoch keine Bewertungen
- Waves Soundgrid Studio User Guide: 22 April 2020Dokument126 SeitenWaves Soundgrid Studio User Guide: 22 April 2020Jean Manuel Djeam ChinchilemaNoch keine Bewertungen
- Expo HelpDokument126 SeitenExpo Helpods08041Noch keine Bewertungen
- MINI-LINK 6352 Eband - CommissioningDokument23 SeitenMINI-LINK 6352 Eband - CommissioningmohaelexNoch keine Bewertungen
- MM Goods Movements With The Batch-Input InterfaceDokument11 SeitenMM Goods Movements With The Batch-Input InterfaceSilva Silva0% (1)
- Procedure To Mirror RootvgDokument2 SeitenProcedure To Mirror RootvgRajesh SaxenaNoch keine Bewertungen
- Basic Linux Commands, File Handling, Links & PermissionsDokument18 SeitenBasic Linux Commands, File Handling, Links & PermissionsSreelekha GaddagollaNoch keine Bewertungen
- Hybris InstallationDokument3 SeitenHybris InstallationSrini DonapatiNoch keine Bewertungen
- Handybackup User Manual 712Dokument164 SeitenHandybackup User Manual 712Roberto Gabriel PalomoNoch keine Bewertungen
- Pureconnect Reporting Pureconnect ReportingDokument74 SeitenPureconnect Reporting Pureconnect ReportingJexNoch keine Bewertungen