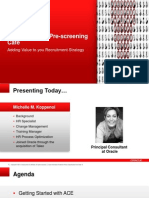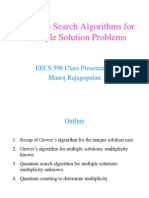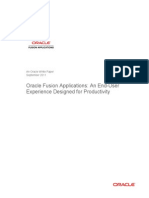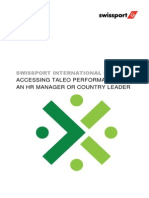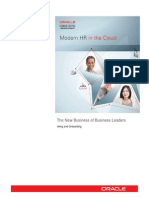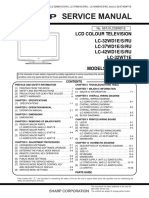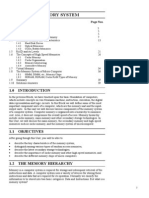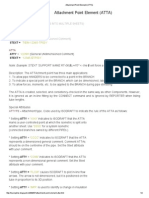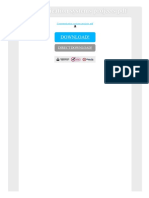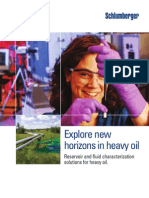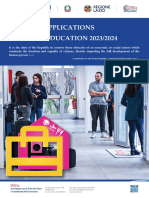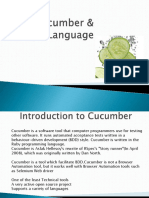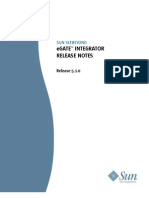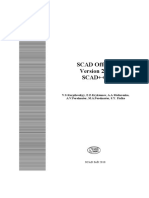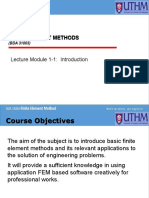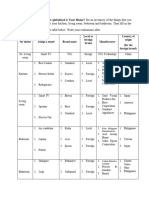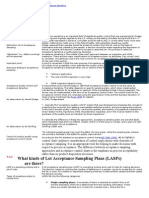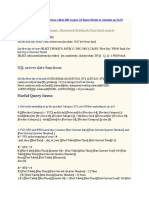Beruflich Dokumente
Kultur Dokumente
Setting Up Implementation Users and SFTP For Releases 7 and 8
Hochgeladen von
eng_khalidseifOriginaltitel
Copyright
Verfügbare Formate
Dieses Dokument teilen
Dokument teilen oder einbetten
Stufen Sie dieses Dokument als nützlich ein?
Sind diese Inhalte unangemessen?
Dieses Dokument meldenCopyright:
Verfügbare Formate
Setting Up Implementation Users and SFTP For Releases 7 and 8
Hochgeladen von
eng_khalidseifCopyright:
Verfügbare Formate
An Oracle White Paper
May 2014
Setting Up Implementation Users and SFTP for
Releases 7 and 8
Setting Up Implementation Users and SFTP for Releases 7 and 8
Disclaimer
The following is intended to outline our general product direction. It is intended for information purposes
only, and may not be incorporated into any contract. It is not a commitment to deliver any material, code,
or functionality, and should not be relied upon in making purchasing decisions. The development, release,
and timing of any features or functionality described for Oracles products remains at the sole discretion
of Oracle.
Setting Up Implementation Users and SFTP: Releases 7 and 8
Overview ........................................................................................... 2
Overview: Setting up Required Implementation Users ....................... 3
Introduction.................................................................................... 3
Create Implementation Users in Oracle Identity Manager (OIM) .... 5
Synch Fusion HCM with Oracle Identity Manager (OIM) .............. 11
Create Data Roles in Fusion HCM ............................................... 13
Assign Security Profiles to Abstract Roles ................................... 19
Define Role Mapping Definitions for Abstract Roles in Fusion HCM21
Create Generic Role Mapping Definitions for HCM Data Roles in Fusion HCM
.................................................................................................... 25
Assign Abstract and Data Roles to HCMUser in Oracle Identity Manager (OIM)
& Change Service Administrator User Login ................................ 27
Verify HCMUser (Functional Implementation) User Login ............ 32
Overview: Resetting your HCM SFTP Server Password .................. 34
Log on to the Oracle Cloud User Interface to Access the Identity Management
Console ....................................................................................... 35
Change the SFTP User Password ............................................... 38
Validate Your SFTP Server Login ................................................ 42
Setting Up Implementation Users and SFTP: Releases 7 and 8
Overview
This document provides instructions for Service Administrators of the HCM Cloud Service (or their
delegates) to achieve two very important objectives in the implementation lifecycle:
Setting up key implementation users and security profiles, required for both the initial
implementation of the HCM Cloud Service and its ongoing maintenance, enhancement, and use
over time.
Reset your Secure File Transfer Protocol (SFTP) password, required for managing certain
inbound and outbound interfaces. Examples are the outbound HCM System Extract transactions
and the Oracle Transactional Business Intelligence (OTBI) content.
Both of these activities should be set up in order to begin using implementing your HCM Cloud
Service. As identified in this document, the need to perform these tasks is initiated when you receive
e-mail notifications from Oracle that your environments have been provisioned and are available for
use.
Setting Up Implementation Users and SFTP: Releases 7 and 8
Overview: Setting up Required Implementation Users
Introduction
As the defined Service Administrator for the HCM Cloud Service, you are the one person in your
organization who has been provided with the URLs and passwords necessary to access the Service.
You receive this information by way of a notification from Oracle after your HCM Cloud Service
environments have been provisioned and released to you. This section of the document explains how
to access your Cloud environments for the first time for the purpose of setting up the key users
required for all subsequent access to the Service. The steps documented here must be performed prior
to releasing an environment to your implementation team.
This document provides step-by-step instructions for setting up three key implementation users:
OIM Admin: The user provided to access Oracle Identity Management (OIM) through the HCM
Cloud Service for key security-related functions.
Technical Admin: The user provided to access the HCM Cloud Service to perform key technical
duties, including setup and security-related functions within the HCM Cloud Service.
Functional Admin: The user provided to access the HCM Cloud Service to perform key functional
duties, including setup functions.
Note that you will not be assigning real people to these users at this time because the HCM Cloud
Service is not yet configured to support onboarding of workers. As you move forward with your
implementation and set up your security configurations, you may choose to replace these initial
implementation users or revise their definitions. For now, you should set up these three users exactly
as defined in this document.
This document provides step-by-step directions for setting up these users. Depending upon your
specific role with the HCM Cloud Service implementation and the level of familiarity you have with
navigating the Service, you may wish to work with a key implementation resource (e.g., your project
manager or a delegate) to perform the tasks documented here. Oracle recommends that you log on
initially and NOT share your Service Administrator log on credentials with anybody else.
Some general information about the implementation user setup described in this document follows:
1. Oracle recommends that you set up your implementation users in the Test environment first and
migrate the setups to Production after they have been tested and validated. This also allows your
project team to better understand the design and implementation details of security within the HCM
Cloud service in a Test environment prior to establishing users in the Production environment.
2. All of the security setup you perform as directed by this document can be changed later.
3. Be sure to make a note of the passwords and challenge questions you create for the users created in
this document.
Setting Up Implementation Users and SFTP: Releases 7 and 8
4. Check off each step as you complete it and be sure to follow these instructions exactly as
documented.
Setting Up Implementation Users and SFTP: Releases 7 and 8
Create Implementation Users in Oracle Identity Manager (OIM)
Summary: This activity creates the key implementation users required for your HCM Cloud Service
implementation and assigns them the required job roles. The following users are created:
OIMAdmin: OIM (Oracle Identity Manager) Admin
TechAdmin: Technical Admin
HCMUser: Functional Admin
What you will need for this step: The service activation notification you received from Oracle which
identifies Service URLs and Username/temporary password for the environment (Test or Production)
for which you are setting up implementation users. Make sure you use the correct email for the
environment you are setting up. The Identity Domain is the environment name. For example:
HCMA would be the production environment and HCMA-TEST would be the Test Environment.
Setup Steps:
5. Log on to the HCM Cloud Service for the environment in which you are doing setup, using the
Service Home URL provided to you in the service activation notification from Oracle Cloud. The
URL ends with AtkHomePageWelcome or HcmFusionHome. Use your Service Administrator
Username which is also identified in your service activation notification. The password will either
be:
a.
The password identified in the service activation notification, if this is your first time
accessing the HCM Cloud Service; or
b. The new password you provided the first time you accessed the HCM Cloud Service.
Note: The Username you log on with in this first step is yours as the Service Administrator and should
not be shared with anyone else.
6. If this is the first time you are accessing the HCM Cloud Service, you will be required to change your
password and answer some challenge questions.
a.
Enter a new password, following the password policy guidelines on the screen.
b. Answer the challenge questions.
Make a note of your new password. This will be your Service Administrator password for all further
access to the HCM Cloud Service. Also, make a note of the challenge questions and answers; they will
be necessary in the event you forget your password.
7. Create the OIMAdmin user
a.
From the Fusion Navigator (located at the upper-left of the screen), go to Tools >
Setup & Maintenance.
Setting Up Implementation Users and SFTP: Releases 7 and 8
b. Click the down arrow next to the left of the word Tasks and search for Create
Implementation Users.
Click the Go To Task icon to start Oracle Identity Manager (OIM).
c.
Select the Administration menu (located at the top right of the page) and Select
Create User.
d. Set Last Name = OIMAdmin
e.
Set Organization = Xellerate Users and User Type = Non worker
f.
Set User Login = OIMAdmin and Password/Confirm Password = any value you
choose, as long as it complies with the password policy; if it does not, you will be
asked to provide a different password.
Setting Up Implementation Users and SFTP: Releases 7 and 8
g.
Make a note of the assigned password. This user will be prompted to change the
password when they login to Fusion Applications the first time.
h. Save your work.
i.
After saving, youll notice a set of tabs across the top of the page.
j.
Select the Roles tab.
k.
Click the
icon to assign job roles. Search and add the following role: IT
Security Manager: Provides general systems IT security access.
l.
Your setup should look like this example:
Setting Up Implementation Users and SFTP: Releases 7 and 8
m. Close the OIMAdmin user window with the Close Single Tab option.
8. Create the TechAdmin user using the Create User option from the Administrative menu.
a.
Set Last Name = TechAdmin
b. Set Organization = Xellerate Users and User Type = Non worker
c.
Set User Login = TechAdmin and Password/Confirm Password = any value you
choose, as long as it complies with the password policy. If it does not, you will be
asked to provide a different password.
d. Make a note of the assigned password. This user will be prompted to change the
password when he logs in to Fusion Applications for the first time.
e.
Click the Save button.
f.
After saving, youll notice that a set of tabs across the top of the page for the user
appears:
g.
Click the Roles tab.
h. Click the
roles:
icon to assign job roles. Search for and add the following
IT Security Manager: provides access to required security setup areas.
Application Implementation Consultant: provides access to Administration
menu and additional functional setup navigation items.
Administrators: Weblogic access
Application Diagnostics Administrator
Setting Up Implementation Users and SFTP: Releases 7 and 8
i.
Application Diagnostics Advanced User
Close the page by clicking this button
located at the top-right of the page.
9. Create the HCMUser user using the Create User option from the Administrative menu.
a.
Set Last Name = HCMUser
b. Set Organization = Xellerate Users and User Type = Non Worker
c.
Set User Login = HCMUser and Password/Confirm Password = any value you
choose, as long as it complies with the password policy; if it does not, you will be
asked to provide a different password.
d. Make a note of the assigned password. This user will be prompted to change the
password when they login to Fusion Applications the first time.
e.
The page should look like this example:
Setting Up Implementation Users and SFTP: Releases 7 and 8
f.
Click the Save button.
g.
After saving, youll notice that a set of tabs across the top of the page for the user
appears:
h. Click the Roles tab.
i.
10
Click the
roles:
icon to assign job roles. Search for and add the following
Application Administrator: Needed to audit trees, at a minimum.
Application Implementation Consultant: Provides access to Administration
menu and additional functional setup navigation items.
Application Diagnostics Regular User: Needed to actually run diagnostics
reports
Application Diagnostics Viewer: Views diagnostics reports
j.
Close the page by clicking this button
k.
Sign out of the HCM Cloud Service.
located at the top-right of the page.
Setting Up Implementation Users and SFTP: Releases 7 and 8
Synch Fusion HCM with Oracle Identity Manager (OIM)
Summary: This activity pulls information from OIM into Fusion HCM for use in subsequent steps.
What you will need for this step: The password for the TechAdmin user you created previously.
Setup Steps:
1. Log on to the HCM Cloud Service environment using the TechAdmin Username and the password
you created previously for this user.
2. As this is the first time you are logging on with this Username, you will be required to change the
password and answer some challenge questions.
a.
Enter a new password, following the password policy guidelines on the screen.
b. Answer the challenge questions.
c.
Make a note of your new password; this will be the TechAdmin password for all
further access to the environment in which you are currently doing setup. Also,
make a note of the challenge questions and answers; they will be necessary in the
event the password for this user is forgotten.
3. Click the Submit button. You will be logged in.
4. From the Fusion Navigator, go to Tools > Setup and Maintenance.
5. Click the down arrow next to the left of the word Tasks and search for Run User and Roles
Synchronization Process. Click the Go To Task icon. You will see this page:
11
Setting Up Implementation Users and SFTP: Releases 7 and 8
6. From the Process Details page, Click the Submit button and close this window.
12
Setting Up Implementation Users and SFTP: Releases 7 and 8
Create Data Roles in Fusion HCM
Summary: This activity creates HCM data roles for the HCM-specific job roles you will need for the
implementation users you are creating.
What you will need for this step: N/A
Setup Steps:
1. From the previous step, you should still be logged in as the TechAdmin user.
2. From the Fusion Navigator, go to Tools > Setup & Maintenance.
3. Click the down arrow next to the left of the word Tasks and search for Manage Data Role and
Security Profiles.
Click the Go to Task icon.
4. Create the HRAnalyst_ViewAll data role.
a.
From the search page, Click the Create icon.
b. On the Data Role page, set Data Role = HRAnalyst_ViewAll and set Job Role =
Human Resource Analyst.
c.
Click the Next button to go to the Security Criteria page.
d. Set Organization Security Profile = View All Organizations
13
Set Position Security profile = View all Positions
Set Legislative Data Group = View All Legislative Data Groups
Set Person Security Profile = View All People
Set Public Person Security Profile = View All People
Set Document Type Security Profile = View All Documents Types
Set Flow Pattern Security Profile = View All Flows
Setting Up Implementation Users and SFTP: Releases 7 and 8
e.
Click the Review button. Verify your data is correct.
f.
Click the Submit button.
g.
Search for the HCM data role you just created.
h. Verify that the status is "Complete". This means the data role was created correctly
in HCM and OIM.
If you do not see that the status is Complete, go no further. Instead, contact
Oracle Support and describe what you are doing; CloudOps will resolve the
underlying problem for you and you can continue.
5. Create the HCMApplicationAdministrator_ViewAll data role.
a.
From the search page, click the Create icon.
b. On the Data Role page, set Data Role = HCMApplicationAdministrator_ViewAll
and set Job Role = Human Capital Management Application Administrator.
c.
Click the Next button to go to the Security Criteria page.
d. Set Organization Security Profile = View All Organizations
14
Set Position Security Profile = View All Positions
Set Country Security Profile = View All Countries
Set Legislative Data Group = View All Legislative Data Groups
Set Person Security Profile = View All People
Setting Up Implementation Users and SFTP: Releases 7 and 8
Set Public Person Security Profile = View All People
Set Document Type Security Profile = View All Documents Types
Set Payroll Security Profile = View All Payrolls
Set Flow Pattern Security Profile = View All Flows
e.
Click the Review button. Verify your data is correct.
f.
Click the Submit button. Search for the HCM data role you just created.
g.
Verify that the status is "Complete". This means the data role was created correctly
in HCM and OIM.
6. Create the HRSpecialist_ViewAll data role
a.
From the search page, click the Create icon
b. On the Data Role page, set Data Role name = HRSpecialist_ViewAll and set Job
Role = Human Resource Specialist.
c.
Click the Next button to go to the Security Criteria page
d. Set Organization Security Profile = View All Organizations
Set Position Security Profile = View All Positions
Set Country Security Profile = View All Countries
Set Legislative Data Group = View All Legislative Data Groups
Set Person Security Profile = View All People
Set Public Person Security Profile = View All People
Set Payroll Security Profile = View All Payrolls
Set Document Type Security Profile = View All Documents Types
Set Flow Pattern Security Profile = View All Flows
Set Workforce Business Process Security Profile = View All Workforce
Business Processes
e.
Click the Review button. Verify your data is correct.
f.
Click the Submit button.
g.
Verify that the status is "Complete". This means the data role was created correctly
in HCM and OIM.
7. If you have licensed the Fusion Workforce Compensation Cloud Service, create
CompensationAdmin_ViewAll and CompensationMgr_ViewAll data roles. If not, skip to the next
step.
15
Setting Up Implementation Users and SFTP: Releases 7 and 8
a.
From the search page, click the Create icon
b. On the Data Role page, set Data Role name = CompensationAdmin_ViewAll and
set Job Role = Compensation Administrator.
c.
Click the Next button to go to the Security Criteria page
d. Set Organization Security Profile = View All Organizations
Set Position Security profile = View All Positions
Set Legislative Data Group = View All Legislative Data Groups
Set Person Security Profile = View All People
Set Public Person Security Profile = View All People
Set Document Type Security Profile = View All Documents Types
Set Payroll Security Profile = View All Payrolls
Set Flow Pattern Security Profile = View All Flows
e.
Click the Review button. Verify your data is correct.
f.
Click the Submit button.
g.
Verify that the status is "Complete". This means the data role was created correctly
in HCM and OIM.
h. From the search page, click the Create icon
i.
On the Data Role page, set Data Role name = CompensationMgr_ViewAll and set
Job Role = Compensation Manager.
j.
Click the Next button to go to the Security Criteria page
k.
Set Organization Security Profile = View All Organizations
l.
16
Set Position Security Profile = View All Positions
Set Country Security Profile = View All Countries
Set Legislative Data Group = View All Legislative Data Groups
Set Person Security Profile = View All People
Set Public Person Security Profile = View All People
Set Document Type Security Profile = View All Documents Types
Set Flow Pattern Security Profile = View All Flows.
Click the Review button. Verify your data is correct.
Setting Up Implementation Users and SFTP: Releases 7 and 8
m. Click the Submit button.
n. Verify that the status is "Complete". This means the data role was created correctly
in HCM and OIM.
8. If you have licensed the Fusion Global Payroll Cloud Service or Fusion Payroll Interface Cloud
Service, create PayrollAdmin_ViewAll and PayrollMgr_ViewAll data roles. If not, skip to the next
step.
a.
From the search page, click the Create icon
b. On the Data Role page, set Data Role name = PayrollAdmin_ViewAll and set Job
Role = Payroll Administrator.
c.
Click the Next button to go to the Security Criteria page.
d. Set Organization Security Profile = View All Organizations
Set Position Security profile = View All Positions
Set Legislative Data Group = View All Legislative Data Groups
Set Person Security Profile = View All People
Set Public Person Security Profile = View All People
Set Document Type Security Profile = View All Documents Types
Set Payroll Security Profile = View All Payrolls
Set Flow Pattern Security Profile = View All Flows.
e.
Click the Review button. Verify your data is correct.
f.
Click the Submit button.
g.
Verify that the status is "Complete". This means the data role was created correctly
in HCM and OIM.
h. From the search page, click the Create icon
17
i.
On the Data Role page, set Data Role name = PayrollMgr_ViewAll and set Job Role
= Payroll Manager.
j.
Click the Next button to go to the Security Criteria page
k.
Set Organization Security Profile = View All Organizations
Set Position Security profile = View All Positions
Set Legislative Data Group = View All Legislative Data Groups
Set Person Security Profile = View All People
Setting Up Implementation Users and SFTP: Releases 7 and 8
l.
Set Public Person Security Profile = View All People
Set Document Type Security Profile = View All Documents Types
Set Payroll Security Profile = View All Payrolls
Set Flow Pattern Security Profile = View All Flows.
Click the Review button. Verify your data is correct.
m. Click the Submit button.
n. Verify that the status is "Complete". This means the data role was created correctly
in HCM and OIM.
18
Setting Up Implementation Users and SFTP: Releases 7 and 8
Assign Security Profiles to Abstract Roles
Summary: The HCM Cloud Service predefines Employee, Contingent Worker and Line Manager
abstract roles. This activity establishes reasonable, start-point security profiles for these abstract roles.
As your move forward in your production security set up, your team can changes these initial setups.
What you will need for this step: N/A
Setup Steps:
1. From the previous step, you should still be logged in as the TechAdmin user.
2. From the Fusion Navigator, go to Tools > Setup & Maintenance.
3. Click the down arrow next to the left of the word Tasks and search for Manage Data Role and
Security profiles.
Click the Go to Task icon.
4. Assign security profiles to the Line Manager abstract role.
a.
Search Role = Line Manager
b. Highlight the role and click the Assign button.
c.
Set Organization Security Profile = View All Organizations
Set Position Security profile = View All Positions
Set Legislative Data Group = View All Legislative Data Groups
Set Person Security Profile = View Manager Hierarchy
Set Public Person Security Profile = View All Workers
Set Document Type Security Profile = View All Documents Types
Set Flow Pattern Security Profile = View All Flows
Set Workforce Business Process Security Profile = View All Workforce
Business Processes
d. Click the Review button. Verify your data is correct.
e.
Click the Submit button.
5. Assign security profiles to the Employee abstract role
a.
Search Role = Employee
b. Highlight the role and click the Assign button.
19
Setting Up Implementation Users and SFTP: Releases 7 and 8
c.
Set Organization Security Profile = View All Organizations
Set Position Security Profile = View All Positions
Set Country Security Profile = View All Countries
Set Legislative Data Group = View All Legislative Data Groups
Set Person Security Profile = View Own Record
Set Public Person Security Profile = View All Workers
Set Document Type Security Profile = View All Documents Types
Set Flow Pattern Security Profile = View All Flows
d. Click the Review button. Verify your data is correct.
e.
Click the Submit button.
6. Assign security profiles to the Contingent Worker abstract role.
a.
Search Role = Contingent Worker
b. Highlight the role and click the Assign button.
c.
Set Organization Security Profile = View All Organizations
Set Position Security profile = View All Positions
Set Country Security Profile = View All Countries
Set Legislative Data Group = View All Legislative Data Groups
Set Person Security Profile = View Own Record
Set Public Person Security Profile = View All Workers
Set Document Type Security Profile = View All Documents Types
Set Flow Pattern Security Profile = View All Flows
7. Click the Review button. Verify your data is correct.
8. Click the Submit button.
20
Setting Up Implementation Users and SFTP: Releases 7 and 8
Define Role Mapping Definitions for Abstract Roles in Fusion HCM
Summary: This activity defines role mapping definitions for the predefined Employee, Contingent
Worker and Line Manager abstract roles. The following setup creates reasonable, start-point
definitions of how Fusion security determines when to automatically assign (provision) these roles to
people. As you move forward in your production security set up, your team can changes these initial
setups.
What you will need for this step: N/A
Setup Steps:
1. From the previous step, you should still be logged in as the TechAdmin user.
2. From the Fusion Navigator, go to Tools > Setup & Maintenance.
3. Click the down arrow next to the left of the word Tasks and search for Manage HCM Role
Provisioning Rules.
Click the Go to Task icon.
4. Define role mapping definition for the Employee abstract role.
a.
Click the Create icon
b. Set Mapping Name = Employee
c.
Set System Person Type = Employee
d. Set Assignment Status = Active
21
e.
Set Role Name (at bottom) = Employee (click the + icon to add this Role Name;
search on Employee and select the existing Employee Role Name)
f.
Confirm that Autoprovision = On by default; if it has not, set it = On.
Setting Up Implementation Users and SFTP: Releases 7 and 8
g.
Click the Save and Close button.
5. Define role mapping definition for the Line Manager abstract role.
a.
Click the Create icon .
b. Set Mapping Name = Line Manager
c.
Set System Person Type = Employee
d. Set Assignment Status = Active
22
e.
Set Manager with Reports = Yes
f.
Set Role Name (at bottom) = Line Manager (Click the + icon to add this Role
Name; search on Line Manager and select the existing Line Manager Role Name)
g.
Confirm that Autoprovision = On by default; if it has not, set it = On.
Setting Up Implementation Users and SFTP: Releases 7 and 8
h. Click the Save and Close button.
6. Define role mapping definition for the Contingent Worker abstract role.
a.
Click the Create icon
b. Set Mapping Name = Contingent Worker
c.
Set System Person Type = Contingent Worker
d. Set Assignment Status = Active
23
e.
Set Role Name (at bottom) = Contingent Worker (Click the + icon to add this
Role Name; search on Contingent Worker and select the existing Contingent
Worker Role Name)
f.
Confirm that Autoprovision = On by default; if it has not, set it = On.
Setting Up Implementation Users and SFTP: Releases 7 and 8
g.
Click the Save and Close button.
h. Click the Done button.
24
Setting Up Implementation Users and SFTP: Releases 7 and 8
Create Generic Role Mapping Definitions for HCM Data Roles in Fusion HCM
Summary: This activity defines the eligibility criteria for assigning the HCM data roles you previously
created to users. The following setup creates reasonable, start-point definitions of how Fusion security
enforces eligibility when these roles are requested for users. As you move forward in your production
security set up, your team can changes these initial setups.
What you will need for this step: N/A
Setup Steps:
1. From the previous step, you should still be logged in as the TechAdmin user.
2. From the Fusion Navigator, go to Tools > Setup & Maintenance.
3. Click the down arrow next to the left of the word Tasks and search for Manage HCM Role
Provisioning Rules.
Click the Go to Task icon.
4. Click the Create icon
5. Set Mapping Name = Requestable Roles
6. Set Assignment Status = Active
7. At the bottom of the screen, select all of the data roles you previously created by choosing the +
icon, choosing the down arrow, and searching on each data role. For each, select the Requestable
check box, do not select Self-requestable, and uncheck Autoprovision.
a.
HRAnalyst_ViewAll (mandatory)
b. HCMApplicationAdministrator_ViewAll (mandatory)
c.
HRSpecialist_ViewAll (mandatory)
d. CompensationAdmin_ViewAll (only if you created this data role)
e.
CompensationMgr_ViewAll (only if you created this data role)
f.
PayrollAdmin_ViewAll (only if you created this data role)
g.
PayrollMgr_ViewAll (only if you created this data role)
h. Click the Save and Close button to save this role mapping definition
8. Click the Save and Close button to save this role mapping definition.
25
Setting Up Implementation Users and SFTP: Releases 7 and 8
26
Setting Up Implementation Users and SFTP: Releases 7 and 8
Assign Abstract and Data Roles to HCMUser in Oracle Identity Manager (OIM) &
Change Service Administrator User Login
Summary: This activity assigns abstract roles (i.e., Employee, Line Manager, and Contingent Worker)
and the data roles you previously created to HCMUser. Other important delivered roles (e.g.,
Application Implementation Consultant, Application Administrator) were assigned to the HCMUser
user when you created it previously. The following setup creates reasonable, start-point definitions.
As you move forward in your production security set up, your team can changes these initial setups.
What you will need for this step: OIMAdmin password.
Setup Steps:
1. Log on to the HCM Cloud Service environment using the OIMAdmin Username and the password
you created for this user previously.
2. If this is the first time you are accessing the HCM Cloud Service as the OIMAdmin (it should be),
you will be required to change your password and answer some challenge questions.
a.
Enter a new password, following the password policy guidelines on the screen.
b. Answer the challenge questions as shown in the screen shot below.
c.
This will be the OIM Admin password for all further access to Oracle Cloud
Services. Also, make a note of the challenge questions and answers; they will be
necessary in the event the password for this user is forgotten.
3. Click the Submit button.
27
Setting Up Implementation Users and SFTP: Releases 7 and 8
4. From the Fusion Navigator (located at the upper-left of the screen), go to Tools > Setup &
Maintenance.
5. Click the down arrow next to the left of the word Tasks and search for Create Implementation
Users.
Click the Go to Task icon to start Oracle Identity Manager (OIM).
6. Select the Administration option
(located at the top, right of page).
7. Under the Users section, select the Advanced Search Users option.
8. Search User Login Begins With HCMUser.
9. From the search results, select HCMUser by clicking on the Display Name link. Go to the Roles
tab. The following roles should already appear on the list of roles because you set these up when
you created the HCMUser user earlier: All Users, Application Administrator, Application
Diagnostics Regular User, Application Diagnostics Viewer, and Application Implementation
Consultant.
10. Click the Assign
28
icon in order to assign the new data roles youve created.
Setting Up Implementation Users and SFTP: Releases 7 and 8
11. Click the Search button without providing any search criteria to see the list of all available roles.
12. Select each row you wish to assign to the HCMUser from the search results and then press the
Add button; you can select multiple rows.
a.
Select the Contingent Work, Employee, and Line Manager roles
b. Select all of the data roles you previously created; this may include some or all of the
following, depending upon which Cloud Services you have licensed:
HRSpecialist_ViewAll
HRAnalyst_ViewAll
HCMApplicationAdministrator_ViewAll
CompensationAdmin_ViewAll
CompensationMgr_ViewAll
PayrollAdmin_ViewAll
PayrollMgr_ViewAll
13. HCMUser will now have 10 - 15 data roles, depending upon which Cloud Services you have
licensed. The sample below shows all 15 data roles. Confirm that you have assigned the data roles
correctly. If you need to remove a role because you selected it incorrectly, select the role and press
the Revoke button.
14. Close the OIMAdmin user window with the Close Single Tab option
29
Setting Up Implementation Users and SFTP: Releases 7 and 8
15. Reset your Service Administrator logon credentials for the HCM Cloud Service. The following
steps are necessary to avoid later problems in your implementation when you, the Service
Administrator, are loaded into the HCM Cloud Service as an employee. Note that you must use the
User Login = ServiceAdmin for all future access to the HCM Cloud Service when acting in the
Service Administrator role; you will no longer be using the User Login your received in the service
activation notification.
a.
Under the Users section, select the Advanced Search Users option.
b. Search User Login Begins With <your Service Administrator User Login this is
typically your email address>. This is the User Login you received in the service
activation notification. Note that the User Login information in the sample below
will not match your User Login.
c.
From the search results, select your Service Administrator User Login by clicking on
the Display Name link; this brings up the OIM page for maintaining users.
d. Delete the value in First Name
30
e.
Set the Last Name = Service Admin
f.
Delete the value in Email
g.
Set User Login = ServiceAdmin
Setting Up Implementation Users and SFTP: Releases 7 and 8
h. Press the Apply Button.
i.
Close this page by choosing located at the top-right of the page.
16. Sign out of OIM.
17. Sign out of the Fusion HCM Cloud Service.
31
Setting Up Implementation Users and SFTP: Releases 7 and 8
Verify HCMUser (Functional Implementation) User Login
Summary: This activity verifies that the security setup you have done for the HCMUser user is
correct.
What you will need for this step: HCMUser password.
Setup Steps:
1. Log on to the HCM Cloud Service environment using the HCMUser Username and the password
you created previously for this user.
2. As this is the first time you are logging on with this Username, you will be required to change the
password and answer some challenge questions.
a.
Enter a new password, following the password policy guidelines on the screen.
b. Answer the challenge questions.
c.
Make a note of your new password; this will be the HCMUser password for all
further access to the environment in which you are currently doing setup. Also,
make a note of the challenge questions and answers; they will be necessary in the
event the password for this user is forgotten.
3. Click the Submit button.
4. Verify the following menu items by choosing the Navigator.
a.
32
For Talent customers, verify the Career Menu item appears.
Setting Up Implementation Users and SFTP: Releases 7 and 8
b. For Compensation customers, verify the Compensation and My Info > Total Comp
Statement appears.
c.
For Payroll/Payroll Interface customers, verify that the Payroll menu appears.
5. Sign out of the Fusion HCM Cloud Service.
33
Setting Up Implementation Users and SFTP: Releases 7 and 8
Overview: Resetting your HCM SFTP Server Password
Your SFTP server is available as soon as your HCM Cloud Service environments are provisioned. As
the Service Administrator, you (or a delegate) will assign a password to the HCM SFTP user and
validate the SFTP server. You will access the Oracle Cloud UI to reset the HCM SFTP Server
Password. Note that customers typically set up the SFTP server in the Test environment first and then
reset the Production SFTP server password as needed.
34
Setting Up Implementation Users and SFTP: Releases 7 and 8
Log on to the Oracle Cloud User Interface to Access the Identity Management
Console
Summary: This activity logs you, the Service Administrator, on to the Oracle Cloud UI where you
will change the temporary password that was provided to you when you received the service activation
notification. Note that your Service Administrator Username is the same for both the HCM Cloud
Service Application and the Oracle Cloud UI when your environments are initially provisioned, but
these are two separate applications which do NOT share the same passwords unless you choose to
make them the same.
What you will need for this step: Service Administrator Username and password, your Identity
Domain, and the MyServices Administration URL. This information is contained in the Welcome to
the Cloud email notification.
Setup Steps:
1. Log on to the MyServices Administration site. The URL for this site is identified in the service
activation notification as MyServices Administration URL. Use your Service Administrator
Username and your Identity Domain. The password will either be:
a.
The password identified in the service activation notification, if this is your first time
accessing the Oracle Cloud UI; or
b. The new password you were required to provide, if you have accessed the Oracle
Cloud UI before and changed the temporary password. If this is the case, skip to the
Change the SFTP User Password section below.
Note: The Username you log on with in this first step is yours, the Service Administrator. As with all
Usernames and passwords, it is a best-practice to not share your log on credentials with anyone else.
35
Setting Up Implementation Users and SFTP: Releases 7 and 8
2. As this is the first time you are accessing the Oracle Cloud UI, you will be required to change your
password and answer some challenge questions.
a.
Enter a new password, following the password policy guidelines on the screen.
b. Answer the challenge questions.
Make a note of your new password. This will be your Service Administrator password for all further
access to Oracle Cloud UI. Also, make a note of the challenge questions and answers; they will be
necessary in the event the password for this user is forgotten.
36
Setting Up Implementation Users and SFTP: Releases 7 and 8
3. Select the Submit button.
37
Setting Up Implementation Users and SFTP: Releases 7 and 8
Change the SFTP User Password
Summary: This activity changes the password for the SFTP user using security capabilities in My
Services. This is necessary in order to validate your SFTP server in the activity after this one, titled
Validate Your SFTP Server Login.
Setup Steps:
1. From the My Services Dashboard, select hcm in the list of active applications.
2. Make a note of the following information from the page: Service SFTP Host & Port and HCM
SFTP User Name.
38
Setting Up Implementation Users and SFTP: Releases 7 and 8
3. Select the Security button at the upper right of the page and then select the SFTP Users tab.
39
Setting Up Implementation Users and SFTP: Releases 7 and 8
4. Find the HCM SFTP User Name you noted above, select the icon to its right, and then select Reset
Password.
5. Enter a new password, confirm it, and press Save.
6. Press Save in the confirmation dialog box to commit your new HCM Service SFTP User Name
password. If the password you entered does not conform to the user name password policy, correct
it and save again.
40
Setting Up Implementation Users and SFTP: Releases 7 and 8
41
Setting Up Implementation Users and SFTP: Releases 7 and 8
Validate Your SFTP Server Login
Summary: This activity validates your SFTP server for use.
What you will need for this step: The HCM Service SFTP User Name, the password you just
assigned, and the Service SFTP Host & Port you noted previously. You will also need to have an
SFTP client installed on the machine from which you are working. Your business may have a
preferred SFTP client software solution. Oracle makes no specific recommendation for which to use
but common examples are WinSCP and PSFTP from PuTTY
Setup Steps:
1. Create a new SFTP connection:
a.
Set Server FTP Host Name = <Service SFTP Host name>
b. Set SFTP Username = <HCM Service SFTP User Name>
c.
Set Connection Type/Protocol = SFTP, SSH/SFTP, or equivalents
d. Set FTP Port = <Service SFTP Port>
e.
Set FTP Password = <password for your HCM Service SFTP user from
previous step>
2. Verify that you successfully logged in and that you see the E_1 directory and the ftp_inbox link.
3. Open E_1 and verify that you see the ftp_inbox directory (also linked to from the link one level
up).
42
Setting Up Implementation Users and SFTP
Copyright 2013, Oracle and/or its affiliates. All rights reserved.
Release 7 and 8
May 2014
This document is provided for information purposes only, and the contents hereof are subject to change without notice. This
document is not warranted to be error-free, nor subject to any other warranties or conditions, whether expressed orally or implied in
Oracle Corporation
World Headquarters
500 Oracle Parkway
Redwood Shores, CA 94065
U.S.A.
law, including implied warranties and conditions of merchantability or fitness for a particular purpose. We specifically disclaim any
liability with respect to this document, and no contractual obligations are formed either directly or indirectly by this document. This
document may not be reproduced or transmitted in any form or by any means, electronic or mechanical, for any purpose, without our
prior written permission.
Oracle and Java are registered trademarks of Oracle and/or its affiliates. Other names may be trademarks of their respective owners.
Worldwide Inquiries:
Phone: +1.650.506.7000
Intel and Intel Xeon are trademarks or registered trademarks of Intel Corporation. All SPARC trademarks are used under license and
Fax: +1.650.506.7200
are trademarks or registered trademarks of SPARC International, Inc. AMD, Opteron, the AMD logo, and the AMD Opteron logo are
trademarks or registered trademarks of Advanced Micro Devices. UNIX is a registered trademark of The Open Group. 0113
oracle.com
Das könnte Ihnen auch gefallen
- A Heartbreaking Work Of Staggering Genius: A Memoir Based on a True StoryVon EverandA Heartbreaking Work Of Staggering Genius: A Memoir Based on a True StoryBewertung: 3.5 von 5 Sternen3.5/5 (231)
- The Sympathizer: A Novel (Pulitzer Prize for Fiction)Von EverandThe Sympathizer: A Novel (Pulitzer Prize for Fiction)Bewertung: 4.5 von 5 Sternen4.5/5 (119)
- Never Split the Difference: Negotiating As If Your Life Depended On ItVon EverandNever Split the Difference: Negotiating As If Your Life Depended On ItBewertung: 4.5 von 5 Sternen4.5/5 (838)
- Devil in the Grove: Thurgood Marshall, the Groveland Boys, and the Dawn of a New AmericaVon EverandDevil in the Grove: Thurgood Marshall, the Groveland Boys, and the Dawn of a New AmericaBewertung: 4.5 von 5 Sternen4.5/5 (265)
- The Little Book of Hygge: Danish Secrets to Happy LivingVon EverandThe Little Book of Hygge: Danish Secrets to Happy LivingBewertung: 3.5 von 5 Sternen3.5/5 (399)
- Grit: The Power of Passion and PerseveranceVon EverandGrit: The Power of Passion and PerseveranceBewertung: 4 von 5 Sternen4/5 (587)
- The World Is Flat 3.0: A Brief History of the Twenty-first CenturyVon EverandThe World Is Flat 3.0: A Brief History of the Twenty-first CenturyBewertung: 3.5 von 5 Sternen3.5/5 (2219)
- The Subtle Art of Not Giving a F*ck: A Counterintuitive Approach to Living a Good LifeVon EverandThe Subtle Art of Not Giving a F*ck: A Counterintuitive Approach to Living a Good LifeBewertung: 4 von 5 Sternen4/5 (5794)
- Team of Rivals: The Political Genius of Abraham LincolnVon EverandTeam of Rivals: The Political Genius of Abraham LincolnBewertung: 4.5 von 5 Sternen4.5/5 (234)
- Shoe Dog: A Memoir by the Creator of NikeVon EverandShoe Dog: A Memoir by the Creator of NikeBewertung: 4.5 von 5 Sternen4.5/5 (537)
- The Emperor of All Maladies: A Biography of CancerVon EverandThe Emperor of All Maladies: A Biography of CancerBewertung: 4.5 von 5 Sternen4.5/5 (271)
- The Gifts of Imperfection: Let Go of Who You Think You're Supposed to Be and Embrace Who You AreVon EverandThe Gifts of Imperfection: Let Go of Who You Think You're Supposed to Be and Embrace Who You AreBewertung: 4 von 5 Sternen4/5 (1090)
- Her Body and Other Parties: StoriesVon EverandHer Body and Other Parties: StoriesBewertung: 4 von 5 Sternen4/5 (821)
- The Hard Thing About Hard Things: Building a Business When There Are No Easy AnswersVon EverandThe Hard Thing About Hard Things: Building a Business When There Are No Easy AnswersBewertung: 4.5 von 5 Sternen4.5/5 (344)
- Hidden Figures: The American Dream and the Untold Story of the Black Women Mathematicians Who Helped Win the Space RaceVon EverandHidden Figures: The American Dream and the Untold Story of the Black Women Mathematicians Who Helped Win the Space RaceBewertung: 4 von 5 Sternen4/5 (890)
- Elon Musk: Tesla, SpaceX, and the Quest for a Fantastic FutureVon EverandElon Musk: Tesla, SpaceX, and the Quest for a Fantastic FutureBewertung: 4.5 von 5 Sternen4.5/5 (474)
- The Unwinding: An Inner History of the New AmericaVon EverandThe Unwinding: An Inner History of the New AmericaBewertung: 4 von 5 Sternen4/5 (45)
- The Yellow House: A Memoir (2019 National Book Award Winner)Von EverandThe Yellow House: A Memoir (2019 National Book Award Winner)Bewertung: 4 von 5 Sternen4/5 (98)
- On Fire: The (Burning) Case for a Green New DealVon EverandOn Fire: The (Burning) Case for a Green New DealBewertung: 4 von 5 Sternen4/5 (73)
- Configuring Timecards AppDokument52 SeitenConfiguring Timecards Appeng_khalidseifNoch keine Bewertungen
- Changing Passwords in Fusion Applications WP v1.1Dokument39 SeitenChanging Passwords in Fusion Applications WP v1.1smith858Noch keine Bewertungen
- Epicor Table ERPDokument39 SeitenEpicor Table ERPdeibyr6360Noch keine Bewertungen
- SAP Accounts Payable Master Data HTTP Sapdocs InfoDokument22 SeitenSAP Accounts Payable Master Data HTTP Sapdocs Infoeng_khalidseifNoch keine Bewertungen
- PPTDokument5 SeitenPPTeng_khalidseifNoch keine Bewertungen
- Fusion v1 Applications Common Components TOIDokument45 SeitenFusion v1 Applications Common Components TOIJoshna ChavaNoch keine Bewertungen
- Newpptofpaautosavedcopyyyyyyyyy 100322114216 Phpapp02Dokument25 SeitenNewpptofpaautosavedcopyyyyyyyyy 100322114216 Phpapp02eng_khalidseifNoch keine Bewertungen
- TaleoCafe Best Practices ACEPrescreening - EN - Taleo ACE and Pre-Screening CafeDokument37 SeitenTaleoCafe Best Practices ACEPrescreening - EN - Taleo ACE and Pre-Screening Cafeeng_khalidseifNoch keine Bewertungen
- Oracle HCM R12.2 New FeaturesDokument145 SeitenOracle HCM R12.2 New FeaturesAhmed Abozead100% (1)
- Quantum Search Algorithms For Multiple Solution Problems: EECS 598 Class Presentation Manoj RajagopalanDokument19 SeitenQuantum Search Algorithms For Multiple Solution Problems: EECS 598 Class Presentation Manoj Rajagopalaneng_khalidseifNoch keine Bewertungen
- New Microsoft Word DocumentDokument6 SeitenNew Microsoft Word Documenteng_khalidseifNoch keine Bewertungen
- The Business Value of Upgrading To Oracle E-Business Suite Financials Release 12Dokument18 SeitenThe Business Value of Upgrading To Oracle E-Business Suite Financials Release 12eng_khalidseifNoch keine Bewertungen
- Swedish EAMDokument49 SeitenSwedish EAMeng_khalidseifNoch keine Bewertungen
- Fusion Apps Update Slides OrigDokument44 SeitenFusion Apps Update Slides Origeng_khalidseifNoch keine Bewertungen
- HCM SpotlightDokument36 SeitenHCM Spotlighteng_khalidseifNoch keine Bewertungen
- Sap SEMDokument32 SeitenSap SEMeng_khalidseifNoch keine Bewertungen
- Shared Data Control ExplainedDokument26 SeitenShared Data Control ExplainedSatyendra TalatamNoch keine Bewertungen
- Time and Labor 057339 PDFDokument7 SeitenTime and Labor 057339 PDFeng_khalidseifNoch keine Bewertungen
- Development Planning - Taleo User ManualDokument17 SeitenDevelopment Planning - Taleo User Manualeng_khalidseifNoch keine Bewertungen
- Enterprise Content Management Suite 070000Dokument2 SeitenEnterprise Content Management Suite 070000eng_khalidseifNoch keine Bewertungen
- Content Management - CM OverviewDokument18 SeitenContent Management - CM Overvieweng_khalidseifNoch keine Bewertungen
- Webfolder Ux Applications Fusion Whitepaper PDF Fusion-End-User-Experience Latest Draft September 2011Dokument24 SeitenWebfolder Ux Applications Fusion Whitepaper PDF Fusion-End-User-Experience Latest Draft September 2011eng_khalidseifNoch keine Bewertungen
- Shared Data Control ExplainedDokument26 SeitenShared Data Control ExplainedSatyendra TalatamNoch keine Bewertungen
- Content Management - CM OverviewDokument18 SeitenContent Management - CM Overvieweng_khalidseifNoch keine Bewertungen
- Taleo Performance - Accessing Taleo As An HR Manager - User GuideDokument21 SeitenTaleo Performance - Accessing Taleo As An HR Manager - User Guideeng_khalidseifNoch keine Bewertungen
- Taleo Recruiting Cloud ServiceDokument4 SeitenTaleo Recruiting Cloud ServiceparultNoch keine Bewertungen
- The New Business of Business Leaders: Hiring and OnboardingDokument8 SeitenThe New Business of Business Leaders: Hiring and Onboardingeng_khalidseifNoch keine Bewertungen
- AME - DeltaDokument16 SeitenAME - Deltaeng_khalidseifNoch keine Bewertungen
- Apex Mobile 1867078Dokument34 SeitenApex Mobile 1867078eng_khalidseifNoch keine Bewertungen
- RS-232/USB Serial Interface Module: Installation InstructionsDokument14 SeitenRS-232/USB Serial Interface Module: Installation InstructionsEdgar Giovanny GomezNoch keine Bewertungen
- SEEBURGER Business Integration Suite (BIS) Brochure - Solution Overview Brochure - EnglishDokument8 SeitenSEEBURGER Business Integration Suite (BIS) Brochure - Solution Overview Brochure - EnglishAshokNoch keine Bewertungen
- Somove Lite V1.5: ReadmeDokument15 SeitenSomove Lite V1.5: ReadmeNilton Manrique CossioNoch keine Bewertungen
- Narrow Band Powerline Communication Module With Simple MAC User Narrow Band Powerline Communication Module With Simple MAC User Manual Narrow Band Powerline CommunicationDokument8 SeitenNarrow Band Powerline Communication Module With Simple MAC User Narrow Band Powerline Communication Module With Simple MAC User Manual Narrow Band Powerline CommunicationAle NqnNoch keine Bewertungen
- Release Notes Intel® Proset/Wireless Software 22.50.1: Supported Operating SystemsDokument3 SeitenRelease Notes Intel® Proset/Wireless Software 22.50.1: Supported Operating SystemsSelçuk AlacalıNoch keine Bewertungen
- Sharp Lc32wd1e LCDDokument202 SeitenSharp Lc32wd1e LCDMarkNoch keine Bewertungen
- MCS-012 Block 2Dokument102 SeitenMCS-012 Block 2Abhishek VeerkarNoch keine Bewertungen
- Adekunle 2018Dokument21 SeitenAdekunle 2018GADIS ALMIRANoch keine Bewertungen
- WindowsDokument52 SeitenWindowskkzainulNoch keine Bewertungen
- 6.189: Introduction To Programming in Python: Course SyllabusDokument6 Seiten6.189: Introduction To Programming in Python: Course SyllabusexemplariNoch keine Bewertungen
- Learn about the Attachment Point Element (ATTA) in PDMS and its various applicationsDokument2 SeitenLearn about the Attachment Point Element (ATTA) in PDMS and its various applicationsPrasad KasettiNoch keine Bewertungen
- Communication Systems Projects PDFDokument2 SeitenCommunication Systems Projects PDFAmandaNoch keine Bewertungen
- Important Reminders: Step 1Dokument4 SeitenImportant Reminders: Step 1rmrd86w5h5Noch keine Bewertungen
- (Computer Science) Part-I Part-II (Masters Level)Dokument1 Seite(Computer Science) Part-I Part-II (Masters Level)ShoukatSoomroNoch keine Bewertungen
- Neuromeasure 5 User'S ManualDokument14 SeitenNeuromeasure 5 User'S ManualGokulNoch keine Bewertungen
- IEWB-RS Technology Labs Eigrp: Brian Dennis, CCIE # 2210 (R&S / ISP Dial / Security / Service Provider)Dokument51 SeitenIEWB-RS Technology Labs Eigrp: Brian Dennis, CCIE # 2210 (R&S / ISP Dial / Security / Service Provider)Nandan BishtNoch keine Bewertungen
- IoT Security in Higher EdDokument16 SeitenIoT Security in Higher EdBE YOUNoch keine Bewertungen
- Heavy OilDokument6 SeitenHeavy Oilsnikraftar1406Noch keine Bewertungen
- BANDO DIRITTO ALLO STUDIO 2023 - 2024 en 2Dokument47 SeitenBANDO DIRITTO ALLO STUDIO 2023 - 2024 en 2Elif Sultan KuzucularNoch keine Bewertungen
- Cucumber Gherkin LanguageDokument19 SeitenCucumber Gherkin LanguageEddy PinzonNoch keine Bewertungen
- Egate™ Integrator Release Notes: Sun SeebeyondDokument12 SeitenEgate™ Integrator Release Notes: Sun Seebeyondapi-3730244Noch keine Bewertungen
- SCAD Manual 2018Dokument892 SeitenSCAD Manual 2018Karina PerepelkinaNoch keine Bewertungen
- Finite Element Methods: Lecture Module 1-1: IntroductionDokument35 SeitenFinite Element Methods: Lecture Module 1-1: IntroductionAhmad Faidhi100% (1)
- Trisha Paola Lagura - Activity No. 4 How Globalized Is Your HomeDokument2 SeitenTrisha Paola Lagura - Activity No. 4 How Globalized Is Your HomeTrisha Paola LaguraNoch keine Bewertungen
- Sampling PlanDokument11 SeitenSampling PlanARIFNoch keine Bewertungen
- Jeannette Tsuei ResumeDokument1 SeiteJeannette Tsuei Resumeapi-282614171Noch keine Bewertungen
- Apple Products TNCDokument80 SeitenApple Products TNCabhijit khaladkarNoch keine Bewertungen
- IBM Cognos 10 Report Studio periodsToDate function and OLAP running totalsDokument3 SeitenIBM Cognos 10 Report Studio periodsToDate function and OLAP running totalsHarry KonnectNoch keine Bewertungen
- Wooldridge 2002 Rudiments of StataDokument11 SeitenWooldridge 2002 Rudiments of StataDineshNoch keine Bewertungen