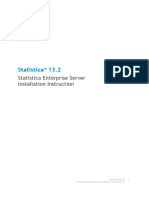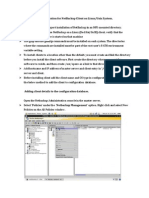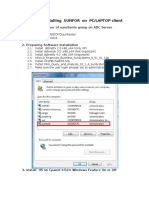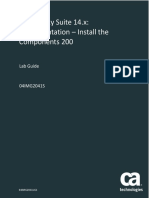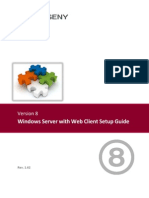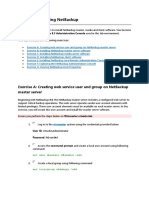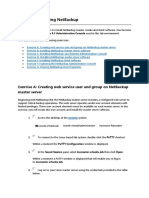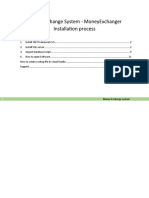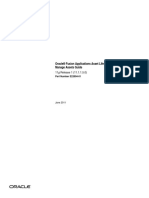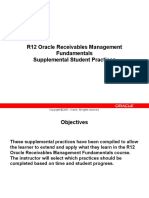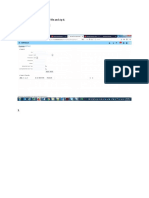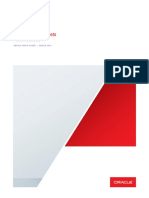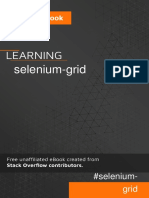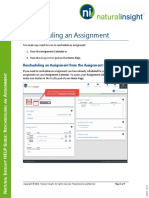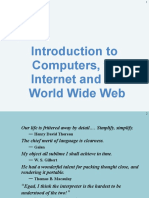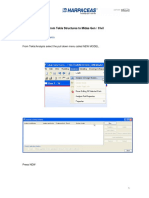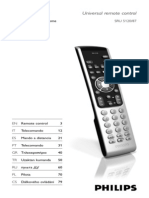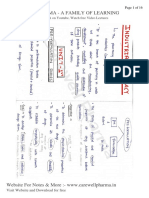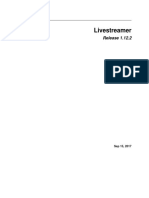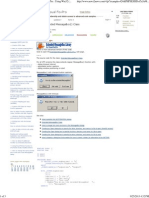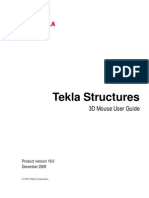Beruflich Dokumente
Kultur Dokumente
Stat Client Install Instructions
Hochgeladen von
Sohail AkhtarCopyright
Verfügbare Formate
Dieses Dokument teilen
Dokument teilen oder einbetten
Stufen Sie dieses Dokument als nützlich ein?
Sind diese Inhalte unangemessen?
Dieses Dokument meldenCopyright:
Verfügbare Formate
Stat Client Install Instructions
Hochgeladen von
Sohail AkhtarCopyright:
Verfügbare Formate
STAT CLIENT INSTALL INSTRUCTIONS:
Centric Group
Introduction
To install Stat on your Windows workstation involves these steps:
1. Install the software
2. Establish connectivity to the Stat repository
a. Add entry to tnsnames.ora
b. Create Stat.ini file to connect client to repository
3. Verify successful install
If you experience any issues during the install process, please contact jarmbruster@centricgroup.com
Install the software
Locate the Windows Stat install dependent on your location:
Centric (St. Louis):
/d11/appldev/CNCDEV/apps/apps_st/appl/xxcnc/12.0.0/Intf/software/stat_windows_client.zip on
w219240dbss3016
Noida: -- not yet defined
Hyderabad: -- not yet defined
Chennai: -- not yet defined
\\acme\InstallFiles\QuestStatWindows_client
Double-click on the setup.exe file
Click
Run to accept running the file even though the publisher could not be verified
The InstallShield Wizard for Stat 56.0 should begin
Next to begin the install process.
Click the first radio button to accept the license agreement, then Click Next
Edit the destination folder if desired, then Click Next
Accept the default install of Complete, then Click Next
Accept the default program folder of Quest Software\Stat 5.6, then Click Next
Click
Review the settings, then Click
After the install is complete, uncheck the Read Release Notes box
Click Finish
Next
Update TNSNAMES.ORA
Update your tnsnames.ora file and add the following entries:
STATPROD =
(DESCRIPTION =
(ADDRESS = (PROTOCOL = TCP)(HOST = 10.193.55.69)(PORT = 1521))
(CONNECT_DATA =
(SERVER = DEDICATED)
(SERVICE_NAME = STATPROD.centricgroup.com)
)
)
STATDEV =
(DESCRIPTION =
(ADDRESS = (PROTOCOL = TCP)(HOST = 10.218.42.137)(PORT = 1521))
(CONNECT_DATA =
(SERVER = DEDICATED)
(SERVICE_NAME = STATDEV.centricgroup.com)
)
)
Edit Stat.ini file to establish connectivity to the Stat repository
Access the Stat INI Editor by clicking on Start Programs Quest Software Stat
5.6 Ini Editor
Create a new record by clicking Edit New Record
Name the new profile:
STATDEV
Edit the connection parameters
Oracle 9i / 10g
Server Name: STATDEV
Loginid: STATLOGIN
DBMS:
Save the profile by clicking on the diskette icon or by clicking File Save
Test the connection by clicking the Test Connection button
You should receive a Connection Successful message
Verify successful install
Now you should be able to log in to Stat
Click on Start Programs Quest Software Stat 5.6
Your network login id
**Your Password is: <blank>
*Your User ID is:
*NOTE: If your network login id is longer than 10 characters, your Stat ID will be the first 10
characters only
*NOTE: You will be prompted to enter a password when you first log in. It must be a minimum of 6
characters and is case-sensitive.
Das könnte Ihnen auch gefallen
- Installing Governance Minder InstructionsDokument48 SeitenInstalling Governance Minder Instructionsyasas.biz100% (1)
- Able of Contents: Section A: Installation GuideDokument28 SeitenAble of Contents: Section A: Installation GuideHawraz MuhammedNoch keine Bewertungen
- DD InstallationDokument7 SeitenDD InstallationT VandanaNoch keine Bewertungen
- Statistica Enterprise Server Installation InstructionsDokument10 SeitenStatistica Enterprise Server Installation InstructionsSrinivasaRaoNoch keine Bewertungen
- Test Lab Guide: Deploying An AD CS Two-Tier PKI HierarchyDokument22 SeitenTest Lab Guide: Deploying An AD CS Two-Tier PKI HierarchyAkram AlqadasiNoch keine Bewertungen
- Showcase 9.0 Installation GuideDokument15 SeitenShowcase 9.0 Installation GuideSnehansh SatiNoch keine Bewertungen
- Release Management and Version ControlDokument28 SeitenRelease Management and Version ControlМихаил НестеровNoch keine Bewertungen
- NB Client InstallationDokument6 SeitenNB Client InstallationjagakiruNoch keine Bewertungen
- Installation Guide for STAAD.foundation V8iDokument25 SeitenInstallation Guide for STAAD.foundation V8iCEAS GBUNoch keine Bewertungen
- Step by Step Guide To Download and Install Backup Exec 2012Dokument20 SeitenStep by Step Guide To Download and Install Backup Exec 2012RAJIV MURALNoch keine Bewertungen
- PPI MiddlewareManualDokument63 SeitenPPI MiddlewareManualjahanzaibiNoch keine Bewertungen
- How To Install SunForDokument34 SeitenHow To Install SunForRoy RenaldiNoch keine Bewertungen
- Instalacion ViewpointDokument6 SeitenInstalacion ViewpointJosue FloresNoch keine Bewertungen
- Ics ProblemDokument2 SeitenIcs Problemchandu911Noch keine Bewertungen
- Software Installation - How ToDokument4 SeitenSoftware Installation - How ToGenio FalconNoch keine Bewertungen
- Project Wise Explorer V8i Client Installation-Step-By-StepDokument6 SeitenProject Wise Explorer V8i Client Installation-Step-By-StepXai XiongNoch keine Bewertungen
- EBS InstallationDokument13 SeitenEBS Installationrum.chandra666Noch keine Bewertungen
- PowerCenter 8.6.1 Installation GuideDokument8 SeitenPowerCenter 8.6.1 Installation Guidemkzd3918Noch keine Bewertungen
- 01 SCCM 1511 Quick Installation GuideDokument21 Seiten01 SCCM 1511 Quick Installation GuideAMD INFONoch keine Bewertungen
- How To Setup Your Own Direct Access Lab With Windows Server 2012Dokument17 SeitenHow To Setup Your Own Direct Access Lab With Windows Server 2012Imdadul AhmedNoch keine Bewertungen
- Altiris DS Quick Install Guide v2.1Dokument37 SeitenAltiris DS Quick Install Guide v2.1Fred SolanzNoch keine Bewertungen
- CA Identity Suite 14.x: Implementation - Install The Components 200Dokument44 SeitenCA Identity Suite 14.x: Implementation - Install The Components 200Steven AvilaNoch keine Bewertungen
- Installation Guide for STAAD.Pro V8i: How to Install and Configure SELECT LicenseDokument28 SeitenInstallation Guide for STAAD.Pro V8i: How to Install and Configure SELECT Licenseiqguy100% (1)
- Flowchart Process of Enovia InstallationDokument5 SeitenFlowchart Process of Enovia InstallationAbhinav TushantNoch keine Bewertungen
- Vpro Labs GuideDokument27 SeitenVpro Labs GuiderodderixNoch keine Bewertungen
- Configuring OEM 13c For Oracle Database FirewallDokument22 SeitenConfiguring OEM 13c For Oracle Database FirewallRudy Milián NapánNoch keine Bewertungen
- SSL Explorer SetupDokument13 SeitenSSL Explorer SetupvlimbadiNoch keine Bewertungen
- Rulestream ETO 10 2 0 Installing Rest Rule Services and VIA ThinClientDokument37 SeitenRulestream ETO 10 2 0 Installing Rest Rule Services and VIA ThinClientKanhaiya KapaseNoch keine Bewertungen
- Client Installation & Registration GuideDokument9 SeitenClient Installation & Registration GuideprogenysupportNoch keine Bewertungen
- Davie: Installation Guide Runtime 5.6.1Dokument20 SeitenDavie: Installation Guide Runtime 5.6.1Carlos Israel GomezNoch keine Bewertungen
- How To Install and Gather Logs On Windows Systems With SupportAssist EnterpriseDokument11 SeitenHow To Install and Gather Logs On Windows Systems With SupportAssist EnterpriseVicente JuniorNoch keine Bewertungen
- Mobility For Sap Business One 9.0: Integration Framework SetupDokument13 SeitenMobility For Sap Business One 9.0: Integration Framework SetupRobeth John BacalanNoch keine Bewertungen
- Install Oracle 10g Developer SuiteDokument7 SeitenInstall Oracle 10g Developer SuitenishkhanNoch keine Bewertungen
- Gateway InstallationDokument5 SeitenGateway InstallationrajeshNoch keine Bewertungen
- ZKBioSecurity Installation GuideV1.1 - 20160222Dokument17 SeitenZKBioSecurity Installation GuideV1.1 - 20160222Srinivas ChanderNoch keine Bewertungen
- Install and Configure SAP BPC 7.5Dokument8 SeitenInstall and Configure SAP BPC 7.5Rama Krishna MullapudiNoch keine Bewertungen
- User ManualDokument60 SeitenUser ManualFaisal IqbalNoch keine Bewertungen
- Method 1: Call The "Setup Api Installhinfsection" Function To Install Windows FirewallDokument2 SeitenMethod 1: Call The "Setup Api Installhinfsection" Function To Install Windows FirewallKamalNoch keine Bewertungen
- c07-678978-00 Cisco Prime Lan MGT Sol 4 GuideDokument15 Seitenc07-678978-00 Cisco Prime Lan MGT Sol 4 Guideeliza_estherNoch keine Bewertungen
- Palo Alto Networks Firewall Initial Configuration Tech Note PANDokument8 SeitenPalo Alto Networks Firewall Initial Configuration Tech Note PANDesiré GohoréNoch keine Bewertungen
- WWW Pingtrip Com Weblog 2008 09 Installing-hacme-bank-On-xp-proDokument4 SeitenWWW Pingtrip Com Weblog 2008 09 Installing-hacme-bank-On-xp-proCeles NubesNoch keine Bewertungen
- 007 013453 001 SAS Agent For Windows Logon 1 13 FAQs Rev ADokument5 Seiten007 013453 001 SAS Agent For Windows Logon 1 13 FAQs Rev AAndrei AlexandruNoch keine Bewertungen
- Install and Configure SUSE Linux and SAP NetWeaverDokument49 SeitenInstall and Configure SUSE Linux and SAP NetWeaverrajesh98765Noch keine Bewertungen
- Release 4.2.1 Installation GuideDokument28 SeitenRelease 4.2.1 Installation GuideIbrahim Ben AmeurNoch keine Bewertungen
- Web Server Setup GuideDokument55 SeitenWeb Server Setup GuideprogenysupportNoch keine Bewertungen
- ProxySG UBL Issue ReportDokument6 SeitenProxySG UBL Issue ReportatherNoch keine Bewertungen
- Documentation (1)Dokument3.797 SeitenDocumentation (1)Victor HeiseNoch keine Bewertungen
- v01 NBU83ADM - Lab 01 Introducing NetBackup WindowsDokument18 Seitenv01 NBU83ADM - Lab 01 Introducing NetBackup Windowsrambabu koppoku100% (1)
- Installing Cgtech ProductsDokument120 SeitenInstalling Cgtech ProductsPACOEDURNENoch keine Bewertungen
- v01 NBU83ADM - Lab 01 Introducing NetBackup LinuxDokument16 Seitenv01 NBU83ADM - Lab 01 Introducing NetBackup Linuxrambabu koppokuNoch keine Bewertungen
- Setting Up The VMWare ImageDokument26 SeitenSetting Up The VMWare ImageNikolaNoch keine Bewertungen
- Money Exchange System - Moneyexchanger Installation ProcessDokument16 SeitenMoney Exchange System - Moneyexchanger Installation ProcessghisuddinNoch keine Bewertungen
- CP E80.50 SecuRemoteClient UserGuideDokument16 SeitenCP E80.50 SecuRemoteClient UserGuideGabino PampiniNoch keine Bewertungen
- Upgrade Platinum HRM to Version 8.8Dokument27 SeitenUpgrade Platinum HRM to Version 8.8James DavidsonNoch keine Bewertungen
- ZKBioSecurity+Installation+GuideV1 2-201707Dokument17 SeitenZKBioSecurity+Installation+GuideV1 2-201707José Daniel Hernández SánchezNoch keine Bewertungen
- Evaluation of Some Android Emulators and Installation of Android OS on Virtualbox and VMwareVon EverandEvaluation of Some Android Emulators and Installation of Android OS on Virtualbox and VMwareNoch keine Bewertungen
- Assets 1578261Dokument70 SeitenAssets 1578261Sohail AkhtarNoch keine Bewertungen
- R12 Oracle Receivables Management Fundamentals Supplemental Student PracticesDokument10 SeitenR12 Oracle Receivables Management Fundamentals Supplemental Student PracticesSohail AkhtarNoch keine Bewertungen
- Bank Statement StepsDokument3 SeitenBank Statement StepsSohail AkhtarNoch keine Bewertungen
- Asset Capitalization ThresholdDokument5 SeitenAsset Capitalization ThresholdSohail AkhtarNoch keine Bewertungen
- DebitcreditDokument1 SeiteDebitcreditSohail AkhtarNoch keine Bewertungen
- Tailoring Your Invoices With Oracle's Bill Presentment ArchitectureDokument27 SeitenTailoring Your Invoices With Oracle's Bill Presentment ArchitectureArun ParthasarathyNoch keine Bewertungen
- Integration Best Practices GLP - 021610 - NotesDokument22 SeitenIntegration Best Practices GLP - 021610 - NotesSohail AkhtarNoch keine Bewertungen
- Asset Leases White Paper - LatestDokument33 SeitenAsset Leases White Paper - LatestSohail AkhtarNoch keine Bewertungen
- Complete Documentation Is Available by Typing:: List of Commands For VI - An Unix EditorDokument5 SeitenComplete Documentation Is Available by Typing:: List of Commands For VI - An Unix EditorSohail AkhtarNoch keine Bewertungen
- Ar 2 GLDokument1 SeiteAr 2 GLSohail AkhtarNoch keine Bewertungen
- MOAC:Multi Org Access Control: Oracle R12Dokument8 SeitenMOAC:Multi Org Access Control: Oracle R12Sohail AkhtarNoch keine Bewertungen
- Accounting Flexfield Setup and Usage: Document Version: 1.0 Date: September, 2000 Authors: Teja Satoskar, Lisa MarukuniDokument21 SeitenAccounting Flexfield Setup and Usage: Document Version: 1.0 Date: September, 2000 Authors: Teja Satoskar, Lisa MarukunishanmugaNoch keine Bewertungen
- Ar 2 GLDokument1 SeiteAr 2 GLSohail AkhtarNoch keine Bewertungen
- Ar 2 GLDokument1 SeiteAr 2 GLSohail AkhtarNoch keine Bewertungen
- Manjusha Chandran's Resume - SAP Security Expert with 4+ Years ExperienceDokument2 SeitenManjusha Chandran's Resume - SAP Security Expert with 4+ Years Experienceashok varma0% (1)
- AngularJS 1.x Routers and Custom DirectivesDokument6 SeitenAngularJS 1.x Routers and Custom DirectiveskashyapNoch keine Bewertungen
- Reteam 2Dokument3 SeitenReteam 2Yao AgbehadjiNoch keine Bewertungen
- cc101 MidtermDokument2 Seitencc101 MidtermWency TrapagoNoch keine Bewertungen
- UK - Angular - Day 2 PDFDokument12 SeitenUK - Angular - Day 2 PDFAmitNoch keine Bewertungen
- Open Gapps LogDokument2 SeitenOpen Gapps LogJihad007Noch keine Bewertungen
- Freemake Downloads: Free Video Converter, Video Downloader, Audio ConverterDokument5 SeitenFreemake Downloads: Free Video Converter, Video Downloader, Audio ConverterSaad TanveerNoch keine Bewertungen
- Selenium GridDokument17 SeitenSelenium GridBabeh MugeniNoch keine Bewertungen
- Celine Dion Because You Loved Me Sheet Music PDFDokument7 SeitenCeline Dion Because You Loved Me Sheet Music PDFjenethith0% (1)
- Creating WinXP Bootable CDDokument6 SeitenCreating WinXP Bootable CDangus35Noch keine Bewertungen
- Introduction To Computers, The Internet and The World Wide WebDokument60 SeitenIntroduction To Computers, The Internet and The World Wide WebAdisu WagawNoch keine Bewertungen
- Viewjpeg PsDokument3 SeitenViewjpeg PstechjNoch keine Bewertungen
- Webinar Planning ToolkitDokument24 SeitenWebinar Planning ToolkitSamantha TuringanNoch keine Bewertungen
- PL2303 Windows Driver User Manual v1.9.0Dokument20 SeitenPL2303 Windows Driver User Manual v1.9.0larry_macias_alvarezNoch keine Bewertungen
- InstallDokument1 SeiteInstallJose SepilloNoch keine Bewertungen
- Laravel Framework v1.0.0Dokument2 SeitenLaravel Framework v1.0.0Ray Kenneth Lo CerbollesNoch keine Bewertungen
- Midas Tekla LinkDokument14 SeitenMidas Tekla Linkandrew myintmyatNoch keine Bewertungen
- Website Design Agency in DubaiDokument2 SeitenWebsite Design Agency in DubaiA2z WebinfotechNoch keine Bewertungen
- Mando Tele CasaDokument104 SeitenMando Tele Casapepeloko123Noch keine Bewertungen
- App Annie Index 2014 Retrospective enDokument39 SeitenApp Annie Index 2014 Retrospective enMarco SantonocitoNoch keine Bewertungen
- How To Dyamically Select Text From EditText Onclicklistener - Stack Overflow PDFDokument4 SeitenHow To Dyamically Select Text From EditText Onclicklistener - Stack Overflow PDFShoaib QuraishiNoch keine Bewertungen
- Unit-3 HTML: 2160708 Web TechnologyDokument48 SeitenUnit-3 HTML: 2160708 Web Technologydivyesh radadiyaNoch keine Bewertungen
- Sharad Resume (Latest)Dokument3 SeitenSharad Resume (Latest)Sharad VermaNoch keine Bewertungen
- Unit 1 Industrial Pharmacy 1Dokument16 SeitenUnit 1 Industrial Pharmacy 1Krishna PrasadNoch keine Bewertungen
- Livestreamer User ManualDokument45 SeitenLivestreamer User ManualYogaLouieNoch keine Bewertungen
- Moxa-Mxview-One-Series-Linux-Version-Software-Package-V1.2.0.zip - Software Release HistoryDokument3 SeitenMoxa-Mxview-One-Series-Linux-Version-Software-Package-V1.2.0.zip - Software Release HistoryHussainAlkwitiNoch keine Bewertungen
- Growth For Startups SUS PDFDokument67 SeitenGrowth For Startups SUS PDFPhilip SkogsbergNoch keine Bewertungen
- Concrete5 Sendmail RCEDokument4 SeitenConcrete5 Sendmail RCEssppase kialNoch keine Bewertungen
- Using Extended MessageBox Class - Visual FoxPro - Using Win32 (WinAPI) FunctionsDokument3 SeitenUsing Extended MessageBox Class - Visual FoxPro - Using Win32 (WinAPI) Functionscafjnk100% (1)
- 3D Mouse User GuideDokument17 Seiten3D Mouse User Guideconguild100% (1)