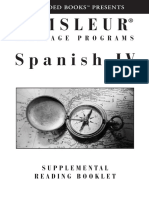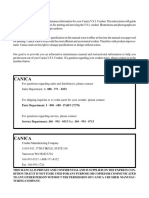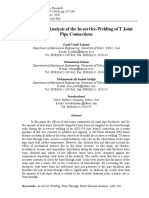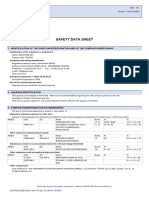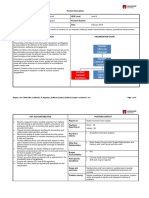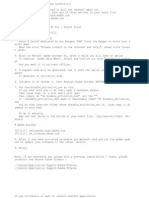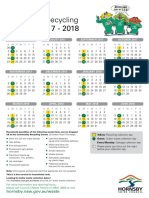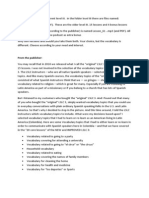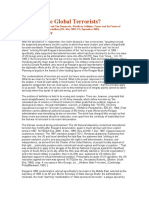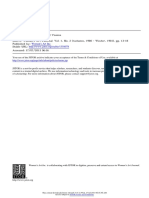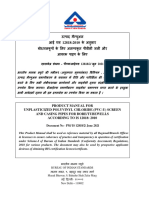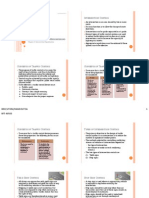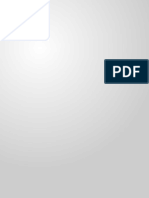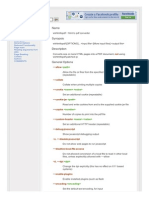Beruflich Dokumente
Kultur Dokumente
Photoshop CC Missing Notes
Hochgeladen von
Luke Haoqi WuOriginaltitel
Copyright
Verfügbare Formate
Dieses Dokument teilen
Dokument teilen oder einbetten
Stufen Sie dieses Dokument als nützlich ein?
Sind diese Inhalte unangemessen?
Dieses Dokument meldenCopyright:
Verfügbare Formate
Photoshop CC Missing Notes
Hochgeladen von
Luke Haoqi WuCopyright:
Verfügbare Formate
CHAPTER 1: PHOTOSHOP CC GUIDED TOUR
To access a tool thats hidden deep within a toolset, add the Shift key to the tools shortcut key, and youll
cycle through all the tools in that toolset.
If you need to switch tools temporarily for a quick edityou can use the spring-loaded tools feature.
Just press and hold a tools keyboard shortcut to switch to that tool and then perform your edit.
Photoshop uses your foreground color when you paint or fill something with color; its where most of the
action is. The program uses your background color to do things like set the second color of a gradient (a
smooth transition from one color to another, or to transparency) and erase parts of a locked Background
layer (page 78);
To swap your foreground and background colors, click the curved, double-headed arrow just above the
two chips or press X. To set both color chips to their factory-fresh setting of black and white, click the tiny
chips to their upper left or press D (in a two-column Tools panel, theyre at the lower left).
Adjustments. This panel lets you create Adjustment layers. Instead of making color and brightness
changes to your original image, you can use Adjustment layers to make these changes on a separate layer,
giving you all kinds of editing flexibility and keeping your original image out of harms way. Theyre
explained in detail in Chapter 3, and youll see em used throughout this book.
Styles. Styles are special effects created with a variety o flayer styles. For example, if youve created a
glass-button look by using several layer styles, you can save the whole lot of em as a single style so you
can apply them all with a single click (instead of adding each style individually). You can also choose from
tons of built-in styles; theyre all discussed starting on page 124.
Layers. This is the single most important panel in Photoshop. Layers let you work with images as if they
were a stack of transparencies, so you can create one image from many. By using layers, you can adjust
the size and opacity ofand add layer styles toeach item independently. Understanding layers is the
key to Photoshop success and non-destructive editing; youll learn all about them in Chapter 3.
Channels. Channels are where Photoshop stores the color information your images are made from.
Channels are extremely powerful, and you can use them to edit the individual colors in an image, which is
helpful in sharpening images, creating selections (telling Photoshop which part of an image you want to
work with), and so on. Chapter 5 has the scoop on channels.
Youve got several ways to retrace your steps, including the lifesaving Undo com- mand. Just choose
EditUndo or press -Z (Ctrl+Z).
If you need to go back more than one step, use the Step Backward command instead: Choose EditStep
Backward or press Option--Z (Alt+Ctrl+Z).
You can step forward through your editing history, too, by choosing EditStep Forward or Shift--Z
(Shift+Ctrl+Z).
Whereas the Undo and Step Backward commands let you move back through changes one at a time, the
History panel (Figure 1-10) kicks it up a notch and lets you jump back several steps at once.
he History panel keeps track of everything you do to your images, beginning with opening them. You can
even take snapshots of an image at crucial points during the editing process, like when you convert it to
black and white and then add a color tint.
Duplicate the layer by pressing -J (Ctrl+J).
To open the Preferences dialog box, choose PhotoshopPreferencesGeneral
(EditPreferencesGeneral on a PC), or press -K (Ctrl+K).
Deleting Photoshops preferences file can be a useful troubleshooting technique. (It resets all the
preferences to what they were when you first installed the program.) Just choose FileQuit (FileExit on
a PC), and then press and hold Shift-Option- (Shift+Alt+Ctrl) when you restart Photoshop. Online
Appendix B (available from this books Missing CD page at www.missingmanuals.com/cds) has more
about this procedure.
Photoshop includes a bunch of built-in tool recipes, called presets, such as frequently used crop sizes,
colorful gradient sets, patterns, shapes, and brush tips. You can access em through the tools Preset
Picker at the far left of the Options bar. Figure 1-15 (top) has the scoop.
CHAPTER 2: OPENING, VIEWING, AND SAVING FILES
-N (Ctrl+N) create new file
Das könnte Ihnen auch gefallen
- The Sympathizer: A Novel (Pulitzer Prize for Fiction)Von EverandThe Sympathizer: A Novel (Pulitzer Prize for Fiction)Bewertung: 4.5 von 5 Sternen4.5/5 (119)
- Devil in the Grove: Thurgood Marshall, the Groveland Boys, and the Dawn of a New AmericaVon EverandDevil in the Grove: Thurgood Marshall, the Groveland Boys, and the Dawn of a New AmericaBewertung: 4.5 von 5 Sternen4.5/5 (265)
- The Little Book of Hygge: Danish Secrets to Happy LivingVon EverandThe Little Book of Hygge: Danish Secrets to Happy LivingBewertung: 3.5 von 5 Sternen3.5/5 (399)
- A Heartbreaking Work Of Staggering Genius: A Memoir Based on a True StoryVon EverandA Heartbreaking Work Of Staggering Genius: A Memoir Based on a True StoryBewertung: 3.5 von 5 Sternen3.5/5 (231)
- Grit: The Power of Passion and PerseveranceVon EverandGrit: The Power of Passion and PerseveranceBewertung: 4 von 5 Sternen4/5 (587)
- Never Split the Difference: Negotiating As If Your Life Depended On ItVon EverandNever Split the Difference: Negotiating As If Your Life Depended On ItBewertung: 4.5 von 5 Sternen4.5/5 (838)
- The Subtle Art of Not Giving a F*ck: A Counterintuitive Approach to Living a Good LifeVon EverandThe Subtle Art of Not Giving a F*ck: A Counterintuitive Approach to Living a Good LifeBewertung: 4 von 5 Sternen4/5 (5794)
- Team of Rivals: The Political Genius of Abraham LincolnVon EverandTeam of Rivals: The Political Genius of Abraham LincolnBewertung: 4.5 von 5 Sternen4.5/5 (234)
- Shoe Dog: A Memoir by the Creator of NikeVon EverandShoe Dog: A Memoir by the Creator of NikeBewertung: 4.5 von 5 Sternen4.5/5 (537)
- The World Is Flat 3.0: A Brief History of the Twenty-first CenturyVon EverandThe World Is Flat 3.0: A Brief History of the Twenty-first CenturyBewertung: 3.5 von 5 Sternen3.5/5 (2219)
- The Emperor of All Maladies: A Biography of CancerVon EverandThe Emperor of All Maladies: A Biography of CancerBewertung: 4.5 von 5 Sternen4.5/5 (271)
- The Gifts of Imperfection: Let Go of Who You Think You're Supposed to Be and Embrace Who You AreVon EverandThe Gifts of Imperfection: Let Go of Who You Think You're Supposed to Be and Embrace Who You AreBewertung: 4 von 5 Sternen4/5 (1090)
- The Hard Thing About Hard Things: Building a Business When There Are No Easy AnswersVon EverandThe Hard Thing About Hard Things: Building a Business When There Are No Easy AnswersBewertung: 4.5 von 5 Sternen4.5/5 (344)
- Her Body and Other Parties: StoriesVon EverandHer Body and Other Parties: StoriesBewertung: 4 von 5 Sternen4/5 (821)
- Hidden Figures: The American Dream and the Untold Story of the Black Women Mathematicians Who Helped Win the Space RaceVon EverandHidden Figures: The American Dream and the Untold Story of the Black Women Mathematicians Who Helped Win the Space RaceBewertung: 4 von 5 Sternen4/5 (894)
- Spanish Around The House PDFDokument300 SeitenSpanish Around The House PDFLuke Haoqi WuNoch keine Bewertungen
- Elon Musk: Tesla, SpaceX, and the Quest for a Fantastic FutureVon EverandElon Musk: Tesla, SpaceX, and the Quest for a Fantastic FutureBewertung: 4.5 von 5 Sternen4.5/5 (474)
- The Unwinding: An Inner History of the New AmericaVon EverandThe Unwinding: An Inner History of the New AmericaBewertung: 4 von 5 Sternen4/5 (45)
- The Yellow House: A Memoir (2019 National Book Award Winner)Von EverandThe Yellow House: A Memoir (2019 National Book Award Winner)Bewertung: 4 von 5 Sternen4/5 (98)
- On Fire: The (Burning) Case for a Green New DealVon EverandOn Fire: The (Burning) Case for a Green New DealBewertung: 4 von 5 Sternen4/5 (73)
- HOMM3Dokument144 SeitenHOMM3Nistor Florin100% (1)
- Astm-A707 CS As LTS PDFDokument5 SeitenAstm-A707 CS As LTS PDFGoutam Kumar DebNoch keine Bewertungen
- Spanish IV - Reading PDFDokument55 SeitenSpanish IV - Reading PDFLuke Haoqi Wu100% (1)
- Column and Wall Load Take Down Spreadsheet v1.0 - CLDokument28 SeitenColumn and Wall Load Take Down Spreadsheet v1.0 - CLBilal KhattabNoch keine Bewertungen
- Wastewater Treatment Plant Operator Certification TrainingDokument69 SeitenWastewater Treatment Plant Operator Certification Trainingkokushkin02Noch keine Bewertungen
- FANUC Robot R-2000iB SeriesDokument4 SeitenFANUC Robot R-2000iB SeriesChandan KanuNoch keine Bewertungen
- Manual de Partes y Operación de Trituradora Vsi Canica Modelo 65Dokument105 SeitenManual de Partes y Operación de Trituradora Vsi Canica Modelo 65Jose AlfaroNoch keine Bewertungen
- Appear 20%-35% Darker Than A Laser Proof or The Image On Your ScreenDokument2 SeitenAppear 20%-35% Darker Than A Laser Proof or The Image On Your ScreenLuke Haoqi WuNoch keine Bewertungen
- BACH J.S. - Arioso From Sinfonia BWV 156 (Transc Boyd) (Guitar - Chitarra)Dokument2 SeitenBACH J.S. - Arioso From Sinfonia BWV 156 (Transc Boyd) (Guitar - Chitarra)muli9980% (5)
- Finite Element Analysis of The In-Service-Welding of T Joint Pipe ConnectionDokument12 SeitenFinite Element Analysis of The In-Service-Welding of T Joint Pipe ConnectionMohamed SamyNoch keine Bewertungen
- Aniosyme DD1 SDSDokument6 SeitenAniosyme DD1 SDSSherwin CruzNoch keine Bewertungen
- Lamb Stew RecipeDokument1 SeiteLamb Stew RecipeLuke Haoqi WuNoch keine Bewertungen
- 卢家宏版《Casablanca》指弹吉他谱Dokument4 Seiten卢家宏版《Casablanca》指弹吉他谱Luke Haoqi WuNoch keine Bewertungen
- ReadmeDokument1 SeiteReadmeRahul BabarNoch keine Bewertungen
- Neolithic Great GoddessDokument1 SeiteNeolithic Great Goddesskariku123Noch keine Bewertungen
- Student Connect Assistant - 4Dokument4 SeitenStudent Connect Assistant - 4Luke Haoqi WuNoch keine Bewertungen
- Inst 243 Astralpool Pumps-1Dokument10 SeitenInst 243 Astralpool Pumps-1Luke Haoqi WuNoch keine Bewertungen
- PSCC MM AppcDokument11 SeitenPSCC MM AppcLuke Haoqi WuNoch keine Bewertungen
- Driver Qualification Handbook EnglishDokument116 SeitenDriver Qualification Handbook EnglishLuke Haoqi WuNoch keine Bewertungen
- Request For International Movement Records: Department of Home AffairsDokument5 SeitenRequest For International Movement Records: Department of Home AffairsLuke Haoqi WuNoch keine Bewertungen
- StrategyOnly - 2275 BCDokument1 SeiteStrategyOnly - 2275 BCLuke Haoqi WuNoch keine Bewertungen
- InstallDokument2 SeitenInstallNiels Thoftgaard HøjlandNoch keine Bewertungen
- Caveman 2 Cosmos Readme PDFDokument11 SeitenCaveman 2 Cosmos Readme PDFLuke Haoqi WuNoch keine Bewertungen
- AquaBoost Install 0217Dokument2 SeitenAquaBoost Install 0217Luke Haoqi WuNoch keine Bewertungen
- Major, Neanderthal DNA Studies PDFDokument1 SeiteMajor, Neanderthal DNA Studies PDFLuke Haoqi WuNoch keine Bewertungen
- Instructor Notes 11Dokument6 SeitenInstructor Notes 11Luke Haoqi WuNoch keine Bewertungen
- Instructor Notes 12Dokument6 SeitenInstructor Notes 12Luke Haoqi WuNoch keine Bewertungen
- Instructor Notes 009Dokument4 SeitenInstructor Notes 009Luke Haoqi WuNoch keine Bewertungen
- Monday B CalendarDokument1 SeiteMonday B CalendarLuke Haoqi WuNoch keine Bewertungen
- Learning Spanish Like Crazy ReadmeDokument2 SeitenLearning Spanish Like Crazy ReadmevalkchirurgNoch keine Bewertungen
- Photoshop Menu GuideDokument30 SeitenPhotoshop Menu GuideLuke Haoqi WuNoch keine Bewertungen
- 1bddf03e-5e82-4f25-9280-0f2090df3965Dokument71 Seiten1bddf03e-5e82-4f25-9280-0f2090df3965Luke Haoqi WuNoch keine Bewertungen
- Chomsky-Who Are The Global Terrorists 20020519Dokument6 SeitenChomsky-Who Are The Global Terrorists 20020519jeffreymunroNoch keine Bewertungen
- Kaplan 1980Dokument7 SeitenKaplan 1980Luke Haoqi WuNoch keine Bewertungen
- A Boy and His Dog - Harlan Ellison 1969 PDFDokument19 SeitenA Boy and His Dog - Harlan Ellison 1969 PDFLuke Haoqi Wu100% (3)
- North West Rail Link Bella Vista Station Structure Plan A Vision For Bella Vista Station Surrounds 2013 09Dokument32 SeitenNorth West Rail Link Bella Vista Station Structure Plan A Vision For Bella Vista Station Surrounds 2013 09Luke Haoqi WuNoch keine Bewertungen
- Vdo Pressure GuageDokument14 SeitenVdo Pressure Guagezuma zaiamNoch keine Bewertungen
- RC F18 Super Hornet - Manual v2.0Dokument13 SeitenRC F18 Super Hornet - Manual v2.0Darren-Edward O'NeillNoch keine Bewertungen
- Acetylated Castor Oil - Preparation and Thermal DecompositionDokument7 SeitenAcetylated Castor Oil - Preparation and Thermal DecompositionPee Hai NingNoch keine Bewertungen
- PM IS - 12818 June2021Dokument10 SeitenPM IS - 12818 June2021Mahendra AhirwarNoch keine Bewertungen
- BFT 40503 A T E: Ntersection OntrolDokument12 SeitenBFT 40503 A T E: Ntersection OntrolghajiniiNoch keine Bewertungen
- Haffmans DPT: Dew Point TesterDokument2 SeitenHaffmans DPT: Dew Point TesterLaura Elianne QuirogaNoch keine Bewertungen
- Magic Quadrant For Identity Governance and AdministrationDokument18 SeitenMagic Quadrant For Identity Governance and AdministrationmilosvblNoch keine Bewertungen
- Smart Card TechnologyDokument37 SeitenSmart Card TechnologyShailesh GuptaNoch keine Bewertungen
- Manual E-Claw EngDokument18 SeitenManual E-Claw Engshyampillai2007Noch keine Bewertungen
- Xiv 11.5.1 XcliDokument704 SeitenXiv 11.5.1 XcliMuthu LNoch keine Bewertungen
- Lime Metering Tomal GB PDFDokument6 SeitenLime Metering Tomal GB PDFJose Antonio Caballero BeldaNoch keine Bewertungen
- TMForumOpenAPIs EnablingAZeroIntergrationAPIeconomyDokument30 SeitenTMForumOpenAPIs EnablingAZeroIntergrationAPIeconomyjdaoukNoch keine Bewertungen
- DB2 WebSphere BestPracticeDokument53 SeitenDB2 WebSphere BestPracticeSpeedyKazamaNoch keine Bewertungen
- Fsls 11.10 Adminguide EngDokument67 SeitenFsls 11.10 Adminguide Engsurender78Noch keine Bewertungen
- ManualDokument14 SeitenManualnas_hoNoch keine Bewertungen
- Autocad 2010 Tutorial Series Autocad Mechanical 2010 Tutorial SeriesDokument4 SeitenAutocad 2010 Tutorial Series Autocad Mechanical 2010 Tutorial Seriesbdi_roNoch keine Bewertungen
- DirectX 11 Practical ProjectsDokument64 SeitenDirectX 11 Practical Projectszubair ansariNoch keine Bewertungen
- John Deere X145 Lawn Tractor Service Repair Technical Manual (TM113319)Dokument16 SeitenJohn Deere X145 Lawn Tractor Service Repair Technical Manual (TM113319)zhuangfuqian31Noch keine Bewertungen
- Manual WkhtmltopdfDokument5 SeitenManual WkhtmltopdfGeorge DiazNoch keine Bewertungen
- ASTMDokument4 SeitenASTMSupriyo PNoch keine Bewertungen
- Carbon Dioxide in RespirationDokument1 SeiteCarbon Dioxide in Respirationlolay01Noch keine Bewertungen
- ECOSYS M6526cdn Fax SetupDokument204 SeitenECOSYS M6526cdn Fax SetupAnonymous gn8qxxNoch keine Bewertungen
- Assist. Prof. DR - Thaar S. Al-Gasham, Wasit University, Eng. College 136Dokument49 SeitenAssist. Prof. DR - Thaar S. Al-Gasham, Wasit University, Eng. College 136Hundee HundumaaNoch keine Bewertungen