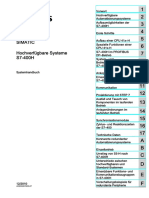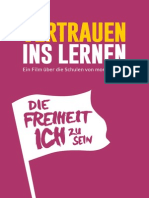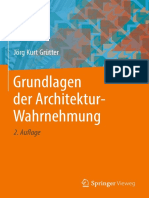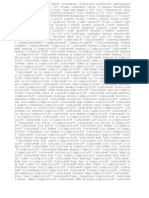Beruflich Dokumente
Kultur Dokumente
2012-02 Windows-Setup Vom NAS
Hochgeladen von
Amy ColeCopyright
Verfügbare Formate
Dieses Dokument teilen
Dokument teilen oder einbetten
Stufen Sie dieses Dokument als nützlich ein?
Sind diese Inhalte unangemessen?
Dieses Dokument meldenCopyright:
Verfügbare Formate
2012-02 Windows-Setup Vom NAS
Hochgeladen von
Amy ColeCopyright:
Verfügbare Formate
COMPUTER
Setup vom NAS
Windows-Setup
vom NAS
Ein NAS ist nicht nur das Sammelbecken fr Fotos und Videos im Netzwerk.
Es lsst sich auch hervorragend als Setup-Zentrale fr Windows 7 verwenden.
indows 7 lsst sich vom NAS aus
ber das Netzwerk auf allen angeschlossenen Rechnern installieren.
Dazu mssen Sie zunchst die Installationsdateien von Windows 7 auf das
NAS kopieren. Dann kopieren Sie das
kostenlose Mini-Betriebssystem Windows PE auf einen USB-Stick oder eine
CD. Vom fertigen Boot-Stick oder von
der Boot-CD starten Sie dann den Rechner, auf dem Sie Windows 7 installieren
wollen. Das gestartete Windows PE
richtet automatisch den Netzwerkzugriff ein. Schlielich starten Sie das Setup von Windows 7 direkt vom NAS-Server (Bild A).
Fr diese Installationsmethode brauchen Sie fnf Dinge.
Erstens: ein NAS-Laufwerk, auf dem
Sie die Installationsdateien ablegen.
Zweitens: ein Netzwerk mit einer Geschwindigkeit von mindestens 500
MBit/s. Es werden nmlich rund 4 GByte
Daten vom NAS zum Zielrechner bertragen. Eine Installation per WLAN geht
auch, wrde aber sehr lange dauern.
Drittens: einen USB-Stick mit mindestens 256 MByte Kapazitt zum Booten
des Zielrechners. Alternativ knnen Sie
auch eine CD verwenden.
Auf CD und DVD
Sie finden das Microsoft Software Center
12.01 Lite und Virtual Clone Drive 5.4.5.0
auf
in der Rubrik Computer, Setup vom
NAS.
40
Windows 7 vom NAS installieren: Die Installationsdateien von Windows 7 liegen auf dem NAS-Server.
ber das Netzwerk installieren Sie das Betriebssystem auf jedem angeschlossenen PC (Bild A)
Viertens: eine Windows-7-DVD. Falls
Sie gerade keinen Setup-Datentrger
zur Hand haben, holen Sie sich ein Abbild der Installations-DVD kostenlos
von den Microsoft-Servern und brennen daraus einen Setup-Datentrger.
Am einfachsten laden Sie die ISODatei mit dem Microsoft Software Center 12.01 Lite herunter (kostenlos, www
.com-magazin.de/software und auf
).
Dort finden Sie auf der Registerkarte
Windows 7 die Download-Links fr
die Windows-7-Versionen Home Premium und Professional, jeweils fr 32
Bit und 64 Bit. Sie bentigen eine Lizenz fr Windows 7.
Fnftens: Windows PE als 64-Bit-Version. Dieses Mini-Windows von Microsoft ist Bestandteil des Softwarepakets
Windows Automated Installation Kit
(kurz Windows AIK) fr Windows 7. Das
Windows AIK lsst sich ebenfalls mit
Kompakt
Der Artikel erklrt, wie Sie Windows 7
von einem NAS aus auf beliebigen
Rechnern im Netzwerk installieren.
Sie brauchen ein NAS, einen USB-Stick
mit 256 MByte, eine Windows-7-DVD
und das kostenlose Windows PE.
Das Computer-Magazin 2/2012
Setup vom NAS COMPUTER
Inhalt
Windows-Setup vom NAS
NAS vorbereiten
Verzeichnis einrichten
S.42
Installationsdateien auf das NAS kopieren S.42
Boot-Stick erstellen
Windows AIK installieren
Windows PE vorbereiten
Windows PE auf USB-Stick kopieren
Windows PE auf CD brennen
S.42
S.43
S.44
S.44
Windows-Setup vom NAS
Rechner booten
Netzlaufwerk verbinden
Setup starten
S.45
S.45
S.45
Netzwerkfreigabe einrichten: Richten Sie auf Ihrem NAS ein Verzeichnis ein und geben Sie es im Netzwerk frei. In dieses Verzeichnis kopieren Sie die Installationsdateien von Windows 7 (Bild B)
PE als 32-Bit-Version zu erstellen, unterscheiden sich leicht von den im Abschnitt Windows PE vorbereiten auf
Seite 43 genannten Befehlen.
Wie die Befehle stattdessen lauten,
steht im Kasten So gehts: Windows PE
32 Bit auf Seite 44. Dort finden Sie
alle fr 32 Bit angepassten Befehle
vollstndig aufgelistet. Verwenden Sie
diese.
S.41
So gehts: USB-Stick bootfhig machen
S.42
So gehts: DHCP aktivieren
S.43
So gehts: Windows PE 32 Bit
S.44
NAS vorbereiten
Das NAS stellt die Installationsdateien
fr Windows 7 bereit. Dazu richten Sie
auf dem NAS zunchst ein neues Verzeichnis ein und stellen sicher, dass das
Verzeichnis fr den Zugriff ber das
Netzwerk freigegeben ist. Dann kopieren Sie die Installationsdateien von
Windows 7 in dieses Verzeichnis.
dem Microsoft Software Center 12.01
Lite herunterladen.
Dieser Artikel beschreibt, wie Sie eine 64-Bit-Version von Windows 7 installieren. Dafr bentigen Sie auch die
64-Bit-Version von Windows PE.
Wenn Sie eine 32-Bit-Version von
Windows 7 installieren mchten, dann
bentigen Sie eine 32-Bit-Version von
Windows PE. Die Befehle, um Windows
So gehts: Windows 7 vom
NAS aus installieren
So gehts: Windows 7 vom NAS aus installieren
Boot-Stick
erstellen
Sie erstellen einen Boot-Stick. Dazu kopieren
Sie das kostenlose Mini-System Windows PE
auf einen USB-Stick.
Rechner vom
Boot-Stick booten
Sie booten den Zielrechner mit Windows PE.
Der Befehl net.use verbindet den Rechner
mit dem NAS.
NAS
Internet
Win
Setu7p
NAS
Win
Setu7p
Windows 7 vom NAS
installieren
Sie starten die Installation von Windows 7
direkt aus einem Ordner auf dem NAS-Server
heraus.
Installation
NAS
Win
Setu7p
Download
booten
Win PE
kopieren
Das Computer-Magazin 2/2012
auf CD und DVD
nur auf DVD
41
COMPUTER
Setup vom NAS
Verzeichnis einrichten
Richten Sie zunchst auf dem NAS ein
neues Hauptverzeichnis ein. Nennen
Sie es win7inst. Wie Sie dieses Verzeichnis erstellen, hngt vom Hersteller
und dem Modell Ihres NAS-Servers ab.
In der Regel wechseln Sie dazu in die
Verzeichnisverwaltung oder den DateiBrowser (Bild B).
Stellen Sie sicher, dass das neue Verzeichnis win7inst fr den Zugriff aus
dem Netzwerk freigegeben ist. Legen
Sie dabei fest, dass jeder Nutzer des
Netzwerks auf dieses Verzeichnis zugreifen darf.
Erstellen Sie nun ein Unterverzeichnis fr jede Version von Windows 7, die
Sie vom NAS aus installieren mchten.
Verwenden Sie dazu die Bezeichnung
der Version und den Hinweis, ob es sich
um die 32- oder 64-Bit-Variante handelt,
zum Beispiel homepremium32bit, pro
fessional32bit oder ultimate64bit.
ISO-Datei mounten: Anstatt die ISO-Datei des Windows AIK als CD zu brennen, lsst sie sich ganz bequem
mit Virtual Clone Drive als virtuelles Laufwerk einbinden (Bild D)
So lassen sich die Versionen einfacher
auseinanderhalten.
Installationsdateien auf das
NAS kopieren
Legen Sie den Installationsdatentrger
von Windows 7 in einen Rechner ein,
der Zugriff auf das Netzwerk und das
NAS hat. ffnen Sie auf diesem Rechner im Windows-Explorer das auf dem
So gehts: USB-Stick bootfhig machen
Fast jeder USB-Stick lsst
sich mit Windows-Bordmitteln in einen Boot-Stick umwandeln. Sie verwenden dafr das KommandozeilenTool Diskpart.
Schlieen Sie den USB-Stick
an Ihren Rechner an und sichern Sie alle Dateien. Denn Laufwerknummer: Die Nummer des USB-Sticks finden Sie in der
bei der folgenden Prozedur Spalte ###. In diesem Fall ist es die 2 (Bild C)
werden alle Daten gelscht.
Rufen Sie eine Kommandozeile mit AdminGeben Sie select.disk.# ein. Ersetzen
Rechten auf. Whlen Sie dazu Start, Alle Pro- Sie # durch die Nummer Ihres USB-Sticks, beigramme, Zubehr, klicken Sie mit der rechten spielsweise 2. Geben Sie dann nacheinander
Maustaste auf Eingabeaufforderung und die folgenden Befehle ein.
whlen Sie Als Administrator ausfhren.
Starten Sie das Tool Diskpart mit dem Befehl 1 clean
diskpart. Warten Sie, bis das Tool geladen 2 create.partition.primary
ist, und geben Sie dann den Befehl list. 3 select.partition.1
disk ein. Es werden smtliche Laufwerke an- 4 active
gezeigt, die sich mit Diskpart bearbeiten lassen. 5 format.quick.fs=fat32
Suchen Sie in der Liste nach Ihrem USB-Stick 6 assign
Sie erkennen ihn an der Gre. Merken Sie sich 7 exit
die in der Spalte ### angezeigte LaufwerkFertig. Der USB-Stick ist nun ein Boot-Stick.
nummer (Bild C).
42
NAS freigegebene Verzeichnis win7
inst. Wechseln Sie in das passende Unterverzeichnis. Kopieren Sie anschlieend den gesamten Inhalt des Installationsdatentrgers in dieses Unterverzeichnis. Der Vorgang dauert eine Weile, da mehrere Gigabyte Daten bertragen werden.
Wiederholen Sie diese Schritte fr jede Version von Windows 7, die Sie vom
NAS aus installieren mchten.
Boot-Stick erstellen
Der Rechner, auf dem Windows 7 installiert werden soll, muss Zugriff auf das
Netzwerk und das NAS erhalten. Dazu
erstellen Sie ein auf Windows PE basierendes Boot-Medium entweder einen
USB-Stick oder eine CD. Windows PE
erkennt die vorhandene NetzwerkHardware des Rechners automatisch
und konfiguriert sie.
Windows AIK installieren
Zunchst beschaffen Sie sich Windows
PE. Dieses Mini-Betriebssystem von
Microsoft brauchen Sie, um spter den
Rechner zu booten, auf dem Sie Windows 7 installieren.
Windows PE ist Bestandteil des Windows Automated Installation Kits fr
Windows 7 kurz Windows AIK (kostenlos, http://go.microsoft.com/fwlink
/?LinkId=136976). Das Softwarepaket
ist rund 1,6 GByte gro. Es ist eigentlich
fr Administratoren gedacht, die Windows 7 bereits vor der Installation an
die Bedrfnisse ihres Unternehmens
anpassen.
Das Computer-Magazin 2/2012
Setup vom NAS COMPUTER
Windows-PE-ISO erstellen: Die einzelnen Dateien von Windows PE fhren Sie mit dem Tool Oscdimg des
Windows AIK zusammen. Sie erhalten daraufhin eine ISO-Datei mit dem Namen winpe_x64.iso (Bild F)
Laden Sie das Windows AIK aus dem
Internet herunter. Bequem und schnell
geht das wiederum mit dem Microsoft
Software Center 12.01 Lite. Den Download-Link des Windows Automated Installation Kits finden Sie auf der Registerkarte Windows 7.
Das Windows AIK liegt nun als ISODatei auf Ihrem Rechner. Mounten Sie
die ISO-Datei mit Virtual Clone Drive
5.4.5.0 als virtuelles DVD-Laufwerk
(kostenlos, www.slysoft.com/de/virtualclonedrive.html und auf
).
Starten Sie das Setup von Virtual
Clone Drive. Besttigen Sie whrend
des Setups die Installation der Gertesoftware mit Installieren. Es handelt
sich dabei um einen speziellen Treiber,
So gehts: DHCP aktivieren
Jeder gute Router kann IP-Adressen automatisch per DHCP zuweisen. So schalten
Sie die Funktion ein.
Die Anleitung bezieht sich auf Router von AVM.
Starten Sie Ihren Webbrowser und geben Sie
fritz.box ein. Melden Sie sich mit Ihrem
Kennwort an und klicken Sie auf Heimnetz,
Netzwerk. Wechseln Sie auf die Registerkarte
Netzwerkeinstellungen und klicken Sie dann
auf IP-Adressen. Setzen Sie ein Hkchen vor
der Option DHCP-Server aktivieren (Bild E).
der das virtuelle Laufwerk unter Windows bereitstellt.
Nachdem die Installation von Virtual
Clone Drive abgeschlossen ist, mounten Sie das Windows AIK. Klicken Sie
die ISO-Datei dazu mit der rechten
Maustaste an und whlen Sie ffnen
mit, Mount Files with Virtual CloneDrive (Bild D).
Nun installieren Sie das Windows
AIK. Wechseln Sie dazu im WindowsExplorer zu Computer, ffnen Sie das
von Virtual Clone Drive neu erstellte
Laufwerk und klicken Sie doppelt auf
StartCD.exe. Ein Programmfenster
ffnet sich. Klicken Sie links auf Windows AIK-Setup, um die Installation
des Windows Automated Installation
Kits zu starten. Folgen Sie den Anweisungen des Installationsassistenten.
Windows PE vorbereiten
Aus dem soeben installierten Softwarepaket Windows AIK erstellen Sie nun
das Mini-Betriebssystem Windows PE.
Klicken Sie auf Start, Alle Programme, Microsoft Windows AIK. Klicken
Sie mit der rechten Maustaste auf den
Eintrag Eingabeaufforderung fr Bereitstellungstools und whlen Sie Als
Administrator ausfhren.
Es ffnet sich ein Kommandozeilenfenster. Kopieren Sie zunchst alle fr
das Boot-Medium notwendigen Dateien von Windows PE in das Verzeichnis
c:\winpe_x64. Geben Sie dazu den
ersten Befehl ein:
1
copype.cmd.amd64.c:\winpe_
x64
Dann kopieren Sie die Datei imagex
.exe ebenfalls in das Verzeichnis
c:\winpe_x64. Geben Sie dazu den
zweiten Befehl ein:
2
Automatisch IP-Adresse zuweisen: Setzen Sie ein Hkchen bei DHCP-Server aktivieren. Die Fritzbox teilt dann dem mit Windows PE gebooteten Rechner automatisch eine IP-Adresse zu (Bild E)
copy."C:\Program.Files\
Windows.AIK\Tools\amd64\
imagex.exe"."c:\winpe_x64"
Der dritte Befehl dupliziert die im Verzeichnis c:\winpe_x64 enthaltene
Datei winpe.wim, kopiert sie in
Das Computer-Magazin 2/2012
auf CD und DVD
nur auf DVD
43
COMPUTER
Setup vom NAS
auf den bootfhigen USB-Stick. Rufen
Sie dazu mit [Windows R] und cmd ein
Kommandozeilenfenster auf. Geben Sie
den folgenden Befehl ein:
1
ISO-Datei brennen: Brennen Sie die Datei winpe_x64.iso auf CD. Mit dieser CD booten Sie dann den
Rechner, auf dem Windows 7 installiert werden soll (Bild H)
ein Unterververzeichnis und benennt
sie gleichzeitig in boot.wim um. Geben Sie diesen dritten Befehl ein:
3
copy."c:\winpe_x64\winpe
.wim"."c:\winpe_x64\iso\
sources\boot.wim"
amd64 als auch x64 durch x32 ersetzt
werden. Eine Liste aller entsprechend
angepassten Befehle finden Sie unten
im Kasten So gehts: Windows PE
32 Bit.
xcopy.c:\winpe_x64\iso\*.*.
/e.g:\
Ersetzen Sie dabei g: durch den
Laufwerkbuchstaben Ihres USB-Sticks
(Bild G).
Von diesem Boot-Stick lsst sich ein
beliebiger Rechner mit Windows PE
booten und Sie erhalten automatisch
Zugriff auf das Netzwerk. Voraussetzung dafr ist, dass Ihr Router IP-Adres-
Der vierte und letzte Befehl erstellt aus
den Dateien im Verzeichnis c:\winpe
_x64 die ISO-Datei c:\winpe_x64
.iso (Bild F). Geben Sie im Kommandozeilenfenster den vierten und letzten
Befehl ein:
4
oscdimg.-n.c:\winpe_x64\ISO.
c:\winpe_x64.iso.-n.-bc:\win
pe_x64\etfsboot.com
Wichtig: Wenn Sie Windows 7 32 Bit
installieren mchten, dann bentigen
Sie dazu auch Windows PE in einer
32-Bit-Version.
Die Befehle, um Windows PE als 32Bit-Version zu erstellen, unterscheiden
sich von den oben genannten vier. So
muss an allen Auftretensstellen sowohl
Xcopy: Das Kommandozeilen-Tool Xcopy kopiert Windows PE auf den zuvor bootfhig gemachten USBStick. Mit diesem Boot-Stick lsst sich dann ein Rechner starten und Windows 7 installieren (Bild G)
Windows PE auf USB-Stick
kopieren
Nun erzeugen Sie den Boot-Stick. Sie
brauchen dafr einen USB-Stick mit
mindestens 256 MByte Kapazitt. Gehen Sie dabei zunchst so vor, wie im
Kasten So gehts: USB-Stick bootfhig
machen auf Seite 42 beschrieben. Kopieren Sie anschlieend Windows PE
So gehts: Windows PE 32 Bit
Der Artikel beschreibt die Installation von
Windows 7 in der 64-Bit-Version. Falls Sie
Windows 7 als 32-Bit-Version installieren
mchten, dann brauchen Sie auch die 32Bit-Version von Windows PE.
Die folgenden vier Befehle erstellen Windows
PE in der 32-Bit-Version und ersetzen die vier im
Abschnitt Windows PE vorbereiten genannten Befehle vollstndig. Die Zeilennummern
helfen bei der Zuordnung.
44
copype.cmd.x32.c:\winpe
_x32
copy."C:\Program.Files\
Windows.AIK\Tools\x32\imagex
.exe"."c:\winpe_x32"
copy."c:\winpe_x32\winpe
.wim"."c:\winpe_x32\iso\
sources\boot.wim"
oscdimg.-n.c:\winpe_x32\
ISO.c:\winpe_x32.iso.-n.-bc
:\winpe_x32\etfsboot.com
sen per DHCP vergibt. Der Kasten So
gehts: DHCP aktivieren auf Seite 43
erklrt, wie Sie die DHCP-Funktion Ihres Routers einschalten. Als Beispiel
dient die weit verbreitete Fritzbox von
AVM.
Windows PE auf CD brennen
Anstelle eines USB-Sticks als Boot-Medium knnen Sie auch eine CD fr
Windows PE verwenden.
Legen Sie eine leere CD in Ihr Laufwerk ein. ffnen Sie dann den Windows-Explorer mit [Windows E] und
wechseln Sie ins Verzeichnis C:\.
Klicken Sie die ISO-Datei win
pe_x64.iso mit der rechten Maustaste
an. Whlen Sie aus dem Kontextmen
die Option ffnen mit, WindowsBrenner fr Datentrgerabbilder aus.
Klicken Sie auf Brennen, um den
Schreibvorgang zu starten (Bild H). Booten Sie mit dieser CD dann den Zielrechner.
Das Computer-Magazin 2/2012
Setup vom NAS COMPUTER
diskstation\admin. Beim Kennwort
mssen Sie nichts beachten.
Die Kommandozeile informiert Sie,
ob der Verbindungsaufbau erfolgreich
war oder nicht. Falls Sie keinen Netzzugriff haben, geben Sie ipconfig ein und
prfen, ob eine IP-Adresse
zugeteilt wurde (Bild J). Wenn
nicht, dann folgen Sie der Beschreibung im Kasten So gehts: DHCP aktivieren auf Seite 43.
Windows PE: Nachdem Sie Ihren PC mit Windows PE gebootet haben, sehen Sie nur dieses Kommando-
Setup starten
zeilenfenster. Geben Sie hier den Befehl net.use ein, um das NAS mit dem Rechner zu verbinden (Bild I)
Starten Sie nun das Setup. Wechseln
Sie dazu mit dem Befehl s: auf das
Netzwerk. Geben Sie cd und ein Leerzeichen ein. Drcken Sie dann so lange
auf [Tab], bis der Verzeichnisname erscheint, in dem die Installationsdateien
der Windows-7-Version liegen, die Sie
installieren wollen. Besttigen Sie mit
der Eingabetaste.
Geben Sie als letzten Befehl setup
.exe ein und besttigen Sie auch diesen mit der Eingabetaste.
Nach Ihrer Befehlseingabe erfolgt zunchst keine Reaktion. Das ist normal.
Haben Sie Geduld. Es dauert mehrere
Minuten, bis der Installationsassistent
startet und die Installationsdateien ber
das Netzwerk eingelesen hat. Auch der
Kopiervorgang der Dateien vom NAS
auf den lokalen Rechner dauert Minuten, oft sogar Stunden. Fhren Sie die
Installation von Windows 7 ansonsten
wie gewohnt durch.
Windows-Setup
vom NAS
Booten Sie nun den Rechner, auf dem
Sie Windows 7 installieren mchten,
vom Boot-Stick oder von der Boot-CD.
Binden Sie dann das Netzlaufwerk ein
und starten Sie das Setup.
s:. Der vollstndige Pfad besteht unter anderem aus dem Netzwerknamen
des NAS-Servers sowie der Bezeichnung des freigegebenen Verzeichnisses, etwa \\diskstation\win7inst.
Ersetzen Sie dabei diskstation durch
den Namen Ihres NAS-Servers.
Der vollstndige Befehl lautet etwa:
1
Rechner booten
Schalten Sie den Rechner ein. Stecken
Sie dann den Boot-Stick mit Windows
PE an oder legen Sie die Boot-CD mit
Windows PE ein. Der Rechner bootet.
Sobald der Boot-Vorgang abgeschlossen ist, sehen Sie ein schwarzes Kommandozeilenfenster mit einem blinkenden Cursor.
Netzlaufwerk verbinden
net.use.s:."\\diskstation\
win7inst"
Besttigen Sie den Befehl mit der Eingabetaste (Bild I).
In der Regel werden Sie nun aufgefordert, einen Benutzernamen und danach ein Kennwort fr den Zugriff auf
das NAS einzugeben. Verwenden Sie
dazu einen Benutzernamen und ein
Kennwort eines auf dem NAS eingerichteten Benutzers.
Setzen Sie vor den Benutzernamen
getrennt durch einen Backslash den
Netzwerknamen des NAS-Servers, etwa
Im Abschnitt NAS vorbereiten haben
Mark Lubkowitz
Sie auf dem NAS ein Verzeichnis mit
computer@com-magazin.de
den Installationsdateien von Windows 7
freigegeben. Dieses Verzeichnis binden Sie nun auf dem
Rechner als lokales Laufwerk
ein. Dazu verwenden Sie den
Befehl net.use.
Der Befehl net.use erwartet als Parameter den Laufwerkbuchstaben, unter dem
das freigegebene Verzeichnis
eingebunden werden soll, sowie den Pfad zum freigegebenen Verzeichnis. Verwenden IP-Adresse: Falls Sie mit dem Boot-Stick keinen Zugriff auf das Netzwerk haben, dann prfen Sie mit dem Tool Ipconfig,
Sie als Laufwerkbuchstaben ob dem Rechner eine IP-Adresse zugeteilt wurde. Hier hat der Rechner die Adresse 192.168.1.134 erhalten (Bild J)
Das Computer-Magazin 2/2012
auf CD und DVD
nur auf DVD
45
Das könnte Ihnen auch gefallen
- WinTV BenutzerhandbuchDokument46 SeitenWinTV BenutzerhandbuchΒΙΒΗ ΓΚΑΣΙΩΝΗNoch keine Bewertungen
- STEP 7 - Hochverfugbare Systeme PDFDokument396 SeitenSTEP 7 - Hochverfugbare Systeme PDFRata IonNoch keine Bewertungen
- Vertrauen Ins LernenDokument10 SeitenVertrauen Ins LernenJames SanchezNoch keine Bewertungen
- Grundlagen Der Architektur-Wahrnehmung (2019) PDFDokument386 SeitenGrundlagen Der Architektur-Wahrnehmung (2019) PDFchoiNoch keine Bewertungen
- Oi MateDokument2 SeitenOi MateAchmed LadenNoch keine Bewertungen