Beruflich Dokumente
Kultur Dokumente
SAP ABAP Debugger Tips
Hochgeladen von
VInvincibleCopyright
Verfügbare Formate
Dieses Dokument teilen
Dokument teilen oder einbetten
Stufen Sie dieses Dokument als nützlich ein?
Sind diese Inhalte unangemessen?
Dieses Dokument meldenCopyright:
Verfügbare Formate
SAP ABAP Debugger Tips
Hochgeladen von
VInvincibleCopyright:
Verfügbare Formate
Some useful debugger settings
The New ABAP Debugger settings dialog lets you activate special debugging modes and comfort options that can speed up your
troubleshooting scenarios. Here you will find some helpful debugger settings with instructions on when and how to use them.
You can access debugger settings in the debugger by using Settings->Display/Change Debugger Settings:
System Debugging: if you have problems that involve system programs (such as a function that can't be accessed in the
debugger), turn on this setting (or use menu Settings->System debugging On/Off " or the command /hs in the debugger
command field). You can declare a program as a system program by setting Status to "System Program" in its attributes in the
ABAP Editor (SE38) (check the radio button Attributes and press Change button).
Update Debugging: turn on this setting if you need to analyze asynchronous updates, which are functions that are called as
follows: CALL FUNCTION ...' IN UPDATE TASK. These functions are executed asynchronously in a special update work process
(after the next COMMIT WORK statement). The debugger can't follow them since it is attached to a single process. Set a
breakpoint in the function that is called IN UPDATE TASK, start debugging, turn on this setting, and the debugger will reach the
breakpoint in your update function.
TRFC (In Background Task): Block Sending: turn on this setting if you need to analyze transactional Remote Function Calls
(TRFC), which are called as follows: CALL FUNCTION ...' IN BACKGROUND TASK. These functions are called asynchronously,
along with other TRFC functions of this logical unit of work (LUW), after the next COMMIT WORK statement. The debugger can't
follow them since it is attached to a single process. When you turn on this setting, these TRFC functions are stored in the
system for debugging instead of being sent. Use the TRFC Monitor (transaction SM58) to analyze the unprocessed LUWs and
select Edit->Debug LUW to debug them.
Close debugger After Continue' (F8) and Roll Area End: usually after you press Continue (F8) in the debugger session, the
debugger session remains available but inactive when the program is finished. If you switch on this setting, then the debugger
will be closed automatically after pressing Continue (F8), when the roll area (internal session) is ended.
Always Create Exception Obj.: turn on this setting if you need to analyze exception objects (if you catch ABAP exceptions in
your program via the CATCH CX_MY_EXCEPTION without specifying a reference variable to which the exception object can be
assigned). You can then examine the created exception objects in the debugger via Display Exception Obj. magnifier button.
How to handover a debugger problem - Use Debugger Variants
Imagine that you have had to reproduce and troubleshoot a problem in a rather complicated environment. You have finally
found the function module which doesn't work properly under certain conditions. You may need to hand over this debugging
session for further analysis to a colleague who has expert knowledge of this function module.
In order to ensure that your colleague can reproduce the problem, you must create a very detailed description: the source lines
at which to set breakpoints, the debugger settings that must be active, and so on. This is time consuming and there is still a
chance that you might forget critical information. In such situations, use a debugger variant (menu Debugger->Debugger
Session->Save) to store your debugger session. You can choose which parts to store: current layout (customized desktops),
debugger settings, options and breakpoints. Then you can save the variant either in the database or in a local file and send it
per email to your colleague.
Afterwards your colleague can load the saved variant from a file or the database after starting a debugging session (menu
Debugger->Debugger Session->Load). All settings and breakpoints will become active immediately. Of course he can choose
which components of the variant to load: layout, settings, options, breakpoints, or all of them.
How to display all loaded programs and global variables - Use
the Loaded Programs Tool
A double-click on the variable name in the source code leads to the Variable Fast Display Tool where you get information about
variable: type, value, etc. On the Locals tab you get all parameters (including parameter kind) and local variables of the current
function module, on the Globals tab, you can display all global variables of the current program. But sometimes this local and
global information is not enough; you maybe need to display all currently loaded programs and their global variables as well.
For this purpose, use the Loaded Programs Tool (button New Tool, Special Tools->Loaded Programs).
Loaded Programs shows you two tabs. On the Loaded Programs tab you see the attributes of all loaded programs and their
program groups. On the Global Data tab you get global variables of each global program just by double-clicking the program in
the navigation tree.
How to test a function module in the debugger and pass
parameters
Imagine you want to test a function module in the test framework of the Function Builder (transaction SE37) in the debugger,
and you need to pass as a parameter a big internal table with many entries. It would be very time consuming to enter the input
data for such a table manually in SE37. But you don't have to do this. If you access the function module from the debugger,
then you can download its parameters to the SE37 test framework. Select the parameter and use the right mouse button
context menu Save Parameters as Test Data (SE37). Please consider that this download is restricted to the data types which are
allowed in the SE37 test framework: you cannot download objects, nested internal tables or data references. After that just
open the function module in a separate SE37 window and run it in the test framework. You can access your downloaded data in
SE37 via Test Data Directory button.
Helpful hints for analyzing variables
Use the Data Explorer to view deep nested objects With the Objects Tool (Objects desktop) you can examine object properties
including visibility, inheritance, references to the object (where-used list ). You can double-click on attributes in order to
navigate to the subcomponents of a class. But if you have to analyze deep nested objects, then the Data Explorer Tool is the
better choice. The Data Explorer lets you drill down into nested objects, structures, and references without losing context of the
upper levels.
Use Text Translation to display large hex strings and the XML Browser to display XML data. It is very time consuming to
analyze the content of a variable that contains 2000 bytes of hex code. Therefore, the detail view (Detail Display desktop) for
simple types and strings allows you to translate hex strings into readable text using the appropriate code page (field View ,
choose Text Translation). For binary XML data, there is the XML viewer (field View , choose XML Browser).
How to debug a program which is running in an endless loop
Imagine your program is running in an endless loop and you need to analyze its behavior. In such situations you can force the
running program into the debugger simply by setting a session breakpoint in a second ABAP Editor. In Utilities->Settings...>Debugging just choose the Session breakpoint active immed. option. When you activate this option, all (running and waiting)
sessions of your logon session immediately inherit all session breakpoints set in any of those sessions. It is recommended that
you activate this option in development environments.
How to debug a background job which is running in an endless
loop
Now imagine that you have a background job that is running and running, and you want to analyze its behavior. Just use the
Process Overview (transaction SM50), select the running process, and choose from the transaction menu Program->Debugging.
How to debug a finished or crashed background job
Now just imagine that your background job finishes its execution so quickly, that you don't have a chance to attach a debugger
to it in the Process Overview (SM50), or even worse: it crashed with a dump and you need to analyze what caused the dump.
Just choose your job in the Job Overview (transaction SM37) and type "jdbg" into the command field. The debugger will start,
and you just would need to press a couple of times Return (F7) to get out of the spool functions checks and you can debug your
finished or crashed background job online in dialog.
How to compare ABAP variables - Use the Diff Tool
Just imagine you are in the debugger and need to compare two strings which are 2000 bytes long, or you need to compare two
nested objects to look for differences in deeply nested attributes. With the Diff Tool (Diff Desktop) you can compare two
compatible ABAP variables, e.g. two tables, objects, structures or strings. The Diff tool provides differences concerning type and
value. If you double click on a hit in the diff result list, the variables are displayed in parallel, and the debugger navigates to the
difference.
In order to assure good performance of the diff tool, even for deeply nested variables no "deep diff" is executed.
This means that if you have for example an internal table as the attribute of an object, then you can at first only check if the
tables of both objects are equal. You will not get details about where they differ. To get the details of differences, you can run
a diff for the unequal subcomponents (Diff button in the corresponding result line). You can use the History tab to get back to
the first result list.
How to debug HTTP requests
Nowadays, distributed HTTP based applications (like BSP, Web Dynpro for ABAP applications) are the reality in many IT
scenarios. To troubleshoot such applications, you must be able to debug HTTP requests.
Use transaction SICF to activate the debugger for a specific web service and a specific user (menu Edit->Debugging->Acivate
Debugging). Please keep in mind that your web application must run on the server where you set user breakpoints and/or
where you activate HTTP debugging via SICF. Please refer to SAP note 668256 for the details on HTTP debugging.
After activating debugging, you will stop in the system code of the http requests in the debugger.
You can set new user breakpoints
continuing.
or watchpoints to reach the point of interest. Don't forget to save them before
Das könnte Ihnen auch gefallen
- SAP interface programming with RFC and VBA: Edit SAP data with MS AccessVon EverandSAP interface programming with RFC and VBA: Edit SAP data with MS AccessNoch keine Bewertungen
- How To Debug The Program in ABAPDokument4 SeitenHow To Debug The Program in ABAPUmarah FurqanNoch keine Bewertungen
- ABAP - Debugging ABAP Part 1Dokument10 SeitenABAP - Debugging ABAP Part 1lovely lovelyNoch keine Bewertungen
- Debugging ABAP ProgramDokument18 SeitenDebugging ABAP ProgramFlorescu RoxanaNoch keine Bewertungen
- Abap Debugging From Basic To AdvanceDokument10 SeitenAbap Debugging From Basic To AdvanceDeepak SangramsinghNoch keine Bewertungen
- Diff-Tool: Work AreasDokument5 SeitenDiff-Tool: Work AreasAnjan KumarNoch keine Bewertungen
- Debugger FundamentalsDokument49 SeitenDebugger FundamentalscbrigatiNoch keine Bewertungen
- SAP Process Integration A Complete Guide - 2020 EditionVon EverandSAP Process Integration A Complete Guide - 2020 EditionNoch keine Bewertungen
- ABAP Debugging ConceptDokument19 SeitenABAP Debugging ConceptindradewajiNoch keine Bewertungen
- Creating Watchpoints While Debugging The ABAP CodeDokument2 SeitenCreating Watchpoints While Debugging The ABAP CodesaidaNoch keine Bewertungen
- ABAPDokument126 SeitenABAPashish_k_srivastavaNoch keine Bewertungen
- Debugging ABAP Code From Within Web Dynpro ApplicationDokument3 SeitenDebugging ABAP Code From Within Web Dynpro ApplicationlixocanNoch keine Bewertungen
- How To Debug Smartform in Production System - ABAP ThinkersDokument4 SeitenHow To Debug Smartform in Production System - ABAP ThinkersclaudioadrianoguimaraescarvalhoNoch keine Bewertungen
- Automate Debugging Using ScriptgsDokument7 SeitenAutomate Debugging Using ScriptgsRommel SorengNoch keine Bewertungen
- ABAP Debugging Tips and TricksDokument8 SeitenABAP Debugging Tips and TricksAju Abraham100% (1)
- ABAP Troubleshooting PDFDokument88 SeitenABAP Troubleshooting PDFnetojr2014100% (1)
- Debugging ABAP For Functional Teams - Part 1 - IT Partners BlogDokument11 SeitenDebugging ABAP For Functional Teams - Part 1 - IT Partners BlogSantosh BeheraNoch keine Bewertungen
- How To Debug A FIORI AppDokument8 SeitenHow To Debug A FIORI AppSunil GNoch keine Bewertungen
- OData - Everything That You Need To KnowDokument25 SeitenOData - Everything That You Need To KnowmyvidentNoch keine Bewertungen
- Spau and SPDD: Technical Upgrade Functional UpgradeDokument4 SeitenSpau and SPDD: Technical Upgrade Functional Upgradepuneet mittalNoch keine Bewertungen
- Single Email For NFE and Cancellation MessagesDokument12 SeitenSingle Email For NFE and Cancellation Messagesrite2manNoch keine Bewertungen
- Useful Transactions in SAP Workflow - ABAP Development - SCN WikiDokument2 SeitenUseful Transactions in SAP Workflow - ABAP Development - SCN WikiPrashant AdhikariNoch keine Bewertungen
- SAP WorkFlow Interview Questions and AnswersDokument2 SeitenSAP WorkFlow Interview Questions and Answerssivac2wkumarNoch keine Bewertungen
- SAP ABAP OOPS Interview Questions-: 1. What Is Abstract ClassDokument18 SeitenSAP ABAP OOPS Interview Questions-: 1. What Is Abstract ClassrohanNoch keine Bewertungen
- SAP Workflow Customization SettingsDokument10 SeitenSAP Workflow Customization SettingsmonkssamuNoch keine Bewertungen
- A Complete Guide To Use Debugger in ABAPDokument12 SeitenA Complete Guide To Use Debugger in ABAPVenkat Ram ReddyNoch keine Bewertungen
- Call Function in Update TaskDokument4 SeitenCall Function in Update TaskHarkesh Kumar YadavNoch keine Bewertungen
- BRFPlus - Custom Expression Types and Action Types PDFDokument111 SeitenBRFPlus - Custom Expression Types and Action Types PDF3vilcatNoch keine Bewertungen
- CDHDR and CDPOS SAP TablesDokument16 SeitenCDHDR and CDPOS SAP Tablesprash_hingeNoch keine Bewertungen
- ABAP Testing Tools New ABAP Debugger ABAP Analysis ToolsDokument31 SeitenABAP Testing Tools New ABAP Debugger ABAP Analysis Toolsshivara143Noch keine Bewertungen
- Question 1: What Is The Difference Between User Exit and Function Exit? User Exit Customer ExitDokument13 SeitenQuestion 1: What Is The Difference Between User Exit and Function Exit? User Exit Customer Exitmayank singhNoch keine Bewertungen
- Sap ScriptDokument39 SeitenSap Scriptbqueli22Noch keine Bewertungen
- ABAP Channels Part 1 - WebSocket Communication Using ABAP Push Channels - SAP Blogs PDFDokument49 SeitenABAP Channels Part 1 - WebSocket Communication Using ABAP Push Channels - SAP Blogs PDFLk Soni100% (1)
- ABAP EnhancementsDokument3 SeitenABAP EnhancementsAbdul GafurNoch keine Bewertungen
- Tutorial Batch JobDokument13 SeitenTutorial Batch JobDebasish Ghosh100% (2)
- SAP R - 3 Guide To EDI, IDocs and Interfaces 3rd EditionDokument155 SeitenSAP R - 3 Guide To EDI, IDocs and Interfaces 3rd EditionJose Carlos Ortiz RojasNoch keine Bewertungen
- SAP WorkflowDokument1 SeiteSAP WorkflowmurugesaenNoch keine Bewertungen
- C4C Documentation August 2014Dokument328 SeitenC4C Documentation August 2014TomasHolyNoch keine Bewertungen
- Ways To Debug SapscriptDokument13 SeitenWays To Debug SapscriptdamljanovicNoch keine Bewertungen
- Debugging in SAPDokument7 SeitenDebugging in SAPPRASHANT KUMAR SAHOONoch keine Bewertungen
- ABAP Web ServicesDokument56 SeitenABAP Web ServicesDevineni Naga KiranNoch keine Bewertungen
- SAP Transport Request TableDokument4 SeitenSAP Transport Request TableKabil RockyNoch keine Bewertungen
- Sap Aba Fiori Ui5Dokument5 SeitenSap Aba Fiori Ui5raamanNoch keine Bewertungen
- ABAP - How To Debug EfficientlyDokument14 SeitenABAP - How To Debug Efficientlylovely lovelyNoch keine Bewertungen
- ABAP For SD ConsultatntDokument66 SeitenABAP For SD Consultatntrsn_suryaNoch keine Bewertungen
- Top 10 ABAP DumpsDokument4 SeitenTop 10 ABAP Dumpscoolaryan83Noch keine Bewertungen
- SAP WorkflowDokument2 SeitenSAP Workflowcol2becolNoch keine Bewertungen
- BDC Recording SHDB StepsDokument16 SeitenBDC Recording SHDB StepsAswin DharmavaramNoch keine Bewertungen
- Integrating MM & SD Modules in Same Client To Create Sales Order in Supplying Company Code Using PO Raised in Receiving Company Code by I-Doc Message Type ORDERS Part1Dokument54 SeitenIntegrating MM & SD Modules in Same Client To Create Sales Order in Supplying Company Code Using PO Raised in Receiving Company Code by I-Doc Message Type ORDERS Part1Santosh MohankudaNoch keine Bewertungen
- Navigating The BOPF - Part 1 - Getting Started - SAP BlogsDokument9 SeitenNavigating The BOPF - Part 1 - Getting Started - SAP BlogssudhNoch keine Bewertungen
- ABAP Best Practices - Code InspectorDokument3 SeitenABAP Best Practices - Code InspectorinturimadhavaraoNoch keine Bewertungen
- Sap Abap - Ale Step by Step Procedure With TcodesDokument8 SeitenSap Abap - Ale Step by Step Procedure With TcodesNilesh PawarNoch keine Bewertungen
- Sap Abap WorkflowDokument4 SeitenSap Abap WorkflowAshok Reddy GajjalaNoch keine Bewertungen
- Sap-Abap/4 Programming: Sita Corp ABAP/4 Training MaterialDokument9 SeitenSap-Abap/4 Programming: Sita Corp ABAP/4 Training Materialsivakrishnan11Noch keine Bewertungen
- Batch Operations in SAP Gateway ServicesDokument9 SeitenBatch Operations in SAP Gateway ServicesSrikanthNoch keine Bewertungen
- Procedure For Non Hazardous Waste ManagementDokument6 SeitenProcedure For Non Hazardous Waste ManagementPaddyNoch keine Bewertungen
- TuberkulosisDokument285 SeitenTuberkulosisTeuku M. FebriansyahNoch keine Bewertungen
- How To Spend An Hour A Day in Prayer - Matthew 26:40-41Dokument1 SeiteHow To Spend An Hour A Day in Prayer - Matthew 26:40-41Steve GainesNoch keine Bewertungen
- Pipetite: Pipetite Forms A Flexible, Sanitary Seal That Allows For Pipeline MovementDokument4 SeitenPipetite: Pipetite Forms A Flexible, Sanitary Seal That Allows For Pipeline MovementAngela SeyerNoch keine Bewertungen
- PICUDokument107 SeitenPICUsarikaNoch keine Bewertungen
- Cruiziat Et Al. 2002Dokument30 SeitenCruiziat Et Al. 2002Juan David TurriagoNoch keine Bewertungen
- FRQ Vocabulary ReviewDokument1 SeiteFRQ Vocabulary ReviewDrew AbbottNoch keine Bewertungen
- MODULE 1 - Contemporary WorldDokument4 SeitenMODULE 1 - Contemporary WorldaapNoch keine Bewertungen
- Revised LabDokument18 SeitenRevised LabAbu AyemanNoch keine Bewertungen
- 1939 - Hammer - Terrain Corrections For Gravimeter StationsDokument11 Seiten1939 - Hammer - Terrain Corrections For Gravimeter Stationslinapgeo09100% (1)
- 8 TH Linear Equations DBDokument1 Seite8 TH Linear Equations DBParth GoyalNoch keine Bewertungen
- David Sacks Resume February 16 2015Dokument1 SeiteDavid Sacks Resume February 16 2015api-279280948Noch keine Bewertungen
- Diagnostic Test - Tle8Dokument2 SeitenDiagnostic Test - Tle8rose mae marambaNoch keine Bewertungen
- AromatherapyDokument15 SeitenAromatherapymurrmurreNoch keine Bewertungen
- AnnexIIRecommendationsbyHOTCCommittee06 11 18Dokument6 SeitenAnnexIIRecommendationsbyHOTCCommittee06 11 18Bilal AbbasNoch keine Bewertungen
- Orange County Sheriff's Office SeaWorld Death Investigative ReportDokument43 SeitenOrange County Sheriff's Office SeaWorld Death Investigative ReportWESH2News100% (1)
- Technology For Duck - Fish Integrated Farming System in GoaDokument4 SeitenTechnology For Duck - Fish Integrated Farming System in GoagavinilaaNoch keine Bewertungen
- STRESS HealthDokument40 SeitenSTRESS HealthHajra KhanNoch keine Bewertungen
- Questionnaire OriginalDokument6 SeitenQuestionnaire OriginalJAGATHESANNoch keine Bewertungen
- TheBigBookOfTeamCulture PDFDokument231 SeitenTheBigBookOfTeamCulture PDFavarus100% (1)
- Only Great Minds Can Read This Based On Cambridge University StudyDokument7 SeitenOnly Great Minds Can Read This Based On Cambridge University StudyabotNoch keine Bewertungen
- Ibridge Product Spec SheetDokument2 SeitenIbridge Product Spec SheetanupamNoch keine Bewertungen
- SafetyStock OverviewDokument3 SeitenSafetyStock OverviewJosue FonsecaNoch keine Bewertungen
- Soal PTS Vii BigDokument6 SeitenSoal PTS Vii Bigdimas awe100% (1)
- MatrixDokument4 SeitenMatrixReni Anggraini100% (1)
- Review of Ventura's "An Overview of Child Psychology in The Philippines"Dokument2 SeitenReview of Ventura's "An Overview of Child Psychology in The Philippines"Irene CayeNoch keine Bewertungen
- Store Docket - Wood PeckerDokument89 SeitenStore Docket - Wood PeckerRakesh KumarNoch keine Bewertungen
- Month Puzzle Two VariableDokument6 SeitenMonth Puzzle Two VariableNayan KaithwasNoch keine Bewertungen
- CompTIAN10 004Dokument169 SeitenCompTIAN10 004Ian RegoNoch keine Bewertungen
- The Roti Canai StoryDokument5 SeitenThe Roti Canai StoryDr Bugs TanNoch keine Bewertungen
- Excel Essentials: A Step-by-Step Guide with Pictures for Absolute Beginners to Master the Basics and Start Using Excel with ConfidenceVon EverandExcel Essentials: A Step-by-Step Guide with Pictures for Absolute Beginners to Master the Basics and Start Using Excel with ConfidenceNoch keine Bewertungen
- Understanding Software: Max Kanat-Alexander on simplicity, coding, and how to suck less as a programmerVon EverandUnderstanding Software: Max Kanat-Alexander on simplicity, coding, and how to suck less as a programmerBewertung: 4.5 von 5 Sternen4.5/5 (44)
- Learn Python Programming for Beginners: Best Step-by-Step Guide for Coding with Python, Great for Kids and Adults. Includes Practical Exercises on Data Analysis, Machine Learning and More.Von EverandLearn Python Programming for Beginners: Best Step-by-Step Guide for Coding with Python, Great for Kids and Adults. Includes Practical Exercises on Data Analysis, Machine Learning and More.Bewertung: 5 von 5 Sternen5/5 (34)
- iPhone 14 Guide for Seniors: Unlocking Seamless Simplicity for the Golden Generation with Step-by-Step ScreenshotsVon EverandiPhone 14 Guide for Seniors: Unlocking Seamless Simplicity for the Golden Generation with Step-by-Step ScreenshotsBewertung: 5 von 5 Sternen5/5 (4)
- Linux: The Ultimate Beginner's Guide to Learn Linux Operating System, Command Line and Linux Programming Step by StepVon EverandLinux: The Ultimate Beginner's Guide to Learn Linux Operating System, Command Line and Linux Programming Step by StepBewertung: 4.5 von 5 Sternen4.5/5 (9)
- Python for Beginners: A Crash Course Guide to Learn Python in 1 WeekVon EverandPython for Beginners: A Crash Course Guide to Learn Python in 1 WeekBewertung: 4.5 von 5 Sternen4.5/5 (7)
- Once Upon an Algorithm: How Stories Explain ComputingVon EverandOnce Upon an Algorithm: How Stories Explain ComputingBewertung: 4 von 5 Sternen4/5 (43)
- Clean Code: A Handbook of Agile Software CraftsmanshipVon EverandClean Code: A Handbook of Agile Software CraftsmanshipBewertung: 5 von 5 Sternen5/5 (13)
- Python Machine Learning - Third Edition: Machine Learning and Deep Learning with Python, scikit-learn, and TensorFlow 2, 3rd EditionVon EverandPython Machine Learning - Third Edition: Machine Learning and Deep Learning with Python, scikit-learn, and TensorFlow 2, 3rd EditionBewertung: 5 von 5 Sternen5/5 (2)
- Learn Algorithmic Trading: Build and deploy algorithmic trading systems and strategies using Python and advanced data analysisVon EverandLearn Algorithmic Trading: Build and deploy algorithmic trading systems and strategies using Python and advanced data analysisNoch keine Bewertungen
- CODING FOR ABSOLUTE BEGINNERS: How to Keep Your Data Safe from Hackers by Mastering the Basic Functions of Python, Java, and C++ (2022 Guide for Newbies)Von EverandCODING FOR ABSOLUTE BEGINNERS: How to Keep Your Data Safe from Hackers by Mastering the Basic Functions of Python, Java, and C++ (2022 Guide for Newbies)Noch keine Bewertungen
- Microsoft 365 Guide to Success: 10 Books in 1 | Kick-start Your Career Learning the Key Information to Master Your Microsoft Office Files to Optimize Your Tasks & Surprise Your Colleagues | Access, Excel, OneDrive, Outlook, PowerPoint, Word, Teams, etc.Von EverandMicrosoft 365 Guide to Success: 10 Books in 1 | Kick-start Your Career Learning the Key Information to Master Your Microsoft Office Files to Optimize Your Tasks & Surprise Your Colleagues | Access, Excel, OneDrive, Outlook, PowerPoint, Word, Teams, etc.Bewertung: 5 von 5 Sternen5/5 (2)
- Microservices Patterns: With examples in JavaVon EverandMicroservices Patterns: With examples in JavaBewertung: 5 von 5 Sternen5/5 (2)
- A Slackers Guide to Coding with Python: Ultimate Beginners Guide to Learning Python QuickVon EverandA Slackers Guide to Coding with Python: Ultimate Beginners Guide to Learning Python QuickNoch keine Bewertungen
- Grokking Algorithms: An illustrated guide for programmers and other curious peopleVon EverandGrokking Algorithms: An illustrated guide for programmers and other curious peopleBewertung: 4 von 5 Sternen4/5 (16)
- How to Make a Video Game All By Yourself: 10 steps, just you and a computerVon EverandHow to Make a Video Game All By Yourself: 10 steps, just you and a computerBewertung: 5 von 5 Sternen5/5 (1)
- Microsoft PowerPoint Guide for Success: Learn in a Guided Way to Create, Edit & Format Your Presentations Documents to Visual Explain Your Projects & Surprise Your Bosses And Colleagues | Big Four Consulting Firms MethodVon EverandMicrosoft PowerPoint Guide for Success: Learn in a Guided Way to Create, Edit & Format Your Presentations Documents to Visual Explain Your Projects & Surprise Your Bosses And Colleagues | Big Four Consulting Firms MethodBewertung: 5 von 5 Sternen5/5 (4)
- iPhone Unlocked for the Non-Tech Savvy: Color Images & Illustrated Instructions to Simplify the Smartphone Use for Beginners & Seniors [COLOR EDITION]Von EverandiPhone Unlocked for the Non-Tech Savvy: Color Images & Illustrated Instructions to Simplify the Smartphone Use for Beginners & Seniors [COLOR EDITION]Bewertung: 5 von 5 Sternen5/5 (4)
- Kali Linux - An Ethical Hacker's Cookbook - Second Edition: Practical recipes that combine strategies, attacks, and tools for advanced penetration testing, 2nd EditionVon EverandKali Linux - An Ethical Hacker's Cookbook - Second Edition: Practical recipes that combine strategies, attacks, and tools for advanced penetration testing, 2nd EditionBewertung: 5 von 5 Sternen5/5 (1)







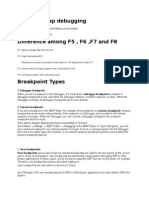








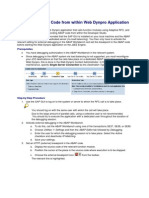




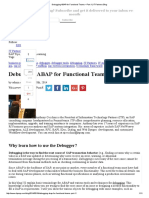












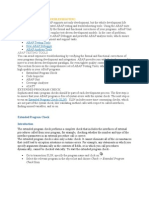




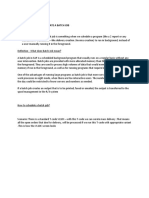

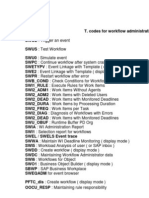
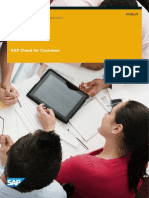











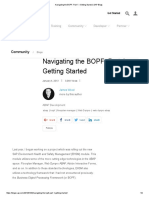


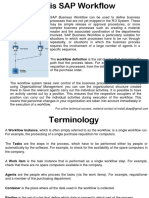








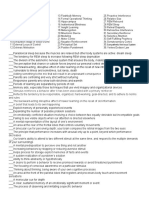


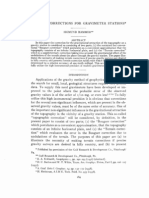


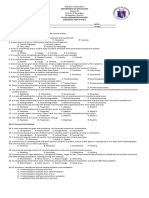
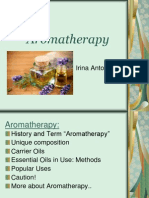




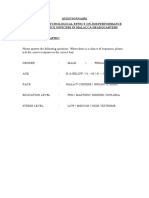



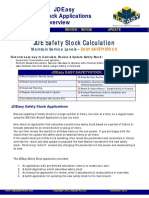
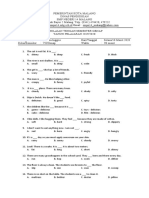


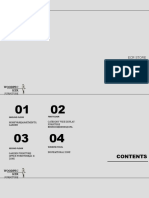




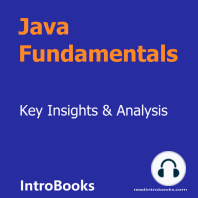
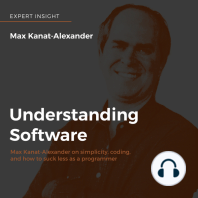





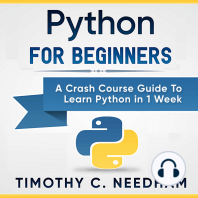
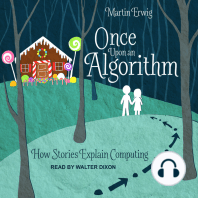


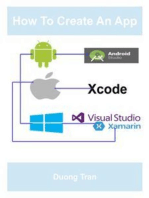

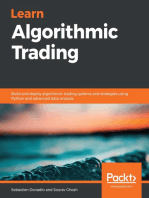

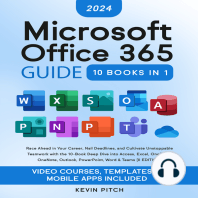










![iPhone Unlocked for the Non-Tech Savvy: Color Images & Illustrated Instructions to Simplify the Smartphone Use for Beginners & Seniors [COLOR EDITION]](https://imgv2-1-f.scribdassets.com/img/audiobook_square_badge/728318688/198x198/f3385cbfef/1715431191?v=1)

